إصلاح Snap Camera لا يوجد خطأ في إدخال الكاميرا
نشرت: 2022-03-22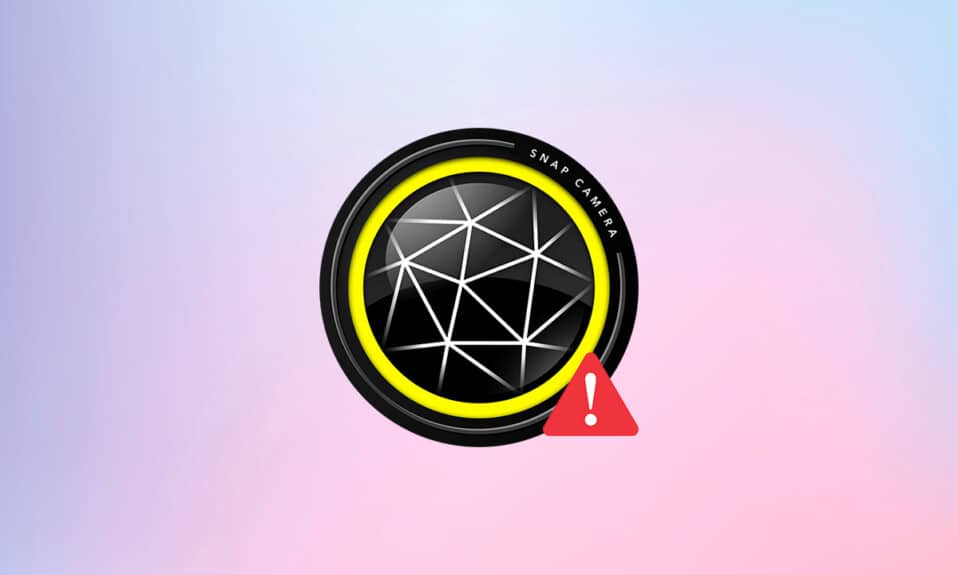
هل تجري مكالمة فيديو ممتعة مع أصدقائك وتحاول استخدام تطبيق Snap Camera لبرنامج مكالمات الفيديو ، لكنك غير قادر على القيام بذلك؟ هل لديك مشكلة في استخدام تطبيق Snap Camera وهل تتلقى رسالة خطأ؟ لا تقلق. تشرح هذه الصفحة أسباب وطرق حل مشكلة Snap Camera التي لا تعمل. في هذه المقالة ، ستجد طرقًا لحل المشكلات ، مثل Snap Camera لا تعمل ولا يوجد خطأ في إدخال الكاميرا Snap Camera. أكمل القراءة!
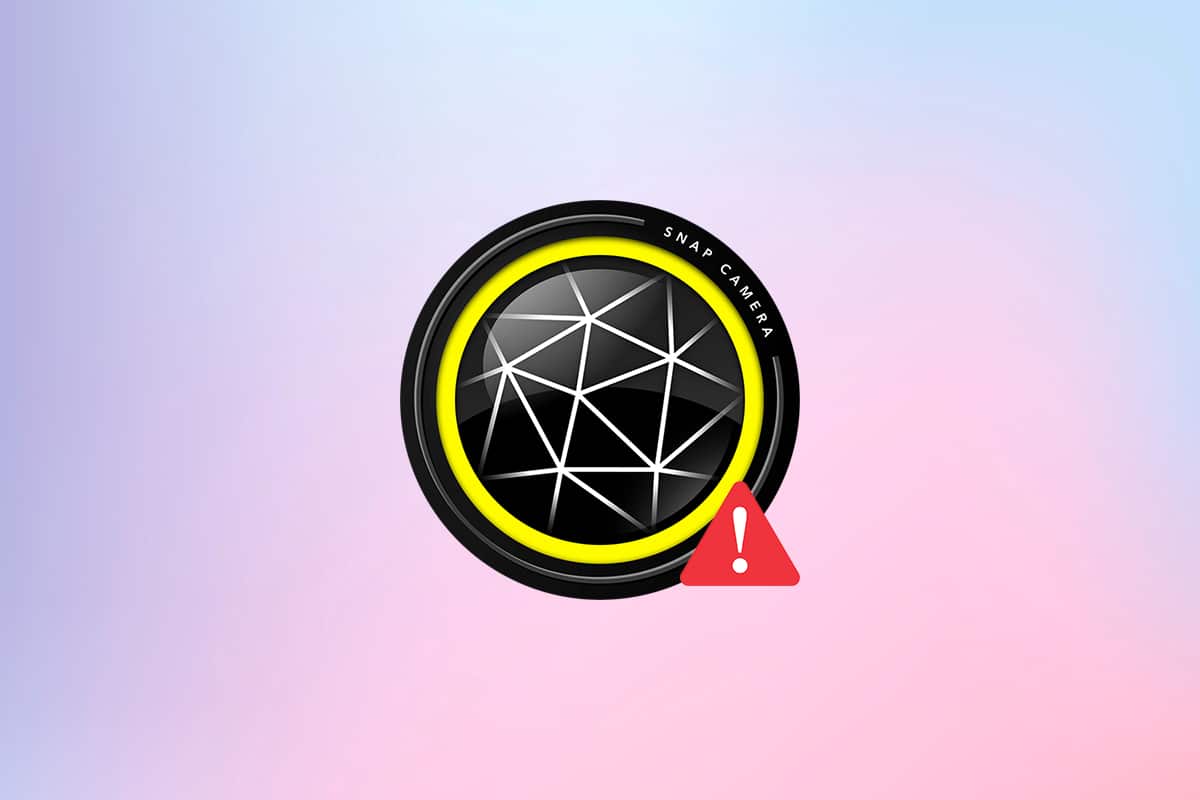
محتويات
- كيفية إصلاح Snap Camera No خطأ في إدخال الكاميرا
- خطوات استكشاف الأخطاء وإصلاحها الأساسية
- الطريقة الأولى: تشغيل Snap Camera كمسؤول
- الطريقة 2: قم بتشغيل Snap Camera في وضع التوافق
- الطريقة الثالثة: تحديث Snap Camera
- الطريقة الرابعة: السماح بأذونات الكاميرا لـ Snap Camera
- الطريقة الخامسة: تغيير دقة الكاميرا ومعدل الإطار
- الطريقة 6: تمكين مفاتيح التشغيل السريع للوحة المفاتيح
- الطريقة 7: تعطيل Flip Video Preview و Snapcode Overlay Options
- الطريقة 8: مسح ملفات ذاكرة التخزين المؤقت للكاميرا
- الطريقة 9: تنزيل إصدار التطبيق الأقدم
- الطريقة العاشرة: تحديث برنامج تشغيل كاميرا الويب
- الطريقة 11: تعطيل VPN
- الطريقة 12: تحديث Windows
- الطريقة 13: أعد تثبيت Snap Camera
كيفية إصلاح Snap Camera No خطأ في إدخال الكاميرا
إذا لم تتمكن من استخدام الكاميرا الخاصة بك على تطبيق Snap Camera ، فقد تكون هناك بعض المشكلات في الاتصال. الأسباب مذكورة أدناه:
- اتصال Wi-Fi غير مستقر: يستخدم تطبيق Snap Camera الكثير من اتصالك بالإنترنت ، ويتطلب استخدامه شبكة Wi-Fi عالية السرعة ومستقرة. لذلك ، إذا كان اتصال Wi-Fi لديك متقلبًا ، فقد تعرض Snap Camera شاشة سوداء للآخرين.
- إذن الكاميرا: نظرًا لأن Snap Camera يتطلب إذن الكاميرا على جهاز الكمبيوتر الخاص بك ، فيجب عليك التأكد من منح الإذن للتطبيق.
- ترتيب تشغيل التطبيقات: إذا فتحت برنامج مكالمات الفيديو أولاً ثم تطبيق Snap Camera ، فهناك فرصة كبيرة للبرنامج للتخلص من الأخطاء. على سبيل المثال ، إذا فتحت موقع Google Meet أولاً ، ثم تطبيق Snap Camera ، فستتعطل الشاشة.
- تطبيق Snap Camera القديم: إذا كان تطبيق Snap Camera قديمًا ، فقد لا يتم استخدام التطبيق للاتصال ببرنامج مكالمات الفيديو.
- تطبيقات الخلفية: يجب أن تكون قد لاحظت أن مكالمة الفيديو العادية يتم تعطيلها عند فتح تطبيقات أخرى على جهاز الكمبيوتر الخاص بك. وبالتالي ، يمكن للتطبيقات الموجودة في الخلفية إبطاء الاتصال بين تطبيق Snap Camera وبرنامج مكالمات الفيديو.
- استخدام أطول لبرامج مكالمات الفيديو: إذا تم استخدام برنامج مكالمات الفيديو الخاص بك لفترة أطول ، فإن Snap Camera تتعطل ، مما يؤدي إلى توقف الصفحات. هذا يمكن أن يجعل حسابك يبدو مجمداً لفريقك أثناء المكالمة.
- عدم التوافق في Windows: يجب تنزيل تطبيق Snap Camera على جهاز كمبيوتر يتمتع بتوافق أعلى مع جهاز الكمبيوتر الخاص بك. لا يمكن أن تدعم الإصدارات القديمة من Windows ، مثل Windows 7 ، مثل هذه التطبيقات ذات الحجم الضخم للبيانات.
- برنامج تشغيل كاميرا الويب القديم: إذا كان برنامج تشغيل كاميرا الويب المثبت قديمًا ، فقد يمثل مشكلة فنية لتشغيل تطبيق مثل Snap Camera.
- ملفات ذاكرة التخزين المؤقت الفاسدة: نظرًا لاستخدام تطبيق Snap Camera من وقت لآخر ، فمن المستحسن مسح ملفات ذاكرة التخزين المؤقت على جهاز الكمبيوتر الخاص بك. على الرغم من أنه ليس خطيرًا ، إلا أنه يمكن أن يبطئ من سرعة جهاز الكمبيوتر الخاص بك.
خطوات استكشاف الأخطاء وإصلاحها الأساسية
تم ذكر طرق استكشاف الأخطاء وإصلاحها الأساسية لإصلاح مشكلة Snap Camera التي لا تعمل هنا. ينصح بتطبيق هذه الطرق أولاً ثم التجربة باستخدام الطرق الأخرى.
- أغلق جميع التطبيقات غير الضرورية التي تعمل في الخلفية باستخدام إدارة المهام.
- من الضروري أن يكون لديك اتصال إنترنت ثابت وبسرعة جيدة لاستخدام Snap Camera في برنامج مكالمات الفيديو. يُنصح بالتحقق من اتصال Wi-Fi وتوصيل جهاز الكمبيوتر الخاص بك باتصال Wi-Fi جيد .
- تأكد من تشغيل كاميرا الويب أو الكاميرا المدمجة وتشغيلها .
- قبل التثبيت ، يُنصح بالتحقق مما إذا كان جهاز الكمبيوتر الخاص بك يمكنه التعامل مع Snap Camera Ap p. تحقق من إصدار Windows على جهاز الكمبيوتر الخاص بك وقم بتثبيت تطبيق Snap Camera بعد التأكد من أن جهاز الكمبيوتر الخاص بك يلبي المتطلبات.
- أغلق تطبيق Snap Camera ومكالمات الفيديو وأعد تشغيلهما بالترتيب الصحيح ، ثم Snap Camera ثم تطبيق مكالمات الفيديو.
- في بعض الأحيان ، قد يكون تطبيق Snap Camera عالقًا وقد لا يدعم عدسة معينة. جرب عدسات مختلفة لمعرفة ما إذا كانت أي عدسة ستعمل ، وانتظر بعض الوقت حتى يشرب التطبيق التغيير الذي تختاره.
- يمكن أن تؤدي إعادة تشغيل جهاز الكمبيوتر إلى حل المشكلة وإعادة الكمبيوتر إلى وضع العمل.
- إذا كان لديك العديد من أجهزة إدخال الكاميرات على جهاز الكمبيوتر الخاص بك ، فيجب إيلاء عناية خاصة عند اختيار إدخال الكاميرا. حدد الكاميرا التي ترغب في استخدامها من القائمة المنسدلة في صفحة الإعدادات في تطبيق Snap Camera.
- من المهم التأكد من تحديد Snap Camera في القائمة المنسدلة لإعدادات الكاميرا في تطبيق مكالمات الفيديو . إذا قمت بتحديد أي كاميرا أخرى متصلة ، فلن تتمكن من استخدام Snap Camera على البرنامج.
الطريقة الأولى: تشغيل Snap Camera كمسؤول
إذا كنت تواجه مشكلات باستمرار في استخدام تطبيق Snap Camera ، فقم بتشغيل التطبيق كمسؤول. اتبع الخطوات أدناه.
1. اضغط على مفتاحي Windows + D في نفس الوقت لفتح سطح مكتب النظام .
2. انقر بزر الماوس الأيمن على أيقونة تطبيق Snap Camera في سطح المكتب وحدد "تشغيل كمسؤول".
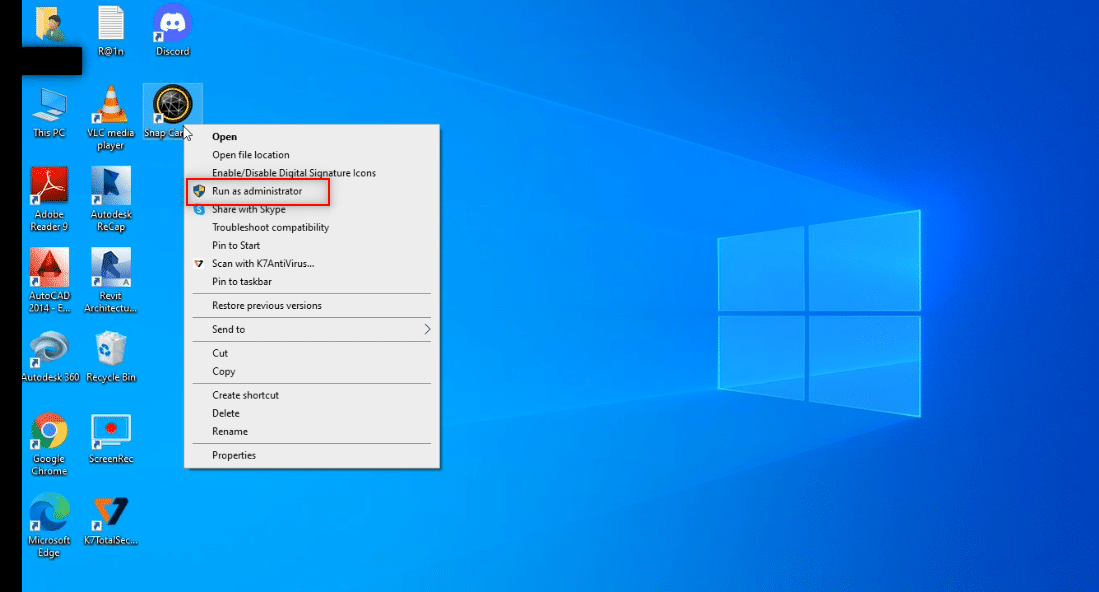
الطريقة 2: قم بتشغيل Snap Camera في وضع التوافق
إذا كانت المشكلة تكمن في عدم توافق Windows مع تطبيق Snap Camera ، فيمكنك تشغيل التطبيق في وضع التوافق. ومع ذلك ، لا تضمن هذه الطريقة جودة الصور التي يمكنك الحصول عليها في الإصدار المتقدم. اتبع الخطوات المذكورة أدناه.
1. انقر بزر الماوس الأيمن على أيقونة تطبيق Snap Camera في سطح المكتب .
2. اختر خصائص في القائمة المنسدلة.
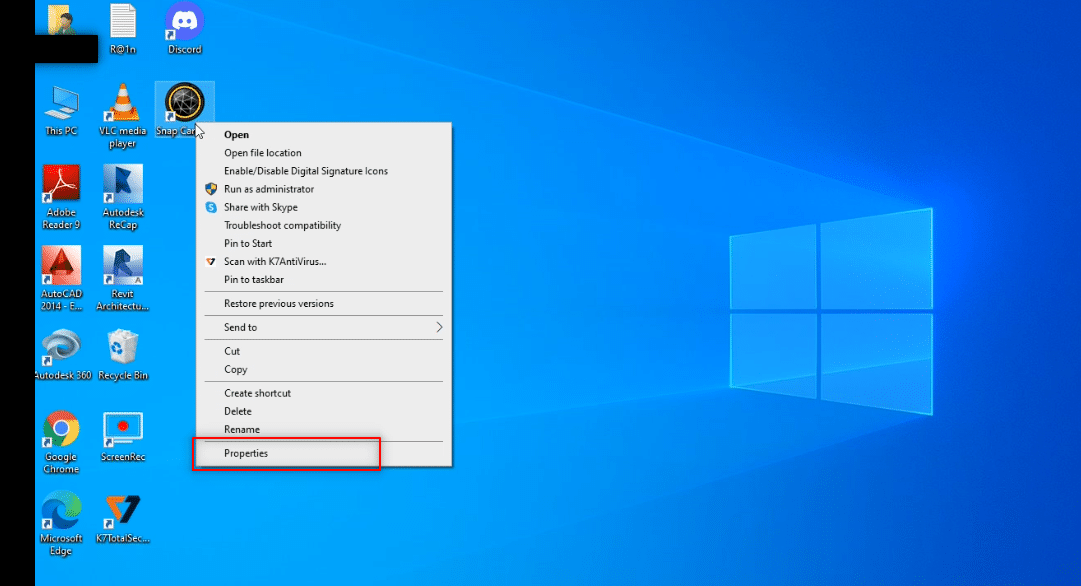
3. انتقل إلى علامة التبويب التوافق .
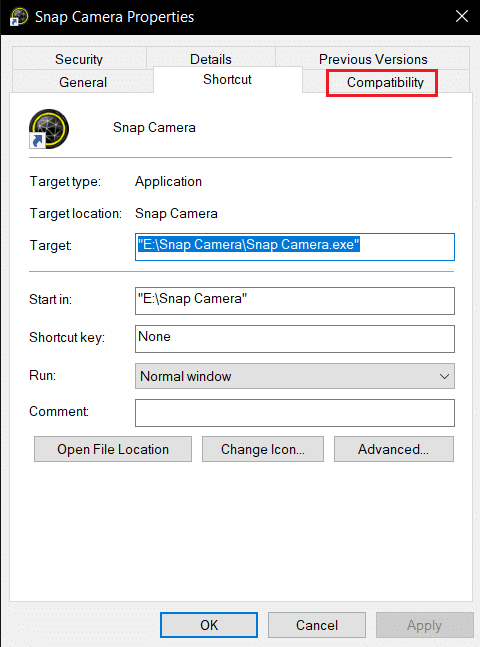
4. حدد المربع بجوار الإعداد تشغيل هذا البرنامج في وضع التوافق من أجل:
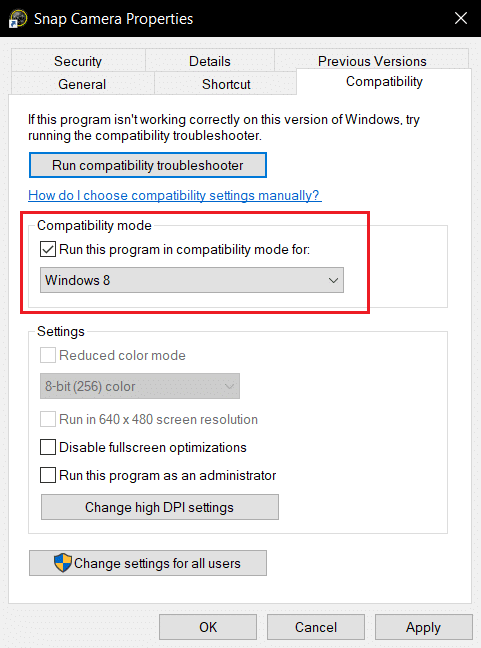
5. انقر فوق تطبيق ثم أزرار موافق لنقل التغييرات.
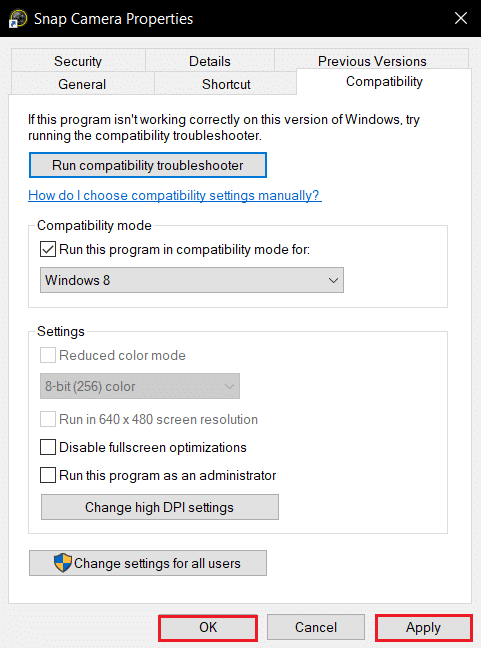
الطريقة الثالثة: تحديث Snap Camera
لتحديث تطبيق Snap Camera على جهاز الكمبيوتر الخاص بك ، اتبع الخطوات المذكورة في هذه الطريقة.
1. اضغط على مفتاح Windows . اكتب Snap Camera وقم بتشغيله.
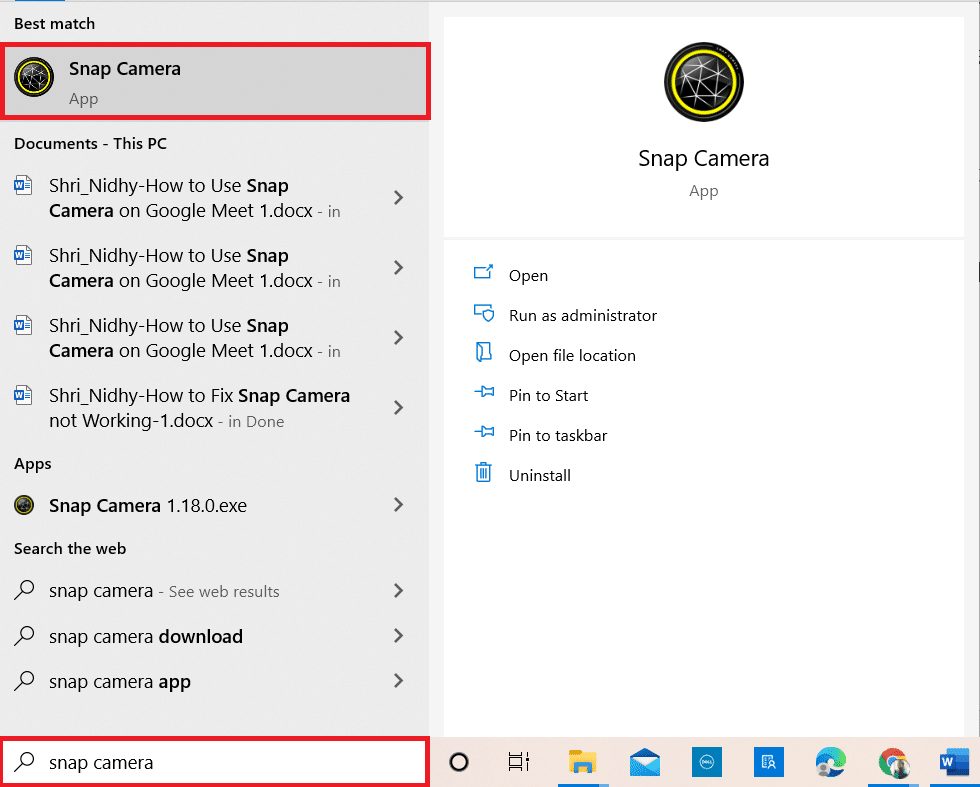
2. انقر فوق " الإعدادات " في الجزء العلوي الأيمن من تطبيق Snap Camera.
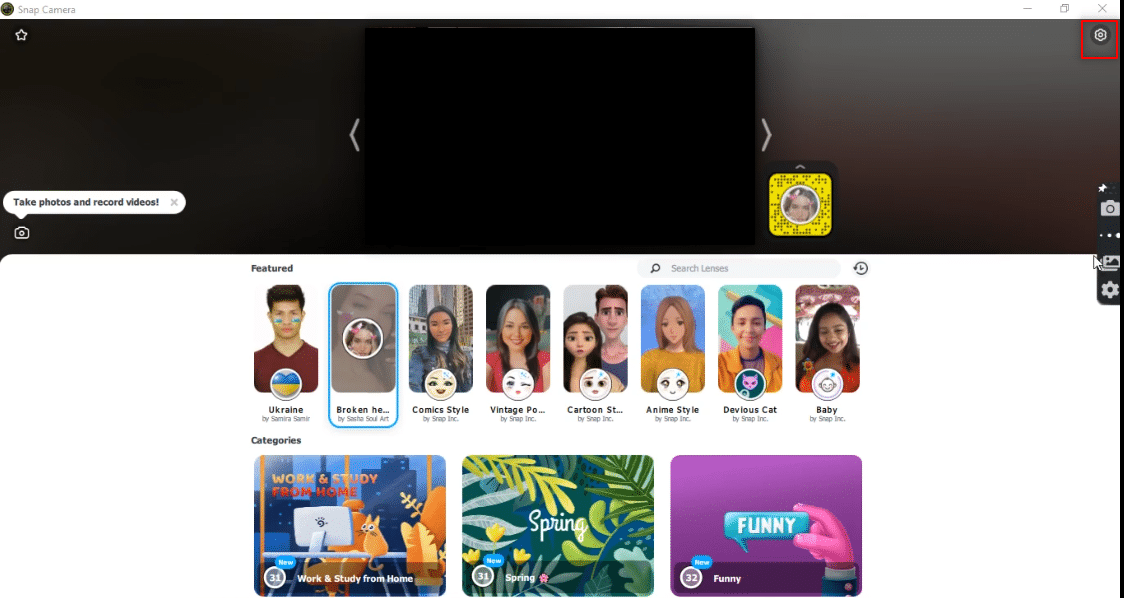
3. في الجزء الأيمن ، انقر فوق علامة التبويب "التحقق من وجود تحديثات" .
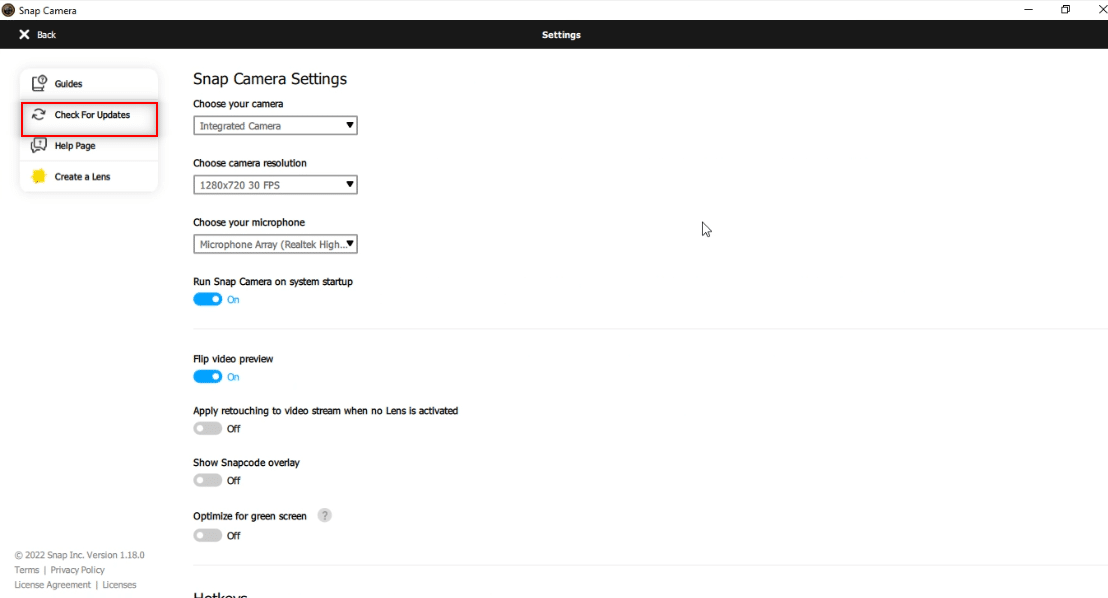
4 ا. إذا تم تحديث التطبيق إلى أحدث إصدار ، فستتلقى رسالة مفادها أن Snap Camera محدث .
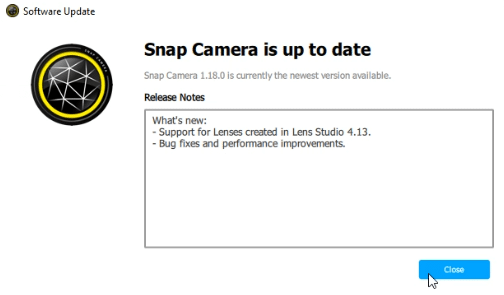
4 ب. إذا كان هناك تحديث متاح للتطبيق ، فسيطالبك بالانتقال إلى نافذة أخرى. اتبع التعليمات التي تظهر على الشاشة لتحديث التطبيق.
اقرأ أيضًا: إصلاح كاميرا الكمبيوتر المحمول لم يتم اكتشافها على نظام التشغيل Windows 10
الطريقة الرابعة: السماح بأذونات الكاميرا لـ Snap Camera
تحتاج إلى التأكد من منح إذن الكاميرا لتطبيق Snap Camera لاستخدامه في برنامج مكالمات الفيديو. اتبع الخطوات أدناه لمنح الإذن للتطبيق.
1. اضغط على مفتاحي Windows + I معًا لفتح الإعدادات .
2. انقر فوق الخصوصية .
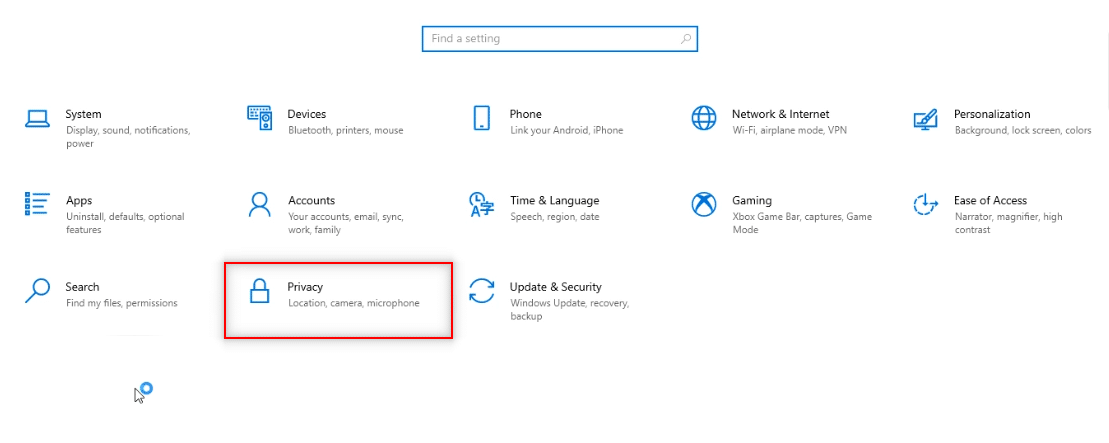
3. قم بالتمرير لأسفل للعثور على علامة تبويب الكاميرا ضمن أذونات التطبيق .
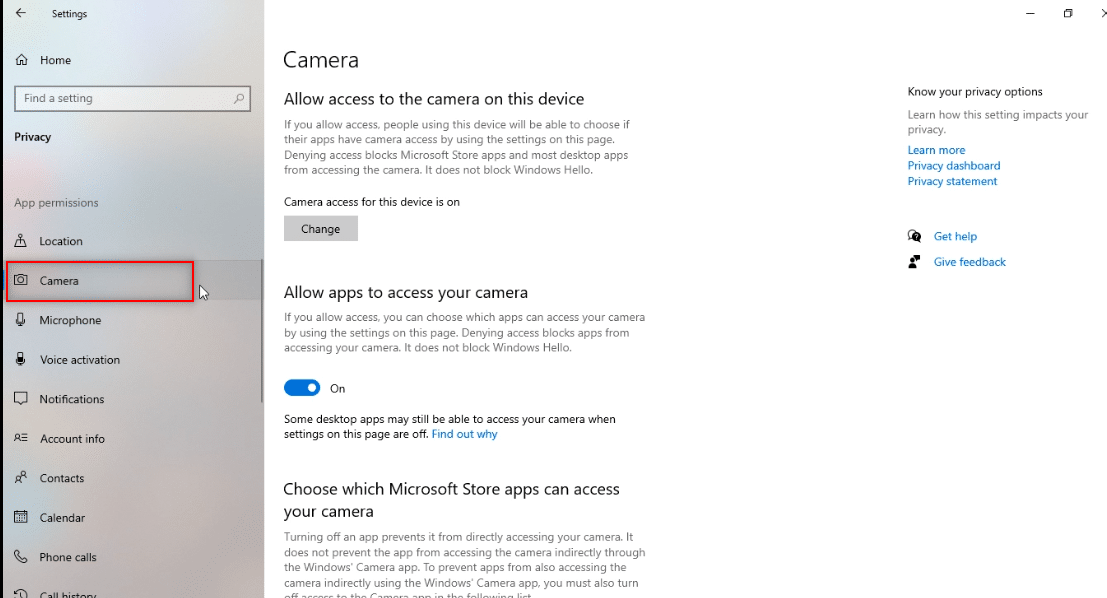
4. قم بتبديل خيار السماح للتطبيقات بالوصول إلى الكاميرا .
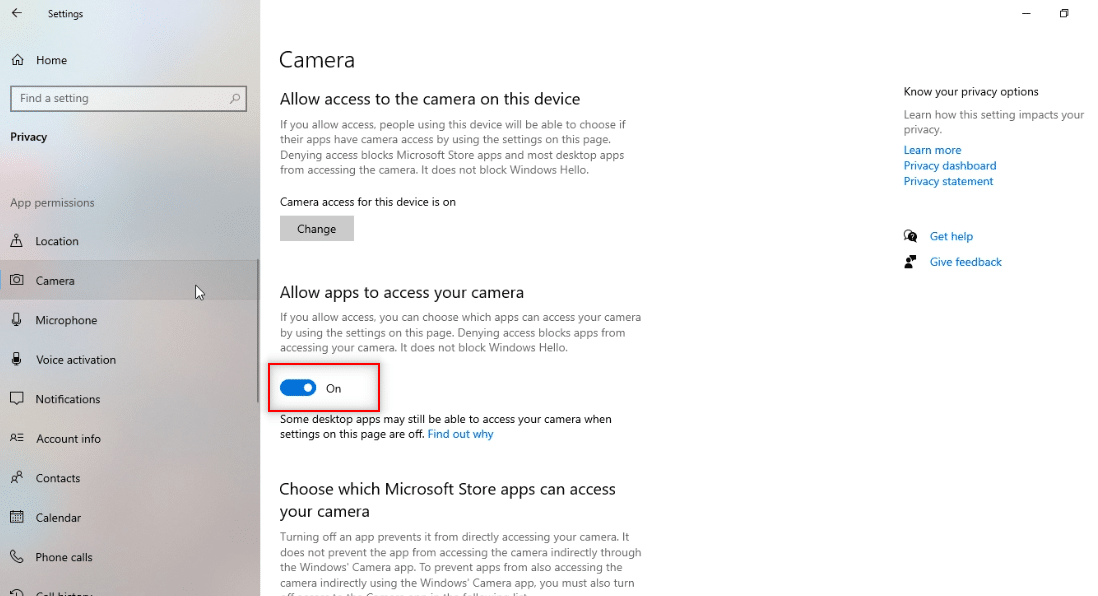
5. قم بالتمرير لأسفل للعثور على تطبيق Snap Camera ضمن السماح لتطبيقات سطح المكتب بالوصول إلى فئة الكاميرا .
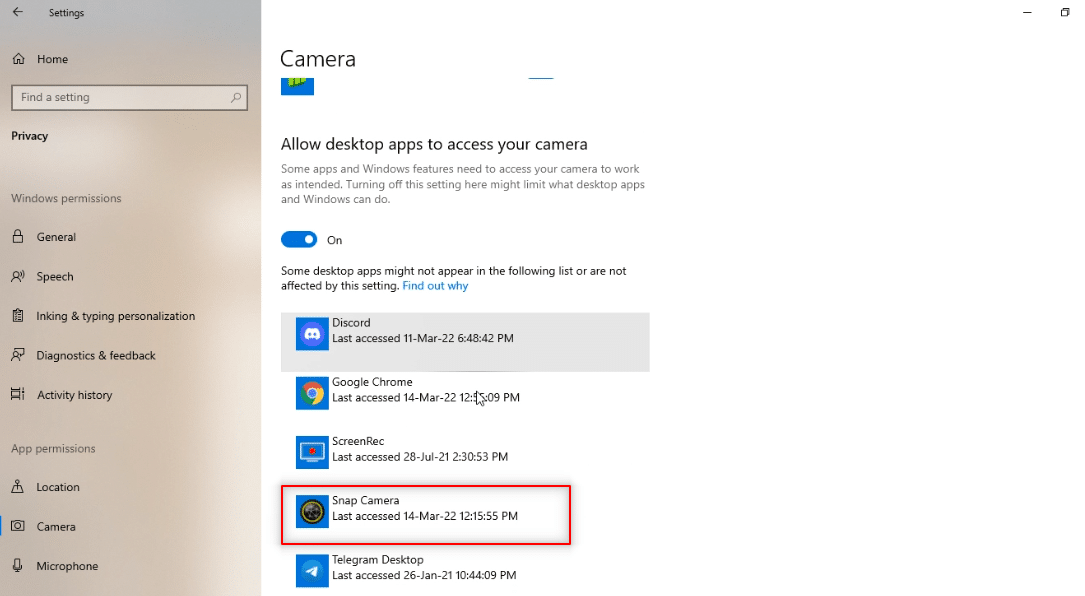
الطريقة الخامسة: تغيير دقة الكاميرا ومعدل الإطار
إذا لم تتمكن من استخدام Snap Camera جيدًا في برنامج مكالمات الفيديو ، فيمكنك تغيير دقة الكاميرا ومعدل الإطارات في تطبيق Snap Camera الخاص بك. اتبع هذه الخطوات لتغيير دقة الكاميرا ومعدل الإطارات وإصلاح مشكلة Snap Camera التي لا تعمل.
1. قم بتشغيل Snap Camera كما تم القيام به سابقًا.
2. انقر على أيقونة الإعدادات في الزاوية اليمنى العليا من الشاشة.
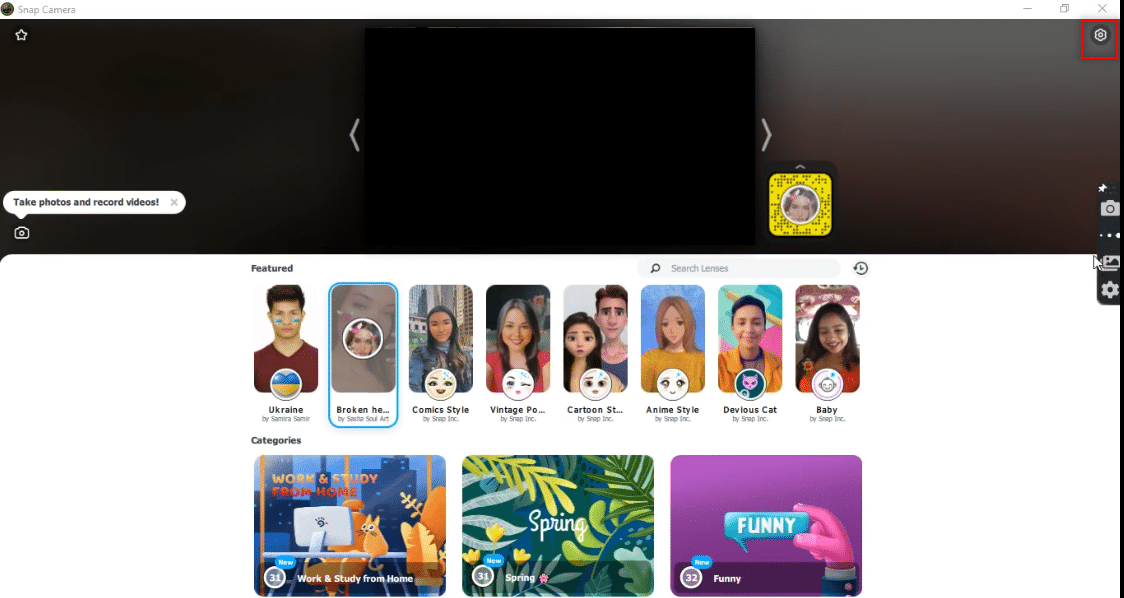
3. الآن ، قم بتغيير معدل الدقة والإطار في القائمة المنسدلة ضمن خيار اختيار دقة الكاميرا .
ملاحظة: تأكد من اختيار الدقة الموصى بها لنظامك.
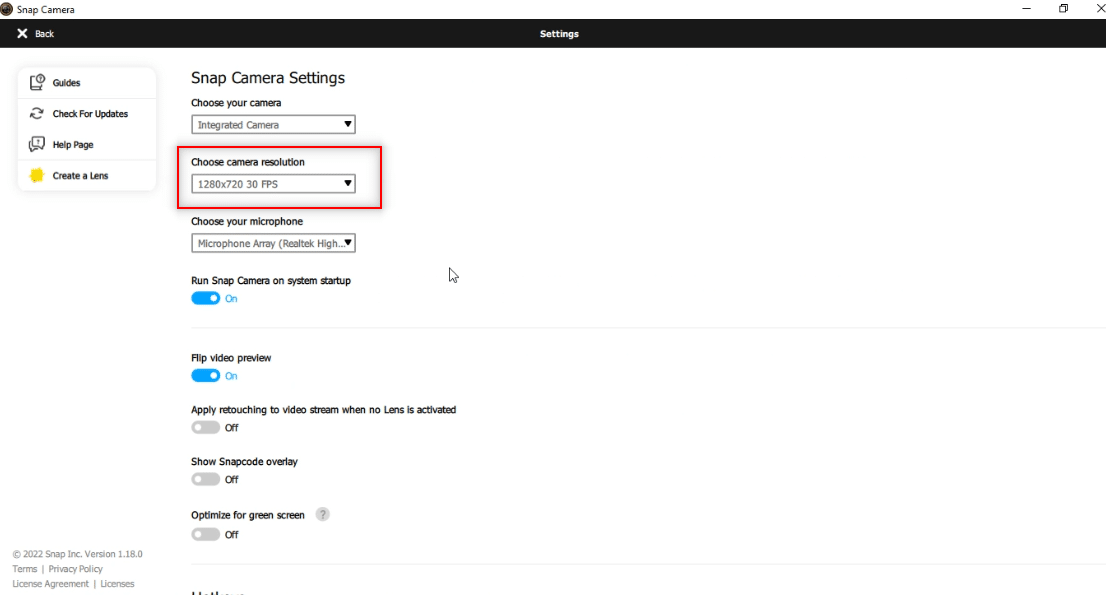
اقرأ أيضًا: كيفية إصلاح كاميرا Omegle لا تعمل
الطريقة 6: تمكين مفاتيح التشغيل السريع للوحة المفاتيح
مفاتيح الاختصار بلوحة المفاتيح لتشغيل العدسة ON / OFF هي الإعداد الذي يسمح لك بتغيير العدسة عند تشغيلها بواسطة أمر على Snap Camera. تحتاج إلى تمكين هذا الإعداد في تطبيق Snap Camera للتحقق مما إذا كان يمكنك تغيير العدسة في التطبيق. اتبع الخطوات التالية لحل مشكلة عدم وجود خطأ في إدخال الكاميرا في Snap Camera.
1. قم بتشغيل Snap Camera كما تم القيام به سابقًا.
2. انقر على أيقونة الإعدادات في الزاوية اليمنى العليا من الشاشة.
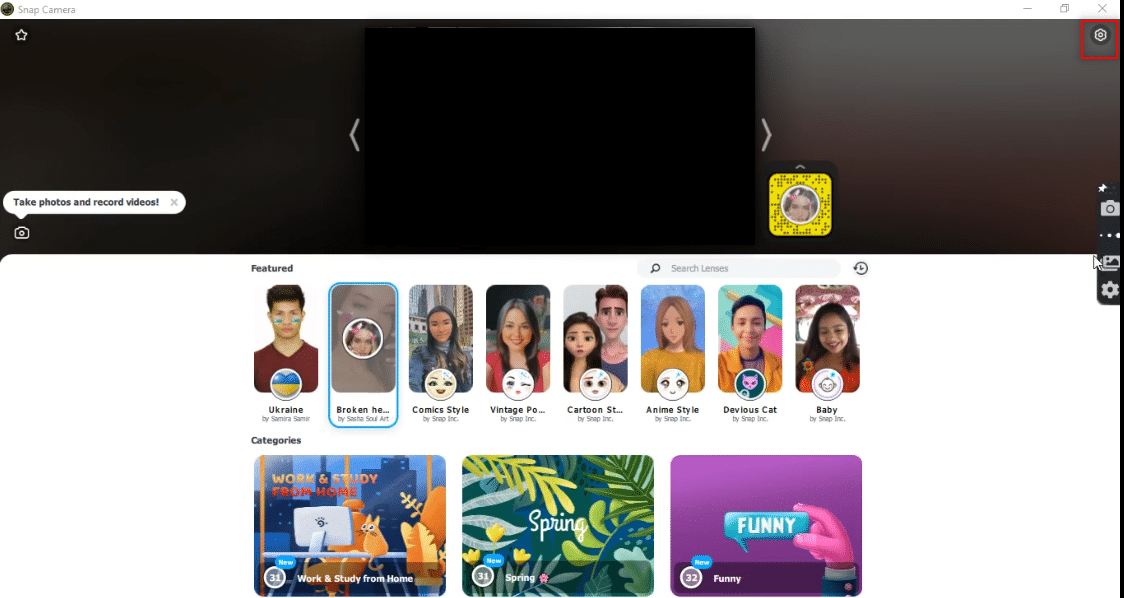
3. في صفحة الإعدادات ، قم بالتمرير لأسفل وحفظ مفتاح التشغيل السريع ضمن تشغيل / إيقاف تشغيل العدسة .
ملاحظة: هنا ، يتم اختيار تركيبة مفاتيح Ctrl + D كمفتاح اختصار لهذا الإعداد.
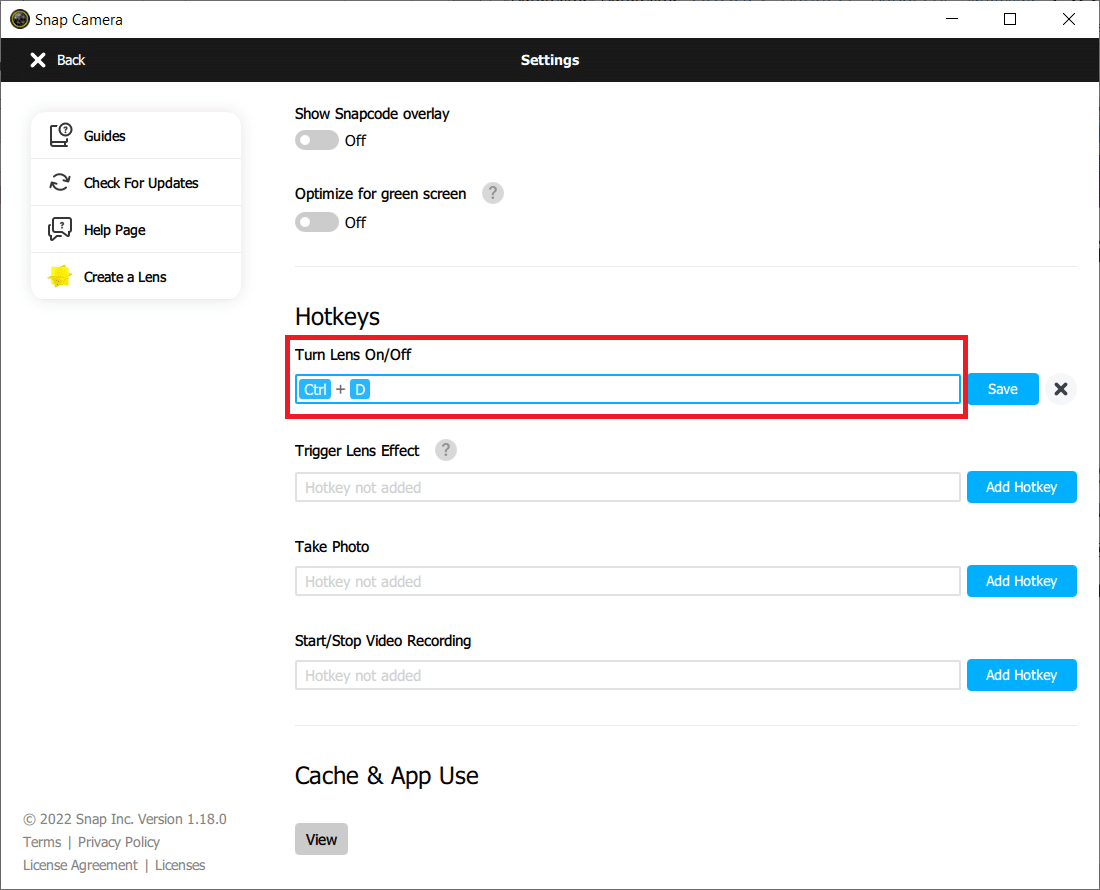

4. انقر فوق حفظ .
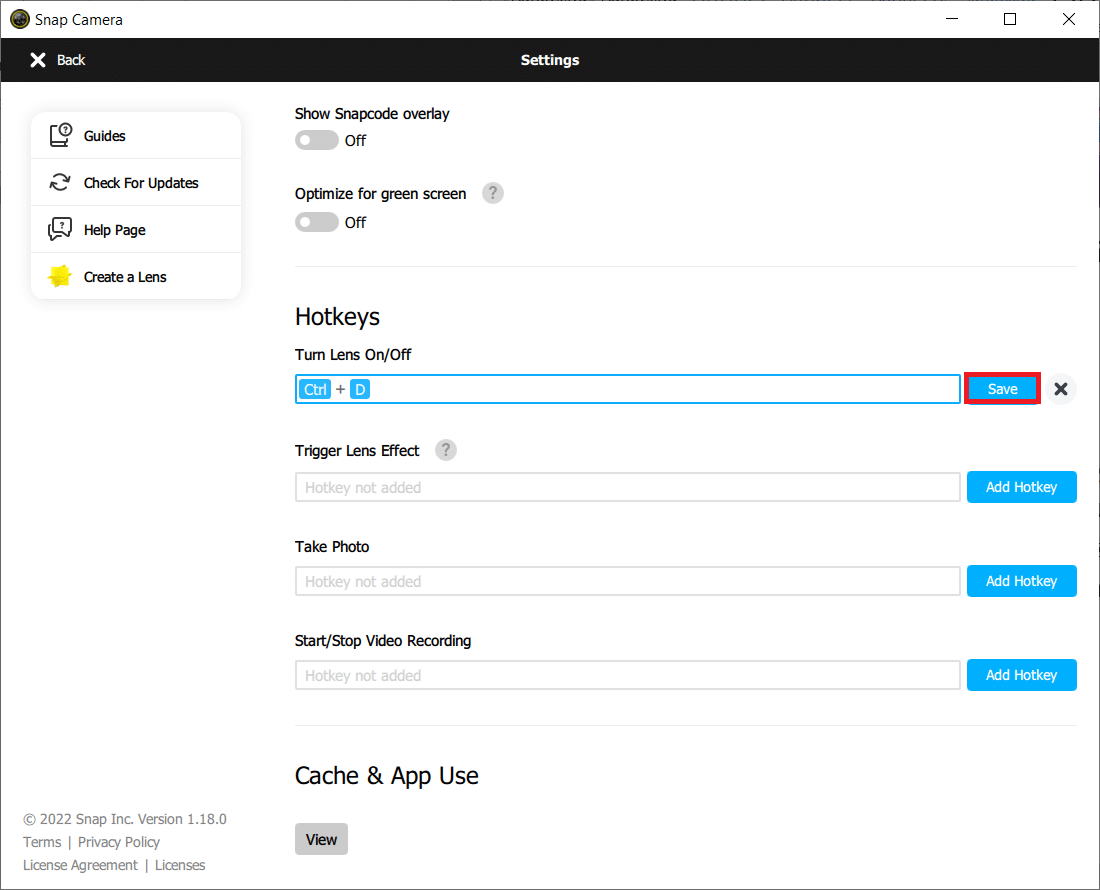
الطريقة 7: تعطيل Flip Video Preview و Snapcode Overlay Options
تعد معاينة الفيديو القابل للانعكاس خيارًا لعكس شاشة الفيديو الخاصة بك ، وتراكب Snapcode هو خيار لمشاركة Snapcode الخاص بالعدسة مع أصدقائك. يمكن إيقاف تشغيل الخيارات إذا كان التطبيق لا يعمل بشكل جيد على جهاز الكمبيوتر الخاص بك. لتعطيل هذه الإعدادات ، اتبع الخطوات أدناه.
1. قم بتشغيل Snap Camera كما تم القيام به سابقًا.
2. انقر على أيقونة الإعدادات .
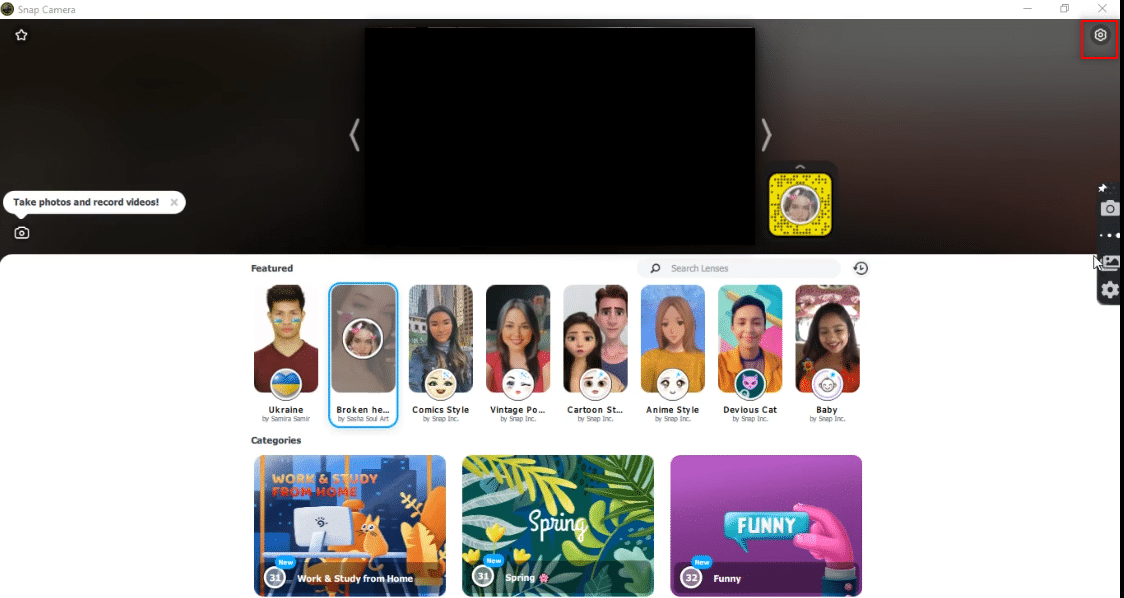
3. قم بإيقاف تشغيل الإعدادات ، وقم بقلب معاينة الفيديو وإظهار تراكب Snapcode .
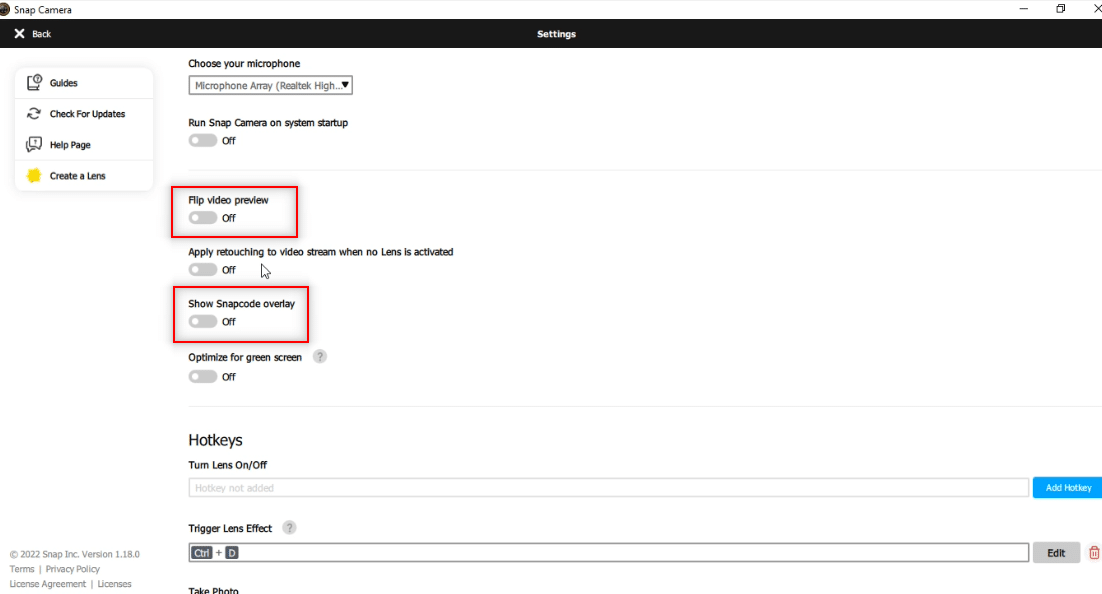
4. أخيرًا ، أعد تشغيل التطبيق وتحقق مما إذا كانت مشكلة Snap Camera لا تعمل أم لا.
الطريقة 8: مسح ملفات ذاكرة التخزين المؤقت للكاميرا
لتسريع جهاز الكمبيوتر الخاص بك ، يمكنك مسح ملفات ذاكرة التخزين المؤقت على تطبيق Snap Camera الخاص بك. يمكن مسح ذاكرة التخزين المؤقت المحفوظة في تطبيقك باتباع الخطوات أدناه.
1. قم بتشغيل Snap Camera كما تم القيام به سابقًا.
2. انقر فوق إعدادات كما فعلت في الطريقة السابقة.
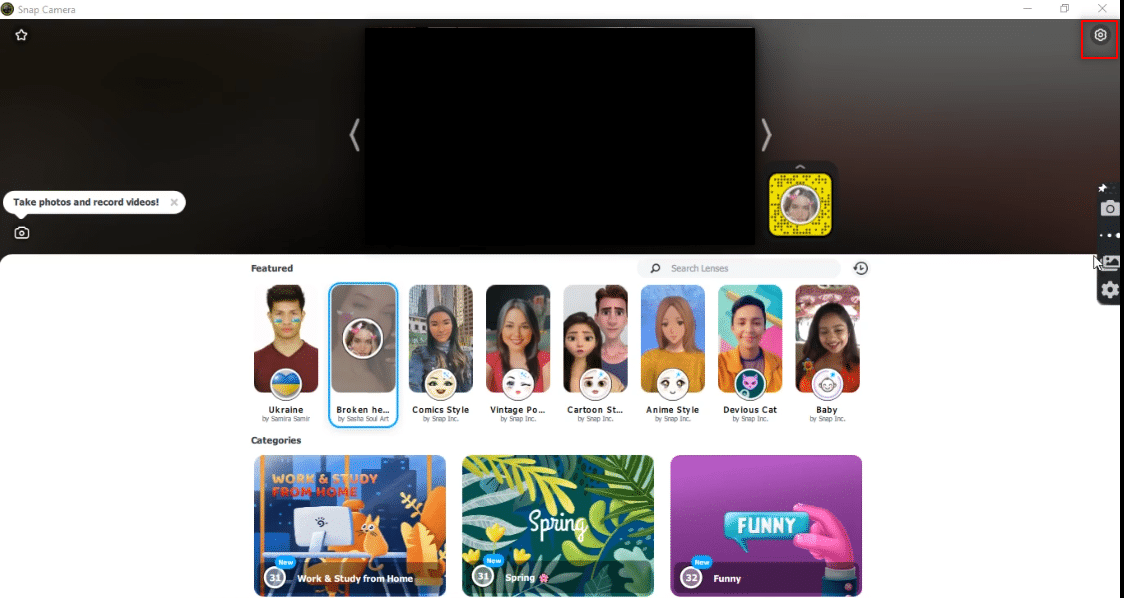
3. قم بالتمرير لأسفل للعثور على ذاكرة التخزين المؤقت واستخدام التطبيق في النافذة.
4. انقر فوق الزر " عرض ".
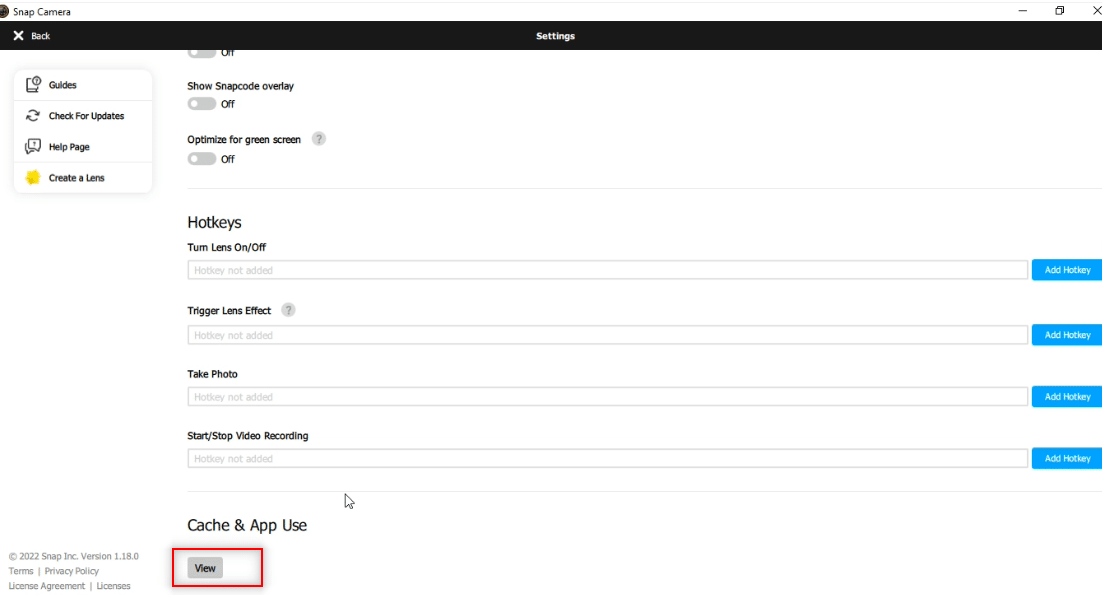
5. حدد المربع الموجود بجوار خيار ذاكرة التخزين المؤقت وانقر فوق الزر مسح المحدد .
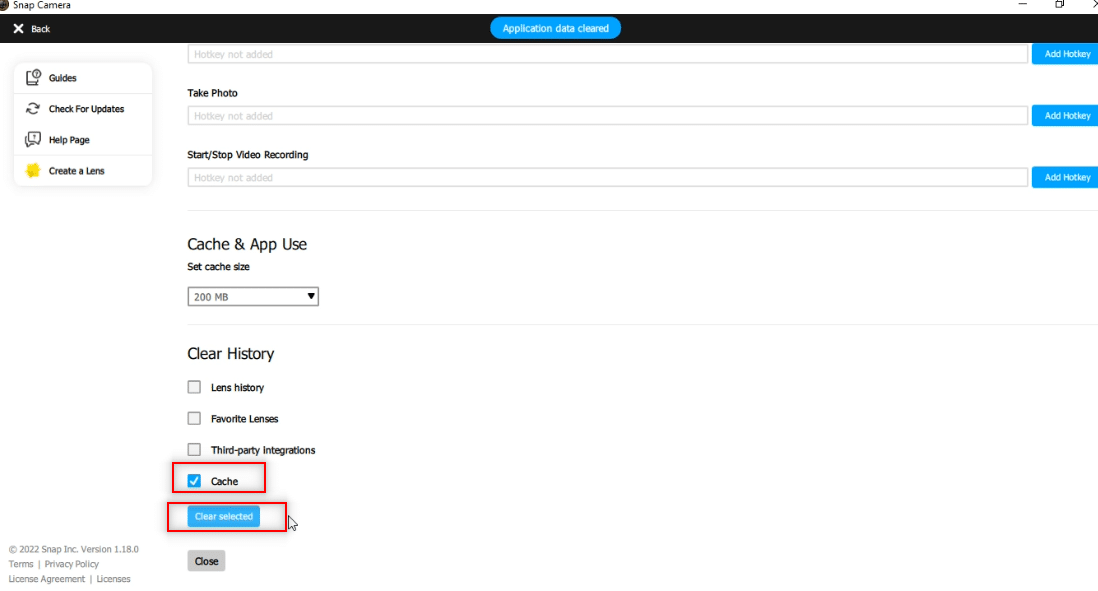
اقرأ أيضًا: ما هو برنامج تشغيل الجهاز؟ كيف يعمل؟
الطريقة 9: تنزيل إصدار التطبيق الأقدم
في حالة استمرار ظهور مشكلات عدم التوافق ، يمكنك تنزيل إصدار أقدم من التطبيق على جهاز الكمبيوتر الخاص بك باستخدام مواقع ويب تابعة لجهات خارجية. يمكنك استخدام مواقع الويب مثل Firehorse لتنزيل تطبيقك وحل مشكلة Snap Camera التي لا تعمل.
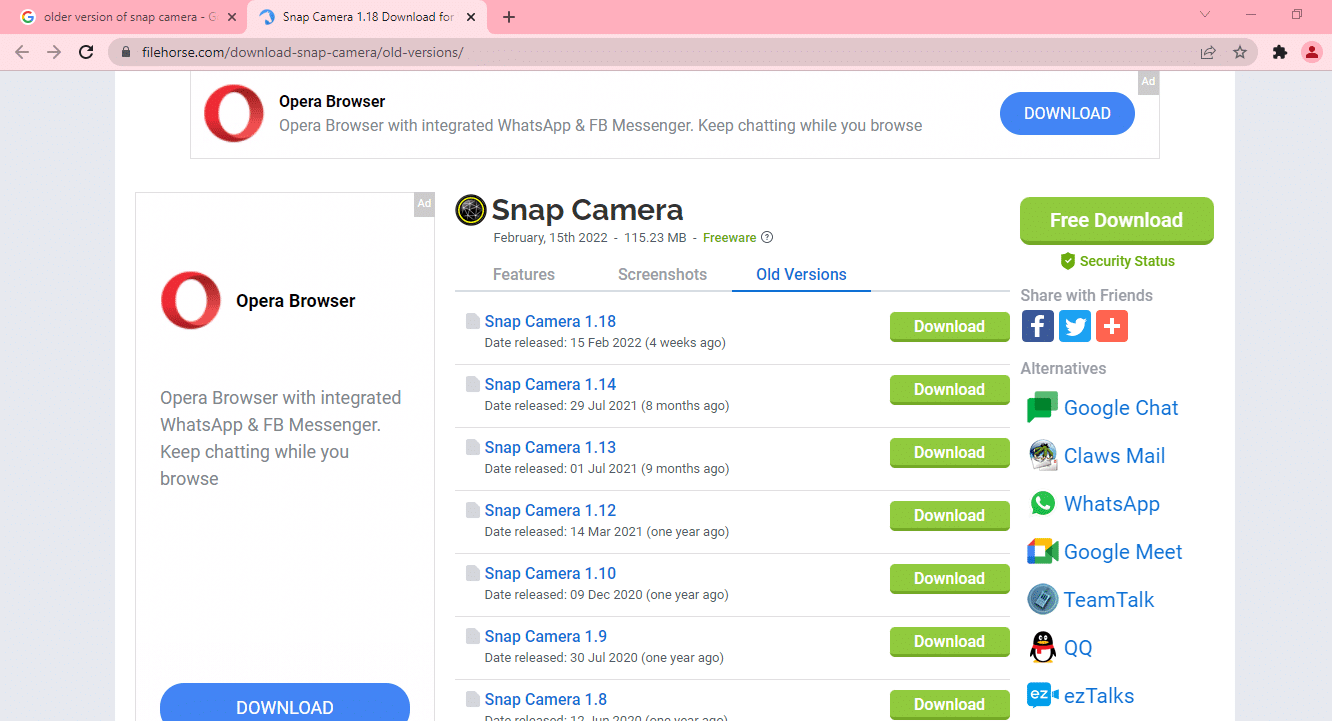
الطريقة العاشرة: تحديث برنامج تشغيل كاميرا الويب
إذا كانت المشكلة تكمن في كاميرا الويب أو الكاميرا المدمجة ، فيمكنك محاولة تحديث برنامج تشغيل الكاميرا.
1. اكتب Device Manager في قائمة بحث Windows 10 وافتحه.
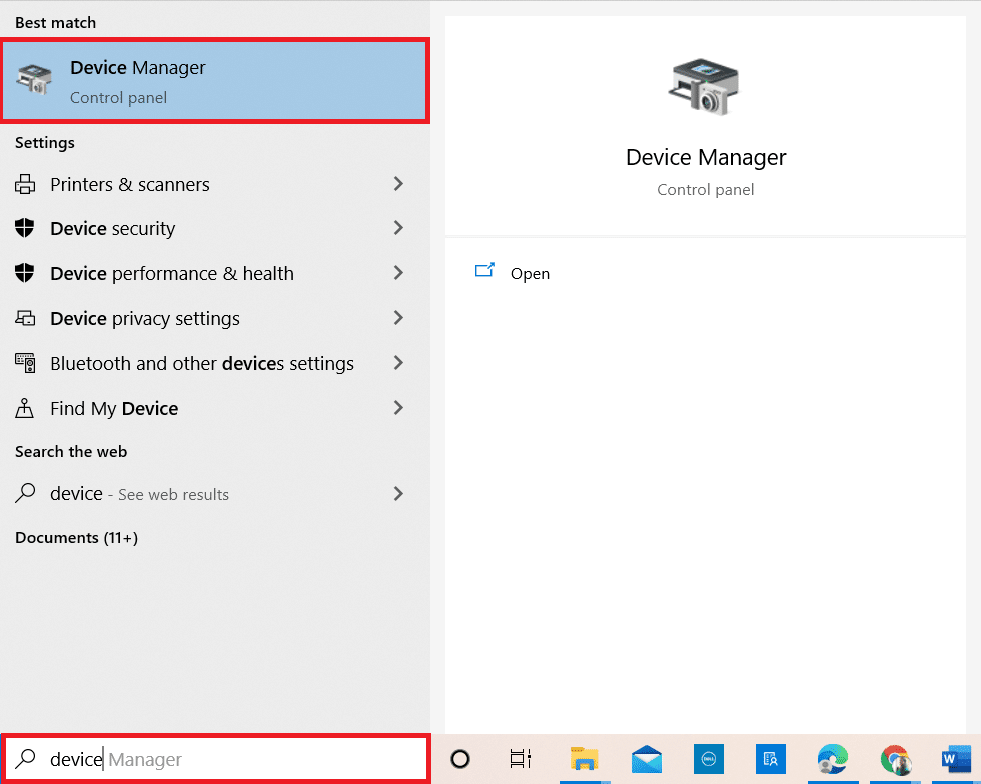
2. قم بتوسيع الكاميرات بالنقر المزدوج عليها.
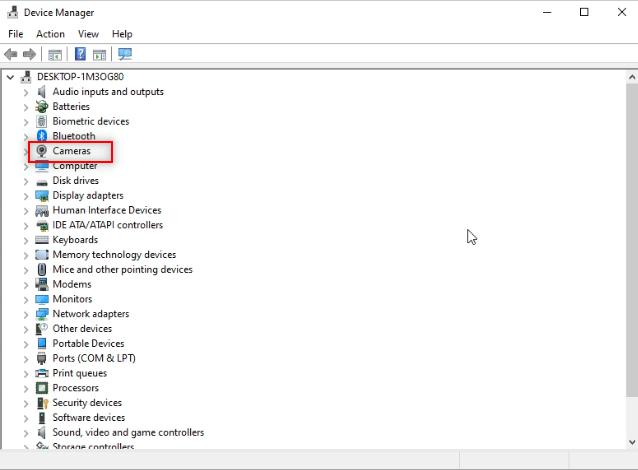
3. انقر بزر الماوس الأيمن فوق Snap Camera في القائمة المتاحة وحدد تحديث برنامج التشغيل .
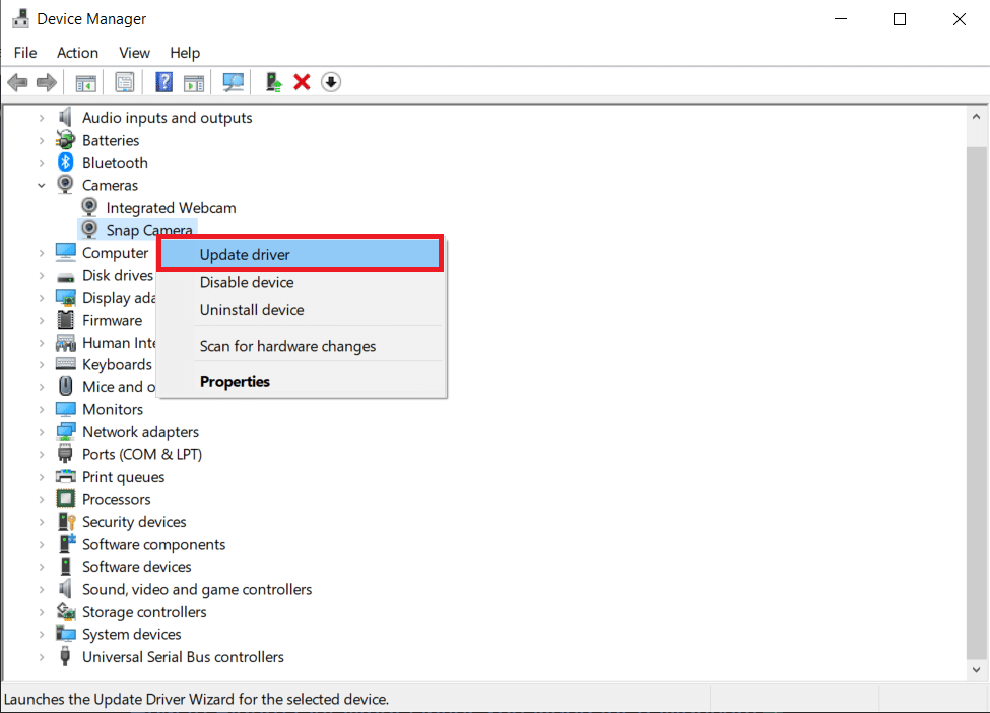
4. انقر فوق خيار البحث تلقائيًا عن برامج التشغيل في القائمة.
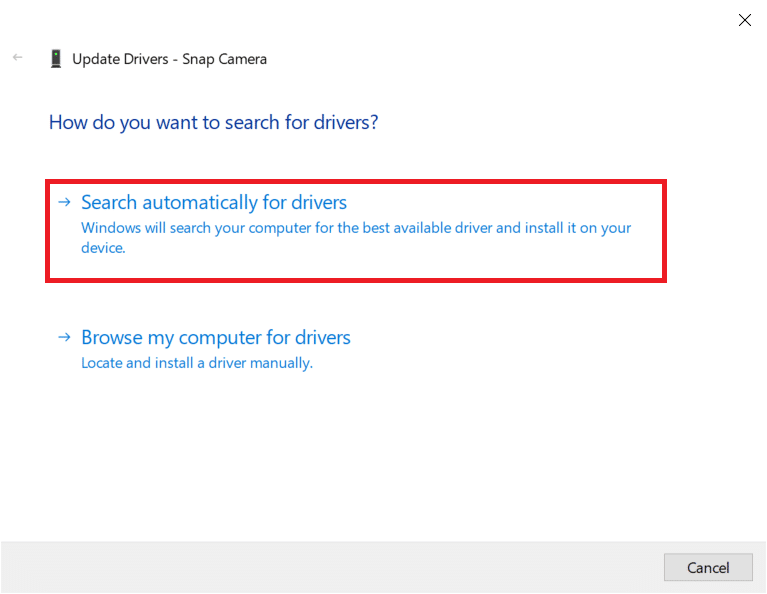
5 أ. إذا كان برنامج التشغيل محدثًا ، فسيعرض أفضل برامج التشغيل المثبتة بالفعل لجهازك .
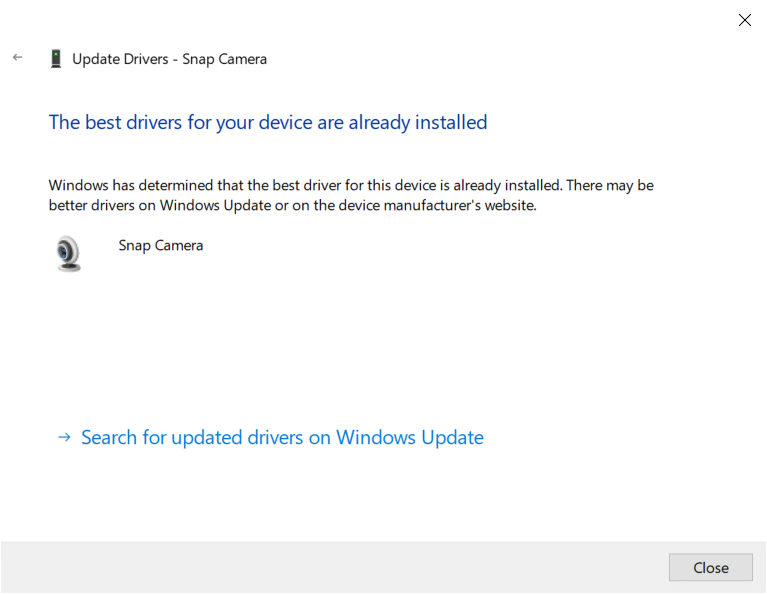
5 ب. إذا كان هناك تحديث متاح ، فسيطالبك بتحديث برنامج تشغيل كاميرا الويب. اتبع التعليمات التي تظهر على الشاشة لتحديث برنامج التشغيل وإصلاح مشكلة Snap Camera التي لا تعمل.
اقرأ أيضًا: إصلاح خطأ جهاز الإدخال / الإخراج في نظام التشغيل Windows 10
الطريقة 11: تعطيل VPN
يمكنك إيقاف تشغيل مجموعة VPN على جهاز الكمبيوتر الخاص بك للسماح لك باستخدام Snap Camera على برنامج مكالمات الفيديو.
1. اضغط على مفتاحي Windows + I معًا لفتح الإعدادات .
2. انقر فوق خيار الشبكة والإنترنت في القائمة المعروضة.
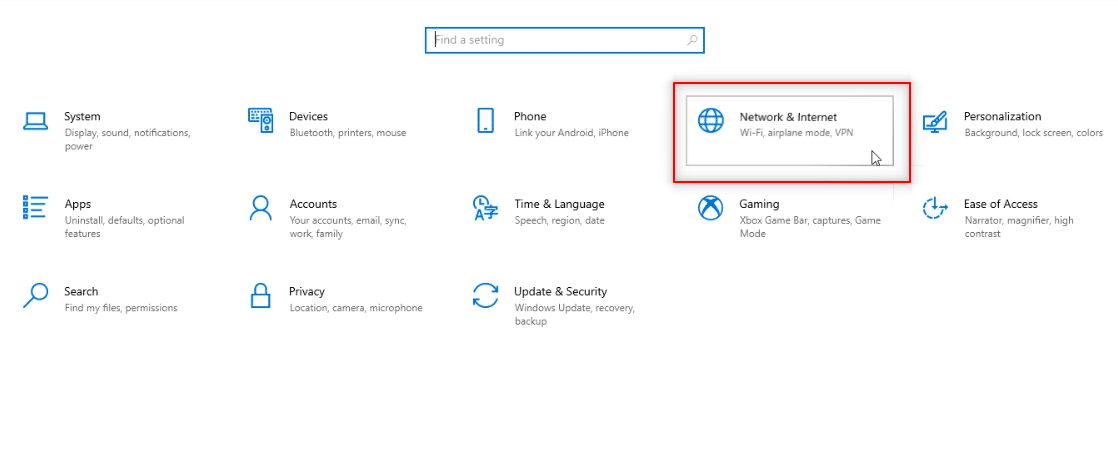
3. حدد VPN في الجزء الأيمن ، وقم بتعطيل جميع شبكات VPN.
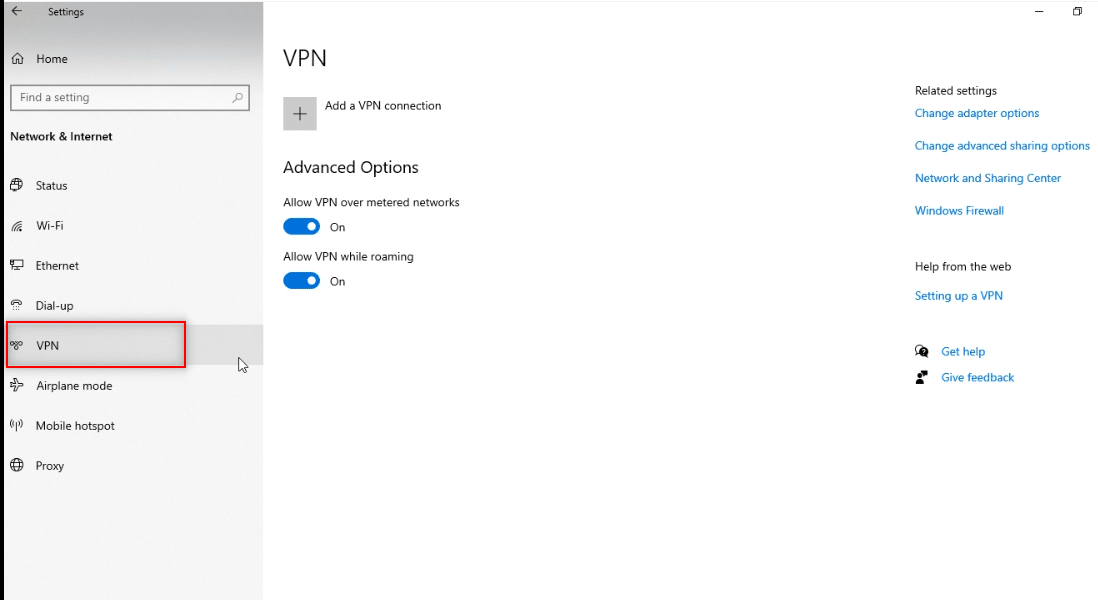
4. ثم قم بإيقاف تشغيل كافة خيارات VPN ضمن " خيارات متقدمة ".
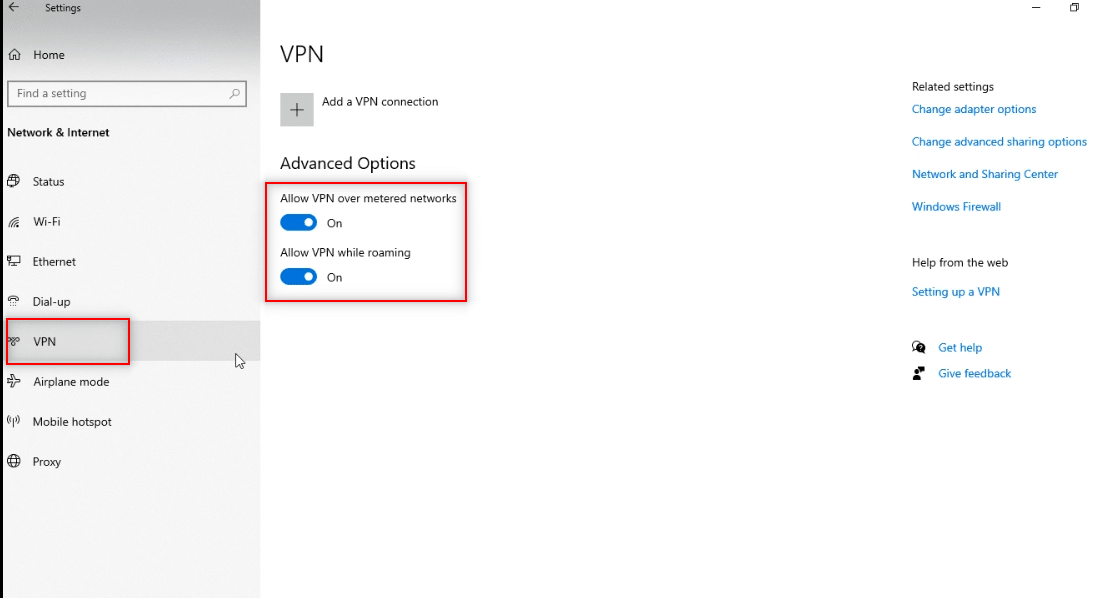
الطريقة 12: تحديث Windows
إذا كان نظام التشغيل Windows على جهاز الكمبيوتر الخاص بك غير متوافق ، فقد لا يدعم تشغيل تطبيق Snap Camera. يجب عليك تحديث Windows على جهاز الكمبيوتر الخاص بك لاستخدام Snap Camera في برنامج مكالمات الفيديو. للتحديث يدويًا ، اتبع الخطوات أدناه وأصلح Snap Camera لا توجد مشكلة متاحة في إدخال الكاميرا.
1. اضغط على مفتاحي Windows + I في نفس الوقت لتشغيل الإعدادات .
2. انقر فوق مربع التحديث والأمان ، كما هو موضح.
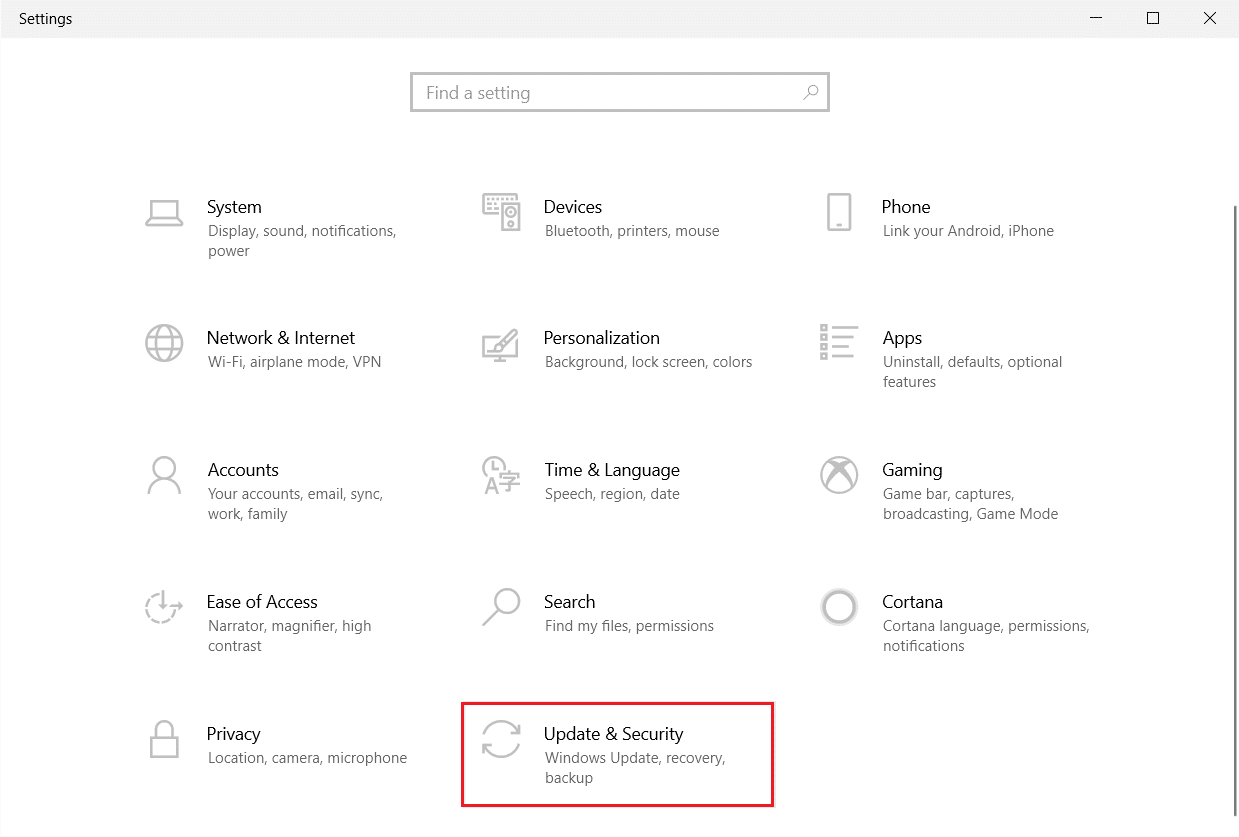
3. في علامة التبويب Windows Update ، انقر فوق الزر Check for updates (التحقق من وجود تحديثات).
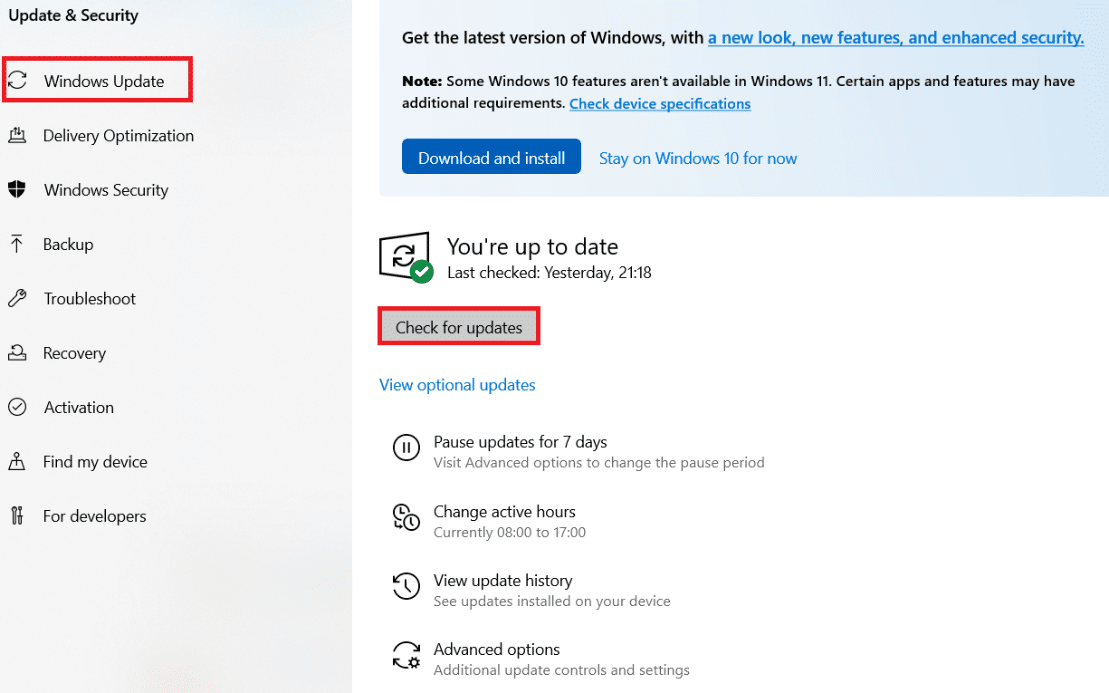
4 ا. في حالة توفر تحديث جديد ، انقر فوق التثبيت الآن واتبع الإرشادات للتحديث.
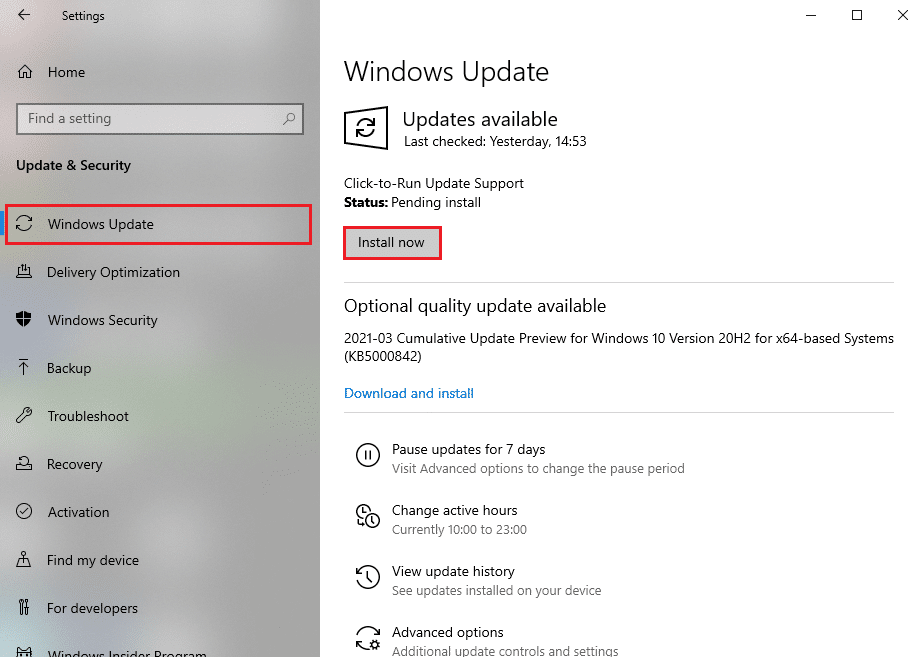
4 ب. خلاف ذلك ، إذا كان Windows محدثًا ، فسيظهر لك رسالة محدثة .
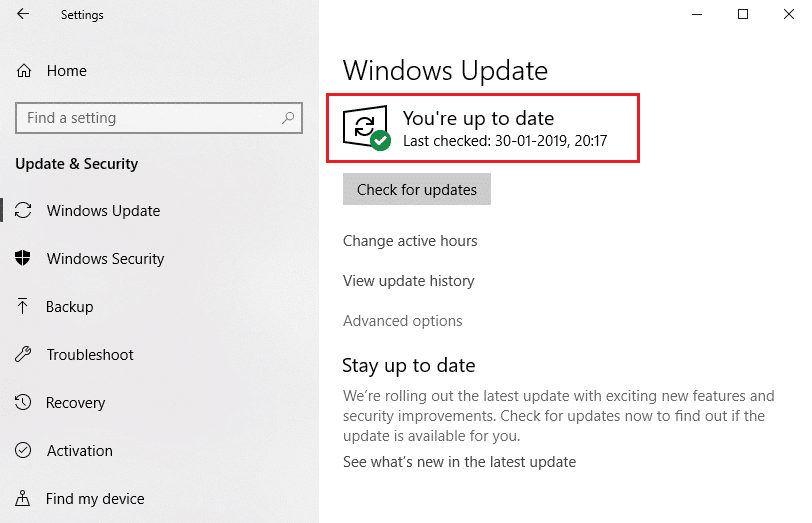
اقرأ أيضًا: كيفية إصلاح عدم وجود كاميرا في Google Meet
الطريقة 13: أعد تثبيت Snap Camera
إذا كان تطبيق Snap Camera الخاص بك لا يعمل بعد تجربة جميع الطرق ، فيمكنك إعادة تثبيت التطبيق على جهاز الكمبيوتر الخاص بك. تحتاج إلى إلغاء تثبيت التطبيق أولاً ثم تثبيته مرة أخرى لإصلاح Snap Camera حيث لا توجد مشكلة في إدخال الكاميرا.
1. اضغط على مفتاحي Windows + I في نفس الوقت لفتح الإعدادات .
2. انقر فوق التطبيقات .
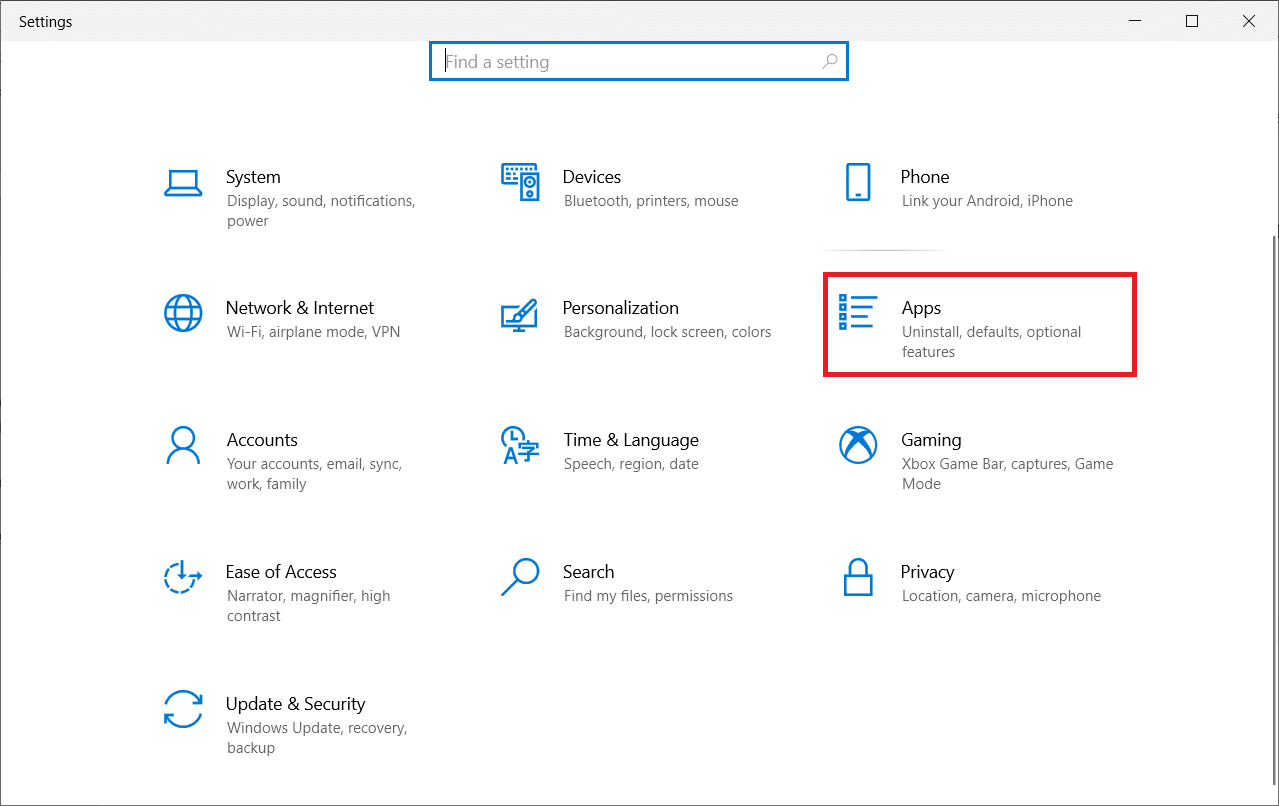
3. قم بالتمرير لأسفل وحدد Snap Camera .
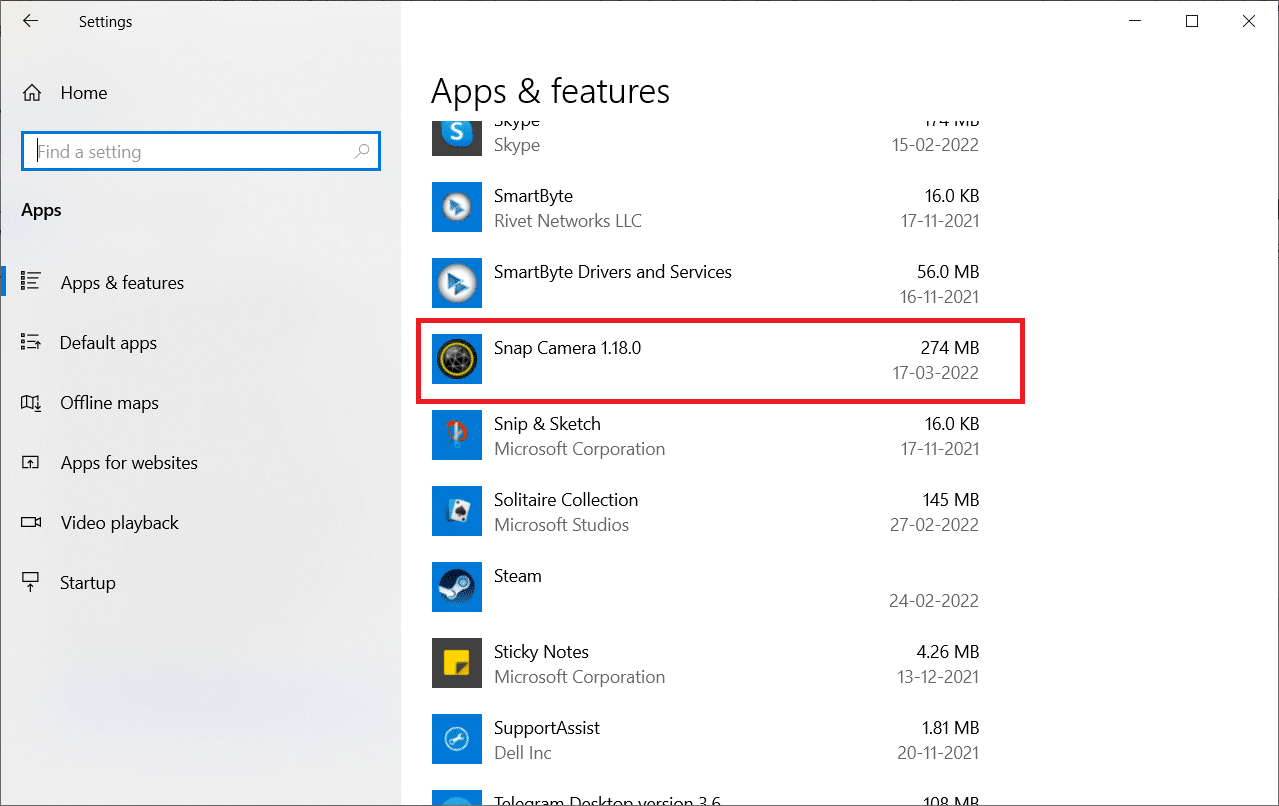
4. انقر فوق إلغاء التثبيت .
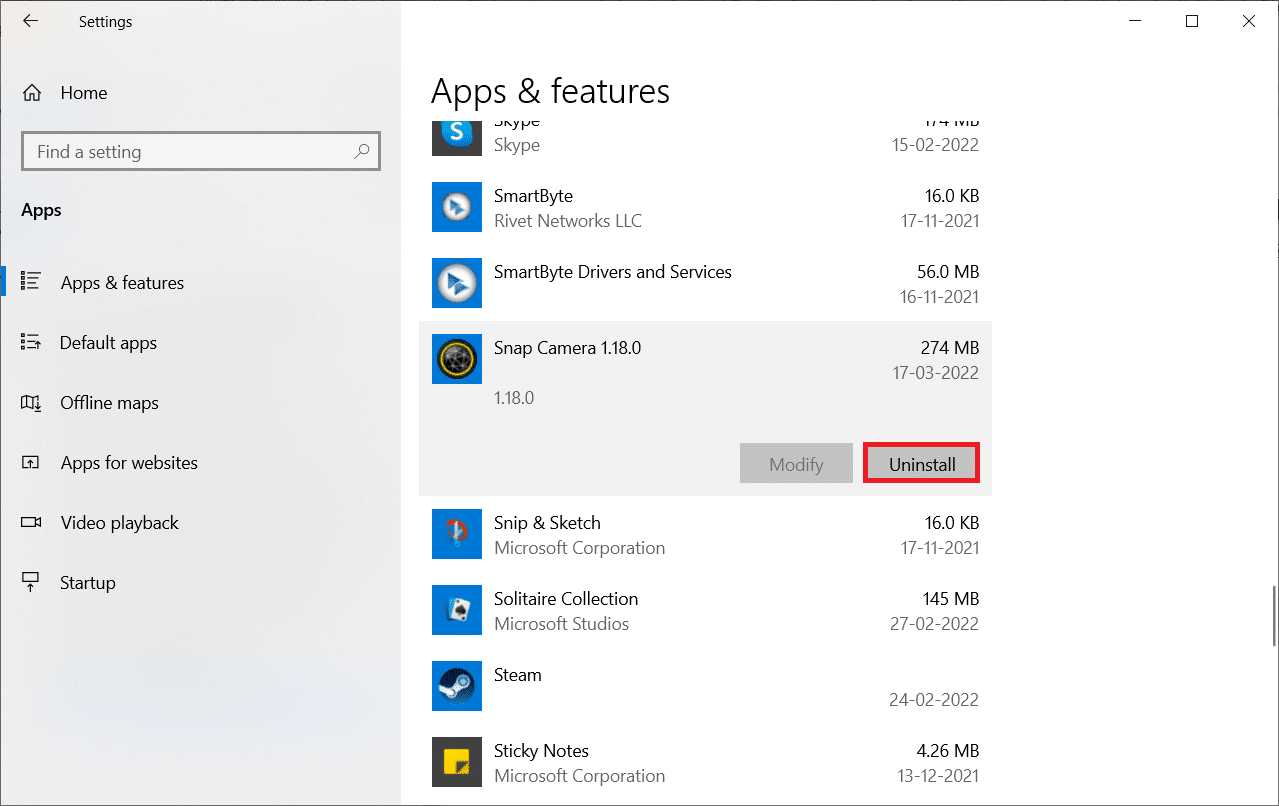
5. انقر فوق إلغاء التثبيت في النافذة المنبثقة.
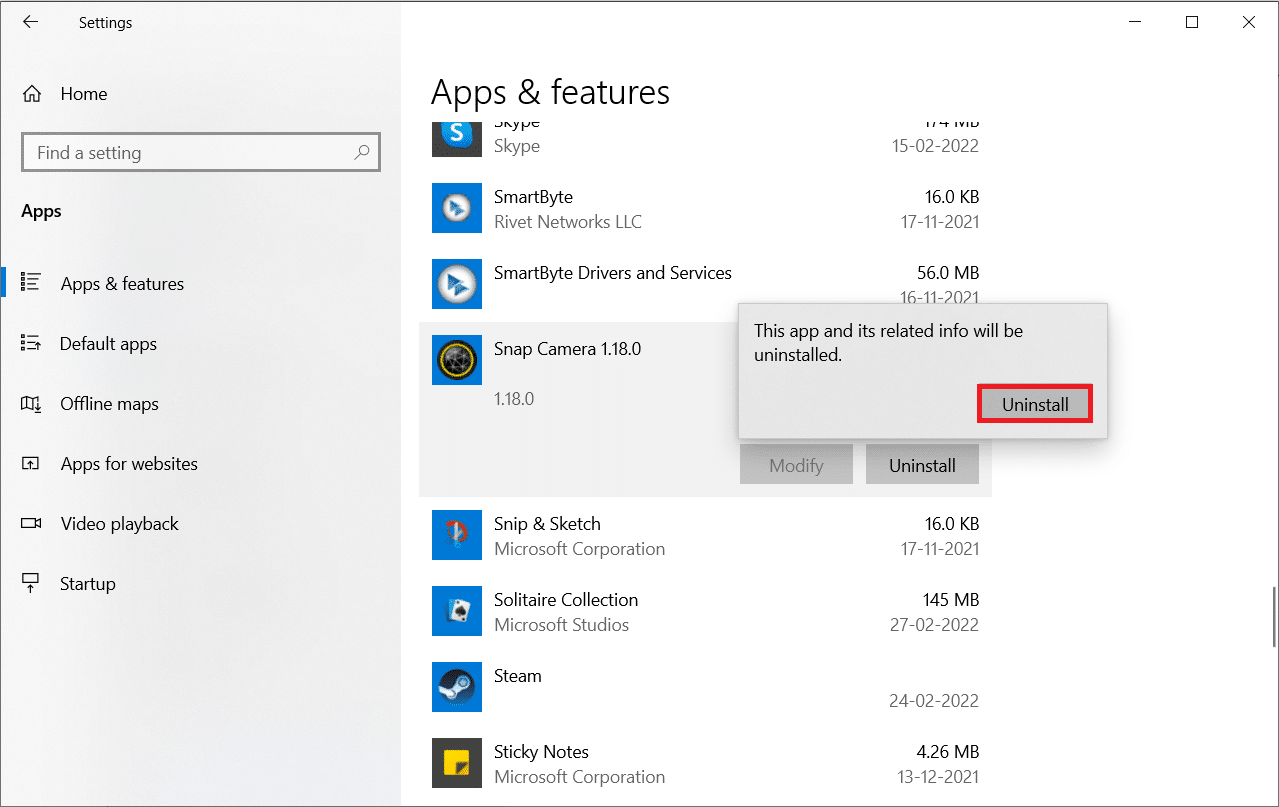
6. انقر فوق " نعم " في الموجه.
ملاحظة: إذا رأيت نافذة منبثقة تفيد بأن Snap Camera لا تزال قيد التشغيل ، فقم بإنهاء التطبيق بالنقر بزر الماوس الأيمن على أيقونة Snap Camera في علبة النظام.
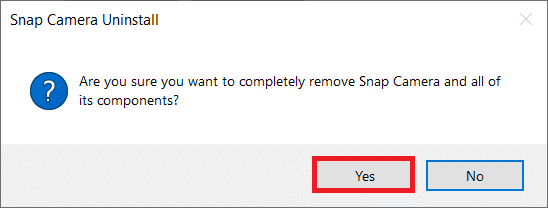
7. مرة أخرى ، انقر فوق " نعم " في الموجه.
8. أخيرًا ، انقر فوق "موافق" .
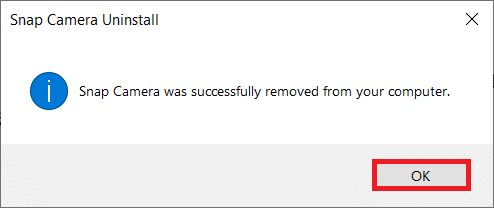
9. اكتب ٪ localappdata٪ في شريط بحث Windows وانقر فوق فتح .
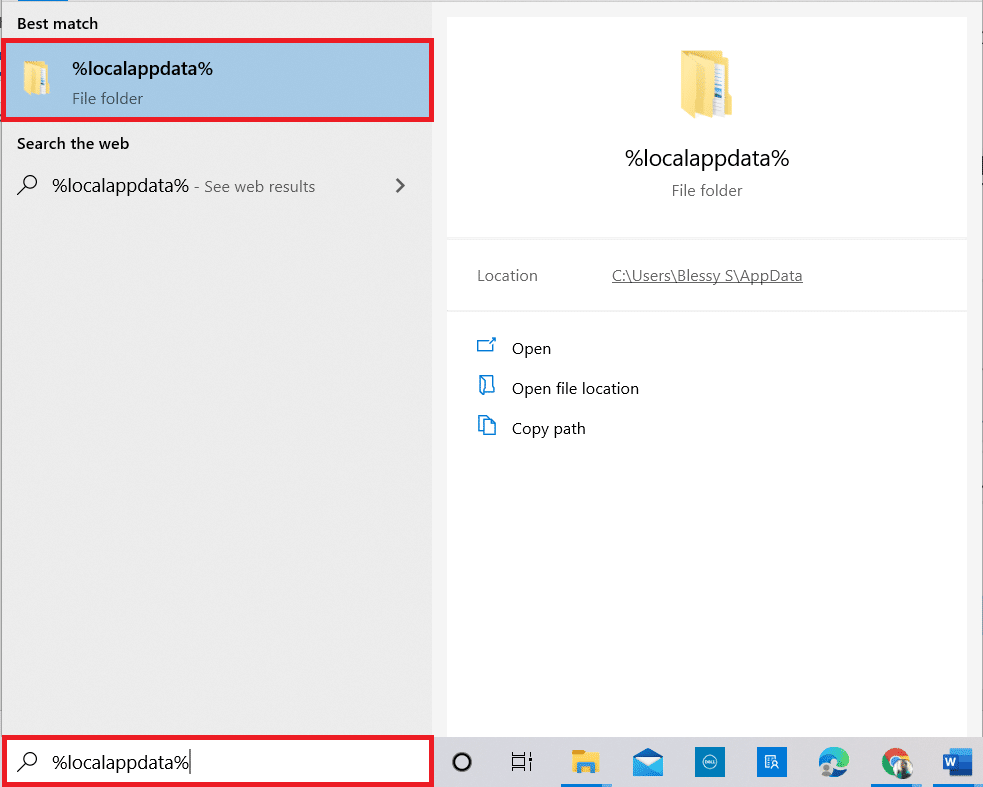
10. انقر نقرًا مزدوجًا فوق مجلد Snap لفتحه.
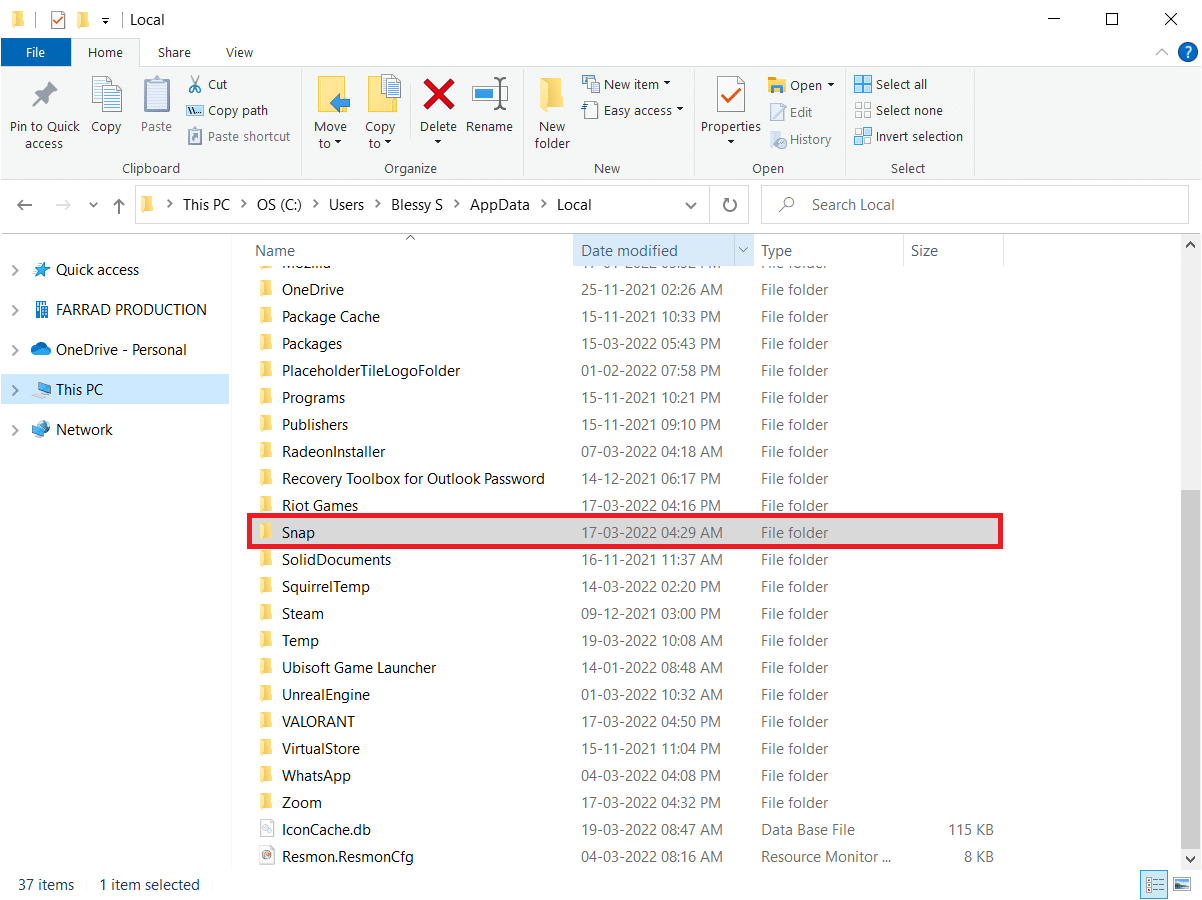
11. انقر بزر الماوس الأيمن فوق مجلد Snap Camera وحدد Delete .
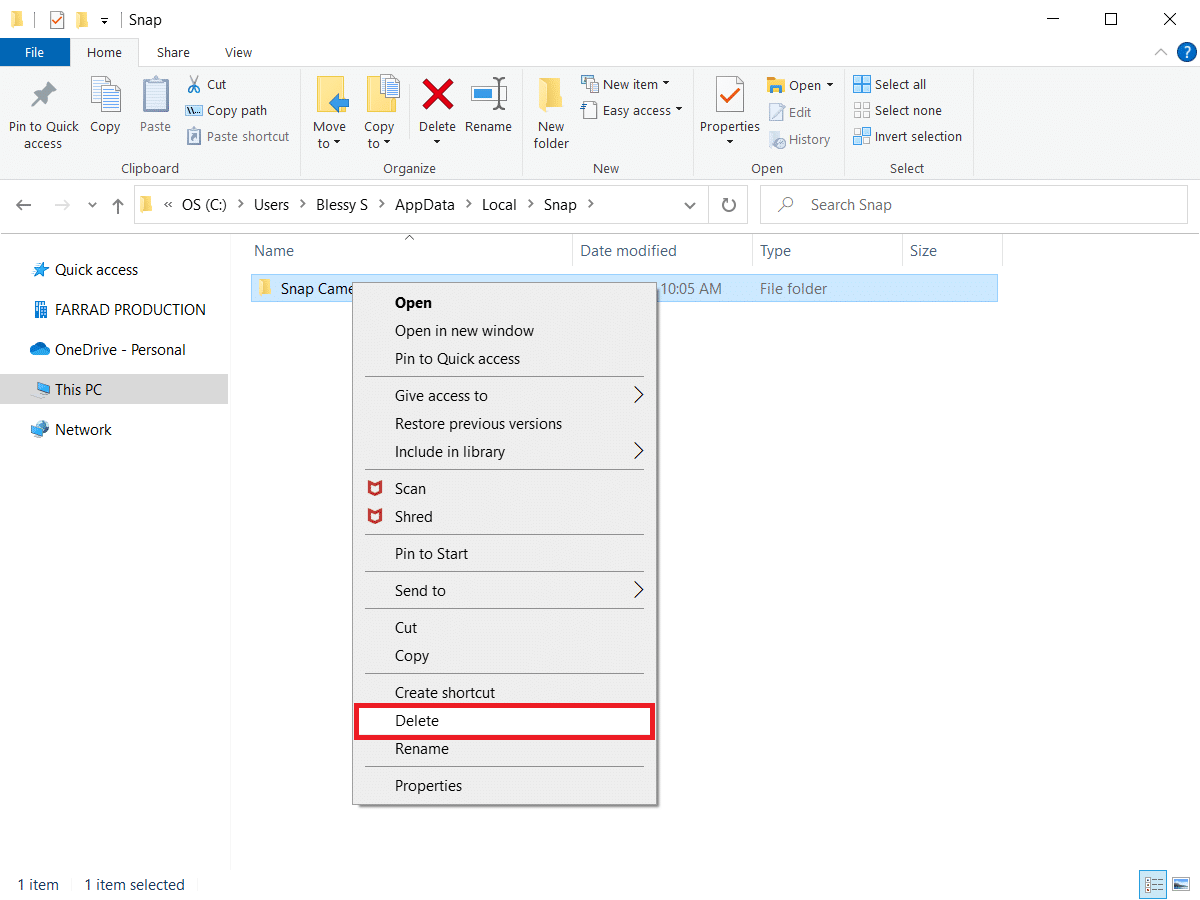
12. مرة أخرى ، اكتب ٪ appdata٪ في شريط بحث Windows وافتحه.
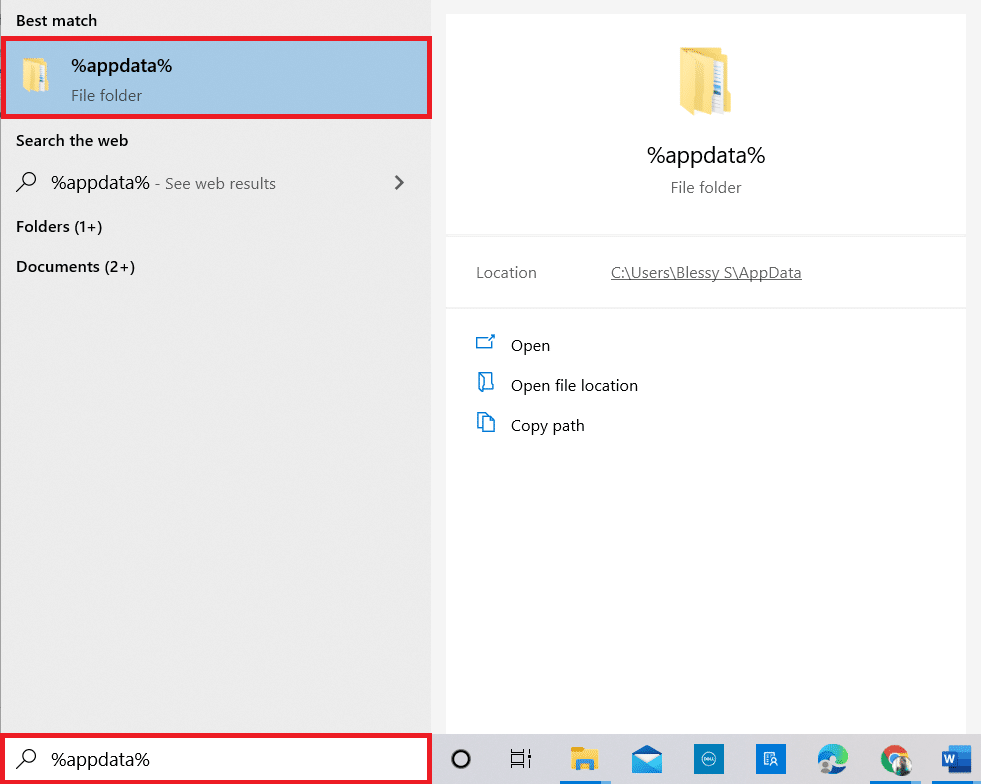
13. احذف مجلد Snap Camera كما فعلت من قبل.
14. ثم أعد تشغيل الكمبيوتر .
15. قم بتنزيل Snap Camera من الموقع الرسمي.
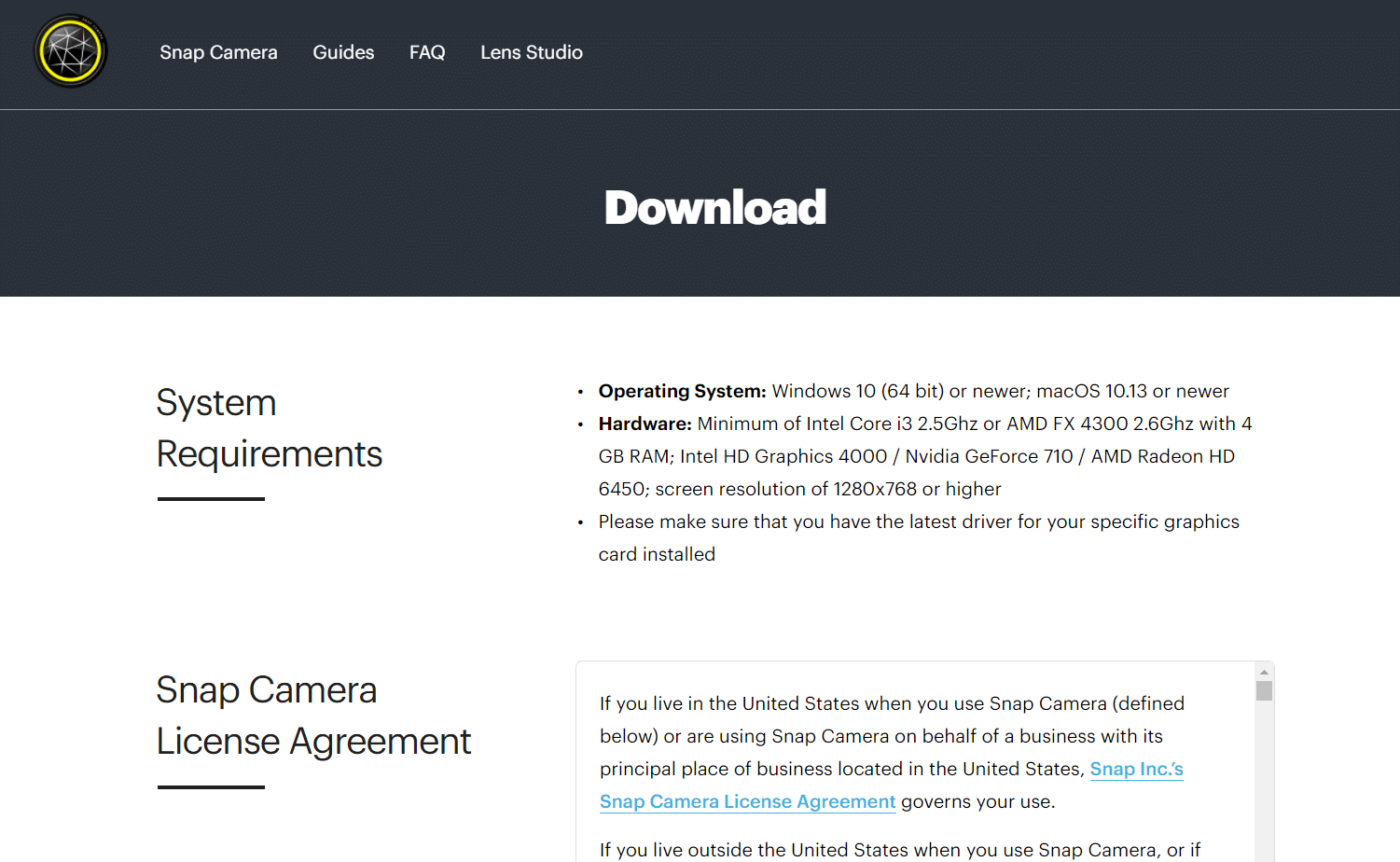
16. في صفحة التنزيل ، حدد المربع لقبول الشروط والأحكام ، أدخل عنوان بريدك الإلكتروني وتحقق من reCAPTCHA .
17. بعد ذلك ، انقر فوق Download for PC (تنزيل للكمبيوتر الشخصي).
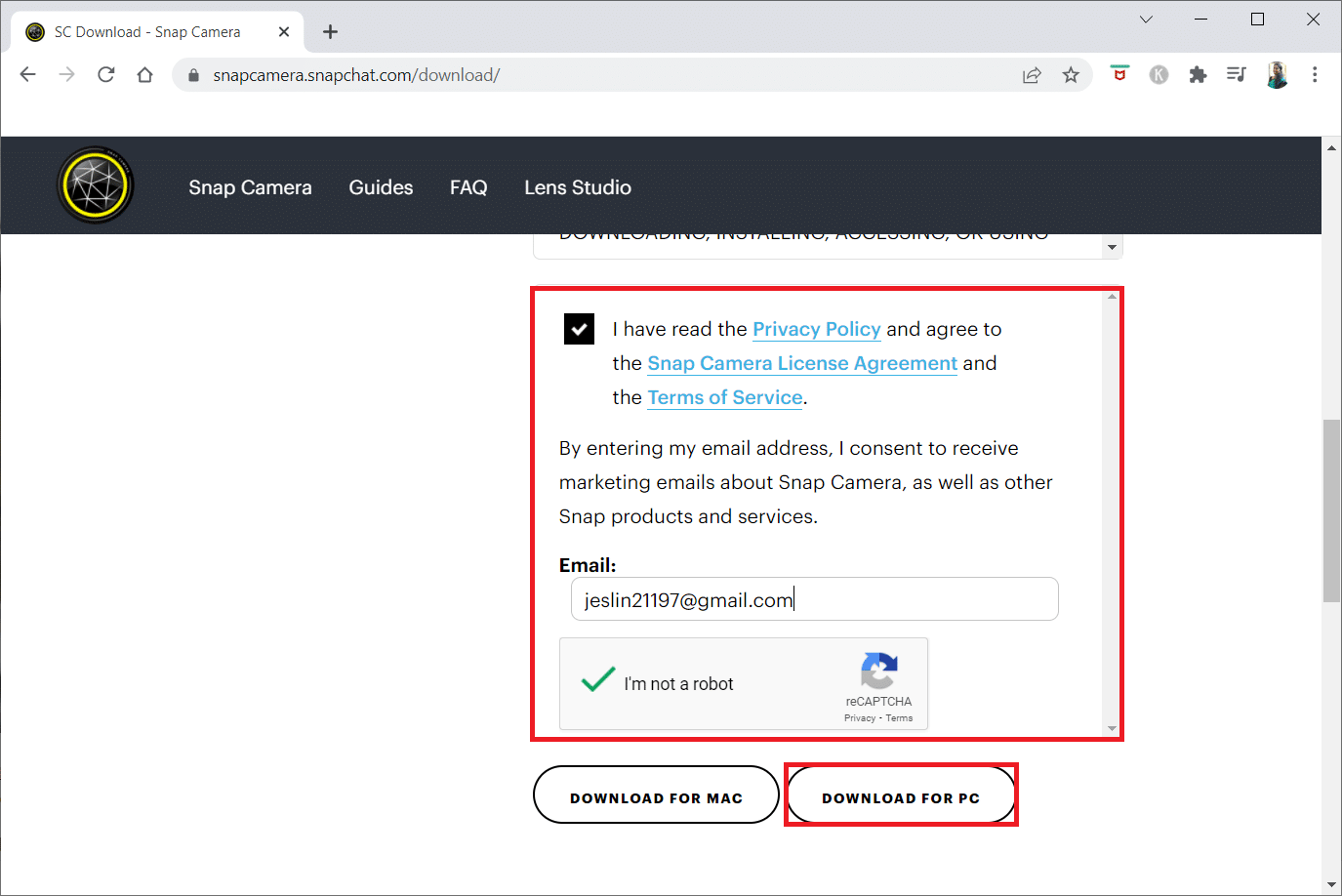
18. انقر فوق ملف المثبت الذي تم تنزيله لتثبيت التطبيق.
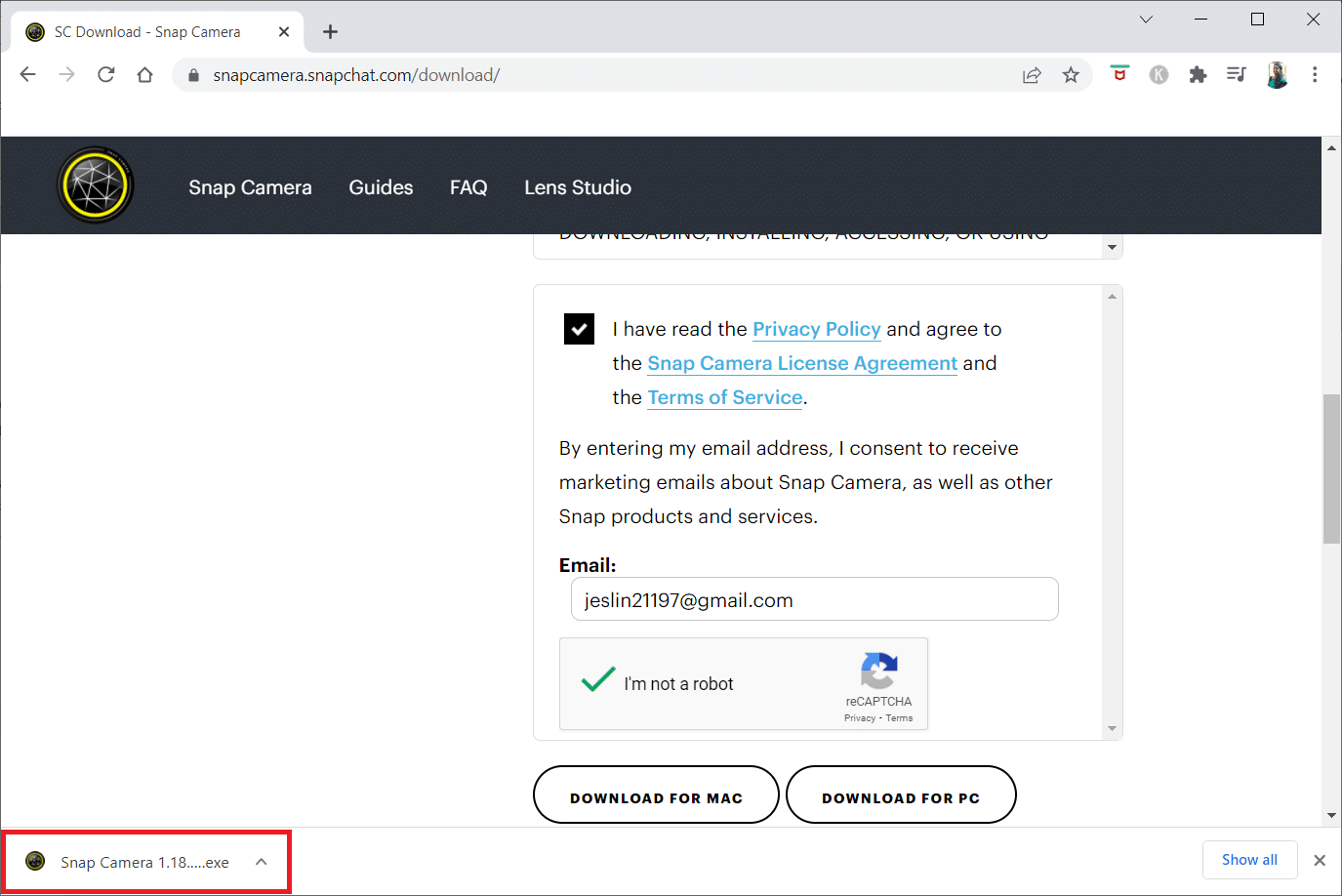
19. اتبع التعليمات التي تظهر على الشاشة لإتمام التثبيت.
مُستَحسَن:
- إصلاح مشكلات انعكاس الشاشة في Amazon Firestick
- كيفية استخدام Snap Camera على Google Meet
- إصلاح الكاميرا لا تعمل في الفرق
- إصلاح 0xC00D36D5 لا توجد كاميرات مرفقة في نظام التشغيل Windows 10
نأمل أن تكون هذه المقالة مفيدة ، ويجب أن تكون قد تعرفت على طرق حل Snap Camera حيث لا توجد مشكلة في إدخال الكاميرا . يرجى ترك اقتراحاتك واستفساراتك المتعلقة بالموضوع في قسم التعليقات. أخبرنا أيضًا بما تريد تعلمه بعد ذلك.
