إصلاح الطباعة البطيئة على الشبكة في نظام التشغيل Windows 10
نشرت: 2022-08-27
إذا كنت محبطًا من بطء عملية طباعة الشبكة على جهاز الكمبيوتر الذي يعمل بنظام Windows 10 ، فإن أول ما عليك فعله هو التحقق مما إذا كان اتصال الإنترنت لديك هو الأمثل أم لا. ولكن ، في كثير من الأحيان ، يحدث هذا أيضًا بسبب عوامل أخرى لم تتم مناقشتها بعد في هذه المقالة. سيساعدك هذا الدليل في معرفة الأسباب التي تسبب المشكلة المرتبطة ببعض الاختراقات الفعالة لاستكشاف الأخطاء وإصلاحها لإصلاحها. لذا ، أكمل القراءة!
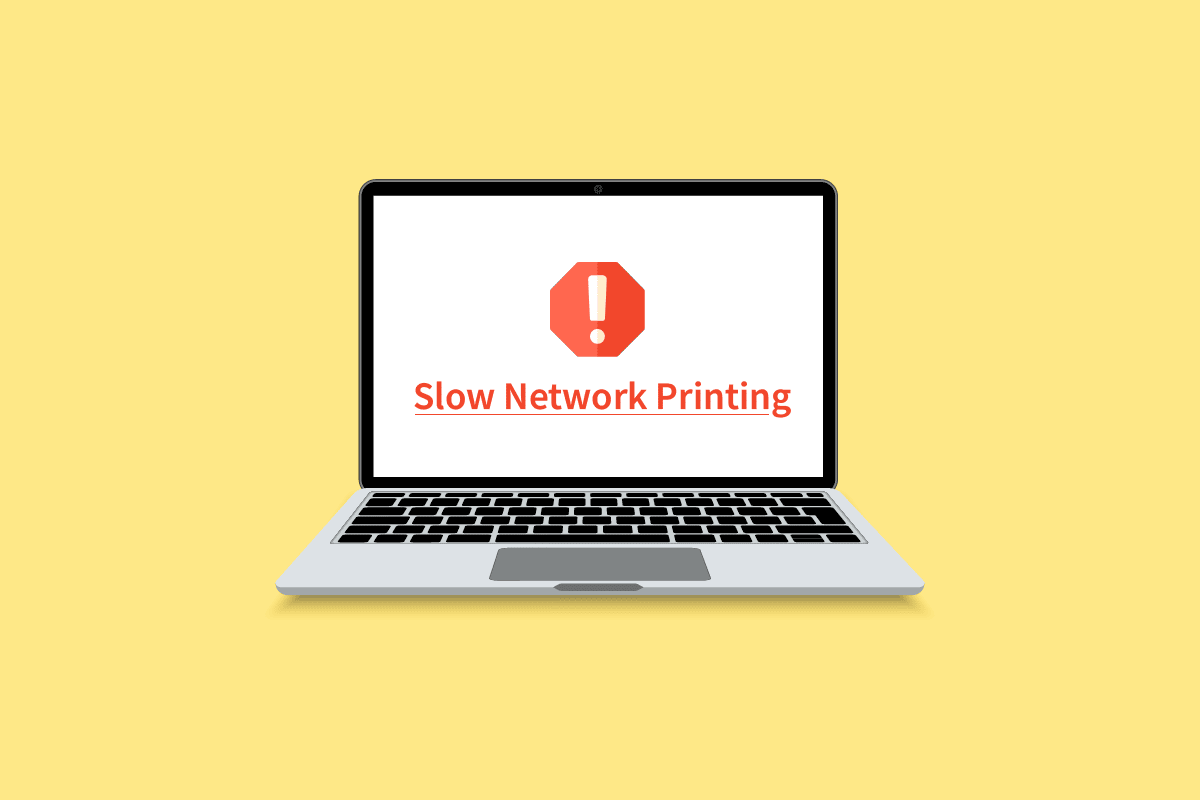
محتويات
- كيفية إصلاح الطباعة البطيئة على الشبكة في نظام التشغيل Windows 10
- الطريقة الأولى: استكشاف أخطاء اتصال الطابعة وإصلاحها
- الطريقة 2: تشغيل مستكشف أخطاء الطابعة ومصلحها
- الطريقة الثالثة: تحديث Windows
- الطريقة الرابعة: تعديل تفضيلات الطابعة
- الطريقة الخامسة: إصلاح ملفات النظام
- الطريقة 6: تحقق من إعدادات منفذ الطابعة
- الطريقة 7: حذف الملفات المؤقتة (Print Spooler)
- الطريقة الثامنة: تغيير إعدادات استرداد Print Spooler
- الطريقة التاسعة: تحديث برنامج تشغيل الطابعة أو RollBack
- الطريقة العاشرة: أعد تثبيت برامج تشغيل الطابعة
- الطريقة 11: إزالة الطابعة وإضافتها مرة أخرى
كيفية إصلاح الطباعة البطيئة على الشبكة في نظام التشغيل Windows 10
فيما يلي بعض الأسباب التي لا غنى عنها والتي تتسبب في تأخير الطباعة إلى طابعة الشبكة على جهاز الكمبيوتر الذي يعمل بنظام Windows 10. اقرأها بعناية لتجد أيها يزعجك.
- الطابعة ليست قيد التشغيل.
- الطابعة غير متصلة بجهاز الكمبيوتر الخاص بك.
- لم يتم ضبط اتصال Wi-Fi أو USB بشكل صحيح.
- كما يتسبب الاتصال غير المحكم أو برامج تشغيل USB القديمة في حدوث مشكلات.
- القليل من الخدمات الأساسية لا تعمل على جهاز الكمبيوتر الخاص بك.
- يتم وضع قائمة كبيرة من الملفات في قائمة الانتظار لمزيد من عملية الطباعة.
- نظام التشغيل قديم.
- هناك عدد قليل من المكونات الفاسدة والمعطلة للملفات الداخلية على جهاز الكمبيوتر الخاص بك.
إذا كان اتصالك بالإنترنت غير مستقر وغير كافٍ. قد يتسبب ذلك في حدوث مشكلة بطيئة في طباعة الشبكة. إذا كان هناك أي تداخل أو عوائق بين جهاز الكمبيوتر وجهاز التوجيه ، فقد يتسبب أيضًا في حدوث المشكلة التي تمت مناقشتها.
تحقق من سرعة الشبكة لجهاز الكمبيوتر الخاص بك عن طريق تشغيل Speedtest.
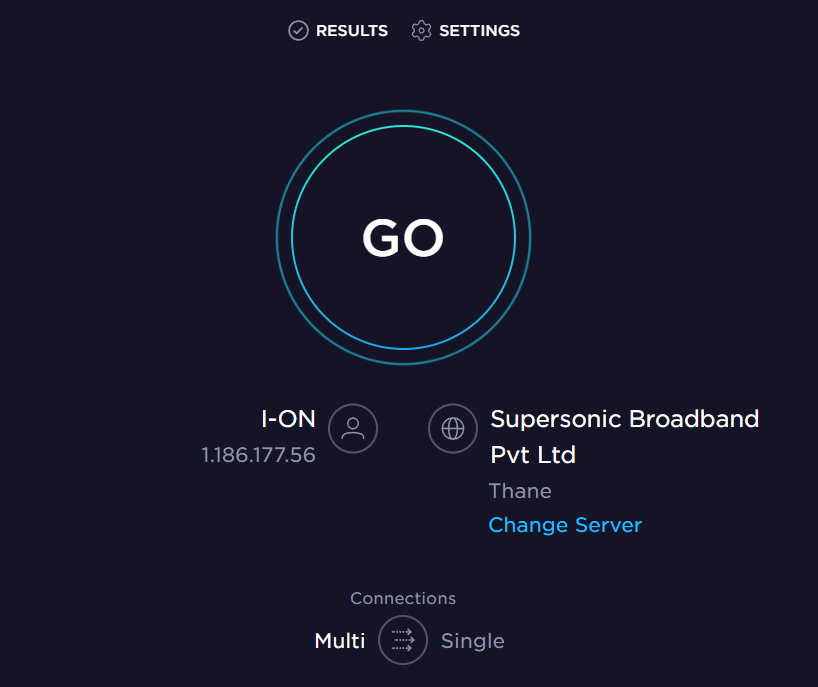
اتبع المعايير التالية وتأكد من استيفائها لجهاز الكمبيوتر الخاص بك.
- امسح جميع العوائق الموجودة بين طريق جهاز التوجيه إذا كانت قوة إشارة شبكتك منخفضة جدًا.
- قد يكون اتصالك بالإنترنت بطيئًا إذا كانت العديد من الأجهزة متصلة بالشبكة نفسها ، لذا حاول تجنبها.
- تفضل دائمًا شراء جهاز توجيه أو مودم تم التحقق منه بواسطة ISP (مزود خدمة الإنترنت).
- لا ينصح باستخدام الكابلات القديمة أو التالفة أو المكسورة ، واستبدال الكابلات إذا لزم الأمر.
- تأكد من خلو أسلاك المودم في الحائط والأسلاك من المودم إلى جهاز التوجيه من أي اضطراب.
إذا واجهت أي مشكلات في الاتصال بالإنترنت ، فراجع دليلنا كيفية استكشاف مشكلات اتصال الشبكة وإصلاحها على نظام التشغيل Windows 10 لاستكشاف الأخطاء وإصلاحها.
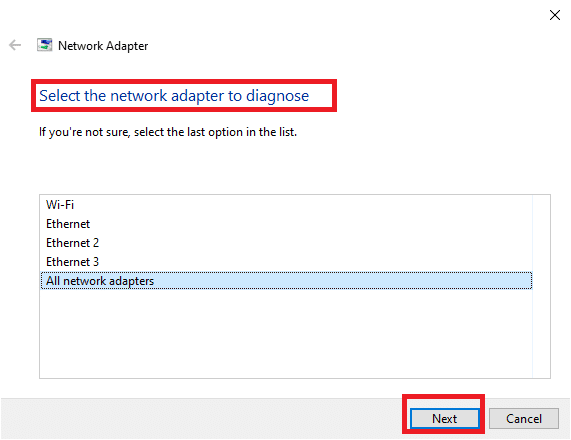
إليك بعض الاختراقات المذهلة التي ستساعدك في حل مشكلة الطباعة البطيئة على جهازك. ولكن ، قبل اتباع الطرق المذكورة أدناه ، أعد تشغيل جهاز الكمبيوتر الذي يعمل بنظام Windows 10 لحل أي خلل مؤقت مرتبط بالجهاز. إذا لم تحصل على أي إصلاح للمشكلة بعد إعادة تشغيل جهاز الكمبيوتر الخاص بك ، فاتبع الطرق المذكورة أدناه.
الطريقة الأولى: استكشاف أخطاء اتصال الطابعة وإصلاحها
عندما تواجه تأخيرًا في الطباعة على طابعة الشبكة ، يريد الجهاز إخبار المستخدمين بوجود خطأ ما في الاتصال الذي تم إنشاؤه بين الطابعة والنظام من خلال كبل USB أو اتصال الشبكة. لحل هذه المشكلة ، تأكد من استيفاء الخطوات التالية أم لا.
- لإعادة تشغيل الطابعة ، قم بإيقاف تشغيل مصدر الطاقة الخاص بالطابعة ، ثم قم بتشغيلها مرة أخرى .
- الآن تحقق مرة أخرى من اتصال الطابعة الخاصة بك .
- إذا قمت بتوصيل الطابعة باستخدام كبل USB ، فتأكد من أن الكبل يعمل بشكل صحيح وأن التوصيلات بالمنافذ مثبتة بإحكام. يمكنك أيضًا تبديل منفذ USB لمعرفة ما إذا كان هذا يحل المشكلة.
- إذا قمت بتوصيل الطابعة الخاصة بك من خلال شبكات سلكية ، فتحقق مما إذا كان الاتصال بالكابل الخاص بك قد تم بشكل صحيح أم لا. يمكنك أيضًا التحقق مما إذا كانت الإشارة إلى الطابعة تومض أم لا.
- إذا كان اتصال النظام الخاص بك بالطابعة يتم من خلال شبكة لاسلكية ، فتأكد من توصيل الطابعة بشبكة الكمبيوتر الخاص بك وسيضيء رمز الاتصال اللاسلكي لإظهار أنك متصل.
الطريقة 2: تشغيل مستكشف أخطاء الطابعة ومصلحها
الطريقة الأسهل والأسرع لحل أي مشكلة تتعلق بجهاز أو ميزة ما هي تشغيل مستكشف الأخطاء ومصلحها المرتبط به. يشتمل Windows 10 على أداة مستكشف الأخطاء ومصلحها لمجموعة متنوعة من المشكلات ، كما أن مشكلات الطابعة هي إحدى هذه المشكلات. يقوم مستكشف أخطاء الطابعة ومصلحها تلقائيًا بتنفيذ العديد من الإجراءات مثل إعادة تشغيل خدمة التخزين المؤقت للطباعة ، ومسح ملفات التخزين المؤقت الفاسدة ، والتحقق مما إذا كانت برامج تشغيل الطابعة الحالية قديمة أو تالفة ، وما إلى ذلك. ارجع إلى الخطوات المدرجة أدناه لتشغيل مستكشف أخطاء الطابعة.
1. اضغط على مفتاحي Windows + I في نفس الوقت لتشغيل الإعدادات .
2. انقر فوق مربع التحديث والأمان ، كما هو موضح.
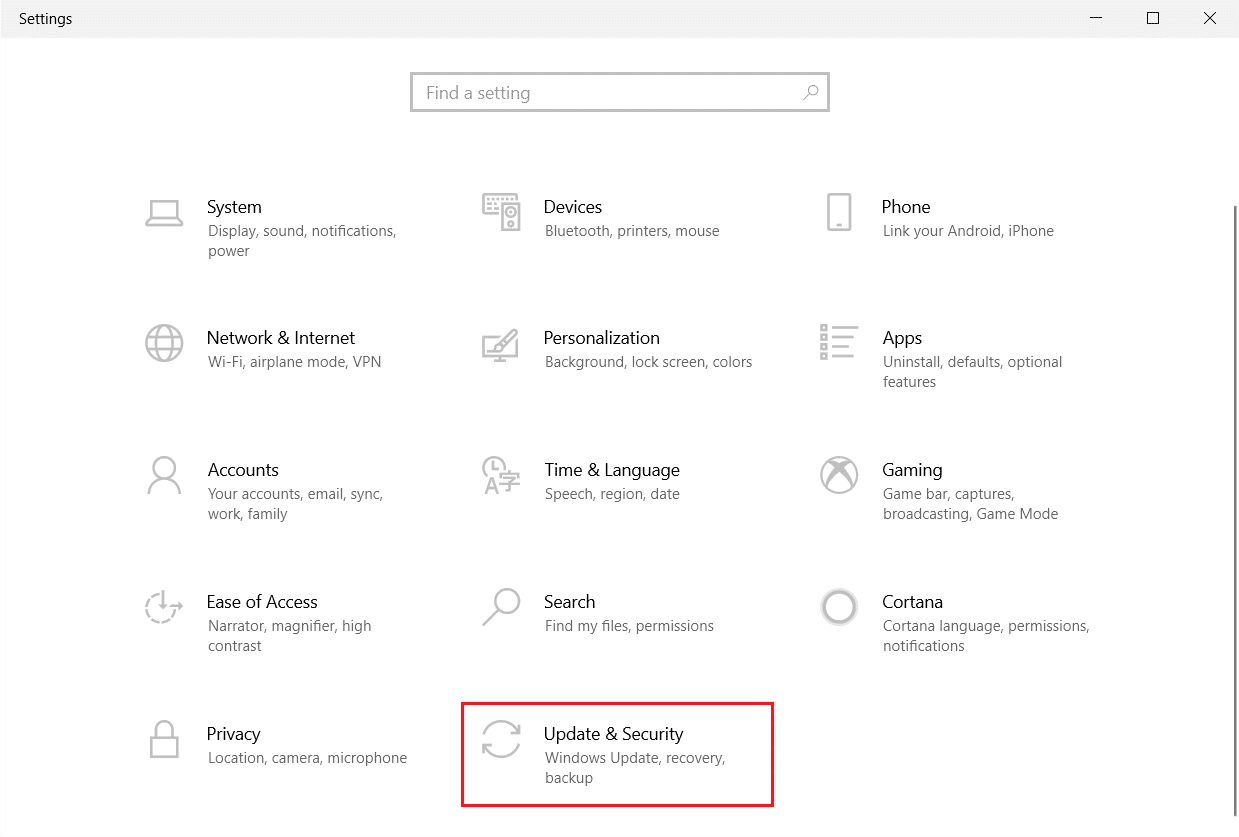
3. انتقل إلى قائمة " استكشاف الأخطاء وإصلاحها " في الجزء الأيمن.
4. حدد مستكشف أخطاء الطابعة ومصلحها وانقر فوق خيار تشغيل مستكشف الأخطاء ومصلحها .
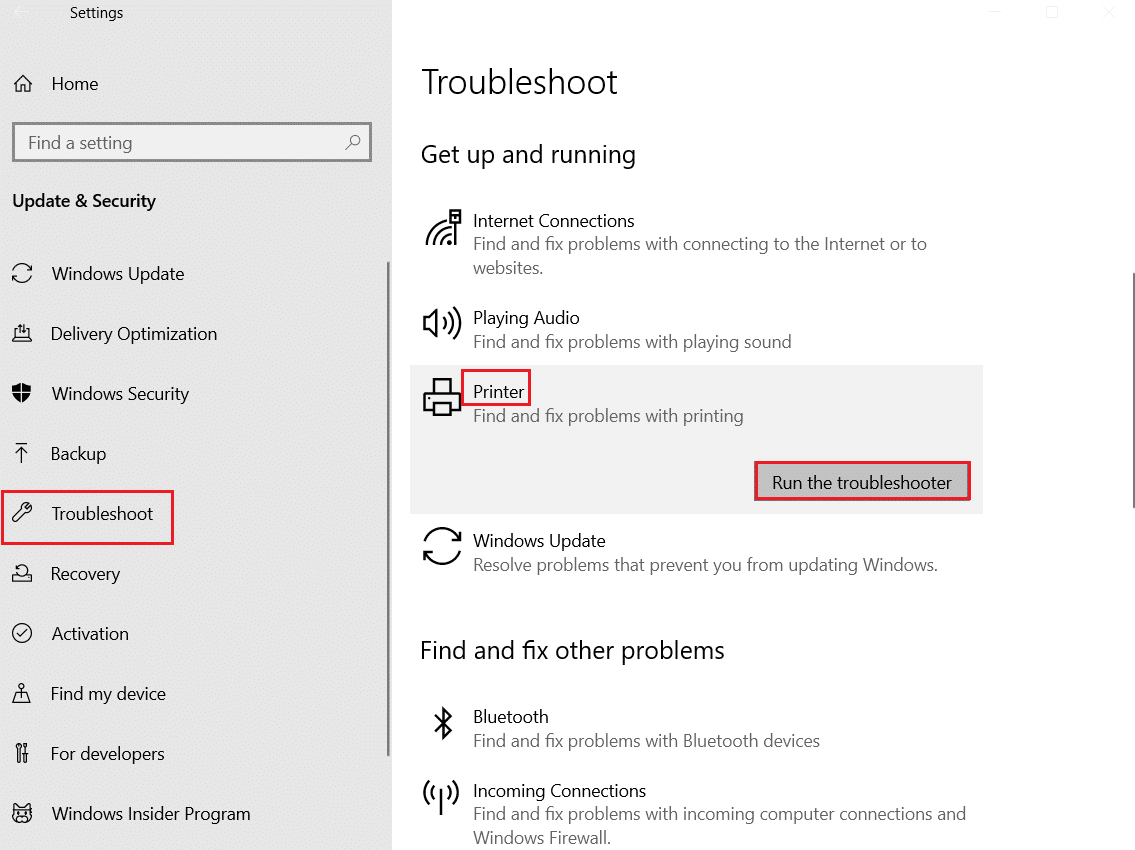
5. انتظر حتى يكتشف مستكشف الأخطاء ومصلحها المشكلات واتبع الإرشادات التي تظهر على الشاشة لتطبيق الإصلاح.
تحقق مما إذا كنت قد أصلحت مشكلة طباعة الشبكة البطيئة في نظام التشغيل Windows 10.
اقرأ أيضًا: Fix Printer Driver غير متوفر على نظام التشغيل Windows 10
الطريقة الثالثة: تحديث Windows
أيضًا ، إذا كان هناك أي أخطاء في جهاز الكمبيوتر الخاص بك ، فلا يمكن إصلاحها إلا بعد تحديث Windows. تصدر Microsoft تحديثات منتظمة لإصلاح كل هذه الأخطاء وبالتالي إصلاح مشكلة طباعة الشبكة البطيئة لنظام التشغيل Windows 10. ومن ثم ، تأكد مما إذا كنت قد قمت بتحديث نظام التشغيل Windows الخاص بك وإذا كان هناك أي تحديثات معلقة قيد التنفيذ ، فاستخدم دليلنا كيفية تنزيل وتثبيت أحدث تحديث لـ Windows 10
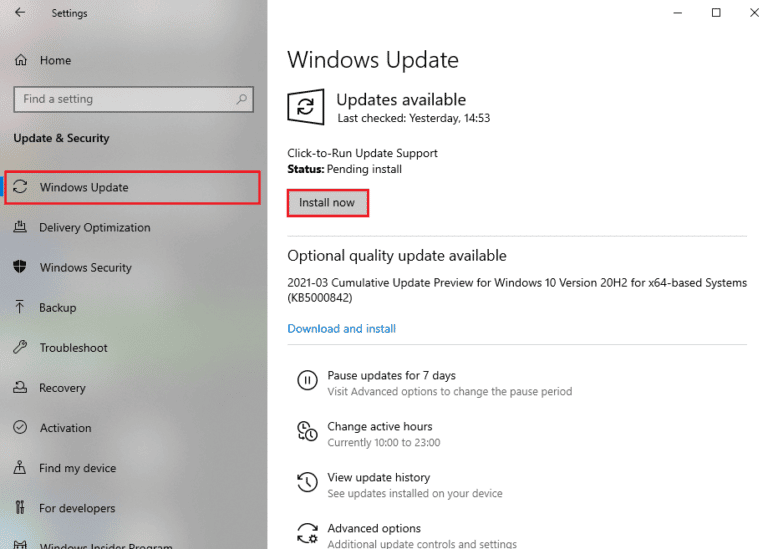
بعد تحديث نظام التشغيل Windows الخاص بك ، تحقق مما إذا كان يمكنك طباعة الصفحات دون أي مشاكل.
الطريقة الرابعة: تعديل تفضيلات الطابعة
إنها حقيقة معروفة أن إعدادات الجودة للطابعة تستهلك كميات مختلفة من مستويات الحبر أيضًا. إذا تم ضبط جودة الطباعة على أفضل ، فستكون سرعة الطباعة بطيئة بالتأكيد. يمكنك تغيير تفضيلات الطابعة كما هو موضح أدناه.
1. اضغط على مفتاح Windows واكتب الطابعات والماسحات الضوئية ، ثم انقر فوق فتح .
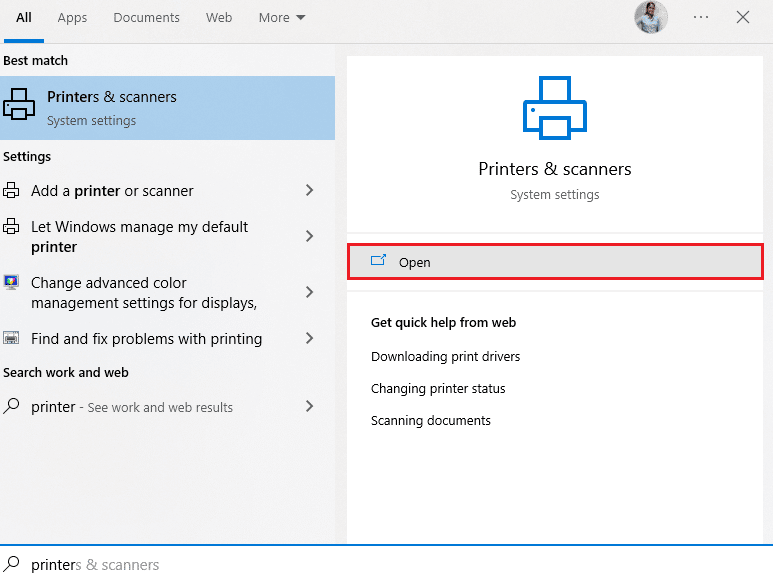
2. ثم حدد الطابعة الخاصة بك وانقر فوق إدارة .
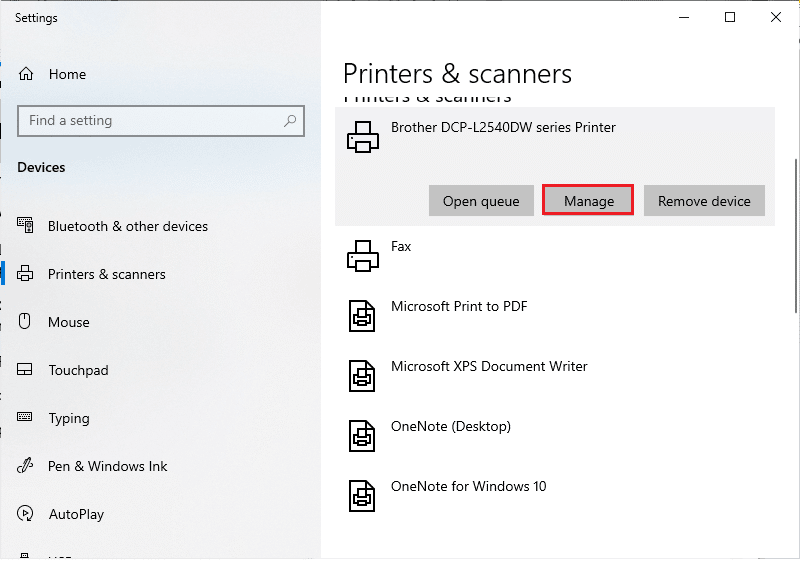
3. الآن ، انقر فوق تفضيلات الطباعة .
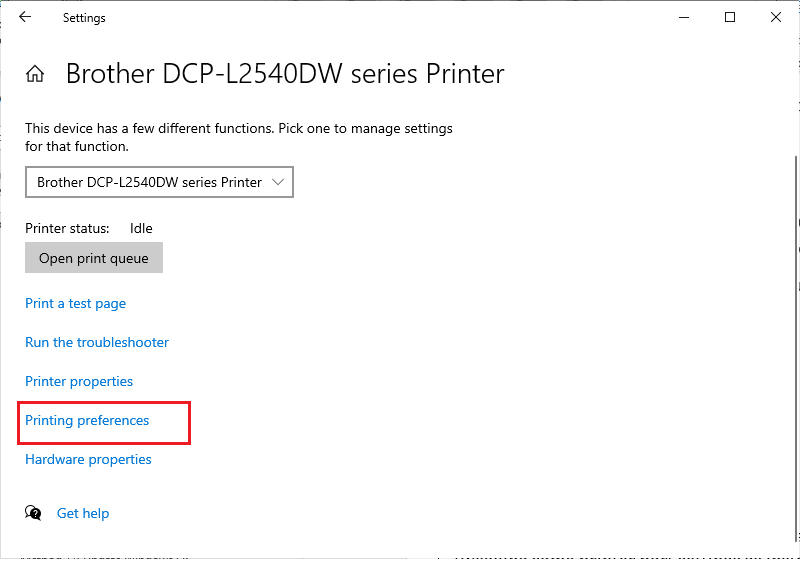
4. في النافذة التالية ، قم بالتبديل إلى علامة التبويب Paper / Quality واختر Plain Paper في حقل Media / Paper Type ضمن قائمة Tray Selection .
5. ثم حدد مسودة أو عادي أو قياسي ضمن إعدادات الجودة أو قائمة جودة الطباعة.
6. احفظ التغييرات بالضغط على موافق . الآن ، تحقق مما إذا كانت سرعة الطباعة قد زادت أم لا.
اقرأ أيضًا: كيفية إعادة طابعتك عبر الإنترنت في نظام التشغيل Windows 10
الطريقة الخامسة: إصلاح ملفات النظام
إذا كانت هناك أي ملفات نظام تالفة في نظام التشغيل Windows الخاص بك ، فقد يواجه جهاز الكمبيوتر الخاص بك الكثير من مشكلات الاتصال بالإنترنت. إذا كنت تواجه مشكلة بطيئة في طباعة الشبكة على نظام التشغيل Windows 10 مؤخرًا ، فهناك بعض الاحتمالات بأن تكون ملفات الكمبيوتر تالفة أو تالفة. لحسن الحظ ، يحتوي جهاز الكمبيوتر الذي يعمل بنظام Windows 10 على أدوات إصلاح مدمجة مثل SFC (مدقق ملفات النظام) و DISM (خدمة نشر الصور وإدارتها) التي ستساعدك على إصلاح جميع الملفات الفاسدة. اقرأ دليلنا حول كيفية إصلاح ملفات النظام على نظام التشغيل Windows 10 واتبع الخطوات الموضحة لإصلاح جميع ملفاتك الفاسدة.
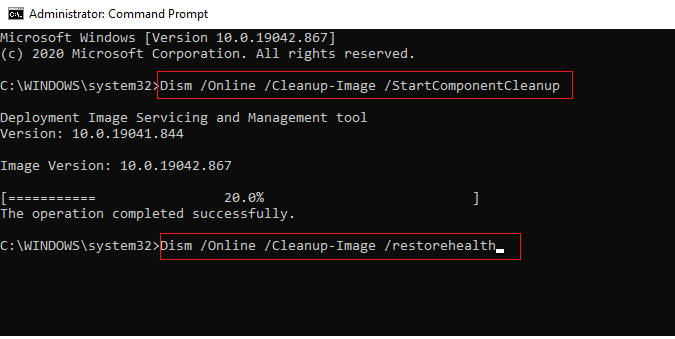
الطريقة 6: تحقق من إعدادات منفذ الطابعة
اقترح عدد قليل من المستخدمين أنه يمكن حل مشكلة الطباعة البطيئة على جهازك عن طريق تعديل بعض إعدادات منفذ الطابعة كما هو موضح أدناه.
1. اضغط على مفتاح Windows واكتب لوحة التحكم ، وانقر فوق فتح .
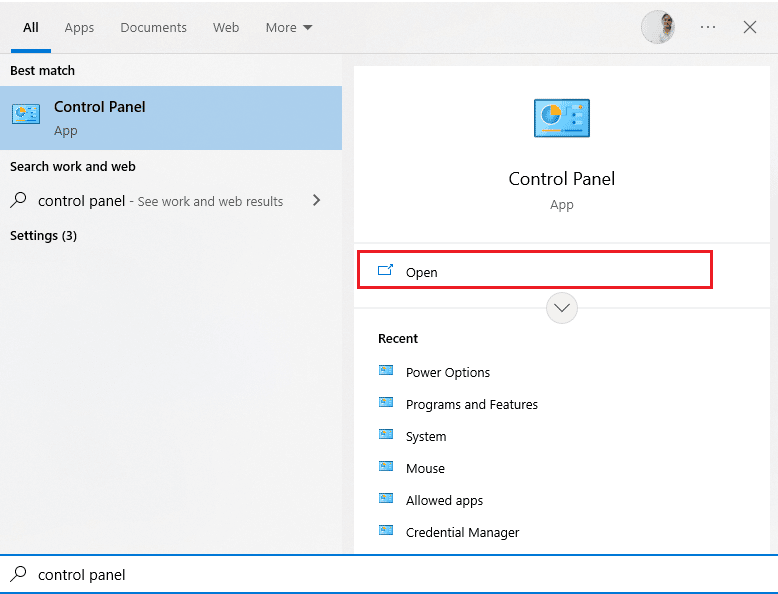
2. قم بتعيين عرض حسب> الفئة ، ثم انقر فوق عرض الأجهزة والطابعات .
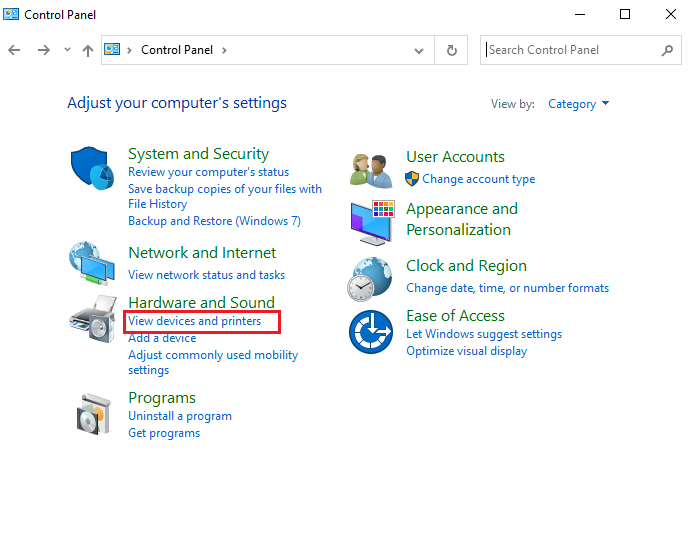
3. الآن ، انقر بزر الماوس الأيمن فوق الطابعة وحدد خصائص .
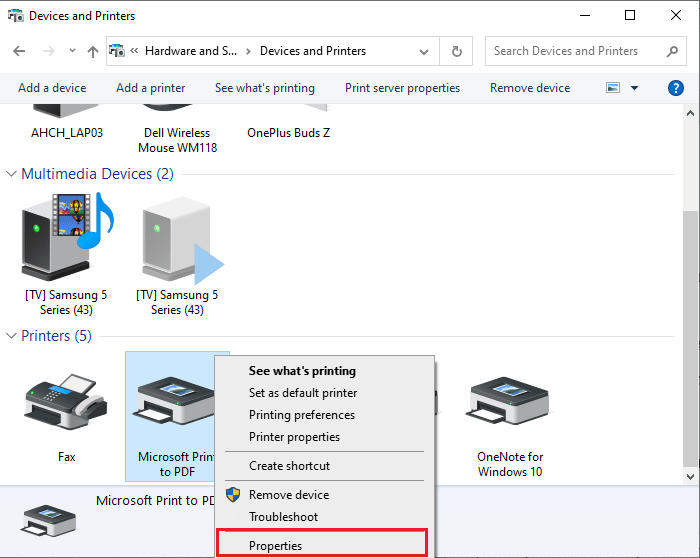
4. قم بالتبديل إلى علامة التبويب " المنافذ " وابحث عن المنفذ الذي يتصل به جهازك.
5. ثم انقر فوق مربع الاختيار الذي يستضيف دبوس USB الخاص بالطابعة.
6. احفظ التغييرات بالنقر فوق تطبيق> موافق .
ملاحظة: من الممكن أيضًا أن تكون طابعتك تعمل بشكل جيد ، لكنك كنت ترسل طلب الطباعة إلى الطابعة الخطأ. قد يكون هذا هو الحال إذا كان هناك عدة طابعات مثبتة على أجهزة الكمبيوتر الخاصة بك. قم بتعيين الطابعة التي تحاول استخدامها كطابعة افتراضية لحل المشكلة. ومن ثم ، انقر بزر الماوس الأيمن فوق طابعتك وحدد تعيين كطابعة افتراضية .
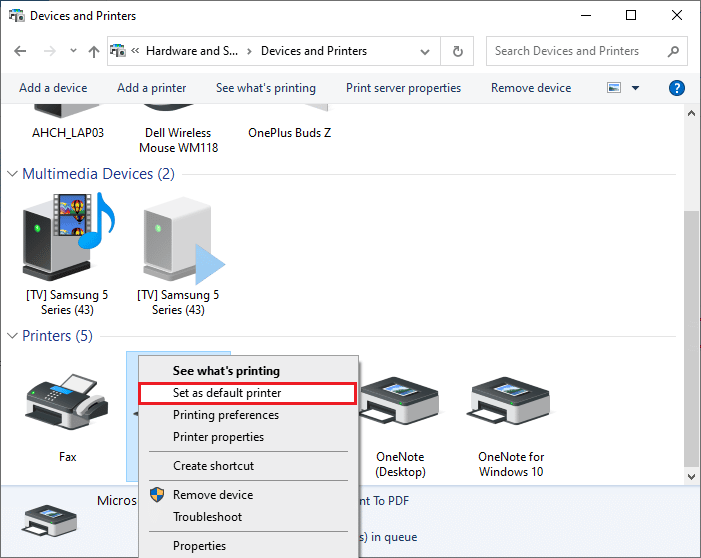
اقرأ أيضًا: كيفية الطباعة عندما لا يكون لديك طابعة
الطريقة 7: حذف الملفات المؤقتة (Print Spooler)
التخزين المؤقت للطباعة هو ملف / أداة وسيطة تنسق بين الكمبيوتر والطابعة. يدير التخزين المؤقت جميع مهام الطباعة التي ترسلها إلى الطابعة ويتيح لك حذف مهمة طباعة لا تزال قيد المعالجة. قد تتم مواجهة مشكلات في حالة تلف خدمة Print Spooler أو في حالة تلف الملفات المؤقتة للمخزن المؤقت. يجب أن تساعدك إعادة تشغيل الخدمة وحذف هذه الملفات المؤقتة في إصلاح مشكلات الطباعة البطيئة لنظام التشغيل Windows 10 على جهاز الكمبيوتر الخاص بك.
ملاحظة: قبل حذف ملفات التخزين المؤقت للطباعة ، سنحتاج إلى إيقاف خدمة Print Spooler التي تعمل باستمرار في الخلفية.
1. اضغط على مفتاح Windows واكتب الخدمات ، ثم انقر فوق فتح .
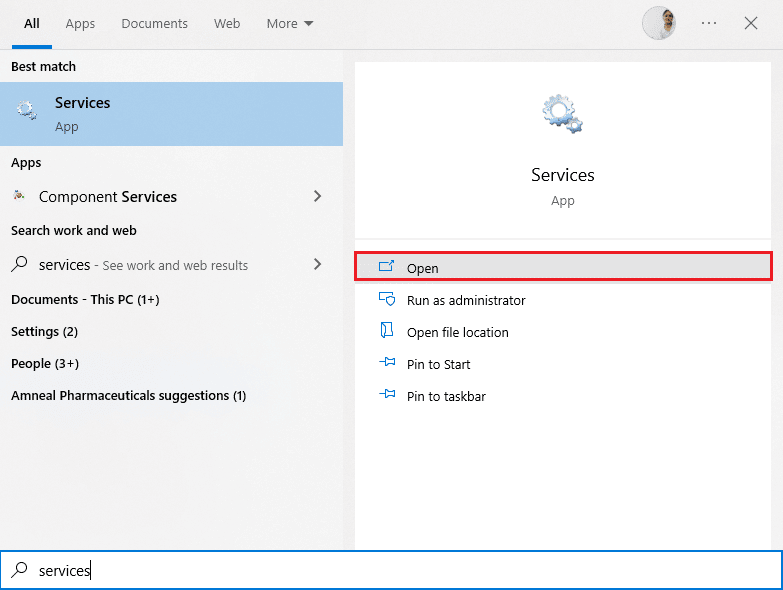
2. امسح قائمة الخدمات المحلية للعثور على خدمة Print Spooler . بمجرد العثور عليها ، انقر بزر الماوس الأيمن فوق خدمة Print Spooler وحدد خصائص من قائمة السياق (أو انقر نقرًا مزدوجًا فوق خدمة للوصول إلى خصائصها)

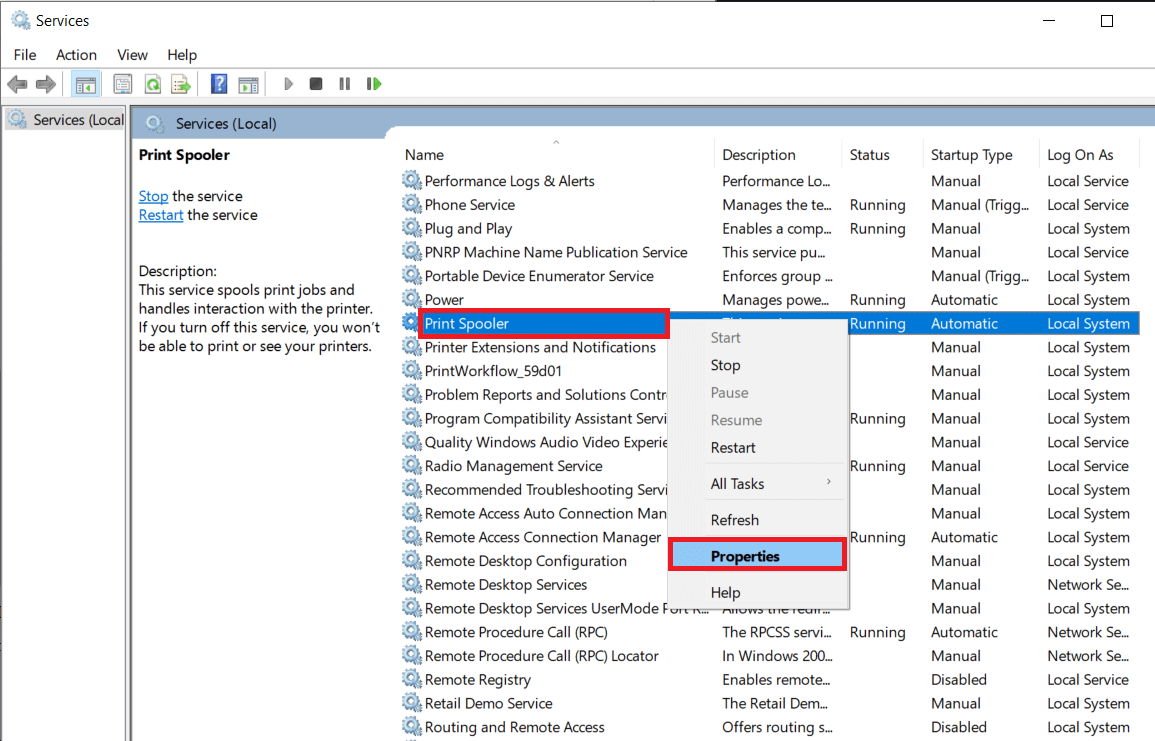
3. انقر فوق الزر " إيقاف " لإيقاف الخدمة.
ملاحظة: قم بتصغير نافذة الخدمات بدلاً من الإغلاق حيث سنحتاج إلى إعادة تشغيل الخدمة بعد حذف الملفات المؤقتة.
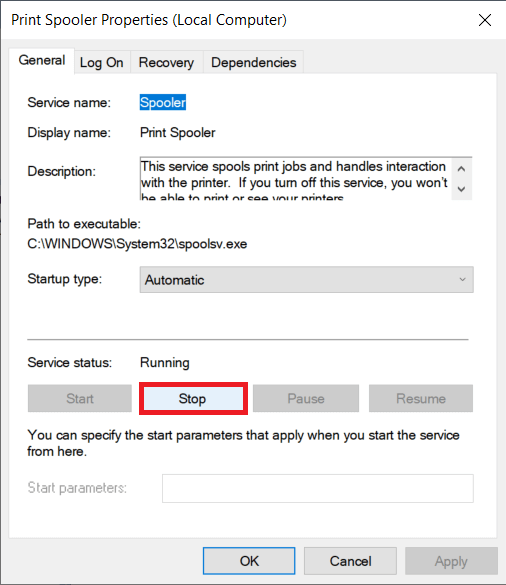
4. الآن ، افتح مستكشف ملفات Windows (مفتاح Windows + E) وانتقل إلى المسار التالي - C: \ WINDOWS \ system32 \ spool \ printers .
ملاحظة: يمكنك أيضًا تشغيل مربع أوامر التشغيل ، واكتب ٪ WINDIR٪ \ system32 \ spool \ printers ، واضغط على Enter للوصول إلى الوجهة المطلوبة مباشرةً.
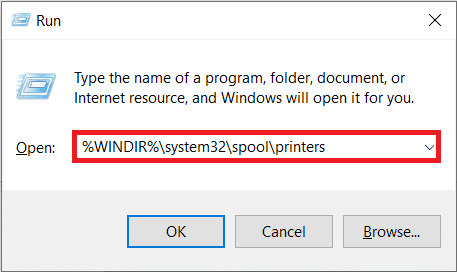
5. اضغط على Ctrl + A لتحديد جميع الملفات في مجلد الطابعة واضغط على مفتاح الحذف على لوحة المفاتيح لحذفها.
6. قم بالتكبير / العودة إلى نافذة تطبيق الخدمات وانقر على زر ابدأ لإعادة تشغيل خدمة Print Spooler.
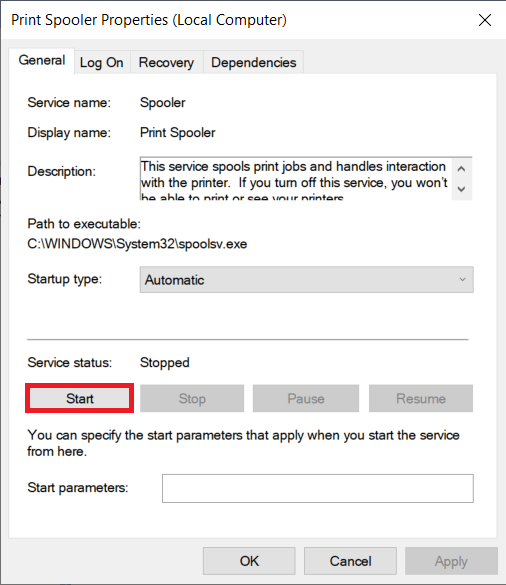
يجب أن تكون الآن قادرًا على إصلاح مشكلة الطباعة البطيئة على الشبكة وأن تكون قادرًا على طباعة مستنداتك دون أي مشاكل.
الطريقة الثامنة: تغيير إعدادات استرداد Print Spooler
قد يتسبب أي تكوين غير صحيح لإعدادات الاسترداد لخدمة التخزين المؤقت للطباعة في تأخير الطباعة إلى طابعة الشبكة. لذلك ، تحتاج إلى التأكد من صحة إعدادات الاسترداد وإلا فلن يبدأ التخزين المؤقت للطابعة تلقائيًا.
1. افتح نافذة الخدمات كما فعلت سابقًا.
2. حدد موقع Print Spooler ثم انقر بزر الماوس الأيمن فوقه وحدد خصائص.
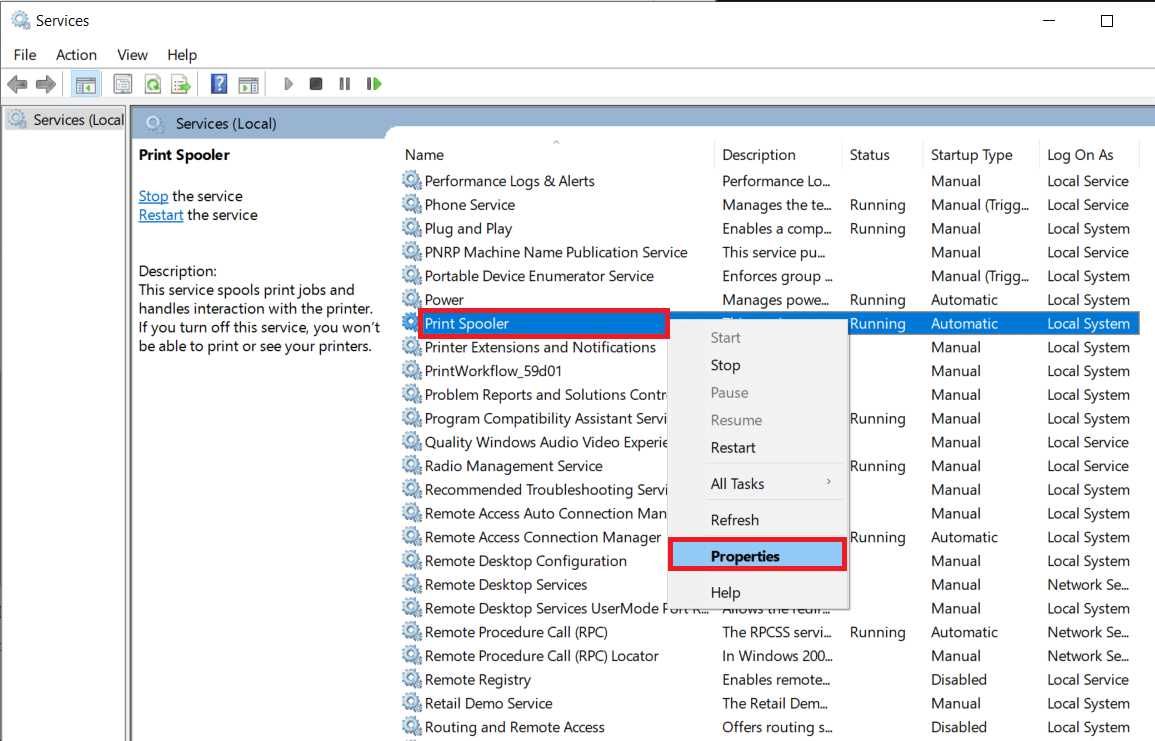
3. قم بالتبديل إلى علامة التبويب "الاسترداد " وتأكد من تعيين ثلاث علامات تبويب للفشل على "إعادة تشغيل الخدمة".
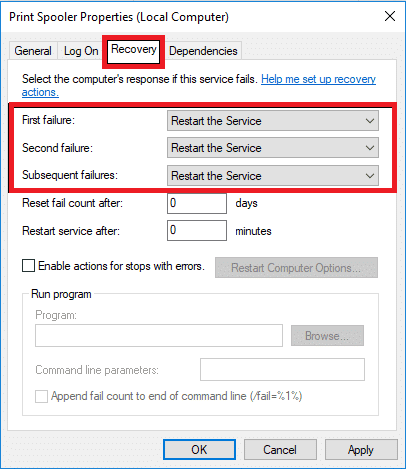
4. انقر فوق " تطبيق " ثم " موافق " لحفظ الإعدادات.
تحقق الآن مما إذا كنت قادرًا على حل المشكلة في طابعتك.
اقرأ أيضًا: يتعذر على Windows الاتصال بالطابعة [محلول]
الطريقة التاسعة: تحديث برنامج تشغيل الطابعة أو RollBack
يحتوي كل جهاز طرفي للكمبيوتر على مجموعة من ملفات البرامج المرتبطة به للتواصل مع جهاز الكمبيوتر ونظام التشغيل بشكل فعال. تُعرف هذه الملفات ببرامج تشغيل الأجهزة. تعد برامج التشغيل هذه فريدة لكل جهاز ومصنع. أيضًا ، من المهم تثبيت المجموعة الصحيحة من برامج التشغيل من أجل استخدام جهاز خارجي دون مواجهة أية مشكلات.
الخيار الأول: تحديث برنامج تشغيل الطابعة
يتم أيضًا تحديث برامج التشغيل باستمرار لتظل متوافقة مع إصدارات Windows الجديدة. إذا لم يتم تحديث برامج التشغيل الخاصة بك إلى أحدث إصداراتها ، فقم بتحديثها باتباع دليلنا كيفية تحديث برامج تشغيل الأجهزة على Windows 10.
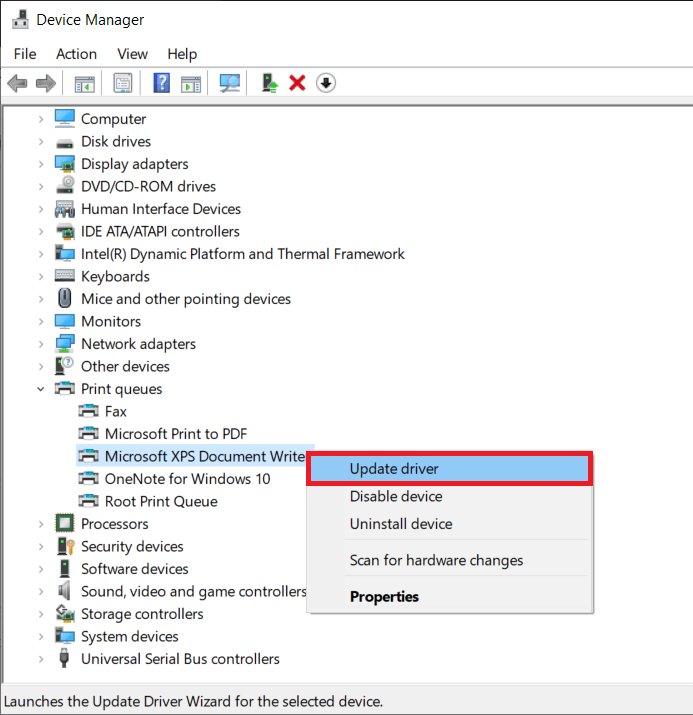
الخيار الثاني: استرجاع تحديثات برنامج تشغيل الطابعة
في بعض الأحيان ، قد يتسبب الإصدار الحالي من برامج تشغيل الطابعة في حدوث أي تعارضات ، وفي هذه الحالة ، يتعين عليك استعادة الإصدارات السابقة من برامج التشغيل المثبتة. تسمى هذه العملية استرجاع برامج التشغيل ويمكنك بسهولة استعادة برامج تشغيل الكمبيوتر إلى حالتها السابقة باتباع دليلنا كيفية استرجاع برامج التشغيل على نظام التشغيل Windows 10.
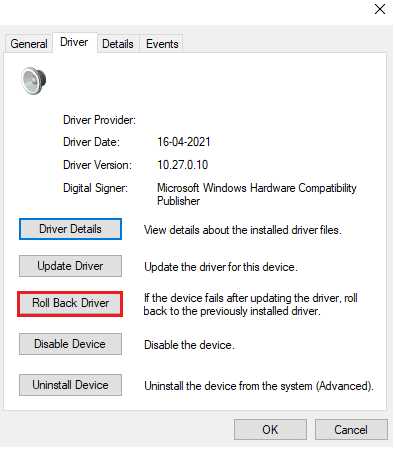
انتظر حتى يتم تثبيت الإصدارات السابقة من برامج التشغيل على جهاز الكمبيوتر الذي يعمل بنظام Windows 10. بمجرد الانتهاء من ذلك ، تحقق مما إذا كنت قد أصلحت مشكلة الطباعة البطيئة على جهازك.
الطريقة العاشرة: أعد تثبيت برامج تشغيل الطابعة
يجب إعادة تثبيت برامج التشغيل غير المتوافقة لإصلاح مشكلات الطباعة البطيئة لنظام التشغيل Windows 10. يُنصح بإعادة تثبيت برامج تشغيل الأجهزة فقط إذا لم تتمكن من تحقيق أي إصلاح عن طريق تحديثها. خطوات إعادة تثبيت برامج التشغيل سهلة للغاية ويمكنك القيام بذلك باستخدام تطبيق جهة خارجية أو عن طريق تنفيذ الخطوات يدويًا كما هو موضح في دليلنا كيفية إلغاء تثبيت وإعادة تثبيت برامج التشغيل على Windows 10
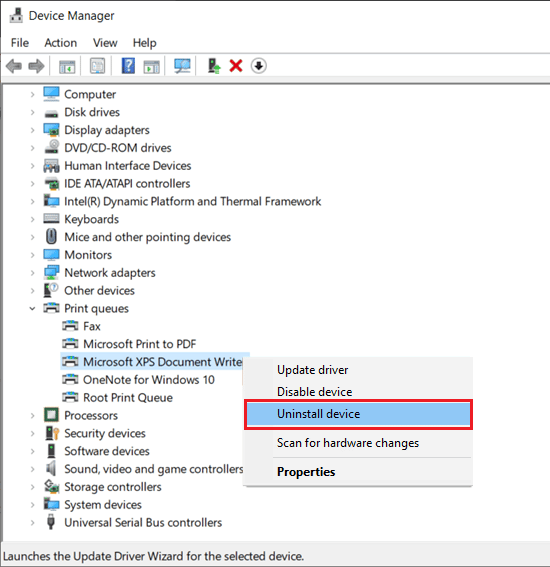
بعد إعادة تثبيت برامج تشغيل الطابعة ، تحقق مما إذا كان بإمكانك إصلاح المشكلة التي تمت مناقشتها.
ملاحظة: اقترح عدد قليل من المستخدمين أن إعادة تثبيت برامج تشغيل الطابعة في وضع التوافق ساعدهم في حل المشكلة التي تمت مناقشتها. فيما يلي بعض التعليمات المتعلقة بنفس الشيء.
1. بعد إلغاء تثبيت برنامج التشغيل ، انتقل إلى موقع ويب الشركة المصنعة للطابعات (مثل Hp) وقم بتنزيل أحدث برامج التشغيل للطابعة.
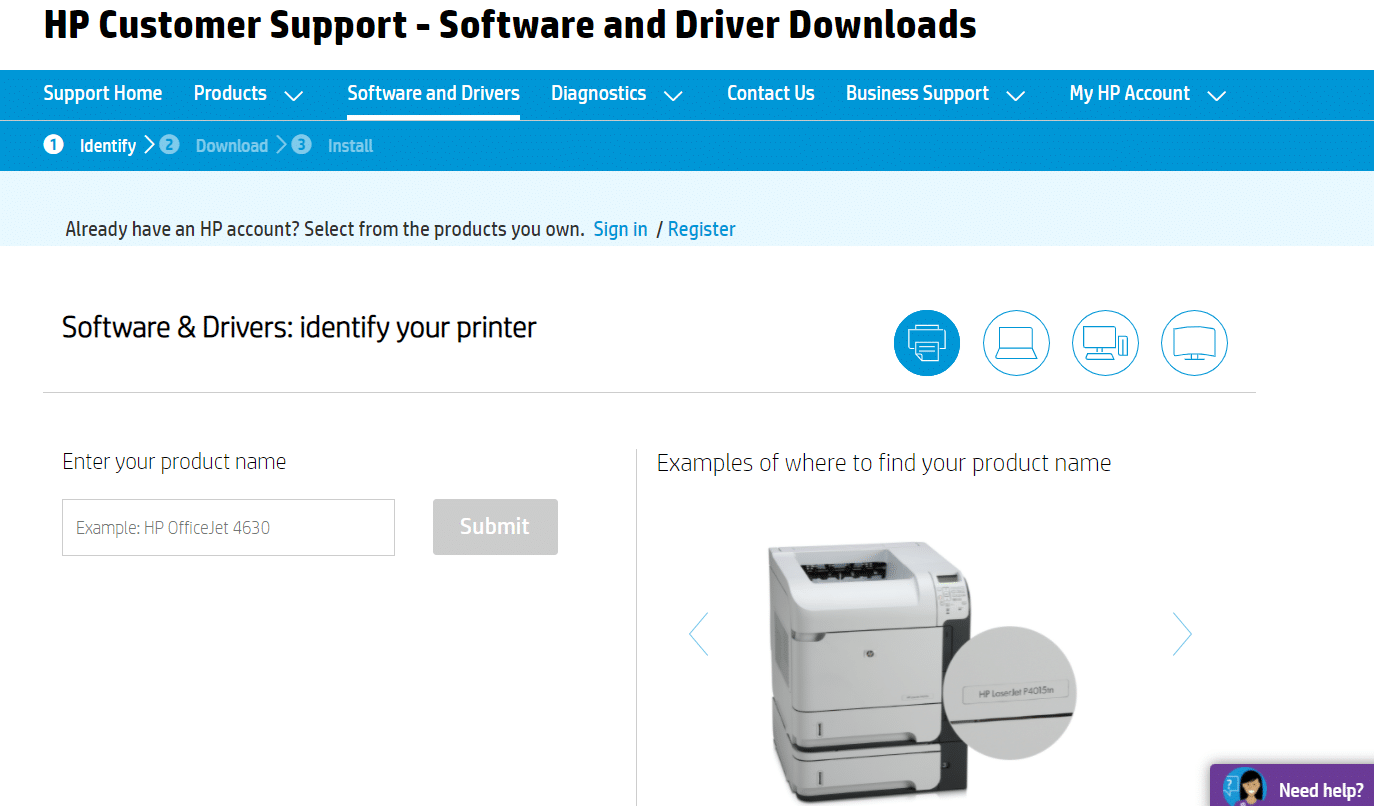
2. انقر بزر الماوس الأيمن على ملف الإعداد وحدد خصائص.
ملاحظة: إذا كانت برامج التشغيل في ملف مضغوط ، فتأكد من استخراج جميع الملفات ثم انقر بزر الماوس الأيمن على ملف exe.
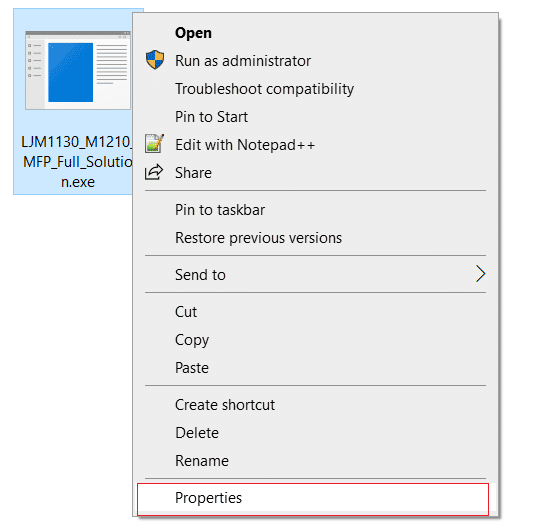
3. قم بالتبديل إلى علامة التبويب "التوافق " وانقر فوق "تشغيل هذا البرنامج" في وضع التوافق .
4. من القائمة المنسدلة ، حدد Windows 7 أو 8 ثم انقر فوق تشغيل هذا البرنامج كمسؤول .
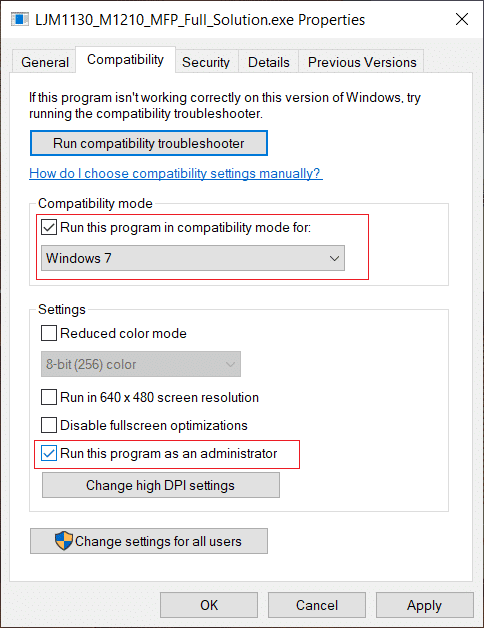
5. أخيرًا ، انقر نقرًا مزدوجًا فوق ملف الإعداد وانتظر حتى يتم تثبيت برامج التشغيل على جهازك.
6. بمجرد الانتهاء ، أعد تشغيل جهاز الكمبيوتر الخاص بك ومعرفة ما إذا كان يمكنك إصلاح مشكلة الطباعة على جهاز كمبيوتر يعمل بنظام Windows 10 أم لا.
الطريقة 11: إزالة الطابعة وإضافتها مرة أخرى
إذا لم تنجح كل هذه الخطوات في إصلاح التأخير في الطباعة على طابعة الشبكة ، فقد تحتاج إلى إزالة تثبيت برامج التشغيل الموجودة والطابعة تمامًا ثم إعادة تثبيتها. عملية القيام بالشيء نفسه بسيطة ولكنها طويلة إلى حد ما ولكن يبدو أن هذا يعمل على إصلاح المشكلة التي تمت مناقشتها على جهاز الكمبيوتر الشخصي الذي يعمل بنظام Windows. على أي حال ، فيما يلي خطوات إزالة الطابعة وإضافتها مرة أخرى.
1. قم بتشغيل إعدادات Windows وحدد إعداد الأجهزة .

2. انتقل إلى إعدادات الطابعات والماسحات الضوئية في الجزء الأيمن.
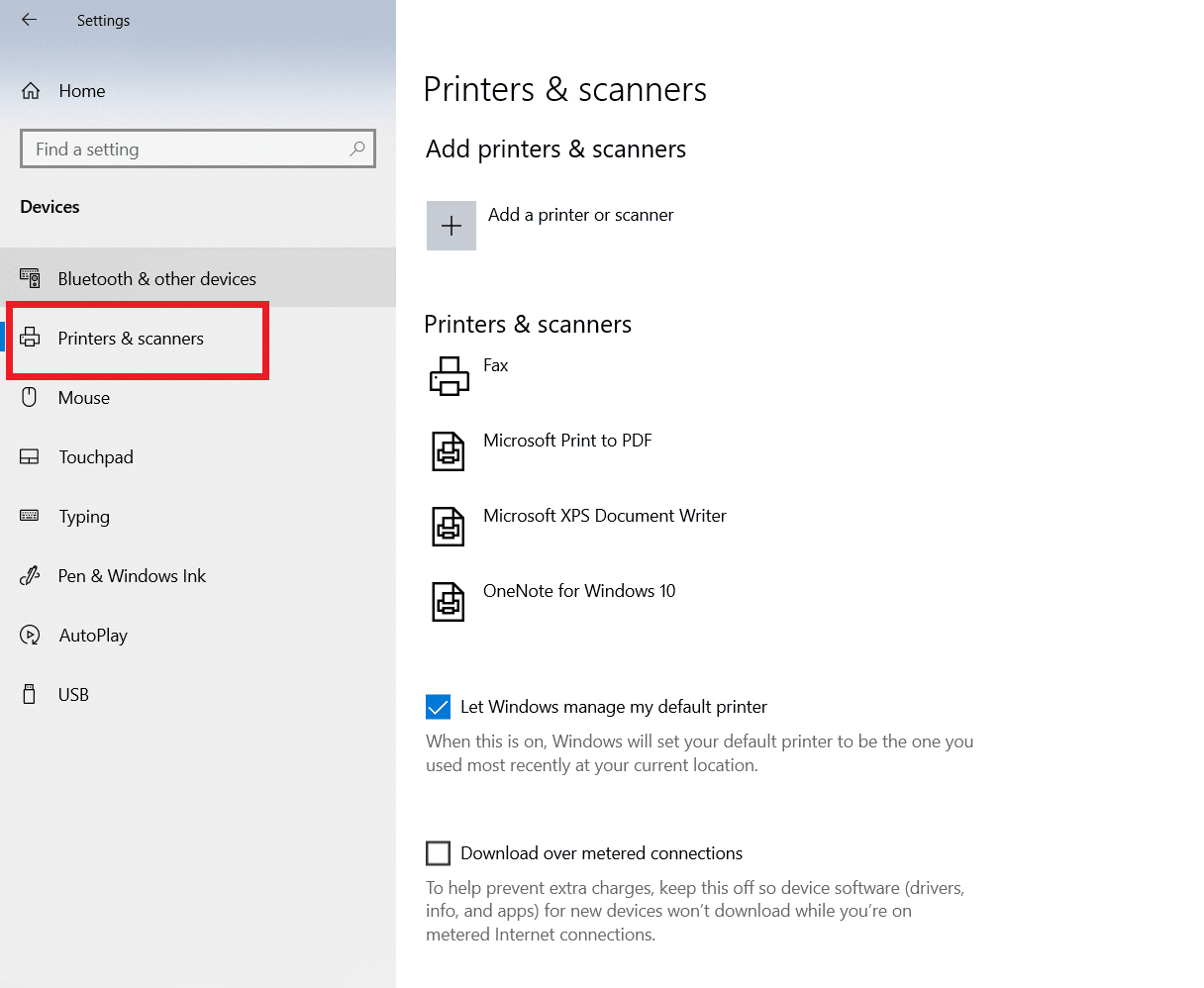
3. ابحث عن الطابعة التي بها مشكلات في اللوحة اليمنى وانقر عليها مرة واحدة للوصول إلى خياراتها. حدد إزالة الجهاز ، واترك العملية تكتمل ، ثم أغلق الإعدادات.
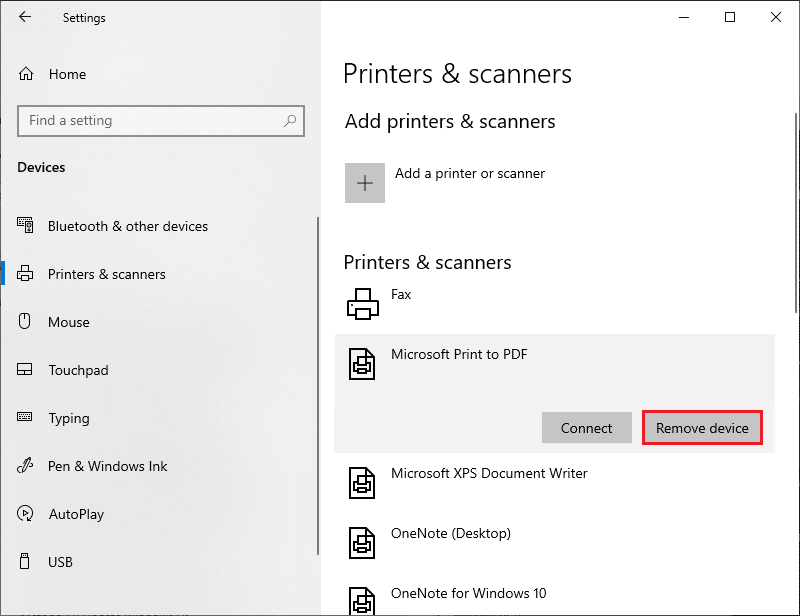
4. انقر فوق مفاتيح Windows واكتب إدارة الطباعة في شريط البحث ، ثم انقر فوق فتح
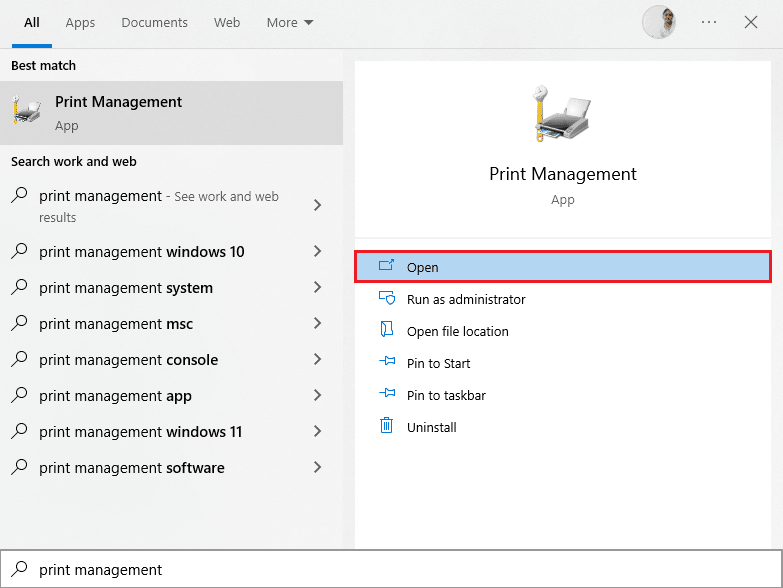
5. انقر نقرًا مزدوجًا فوق All Printers (في اللوحة اليسرى أو اللوحة اليمنى ، كلاهما جيد) واضغط على مفتاحي Ctrl + A معًا لتحديد جميع الطابعات المتصلة.
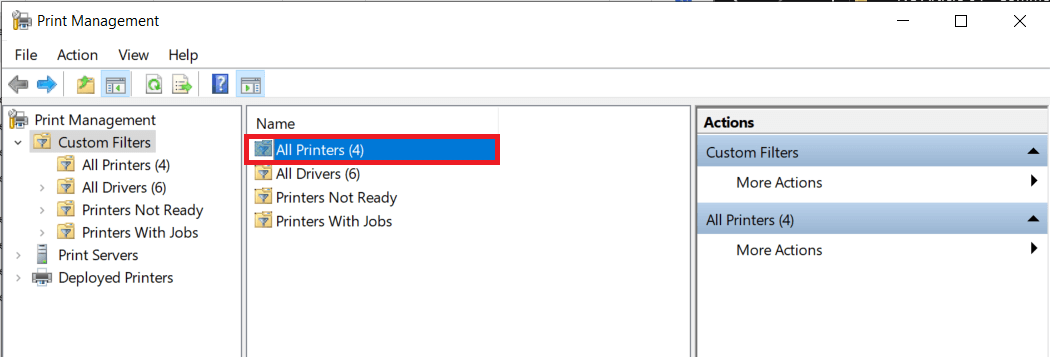
6. انقر بزر الماوس الأيمن فوق أي طابعة وحدد حذف .
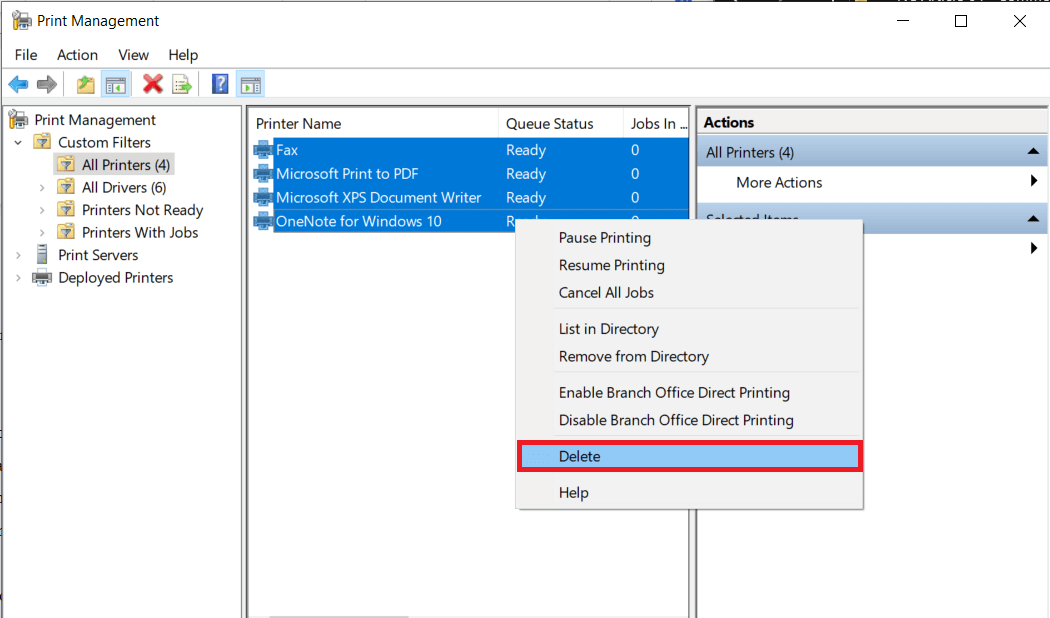
7. حان الوقت الآن لإضافة الطابعة مرة أخرى ، ولكن أولاً ، افصل كابل الطابعة من جهاز الكمبيوتر الخاص بك وقم بإعادة التشغيل. بمجرد إعادة تشغيل الكمبيوتر ، أعد توصيل الطابعة بشكل صحيح.
8. اتبع الخطوتين 1 و 2 من هذه الطريقة لفتح إعدادات الطابعة والماسحة الضوئية .
9. انقر فوق الزر " إضافة طابعة وماسحة ضوئية " أعلى النافذة.
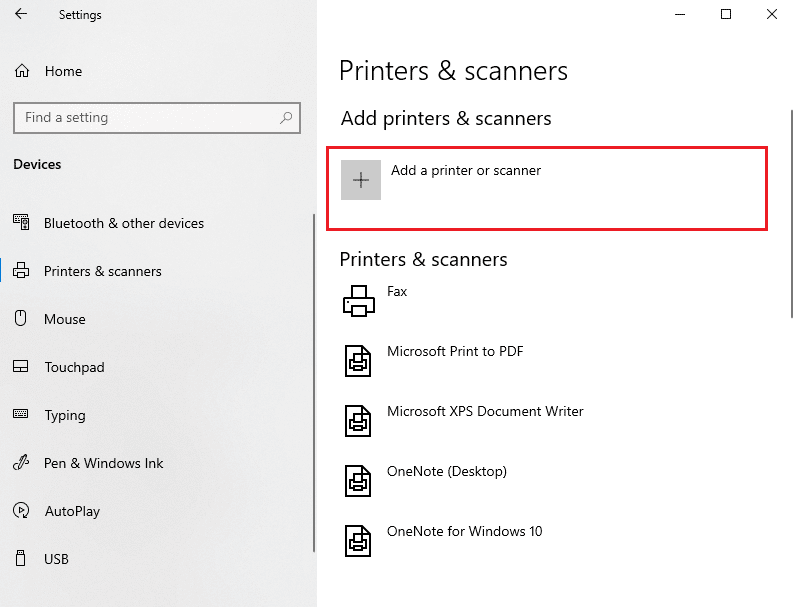
10. سيبدأ Windows الآن تلقائيًا في البحث عن أية طابعات متصلة. إذا اكتشف Windows بنجاح الطابعة المتصلة ، فانقر فوق الإدخال الخاص بها في قائمة البحث وحدد إضافة جهاز لإضافته مرة أخرى ، أو انقر فوق الارتباط التشعبي الطابعة التي أريدها .
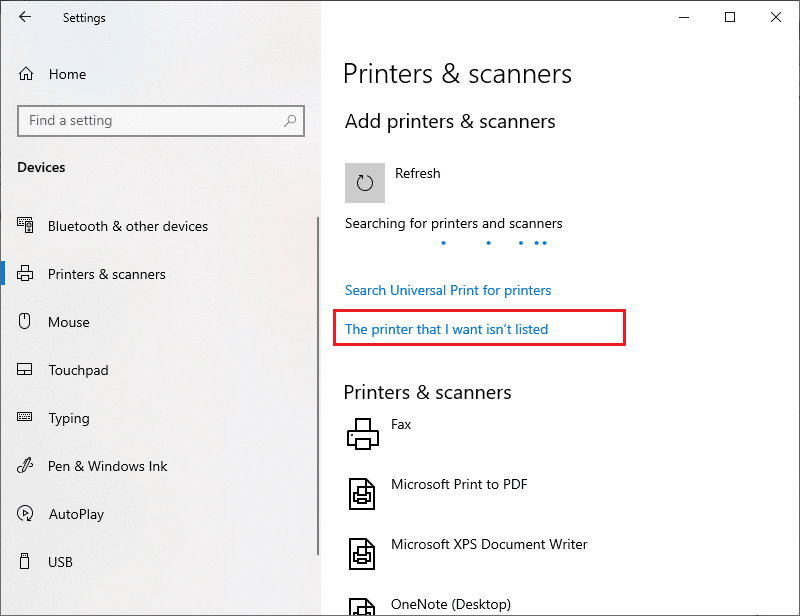
11. في النافذة التالية ، حدد الخيار المناسب عن طريق النقر فوق زر الاختيار الخاص به والنقر فوق التالي .
ملاحظة: على سبيل المثال ، حدد طابعتي أقدم قليلاً. ساعدني في العثور عليه إذا كانت طابعتك لا تستخدم USB للاتصال أو حدد إضافة طابعة Bluetooth أو لاسلكية أو طابعة قابلة للاكتشاف عبر الشبكة لإضافة طابعة لاسلكية.
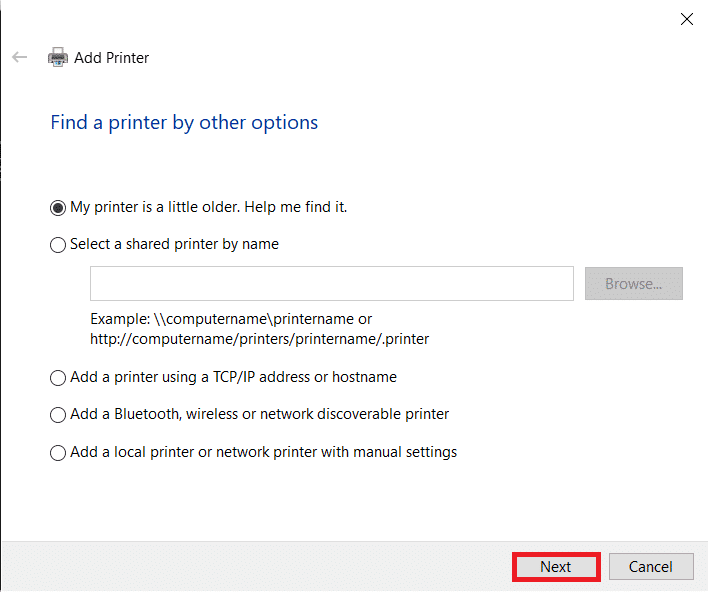
12. الآن ، أعد تثبيت الطابعة الخاصة بك .
اقرأ أيضًا: يتعذر على Windows الاتصال بالطابعة [محلول]
الآن وبعد إعادة تثبيت الطابعة بنجاح ، حاول طباعة صفحة اختبار للتأكد من عودة كل شيء إلى المسار الصحيح.
1. اضغط على مفتاحي Windows + I لفتح الإعدادات وانقر فوق " الأجهزة ".

2. في صفحة الطابعات والماسحات الضوئية ، انقر فوق الطابعة التي أضفتها للتو وترغب في اختبارها ، ثم انقر فوق الزر " إدارة ".
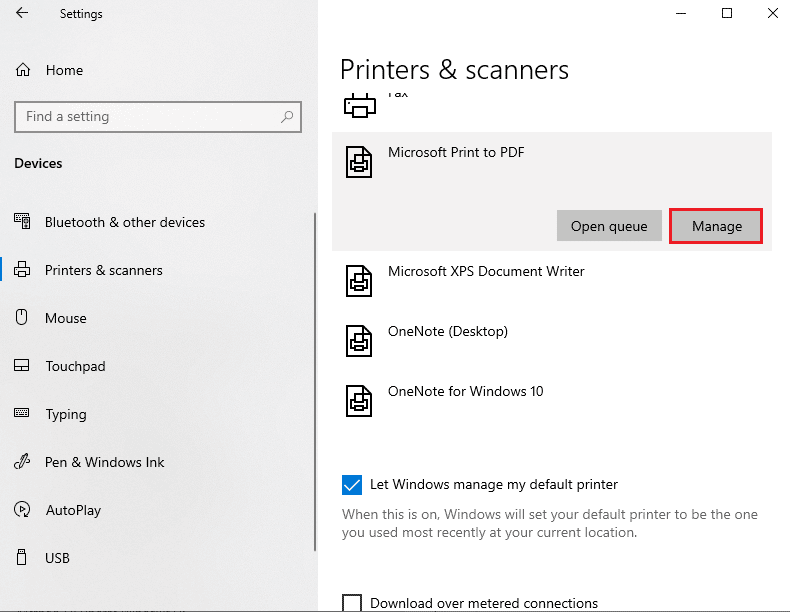
3. أخيرًا ، انقر فوق الخيار طباعة صفحة اختبار . كتم أذنيك واستمع جيدًا لصوت الطابعة التي تطبع الصفحة وابتهج.
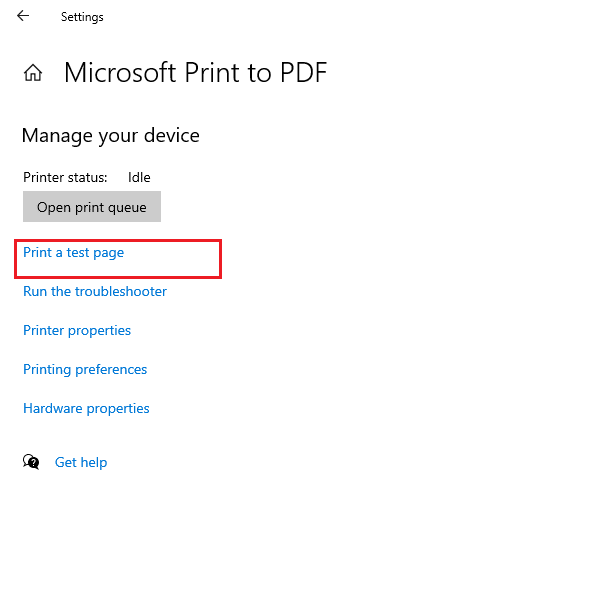
مُستَحسَن:
- إصلاح Intel Wireless AC 9560 لا يعمل
- إصلاح خطأ 0x800f0831 في تحديث Windows 10
- إصلاح تعذر اتصال Epson Scanner في نظام التشغيل Windows 10
- إصلاح خطأ الطباعة في Windows 10
نأمل أن يكون هذا الدليل مفيدًا ويمكنك إصلاح الطباعة البطيئة للشبكة على جهاز الكمبيوتر الذي يعمل بنظام Windows 10. دعنا نعرف الطريقة الأفضل بالنسبة لك. أيضًا ، إذا كان لديك أي استفسارات / اقتراحات بخصوص هذه المقالة ، فلا تتردد في تركها في قسم التعليقات.
