إصلاح Skype لا يرن على المكالمات الواردة
نشرت: 2022-11-25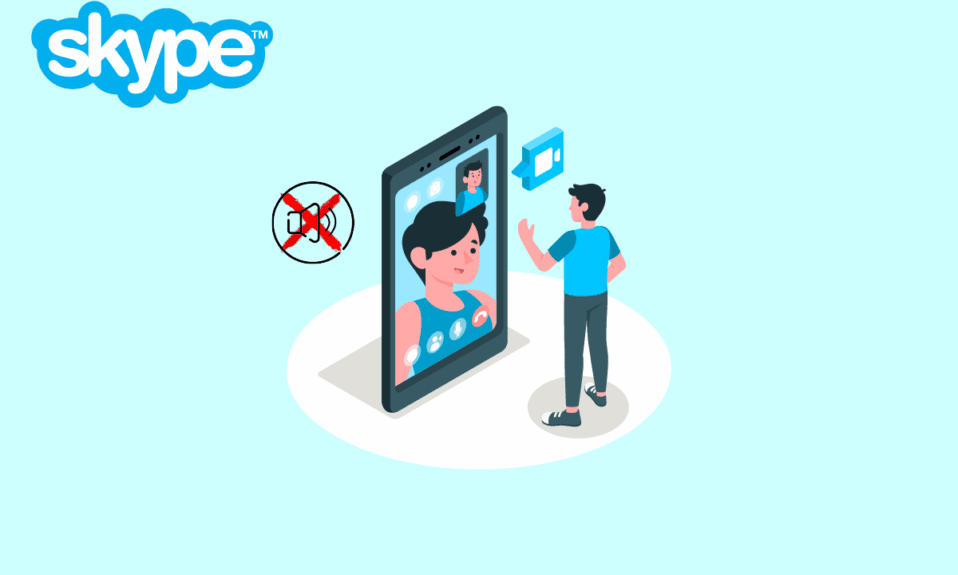
في كثير من الأحيان يكون لديك مكالمة مهمة للحضور على Skype ، لكنك لا تسمع رنين المكالمة الواردة وتفوتها. هذه مشكلة خطيرة في Skype واجهها العديد من الأشخاص. سكايب لا يوجد خطأ صوتي للمكالمات الواردة يمكن أن يسبب لك إزعاجًا كبيرًا أثناء محاولة الاتصال بمكالمة. لقد حاول العديد من المستخدمين إيجاد طرق لإصلاح لا يرن Skype على مشكلة المكالمات الواردة. ومع ذلك ، ليس من الصعب إصلاح هذه المشكلة. بشكل عام ، تحدث مشكلة الاتصال بـ Skype وليس الرنين بسبب نظام غير لائق أو إعدادات Skype التي يمكن أن تؤدي إلى مكالمات على Skype تنتقل مباشرة إلى مشكلات المكالمات الفائتة. إذا كنت تتعامل أيضًا مع هذه المشكلة ، فهذا هو الدليل المثالي لك. تابع القراءة لاكتشاف طرق إصلاح مشكلة المكالمات الواردة باستخدام Skype.
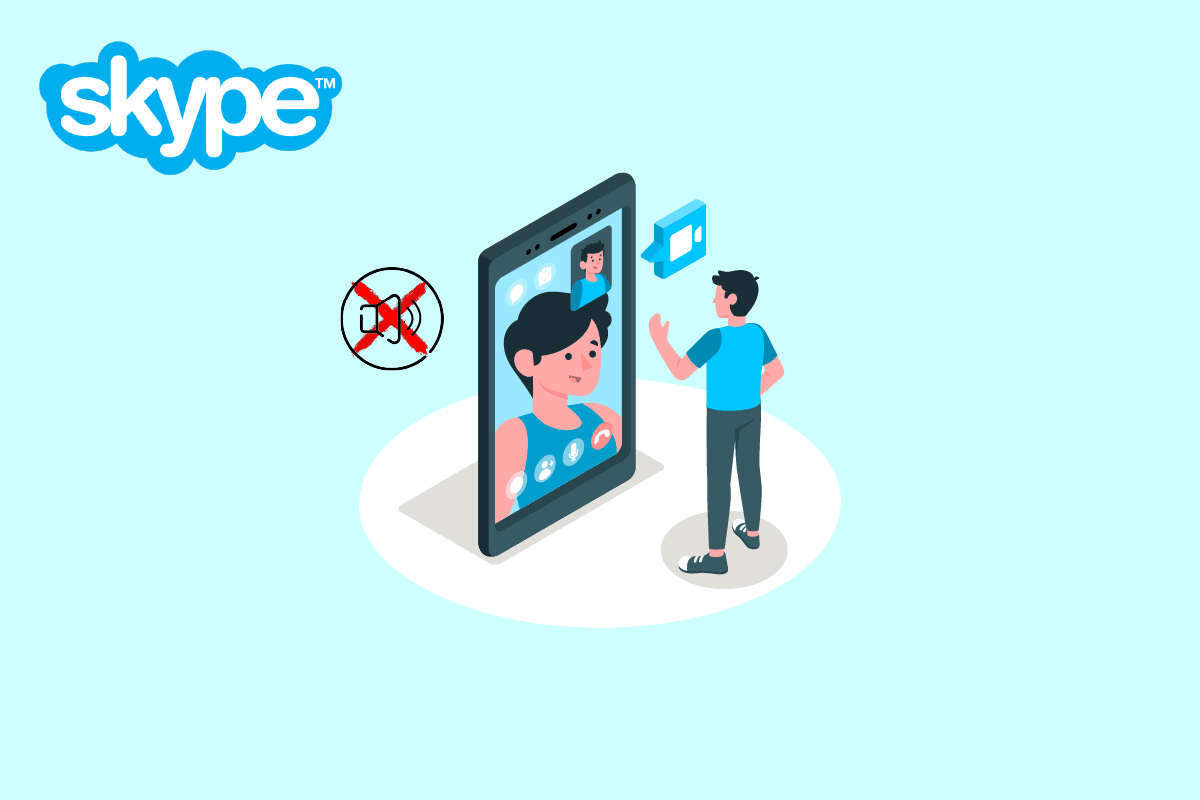
محتويات
- كيفية إصلاح Skype لا يرن على المكالمات الواردة
- الطريقة الأولى: تأكد من تسجيل الدخول إلى الحساب الصحيح
- الطريقة 2: تحقق مما إذا كانت مكالماتك تُعيد توجيهها في مكان آخر
- الطريقة الثالثة: تأكد من عدم حظر المتصل
- الطريقة الرابعة: تشغيل Skype كمسؤول
- الطريقة الخامسة: امنح أذونات Skype المطلوبة
- الطريقة 6: تعديل إعدادات الصوت
- الطريقة 7: تعطيل التركيز البؤري
- الطريقة 8: إعادة تعيين Skype
- الطريقة التاسعة: تحديث سكايب
- الطريقة العاشرة: أعد تثبيت Skype
- طريقة إضافية: تثبيت إصدار أقدم من Skype
كيفية إصلاح Skype لا يرن على المكالمات الواردة
قبل أن نناقش طرق إصلاح Skype لا يرن بشأن مشكلة المكالمات الواردة ، دعونا نرى سبب حدوث هذه المشكلة في المقام الأول. يمكن أن تكون هناك أسباب مختلفة لهذه المشكلة ، بعضها مذكور أدناه.
- إذا تمت إعادة توجيه مكالماتك إلى حساب مختلف ، فقد تفوتك مكالمات واردة على حسابك.
- إذا قمت بحظر جهة اتصال بطريقة ما ، فلن تتلقى مكالمات منها بعد الآن.
- الأكثر شيوعًا عندما يسجل الأشخاص الدخول إلى حساب خاطئ يمكن أن تحدث هذه المشكلة
- يمكن أن تتسبب مشكلات النظام المختلفة في تطبيق Skype في حدوث مشكلات في المكالمات الواردة.
- إذا لم يتم تمكين أذونات التطبيق لـ Skype ، فقد يتسبب ذلك في العديد من الأخطاء بما في ذلك خطأ مكالمة واردة.
- يمكن أن تتسبب إعدادات الصوت غير الصحيحة في Skype وأجهزة الكمبيوتر أيضًا في حدوث هذه المشكلة.
- يمكن أن تؤدي ميزة تمكين التركيز البؤري أيضًا إلى حدوث أخطاء في المكالمات الواردة باستخدام Skype.
- الأخطاء والأخطاء المختلفة وإعدادات التطبيق غير الصحيحة مسؤولة أيضًا عن Skype لا يوجد خطأ في صوت المكالمات الواردة.
في الدليل التالي ، سنناقش طرقًا مختلفة لإصلاح عدم رنين Skype بشأن مشكلة المكالمات الواردة.
الطريقة الأولى: تأكد من تسجيل الدخول إلى الحساب الصحيح
أحد الأسباب الشائعة جدًا لعدم وجود مشكلة في صوت مكالمات واردة في Skype هو حساب Skype غير صحيح. في كثير من الأحيان يستخدم الأشخاص أكثر من حساب Skype واحد لاستخدام التطبيق لأسباب مختلفة. عندما يقوم مستخدم بتسجيل الدخول عن طريق الخطأ إلى حساب خاطئ ، فقد يتم الخلط بينه وبينه لأنه لن يتلقى مكالماته على Skype. لذلك ، إذا كنت تواجه مشكلة في الاتصال بـ Skype ولكنك لا تواجه مشكلة مع Skype ، فإن أحد الأشياء الأولى التي يجب عليك القيام بها هو التحقق مما إذا كنت تستخدم بالفعل حساب Skype الصحيح. إذا لم يكن هذا هو السبب في أن Skype ينتقل مباشرة إلى خطأ في المكالمات الفائتة ، فحاول الانتقال إلى الطريقة التالية لإصلاح عدم رنين Skype عند حدوث خطأ في المكالمات الواردة.
الطريقة 2: تحقق مما إذا كانت مكالماتك تُعيد توجيهها في مكان آخر
يمكن أن تحدث مشكلة اتصال Skype وليس الرنين إذا تم تعيين إعدادات Skype الخاصة بك لإعادة توجيه مكالماتك إلى حساب Skype مختلف. لإصلاح Skype ينتقل مباشرة إلى خطأ المكالمات الفائتة ، يمكنك تغيير الإعدادات وتعطيل ميزة إعادة توجيه المكالمات.
1. افتح Skype على نظامك وقم بتسجيل الدخول إلى حسابك.
2. انتقل إلى خيارات القائمة بالنقر فوق زر النقاط الثلاث والنقر فوق الإعدادات .
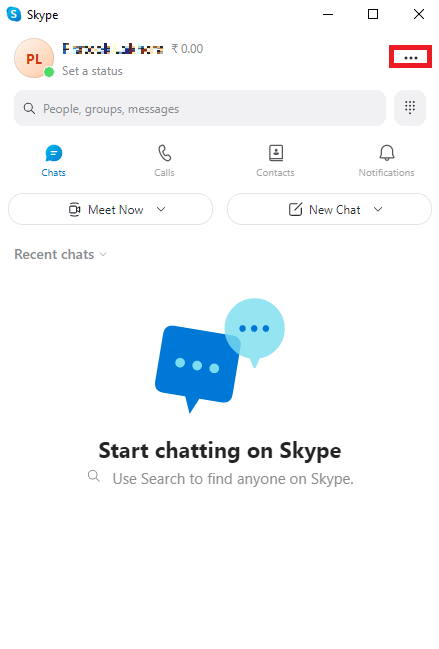
3. من اللوحة اليسرى ، انتقل إلى الاتصال .
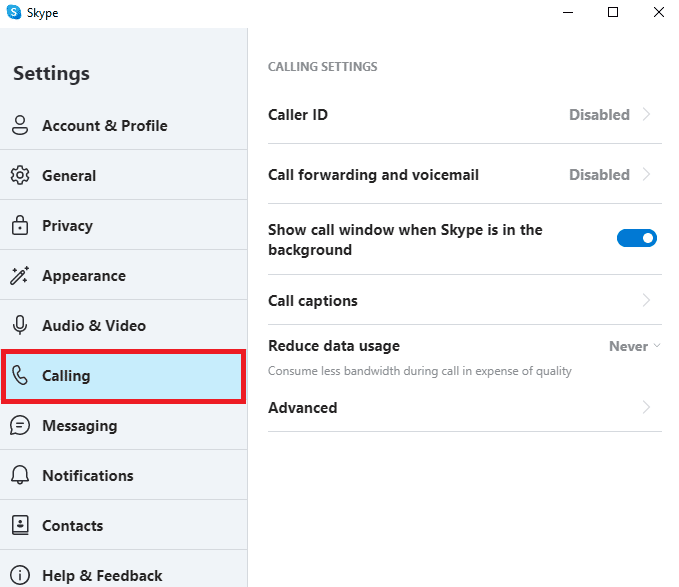
4. الآن ، انقر فوق إعادة توجيه المكالمات والبريد الصوتي .
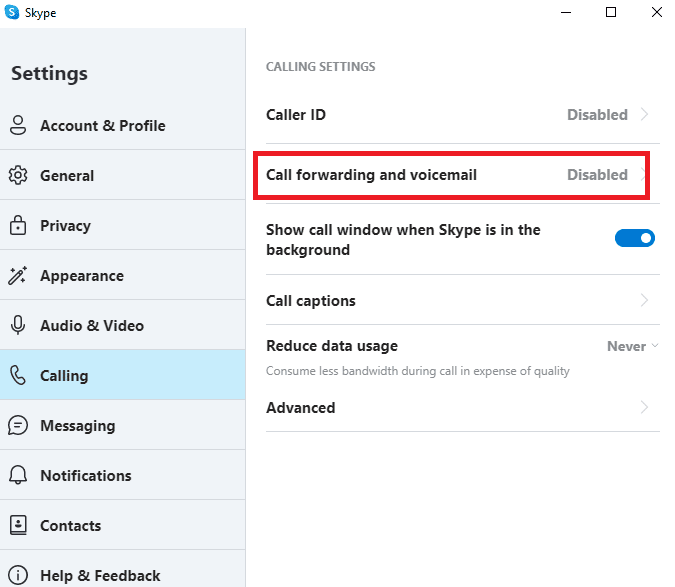
5. قم بإيقاف تشغيل التبديل بجوار خيار إعادة توجيه المكالمات بعد .
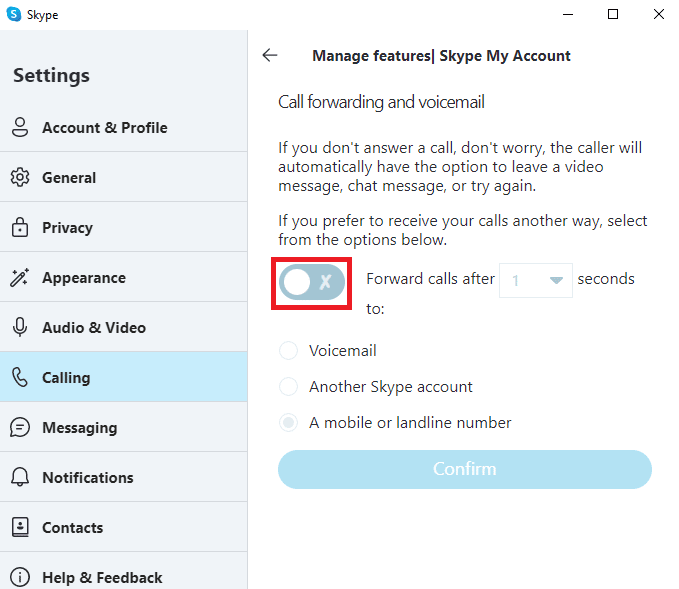
اقرأ أيضًا: إصلاح كاميرا Skype لا تعمل على نظام التشغيل Windows 10
الطريقة الثالثة: تأكد من عدم حظر المتصل
إذا قمت بطريقة ما بحظر شخص ما على Skype ، فلن تتلقى مكالمات منه بعد الآن. لذلك ، إذا لم تتمكن من تلقي مكالمات من شخص معين ، فتأكد من أنك لم تحظره.
1. افتح Skype على نظامك وقم بتسجيل الدخول إلى حسابك.
2. انتقل إلى خيارات القائمة بالنقر فوق زر النقاط الثلاث والنقر فوق الإعدادات .
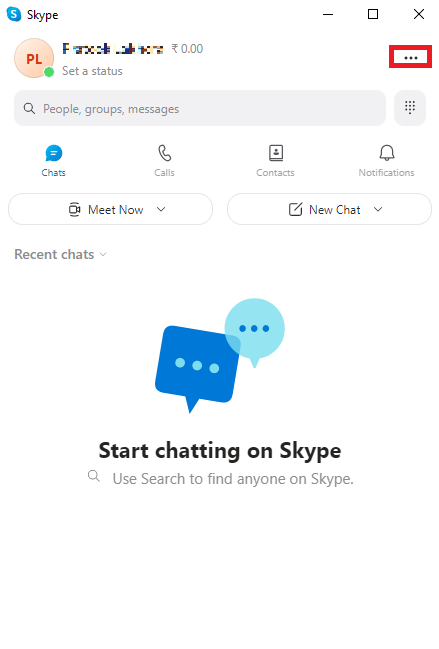
3. من اللوحة اليسرى ، انقر فوق جهات الاتصال.
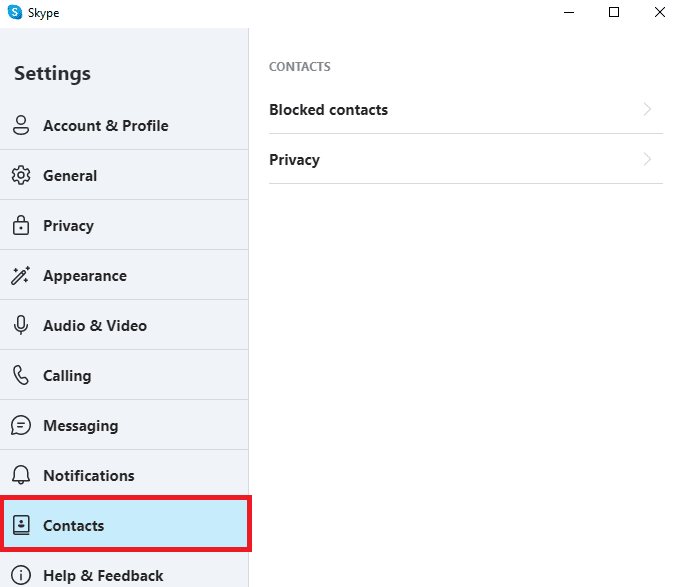
4. هنا ، انقر فوق جهات الاتصال المحظورة.
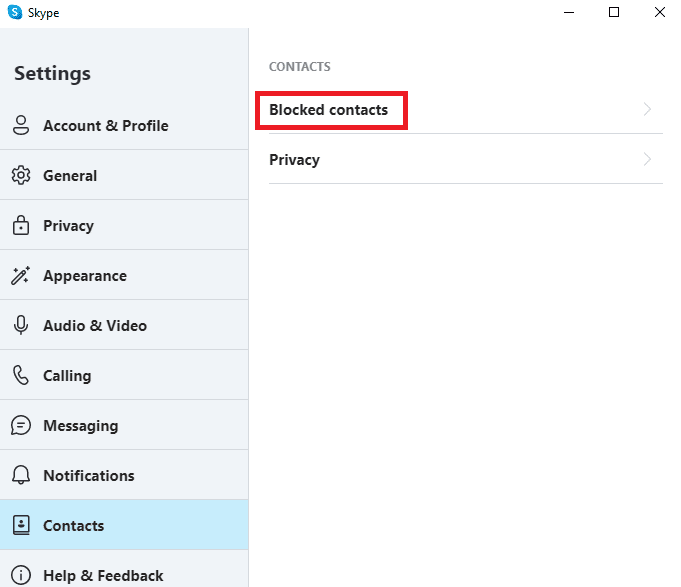
5. انقر على زر إلغاء الحظر بجوار اسم الشخص لإلغاء حظره.
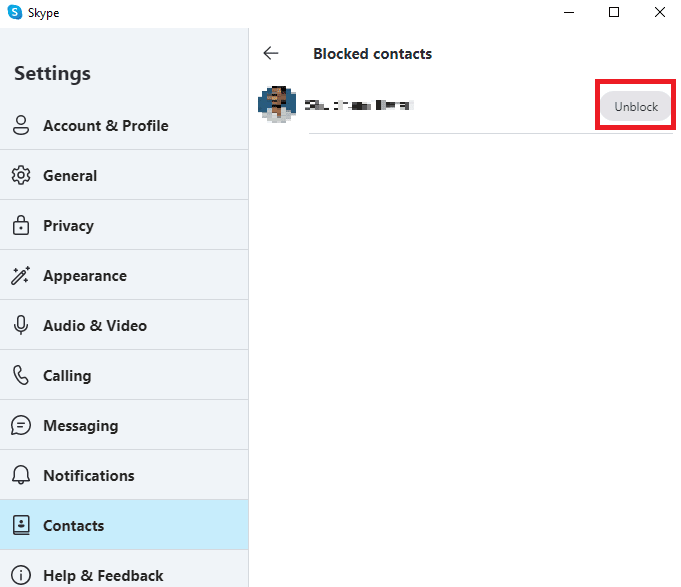
الطريقة الرابعة: تشغيل Skype كمسؤول
يمكن إصلاح أحد أفضل الحلول للعديد من أخطاء إعلام Skype مثل عدم وجود رنين أثناء المكالمات الواردة عن طريق تشغيل Skype كمسؤول. سيؤدي منح امتيازات مسؤول Skype إلى إصلاح مشكلات النظام المختلفة التي قد تحدث.
1. انقر بزر الماوس الأيمن فوق Skype على سطح المكتب أو انتقل إلى دليل التثبيت وانقر بزر الماوس الأيمن فوقه.
2. الآن ، حدد خيار الخصائص .
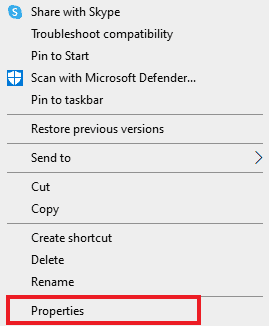
3. ثم قم بالتبديل إلى علامة التبويب " التوافق " وحدد المربع " تشغيل هذا البرنامج كمسؤول" .
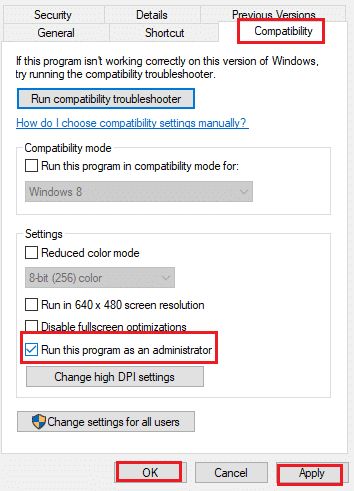
4. أخيرًا ، انقر فوق " تطبيق " و " موافق " لحفظ التغييرات.
اقرأ أيضًا: كيفية إرسال كود Skype بالتنسيق الصحيح
الطريقة الخامسة: امنح أذونات Skype المطلوبة
عند تثبيت Skype على جهاز الكمبيوتر الخاص بك ، يتطلب التطبيق أذونات مختلفة من المستخدم للتشغيل بشكل صحيح. قد تتضمن هذه الأذونات مطالبة المستخدم بمشاركة موقعه ، والسماح لميكروفون الكمبيوتر والكاميرا ، وما إلى ذلك. إذا كان بعض هذه الأذونات غير مسموح به لـ Skype ، فقد لا تعمل بعض ميزاته بشكل صحيح. يمكنك حل هذه المشكلة عن طريق منح Skype الأذونات المطلوبة.
1. اضغط على مفتاحي Windows + I في نفس الوقت لفتح الإعدادات والنقر فوق التطبيقات.
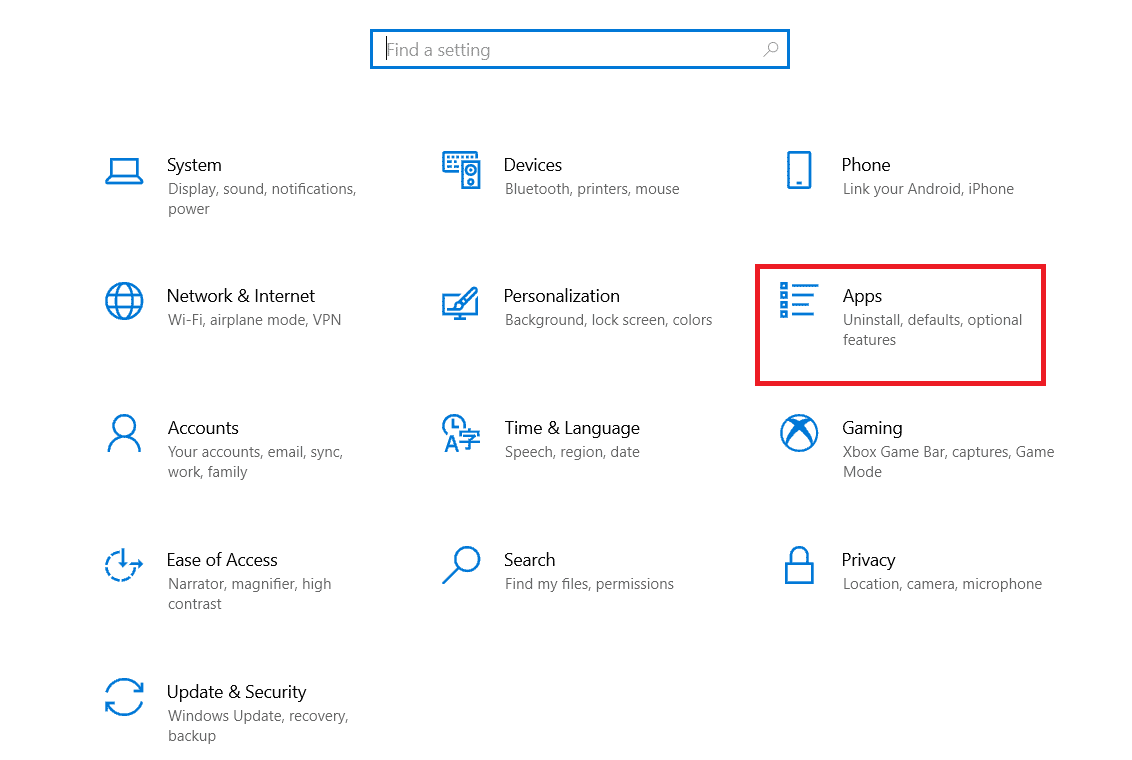
2. حدد موقع Skype وانقر فوقه وانقر فوق خيارات متقدمة.
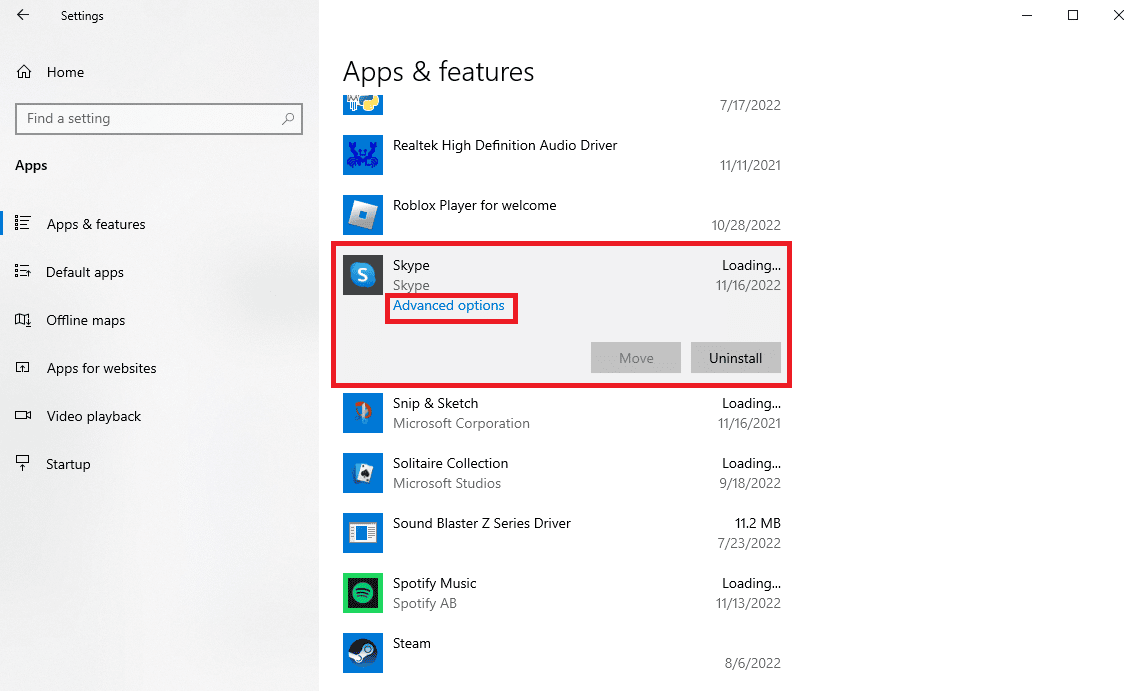
3. في قسم أذونات التطبيق ، تأكد من تمكين جميع الأذونات.
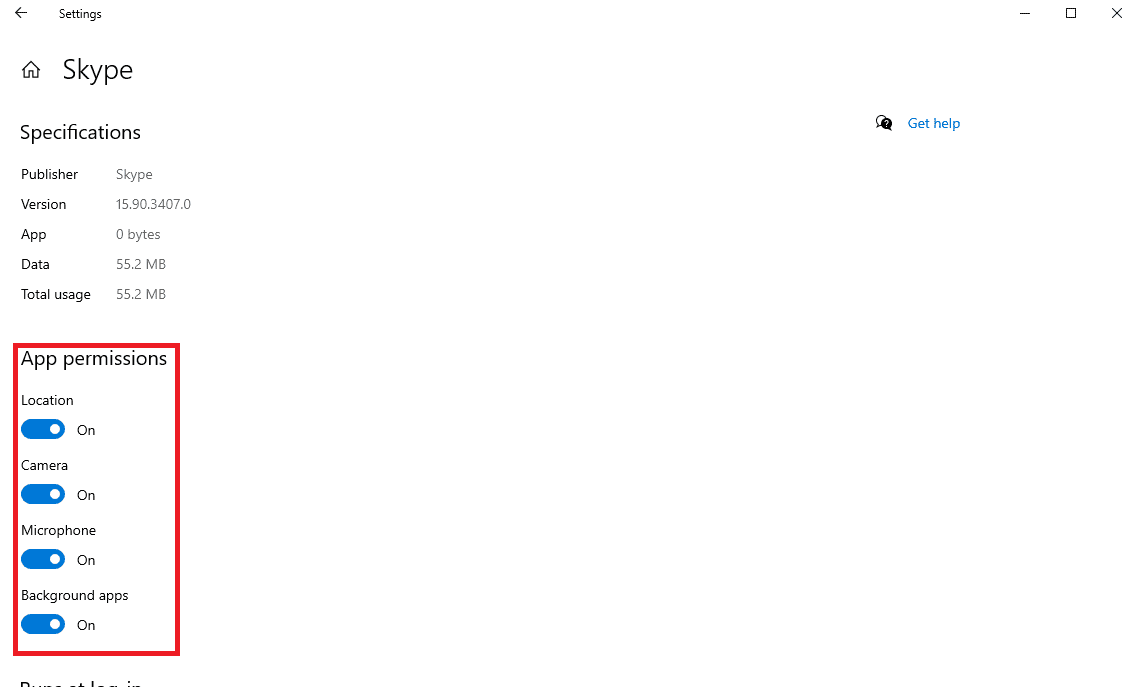
الطريقة 6: تعديل إعدادات الصوت
إذا كان Skype أو جهاز الكمبيوتر الخاص بك به إعدادات صوت غير مناسبة ، فقد يؤدي ذلك إلى عدم وجود مشكلة في صوت المكالمات الواردة في Skype. يمكنك محاولة إصلاح Skype لا يرن عند مشكلة المكالمات الواردة عن طريق التحقق من إعدادات الصوت في التطبيق والكمبيوتر وإجراء التغييرات المطلوبة.
الخيار الأول: تحقق من إعدادات الصوت على سكايب
يمكنك اتباع هذه الخطوات البسيطة للتحقق من إعدادات الصوت وإصلاحها في تطبيق Skype لحل مشكلات الاتصال بـ Skype ولكن ليس الرنين.
1. افتح Skype على نظامك وقم بتسجيل الدخول إلى حسابك.
2. انتقل إلى خيارات القائمة بالنقر فوق زر النقاط الثلاث والنقر فوق الإعدادات .
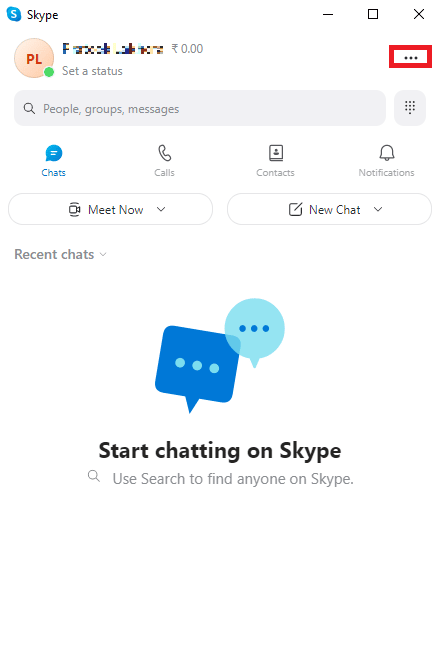

3. الآن ، انتقل إلى لوحة الصوت والفيديو .
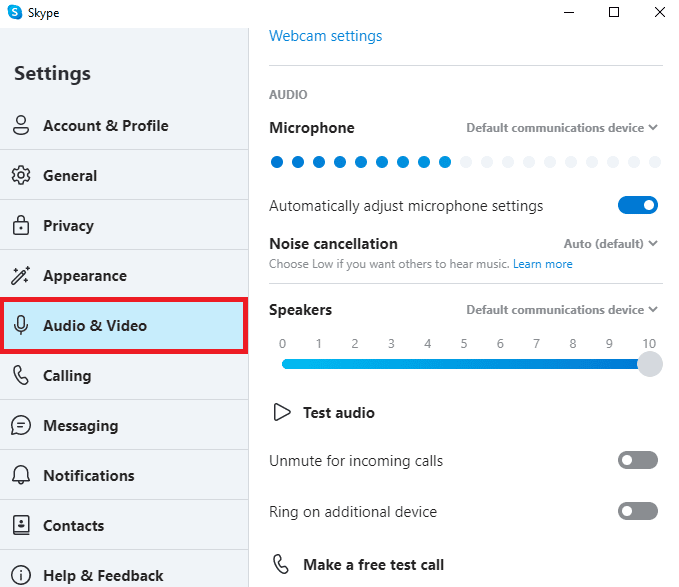
4. قم بالتمرير لأسفل إلى خيارات مكبرات الصوت وتأكد من أنها مسموعة.
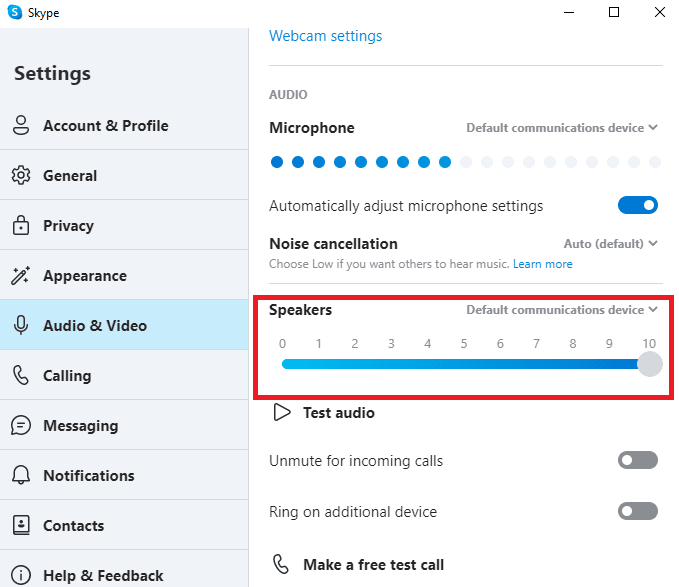
5. حدد موقع تبديل إلغاء كتم الصوت للمكالمات الواردة وتأكد من تمكينه .
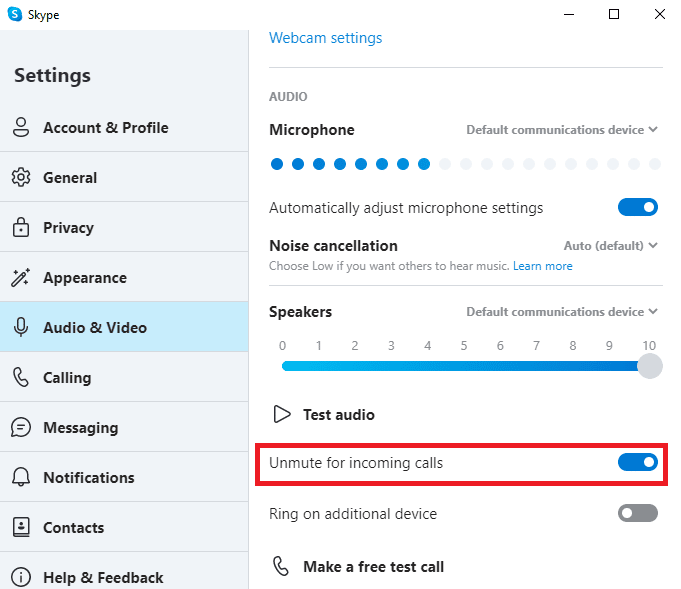
6. الآن ، من اللوحة اليسرى ، انتقل إلى خيارات الاتصال .
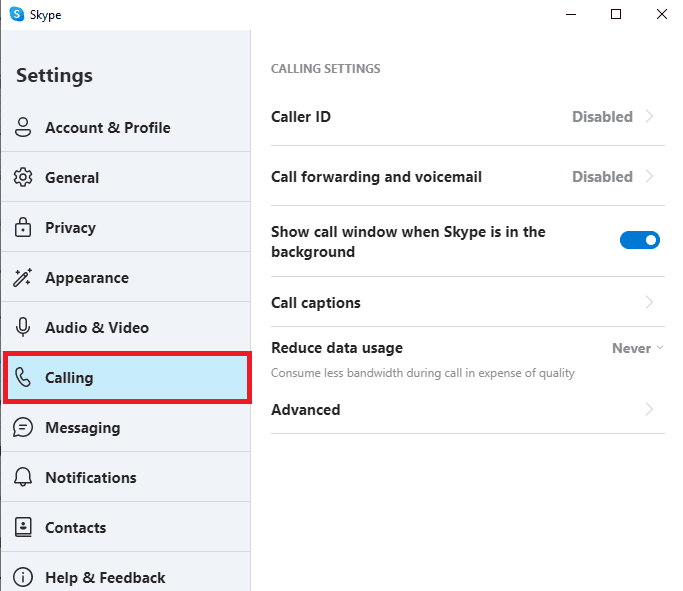
7. هنا ، قم بإيقاف تشغيل التبديل لخيار السماح فقط لمكالمات Skype من جهات الاتصال بالرنين على هذا الجهاز .
اقرأ أيضًا: إصلاح مقبس الصوت الأمامي لا يعمل في نظام التشغيل Windows 10
الخيار الثاني: تحقق من إعدادات الصوت على الكمبيوتر
بمجرد التأكد من أن إعدادات الصوت في برنامج Skype صحيحة ، يجب عليك الآن التحقق مما إذا كانت المشكلة ناتجة عن إعدادات الصوت بجهاز الكمبيوتر الخاص بك.
1. من شريط المهام ، انقر على أيقونة Speakers وتأكد من ضبط مستوى الصوت على كامل.
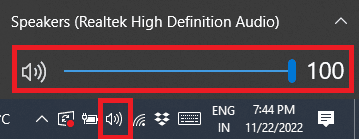
2. الآن ، انقر بزر الماوس الأيمن فوق رمز Speakers ثم انقر فوق Open Volume Mixer .
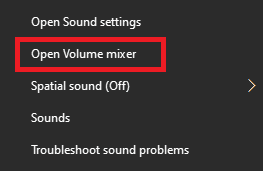
3. هنا ، تأكد من أن أصوات التطبيق والنظام مسموعة.
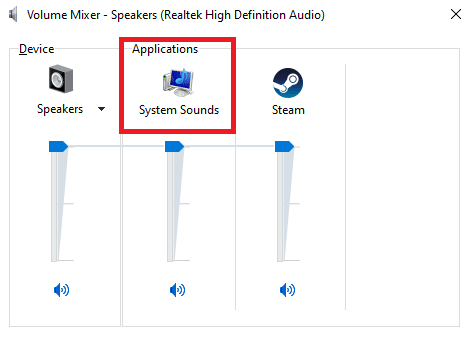
الطريقة 7: تعطيل التركيز البؤري
Focus Assist هي أداة من Windows تساعد المستخدمين على العمل في بيئة خالية من الإشعارات للتركيز بالكامل على مهامهم. ومع ذلك ، إذا تم تمكين Focus Assist على جهاز الكمبيوتر الخاص بك ، فقد تفوتك مكالمات Skype مما يؤدي إلى انتقال Skype مباشرة إلى خطأ المكالمة الفائتة. لذلك ، لإصلاح Skype لا يرن عند مشكلة المكالمات الواردة ، من الجيد تعطيل Focus Assist على جهاز الكمبيوتر الذي يعمل بنظام Windows لإصلاح مشكلة الاتصال بـ Skype ولكن ليس الرنين.
1. اضغط على مفتاحي Windows + I لفتح الإعدادات والنقر فوق النظام.
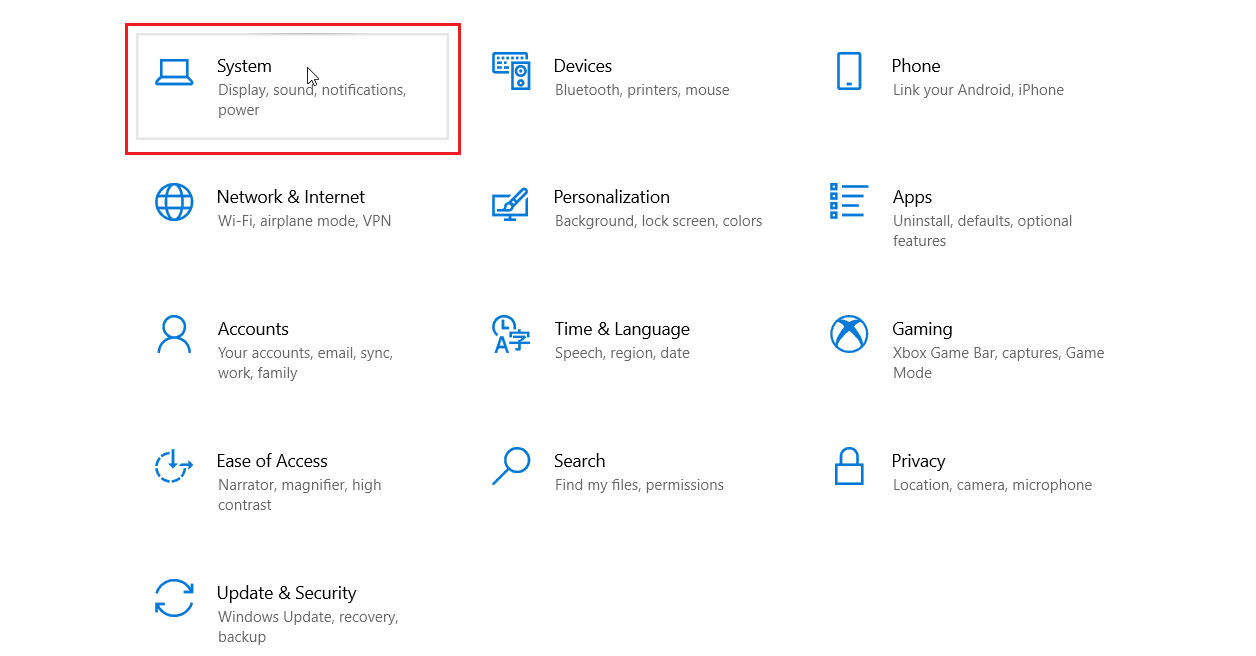
2. من اللوحة اليسرى ، انقر فوق مساعدة التركيز .
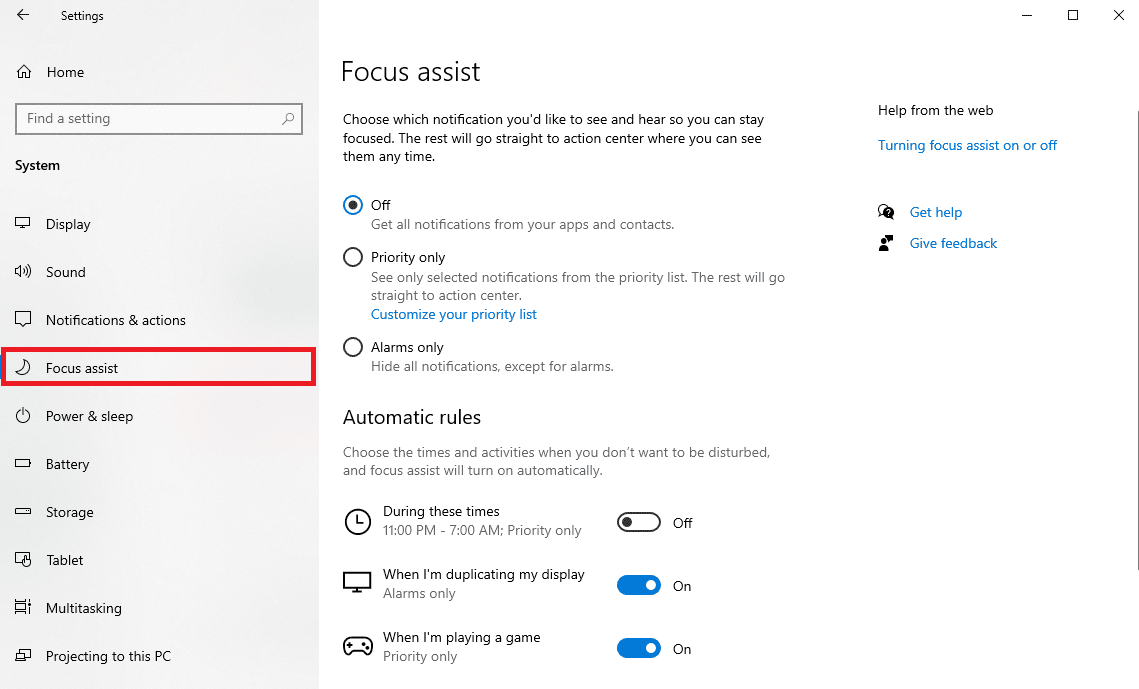
3. انقر هنا على زر قائمة الأولوية ثم على تخصيص قائمة أولوياتك .
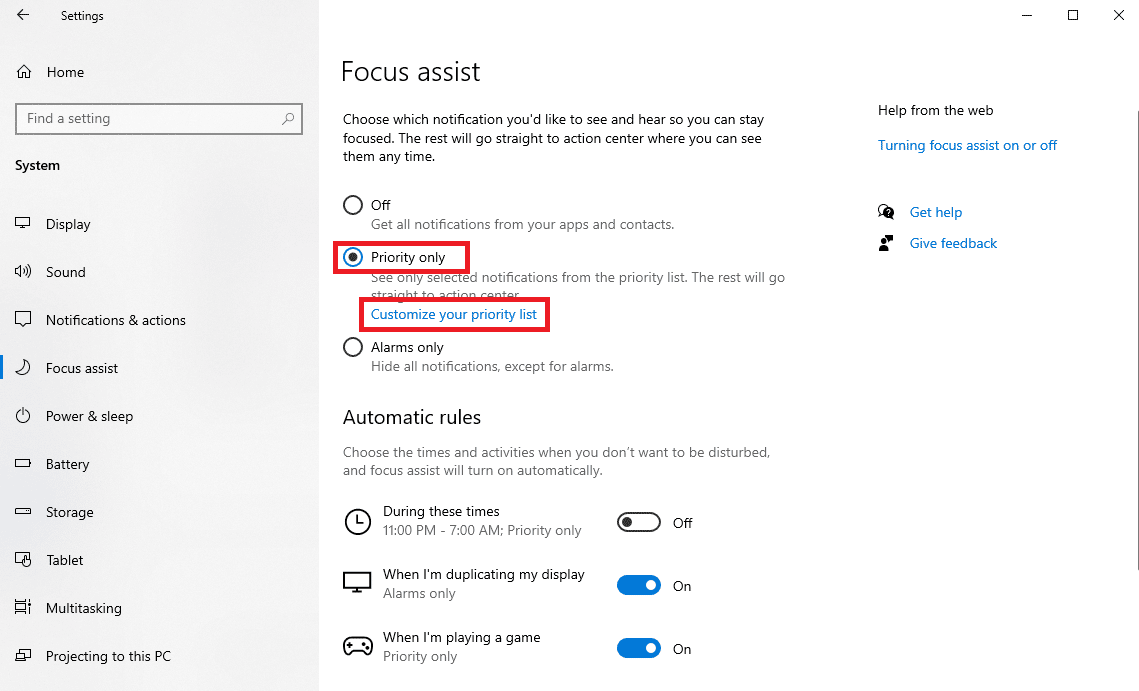
4. انقر فوق الزر "إضافة تطبيق " وحدد Skype من القائمة.
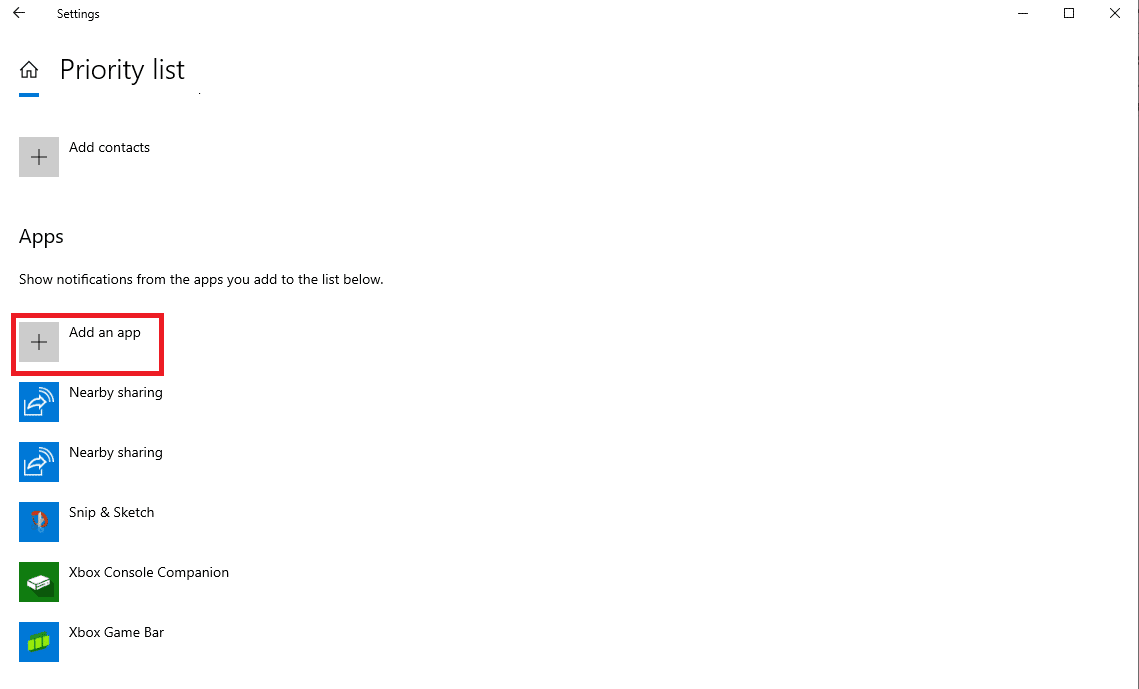
الطريقة 8: إعادة تعيين Skype
يمكن أن تحدث المشكلة أيضًا بسبب تغيير الإعدادات باستخدام Skype. إذا كانت هناك أي تغييرات تم إجراؤها على الإعدادات ولا يمكنك التراجع عنها ، فيجب أن تحاول إعادة تعيين Skype إلى إعدادات المصنع.
1. ابحث عن Skype من قائمة ابدأ وانقر على إعدادات التطبيق .
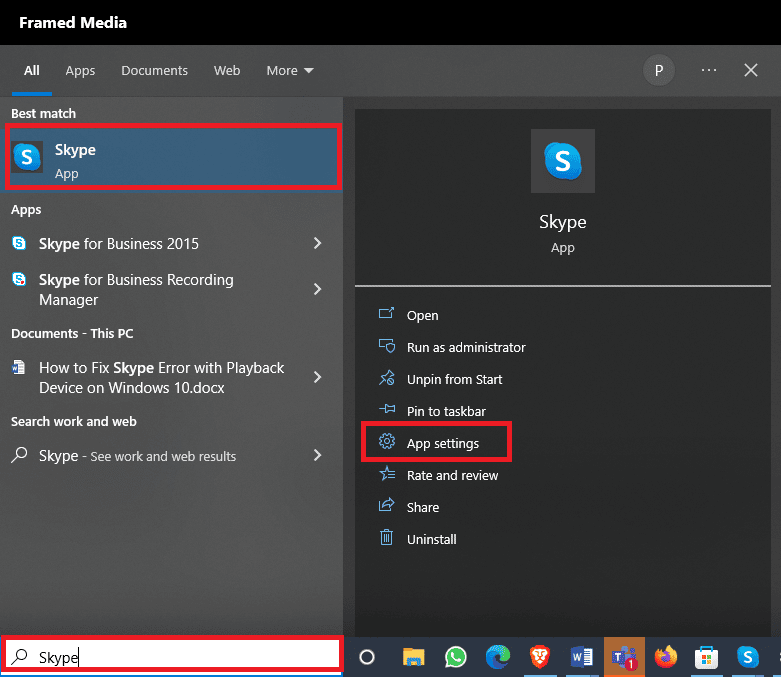
2. الآن ، قم بالتمرير لأسفل وانقر على زر إعادة الضبط .
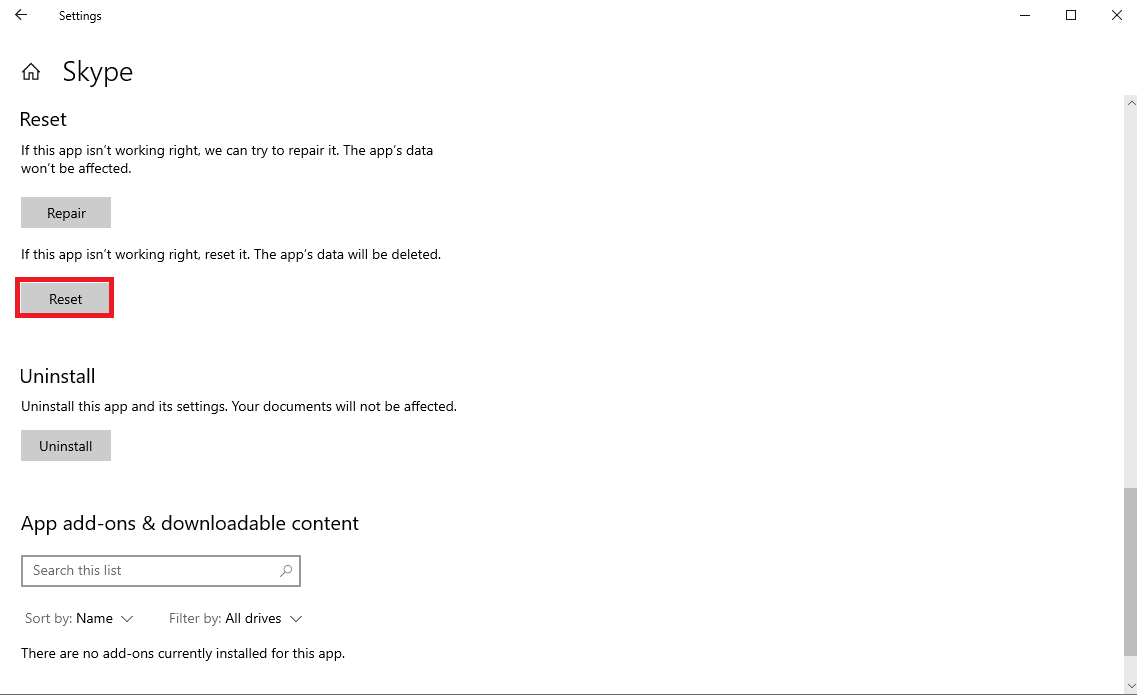
3. انقر مرة أخرى على " إعادة تعيين " لتأكيد العملية.
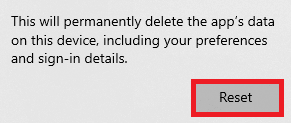
اقرأ أيضًا: كيفية استخدام تأثيرات نص دردشة Skype
الطريقة التاسعة: تحديث سكايب
إذا لم يتم تحديث Skype الخاص بك ، فقد تتلقى العديد من الأخطاء أثناء استخدام البرنامج بما في ذلك عدم الرنين أثناء إصدار المكالمة الواردة. يمكنك محاولة إصلاح هذا عن طريق تحديث البرنامج الخاص بك.
1. افتح متجر Microsoft من قائمة ابدأ .
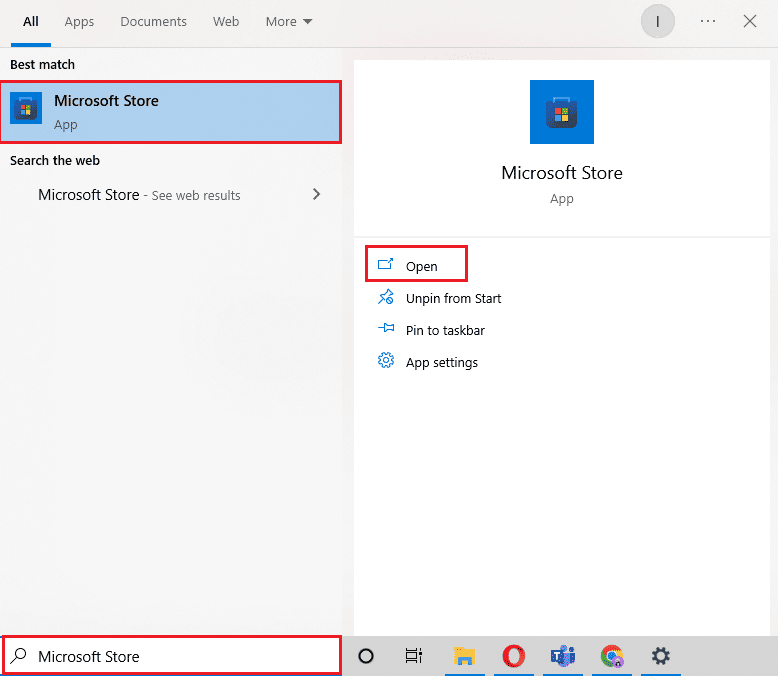
2. الآن ، انتقل إلى خيار المكتبة .
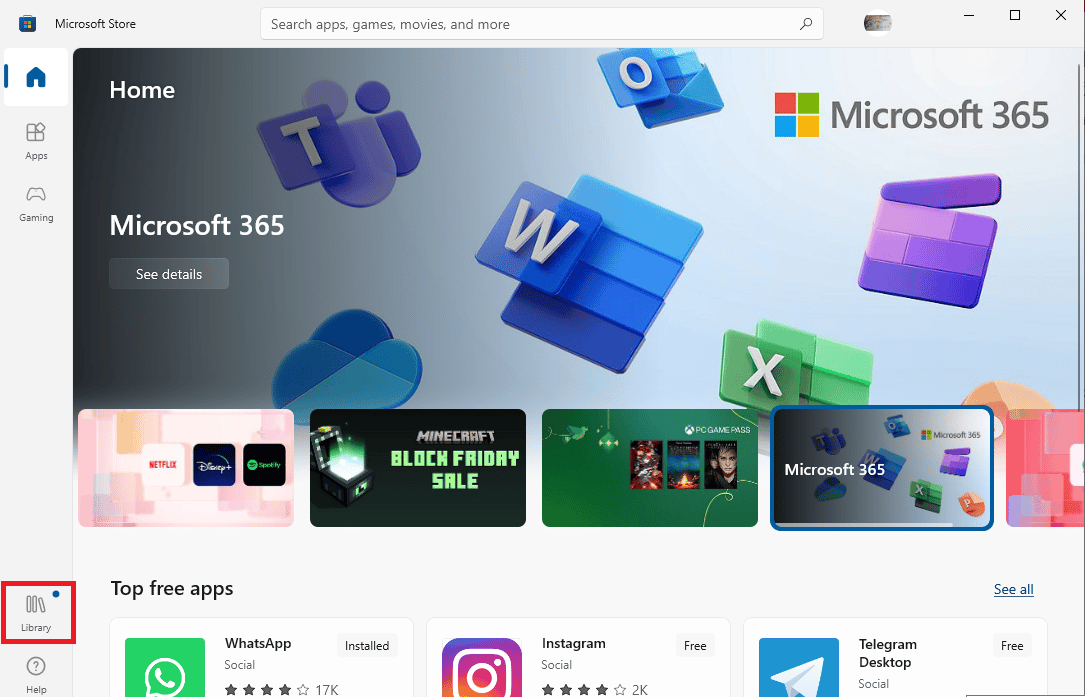
3. انقر على زر الحصول على التحديثات .
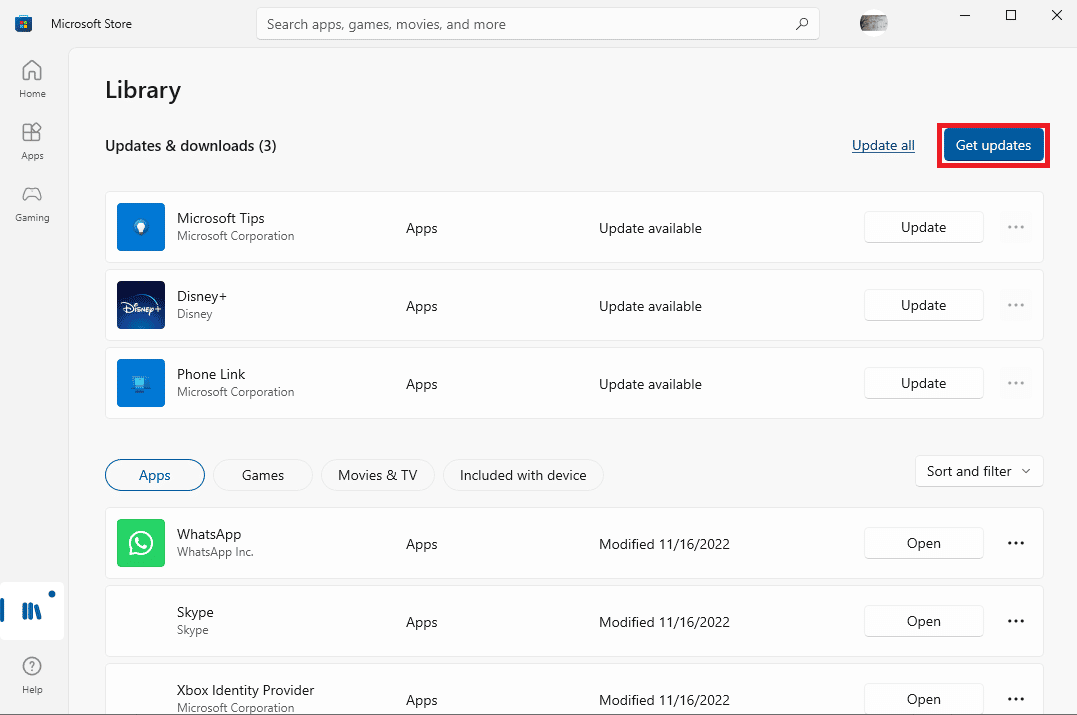
إذا كانت هناك أي تحديثات جديدة متوفرة لبرامجك ، فسيبدأ التحديث تلقائيًا. بمجرد التحديث ، افتح Skype ومعرفة ما إذا كان Skype لم يتم حل مشكلة صوت المكالمات الواردة.
اقرأ أيضًا: إصلاح Skype Stereo Mix لا يعمل في نظام التشغيل Windows 10
الطريقة العاشرة: أعد تثبيت Skype
إذا لم تنجح أي من الطرق السابقة واستمرت في توجيه Skype مباشرة إلى خطأ المكالمة الفائتة ، يمكنك محاولة إصلاح هذه المشكلة عن طريق إعادة تثبيت Skype على جهاز الكمبيوتر الخاص بك. يمكنك اتباع هذه الخطوات البسيطة لإعادة تثبيت Skype على جهازك لحل مشكلة اتصال Skype ولكن ليس مشكلة الرنين.
1. افتح إعدادات Windows وانقر فوق التطبيقات.
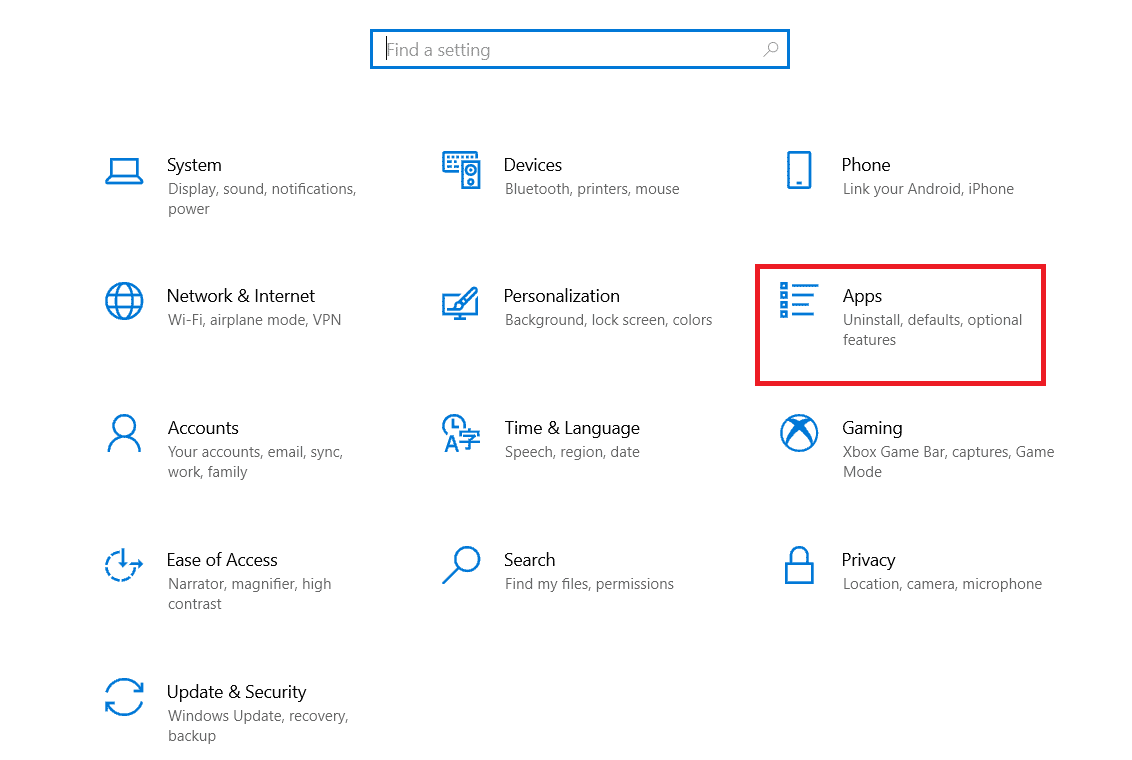
2. حدد موقع Skype وانقر فوقه وانقر فوق إلغاء التثبيت .
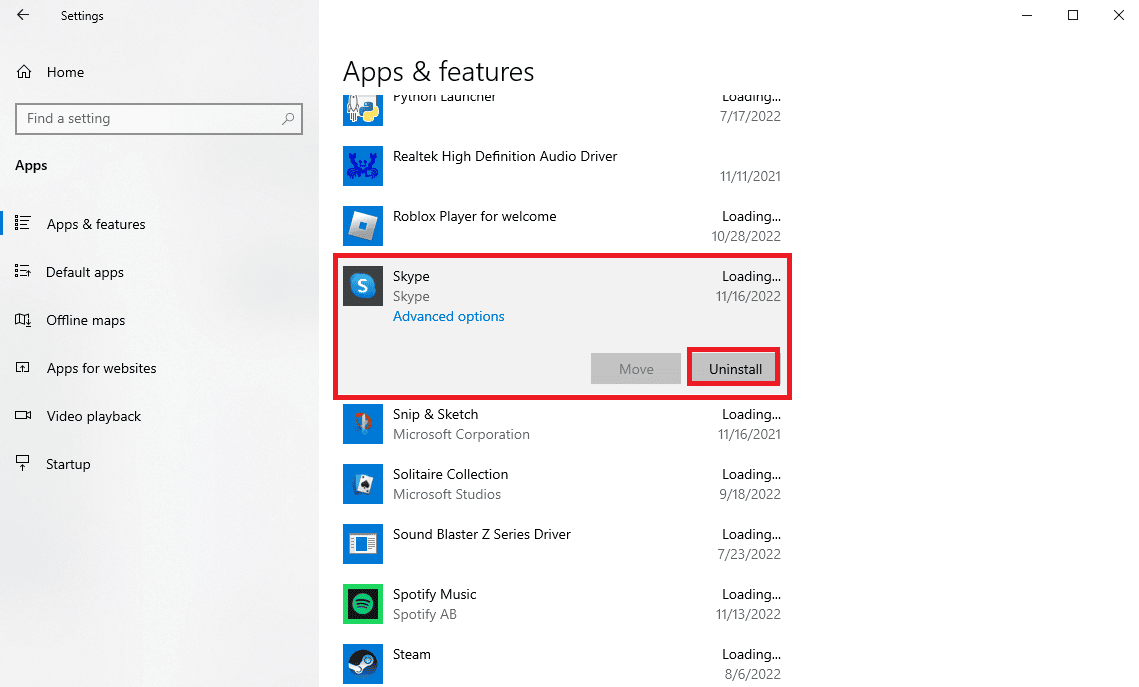
3. انقر فوق " إلغاء التثبيت " وقم بتأكيد العملية.
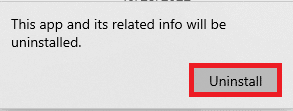
4. أعد تشغيل جهاز الكمبيوتر الخاص بك.
5. الآن ، افتح متجر Microsoft من قائمة ابدأ.
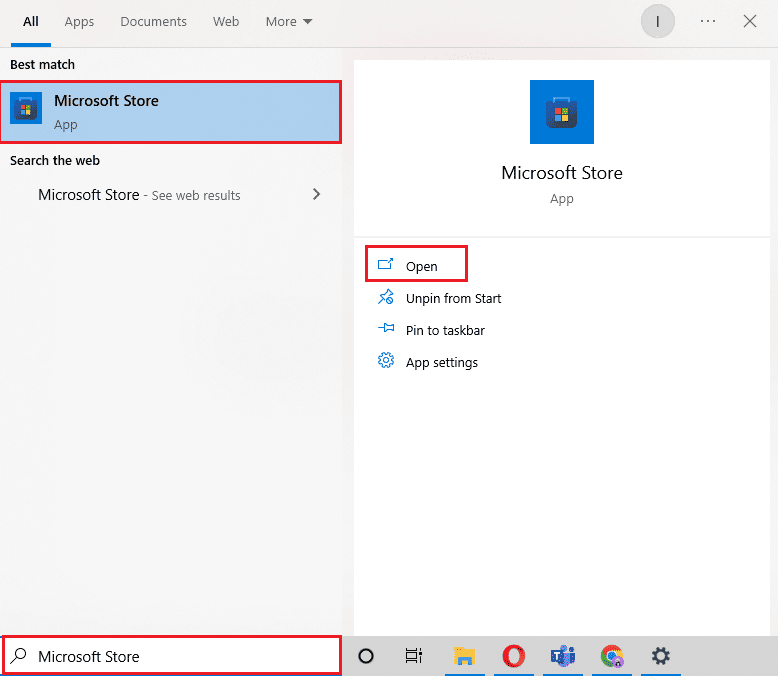
6. ابحث عن Skype وانقر فوق الزر Get لتثبيت التطبيق.
طريقة إضافية: تثبيت إصدار أقدم من Skype
شهدت منصة مكالمات الفيديو الشهيرة تحولًا كبيرًا في السنوات القليلة الماضية ، ولا يزال العديد من المستخدمين يفضلون استخدام برنامج Skype الكلاسيكي. يمكنك أيضًا تجنب الأخطاء والأخطاء المختلفة. لذلك ، قد يكون من الجيد تثبيت Skype القديم على جهاز الكمبيوتر الخاص بك. نظرًا لأن الإصدار لم يوقفه Skype ، فلا يزال بإمكانك العثور عليه عبر الإنترنت للتنزيل المجاني.
الأسئلة المتداولة (FAQs)
س 1. لماذا لا ترن مكالمة سكايب؟
الجواب. يمكن أن تكون هناك أسباب مختلفة لهذا الخطأ مثل إعدادات الصوت وإعدادات التكوين غير الصحيحة.
س 2. ماذا تفعل إذا كان Skype لا يعمل بشكل صحيح؟
الجواب. إذا كان Skype لا يعمل بشكل صحيح على جهازك ، فيمكنك محاولة إعادة تعيين الإعدادات إلى وضع المصنع.
س 3. كيفية إصلاح إعدادات الصوت على سكايب؟
الجواب. يمكنك الانتقال إلى لوحة إعدادات الصوت والفيديو ومعرفة ما إذا كانت مكبرات الصوت Skype تعمل بشكل جيد.
مُستَحسَن:
- 21 أفضل برنامج تنزيل فيديو TikTok HD
- إصلاح توقف بريد Yahoo عن عرض الصور
- إصلاح لا يمكن لـ Skype الوصول إلى بطاقة الصوت في نظام التشغيل Windows 10
- إصلاح خطأ Skype بجهاز التشغيل على نظام التشغيل Windows 10
نأمل أن يكون هذا الدليل مفيدًا لك وقد تمكنت من العثور على طرق لإصلاح عدم رنين Skype عند حدوث مشكلة في المكالمات الواردة . دعنا نعرف الطريقة التي عملت من أجلك. إذا كان لديك أي اقتراحات أو استفسارات لنا ، فيرجى إخبارنا في قسم التعليقات.
