إصلاح لا يمكن لـ Skype الوصول إلى بطاقة الصوت في نظام التشغيل Windows 10
نشرت: 2022-09-14
Skype هو برنامج اتصال يستخدمه ملايين الأشخاص حول العالم. يُعد التطبيق أحد أقسام Microsoft ، ويستخدم بشكل أساسي لغرض الاتصال ومشاركة الملفات والمراسلة ومكالمات الفيديو المجانية وغيرها من الميزات بمساعدة الإنترنت عبر الويب أو من خلال تطبيق Skype. التطبيق متاح للتثبيت على الأجهزة المتوافقة مع الإنترنت ، بما في ذلك الهواتف المحمولة وأجهزة الكمبيوتر المكتبية والأجهزة اللوحية والمزيد. يعد Skype بالفعل طريقة العالم الحديث للاتصال ، على الرغم من أنه لا يخلو من بعض النكسات التي تجعل استخدام التطبيق أمرًا صعبًا. أحد هذه الأخطاء هو أن Skype لا يمكنه الوصول إلى بطاقة الصوت Windows 10 مما يعيق استخدام الخدمات اللازمة للاتصال ، مثل المراسلة والمكالمات. إذا كنت تتعامل حاليًا مع نفس المشكلة على Skype ، فقد وصلت إلى المكان الصحيح. يناقش دليلنا المثالي ، الذي ستكشف عنه على طول الطريق ، الأسباب والإصلاحات الموثوقة لحل خطأ بطاقة الصوت على Skype. لذلك ، دون مزيد من اللغط ، دعونا نبدأ مع دليل استكشاف الأخطاء وإصلاحها الخاص بنا لـ Skype وخطأ بطاقة الصوت الخاصة به.

محتويات
- كيفية إصلاح Skype لا يمكنه الوصول إلى بطاقة الصوت في نظام التشغيل Windows 10
- الطريقة الأولى: قم بتوصيل مكبر الصوت والميكروفون بشكل صحيح
- الطريقة الثانية: استكشاف أخطاء اتصال الشبكة وإصلاحها
- الطريقة الثالثة: إنهاء العمليات في الخلفية
- الطريقة الرابعة: تشغيل مستكشف أخطاء الأجهزة والأجهزة
- الطريقة الخامسة: السماح للتطبيقات باستخدام الميكروفون
- الطريقة 6: تعديل إعدادات الميكروفون
- الطريقة السابعة: تكوين مكبرات الصوت والميكروفون في Skype
- الطريقة الثامنة: تحديث Windows
- الطريقة التاسعة: تحديث برامج تشغيل بطاقة الصوت
- الطريقة العاشرة: إعادة تثبيت برنامج تشغيل الصوت
- الطريقة 11: أعد تشغيل خدمة الصوت في Windows
- الطريقة 12: أعد تثبيت Skype
كيفية إصلاح Skype لا يمكنه الوصول إلى بطاقة الصوت في نظام التشغيل Windows 10
تعد بطاقات الصوت مهمة للغاية لخدمات الاتصال ، وينطبق الشيء نفسه على Skype ، حيث تعتمد ميزات المراسلة الفورية والمكالمات على بطاقة الصوت لغرض تشغيل الصوت الوارد وتسجيل الميكروفون. إذا لم يتمكن Skype من الوصول إلى بطاقة الصوت على نظامك ، في هذه الحالة ، جهاز كمبيوتر يعمل بنظام Windows ، فقد يرجع ذلك إلى الأسباب المذكورة أدناه:
- يمكن أن يؤدي تحديث Windows الأخير إلى تشغيل الخطأ
- مشاكل الاتصال بالإنترنت
- التداخل من قبل تطبيقات البث الأخرى
- إصدار تالف أو قديم من برامج تشغيل بطاقة الصوت
- أعطال بسيطة في جهاز التسجيل الصوتي وإعداداته
- تحديثات نظام التشغيل المعلقة
- تثبيت سكايب تالف
يمكن حل مشكلة بطاقة الصوت في Skype ببعض الإصلاحات البسيطة الموضحة أدناه في شكل طرق مرتبة. الآن بعد أن أصبحت على دراية بالأسباب المحتملة ، دعنا نبدأ بتجربة طريقنا للتغلب على طرق استكشاف الأخطاء وإصلاحها هذه:
الطريقة الأولى: قم بتوصيل مكبر الصوت والميكروفون بشكل صحيح
إذا كنت تواجه مشكلة في بطاقة الصوت أثناء مكالمة Skype ، فيجب عليك التأكد من توصيل مكبرات الصوت والميكروفون على جهاز الكمبيوتر الشخصي الذي يعمل بنظام Windows بشكل صحيح. إذا لم يتمكن الشخص الآخر في مكالمة Skype من سماع صوتك ، فمن المحتمل أن يكون سبب المشكلة هو الميكروفون. من المحتمل أنك قمت بتوصيل الميكروفون الخاص بك بالمنفذ الخطأ. عادة ما يكون المقبس المستخدم للميكروفون 3.5 ملم ، على غرار مكبرات صوت سماعة الرأس. لذا ، تأكد من أنك قمت بتوصيله بالجهاز الصحيح. بعد الانتهاء من ذلك ، تحقق مما إذا كانت مشكلة بطاقة الصوت أثناء استخدام Skype قد تم إصلاحها الآن.

الطريقة الثانية: استكشاف أخطاء اتصال الشبكة وإصلاحها
من المحتمل أن تكون الطريقة الأسهل وأيضًا إحدى الطرق الأولى للتنفيذ عندما تحاول إصلاح مشكلات بطاقة الصوت في Skype. كما تمت مناقشته سابقًا ، يعد Skype موثوقًا على الإنترنت وإذا كنت تواجه مشكلات في الاتصال بالإنترنت على نظامك ، فسيقوم Skype بتغيير جودة الصوت تلقائيًا لإبقاء المكالمة نشطة. وبالتالي ، من المهم الحفاظ على اتصال سلكي لحل مشكلات التداخل في شبكتك. أيضًا ، يمكنك الاطلاع على دليلنا كيفية استكشاف مشكلات اتصال الشبكة وإصلاحها على نظام التشغيل Windows 10 لمعرفة المزيد حول ما يمكن فعله لضمان اتصال إنترنت جيد على نظامك.
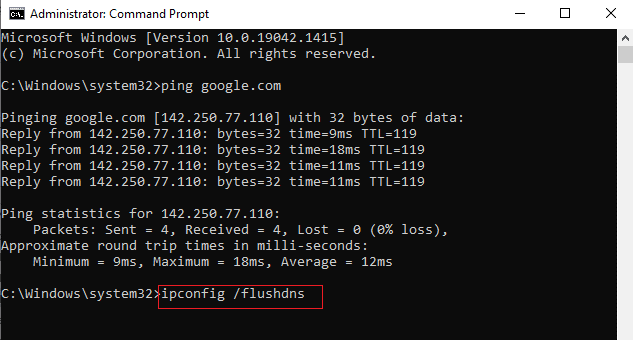
اقرأ أيضًا: كيفية إرسال كود Skype بالتنسيق الصحيح
الطريقة الثالثة: إنهاء العمليات في الخلفية
الطريقة المهمة التالية لإجراء على جهاز الكمبيوتر الخاص بك التي تواجه Skype لا يمكن الوصول إلى بطاقة الصوت مشكلة Windows 10 هي تعطيل جميع تطبيقات الدفق والتنزيلات. من الممكن أن تتداخل التطبيقات الأخرى مع Skype وتتسبب في حدوث مشكلات في بطاقة الصوت. لذلك ، فإن تعطيلها هو أفضل خيار ممكن في هذه الحالة. يمكنك مراجعة دليلنا حول كيفية إنهاء المهمة في نظام التشغيل Windows 10 والذي سيساعدك على إغلاق جميع تطبيقات الخلفية. بعد الانتهاء من ذلك ، سيكون Skype حراً في استخدام النطاق الترددي على جهاز الكمبيوتر الخاص بك دون تدخل من أي تطبيق دفق.
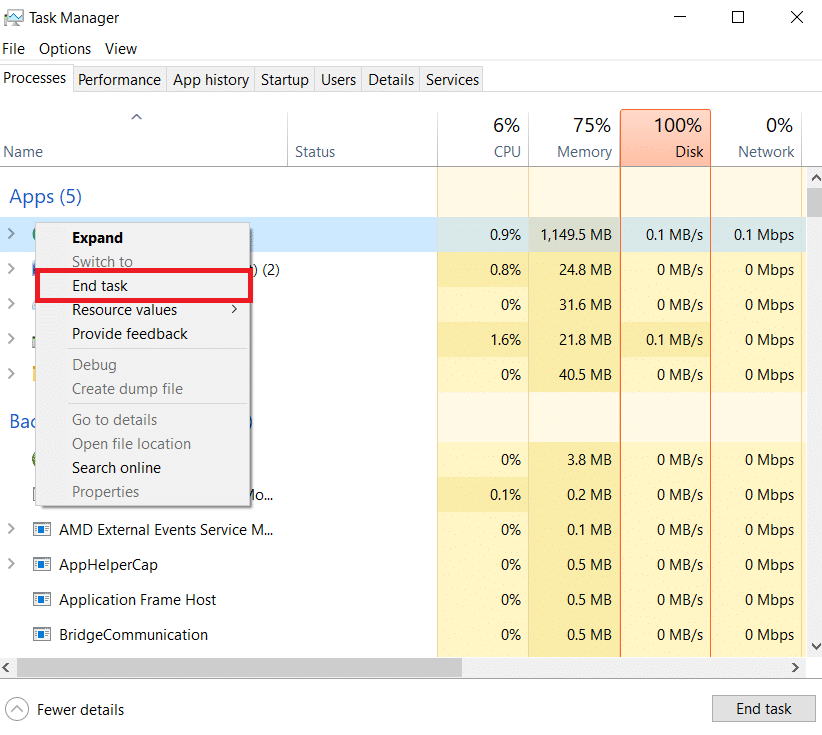
الطريقة الرابعة: تشغيل مستكشف أخطاء الأجهزة والأجهزة
لا يمكن لـ Skype الوصول إلى بطاقة الصوت المرتبطة بالأجهزة الموجودة على نظامك ، يمكنك تشغيل مستكشف الأخطاء ومصلحها على نظامك. يمكن القيام بذلك عبر إعدادات استكشاف الأخطاء وإصلاحها. اقرأ دليلنا حول كيفية تشغيل مستكشف أخطاء الأجهزة والأجهزة.
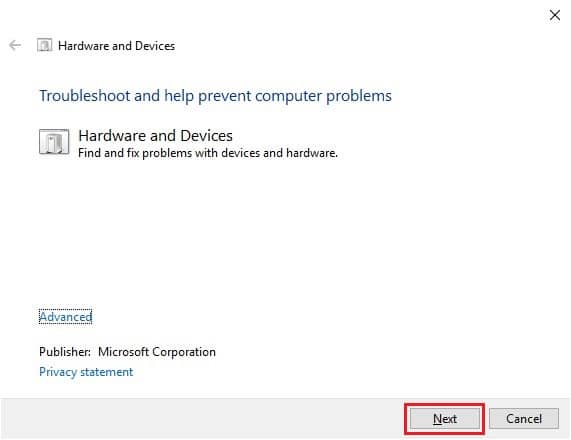
اقرأ أيضًا: إصلاح Windows 10 Audio Crackling
الطريقة الخامسة: السماح للتطبيقات باستخدام الميكروفون
لا يمكن لـ Skype الوصول إلى بطاقة الصوت ، يمكن تشغيل Windows 10 إذا لم يُسمح للتطبيقات الموجودة على جهاز الكمبيوتر الخاص بك باستخدام ميكروفون. إذا تم ، لسبب ما ، إيقاف تشغيل استخدام الميكروفون على نظامك ، فتأكد من تشغيله لحل هذه المشكلة.
1. اضغط على مفتاحي Windows + I معًا لفتح الإعدادات على جهاز الكمبيوتر الخاص بك.
2. الآن ، حدد إعداد الخصوصية .
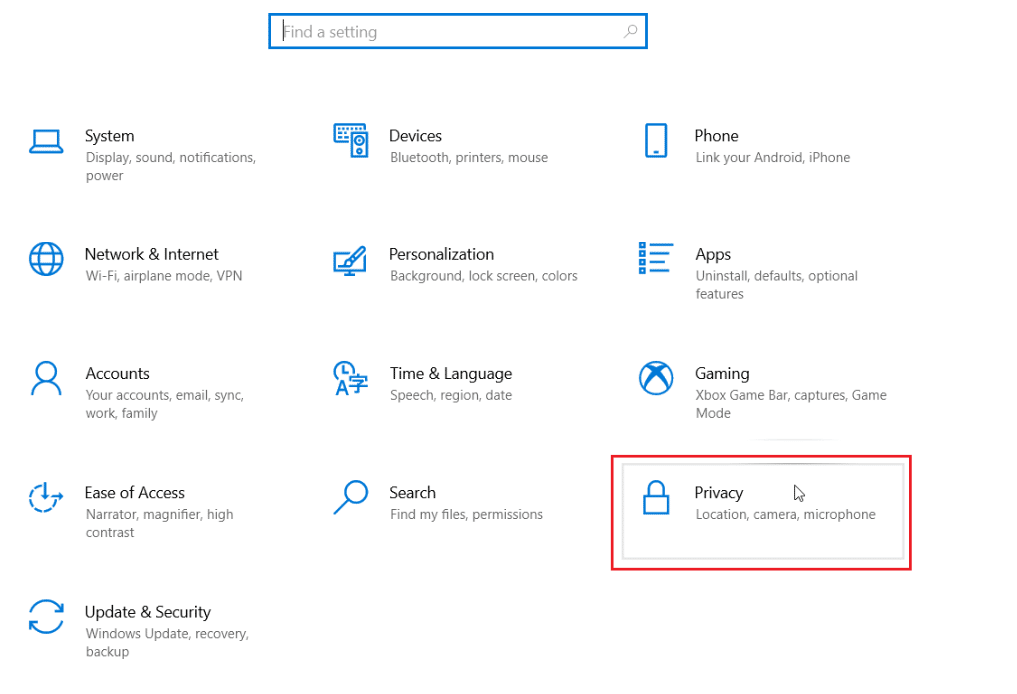
3. بعد ذلك ، حدد خيار الميكروفون من اللوحة الجانبية.
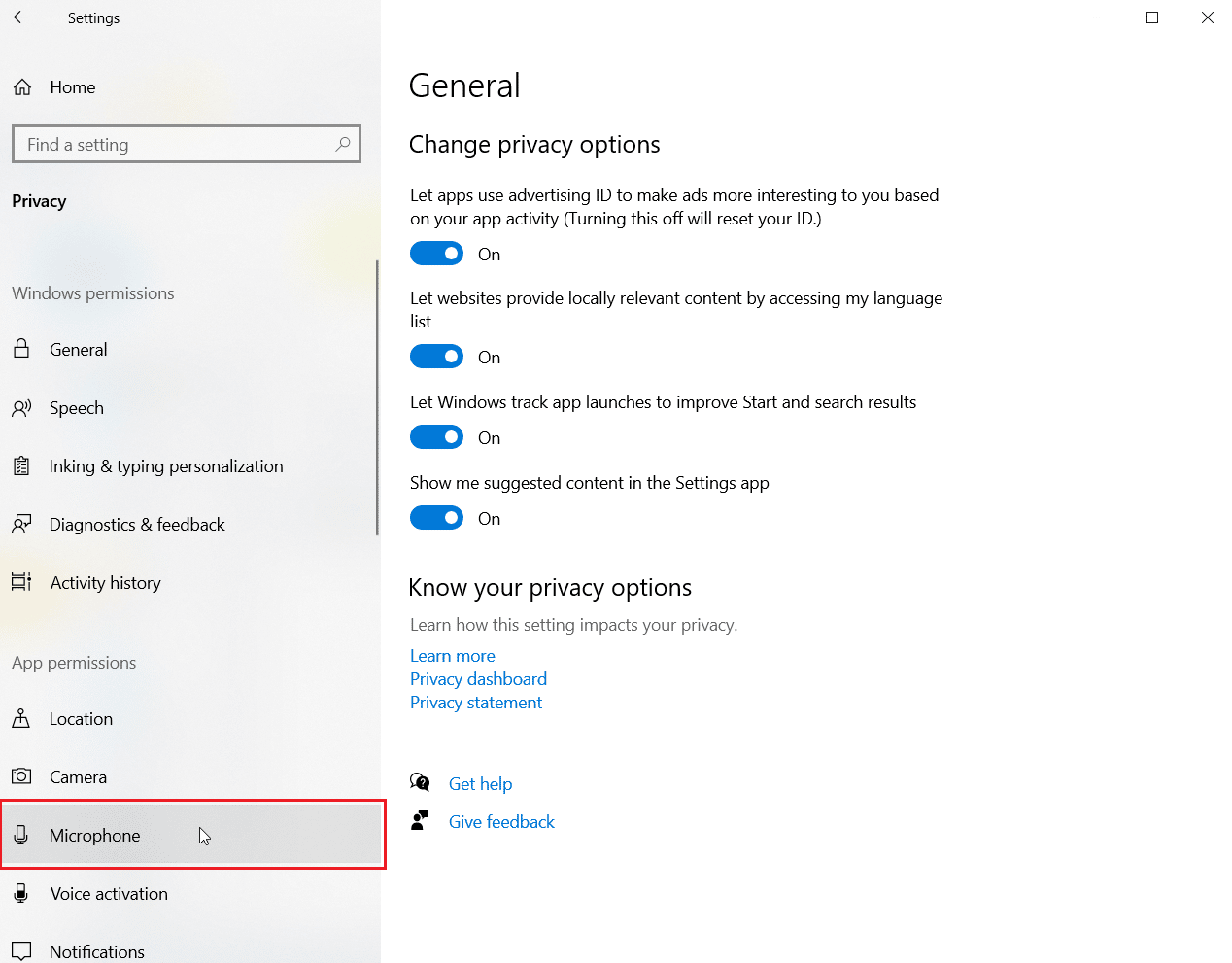
4. الآن ، قم بتبديل المفتاح الخاص بالسماح للتطبيقات بالوصول إلى الميكروفون .
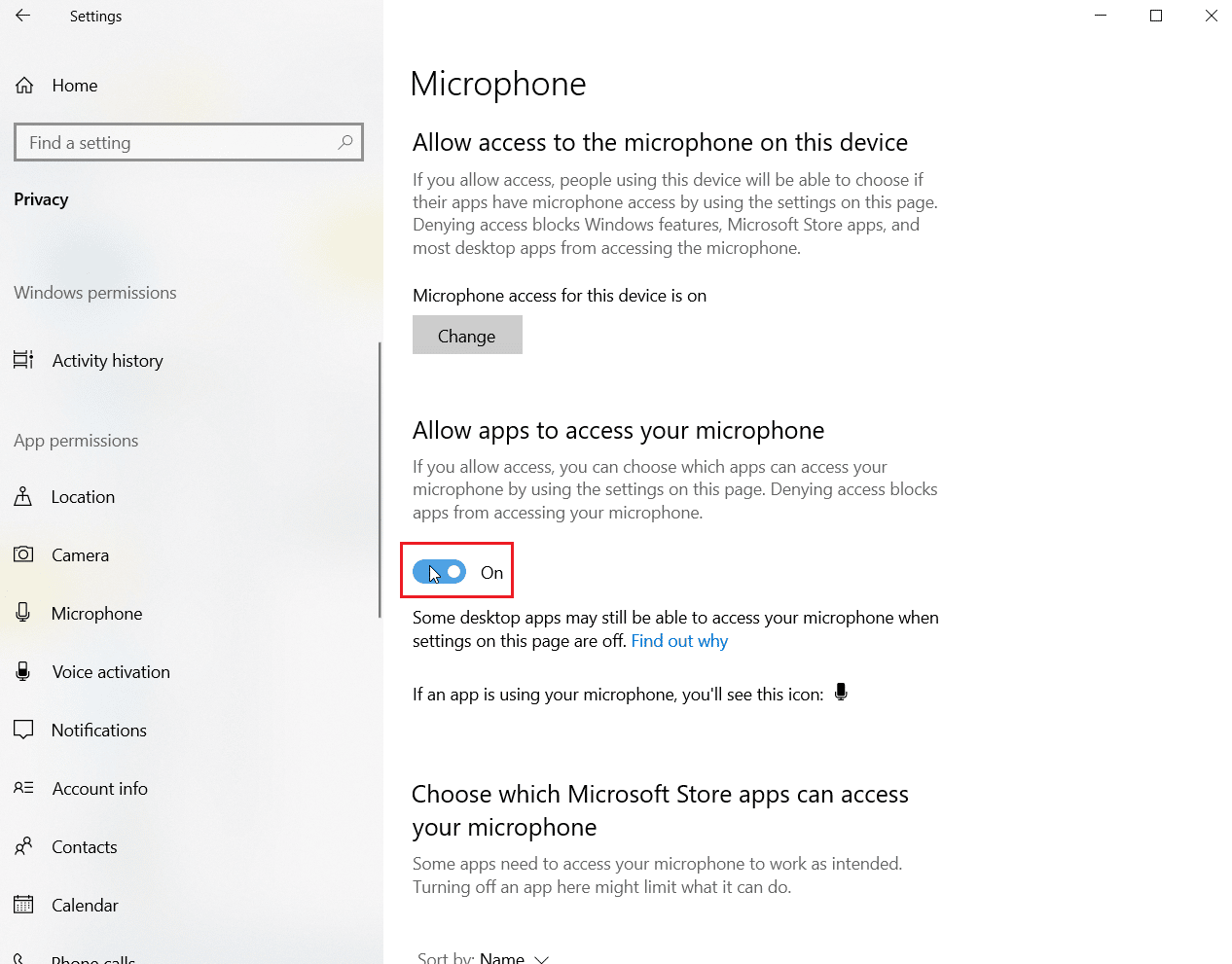
الطريقة 6: تعديل إعدادات الميكروفون
يمكن أن يكون تغيير إعدادات الميكروفون مفيدًا أيضًا في إصلاح لا يمكن لـ Skype الوصول إلى بطاقة الصوت في مشكلة Windows 10. اتبع الخطوات أدناه لتعديل بعض إعدادات الصوت:
1. انقر بزر الماوس الأيمن على أيقونة الصوت في شريط المهام وحدد فتح إعدادات الصوت.
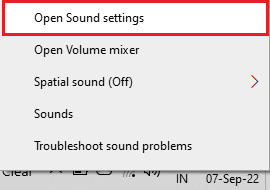
2. الآن ، انقر فوق لوحة التحكم في الصوت .
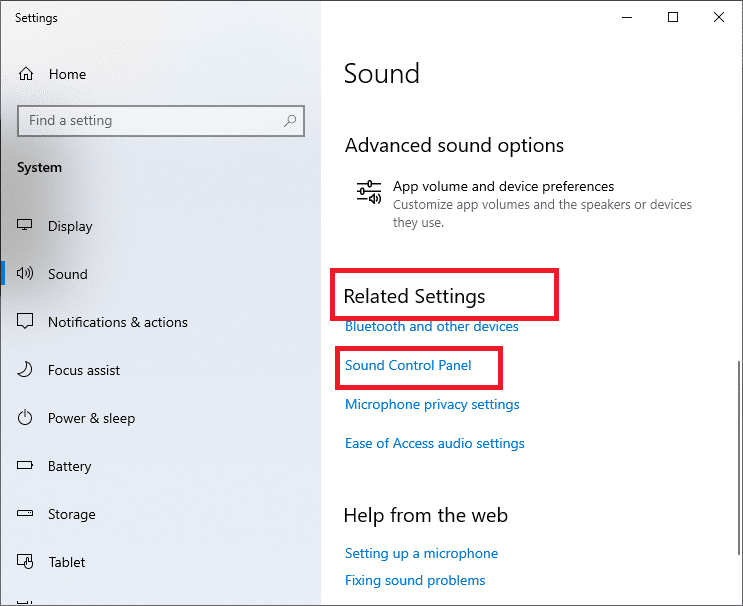
3. في علامة التبويب تسجيل ، انقر نقرًا مزدوجًا فوق الميكروفون .
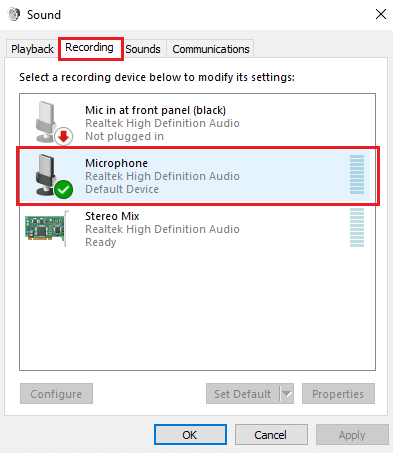
4. في نافذة خصائص الميكروفون ، انتقل إلى علامة التبويب خيارات متقدمة .

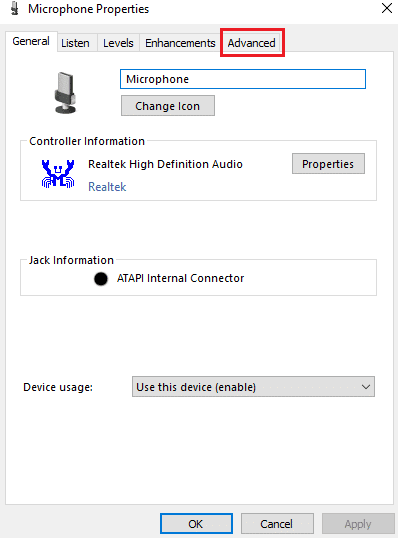
5. الآن ، حدد مربع السماح للتطبيقات بالتحكم الحصري في هذا الجهاز .
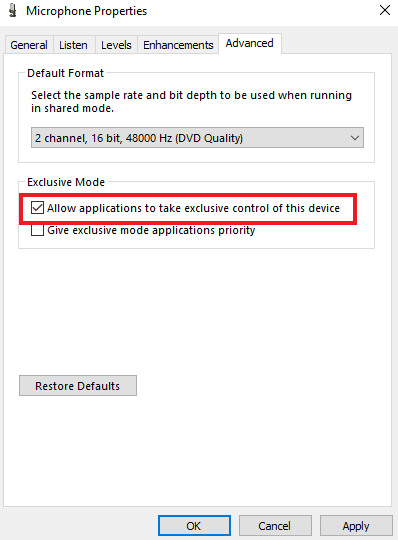
6. انقر فوق " تطبيق " ثم " موافق ".
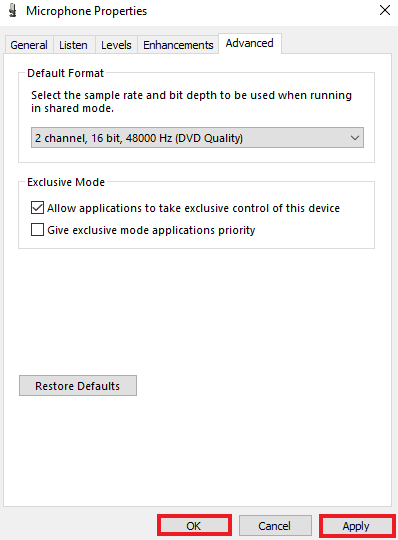
اقرأ أيضًا: إصلاح مقبس الصوت الأمامي لا يعمل في نظام التشغيل Windows 10
الطريقة السابعة: تكوين مكبرات الصوت والميكروفون في Skype
من المحتمل أنه بسبب التحديث الأخير ، تم تغيير إعدادات مكبرات الصوت والميكروفون في Skype. إذا كان الأمر كذلك ، فيجب عليك تكوينها بشكل صحيح للتأكد من عدم وجود مشكلات في الصوت.
1. افتح تطبيق Skype من شريط بحث Windows ، وانتقل إلى الأدوات ، ثم افتح الخيارات فيه.
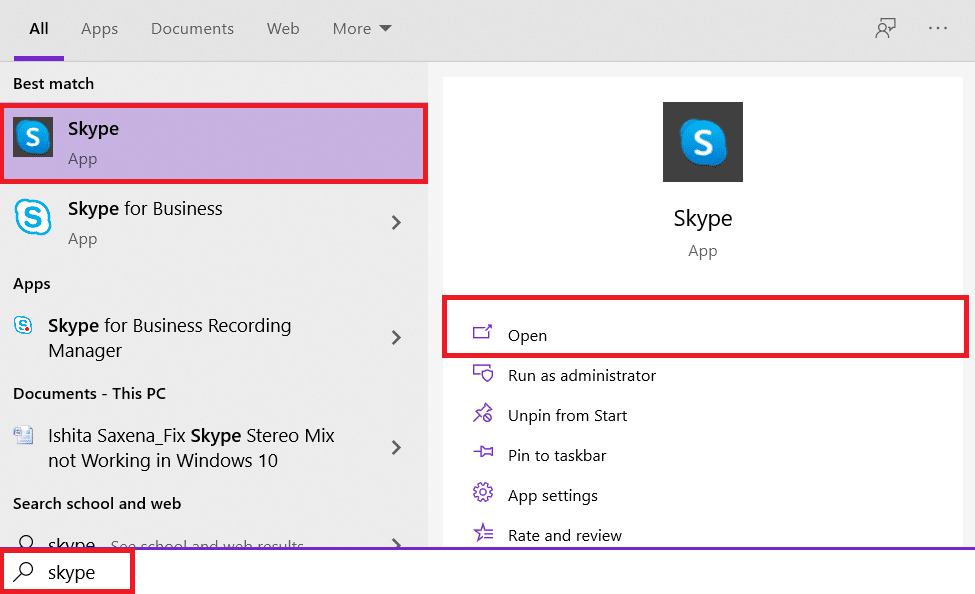
2. بعد ذلك ، انقر فوق إعدادات الصوت .
3. في ذلك ، تأكد من ضبط الميكروفون على MIC الداخلي ومكبرات الصوت مضبوطة على سماعات الرأس ومكبرات الصوت .
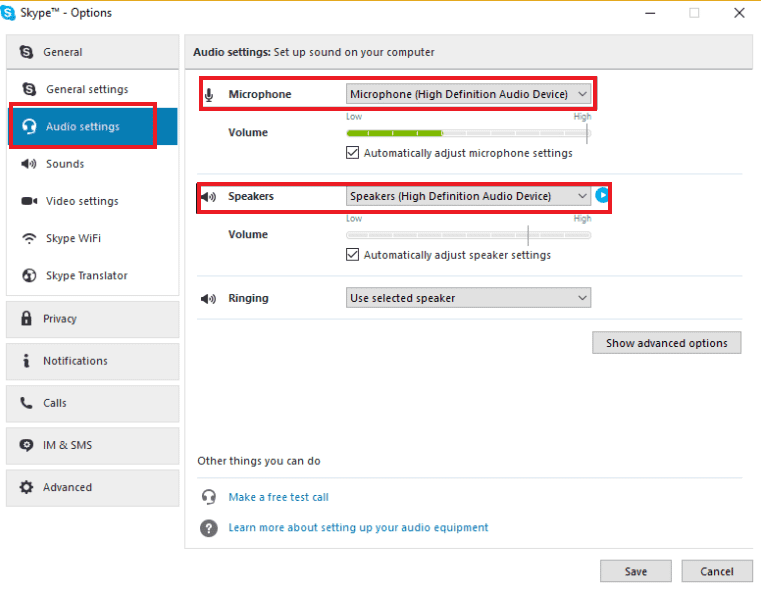
4. أيضًا ، حدد المربع الخاص بضبط إعدادات الميكروفون تلقائيًا وضبط إعدادات مكبر الصوت تلقائيًا .
5. الآن ، انقر فوق حفظ في الجزء السفلي وأعد تشغيل الكمبيوتر .
الطريقة الثامنة: تحديث Windows
يمكن أيضًا أن يكون الإصدار القديم من نظام التشغيل الخاص بك هو السبب في عدم قدرة Skype على الوصول إلى بطاقة الصوت. يحتاج Windows إلى تحديثات منتظمة ، ليس فقط للحفاظ على جهاز الكمبيوتر ولكن أيضًا للحفاظ على عمل جميع البرامج والتطبيقات في النظام دون أي خلل بسبب البرامج القديمة. وبالتالي ، من المهم مواكبة أحدث إصدار من Windows. بمساعدة دليلنا كيفية تنزيل أحدث تحديث لنظام التشغيل Windows 10 وتثبيته ، يمكنك المضي قدمًا بهذه الطريقة.
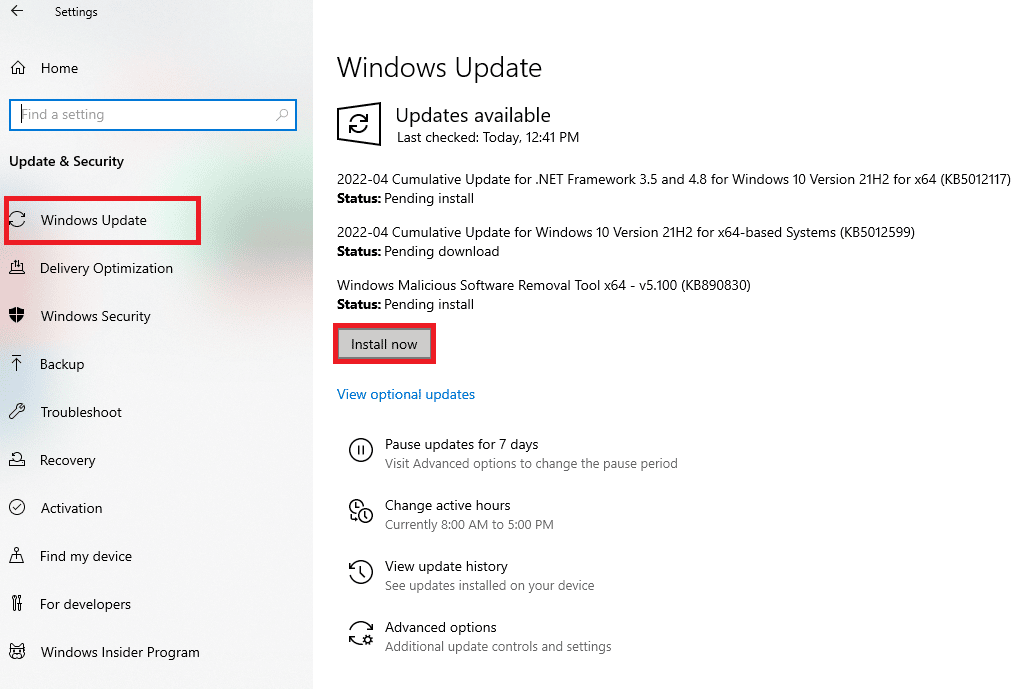
اقرأ أيضًا: Fix Zoom Error Code 2008 في نظام التشغيل Windows 10
الطريقة التاسعة: تحديث برامج تشغيل بطاقة الصوت
تحتاج برامج التشغيل الموجودة على نظامك إلى التحديث من وقت لآخر. في حالة فقدان التحديث الخاص بهم ، يمكن أن يتسببوا في العديد من الأخطاء و BSODs على النظام. لذلك ، تأكد من تحديث برامج تشغيل بطاقة الصوت الخاصة بك لإصلاح لا يمكن لـ Skype الوصول إلى بطاقة الصوت Windows 10. اقرأ دليلنا حول كيفية تحديث برامج تشغيل الصوت.
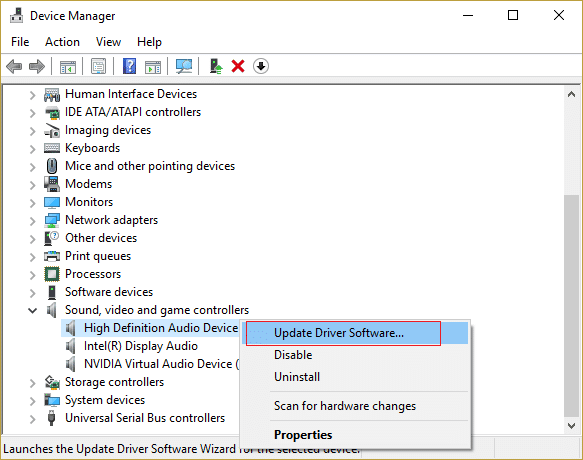
الطريقة العاشرة: إعادة تثبيت برنامج تشغيل الصوت
إذا لم يؤد التحديث إلى إصلاح مشكلة بطاقة الصوت في Skype ، فيمكنك محاولة إعادة تثبيت برنامج تشغيل الصوت في نظامك. للقيام بذلك ، تحتاج إلى إزالة تثبيت برنامج التشغيل الموجود أولاً ، وتثبيت أحدث إصدار من صفحة الويب الخاصة بالشركة المصنعة. اتبع الدليل لإلغاء تثبيت برامج التشغيل وإعادة تثبيتها على نظام التشغيل Windows 10.
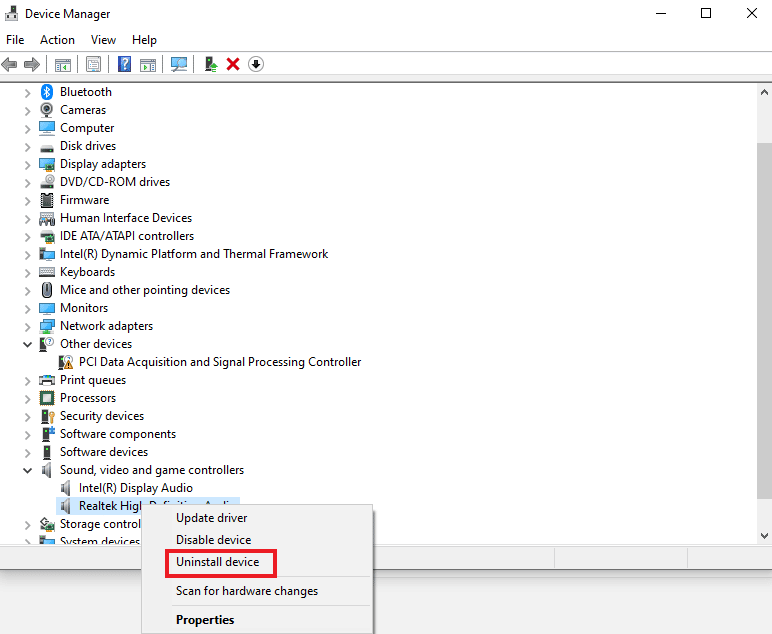
اقرأ أيضًا: كيفية استخدام تأثيرات نص دردشة Skype
الطريقة 11: أعد تشغيل خدمة الصوت في Windows
تعد إعادة تشغيل خدمة الصوت في Windows مفيدة للغاية في حل مشكلة عدم تمكن Skype من الوصول إلى بطاقة الصوت Windows 10. إنها طريقة بسيطة لكنها فعالة للغاية يمكن تنفيذها إذا لم تكن أي من الطرق المذكورة أعلاه مفيدة.
1. قم بتشغيل مربع الحوار Run بالضغط على مفتاحي Windows + R معًا.
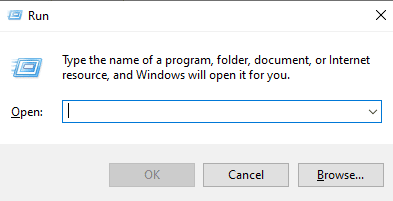
2. الآن ، أدخل services.msc فيه واضغط مفتاح الإدخال .
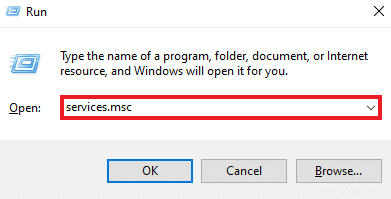
3. بعد ذلك ، في نافذة الخدمات (محلي) ، حدد موقع Windows Audio وانقر فوقه بزر الماوس الأيمن.
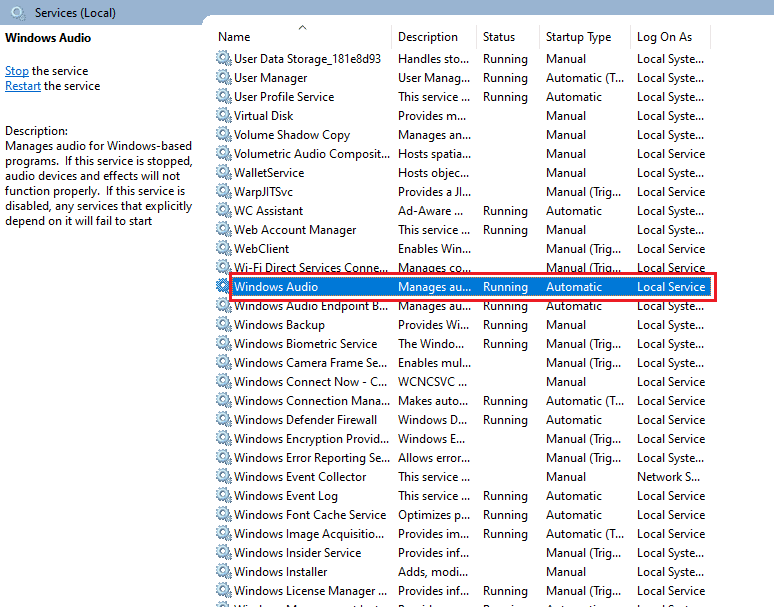
4. الآن ، انقر فوق إعادة التشغيل من القائمة.
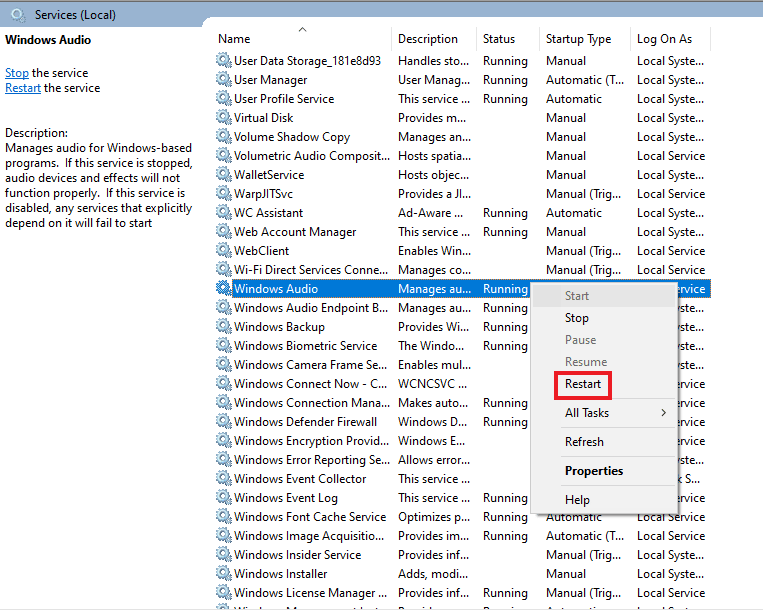
اقرأ أيضًا: إصلاح Skype Stereo Mix لا يعمل في نظام التشغيل Windows 10
الطريقة 12: أعد تثبيت Skype
إذا كنت قد نفذت جميع الطرق المذكورة أعلاه وما زلت غير قادر على العثور على حل لـ Skype لا يمكنه الوصول إلى بطاقة الصوت ، فإن إعادة تثبيت التطبيق يمكن أن يساعدك كملاذ أخير. من خلال القيام بذلك ، سيتم تحديث جميع الإعدادات وإعدادات التكوين الخاصة بـ Skype ، مما يتركه خاليًا من مشكلات بطاقة الصوت التي تواجهها حاليًا.
1. قم بتشغيل إعدادات Windows .
2. الآن ، انقر فوق إعداد التطبيقات .
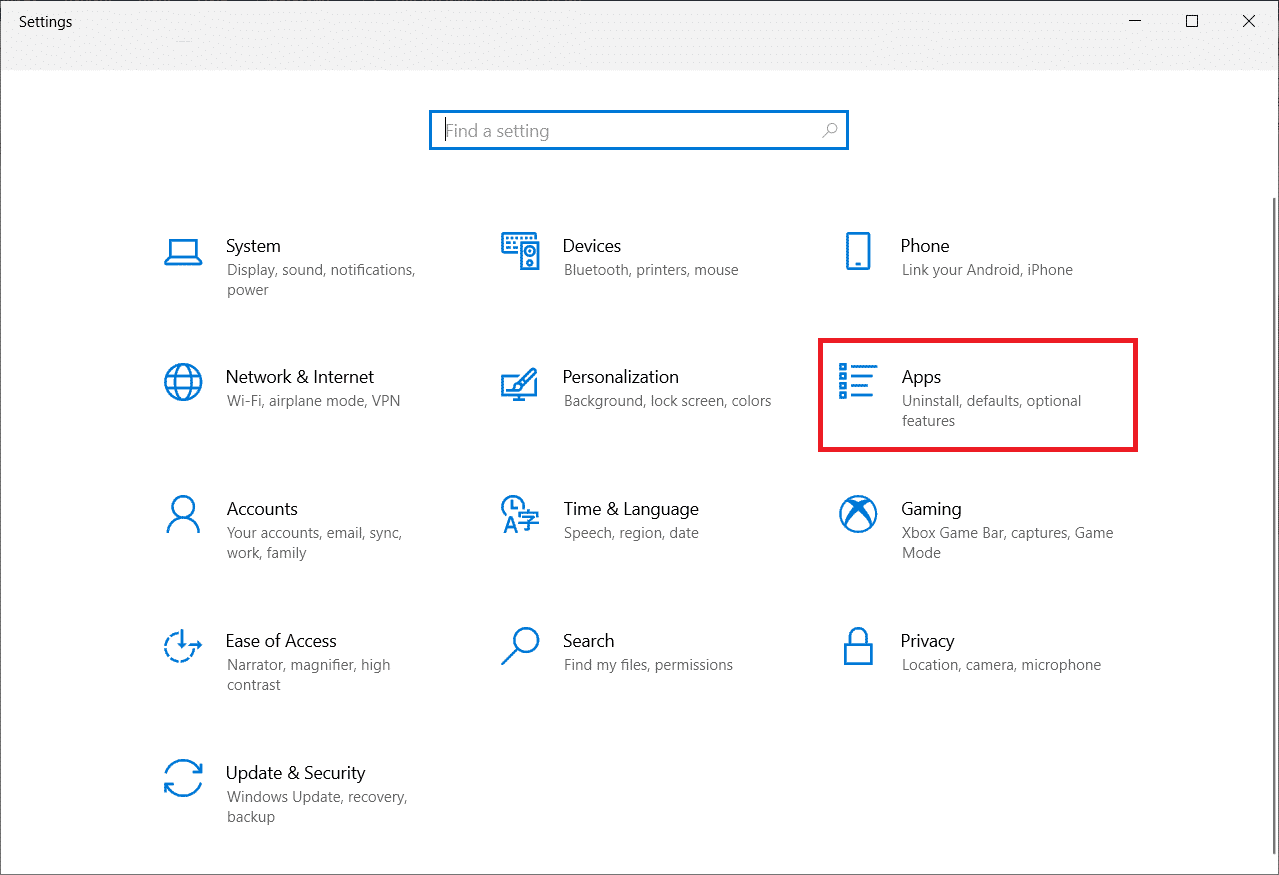
3. الآن ، ابحث وانقر فوق Skype وحدد خيار إلغاء التثبيت .
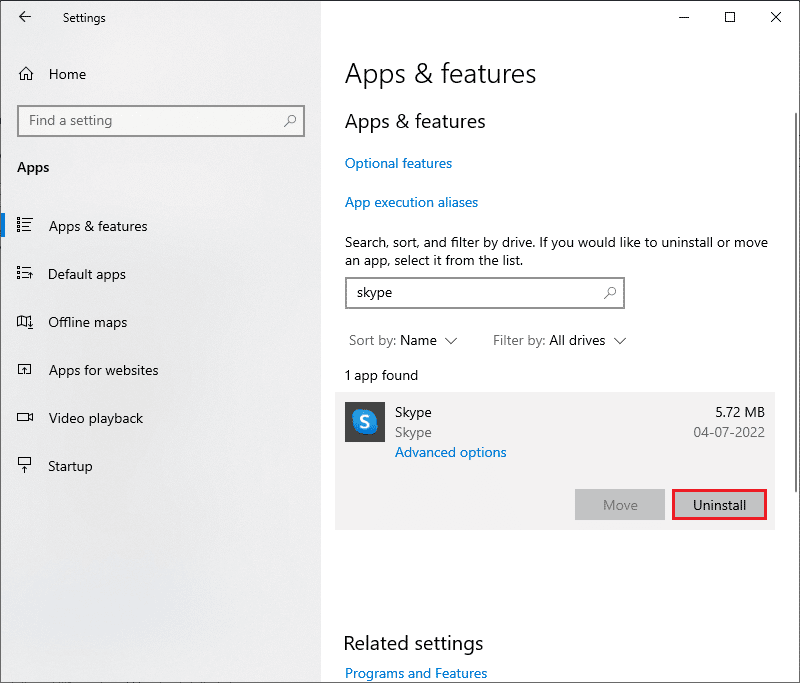
4. الآن ، قم بتأكيد المطالبة ، إن وجدت ، وأعد تشغيل الكمبيوتر بمجرد إلغاء تثبيت Skype.
5. بمجرد انتهاء عملية إلغاء التثبيت ، انتقل لبدء البحث في القائمة واكتب Microsoft Store وافتحه .
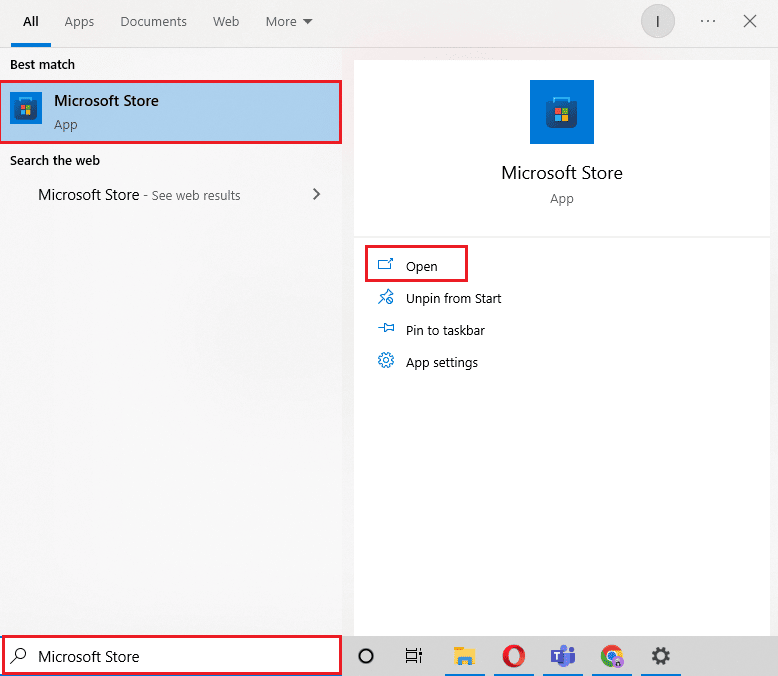
6. في متجر Microsoft ، ابحث عن Skype .
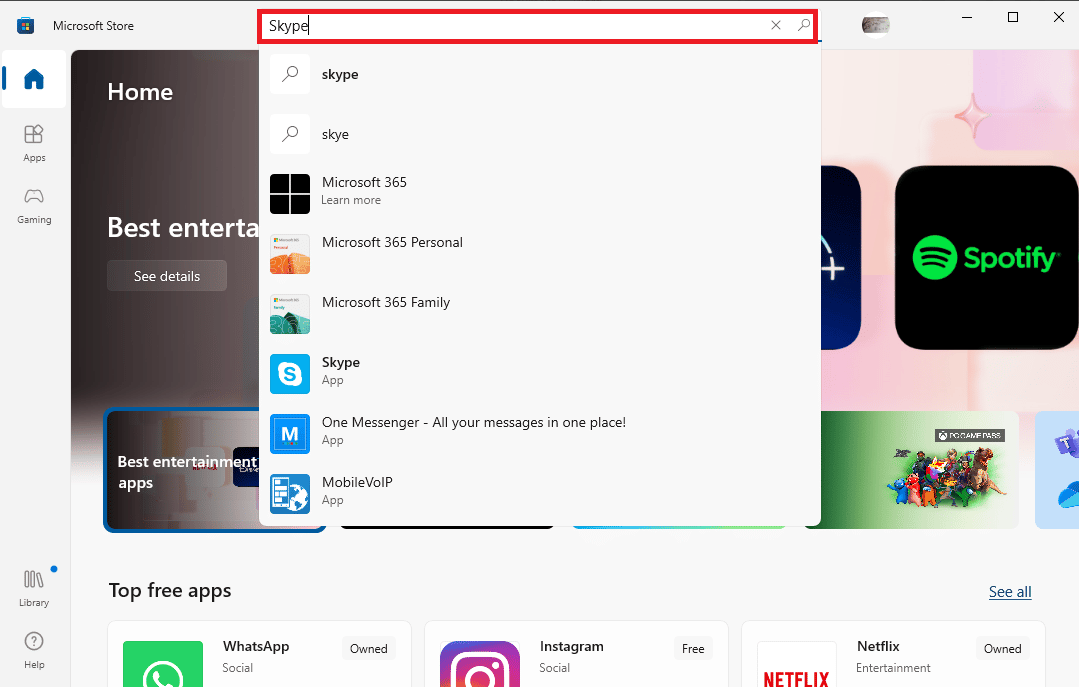
7. انقر فوق الزر Get لتثبيت تطبيق Skype على جهاز الكمبيوتر الخاص بك.
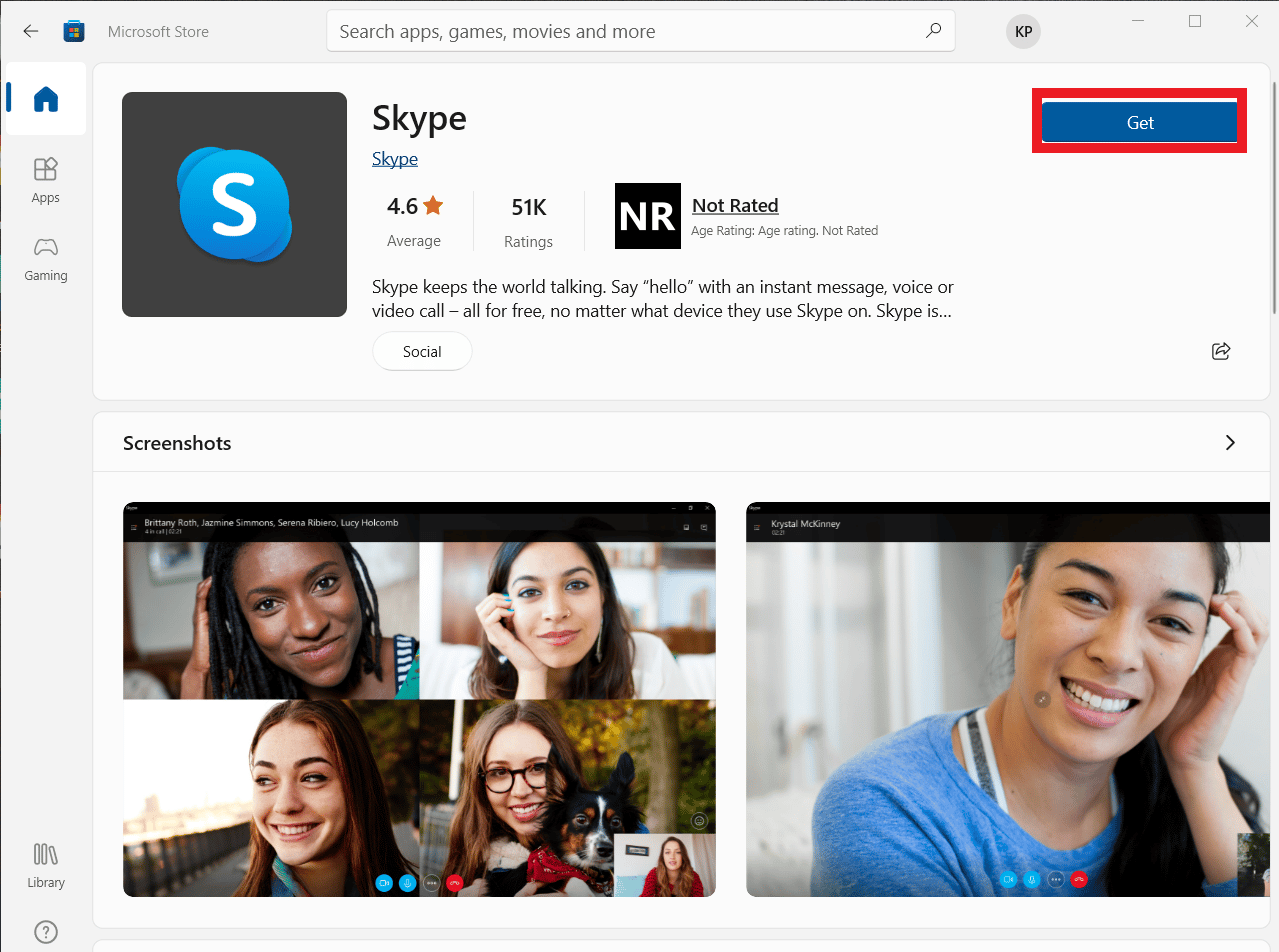
بمجرد اكتمال تثبيت Skype ، قم بتشغيله وافتح حسابك لاستخدام تطبيق Skype الخالي من الأخطاء في النهاية.
مُستَحسَن:
- أفضل 25 لعبة لبناء سفن الفضاء على جهاز الكمبيوتر
- كيفية إصلاح الكمون في Audacity في نظام التشغيل Windows 10
- إصلاح خطأ Skype بجهاز التشغيل على نظام التشغيل Windows 10
- إصلاح كاميرا Skype لا تعمل على نظام التشغيل Windows 10
يعد Skype مناسبًا جدًا لهذه الأوقات المعاصرة سريعة الخطى حيث يقوم تطبيق واحد للمراسلة ومشاركة الملفات والمكالمات الصوتية ومكالمات الفيديو بجميع الأعمال لجعل عملية الاتصال أسهل وأكثر ملاءمة. حتى مع خاصية الكل في واحد لـ Skype ، فإنه عرضة لبعض المشكلات الحتمية التي تتعارض غالبًا مع استخدامه. نأمل أن يساعدك دليلنا في التغلب على مثل هذه المشكلة حيث يتعذر على Skype الوصول إلى بطاقة الصوت Windows 10 . أخبرنا بأي من الطرق المذكورة أعلاه جعلت هذا ممكنًا بالنسبة لك. إذا كان لديك المزيد من الاستفسارات أو الاقتراحات لتقديمها ، فيرجى تركها في قسم التعليقات أدناه ، وسنرد عليك في أقرب وقت ممكن.
