إصلاح كاميرا Skype لا تعمل على نظام التشغيل Windows 10
نشرت: 2022-07-06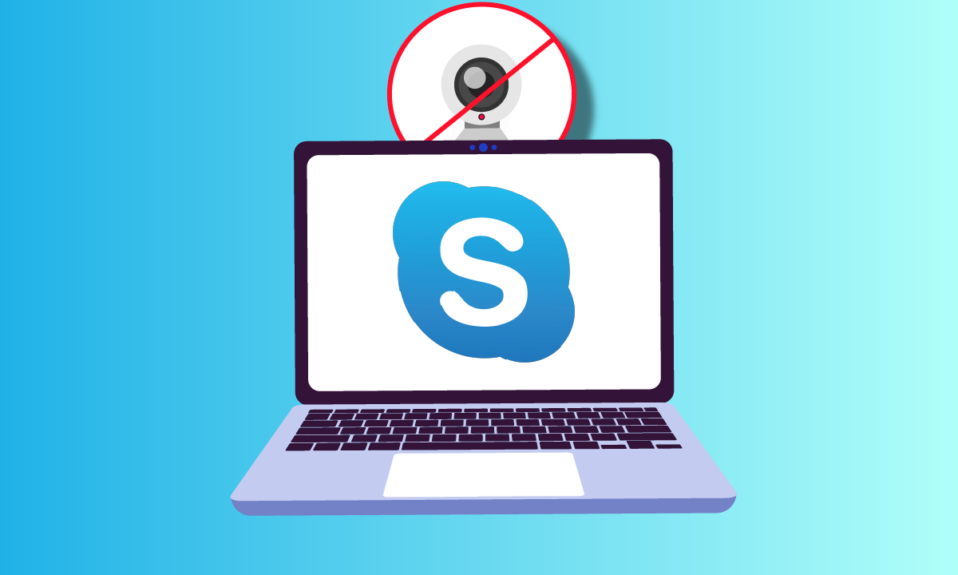
يعد Skype أحد أفضل التطبيقات متعددة الاستخدامات المستخدمة للتواصل مع أصدقائك وأفراد عائلتك وزملائك ، سواء بالصوت أو الفيديو. تعد دردشة الفيديو على Skype ممتعة للغاية ويمكن أن تتحول هذه المتعة إلى إجهاد عندما تفشل كاميرا Skype في العمل. تعد كاميرا Skype التي لا تعمل مشكلة شائعة تواجه أجهزة Windows و Android و iOS. بقدر ما تعرف طرق استكشاف الأخطاء وإصلاحها ، لا داعي للقلق على الإطلاق! سيساعدك هذا الدليل في معرفة الأسباب التي تؤدي إلى عدم عمل فيديو Skype وخطوات استكشاف الأخطاء وإصلاحها على جهاز الكمبيوتر الذي يعمل بنظام Windows 10. ها نحن ذا!
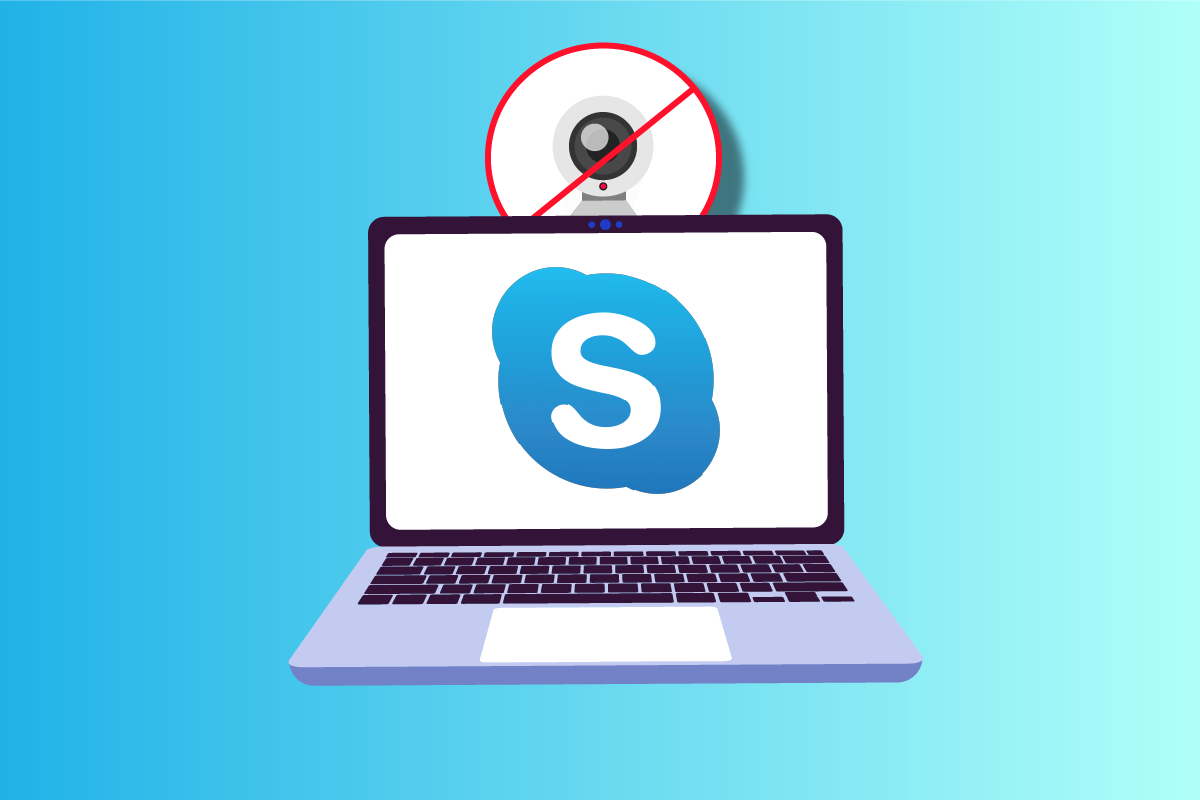
محتويات
- كيفية إصلاح عدم عمل كاميرا Skype على نظام التشغيل Windows 10
- الطريقة الأولى: طرق استكشاف الأخطاء وإصلاحها الأساسية
- الطريقة 2: تشغيل مستكشف أخطاء الأجهزة والجهاز
- الطريقة الثالثة: اسمح لـ Skype بالوصول إلى الكاميرا
- الطريقة الرابعة: تحديث Windows
- الطريقة الخامسة: تحديث برامج تشغيل الكاميرا
- الطريقة السادسة: تحديث DirectX
- الطريقة السابعة: إعادة تثبيت برنامج تشغيل الكاميرا
- الطريقة 8: استرجاع تحديثات برنامج تشغيل الكاميرا
- الطريقة 9: قم بالتبديل إلى برنامج التشغيل العام
- الطريقة العاشرة: تعديل إعدادات مكافحة الفيروسات
- الطريقة 11: تعطيل جدار حماية Windows Defender (غير مستحسن)
- الطريقة 12: تعديل مفاتيح التسجيل
- الطريقة 13: إعادة تسجيل الكاميرا
- الطريقة 14: إعادة تعيين تطبيق الكاميرا
- الطريقة 15: أعد تثبيت Skype
- الطريقة 16: استخدم إصدار ويب سكايب
- الطريقة 17: استبدال كاميرا الويب
كيفية إصلاح كاميرا Skype لا تعمل على نظام التشغيل Windows 10
فيما يلي بعض الأسباب الشائعة التي تؤدي إلى عدم عمل كاميرا Skype مع مشكلات Windows 10. قم بتحليلها بشكل أعمق حتى تتمكن من اتباع طرق استكشاف الأخطاء وإصلاحها وفقًا لذلك.
- مشاكل خادم سكايب
- الكاميرا غير متصلة بشكل صحيح
- اتصال الشبكة غير مستقر
- بعض التطبيقات الأخرى الموجودة على جهاز الكمبيوتر الخاص بك تستخدم الكاميرا
- إعدادات مكالمات الفيديو على Skype غير مناسبة
- برامج تشغيل كاميرا الويب قديمة
- تم حظر الكاميرا بواسطة إعدادات مكافحة الفيروسات أو جدار الحماية
- جهاز كمبيوتر يعمل بنظام Windows 10 قديم
- إعدادات الخصوصية غير صحيحة
- سكايب عفا عليها الزمن
- برنامج DirectX القديم
- إعدادات الكاميرا غير صحيحة
الآن ، انتقل إلى القسم التالي ، حيث يمكنك العثور على بعض طرق استكشاف الأخطاء وإصلاحها لإصلاح مشكلة عدم عمل كاميرا Skype في نظام التشغيل Windows 10.
في هذا القسم ، قمنا بتجميع قائمة بالطرق التي تساعدك في إصلاح فيديو Skype الذي لا يعمل مع مشكلة Windows 10. اتبعهم بنفس الترتيب للحصول على نتائج مثالية.
الطريقة الأولى: طرق استكشاف الأخطاء وإصلاحها الأساسية
1. تنظيف الكاميرا / كاميرا الويب
إذا رأيت كاميرا ويب سوداء على Skype الخاص بك ، فقد يكون ذلك بسبب وجود شيء ما يغطي الكاميرا إما بقطعة قماش أو غبار.
- تحقق مما إذا كانت الكاميرا المدمجة أو كاميرا الويب الخاصة بك مليئة بشيء مثل الغبار والأوساخ وحتى الغطاء .
- خذ قطعة قماش نظيفة من الألياف الدقيقة ونظف الكاميرا. تأكد من عدم إتلافه. تحقق مما إذا كانت الكاميرا تعمل على Skype.

2. أعد تشغيل الكمبيوتر
ستؤدي إعادة تشغيل جهاز الكمبيوتر الخاص بك إلى حل العديد من المشكلات المعقدة ، وإذا كانت كاميرا Skype لا تعمل بنظام Windows 10 ، فأعد تشغيل جهاز الكمبيوتر الخاص بك كما هو موضح أدناه.
1. اضغط على مفتاحي Windows + D معًا للانتقال إلى سطح المكتب.
2. ثم اضغط على مفتاحي Alt + F4 في نفس الوقت.
3. الآن ، حدد خيار إعادة التشغيل واضغط على مفتاح الإدخال كما هو موضح.
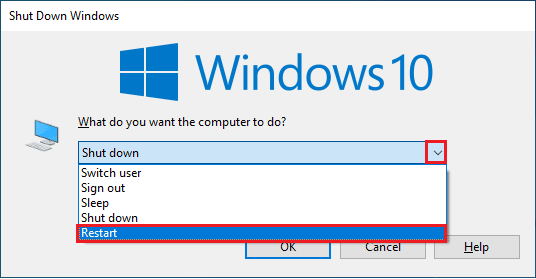
3. تحقق من حالة خادم Skype
إذا كان خادم Skype الخاص بك خارج الشبكة ، فيجب أن تواجه فيديو Skype لا يعمل. إذا كنت تواجه نفس الشيء ، فتحقق من حالة خادم Skype كما هو موضح أدناه.
1. قم بزيارة صفحة حالة Skype الرسمية.
2. الآن ، تأكد من حصولك على رسالة خدمة عادية .
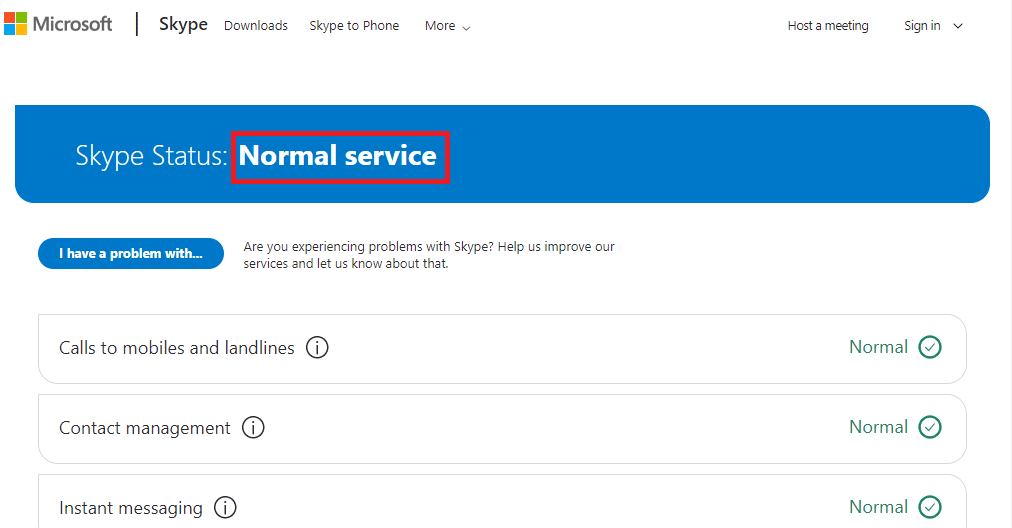
3. إذا تلقيت شيئًا آخر ، فليس لديك خيارات أخرى سوى الانتظار.
4. تحقق من اتصال الإنترنت
إذا كان اتصال الشبكة لديك غير مستقر ، فلا يمكنك إجراء مكالمات فيديو في أي تطبيق عبر الإنترنت. تأكد من استقرار الإنترنت الخاص بك وعدم وجود انقطاعات بين جهاز التوجيه والجهاز. قم بإجراء اختبار سرعة للتحقق مما إذا كان لديك ما يكفي من استقرار الشبكة لاستخدام Skype دون أي أخطاء.
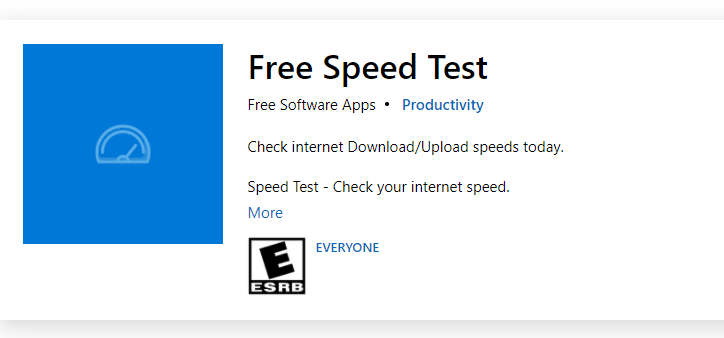
تحقق أيضًا مما إذا كان جهازك يفي بالمتطلبات التالية.
- امسح جميع التداخلات بين جهاز التوجيه والجهاز.
- قم بتوصيل أجهزة محدودة بنفس الشبكة.
- تأكد من أنك اشتريت جهاز التوجيه الذي تم التحقق منه بواسطة مزود خدمة الإنترنت (ISP).
- تجنب استخدام الكابلات القديمة أو المكسورة أو التالفة.
إذا واجهت أي مشكلة في الاتصال بالإنترنت ، فراجع دليلنا كيفية استكشاف مشكلات اتصال الشبكة وإصلاحها على نظام التشغيل Windows 10 لإصلاحها.
5. أغلق برامج الخلفية باستخدام الكاميرا
إذا كان هناك عدد كبير جدًا من التطبيقات والبرامج التي تعمل على جهاز الكمبيوتر الخاص بك ، فقد يؤدي ذلك إلى إبطاء جهاز الكمبيوتر الخاص بك ويتسبب في عدم عمل فيديو Skype لمشكلة Windows 10. إذا كان هناك أي تطبيقات أخرى لمكالمات الفيديو ، فربما تتداخل مع Skype ، مما يسبب لك مشكلة. يجب عليك التأكد من إغلاق جميع التطبيقات باتباع دليلنا كيفية إنهاء المهمة في Windows 10.
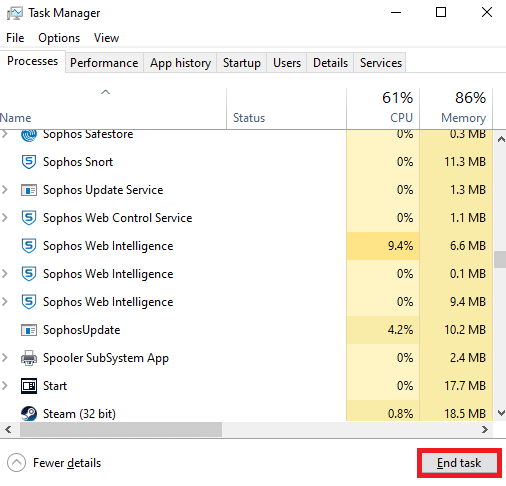
اقرأ أيضًا: إصلاح الكاميرا قيد الاستخدام بواسطة تطبيق آخر في Windows 10
الطريقة 2: تشغيل مستكشف أخطاء الأجهزة والجهاز
إذا كانت هناك أي مشكلات داخلية في الأجهزة بالكاميرا ، فيمكنك تشغيل مستكشف أخطاء الأجهزة والأجهزة. ستحدد هذه العملية المشكلات المتعلقة بجهازك وتصلحها. اتبع كما هو موضح أدناه.
1. اضغط على مفتاحي Windows + R معًا لبدء تشغيل مربع الحوار "تشغيل".
2. اكتب msdt.exe -id DeviceDiagnostic واضغط على مفتاح Enter .
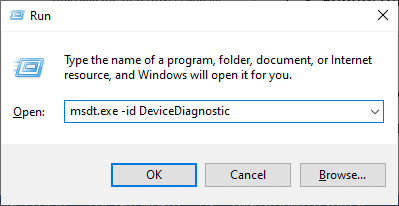
3. في نافذة Hardware and Devices ، انقر فوق التالي .
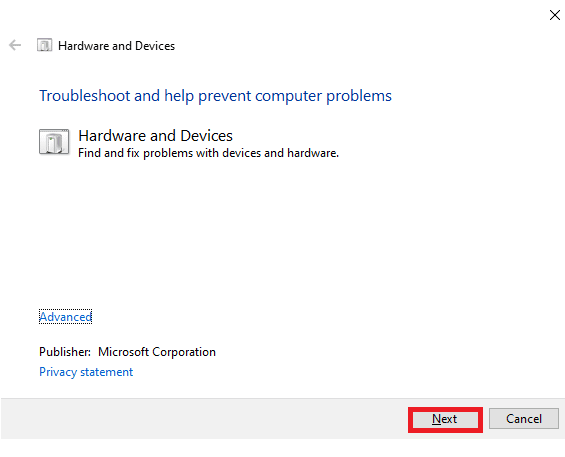
4. الآن ، اتبع التعليمات التي تظهر على الشاشة وأعد تشغيل الكمبيوتر .
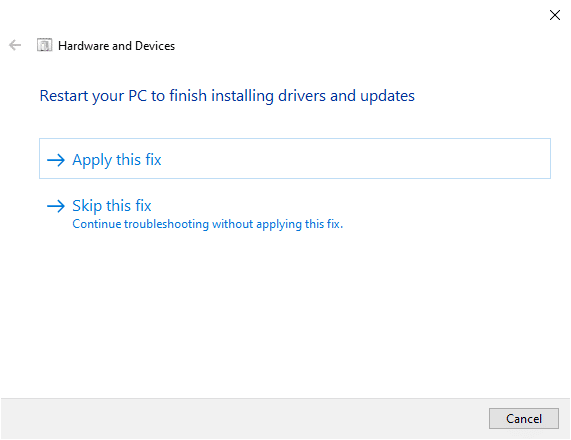
غالبًا ما تعمل عملية استكشاف الأخطاء وإصلاحها على إصلاح فيديو Skype الذي لا يعمل بنظام Windows 10.
ملاحظة: في بعض الأحيان ، قد لا يحدد مستكشف الأخطاء ومصلحها أي مشكلة. في هذه الحالة ، انتقل إلى الطريقة التالية.
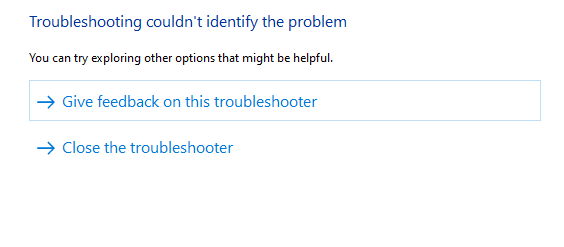
اقرأ أيضًا: إصلاح Skype Stereo Mix لا يعمل في نظام التشغيل Windows 10
الطريقة الثالثة: اسمح لـ Skype بالوصول إلى الكاميرا
عندما يقوم نظام التشغيل الخاص بك بحظر الكاميرا ، لا يمكنك استخدامها لأي من أجهزتك. هناك بعض الإعدادات على جهاز الكمبيوتر الخاص بك وعندما تقوم بتمكينها ، يمكنك إصلاح فيديو Skype الذي لا يعمل مشكلة Windows 10. تأكد من تمكين أذونات الكاميرا لـ Skype كما هو موضح أدناه.
1. افتح إعدادات Windows بالضغط على مفتاحي Windows + I في نفس الوقت.
2. ثم انقر فوق "الخصوصية" .
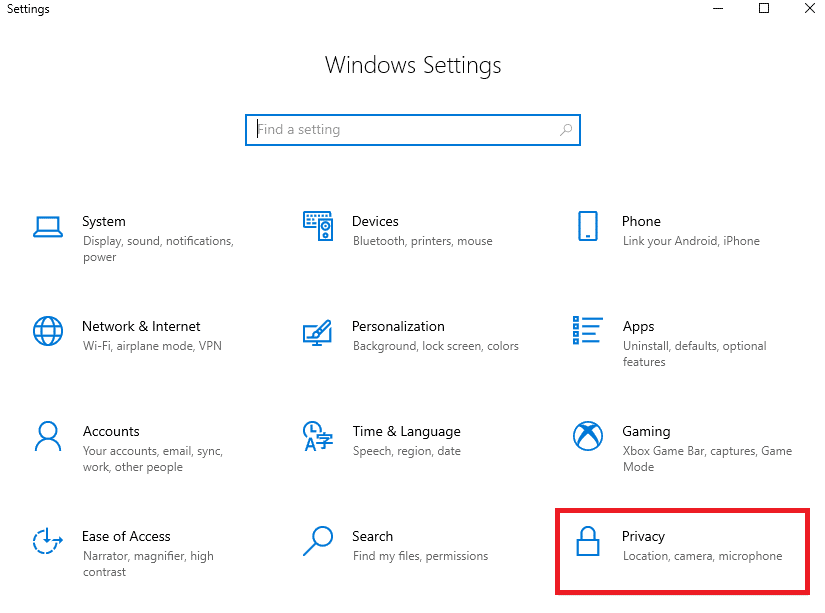
3. انتقل إلى قائمة الكاميرا في الجزء الأيمن وقم بالتبديل إلى السماح للتطبيقات بالوصول إلى خيار الكاميرا في الجزء الأيمن.
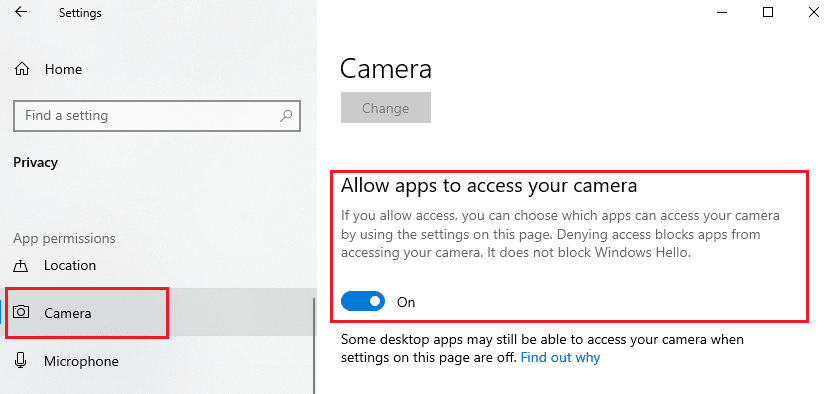
4. بعد ذلك ، قم بالتمرير لأسفل على الشاشة وقم بالتبديل إلى تطبيق Skype ضمن اختيار تطبيقات Microsoft Store التي يمكنها الوصول إلى الكاميرا كما هو موضح.
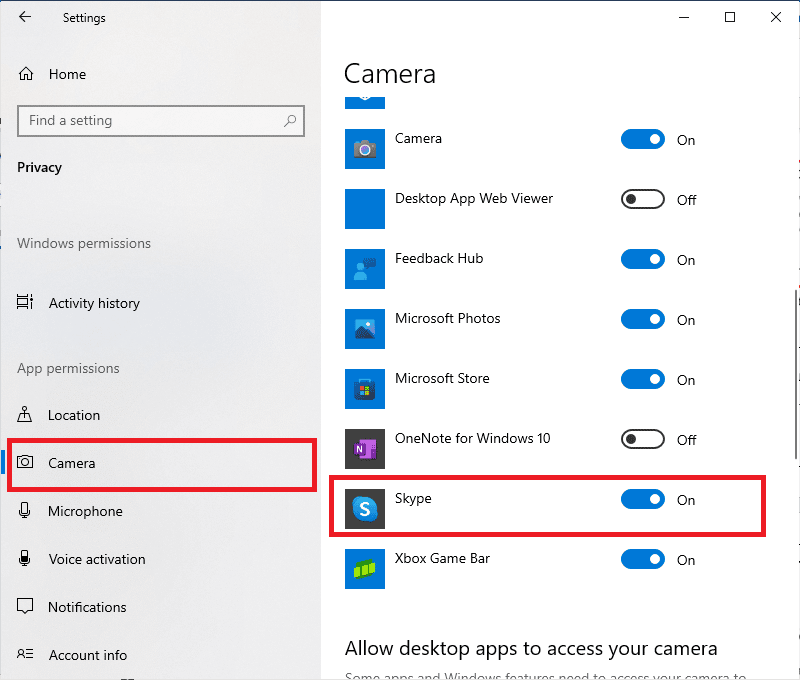
5. إذا لم تتمكن من العثور على Skype في القائمة ، فقم بزيارة هذا الارتباط للحصول على مزيد من التفاصيل أو ببساطة انتقل إلى طريقة استكشاف الأخطاء وإصلاحها التالية.
الطريقة الرابعة: تحديث Windows
Skype له متطلباته الخاصة بجهاز الكمبيوتر الشخصي الذي يعمل بنظام Windows. إذا كنت ترغب في الاستمتاع بجميع ميزات التطبيق الفعالة بالكامل ، فعليك التأكد من أن نظام التشغيل الخاص بك في أحدث حالاته. إنه نادر جدًا ، ولكن إذا كان لديك نظام تشغيل تالف أو قديم ، فستواجه فيديو Skype لا يعمل مع مشكلة Windows 10. للتحقق من هذه المشكلة ، عليك أن تذهب لتحديث Windows. إذا كنت مرتبكًا بشأن كيفية تحديث نظام التشغيل Windows الخاص بك ، فراجع دليلنا كيفية تنزيل أحدث تحديث لنظام Windows 10 وتثبيته واتبع التعليمات.
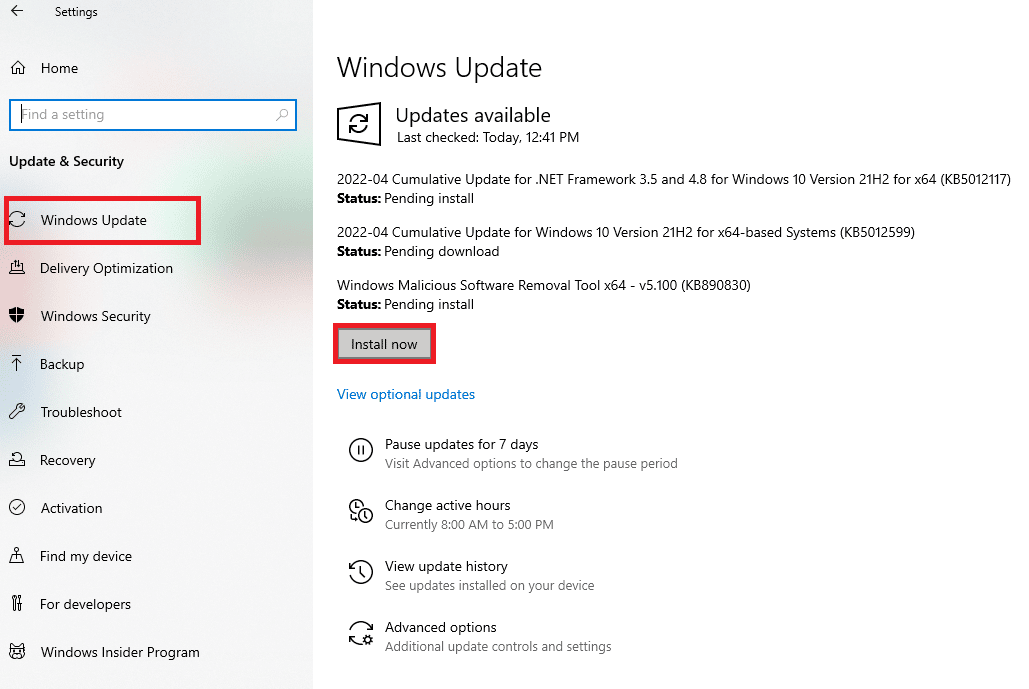
بمجرد تحديث نظام التشغيل Windows الخاص بك ، تحقق مما إذا كان يمكنك الوصول إلى الكاميرا الخاصة بك.
اقرأ أيضًا: إصلاح Snap Camera لا يوجد خطأ في إدخال الكاميرا
الطريقة الخامسة: تحديث برامج تشغيل الكاميرا
في بعض الأحيان قد تترك برامج تشغيل الكاميرا غير محدثة أو مهملة على أي حال. يتم تحديث بعض ميزات Skype تلقائيًا. لن يتم دعم هذا الإصدار الأحدث من Skype بواسطة برامج التشغيل القديمة والآن ، لحل مشكلة عدم عمل كاميرا Skype التي تعمل بنظام Windows 10 ، يجب عليك تحديث برامج تشغيل الكاميرا.
اقترح العديد من المستخدمين أن تحديث برامج التشغيل قد أصلح مشكلة عدم عمل كاميرا Skype. اقرأ ونفذ الخطوات الموضحة في دليلنا 4 طرق لتحديث برامج تشغيل الرسومات في نظام التشغيل Windows 10 للقيام بذلك.
ملاحظة: في المقالة المحددة ، يتم إرشاد خطوات تحديث برامج تشغيل الرسومات. تأكد من اتباع نفس الشيء مع برامج تشغيل الكاميرا الخاصة بك أيضًا.
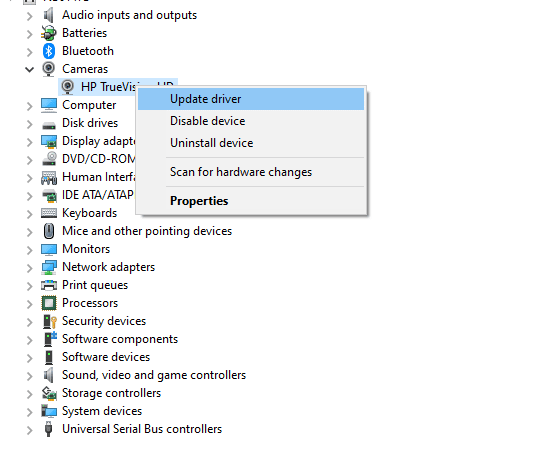
بمجرد تحديث برامج التشغيل الخاصة بك ، تحقق مما إذا كان يمكنك استخدام الكاميرا على Skype.
الطريقة السادسة: تحديث DirectX
للاستمتاع بتجربة وسائط متعددة سلسة على سكايب ، عليك التأكد مما إذا كان DirectX مثبتًا ، وأنه قد تم تحديثه إلى أحدث إصدار. يساعدك DirectX على تحسين تجربة الوسائط المرئية للألعاب والتطبيقات الرسومية على وجه الخصوص. يجدر تحديث DirectX اللازم لمكالمات Skype.
يعد DirectX 12 مرنًا لتطبيقات الدعم الرسومية العالية في جهاز الكمبيوتر الذي يعمل بنظام Windows 10. يتيح ذلك لـ Skype معرفة ما يجب القيام به ويمكنك اتباع الخطوات المذكورة أدناه للتحقق مما إذا كان نظامك يحتوي بالفعل على DirectX 12.
1. اضغط على مفتاح Windows + R واكتب dxdiag ، ثم اضغط على Enter .
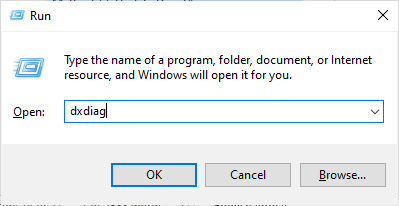
2. سيتم عرض الشاشة التالية على الشاشة عندما يحتوي جهاز الكمبيوتر الذي يعمل بنظام Windows 10 بالفعل على DirectX 12 .
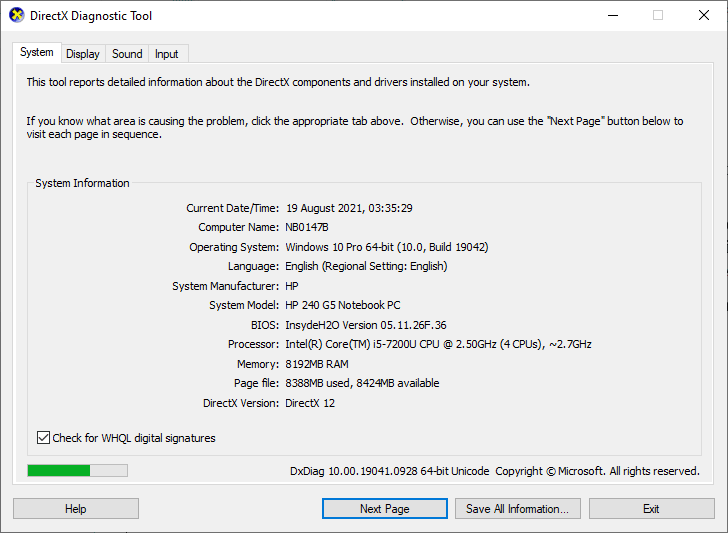
3. إذا لم يكن لديك DirectX 12 في نظامك ، فقم بتنزيله وتثبيته من الموقع الرسمي باتباع الإرشادات التي تظهر على الشاشة.
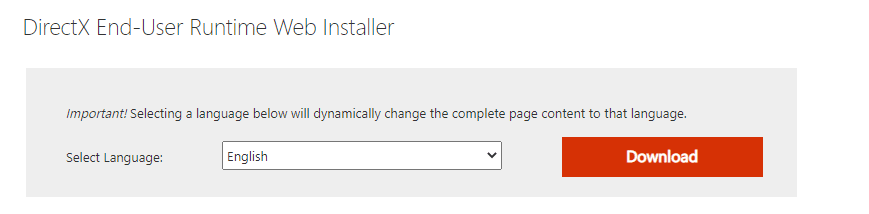
بعد تثبيت DirectX ، تحقق من حدوث المشكلة مرة أخرى.
اقرأ أيضًا: إصلاح كاميرا الكمبيوتر المحمول لم يتم اكتشافها على نظام التشغيل Windows 10
الطريقة السابعة: إعادة تثبيت برنامج تشغيل الكاميرا
إذا كنت لا تزال تواجه مشكلة فيديو Skype لا تعمل في نظام التشغيل Windows 10 بعد تحديث برامج تشغيل الكاميرا ، فقم بإعادة تثبيتها لإصلاح أي مشكلات تتعلق بعدم التوافق. هناك عدة طرق لإعادة تثبيت برامج التشغيل على جهاز الكمبيوتر الخاص بك. ومع ذلك ، يمكنك بسهولة إعادة تثبيت برامج تشغيل الكاميرا كما هو موضح في دليلنا How to Uninstall and Reinstall Drivers on Windows 10.
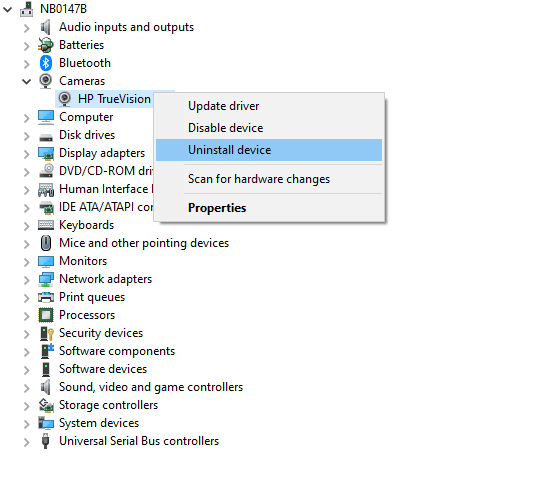
بعد إعادة تثبيت برامج تشغيل الكاميرا ، تحقق مما إذا كانت لديك مشكلات ثابتة في الكاميرا في Skype.
الطريقة 8: استرجاع تحديثات برنامج تشغيل الكاميرا
إذا لم تكن قد وصلت إلى أي إصلاح لفيديو Skype الذي لا يعمل مشكلة Windows 10 حتى بعد تحديث أو إعادة تثبيت برامج تشغيل الكاميرا ، يمكنك محاولة التراجع عن برامج التشغيل. ستؤدي هذه العملية إلى نقل برامج التشغيل إلى الإصدار السابق حيث كانت تعمل بشكل جيد. خطوات استرجاع برامج التشغيل الخاصة بك بسيطة للغاية. اتبع الخطوات الموضحة في دليلنا How to Rollback Drivers on Windows 10 لإصلاح المشكلة التي تمت مناقشتها.
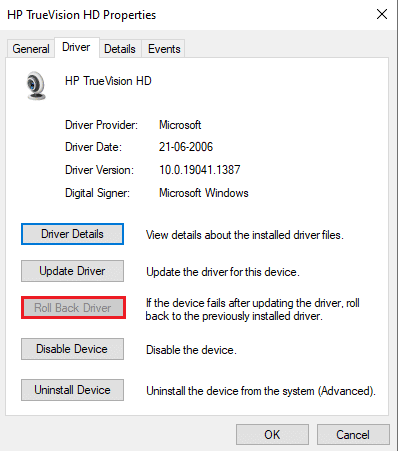
اقرأ أيضًا: كيفية إصلاح كاميرا Omegle لا تعمل
الطريقة 9: قم بالتبديل إلى برنامج التشغيل العام
إذا لم يساعدك تحديث / استعادة / إعادة تثبيت برامج تشغيل الكاميرا في إصلاح مشكلة عدم عمل كاميرا Skype في نظام التشغيل Windows 10 ، فيمكنك التبديل إلى برامج التشغيل المضمنة العامة الموجودة بالفعل في نظام التشغيل Windows 10 الخاص بك. تساعدك الإرشادات المذكورة أدناه في إصلاح أي برامج تشغيل تالفة للأجهزة.

1. اضغط على مفتاح Windows واكتب مدير الجهاز ، ثم انقر فوق فتح .
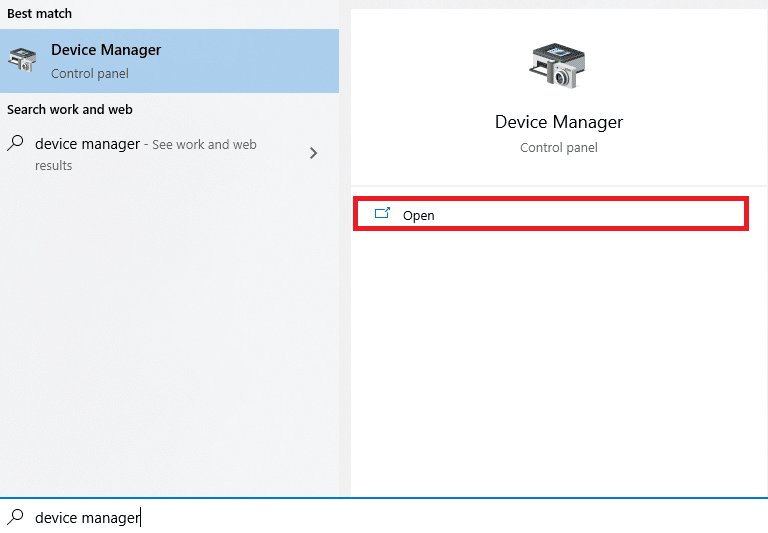
2. ثم قم بتوسيع قسم الكاميرات بالنقر المزدوج عليه. انقر بزر الماوس الأيمن فوق برنامج تشغيل الكاميرا ، ثم حدد تحديث برنامج التشغيل كما هو موضح.
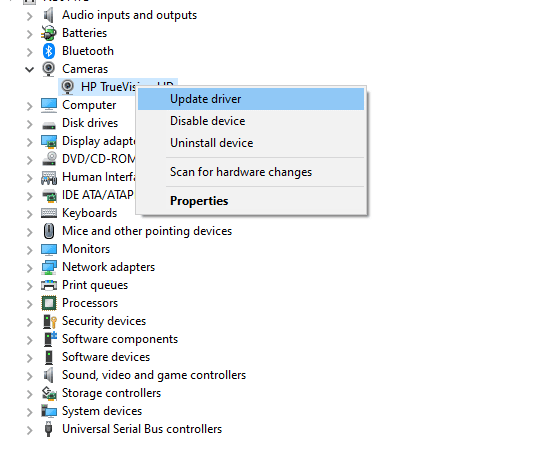
3. الآن ، انقر فوق "تصفح جهاز الكمبيوتر الخاص بي للحصول على برنامج التشغيل" متبوعًا بـ "اسمح لي بالاختيار من قائمة برامج التشغيل المتوفرة على جهاز الكمبيوتر الخاص بي في النافذة القادمة.
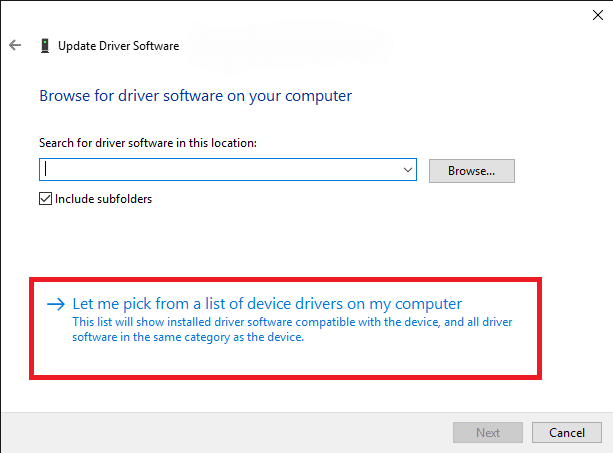
4. ثم حدد أي برنامج تشغيل عام لكاميرا الويب لنظام التشغيل Windows.
5. انتظر حتى يقوم Windows بتثبيت أحدث برنامج تشغيل متوافق وإذا تلقيت أي مطالبات ، انقر فوق " نعم " للمتابعة.
6. أخيرًا ، أغلق مدير الجهاز وأعد تشغيل الكمبيوتر وتحقق مما إذا كان يمكنك إجراء محادثة بالفيديو على Skype.
الطريقة العاشرة: تعديل إعدادات مكافحة الفيروسات
تقوم برامج مكافحة الفيروسات الحديثة وحماية جدار الحماية بمراقبة وإدارة كل جهاز فردي متصل بجهاز الكمبيوتر الذي يعمل بنظام Windows 10. هذا يعزز إعدادات الخصوصية الخاصة بك ، ولكن هذا مزعج في بعض الأحيان. إذا كانت كاميرا Skype الخاصة بك لا تعمل بنظام التشغيل Windows 10 ، فقد يرجع ذلك إلى وجود مجموعة برامج مكافحة فيروسات مفرطة الحماية. ابحث في إعدادات مكافحة الفيروسات الخاصة بك وتحقق مما إذا تم حظر Skype بواسطة مجموعة مكافحة الفيروسات الخاصة بك. يمكنك أيضًا تعطيل / إدراج أي برنامج مكافحة فيروسات داخلي أو تابع لجهة خارجية في القائمة البيضاء مؤقتًا لحل المشكلة نفسها.
الخيار الأول: القائمة البيضاء سكايب
إذا كنت لا تريد أن يتم حظر Skype بواسطة أي برنامج مكافحة فيروسات ، فيمكنك حينئذٍ إدخاله إلى قائمة التطبيقات المسموح بها. اتبع الخطوات المذكورة أدناه لإدراج Skype في القائمة البيضاء في برنامج مكافحة الفيروسات التابع لجهة خارجية.
ملاحظة: هنا ، يتم أخذ Avast كمثال ، اتبع الخطوات وفقًا لبرنامج مكافحة الفيروسات الخاص بك.
1. اضغط على مفتاح Windows واكتب أفاست ، ثم انقر فوق فتح .
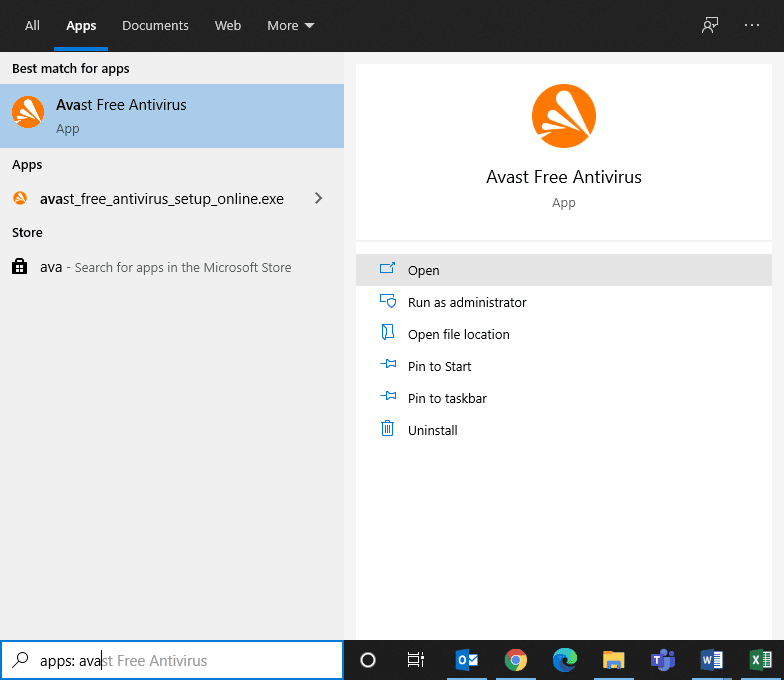
2. الآن ، انقر فوق خيار القائمة في الزاوية اليمنى كما هو موضح.

3. ثم حدد الإعدادات من القائمة المنسدلة.
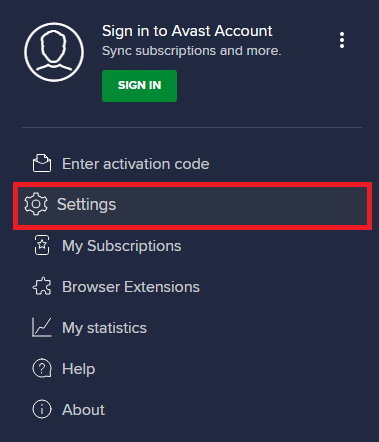
4. الآن ، في علامة التبويب "عام" ، انقر فوق علامة التبويب التطبيقات المحظورة والمسموح بها ، وفي الجزء الأيسر ، انقر فوق "السماح بالتطبيق " ضمن حقل قائمة التطبيقات المسموح بها .
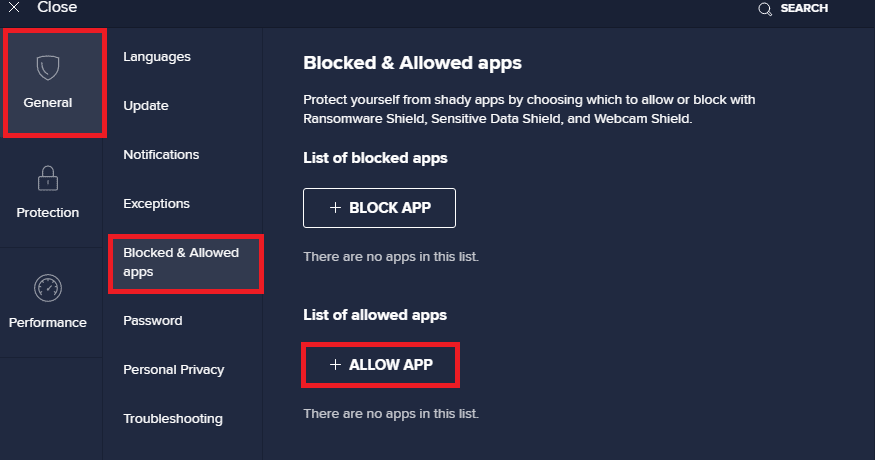
5. الآن ، انقر فوق إضافة> الخيار المقابل لـ Skype لإضافة التطبيق إلى القائمة البيضاء.
ملاحظة: هنا يتم أخذ App Installer كمثال ، اتبع الخطوات وفقًا لبرنامج مكافحة الفيروسات الخاص بك.
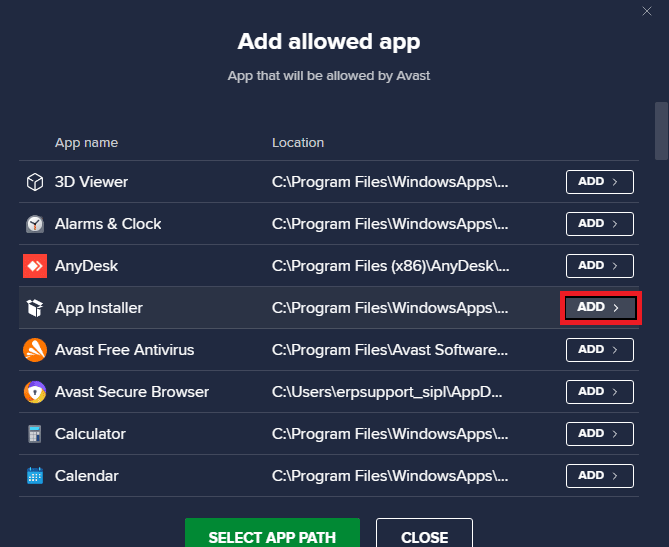
ملاحظة: يمكنك التصفح للوصول إلى مسار تثبيت Skype عن طريق تحديد خيار SELECT APP PATH .
6. أخيرًا ، انقر فوق إضافة لتأكيد المطالبة ، والآن قمت بإضافة Skype إلى Avast Whiteelist.
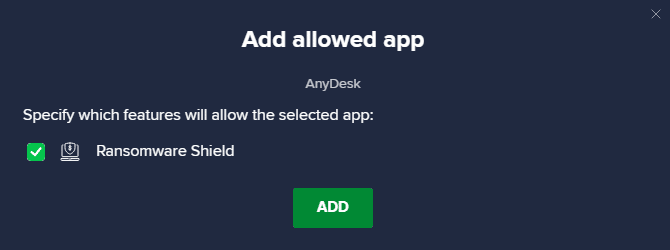
ملاحظة: هنا ، يمكنك تحديد / إلغاء تحديد ميزات Avast (مثل Ransomware Shield) حسب راحتك.
7. إذا كنت ترغب في إزالة Skype (لاحقًا إذا كنت ترغب في ذلك) من قائمة Avast البيضاء ، فانقر على أيقونة ثلاثية النقاط في نافذة الإعدادات الرئيسية. سترى خيارين هنا. انقر فوق إزالة .
- تغيير الميزات المسموح بها: يمكنك تعديل الميزات التي قمت بتمكينها أثناء إدراج البرنامج في القائمة البيضاء.
- إزالة: قم بإزالة Skype من قائمة Avast البيضاء.
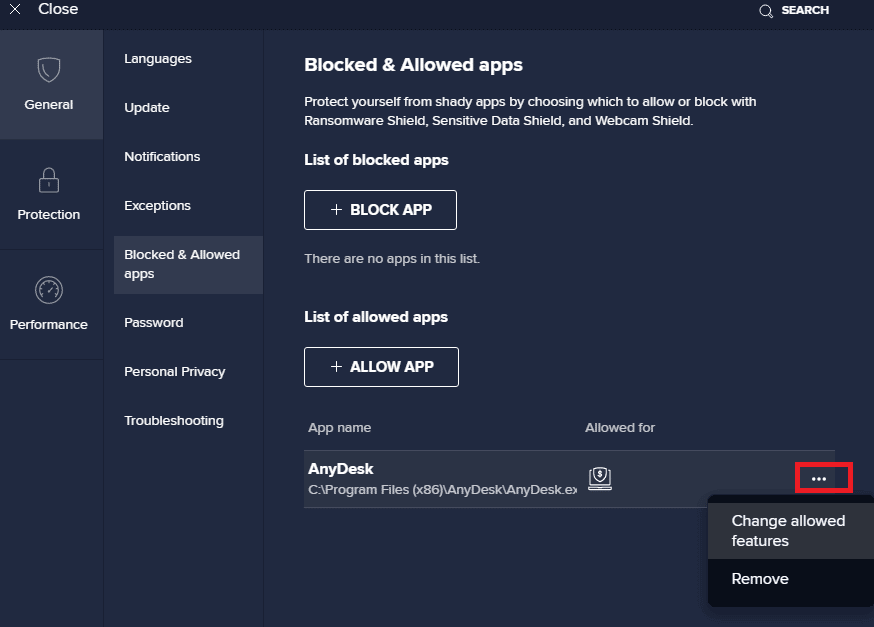
الخيار الثاني: تعطيل مكافحة الفيروسات مؤقتًا (إذا كان ذلك ممكنًا)
إذا كنت لا تعرف كيفية تعطيل برنامج مكافحة الفيروسات على جهاز الكمبيوتر الذي يعمل بنظام Windows 10 ، فيرجى مراجعة دليلنا كيفية تعطيل برنامج مكافحة الفيروسات مؤقتًا على نظام التشغيل Windows 10 ، واتباع الإرشادات.
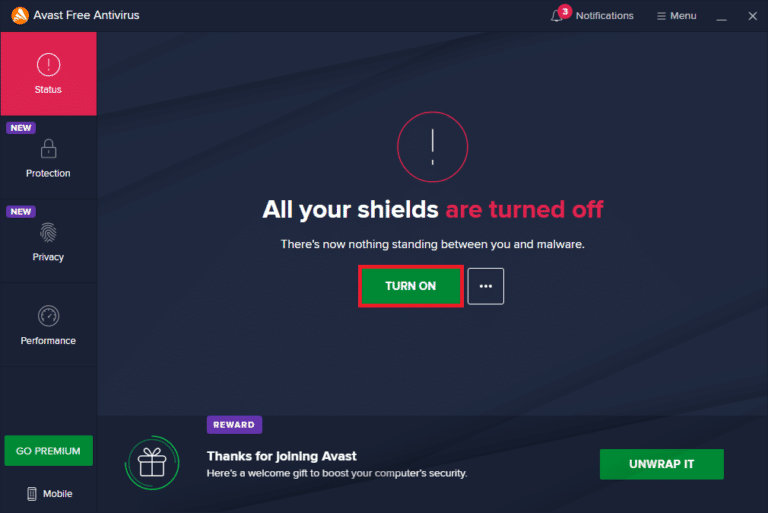
اقرأ أيضًا: كيفية إلغاء تثبيت McAfee LiveSafe في نظام التشغيل Windows 10
الطريقة 11: تعطيل جدار حماية Windows Defender (غير مستحسن)
قد تمنع مجموعة الأمان المدمجة في جهاز الكمبيوتر لديك تطبيقات الوصول إلى الكاميرا بسبب بعض أسباب الأمان. لذلك ، قد تواجه مشكلة فيديو Skype لا تعمل بنظام Windows 10. إذا تم حظر حقوق الوصول إلى كاميرا Skype الخاصة بك بواسطة جدار حماية Windows Defender ، فراجع دليلنا كيفية تعطيل جدار حماية Windows 10 ، واتبع نفس التعليمات. عادة لا ينصح بتعطيل جناح المدافع بسبب هجمات التهديد. لذلك ، يفضل بعض المستخدمين السماح لتطبيق أو برنامج في القائمة البيضاء لجدار حماية Windows Defender. اتبع دليلنا السماح أو حظر التطبيقات من خلال جدار حماية Windows إذا كنت تريد إدراج Skype على جدار حماية Windows في القائمة البيضاء.
ملاحظة: أعد تمكين جدار حماية Windows دائمًا بمجرد إصلاح أي تعارضات مع تطبيقات وبرامج Windows 10. يساعدك هذا في منع أي هجمات ضارة.
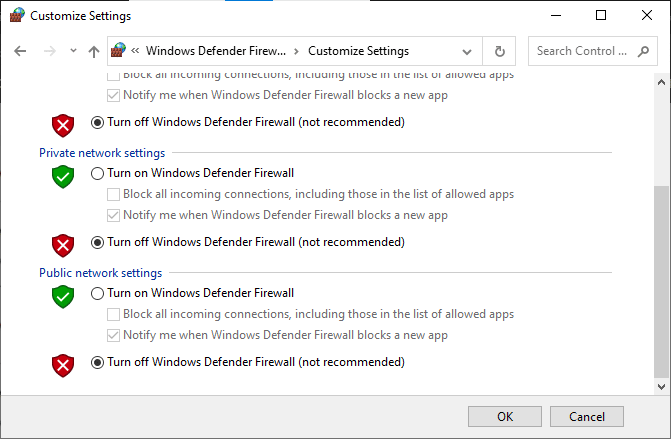
الطريقة 12: تعديل مفاتيح التسجيل
اقترح بعض المستخدمين أن التغيير والتبديل في بعض مفاتيح التسجيل في محرر التسجيل ساعدهم في إصلاح مشكلة عدم عمل كاميرا Skype في نظام التشغيل Windows 10. اتبع التعليمات المذكورة أدناه.
1. اضغط على مفتاح Windows واكتب محرر التسجيل ، ثم انقر فوق فتح .
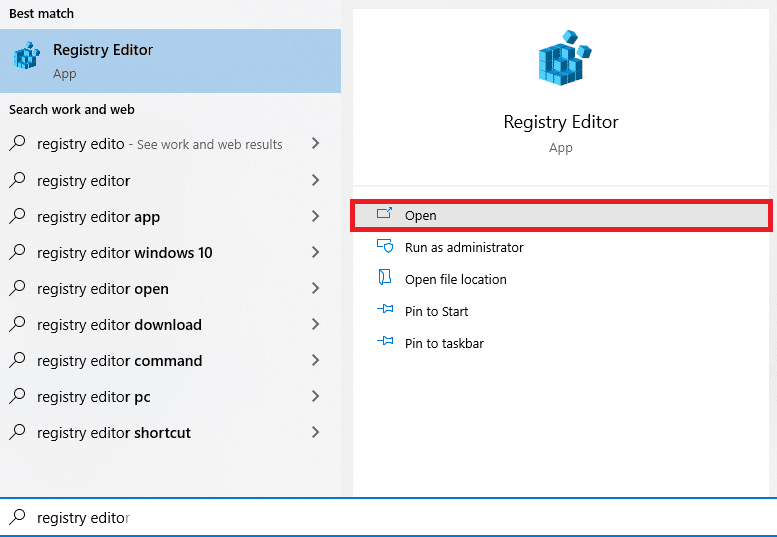
2. الآن ، انتقل إلى مسار الموقع التالي في محرر التسجيل .
الكمبيوتر \ HKEY_LOCAL_MACHINE \ SOFTWARE \ WOW6432Node \ Microsoft \ Windows Media Foundation \ Platform
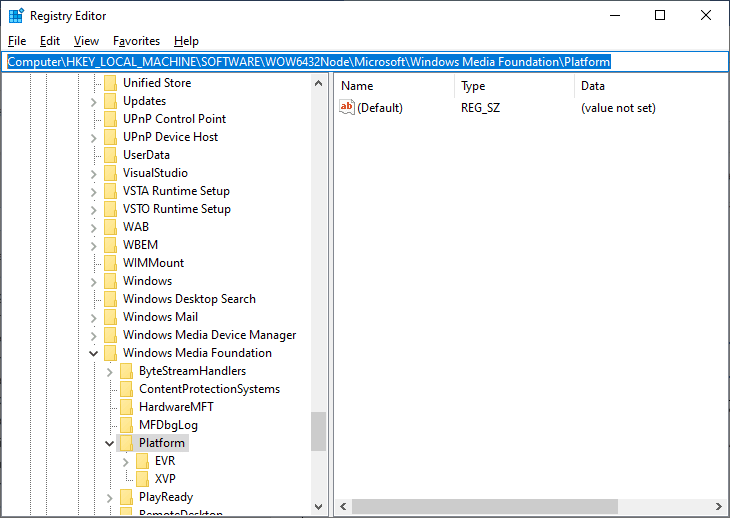
3. ثم ، انقر بزر الماوس الأيمن على الجزء الأيمن وانقر فوق قيمة جديدة> DWORD (32 بت) لإنشاء مفتاح تسجيل جديد.
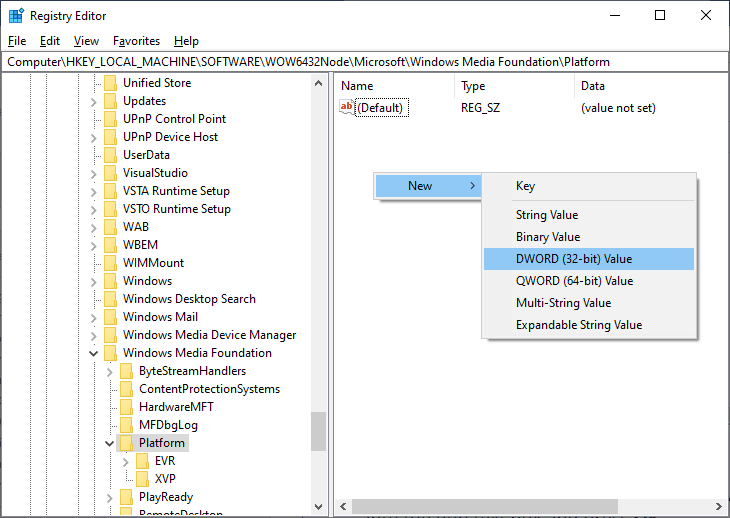
4. قم بتسمية المفتاح باسم EnterFrameServerMode وانقر نقرًا مزدوجًا على المفتاح لفتحه.
5. اكتب بيانات القيمة كـ 0 وانقر فوق " موافق " لحفظ التغييرات.
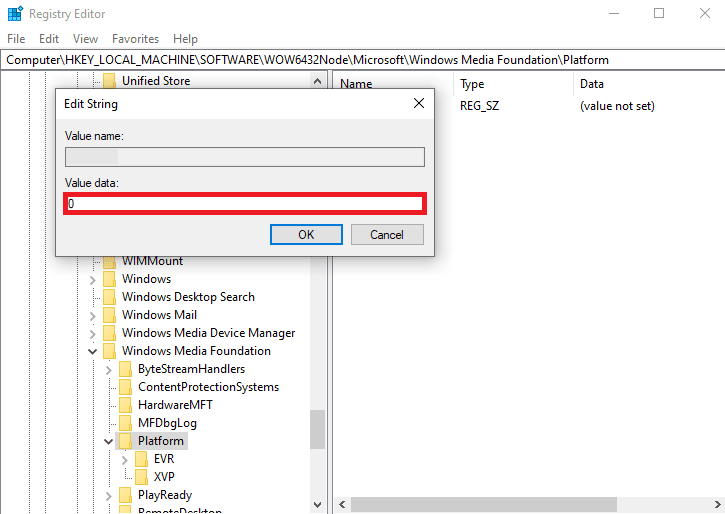
6. أخيرًا ، أعد تشغيل الكمبيوتر وتحقق مما إذا كان بإمكانك الوصول إلى الكاميرا على Skype.
اقرأ أيضًا: إصلاح خطأ جهاز الإدخال / الإخراج في نظام التشغيل Windows 10
الطريقة 13: إعادة تسجيل الكاميرا
إذا لم تساعدك جميع الطرق المذكورة أعلاه في إصلاح مشكلة كاميرا Skype التي لا تعمل بنظام Windows 10 ، فحاول إعادة تسجيل الكاميرا بمساعدة الإرشادات التالية. سيؤدي هذا إلى إصلاح جميع مشكلات الأجهزة المرتبطة بالكاميرا وبالتالي يمكنك الاستمتاع بمحادثة الفيديو على Skype.
1. اضغط على مفتاح Windows ، واكتب بوويرشيل ، وانقر على تشغيل كمسؤول .
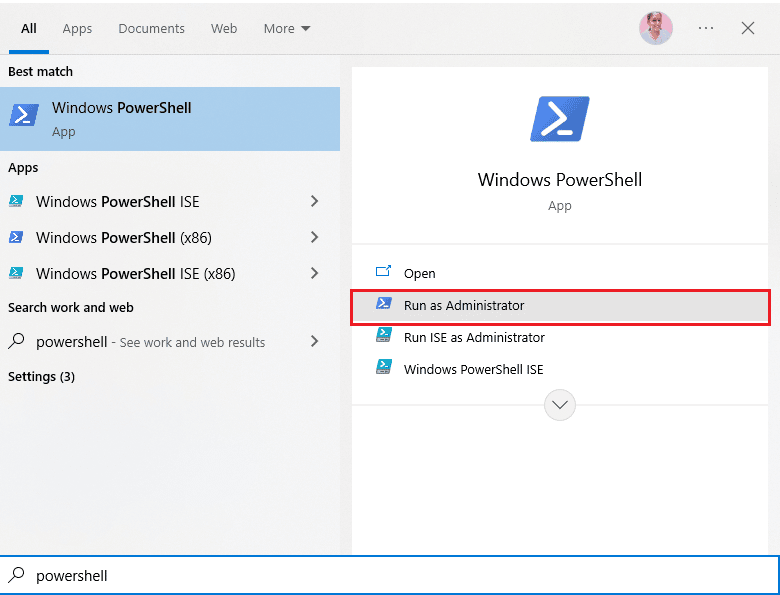
2. ثم اكتب الأمر التالي واضغط على مفتاح Enter .
Get-AppxPackage -allusers Microsoft.WindowsCamera | Foreach {Add-AppxPackage -DisableDevelopmentMode -Register "$ ($ _. InstallLocation) \ AppXManifest.xml"} 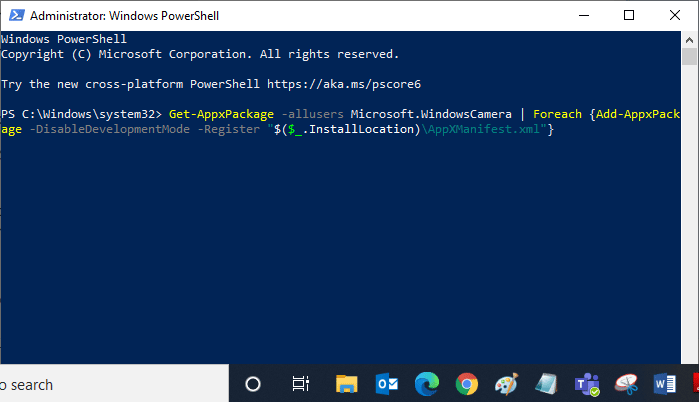
3. انتظر حتى يتم تنفيذ الأمر وتحقق مما إذا كنت قد أصلحت المشكلة. إذا كنت لا تزال تواجه مشكلات مع جهازك ، فقد تحتاج إلى إعادة ضبط الكاميرا.
الطريقة 14: إعادة تعيين تطبيق الكاميرا
إذا لم تساعدك إعادة تسجيل الكاميرا في إصلاح مشكلة فيديو Skype التي لا تعمل بنظام التشغيل Windows 10 ، فأعد تعيين تطبيق الكاميرا كما هو موضح أدناه.
1. اضغط على مفتاح Windows ، واكتب الكاميرا ، وانقر على إعدادات التطبيق .
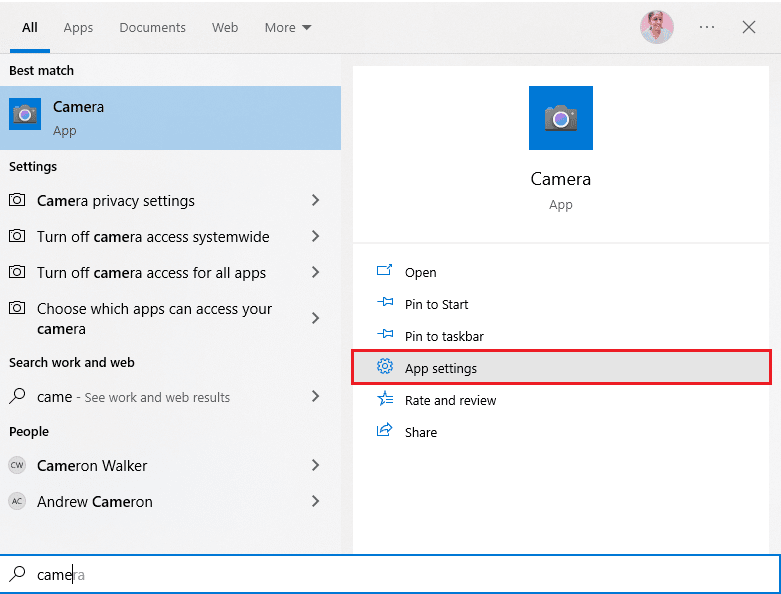
2. ثم قم بالتمرير لأسفل الشاشة وحدد خيار إعادة التعيين كما هو موضح.
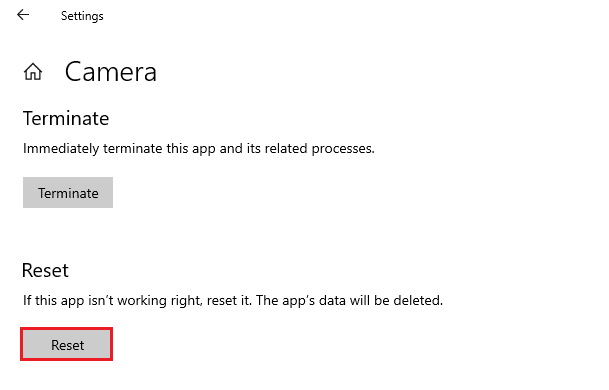
3. بعد ذلك ، انقر فوق " إعادة تعيين " مرة أخرى على شاشة المطالبة كما هو موضح.
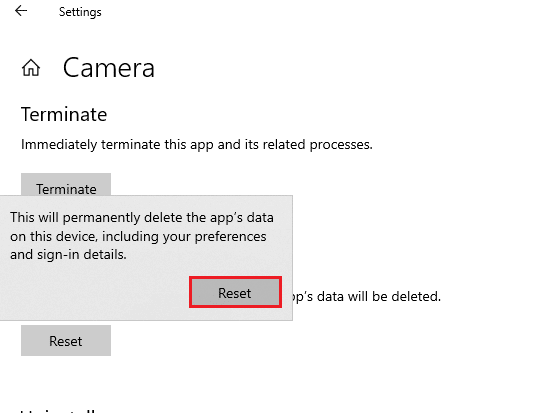
4. أخيرًا ، أغلق تطبيق الإعدادات .
اقرأ أيضًا: كيفية إرسال كود Skype بالتنسيق الصحيح
الطريقة 15: أعد تثبيت Skype
إذا لم تساعدك أي من الطرق المذكورة أعلاه ، فحاول إعادة تثبيت البرنامج إن أمكن. سيتم تحديث جميع الإعدادات والإعدادات التكوينية عند إعادة تثبيت Skype ، وبالتالي هناك المزيد من فرص الحصول على إصلاح لكاميرا Skype التي لا تعمل في Windows 10.
1. اضغط مع الاستمرار على مفتاحي Windows + I معًا لفتح إعدادات Windows .
2. الآن ، انقر فوق التطبيقات .
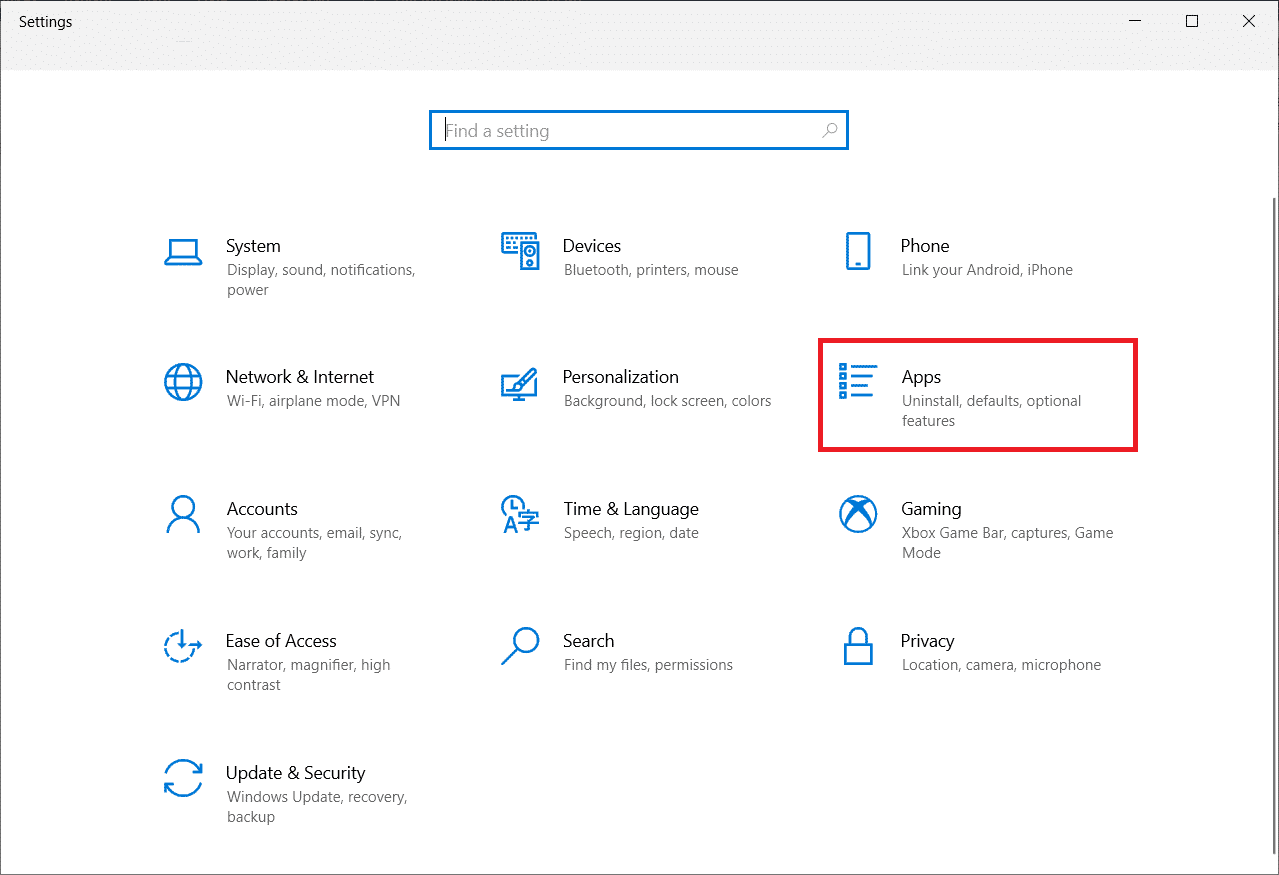
3. الآن ، ابحث وانقر فوق Skype وحدد خيار إلغاء التثبيت .
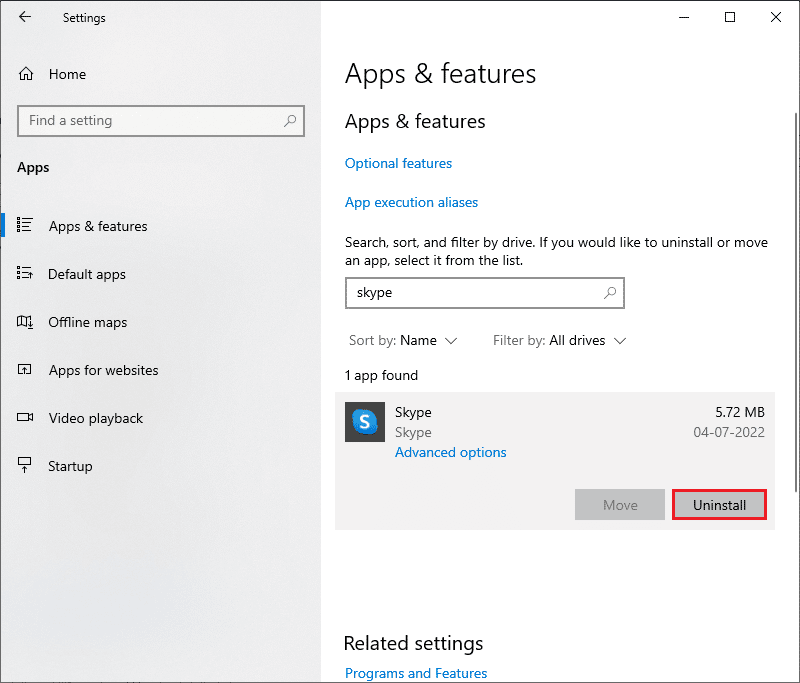
4. الآن ، قم بتأكيد المطالبة ، إن وجدت ، وأعد تشغيل الكمبيوتر بمجرد إلغاء تثبيت Skype.
5. قم بزيارة موقع تنزيل Skype الرسمي وانقر فوق أزرار Get Skype لنظامي التشغيل Windows 10 و 11 كما هو موضح.
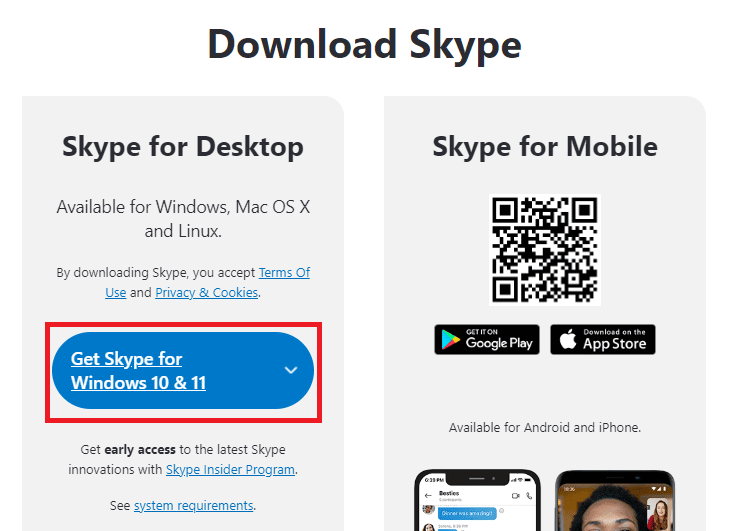
6. ثم انقر فوق الخيار Get Skype for Windows وانتظر حتى يكتمل التنزيل على جهازك.
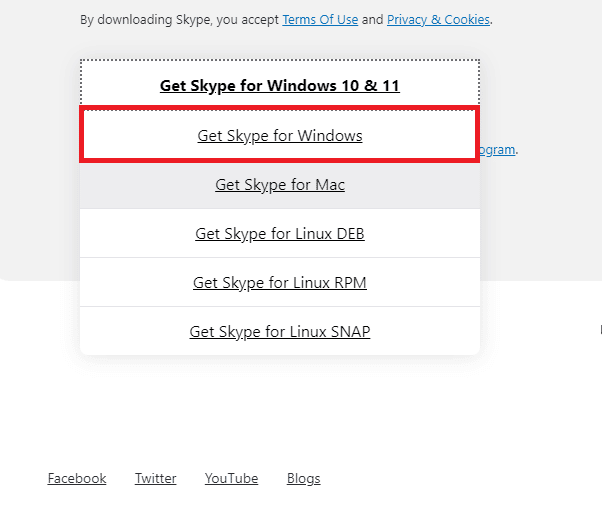
7. الآن ، انتقل إلى التنزيلات الخاصة بي وقم بتشغيل ملف Skype Installer .
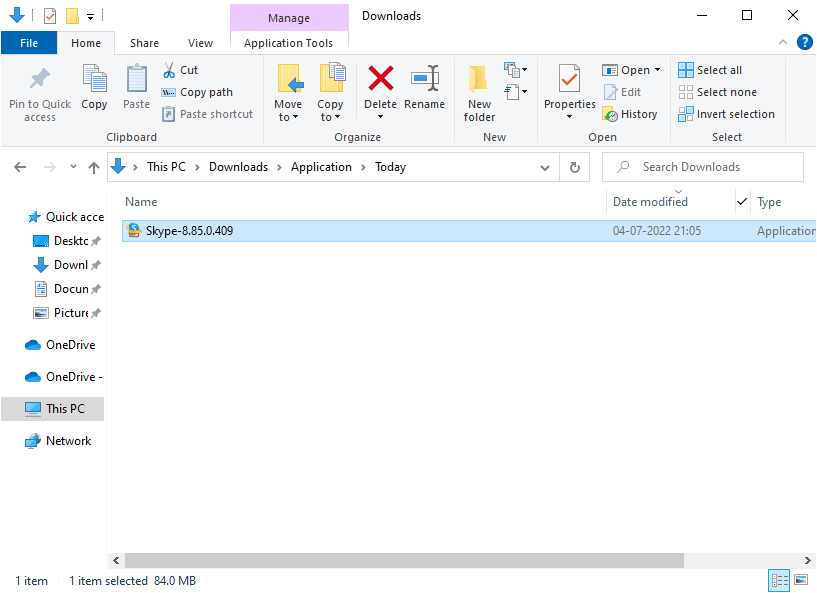
8. اتبع الإرشادات التي تظهر على الشاشة لإكمال تثبيت Skype على جهاز الكمبيوتر الخاص بك. أخيرًا ، قمت بإعادة تثبيت Skype على جهاز الكمبيوتر الخاص بك. كان سيصلح جميع المشكلات المرتبطة بالتطبيق.
الطريقة 16: استخدم إصدار ويب سكايب
إذا كنت قد أعدت تثبيت تطبيق Skype على جهاز Windows 10 الخاص بك ، ولكنك ما زلت تواجه مقطع فيديو Skype لا يعمل مع مشكلة Windows 10 ، فعليك البحث عن خيار بديل فعال آخر يتسبب في إصلاح مشكلات الكاميرا في Skype.
1. قم بزيارة الموقع الرسمي لإصدار الويب Skype على متصفحك.
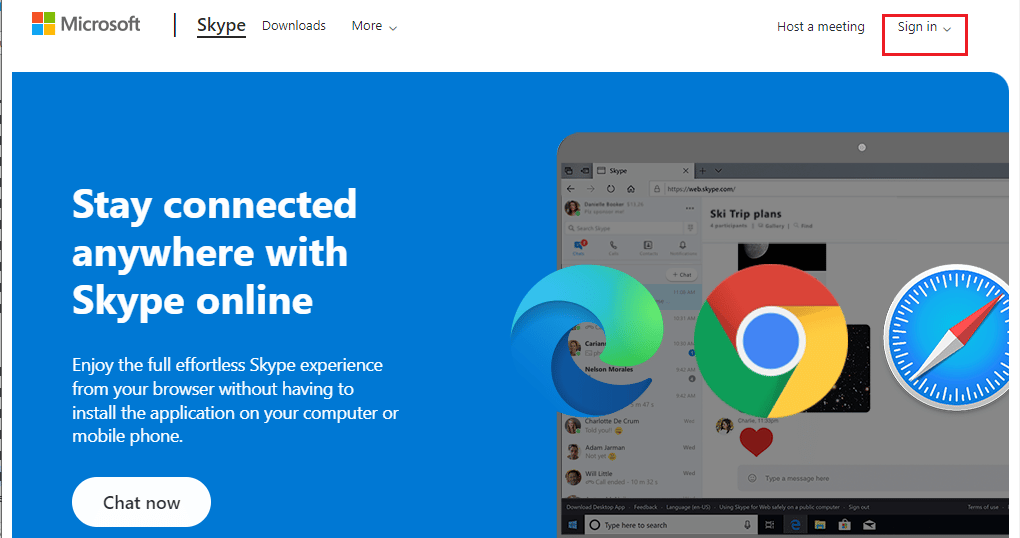
2. الآن ، اكتب بيانات الاعتماد الخاصة بك ، واشترك في حسابك وابدأ في الاستمتاع بالدردشة المرئية على Skype.
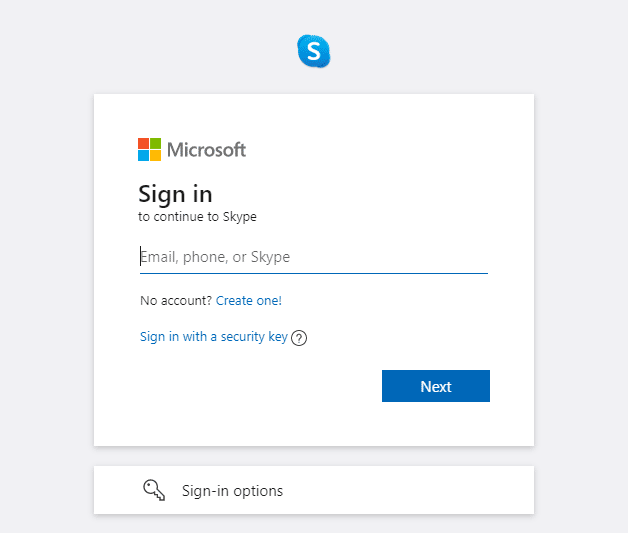
اقرأ أيضًا: Fix 0xC00D36D5 لا توجد كاميرات مرفقة في نظام التشغيل Windows 10
الطريقة 17: استبدال كاميرا الويب
أنت تقرأ هذه الطريقة نظرًا لأنك لم تصل إلى أي إصلاح لكاميرا Skype التي لا تعمل مع مشكلة Windows 10. إذا كنت لا تزال غير قادر على الوصول إلى الكاميرا في إصدار Skype على الويب وإذا كان كل شيء يبدو أسودًا أو فارغًا ، يمكنك محاولة استبدال كاميرا الويب الخاصة بك ، حيث قد تكون تالفة من الناحية الفنية. للحصول على نسخة مدمجة من الكاميرا ، اطلب المساعدة المتخصصة.

مُستَحسَن:
- كيفية إلغاء Xbox Game Pass على جهاز الكمبيوتر
- كيف تحذف مجموعة على FaceTime
- إصلاح جميع الكاميرات محجوزة خطأ 0xA00f4288 في نظام التشغيل Windows 10
- إصلاح الكاميرا لا تعمل في الفرق
نأمل أن يكون هذا الدليل مفيدًا ويمكنك إصلاح كاميرا Skype التي لا تعمل على Windows 10. أخبرنا بالطريقة الأفضل بالنسبة لك. أيضًا ، إذا كان لديك أي استفسارات / اقتراحات بخصوص هذه المقالة ، فلا تتردد في تركها في قسم التعليقات.
