إصلاح زر التوقيع لا يعمل في Outlook
نشرت: 2023-01-21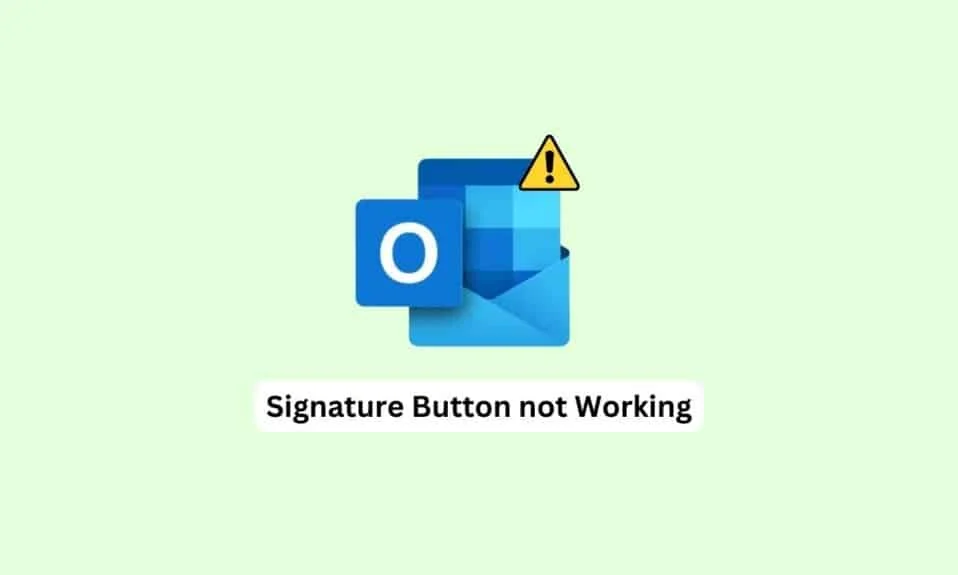
يعد Outlook أحد أكثر تطبيقات Office استخدامًا. يسمح Microsoft Outlook للمستخدمين بإنشاء رسائل بريد إلكتروني وإرسالها وتخطيط جداولهم المهنية. يعد البريد الإلكتروني ميزة بارزة في Outlook ، حيث يتيح للمستخدمين تخصيص رسائل البريد الإلكتروني الخاصة بهم. يمكنك إضافة المرفقات والتوقيعات إلى بريدك الإلكتروني. ومع ذلك ، في بعض الأحيان قد يصادف المستخدمون زر التوقيع لا يعمل في Outlook. هذا خطأ شائع ويمكن أن يكون سببه مواطن الخلل أو الأخطاء. لذلك ، إذا كنت تواجه مشكلة عدم عمل توقيع Outlook ، فهذا هو الدليل المناسب لك.
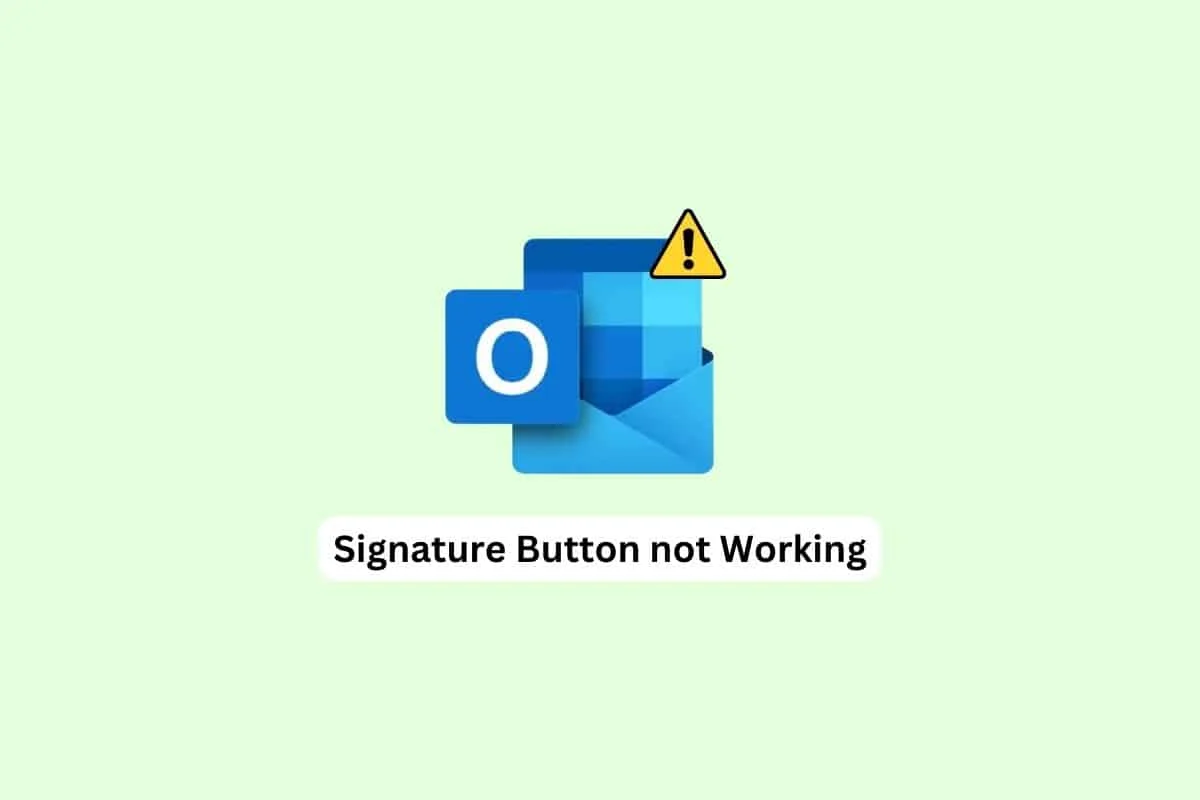
محتويات
- كيفية إصلاح زر التوقيع لا يعمل في Outlook
- الطريقة الأولى: قم بتشغيل Outlook كمسؤول
- الطريقة الثانية: إضافة توقيع جديد
- الطريقة الثالثة: إضافة توقيع باستخدام تطبيق ويب Outlook
- الطريقة الرابعة: استخدام تنسيق نص عادي
- الطريقة الخامسة: التغيير إلى تنسيق HTML لتوقيع الصورة
- الطريقة 6: إصلاح Microsoft Office
- الطريقة السابعة: إلغاء تثبيت تطبيقات سطح مكتب Microsoft Office المضمنة في UWP
- الطريقة الثامنة: حذف مفاتيح التسجيل
كيفية إصلاح زر التوقيع لا يعمل في Outlook
يمكن أن تكون هناك أسباب متعددة لعدم عمل توقيع البريد الإلكتروني في Outlook ؛ لقد ذكرنا بعض الأسباب الأكثر شيوعًا هنا أدناه.
- يمكن أن تتسبب المشكلات المختلفة في برنامج Outlook ، مثل الأخطاء ، في حدوث هذه المشكلة.
- في بعض الأحيان ، قد لا يعمل التوقيع القديم بسبب عطل في التطبيق.
- في كثير من الأحيان ، يمكن أن تحدث هذه المشكلة أيضًا بسبب العمل غير المناسب لبرنامج Outlook على سطح المكتب.
- يمكن أن يتسبب التنسيق غير الصحيح للرسالة أيضًا في حدوث هذا الخطأ.
- يمكن أن تتسبب الملفات التالفة مع Microsoft Office أيضًا في حدوث هذه المشكلة.
- تعتبر مفاتيح تسجيل النظام غير المناسبة مسؤولة أيضًا عن مشكلات التوقيع في Outlook.
في هذا الدليل ، سنناقش طرق حل زر التوقيع الذي لا يعمل في مشكلة Outlook.
الطريقة الأولى: قم بتشغيل Outlook كمسؤول
تتمثل إحدى أسهل الطرق لحل مشكلة عدم عمل زر توقيع Outlook في تشغيل برنامج Outlook كمسؤول على جهاز الكمبيوتر الخاص بك. عند منح أحد البرامج أذونات إدارية ، يمكنه حل العديد من الأخطاء والمشكلات الأخرى وتشغيله بسلاسة. لذلك ، إذا لم تكن قادرًا على استخدام التوقيعات على رسائل البريد الإلكتروني في Outlook ، فحاول تشغيل برنامج Outlook كمسؤول.
1. ابحث في Outlook من قائمة ابدأ ، وانقر فوق فتح موقع الملف .
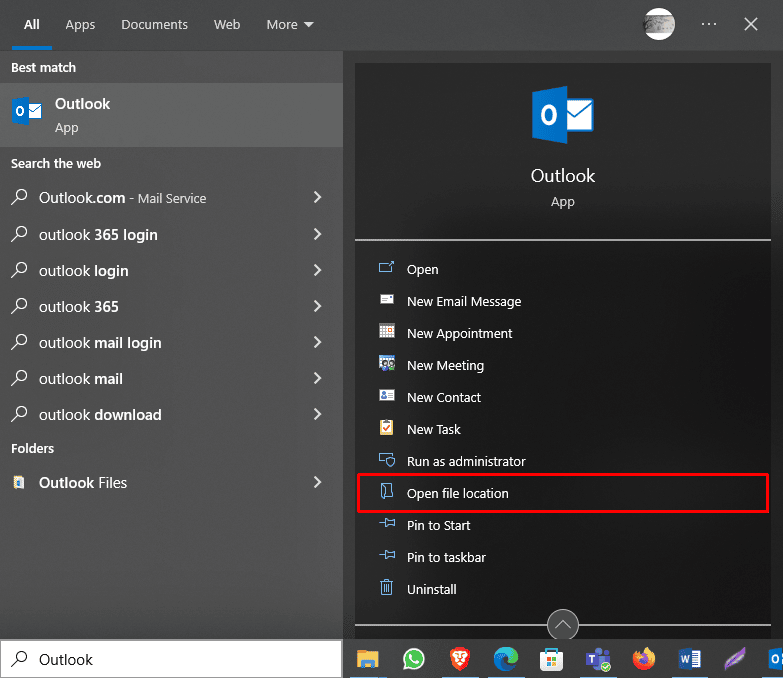
ملاحظة: يمكنك تشغيل Outlook كمسؤول من هنا بالنقر فوق الخيار " تشغيل كمسؤول" . ومع ذلك ، لمنح Outlook الإذن الافتراضي ، تابع الخطوات أدناه.
2. حدد موقع Outlook وانقر فوقه بزر الماوس الأيمن.
3. هنا ، انقر فوق خصائص .
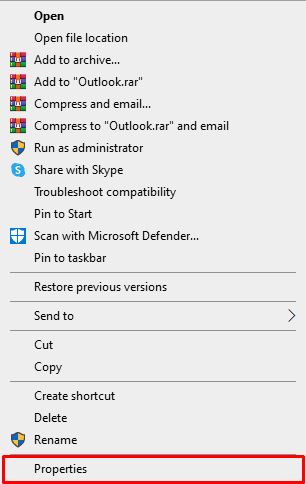
4. في علامة تبويب الاختصار ، انقر فوق خيارات متقدمة ...
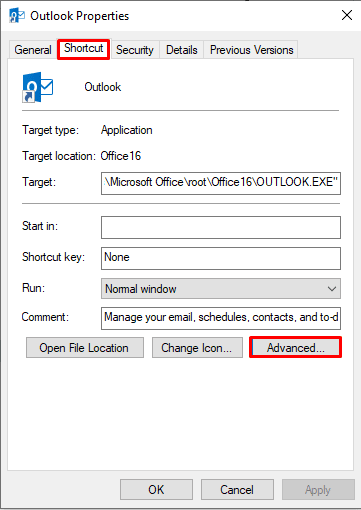
5. حدد المربع تشغيل كمسؤول .
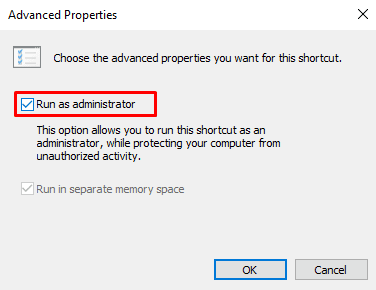
6. أخيرًا ، انقر فوق " موافق " لتأكيد الإجراء.
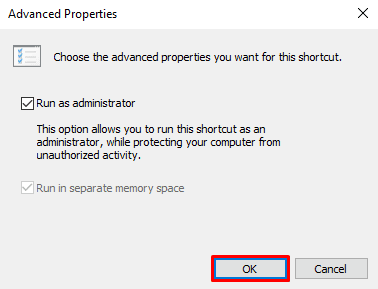
الطريقة الثانية: إضافة توقيع جديد
إذا كان توقيعك الحالي على Outlook لا يعمل وكنت تتلقى توقيع بريد إلكتروني لا يعمل في خطأ Outlook ، فيمكنك استخدام توقيع جديد. تعد إضافة توقيع جديد أمرًا سهلاً ، ويمكن القيام به باتباع بضع خطوات في تطبيق Outlook على جهاز الكمبيوتر الخاص بك.
1. في شريط البحث ، اكتب Outlook ، وانقر فوق فتح .
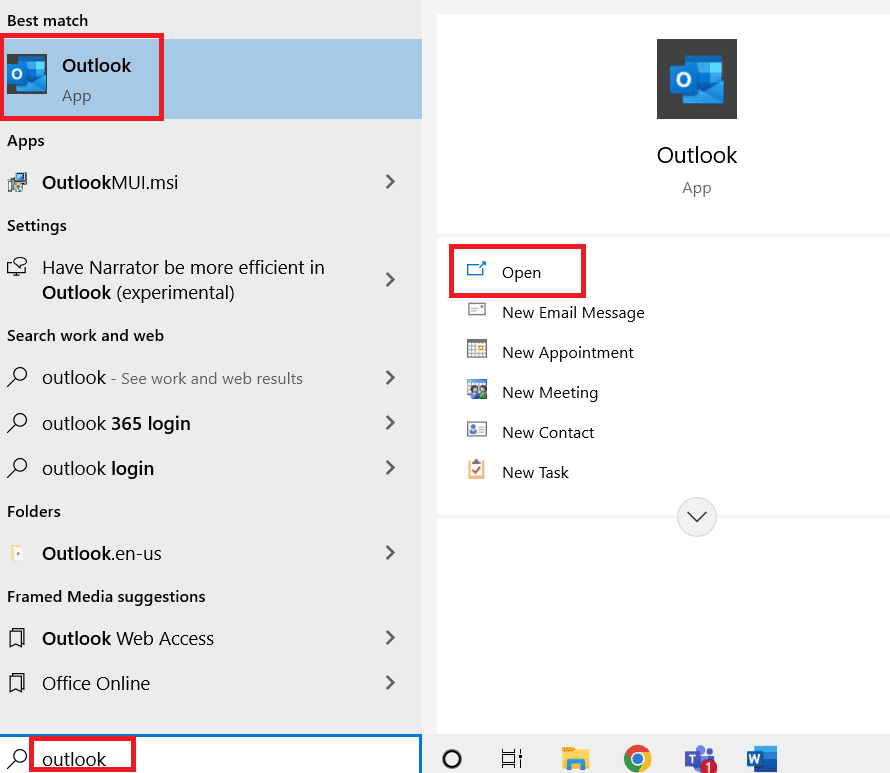
2. الآن ، انقر فوق بريد إلكتروني جديد .
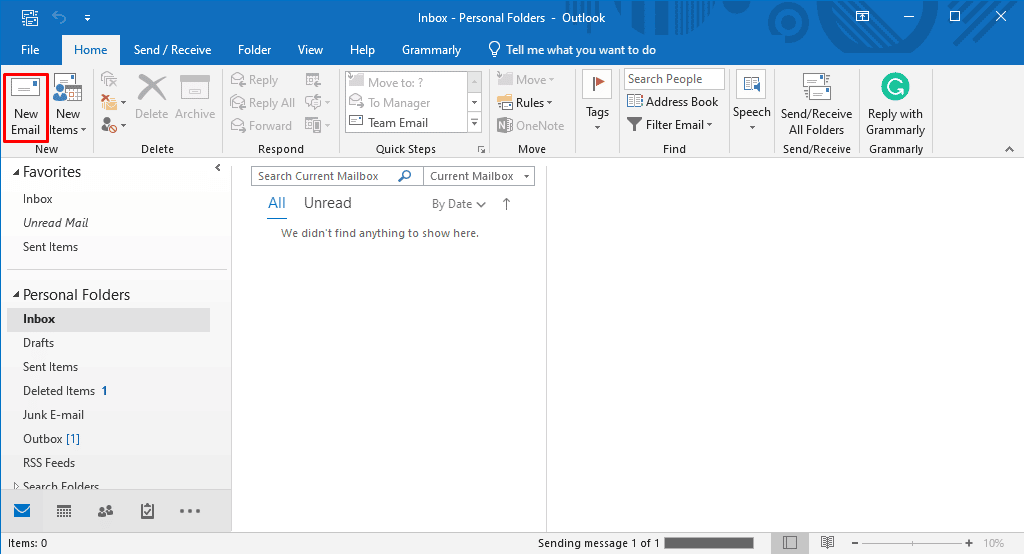
3. في لوحة التضمين ، انقر فوق القائمة المنسدلة التوقيع ، ثم انقر فوق التوقيع .
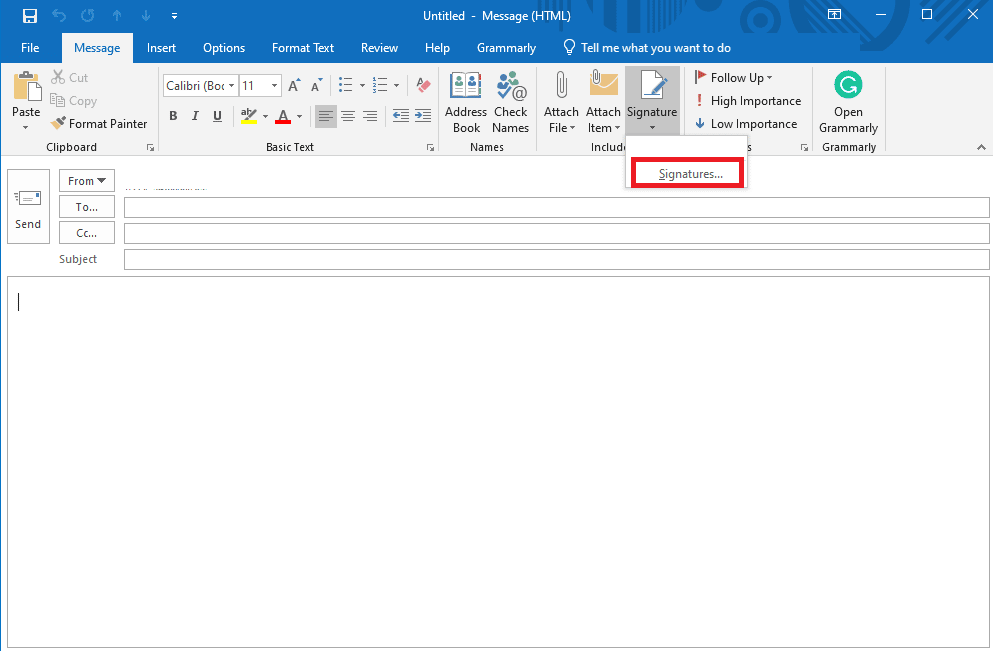
4. الآن ، انقر فوق جديد ثم اكتب التوقيع.
5. انقر فوق " موافق " لحفظ التوقيع.
6. أخيرًا ، انقر فوق " موافق " مرة أخرى لإنشاء البريد الإلكتروني.
إذا ظل زر توقيع Outlook لا يعمل ، فانتقل إلى الطريقة التالية.
اقرأ أيضًا: 11 حلولًا لإصلاح خطأ Outlook لا يمكن عرض هذا العنصر في جزء القراءة
الطريقة الثالثة: إضافة توقيع باستخدام تطبيق ويب Outlook
إذا كان تطبيق Outlook على سطح المكتب الخاص بك لا يعمل بشكل صحيح ولا يمكنك الوصول إلى التوقيع ، فقد يكون من الجيد استخدام إصدار الويب من تطبيق Outlook. يتيح لك تطبيق Outlook Web الوصول إلى Outlook من مستعرض. اتبع هذه الخطوات البسيطة لإضافة توقيع باستخدام تطبيق Outlook Web.
1. افتح متصفح الويب الخاص بك وافتح Outlook .
2. قم بتسجيل الدخول باستخدام بيانات اعتماد حسابك.
3. هنا ، حدد موقع رمز الترس وانقر عليه في أعلى الجانب الأيمن من النافذة.
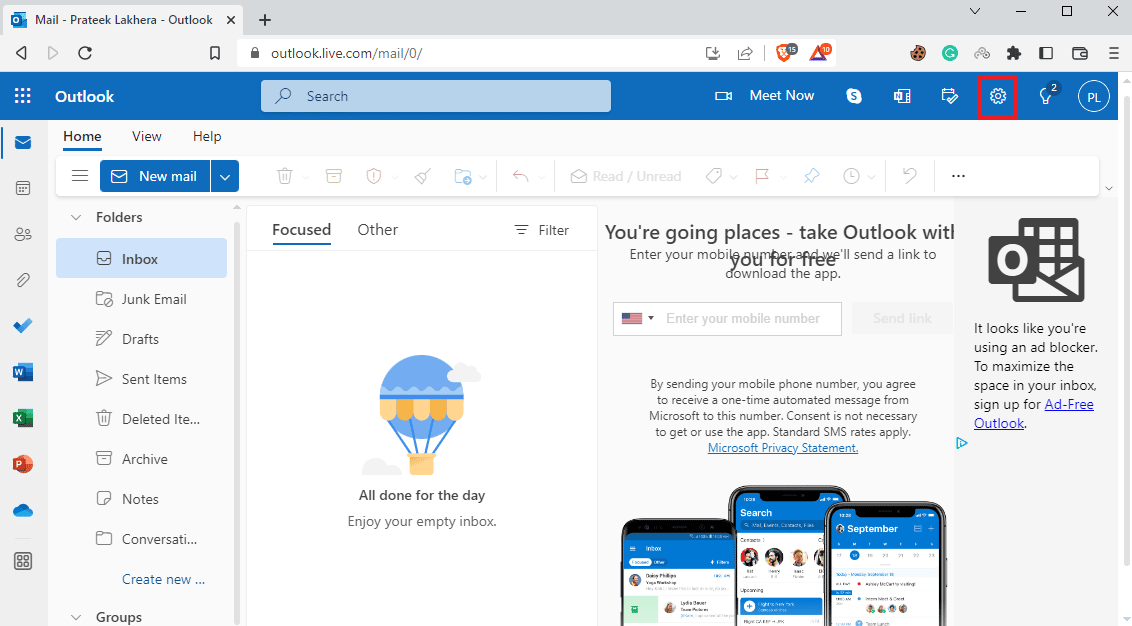
4. الآن ، انقر فوق عرض جميع إعدادات Outlook .
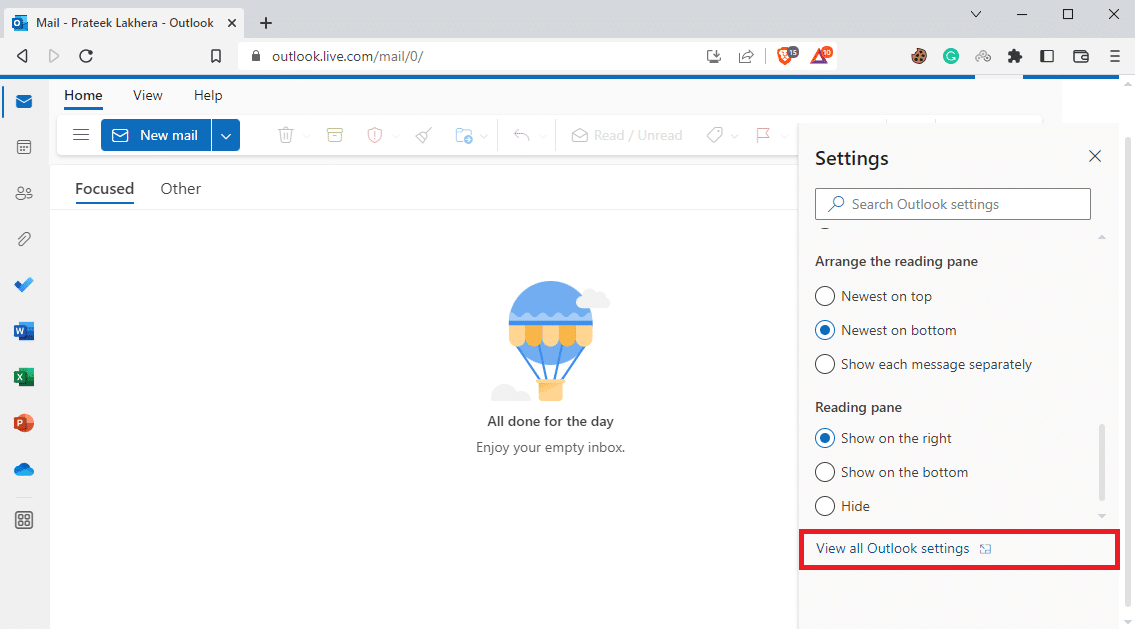
5. هنا ، انتقل إلى لوحة الإنشاء والرد .
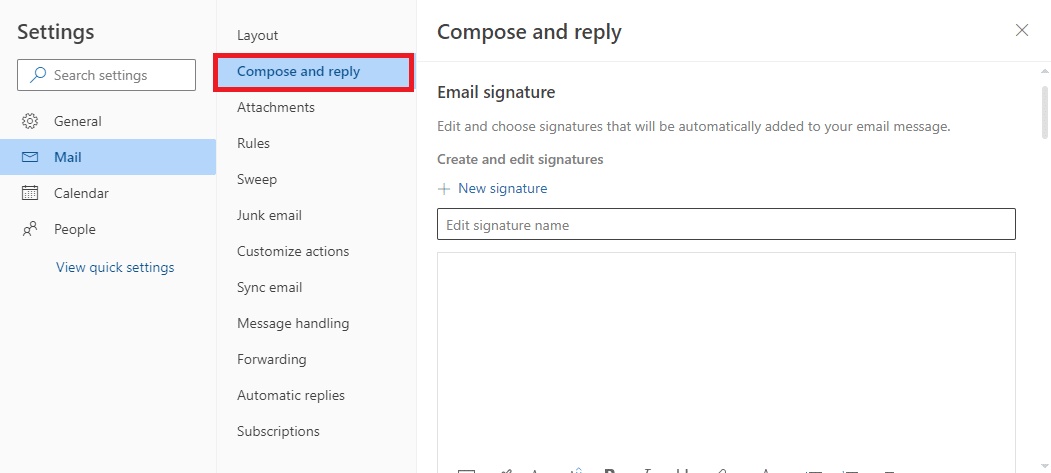
6. انقر فوق توقيع جديد وأدخل التوقيع.
7. أخيرًا ، انقر فوق " حفظ " لإجراء التغييرات.
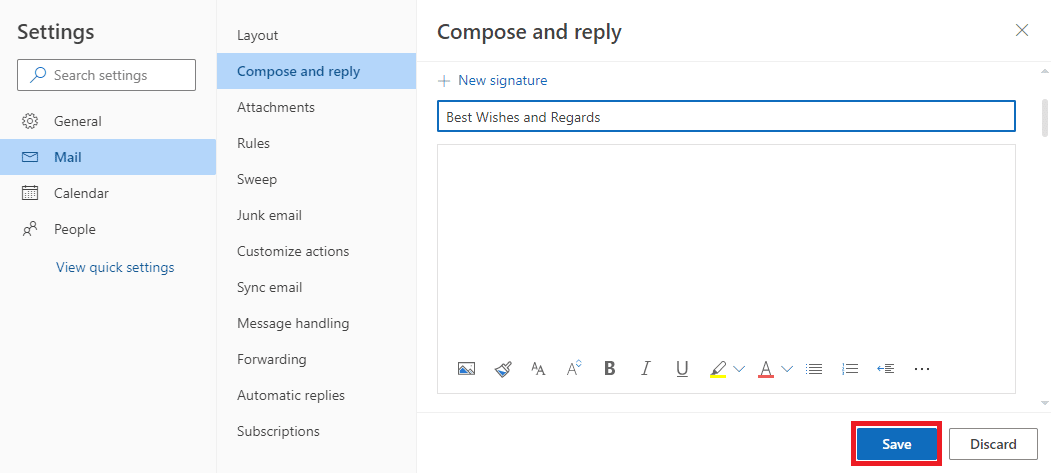
الطريقة الرابعة: استخدام تنسيق نص عادي
إذا كان المستلم يستخدم إصدارًا أقدم من Microsoft Outlook ، فقد لا تتمكن من استخدام العديد من الميزات. إذا كنت تستخدم إصدارًا أقدم من خدمات Exchange ، فلن تتمكن من قراءة التوقيع بتنسيق HTML. لحل مشكلة توقيع Outlook التي لا تعمل ، يمكنك محاولة استخدام تنسيق النص العادي للتوقيعات.
1. استخدم الخطوات من 1 إلى 3 كما هو مذكور في الطريقة السابقة 3 للانتقال إلى عرض كافة إعدادات Outlook .
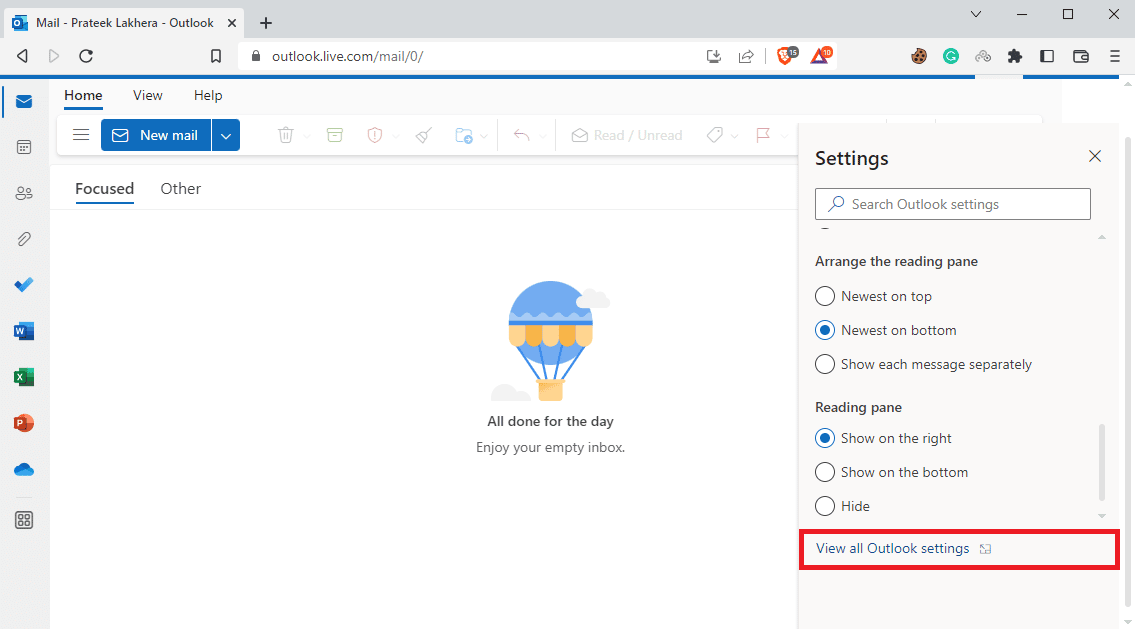
2. هنا ، انتقل إلى لوحة الإنشاء والرد .
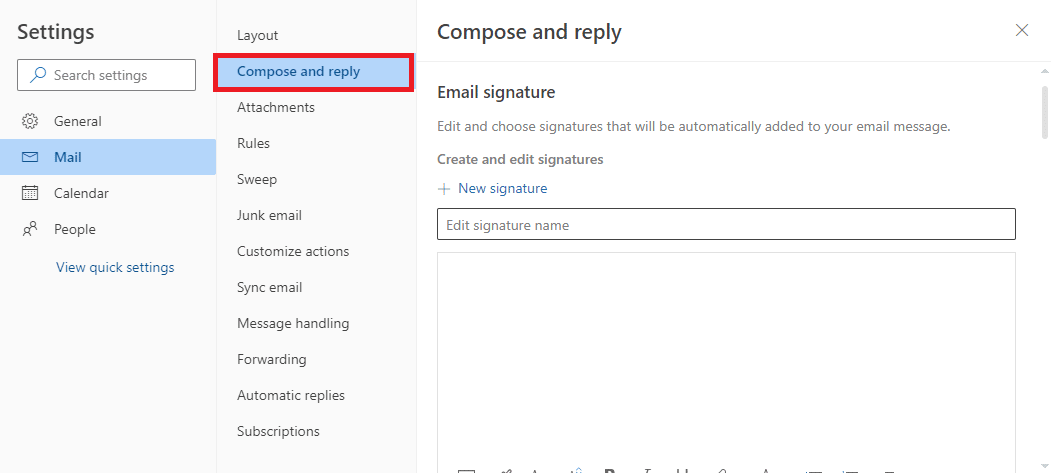
3. قم بالتمرير لأسفل وحدد موقع تنسيق الرسالة .
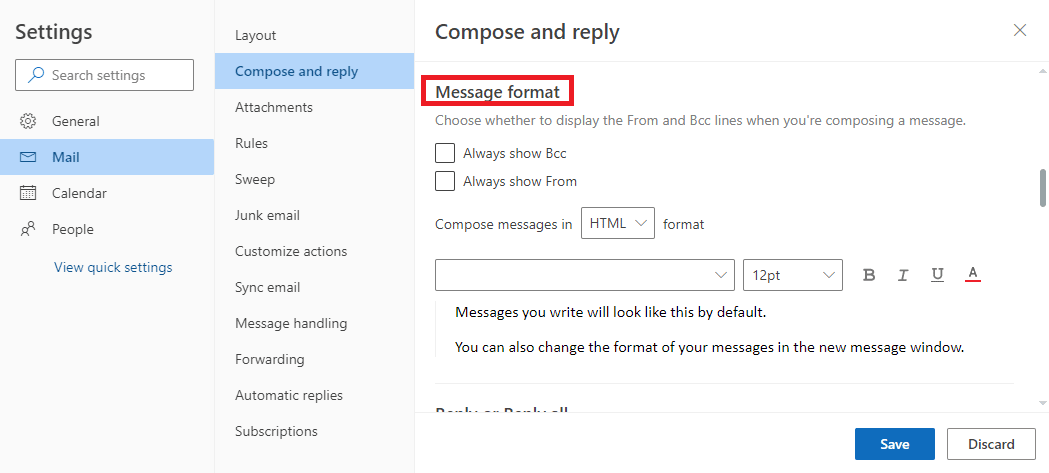
4. هنا ، حدد موقع إنشاء رسالة في القائمة المنسدلة ، وحدد نص عادي .
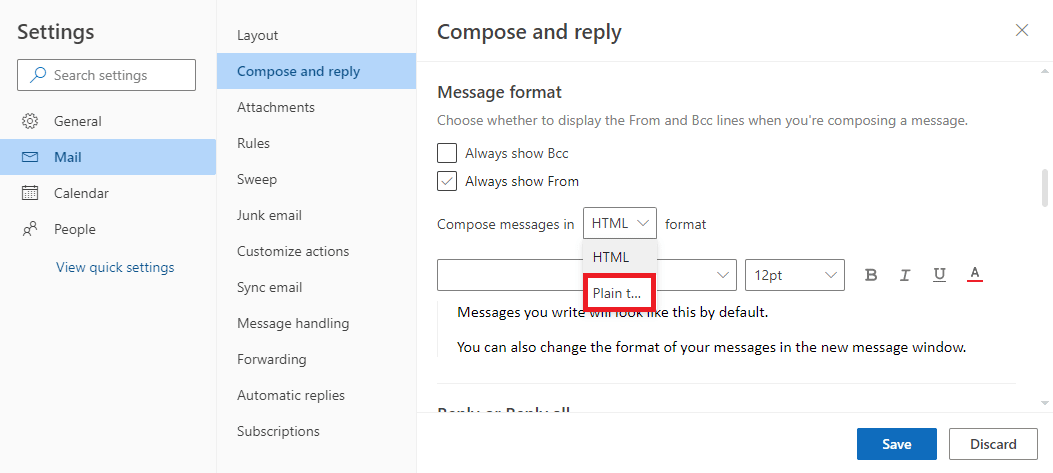

5. أخيرًا ، انقر فوق " حفظ " لإجراء التغييرات.
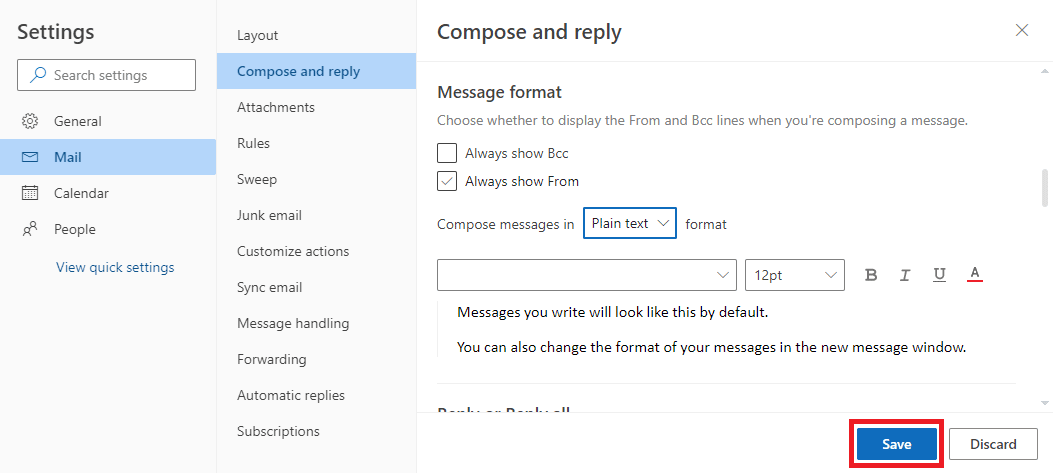
إذا كان استخدام النص العادي لا يساعدك ولا يزال لديك توقيع بريد إلكتروني لا يعمل في Outlook ، فجرّب الطريقة التالية.
اقرأ أيضًا: إصلاح قام مسؤول Microsoft Exchange بحظر هذا الإصدار من Outlook
الطريقة الخامسة: التغيير إلى تنسيق HTML لتوقيع الصورة
ومع ذلك ، إذا كان توقيعك يحتوي على صور وصور ، فلن تساعدك الطريقة السابقة ، حيث لا يمكن للنص العادي إظهار الصور بالتوقيعات. لذلك ، سيتعين عليك تغيير تنسيق الرسالة إلى HTML لإصلاح مشكلة عدم عمل زر توقيع Outlook.
1. افتح Outlook على جهازك كما هو مذكور في الطريقة الثانية أعلاه.
2. انقر فوق "ملف" في الزاوية العلوية اليسرى من الشاشة.
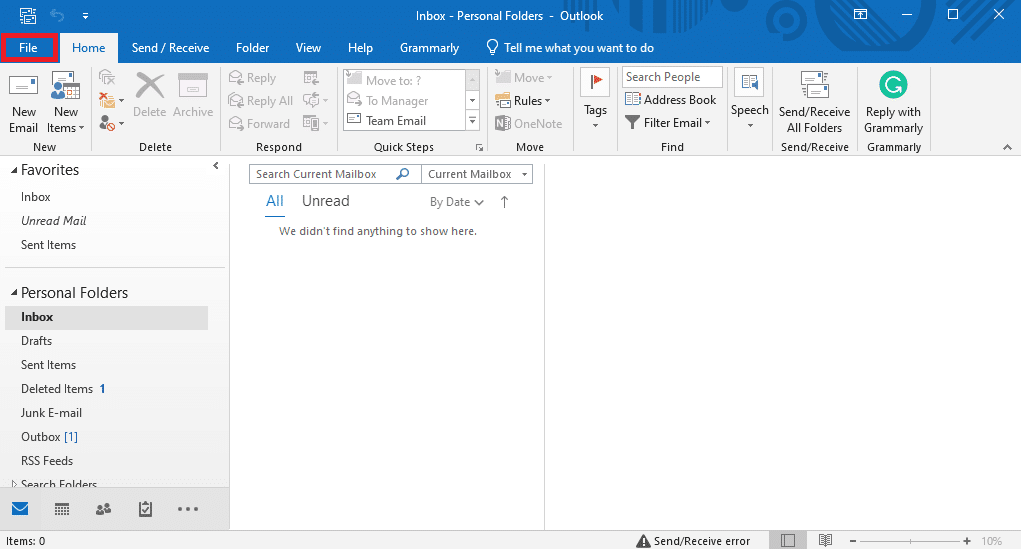
3. هنا ، انقر فوق الخيار .
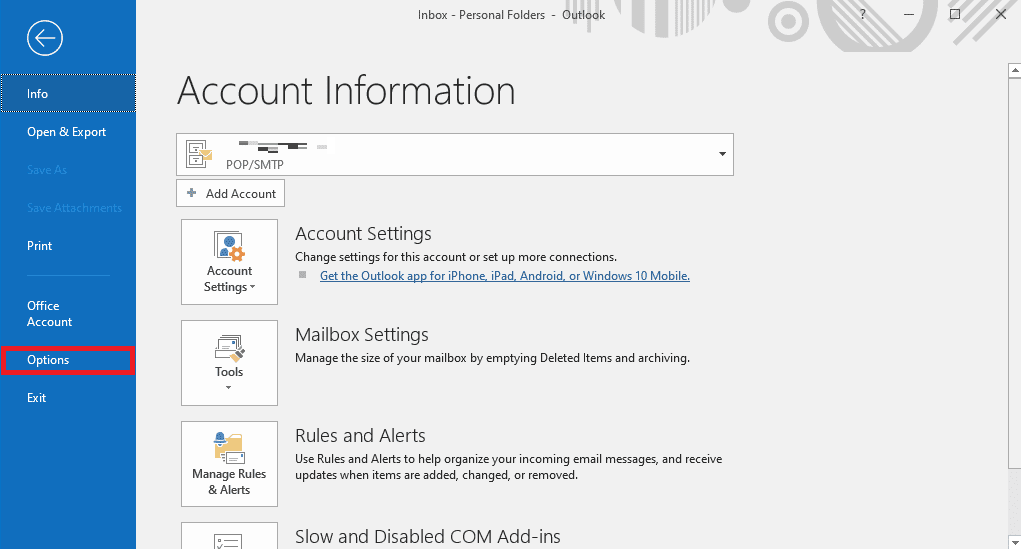
4. في لوحة البريد ، حدد القائمة المنسدلة إنشاء الرسائل بهذا التنسيق .
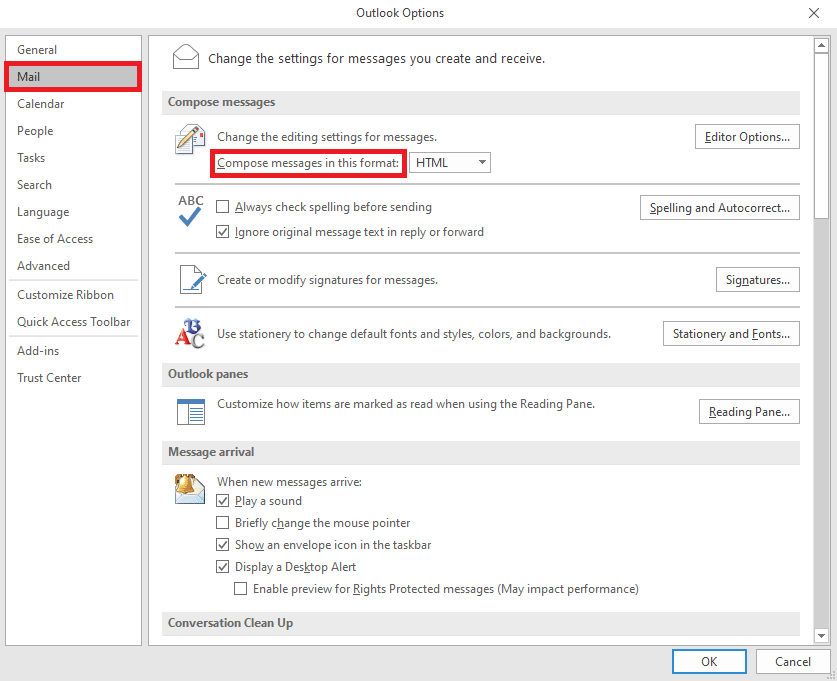
5. من القائمة المنسدلة ، انقر فوق HTML .
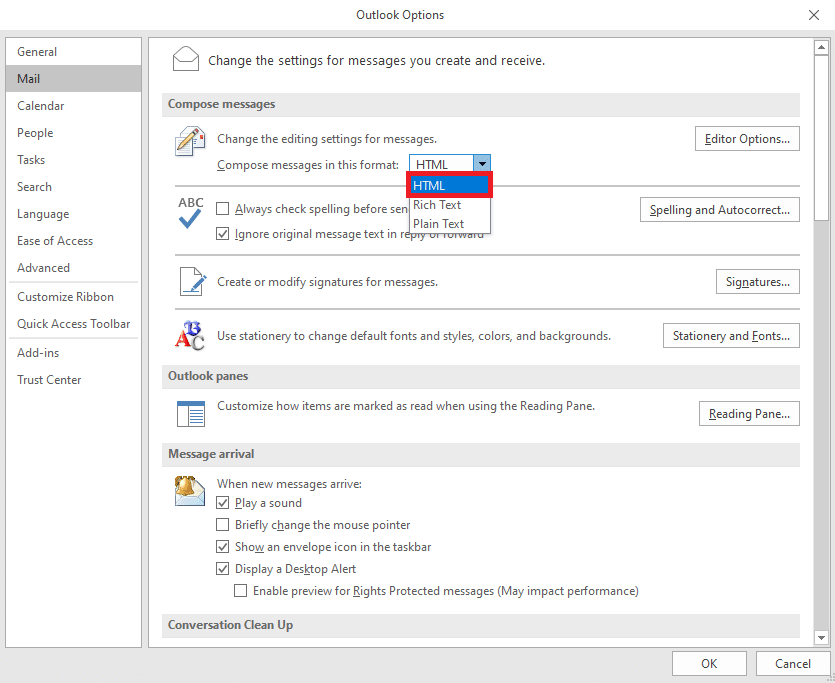
6. أخيرًا ، انقر فوق " موافق " لحفظ التغييرات.
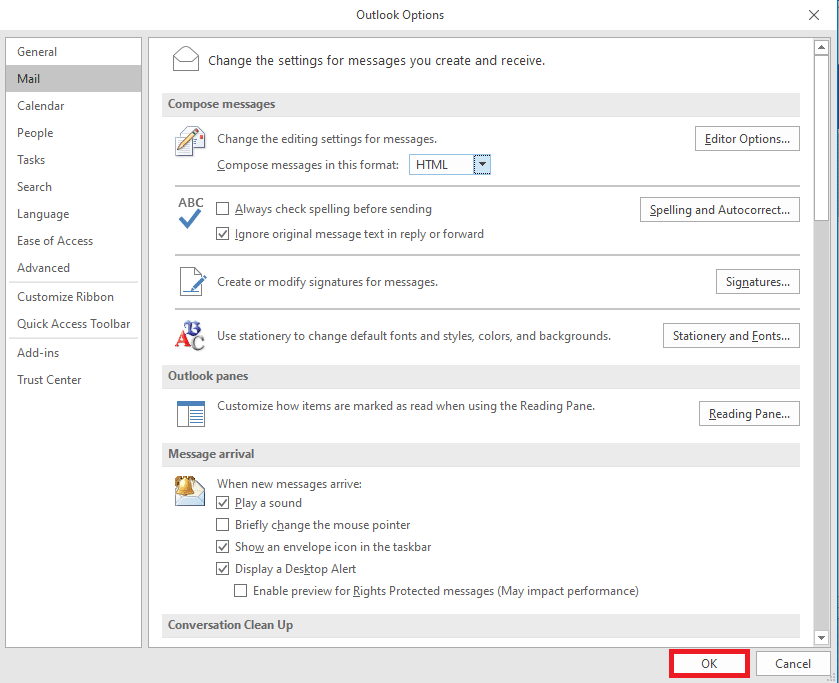
الطريقة 6: إصلاح Microsoft Office
في بعض الأحيان ، قد يكون سبب عدم عمل زر التوقيع في Outlook هو وجود حزمة Microsoft Office تالفة. يمكن إصلاح هذه المشكلة عن طريق إصلاح Microsoft Office. يمكنك إصلاح Microsoft Office من لوحة التحكم.
1. في شريط البحث ، اكتب Outlook ، وانقر فوق فتح .
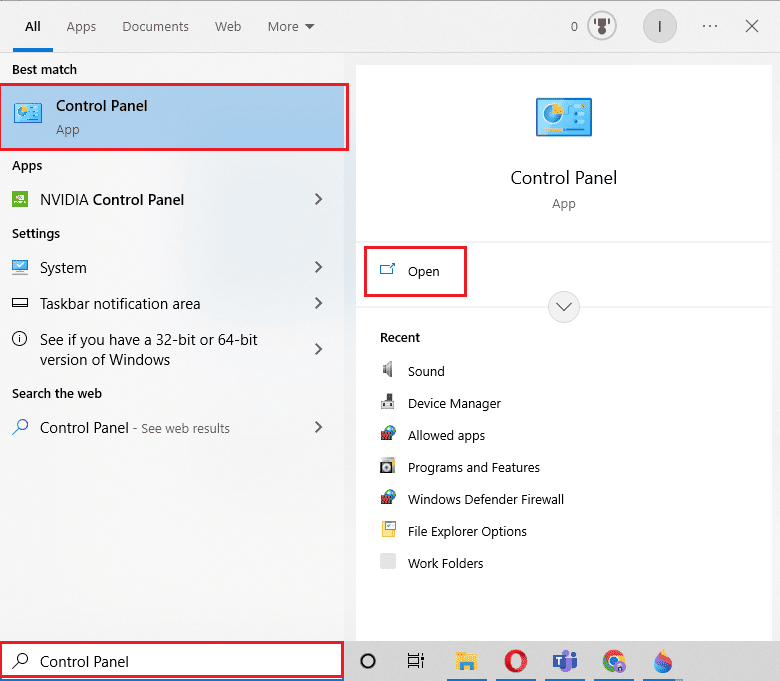
2. هنا ، حدد موقع وانقر فوق إلغاء تثبيت برنامج ضمن البرامج .
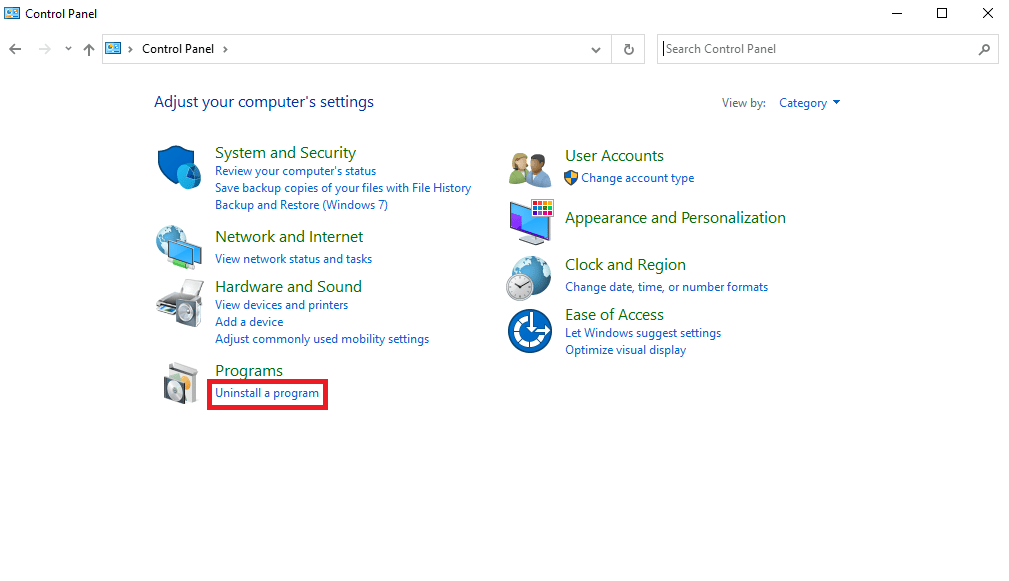
3. حدد موقع برنامج Microsoft Office وانقر فوقه بزر الماوس الأيمن ، ثم انقر فوق تغيير .
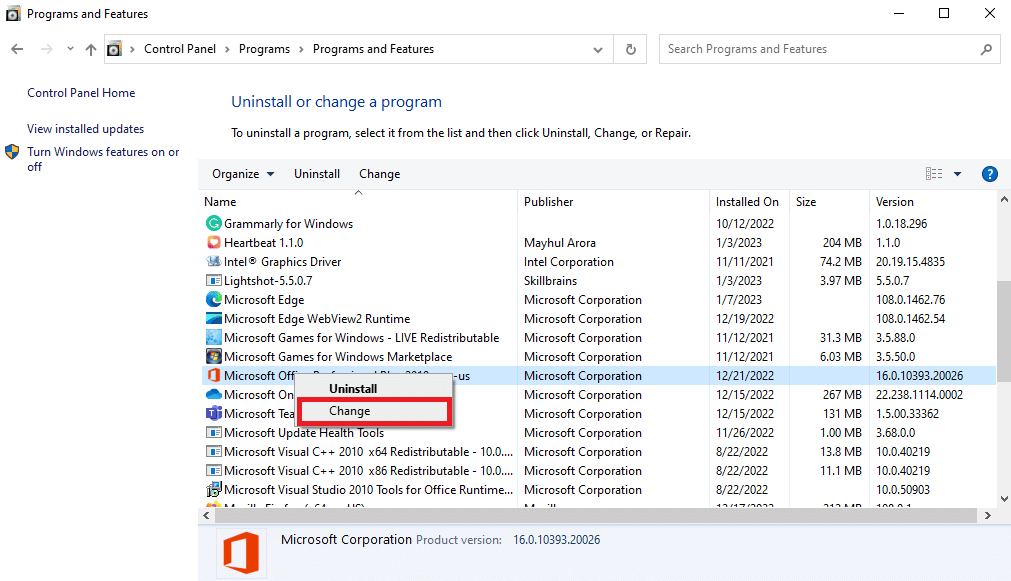
4. إعطاء الإذن للنظام.
5. حدد أحد خيارات الإصلاح.
6. أخيرًا ، انقر فوق " إصلاح " لبدء العملية.
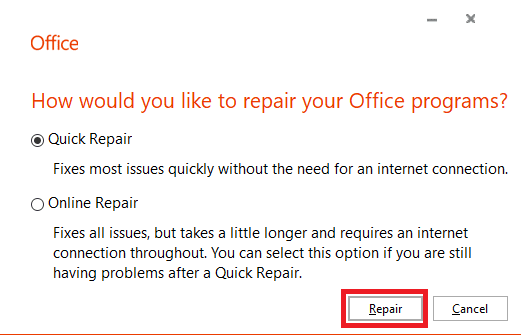
إذا لم تؤد هذه الطريقة إلى إصلاح مشكلة توقيع Outlook التي لا تعمل ، فجرّب الطريقة التالية.
اقرأ أيضًا: إصلاح Outlook الذي يحاول الاتصال بالخادم على نظام التشغيل Windows 10
الطريقة السابعة: إلغاء تثبيت تطبيقات سطح مكتب Microsoft Office المضمنة في UWP
تتمثل إحدى أفضل الطرق لإصلاح مشكلات توقيع Outlook في إلغاء تثبيت تطبيقات سطح مكتب UWP Microsoft Office المدمجة من جهاز الكمبيوتر الخاص بك. يمكن أن يكون سبب المشكلة هو الأخطاء والملفات الفاسدة في هذه التطبيقات. يمكنك اتباع هذه الخطوات لإلغاء تثبيت تطبيقات سطح مكتب Microsoft Office المضمنة.
1. اضغط على مفتاحي Windows + I في نفس الوقت لفتح الإعدادات .
2. هنا ، حدد إعدادات التطبيقات .
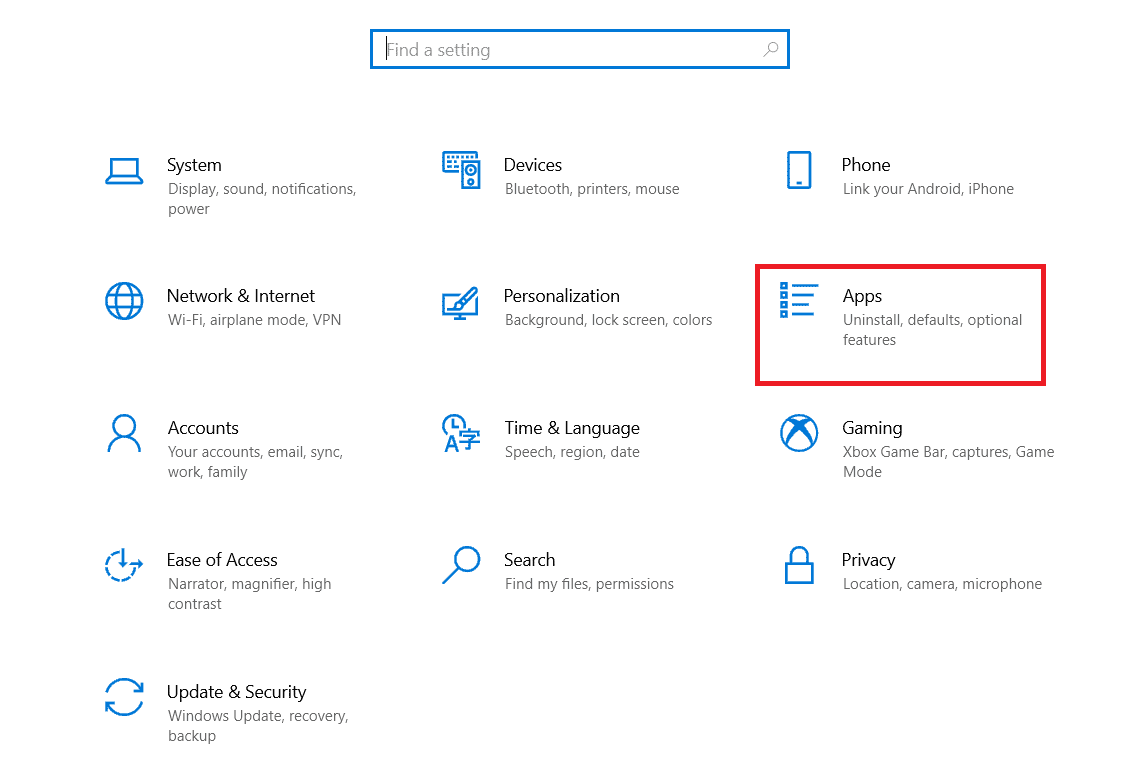
3. حدد موقع تطبيقات Microsoft Office لسطح المكتب وحددها .
4. هنا ، انقر فوق إلغاء التثبيت .
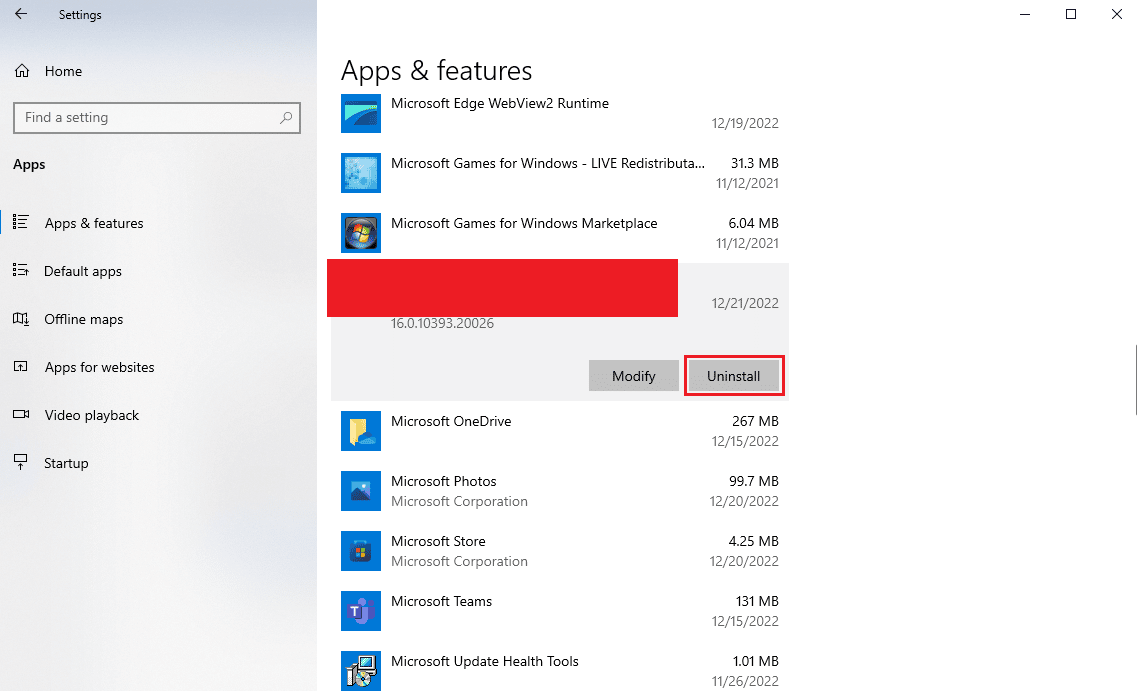
5. أخيرًا ، انقر فوق " إلغاء التثبيت " لتأكيد الإجراء.
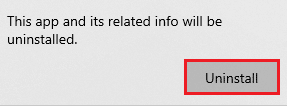
الطريقة الثامنة: حذف مفاتيح التسجيل
بشكل عام ، لا ينصح بتعديل مفاتيح التسجيل لإصلاح مشكلات Outlook. ولكن ، إذا لم تنجح أي من الطرق ، فقد يكون هذا هو خيارك الأخير لإصلاح مشكلات التوقيع في Outlook. يمكنك اتباع هذه الخطوات البسيطة لحذف مفاتيح التسجيل الصحيحة لإصلاح المشكلة.
ملاحظة: قم بعمل نسخة احتياطية من الأخطاء اليدوية أثناء تعديلات مفتاح التسجيل. يمكنك التحقق من دليل كيفية النسخ الاحتياطي واستعادة السجل على Windows لعمل نسخة احتياطية من مفاتيح التسجيل.
1. اضغط على مفتاحي Windows + R معًا لفتح مربع الحوار Run .
2. في مربع الحوار Run ، اكتب regedit واضغط على مفتاح Enter .
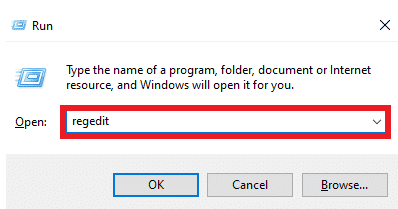
3. انقر فوق " نعم " في نافذة "التحكم في حساب المستخدم" .
4. اضغط على Ctrl + F لبدء تشغيل نافذة البحث وأدخل المفتاح التالي في مربع البحث
0006F03A-0000-0000-C000-000000000046
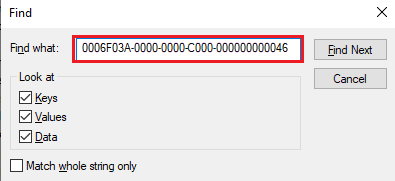
5. الآن ، حدد " بحث عن التالي" .
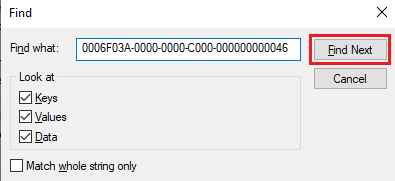
6. هنا ، انقر بزر الماوس الأيمن فوق المفتاح ثم حدد خيار الحذف .
7. الآن ، اضغط على مفتاح F3 لتكرار البحث وحذف جميع المفاتيح.
اقرأ أيضًا: إصلاح ظهور موجه كلمة مرور Outlook
الأسئلة المتداولة (FAQs)
س 1. لماذا لا يمكنني رؤية التوقيع على بريد Outlook؟
الجواب. يمكن أن تكون هناك أسباب متعددة لعدم تمكنك من رؤية التوقيعات الخاصة بك على رسائل البريد الإلكتروني في Outlook ، مثل إعدادات تنسيق الرسائل غير الصحيحة والأخطاء في تطبيقات Outlook.
س 2. كيف يمكنني إصلاح مشاكل التوقيع في Outlook؟
الجواب. يمكنك محاولة إصلاح تطبيق Microsoft Office على جهاز الكمبيوتر الخاص بك لإصلاح مشكلات توقيع Outlook.
س 3. هل يمكنني استخدام نص عادي كتوقيع؟
الجواب. نعم ، يمكنك استخدام تنسيق النص العادي لإرسال التواقيع المكتوبة بتنسيق نصي.
س 4. هل يمكنني استخدام صورة كتوقيع Outlook؟
الجواب. نعم ، يمكنك استخدام ملفات الصور كتوقيعات. ومع ذلك ، سيتعين عليك استخدام تنسيق رسالة HTML لتتمكن من رؤية صورة التوقيع.
س 5. كيف أقوم بإضافة توقيع إلى بريد Outlook؟
الجواب. يمكنك إضافة توقيع جديد أثناء إنشاء بريد إلكتروني جديد. ببساطة عن طريق الانتقال إلى لوحة التوقيع في برنامج Outlook.
موصى به:
- NanoCell مقابل OLED: أيهما أفضل؟
- كيفية الأرشفة في Outlook 365
- 14 طريقة لإصلاح خطأ انقطاع الاتصال في Outlook على نظام التشغيل Windows 10
- 14 طريقة لإصلاح خطأ Microsoft Outlook 0x80040115
نأمل أن يكون هذا الدليل مفيدًا لك وأن تكون قادرًا على إصلاح زر التوقيع الذي لا يعمل في مشكلة Outlook . دعنا نعرف الطريقة التي عملت من أجلك. إذا كان لديك أي اقتراحات أو استفسارات لنا ، فيرجى إخبارنا في قسم التعليقات.
