كيفية حل SETUP_FAILURE خطأ الشاشة الزرقاء 0x00000085 على نظام التشغيل Windows 10؟
نشرت: 2021-07-02اعتاد مستخدمو Windows 10 بشكل أو بآخر على حقيقة أن نظام التشغيل يتصرف أحيانًا بطريقة غريبة وغير قابلة للتفسير في كثير من الأحيان. حتى الأخطاء العشوائية ومواطن الخلل التي يمكن أن تدمر مهمة أو جلسة لعب يتم قبولها على أنها شرور ضرورية.
ومع ذلك ، ليست كل الأخطاء متساوية ، وبعض الأخطاء في نظام التشغيل Windows 10 خطيرة بما يكفي لجعل المستخدمين المتأثرين يرمون أيديهم على رؤوسهم في حالة من الفزع أو يغطون وجوههم في حالة رعب. وفقًا للعديد من الأشخاص الذين مروا عبر نظام التشغيل Windows 10 ، فإن أسوأ ما في الأمر هو شاشة الموت الزرقاء.
هناك أكثر من عشرة أخطاء شاشة زرقاء ، ومن أصعب الأخطاء التي يمكن حلها هو خطأ الشاشة الزرقاء SETUP_FAILURE 0x00000085. ليس فقط أنه غير شائع ، ولكن بعض الحلول له غير مألوفة للقوم العاديين.
إذا كنت تبحث عن طريقة لتجاوز هذا الخطأ ، فهذا الدليل مناسب لك.
ما هو خطأ الشاشة الزرقاء SETUP_FAILURE 0x00000085؟
يحدث هذا الموت الزرقاء النادر إلى حد ما عادةً عندما يحاول المستخدم تثبيت أو تحديث Windows 10. أثناء العملية ، يفشل إعداد Windows فجأة ، وتختفي شاشة الإعداد ، ويعيد تشغيل النظام إلى شاشة زرقاء مع ظهور رسالة الخطأ التالية:
فحص الخطأ SETUP_FAILURE له قيمة 0x00000085. يشير فحص الخطأ هذا إلى حدوث خطأ فادح أثناء الإعداد.
مجموعة متنوعة من الأسباب يمكن أن تكون مسؤولة عن 0x00000085 الموت الزرقاء. يمكن أن تتسبب وسائط التمهيد التالفة أو التالفة في حدوث ذلك ، وبالتالي يمكن أن تكون محركات الأقراص أو الشبكة أو الصوت أو لوحة المفاتيح أو بطاقة الرسومات قديمة أو غير متوافقة. لا يمكن أيضًا خصم أخطاء الذاكرة أو القرص بسبب تلف ذاكرة الوصول العشوائي أو محرك الأقراص.
إذن ، كيف يمكن حل خطأ الشاشة الزرقاء SETUP_FAILURE في نظام التشغيل Windows 10؟ تحتوي الأقسام التالية من هذا الدليل على كل معلومة تحتاجها.
كيفية إصلاح خطأ الشاشة الزرقاء SETUP_FAILURE 0x00000085 على نظام التشغيل Windows 10
إذا كنت تواجه هذا الخطأ ، فهذا يعني أنك عالق على الشاشة الزرقاء. التفاصيل الدقيقة تختلف حسب المستخدم. بينما يحصل البعض على شاشة الموت الزرقاء الدائمة التي لا تتغير ، يمكن للآخرين الوصول إلى سطح المكتب لبضع دقائق قبل تعطل النظام مرة أخرى.
تتطلب معظم الحلول المقدمة هنا بعض التفاعل مع سطح المكتب. يمكنك محاولة تسجيل الدخول إلى Windows عبر Safe Mode with Networking ثم متابعة الإصلاحات.
فيما يلي كيفية تمكين الوضع الآمن مع الاتصال بالشبكة بعد التعرض لفحص الخطأ 0x00000085 خطأ الشاشة الزرقاء:
- قم بتشغيل وإيقاف تشغيل النظام الخاص بك عدة مرات عبر زر الطاقة.
- أوقف الإجراء عندما ترى رسالة "بدء الإصلاح التلقائي" على الشاشة.
- في شاشة "اختر خيارًا" ، انتقل إلى استكشاف الأخطاء وإصلاحها> خيارات متقدمة> إعدادات بدء التشغيل.
- في الشاشة التالية ، انقر فوق "إعادة التشغيل" لتحميل خيارات بدء التشغيل.
- تحتاج إلى الضغط على مفتاح يتوافق مع خيار بدء التشغيل الذي ترغب في تمكينه. اضغط على F5 أو 5 على لوحة المفاتيح لتمكين الوضع الآمن مع الاتصال بالشبكة.
إذا كنت محظوظًا ، فستتمكن من تسجيل الدخول واستكشاف الخطأ وإصلاحه في الوضع الآمن. يمكنك أيضًا استخدام محرك تثبيت (قرص مضغوط أو USB) لإصلاح Windows.
بمجرد أن تكون على سطح المكتب ، يمكنك تجربة الحلول ذات الصلة.
- تحقق من مواصفات جهاز الكمبيوتر الخاص بك
هذه هي المتطلبات الدنيا لتثبيت Windows 10:
المعالج: 1 جيجاهرتز أو معالج أسرع أو شركة نفط الجنوب
ذاكرة الوصول العشوائي: 1 جيجا بايت لنظام التشغيل Windows 32 بت أو 2 جيجا بايت لنظام التشغيل Windows 64 بت
مساحة القرص الصلب: 16 جيجا بايت لنظام تشغيل 32 بت أو 20 جيجا بايت لنظام تشغيل 64 بت
بطاقة الرسومات: DirectX 9 أو أحدث مع برنامج تشغيل WDDM 1.0
العرض: 800 × 600
هذه أشرطة منخفضة جدًا لمعظم الأنظمة. ومع ذلك ، إذا كنت تحاول تثبيت نظام التشغيل على جهاز كمبيوتر قديم ، فقد يحدث الخطأ إذا كان أحد مكونات الجهاز على الأقل أقل من الحد الأدنى.
- قم بإجراء فحص كامل باستخدام برنامج مكافحة الفيروسات الخاص بك
يمكن أن يحدث خطأ فشل الإعداد 0x00000085 بسبب ملفات النظام التالفة. ربما تعرضت هذه الملفات للتلف بسبب التعليمات البرمجية الضارة التي تسللت إلى جهاز الكمبيوتر أثناء إحدى غزواتك عبر الإنترنت.
تقوم بعض البرامج الضارة بإجراء تعديلات على سجل النظام وتتسبب في إغلاق النظام ، مما يجعله غير قادر على بدء التشغيل. في بعض الأحيان ، يتم إيقاف تشغيل النظام تلقائيًا كآلية دفاع لمنع المزيد من الضرر لمكونات النظام بواسطة البرامج الضارة.
في معظم الحالات ، تتسبب بعض تطبيقات الجهات الخارجية غير الجديرة بالثقة في حدوث ذلك عن طريق إدخال رمز غير مصرح به في السجل. يمكنك إزالة الكيانات الضارة من جهاز الكمبيوتر الخاص بك عن طريق إجراء فحص كامل للنظام.
في كثير من الحالات ، يعد Windows Defender المدمج هو الخيار الأفضل لذلك. يتلقى تحديثات الأمان بانتظام ويتم تحسينه لنظام التشغيل. قم بتعطيل برنامج مكافحة الفيروسات التابع لجهة خارجية مؤقتًا أو قم بإزالته واستخدم الخطوات أدناه للفحص باستخدام Defender:
- اضغط على Win + I لتشغيل تطبيق الإعدادات.
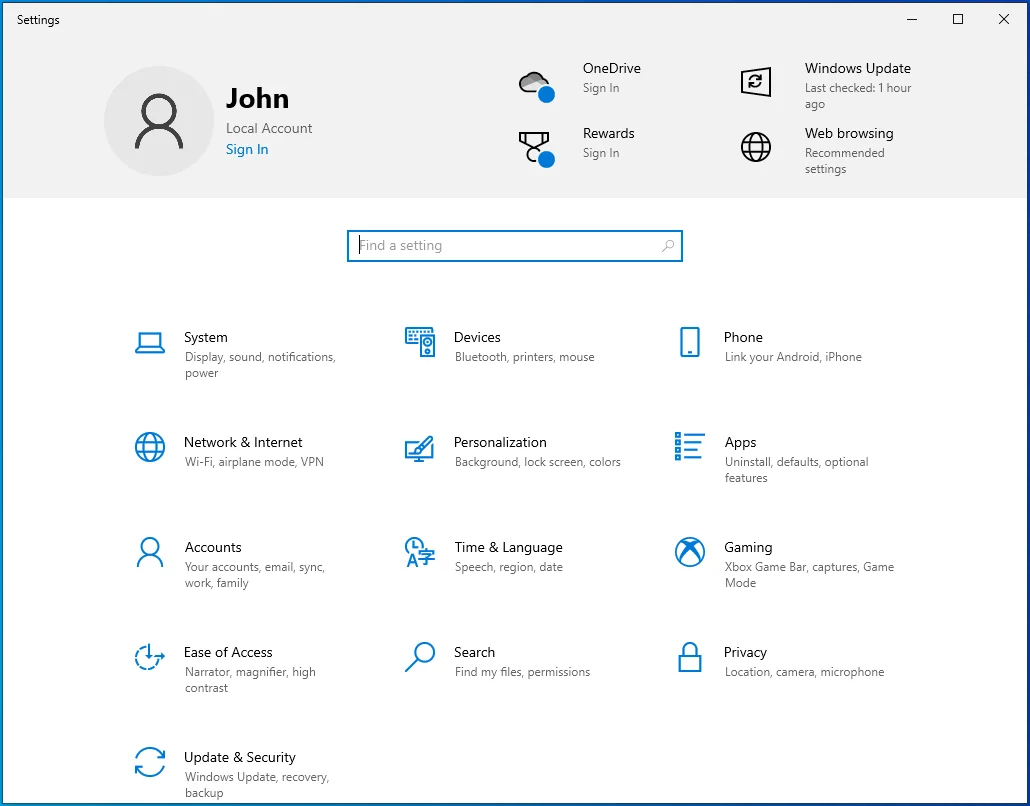
- اختر التحديث والأمان في صفحة الإعدادات الرئيسية.
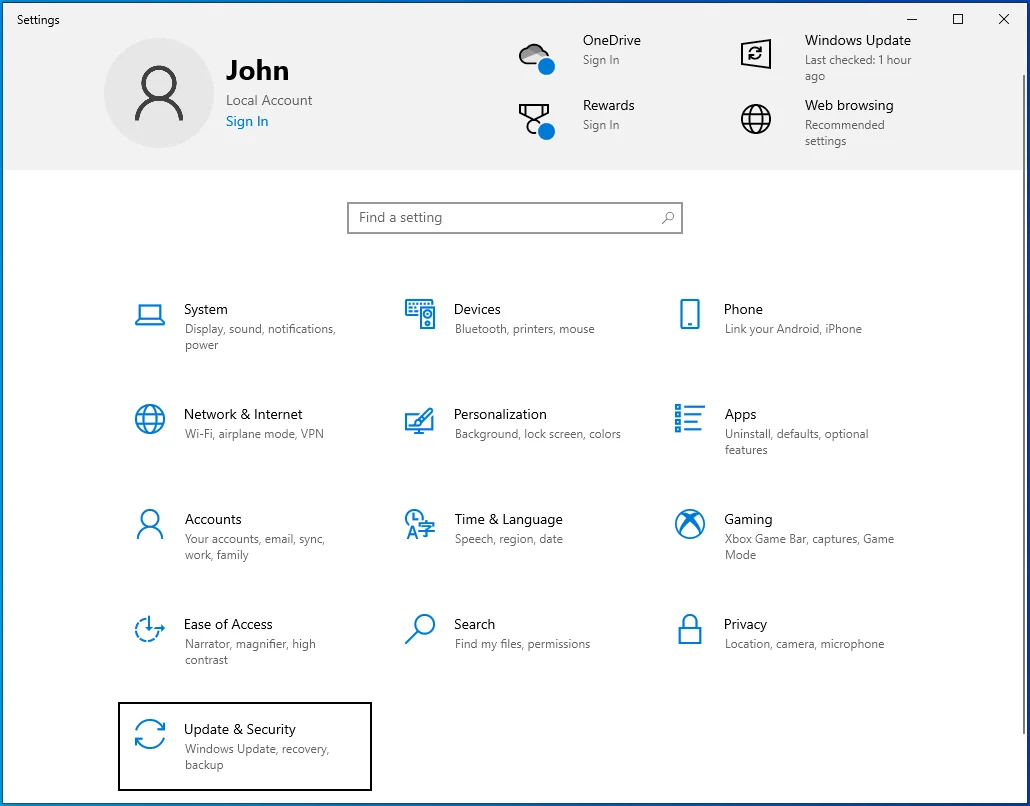
- حدد علامة التبويب أمان Windows على الجانب الأيسر من شاشة التحديث والأمان.
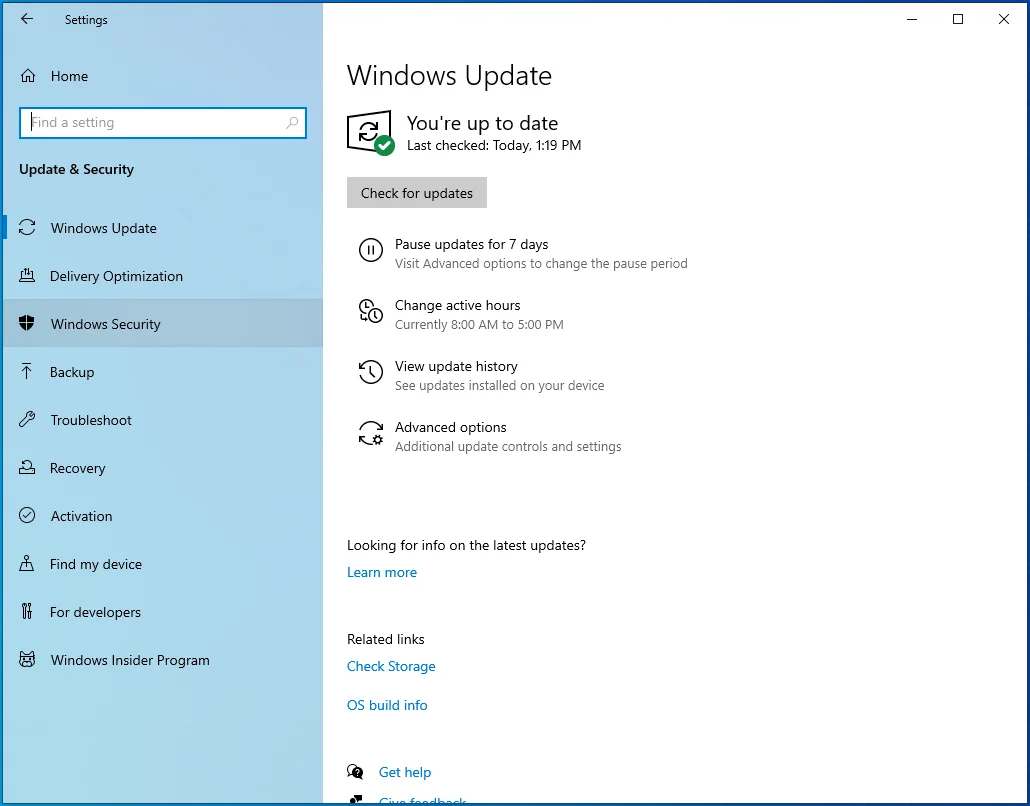
- في شاشة أمان Windows ، حدد "الحماية من الفيروسات والمخاطر".
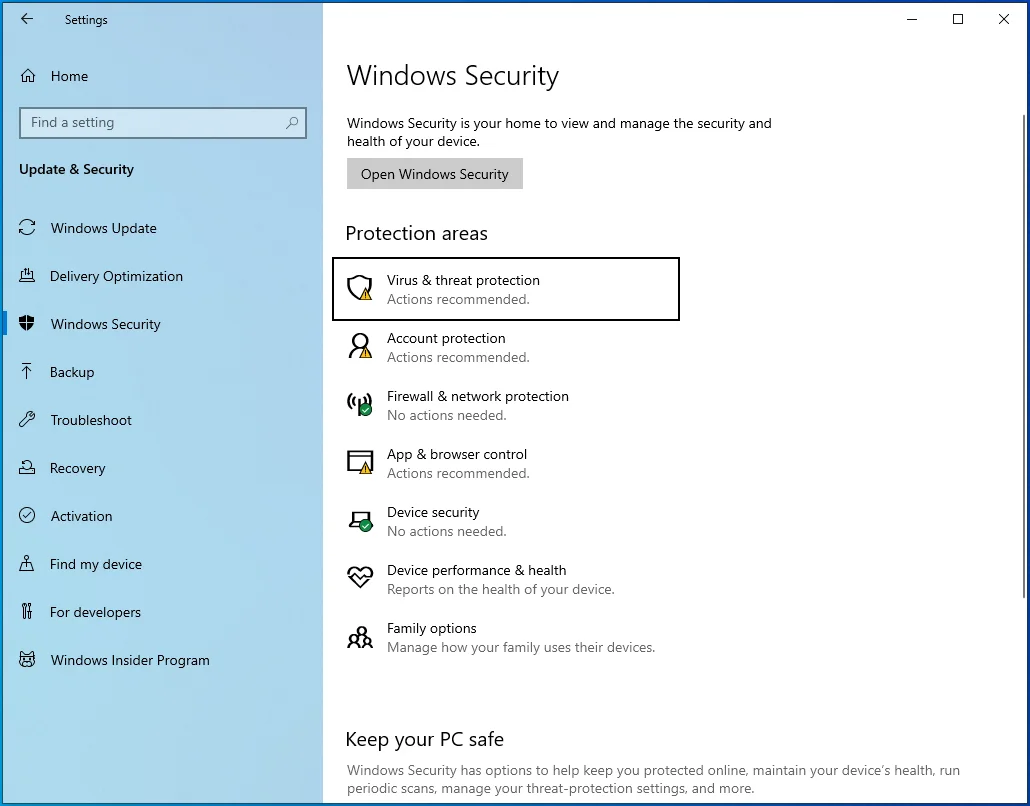
- انقر فوق ارتباط "خيارات المسح".
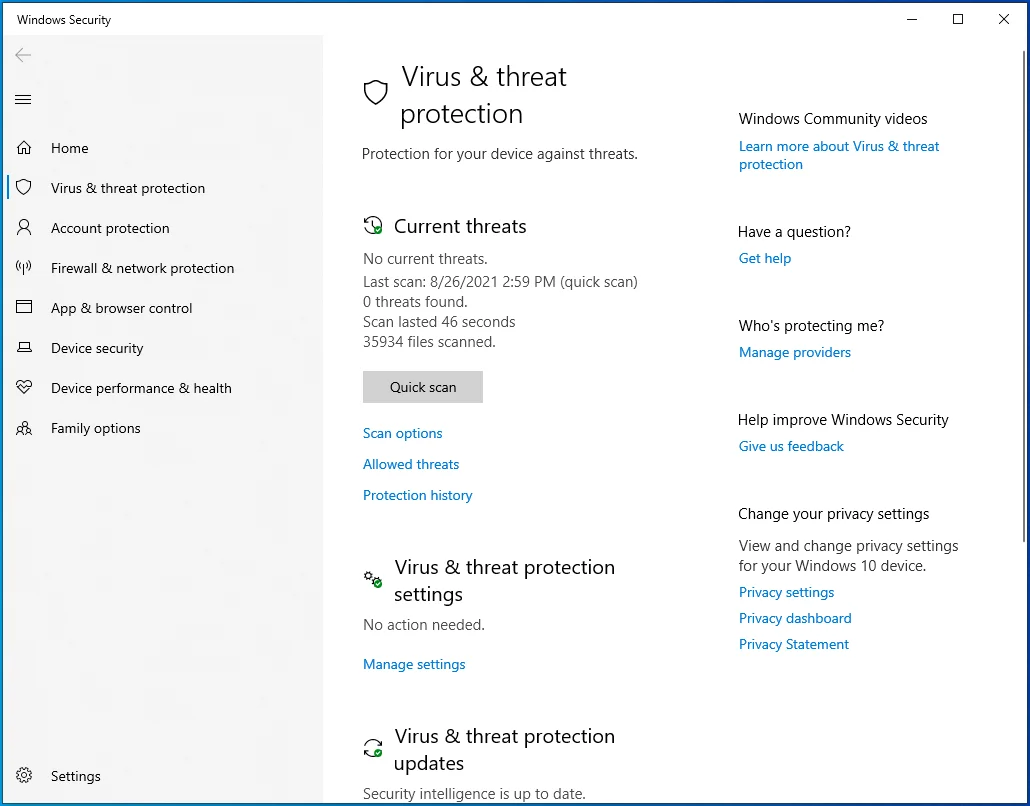
- حدد مربع الاختيار "فحص كامل" ثم انقر فوق الزر "مسح الآن".
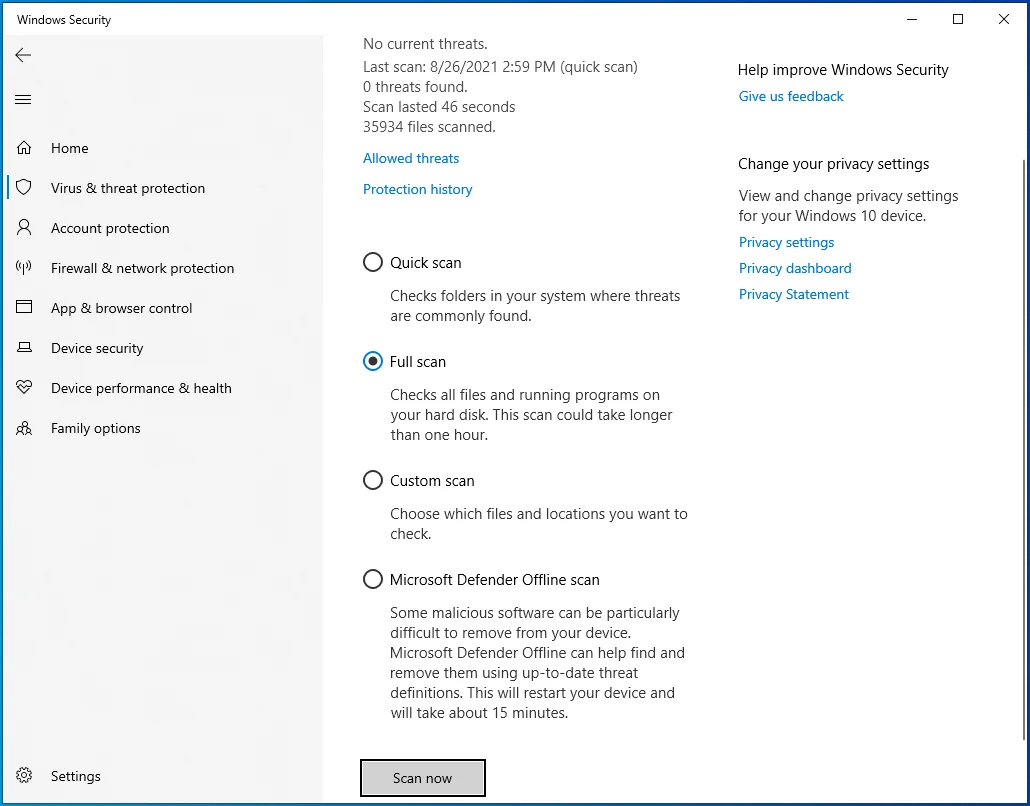
- اعتمادًا على مدى تعقيد نظامك ، قد يستغرق الفحص بعض الوقت. تناول القهوة وانتظر.
- عند انتهاء الفحص ، راجع النتائج. إذا تم العثور على أي تهديدات ، انقر فوق الزر "تنظيف التهديدات" لحذفها.
نأمل أن تكون قادرًا على بدء تشغيل Windows بشكل طبيعي عند إعادة التشغيل التالية. إذا لم يؤد ذلك إلى حل المشكلة ، فجرّب الحل التالي.
- تحقق من أجهزتك الخارجية
يمتلك معظم الأشخاص جهازًا طرفيًا واحدًا على الأقل متصل بأجهزة الكمبيوتر في المنزل. حتى لو كان جهاز كمبيوتر محمول ، فمن المحتمل أن يكون به لوحة مفاتيح خارجية أو ميكروفون أو مكبر صوت أو ماوس متصل. لسوء الحظ ، يمكن أن تتسبب هذه الأجهزة في حدوث الخطأ 0x00000085 على نظام التشغيل Windows 10.
يمكن أن تتسبب مشكلات برنامج التشغيل في تعطل هذه الأجهزة ، مما قد يؤدي بدوره إلى تعطل النظام بأكمله. قبل محاولة استكشاف الأخطاء وإصلاحها المتقدمة لهذه المشكلة ، تأكد من فصل جميع الأجهزة.
ذكر عدد قليل من المستخدمين أن ذلك ساعدهم في إحياء أجهزة الكمبيوتر الخاصة بهم. إذا قمت بذلك ونجحت ، فعليك التفكير مليًا في الأجهزة التي يجب توصيلها. ربما يكون الجاني أحدهم.
فكرة جيدة هي توصيل جهاز واحد في كل مرة ومحاولة إعادة تشغيل النظام. عندما تعثر على الجهاز الذي يخرج جهاز الكمبيوتر عن مساره ، يمكنك إما استبداله أو محاولة تحديث برنامج التشغيل الخاص به.
- تعطيل برامج بدء التشغيل
إذا تمكنت من الوصول إلى سطح المكتب الخاص بك عبر الوضع الآمن بعد تعرضك لرمز الخطأ 0x00000085 ، فقد ترغب بسرعة في إلقاء نظرة على برامج بدء التشغيل قبل تعطل النظام مرة أخرى.
عند بدء تشغيل Windows ، يبدأ تشغيل العديد من التطبيقات والبرامج وعناصر بدء التشغيل تلقائيًا في الخلفية. في حين أن بعضها ضروري لنظام التشغيل ويخدم وظائف مفيدة ، فإن عددًا منها غير ضروري في الواقع.
تقوم الكثير من تطبيقات الجهات الخارجية بتعديل السجل أثناء التثبيت للحصول على امتيازات بدء التشغيل. نتيجة لذلك ، عند تحميل Windows ، يتم تحميلها أيضًا وبدء التشغيل ، باستخدام الذاكرة وإبطاء نظامك. إذا كان هناك الكثير منهم ، فقد يؤدي ذلك إلى تعطل النظام والشاشات الزرقاء ، مثل تلك التي بها فحص الخطأ 0x00000085.
شيء واحد يمكنك القيام به هو تعطيلها عبر تكوين النظام. لن يؤدي ذلك إلى زيادة سرعة تمهيد Windows وتشغيله بشكل أكثر سلاسة فحسب ، بل سيؤدي أيضًا إلى حل خطأ الشاشة الزرقاء SETUP_FAILURE 0x00000085 إذا كان أحد برامج بدء التشغيل هو السبب.
فيما يلي التعليمات التي يجب اتباعها:
- افتح حقل البحث واكتب "تكوين النظام".
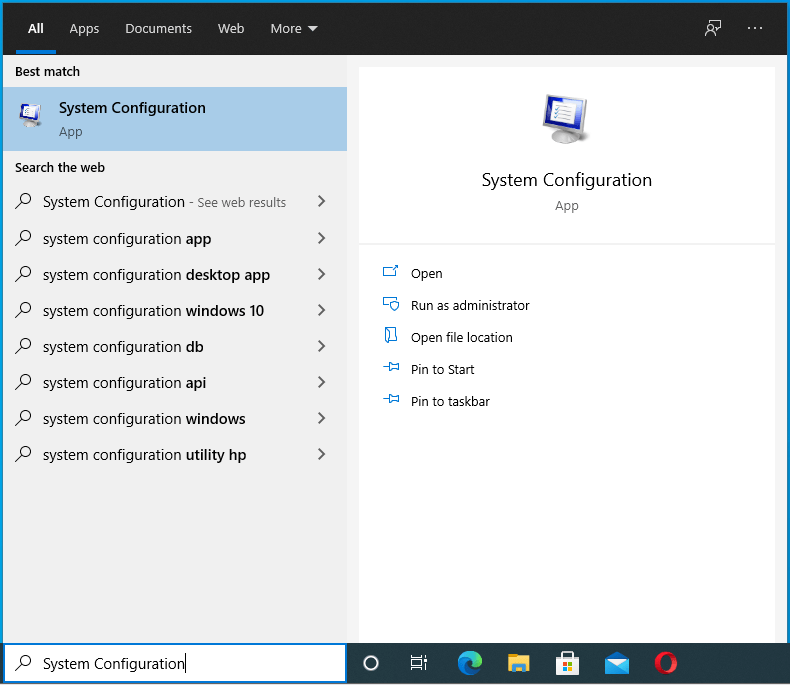
- انقر فوق System Configuration (تكوين النظام) في نتائج البحث أو اضغط فقط على مفتاح Enter لفتح التطبيق الصغير.
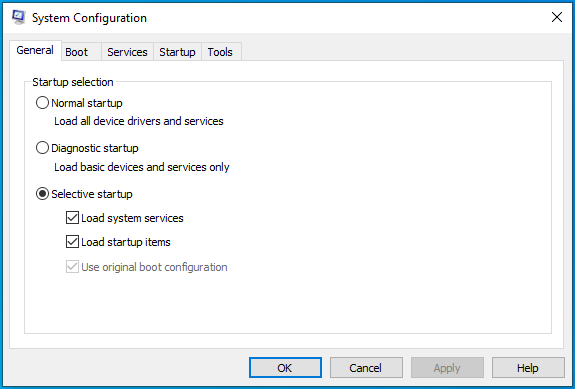
- في تكوين النظام ، حدد علامة التبويب الخدمات.
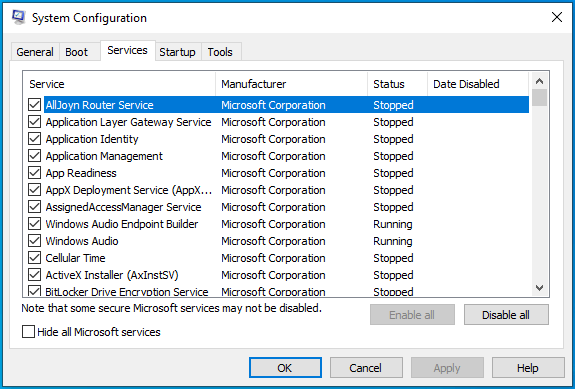
- ضع علامة في مربع الاختيار بجوار "إخفاء جميع خدمات Microsoft". من خلال القيام بذلك ، ستخفي جميع خدمات Microsoft.
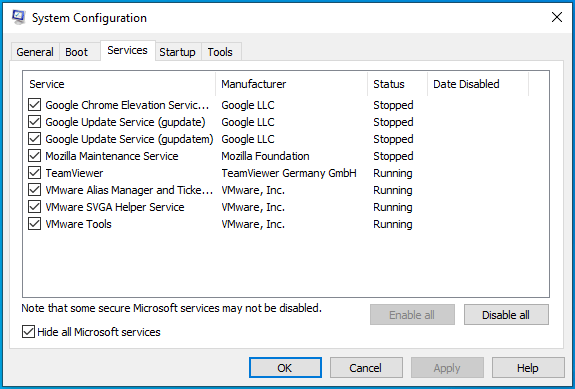
- انقر فوق الزر "تعطيل الكل" ثم قم بالتبديل إلى علامة التبويب بدء التشغيل.
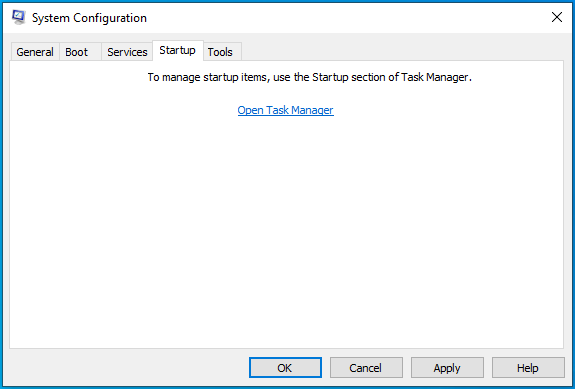
- انقر على رابط "فتح مدير المهام".
- قم بتعطيل كافة برامج بدء التشغيل قيد التشغيل في إدارة المهام. حدد برنامجًا وانقر فوق تعطيل. كرر حتى يتم تعطيل جميع التطبيقات.
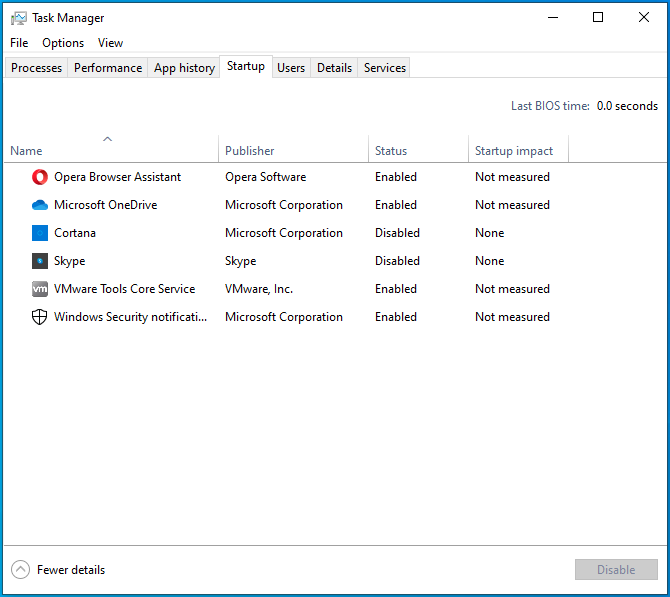
- أغلق إدارة المهام وعد إلى نافذة تكوين النظام.
- انقر فوق تطبيق ثم موافق.
حاول إعادة تشغيل النظام وتحقق مما إذا كان لا يزال يتم تحميله على الشاشة الزرقاء برمز الخطأ 0x00000085.
- تحديث برامج التشغيل القديمة وغير المتوافقة
تم ربط SETUP_FAILURE الموت الزرقاء ببرامج تشغيل الأجهزة المتقادمة ، والتي عادة ما تكون محركات الأقراص. ومع ذلك ، يمكن أن تتسبب برامج التشغيل الأخرى ، مثل برامج تشغيل الأجهزة الخارجية المذكورة سابقًا ، في حدوث هذه المشكلة أيضًا. بشكل عام ، أخطاء السائق هي المسؤولة عن نسبة كبيرة من الشاشات الزرقاء على نظام التشغيل Windows 10.
للتحقق مما إذا كان الخطأ ناتجًا عن برنامج تشغيل تالف أو اثنين ، اتبع الإجراء الوارد هنا:
- انقر بزر الماوس الأيمن فوق ابدأ وحدد إدارة الأجهزة.
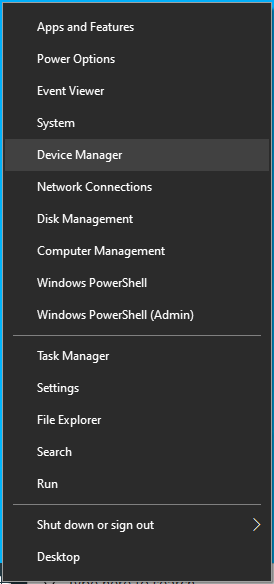
- عند فتح Device Manager ، سترى قائمة بجميع أنواع الأجهزة على الكمبيوتر.
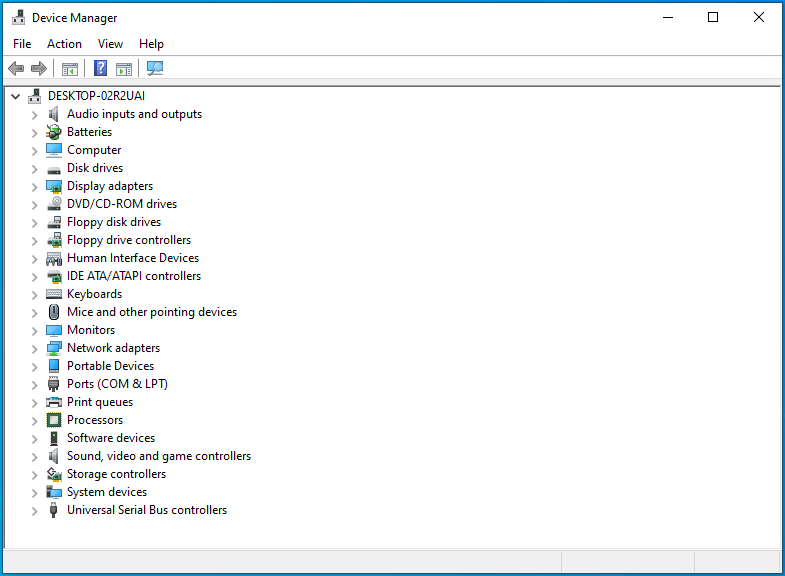
- قم بتوسيع كل نوع جهاز واحدًا تلو الآخر وتحقق مما إذا كان أي من الأجهزة المدرجة يحتوي على مثلث أصفر أو علامة تعجب. لاحظ تلك التي تفعل.
- انقر بزر الماوس الأيمن فوق جهاز برمز أصفر وحدد تحديث برنامج التشغيل.
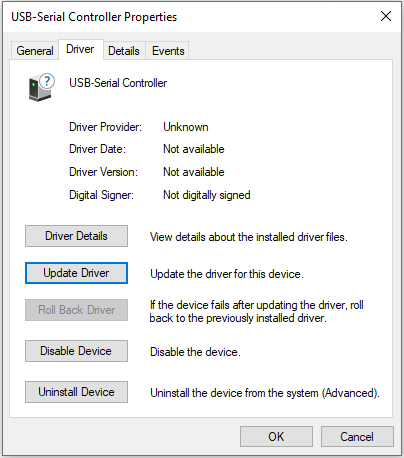
- ستظهر نافذة منبثقة. حدد الخيار "البحث تلقائيًا عن برامج التشغيل".
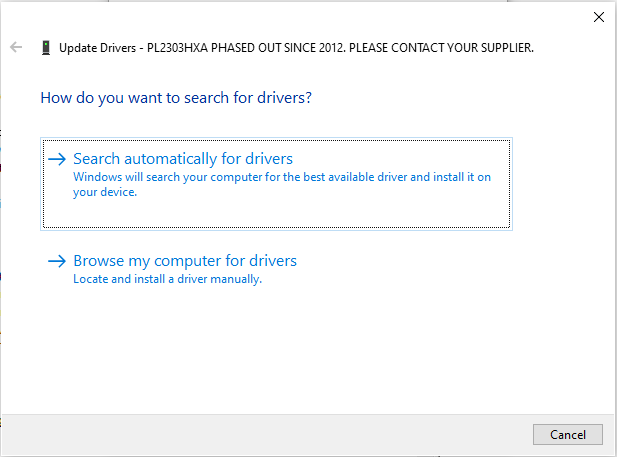
سيبحث Windows في الإنترنت عن أحدث برنامج تشغيل للجهاز المحدد ويقوم بتحديث برنامج التشغيل إن أمكن. كرر الخطوات لكل جهاز برمز أصفر.
- احذف ذاكرة التخزين المؤقت والملفات المؤقتة
ذاكرة التخزين المؤقت والملفات المؤقتة هما وجهان لعملة واحدة وهي بيانات غير مرغوب فيها تبقى على نظامك لفترة طويلة بعد تاريخ البيع.
ذاكرة التخزين المؤقت عبارة عن مجموعة من البيانات المستخدمة بشكل متكرر والتي يتم حفظها على نظامك لتسهيل الوصول بشكل أسرع عندما تريد الوصول إلى البيانات التي استخدمتها مسبقًا. يتم إنشاء ذاكرات التخزين المؤقت بواسطة المتصفحات والبرامج الأخرى التي تستخدم اتصالك بالإنترنت. يقومون بتخزين البيانات المتعلقة بنشاطك حتى يتمكنوا من إنتاج ما تحتاجه بشكل أسرع. على سبيل المثال ، يقوم Chrome بتخزين البيانات المتعلقة بالمواقع الأكثر زيارة على جهاز الكمبيوتر الخاص بك. في المرة التالية التي تزور فيها أحد هذه المواقع ، يستخدم المتصفح البيانات المخزنة في ذاكرة التخزين المؤقت لتحميل موقع الويب بشكل أسرع.
من ناحية أخرى ، الملفات المؤقتة هي ملفات تم تنزيلها لغرض معين. من المفترض أن يتم حذفها بمجرد أن تؤدي الغرض منها. مثال على ذلك هو ملفات التثبيت المستخدمة لتحديث النظام الخاص بك. بمجرد تثبيت Windows Update للتحديث ، من المفترض أن يتم حذف الملفات المؤقتة المقابلة تلقائيًا. وغني عن القول ، إنهم ليسوا كذلك في كثير من الأحيان. أيضًا ، عند إلغاء تثبيت أحد التطبيقات ، يمكن أن يترك بقايا الطعام خلفه. بمرور الوقت ، يمكن أن تتراكم كل هذه الأشياء في كومة ضخمة من القمامة التي تأكل التخزين.

يمكن أن يساعدك التخلص من هذه الملفات في تخفيف العبء على أجهزة النظام وتقليل فرص حدوث خطأ مثل الشاشة الزرقاء SETUP_FAILURE 0x00000085.
قبل أن تصبح متحمسًا للغاية ، اعلم أنه لا يوجد مكان واحد على جهاز الكمبيوتر الخاص بك حيث يتم تخزين جميع الملفات المؤقتة. هم منتشرون في كل مكان. سيكون عليك تمشيط مواقع مختلفة إذا كنت ترغب في إزالتها.
تتمثل الطريقة الأسهل في استخدام أداة مثل Auslogics BoostSpeed لتجميع جميع ملفات temp وذاكرة التخزين المؤقت في نافذة واحدة. يمكنك بعد ذلك إلغاء تحديد من تريد الاحتفاظ به وحذف الباقي بنقرة واحدة.

قم بحل مشكلات الكمبيوتر باستخدام Auslogics BoostSpeed
إلى جانب تنظيف جهاز الكمبيوتر الخاص بك وتحسينه ، يحمي BoostSpeed الخصوصية ويشخص مشكلات الأجهزة ويقدم نصائح لزيادة السرعة ويوفر أكثر من 20 أداة لتغطية معظم احتياجات صيانة الكمبيوتر والخدمة.
إذا تمكنت من الوصول إلى سطح المكتب الخاص بك عبر Safe Mode with Networking ، فيمكنك فتح متصفحك وزيارة صفحة Auslogics BoostSpeed لتنزيل البرنامج. بعد التثبيت ، يمكنك تشغيله والبدء فورًا في عملية إزالة الملفات غير المرغوب فيها من جهازك.
عند فتح BoostSpeed ، حدد علامة التبويب Clean Up واختر محرك الأقراص الذي ترغب في فحصه بحثًا عن ملفات temp وذاكرة التخزين المؤقت. إذا كان لديك العديد من محركات الأقراص على جهاز الكمبيوتر ، فيمكنك تحديدها جميعًا. ومع ذلك ، يوصى باختيار واحد في كل مرة لجعل المسح والإزالة أسرع.
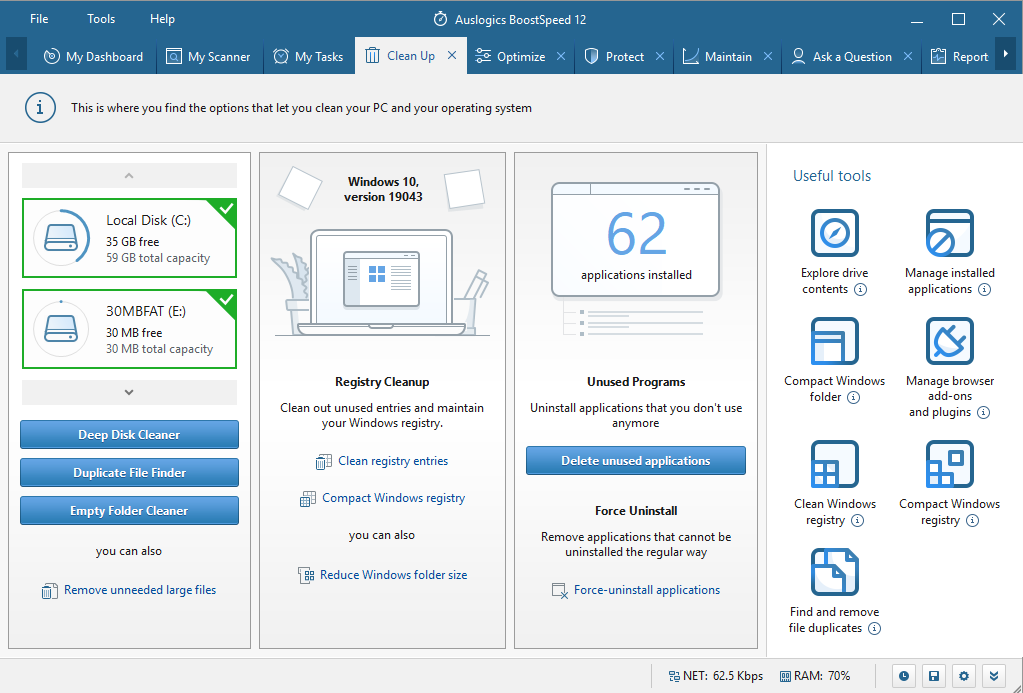
بعد تحديد محرك الأقراص ، انقر فوق الزر Deep Disk Cleaner لبدء علامة تبويب جديدة تعرض قائمة بالملفات المؤقتة للنظام والتطبيق التي يمكن مسحها ضوئيًا. القائمة شاملة للغاية ، لذا خذ وقتك في استعراض كل شيء وحدد تلك التي ترغب في أن تجدها الأداة.
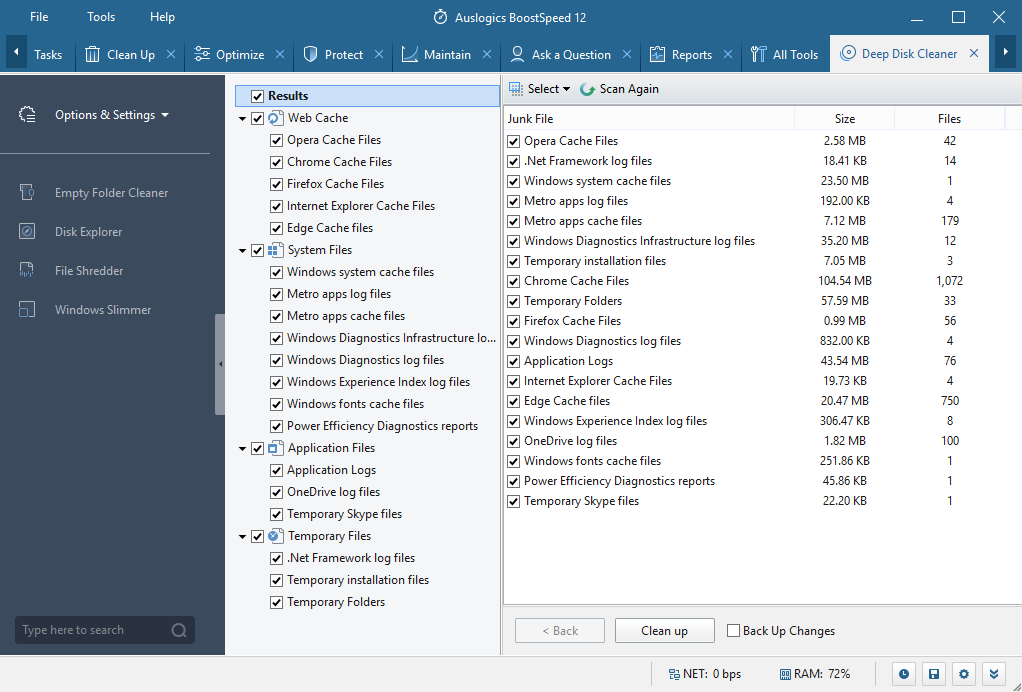
على سبيل المثال ، ضمن Web Cache ، يمكنك تحديد Chrome Cache Files إذا كنت ترغب في حذف الملفات المؤقتة التي أنشأها Google Chrome على نظامك. ستجد ملفات Edge temp وملفات Excel temp وحتى ملفات IE temp هنا. في قسم ملفات النظام ، ستجد ملفات مؤقتة مختلفة تم إنشاؤها واستخدامها بواسطة برامج Windows المختلفة وما إلى ذلك.
عندما تكون جاهزًا ، انقر فوق الزر Scan Now ، وسيبدأ Deep Disk Cleaner العمل. عند اكتمال الفحص ، ابحث في العناصر التي اكتشفها وقم بإلغاء تحديد أي عنصر قد ترغب في الاحتفاظ به. ثم انقر فوق الزر "تنظيف".
- قم بتشغيل مستكشف أخطاء الشاشة الزرقاء ومصلحها
أضافت Microsoft مستكشف الأخطاء ومصلحها لكل من الأخطاء الشائعة التي يواجهها المستخدمون على Windows 10. بالنسبة للشاشات الزرقاء ، يوجد مستكشف أخطاء الشاشة الزرقاء ومصلحها. يمكنك استخدامه لفحص جهاز الكمبيوتر وربما حل خطأ التحقق من الخطأ 0x00000085 الذي أدى إلى الموت الزرقاء.
بمجرد استعادة الوصول إلى سطح المكتب ، اتبع الخطوات أدناه لتشغيل مستكشف الأخطاء ومصلحها:
- اضغط على مفتاح Windows وحدد الإعدادات من قائمة ابدأ.
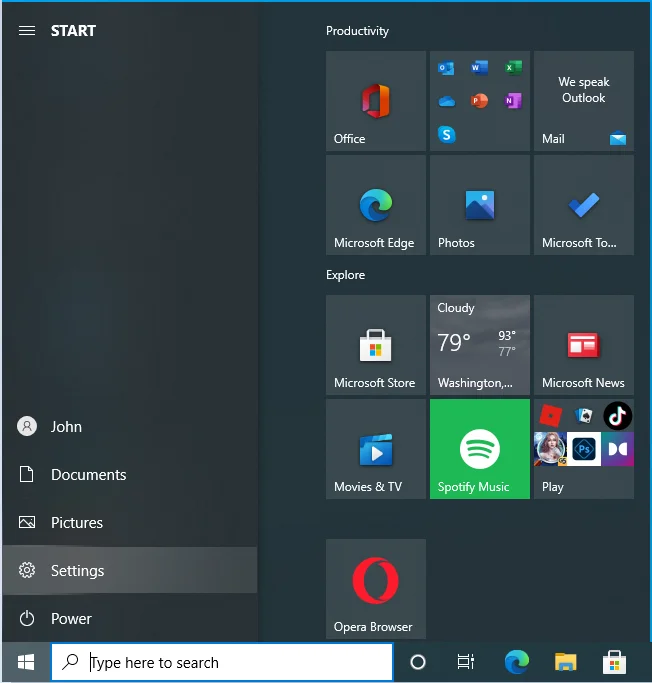
- انتقل إلى التحديث والأمان.
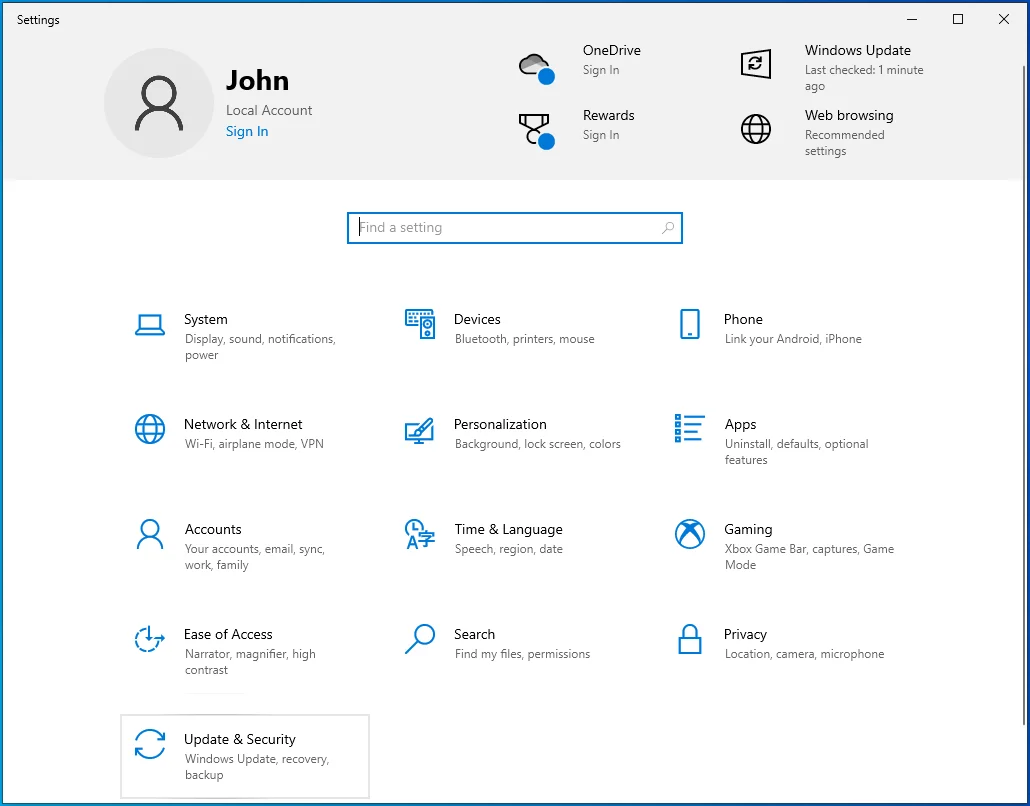
- حدد استكشاف الأخطاء وإصلاحها.
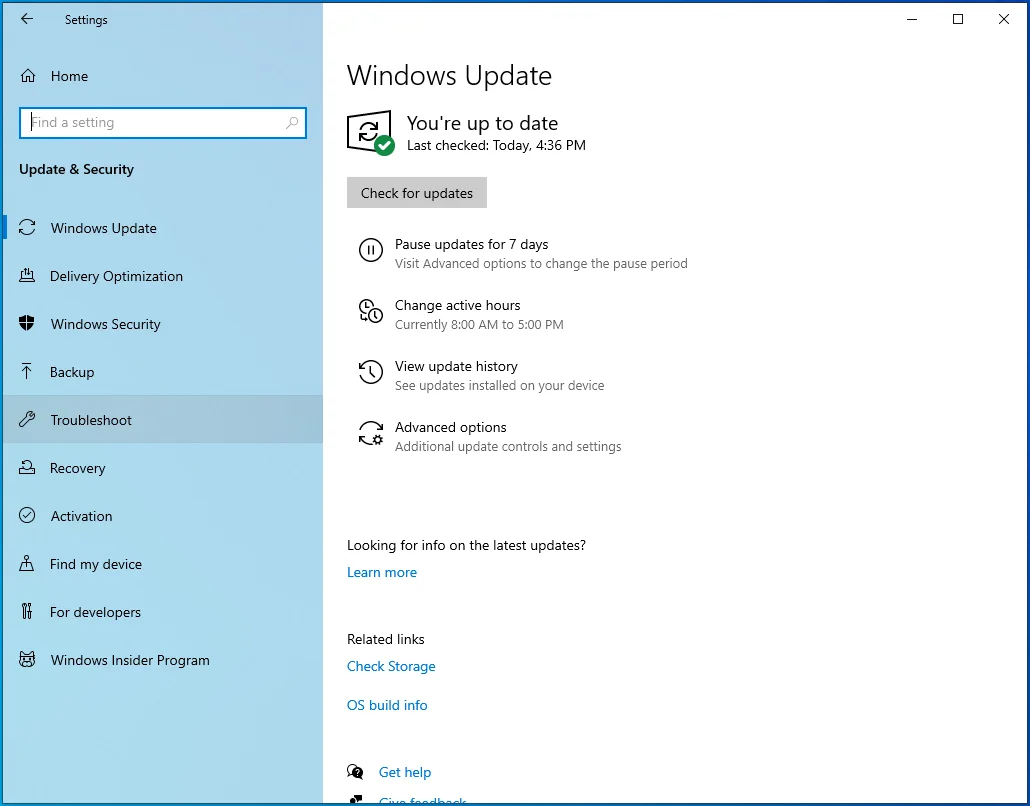
- توجه إلى الشاشة اليمنى وانقر على الرابط "أدوات استكشاف الأخطاء وإصلاحها الإضافية".
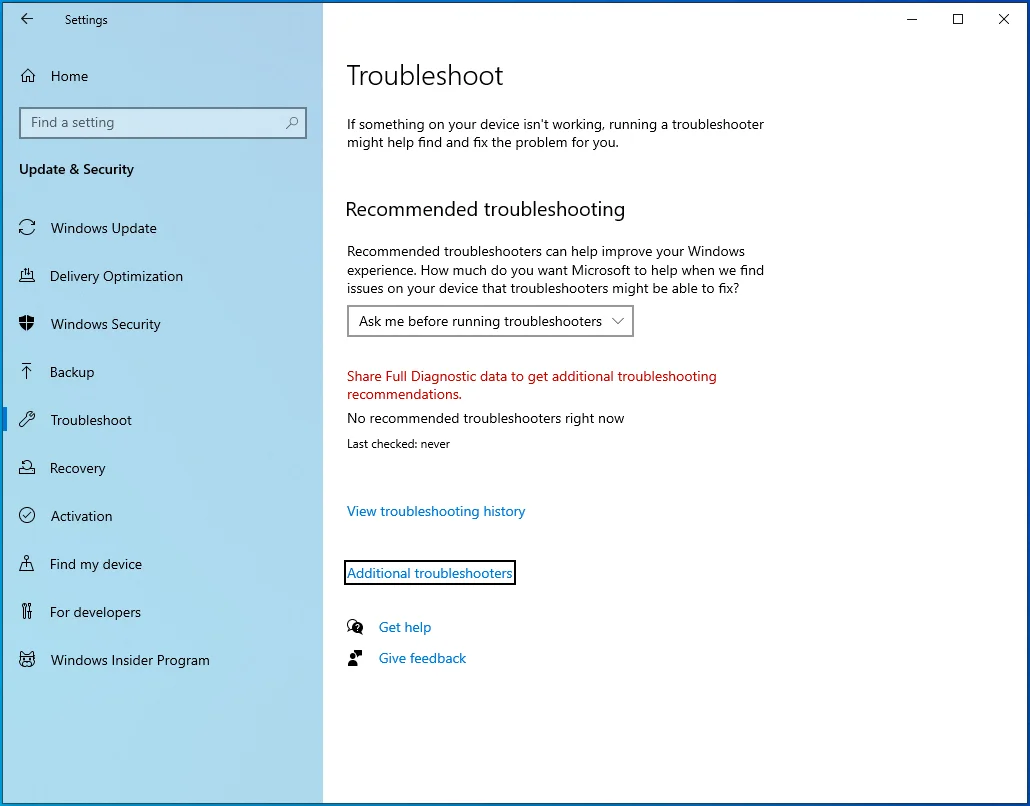
- انقر فوق "تشغيل مستكشف الأخطاء ومصلحها" لبدء الفحص.
اتبع أي إرشادات يقدمها مستكشف الأخطاء ومصلحها وتحقق مما إذا كان خطأ الشاشة الزرقاء يظهر مرة أخرى.
- استخدم SFC و DISM لإصلاح ملفات النظام الفاسدة
يمكن أن تتسبب ملفات النظام الفاسدة في حدوث العديد من أخطاء الشاشة الزرقاء. يمكن أن يحدث هذا إذا كانت الملفات التي تعرضت للتلف عبارة عن ملفات نظام عميقة تعتبر بالغة الأهمية لسلامة نظام التشغيل أو وظائفه.
من الناحية العملية ، لا توجد طريقة للمستخدم العادي لمعرفة ما إذا كانت المشكلة ناتجة عن ملفات النظام التالفة. ومع ذلك ، يمكنك إجراء عمليات المسح باستخدام أدوات مثل DISM و SFC للتحقق مما إذا كانت هناك ملفات تالفة أو مفقودة تحتاج إلى إصلاح.
DISM تعني خدمة نشر الصور وإدارتها. يمكن استخدام الأداة لمسح صورة النظام بحثًا عن تلف وإصلاح القطاعات التالفة. يقوم بفحص صورة Windows بحثًا عن أخطاء ويحل مشكلات النزاهة.
SFC لتقف على مدقق ملفات النظام. يتعلق الأمر بفحص ملفات النظام بحثًا عن المشكلات المحتملة. إذا كانت بعض الملفات مفقودة أو تالفة ، فإن فحص الجهاز باستخدام أداة SFC المساعدة سيحل محلها بنسخ جديدة من ذاكرة التخزين المؤقت المحلية لنظام Windows.
توصي Microsoft مستخدمي Windows 10 بتشغيل فحص DISM أولاً ، لذلك هذا ما سنفعله.
قبل أن تبدأ الفحص ، تأكد من أن جهاز الكمبيوتر الخاص بك متصل بالإنترنت. هذا لأن أداة DISM ستصدر ملفات الإصلاح عبر Windows Update.
لإجراء فحص على جهاز الكمبيوتر الخاص بك باستخدام الأداة المساعدة DISM ، افتح نافذة موجه أوامر مرتفعة.
اكتب "موجه الأوامر" في البحث.
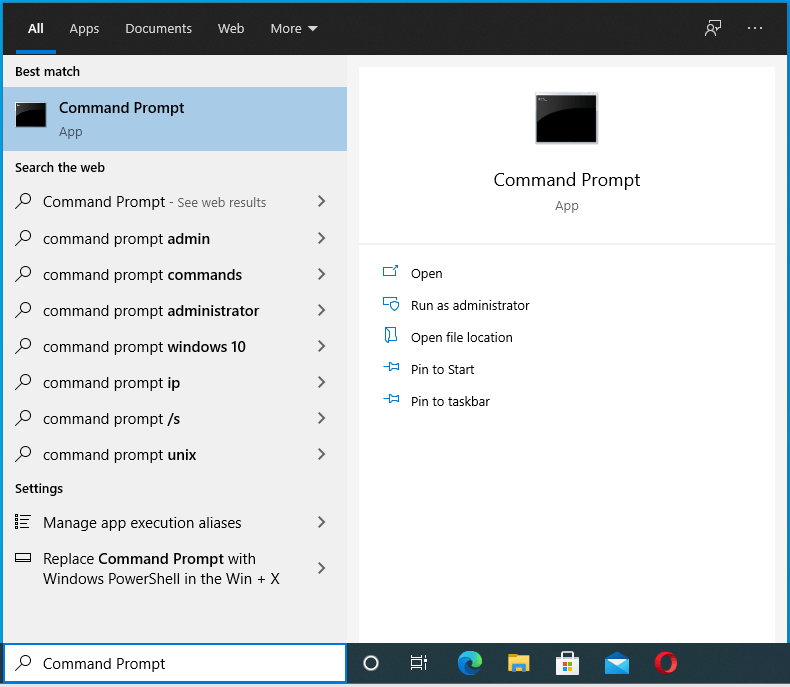
انقر بزر الماوس الأيمن فوق إدخال موجه الأوامر وحدد "تشغيل كمسؤول".
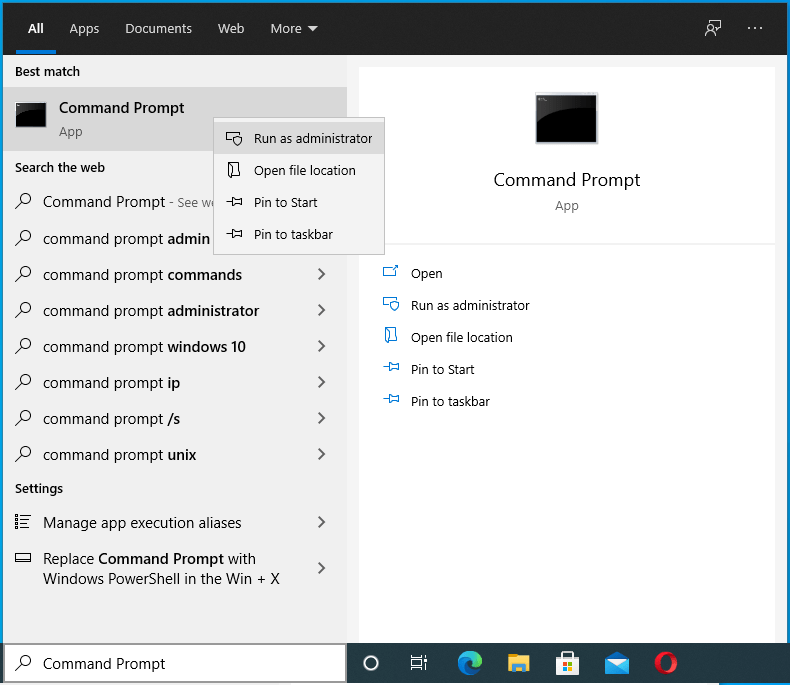
اجتياز طلب التحكم في حساب المستخدم.
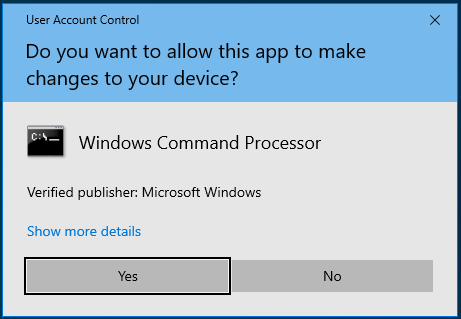
قم بتشغيل الأمر أدناه:
DISM / عبر الإنترنت / تنظيف الصورة / RestoreHealth
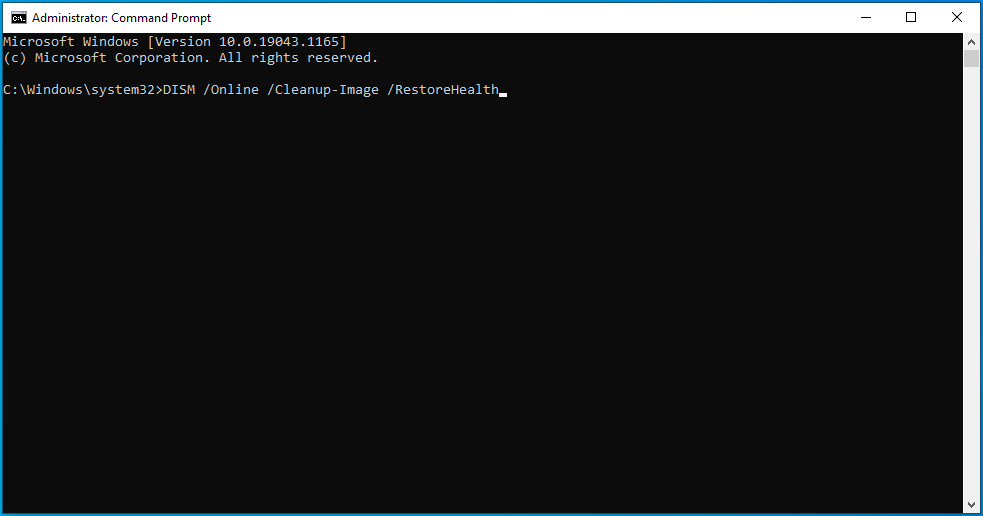
ستحاول الأداة استعادة حالة صورة Windows في حالة وجود أية مشكلات.
عند اكتمال الفحص ، قم بتشغيل فحص SFC. اكتب أو الصق الأمر أدناه في نافذة CMD المرتفعة واضغط على مفتاح Enter:
sfc / scannow
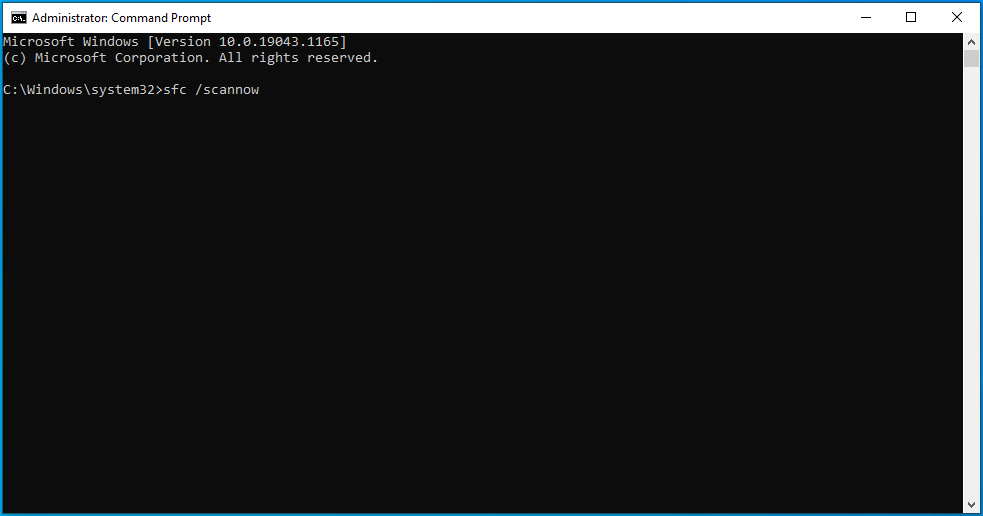
قد يستغرق الفحص بعض الوقت ، لذا تحلى بالصبر ولا تتدخل بأي شكل من الأشكال.
عند انتهاء الفحص أخيرًا ، قم بتدوين إشعار اكتمال الفحص. إذا أخبرك أنه تم العثور على بعض الملفات التالفة وتم إصلاحها ، فربما تم حل المشكلة. ابدأ إعادة تشغيل النظام وتحقق مما إذا كان بإمكان Windows الآن التمهيد بشكل طبيعي.
خلاف ذلك ، جرب الحل التالي.
- قم بتشغيل الأمر CHKDSK
يمكن استخدام الأمر CHKDSK لحل رمز خطأ الشاشة الزرقاء 0x00000085 إذا كان ناتجًا عن مشكلة في محرك الأقراص الثابتة. من الممكن أن يحتوي القرص الصلب على بعض القطاعات التالفة وهذا يتسبب في فشل النظام بشكل متكرر ، مما يؤدي إلى ظهور شاشات زرقاء عشوائية.
سيفحص الأمر CHKDSK القرص بحثًا عن القطاعات التالفة والمشكلات الأخرى ويحاول إصلاح أي مشاكل تم اكتشافها.
لتبدأ ، افتح موجه أوامر غير مقيد. يمكنك تحديد موجه الأوامر (المسؤول) من قائمة Win + X.
إذا لم يكن الخيار متاحًا هناك ، فاكتب "موجه الأوامر" في قائمة ابدأ.
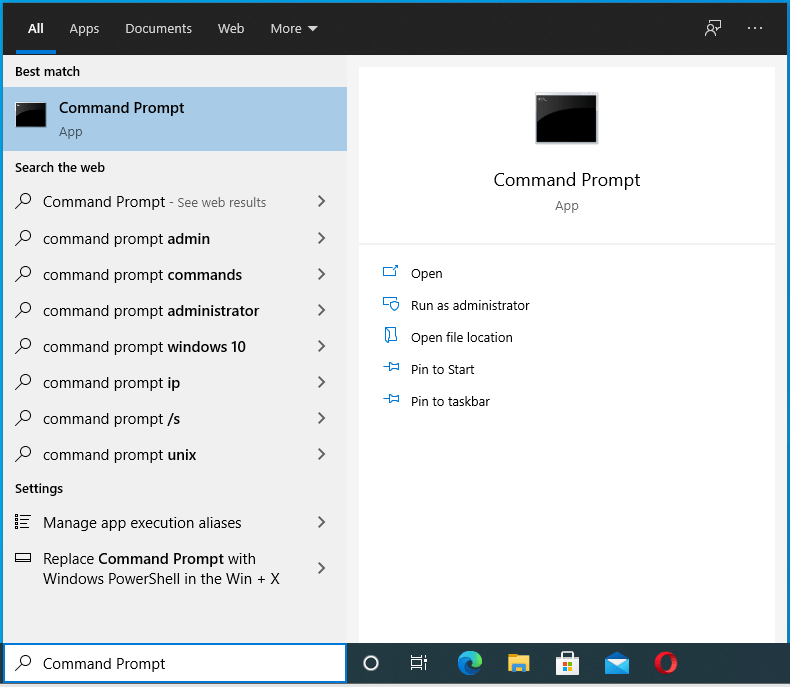
انقر بزر الماوس الأيمن فوق موجه الأوامر في نتائج البحث ثم حدد "تشغيل كمسؤول".
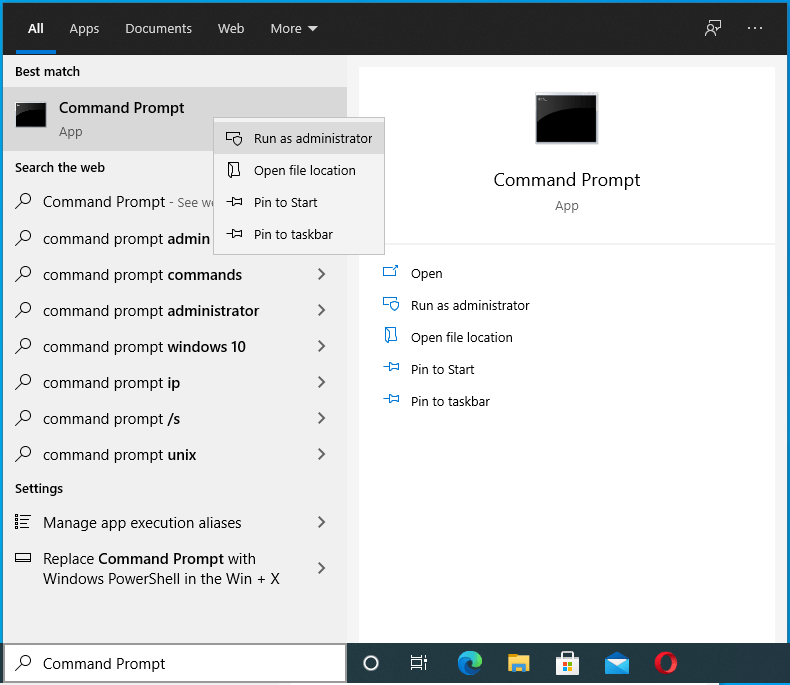
اجتياز طلب UAC.
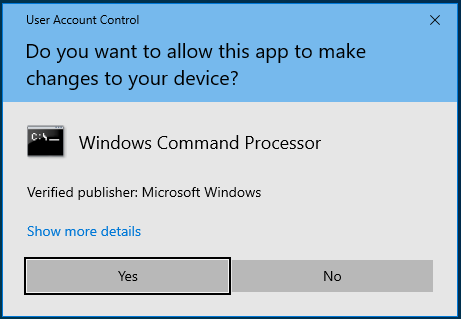
الآن قم بتشغيل الأمر أدناه في موجه الأوامر:
chkdsk ج: / f / r / x
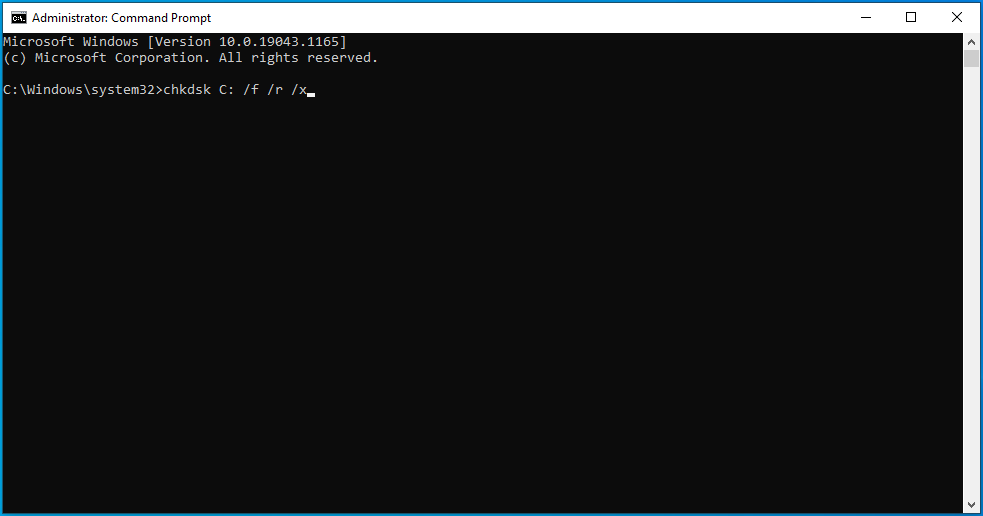
انتظر حتى تنتهي أداة فحص القرص من عملها. عند الانتهاء من الفحص ، أعد تشغيل الكمبيوتر.
إذا فشل Windows سابقًا في التحميل بشكل طبيعي ولكن تم تشغيله الآن ، فقد تم حل المشكلة.
إذا استمر الخطأ في الحدوث أثناء بدء التشغيل أو أثناء تثبيت تحديث Windows وكان محرك الأقراص الثابتة على خطأ ، فقد يكون خيارك الوحيد هو استبدال محرك الأقراص الثابتة أو إلغاء تنشيطه وتثبيت Windows على محرك أقراص آخر.
- قم بتثبيت آخر التحديثات
إذا تمكنت من الوصول إلى سطح المكتب مؤقتًا عبر الوضع الآمن ، فيمكنك استغلال الفرصة للتحقق من وجود تحديثات وتطبيقها. من يدري ، قد يكون تثبيت التحديث المعلق هو بالضبط ما هو مطلوب لحل الخطأ.
- تحقق من ذاكرة الوصول العشوائي للنظام
تمامًا مثل محرك الأقراص الثابتة الخاطئ ، ستجعل ذاكرة النظام الفاسدة من الصعب تشغيل Windows. اعتمادًا على درجة التلف أو التلف ، قد تحتاج إلى استبدال بطاقات الذاكرة.
يمكنك إزالة وحدات ذاكرة الوصول العشوائي RAM من جهاز الكمبيوتر الخاص بك وفحصها بحثًا عن الأضرار المادية. قبل القيام بذلك ، حاول فحص ذاكرة النظام باستخدام أداة تشخيص الذاكرة المدمجة:
- اضغط على مفتاح Windows واكتب "memory".
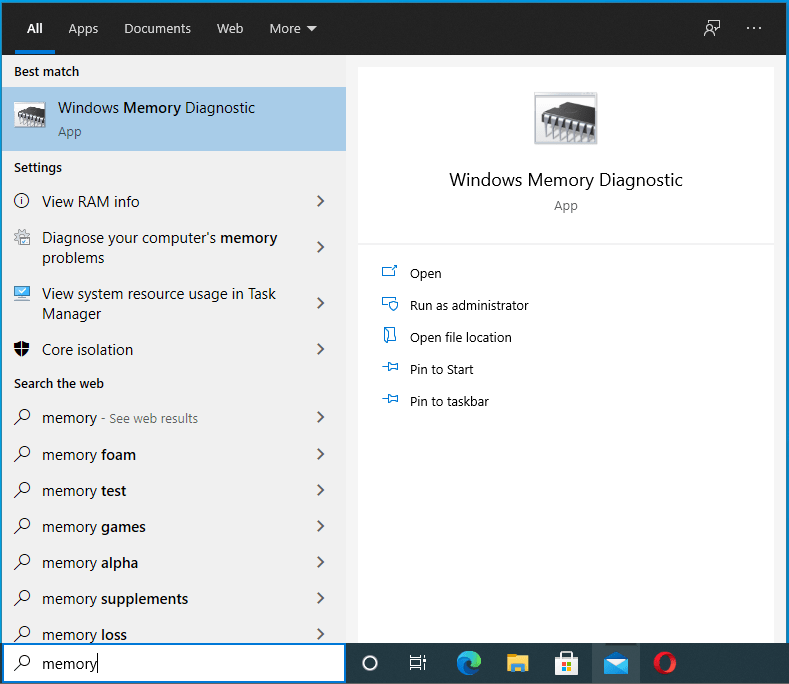
- حدد تشخيص ذاكرة Windows في نتائج البحث.
- حدد "إعادة التشغيل الآن وتحقق من وجود مشاكل (مستحسن)".
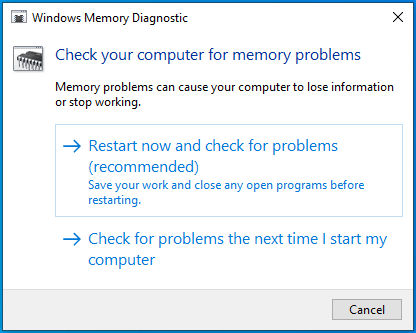
- سيقوم Windows بإعادة التشغيل والبدء في فحص الذاكرة المثبتة بحثًا عن المشكلات المحتملة.
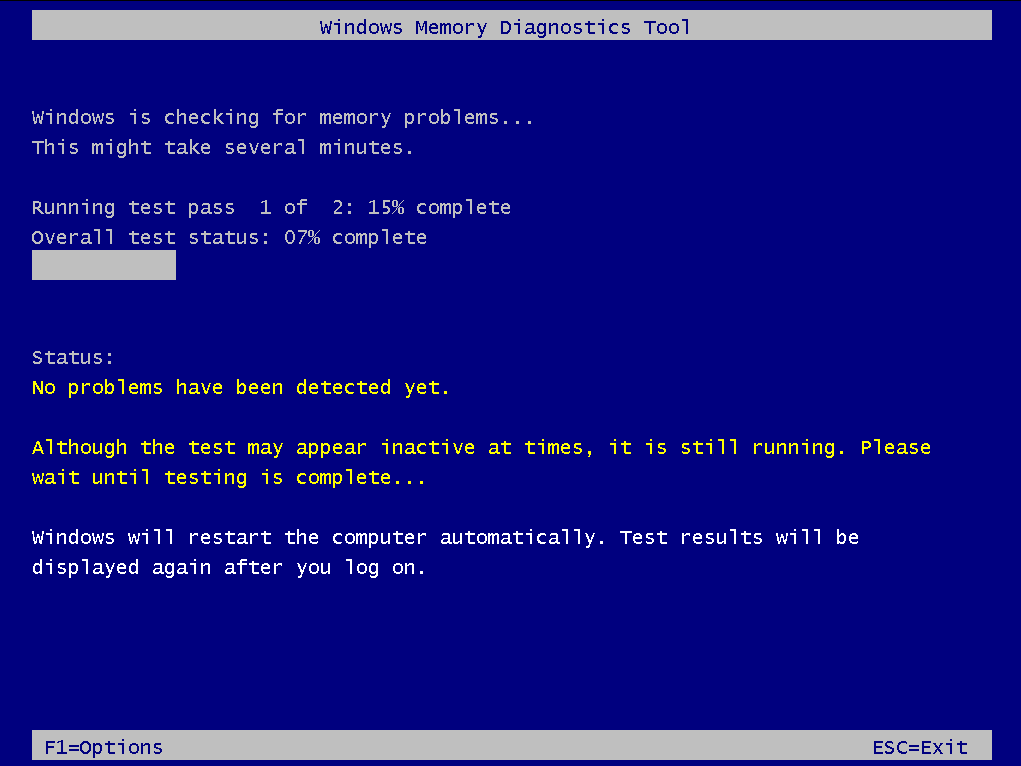
- عندما تنتهي الأداة من فحص ذاكرة الوصول العشوائي ، سيتم إعادة تشغيل نظام التشغيل الخاص بك مرة أخرى - هذه المرة على سطح المكتب.
- قم بتسجيل الدخول إلى Windows لعرض نتائج الفحص والمتابعة وفقًا للتشخيص.
إذا فشلت الأداة في التمهيد في Windows بعد المسح ، يمكنك تجربة الخيارين الأخيرين.
- قم بإجراء استعادة النظام
إذا كان الوضع الآمن لا يعمل أو يساعد وتم تمكين استعادة النظام ، يمكنك إعادة الجهاز إلى حالة قبل بدء حدوث SETUP_FAILURE الموت الزرقاء. سيساعد هذا فقط إذا كان لديك نقطة استعادة محفوظة تسبق الخطأ.
من شاشة "اختر خيارًا" ، انتقل إلى استكشاف الأخطاء وإصلاحها> الخيارات المتقدمة> استعادة النظام. أدخل بيانات الاعتماد الخاصة بك إذا لزم الأمر واختر نقطة استعادة مناسبة. قم بتشغيل عملية الاستعادة.
نأمل أن يتم مسح العنصر الذي تسبب في الخطأ وسيتمكن Windows الآن من التمهيد بشكل طبيعي. إذا كنت لا تزال ترغب في هذه المرحلة في تحديث النظام ، فإننا نوصي باستخدام صورة تثبيت حديثة لنظام التشغيل Windows.
- استخدم صورة تثبيت حديثة
قد تظهر شاشة زرقاء 0x00000085 SETUP_FAILURE أثناء محاولة تحديث النظام أو أثناء التثبيت النظيف. في كلتا الحالتين ، مهما كانت المشكلات الأساسية ، يمكن أن تتفاقم بسبب صورة التثبيت السيئة أو الفاسدة.
حاول تنزيل صورة Windows من جديد وتحقق مما إذا كان ذلك يعمل. قام بعض المستخدمين بحل المشكلة بعد تثبيت نسخة تم تنزيلها حديثًا من Windows.
في بعض الأحيان ، يمكن أن تتلف الملفات الكبيرة أثناء التنزيل ، وقد يكون هذا ما حدث.
استنتاج
تندرج معظم الأخطاء في نظام التشغيل Windows 10 ضمن فئة "مزعج". يمكنهم إيقاف وظائف معينة مؤقتًا ، لكن لا يزال بإمكان المستخدم القيام بأشياء أخرى.
أخطاء الشاشة الزرقاء مختلفة. شاشة الموت الزرقاء تمنع المستخدم من الوصول إلى سطح المكتب. إنهم عالقون على شاشة زرقاء مع رسالة خطأ فقط وربما رمز لإبقائهم في الشركة.
يمكن أن يحدث خطأ الشاشة الزرقاء SETUP_FAILURE 0x00000085 أثناء عملية الإعداد أو التحديث ويغلق المستخدم خارج النظام.
لحسن الحظ ، لديك هذا الدليل ليخبرك بكيفية التخلص من 0x00000085 SETUP_FAILURE الموت الزرقاء في Windows 10. نأمل أن يتم إصلاح مشكلتك بعد تطبيق الحلول الموضحة هنا.
