إصلاح خطأ الخدمة 1053 على نظام التشغيل Windows 10
نشرت: 2022-02-23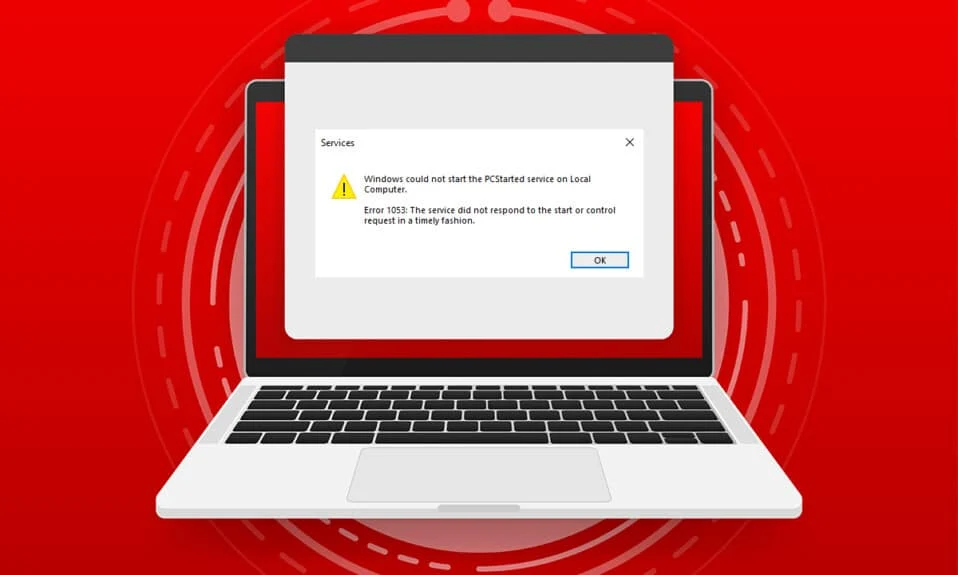
عندما تحاول بدء خدمة على جهاز الكمبيوتر الخاص بك ، ولكن إذا رفضت خدمتك الاستجابة في النافذة الزمنية ، فستواجه الخطأ 1053: لم تستجب الخدمة لطلب البدء أو التحكم في الوقت المناسب . قد تواجه الخطأ في العديد من الأشكال حيث قد لا تتمكن من تشغيل الخدمات المخصصة. لسوء الحظ ، أبلغ عدد قليل من المطورين عن خطأ الخدمة 1053 غالبًا ما يحدث في أجهزة الكمبيوتر الخاصة بهم عندما يحاولون تطوير أي برنامج مخصص. في هذا الدليل ، ستتعرف على الأسباب التي أدت إلى ظهور رسالة الخطأ ، جنبًا إلى جنب مع طرق استكشاف الأخطاء وإصلاحها للتخلص من المشكلة. لذا ، أكمل القراءة!
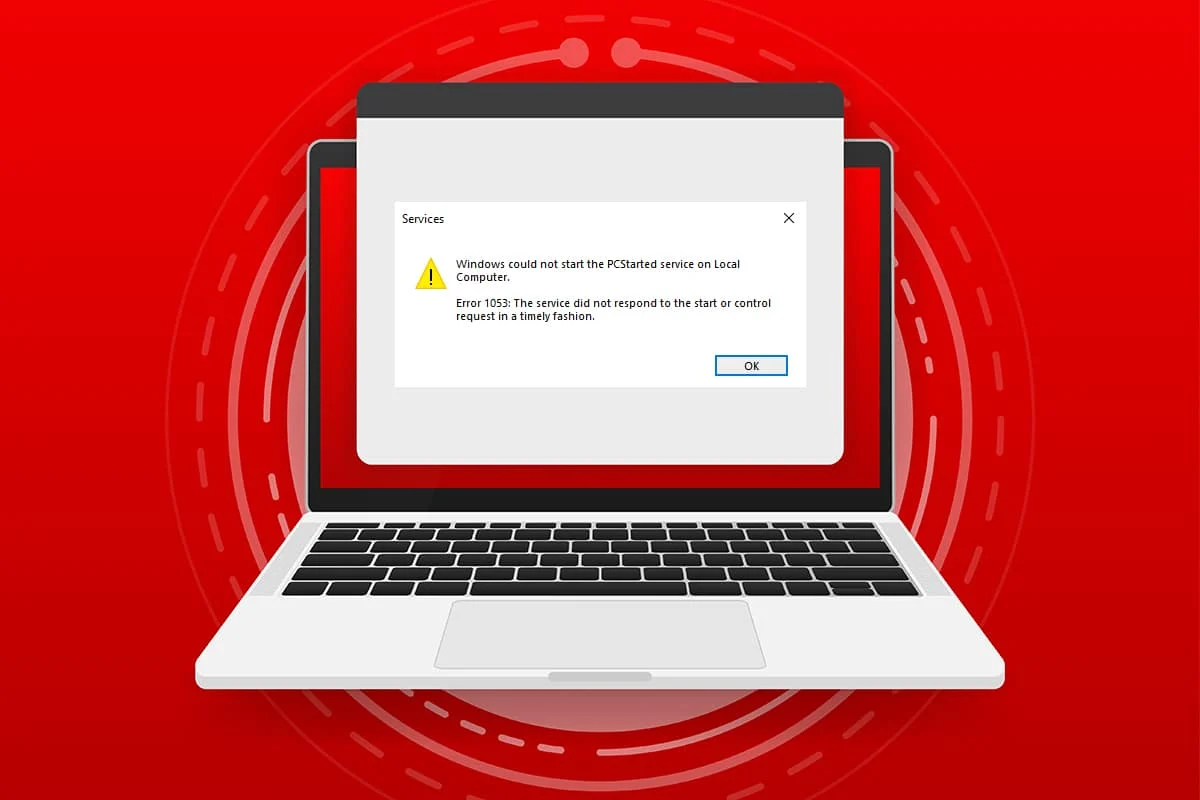
محتويات
- كيفية إصلاح خطأ الخدمة 1053 على نظام التشغيل Windows 10
- الطريقة الأولى: إجراء التمهيد النظيف
- الطريقة 2: ضبط إعدادات المهلة
- الطريقة الثالثة: إصلاح ملفات النظام
- الطريقة الرابعة: تشغيل فحص البرامج الضارة
- الطريقة الخامسة: إعادة تعيين تكوينات الشبكة
- الطريقة 6: تغيير ملكية التطبيق
- الطريقة السابعة: تحديث Windows
- الطريقة 8: إعادة تثبيت التطبيقات
كيفية إصلاح خطأ الخدمة 1053 على نظام التشغيل Windows 10
خطأ 1053: الخدمة لا تستجيب لطلب البدء أو التحكم في الوقت المناسب يحدث في نظام التشغيل Windows 10 عندما يكون هناك استجابة مهلة لطلب معين.
- إذا كانت تطبيقاتك أو خدماتك لا تفي بالتفضيلات الافتراضية لإعدادات Timeout ، فستواجه خطأ الخدمة 1053. يمكن أن يؤدي تعديل مفاتيح التسجيل إلى معالجة الإعدادات ، وبالتالي إصلاح المشكلة.
- إذا لم يكن جهاز الكمبيوتر الخاص بك يحتوي على ملفات بيانات DLL والنظام الأساسية ، فقد تواجه خطأ في الخدمة 1053. ملفات تالفة أو معدلة ، وكلما كانت قطعة بيانات حيوية غير متوفرة ، ستواجه خطأ خدمة 1053.
- قد يؤدي وجود برامج ضارة إلى فقدان البيانات ، مما يتسبب في حدوث خطأ في الخدمة 1053. قد يؤدي إجراء فحص مضاد للفيروسات إلى تدمير جميع البيانات الضارة من جهاز الكمبيوتر الخاص بك ومنع تغيير بياناتك أو إتلافها.
- قد تكون ملفات النظام المتأثرة بسبب تحديث Windows تالف . إذا كان لديك نظام تشغيل قديم ، فستظل البيانات الفاسدة والأخطاء (إن وجدت) في جهاز الكمبيوتر الخاص بك ، مما يتسبب في حدوث خطأ في الخدمة 1053. تأكد دائمًا من أنك تستخدم إصدارًا محدثًا من Windows لحل أي نوع من المشكلات.
- في حالة وجود ملفات تثبيت تالفة ، والتكوين غير الصحيح للملفات والمجلدات ، وقد تتسبب المشكلات في حقوق المسؤول للتطبيقات في حدوث خطأ في الخدمة 1053. لحل هذه المشكلة ، أعد تثبيت أي تطبيق معين يسبب الخطأ.
ومع ذلك ، إذا كنت مرتبكًا بشأن الإجراءات التي يجب اتباعها للقضاء على الخطأ 1053: لم تستجب الخدمة لطلب البدء أو التحكم في الوقت المناسب ، فأنت لست وحدك! اتبع طرق استكشاف الأخطاء وإصلاحها لإصلاح الخطأ المذكور كما هو موضح في القسم التالي.
قام هذا القسم بتجميع قائمة كاملة بأساليب إصلاح الخطأ 1053: لم تستجب الخدمة. تأكد من اتباع الطرق المذكورة بنفس الترتيب لتحقيق أفضل النتائج.
الطريقة الأولى: إجراء التمهيد النظيف
المشكلات المتعلقة بالخطأ 1053: الخدمة لم تستجب ويمكن إصلاحها عن طريق تمهيد نظيف لجميع الخدمات والملفات الأساسية في نظام Windows 10 الخاص بك ، كما هو موضح في هذه الطريقة.
ملاحظة: تأكد من تسجيل الدخول كمسؤول لإجراء التمهيد النظيف لنظام Windows.
1. قم بتشغيل مربع الحوار "تشغيل" عن طريق الضغط على مفتاحي Windows + R معًا.
2. اكتب msconfig وانقر فوق الزر " موافق " لفتح "تكوين النظام" .
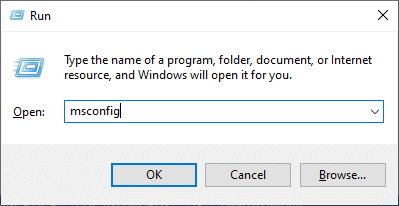
3. ستظهر نافذة تكوين النظام . بعد ذلك ، قم بالتبديل إلى علامة التبويب الخدمات .
4. حدد المربع بجوار إخفاء جميع خدمات Microsoft وانقر على زر تعطيل الكل كما هو موضح.
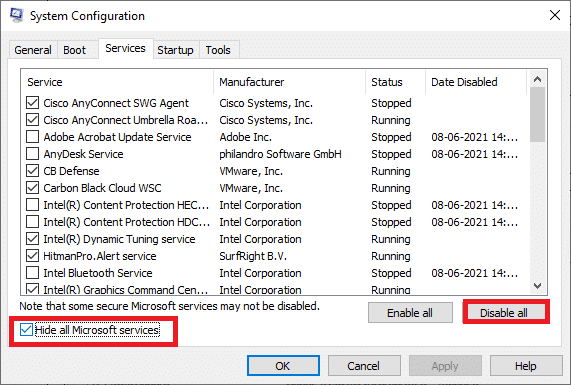
5. الآن ، قم بالتبديل إلى علامة التبويب "بدء التشغيل " وانقر فوق الارتباط " فتح إدارة المهام" كما هو موضح أدناه.
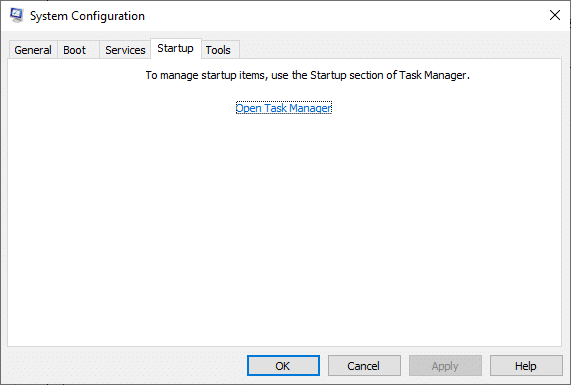
6. ستظهر نافذة إدارة المهام الآن. قم بالتبديل إلى علامة التبويب بدء التشغيل .
7. بعد ذلك ، حدد مهام بدء التشغيل غير المطلوبة وانقر فوق تعطيل المعروض في الركن الأيمن السفلي.
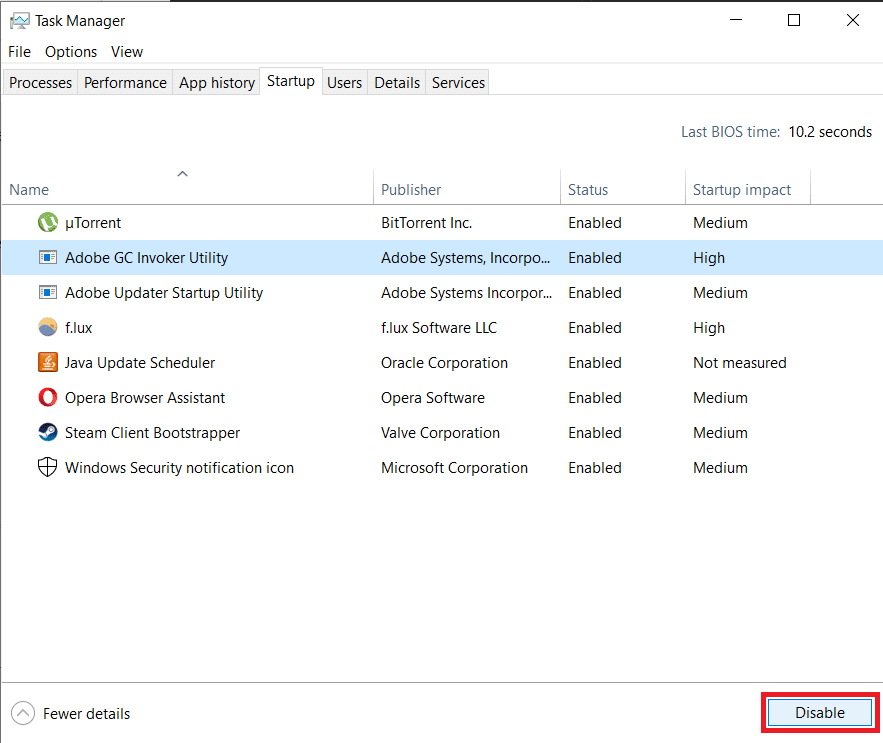
8. قم بإنهاء إدارة المهام ونافذة تكوين النظام .
9. الآن ، اضغط على مفتاحي Alt + F4 في نفس الوقت. سترى نافذة منبثقة كما هو موضح أدناه.
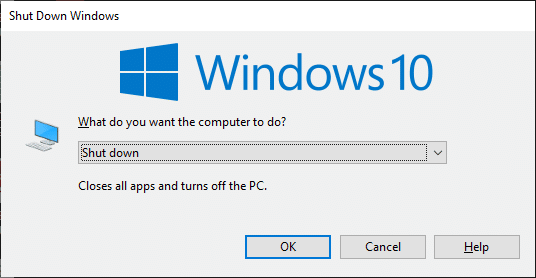
10. الآن ، انقر فوق المربع المنسدل وحدد خيار إعادة التشغيل .
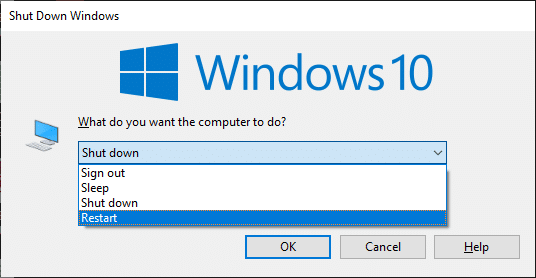
11. أخيرًا ، اضغط على Enter أو انقر فوق "موافق " لإعادة تشغيل نظامك.
الطريقة 2: ضبط إعدادات المهلة
لحل خطأ الخدمة 1053 ، فإن الخطوة الأساسية هي تغيير إعدادات المهلة عبر محرر التسجيل. عندما تحاول بدء خدمة ، سيبدأ إطار زمني خاص به بقيم افتراضية. إذا كان وقت الاستجابة لا يفي بهذا الإطار الزمني ، فستواجه الخطأ 1053: لم تستجب الخدمة لطلب البدء أو التحكم في الوقت المناسب. الآن ، في طريقة استكشاف الأخطاء وإصلاحها هذه ، يمكنك تغيير قيمة التسجيل للإطار الزمني وإذا لم يكن موجودًا ، فستنشئ نفس الشيء. هنا كيفية القيام بذلك.
1. اضغط مع الاستمرار على مفتاحي Windows + R معًا لفتح مربع الحوار Run .
2. الآن اكتب regedit واضغط على مفتاح Enter لبدء تشغيل محرر التسجيل .
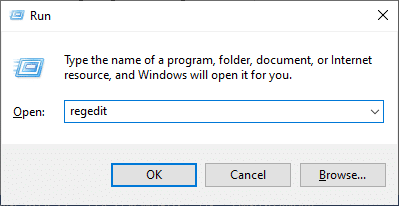
3. انتقل إلى مسار المجلد الرئيسي التالي من شريط العناوين.
الكمبيوتر \ HKEY_LOCAL_MACHINE \ SYSTEM \ CurrentControlSet \ Control \ SecurePipeServers
4 ا. إذا لم تجد SecurePipeServers في مجلد التحكم ، فانقر بزر الماوس الأيمن فوق المساحة الموجودة في الجزء الأيمن وانقر فوق قيمة جديدة> DWORD (32 بت) .
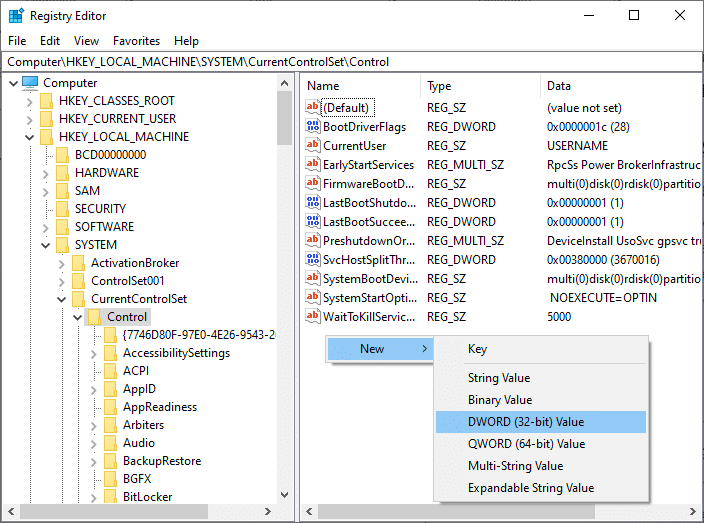
4 ب. إذا كان لديك SecurePipeServers في مجلد التحكم ، فانقر بزر الماوس الأيمن فوق المفتاح الافتراضي في الجزء الأيمن وحدد خيار التعديل . 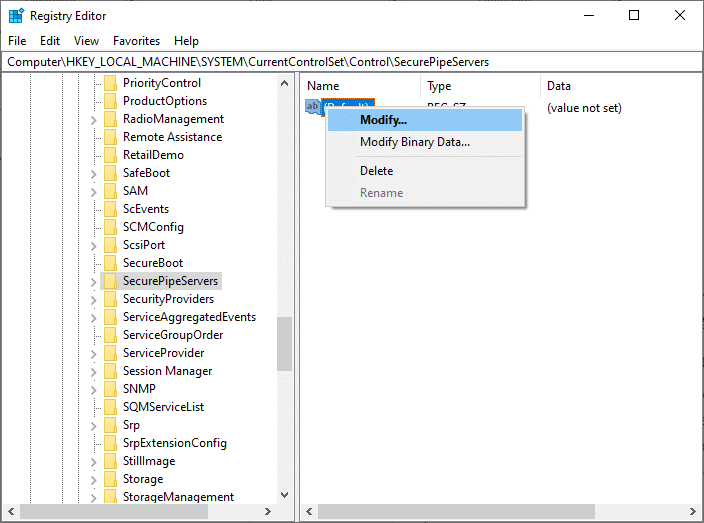
5. اضبط بيانات القيمة على 18000 كما هو موضح.
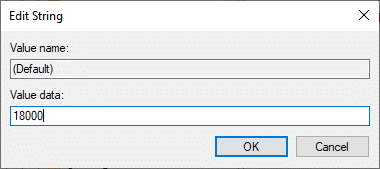
6. احفظ التغييرات وأعد تشغيل الكمبيوتر .
تحقق الآن مما إذا كنت قد أصلحت الخطأ 1053: لم تستجب الخدمة لطلب البدء أو التحكم في الوقت المناسب.
اقرأ أيضًا: إصلاح خطأ الجهاز الذي لم يتم ترحيله على نظام التشغيل Windows 10
الطريقة الثالثة: إصلاح ملفات النظام
غالبًا ما تؤدي الملفات والمجلدات الفاسدة في جهاز الكمبيوتر إلى حدوث خطأ في الخدمة 1053. قم بتحليل ما إذا كان جهاز الكمبيوتر الخاص بك يحتوي على أي ملفات تالفة تساهم في الخطأ بواسطة أوامر SFC و DISM كما هو موضح في هذه الطريقة. نتيجة لذلك ، إذا كان هناك أي تناقضات ، فسيتم تلقائيًا إزالة جميع الملفات الفاسدة أو استبدالها. بالإضافة إلى ذلك ، فهي أداة مدمجة تتيح للمستخدم حذف الملفات وإصلاح خطأ الخدمة 1053. أيضًا ، اتبع الخطوات المذكورة أدناه لتنفيذها.
1. اضغط على مفتاح Windows ، واكتب موجه الأوامر وانقر فوق تشغيل كمسؤول .
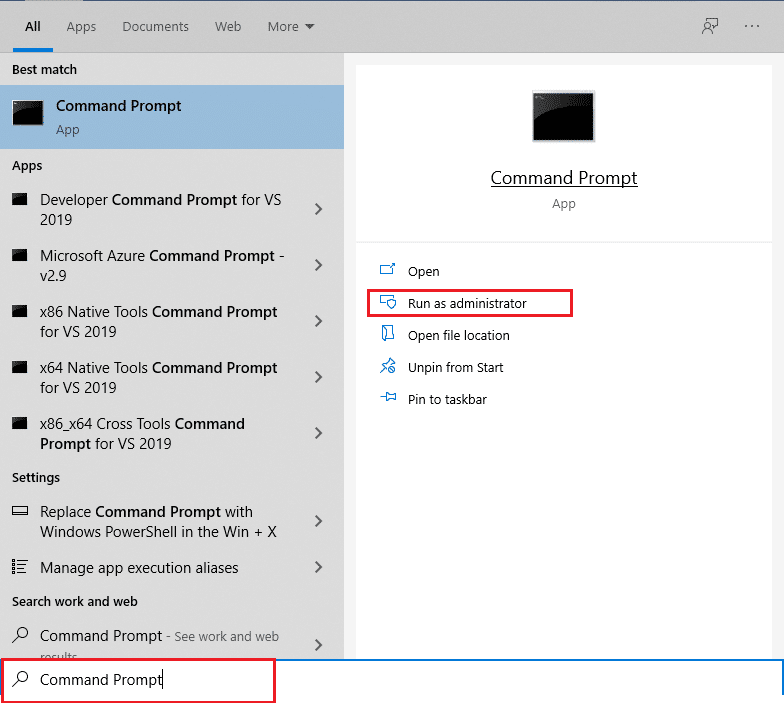
2. انقر فوق " نعم " في موجه "التحكم في حساب المستخدم" .
3. اكتب الأمر chkdsk C: / f / r / x واضغط على مفتاح Enter .
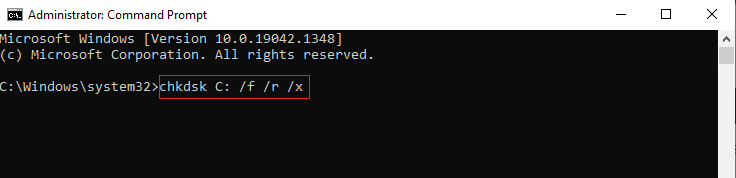
4. إذا طُلب منك رسالة ، لا يمكن تشغيل Chkdsk ... وحدة التخزين… قيد الاستخدام ، ثم اكتب Y واضغط على مفتاح Enter .
5. مرة أخرى ، اكتب الأمر: sfc / scannow واضغط على مفتاح Enter لتشغيل فحص مدقق ملفات النظام .
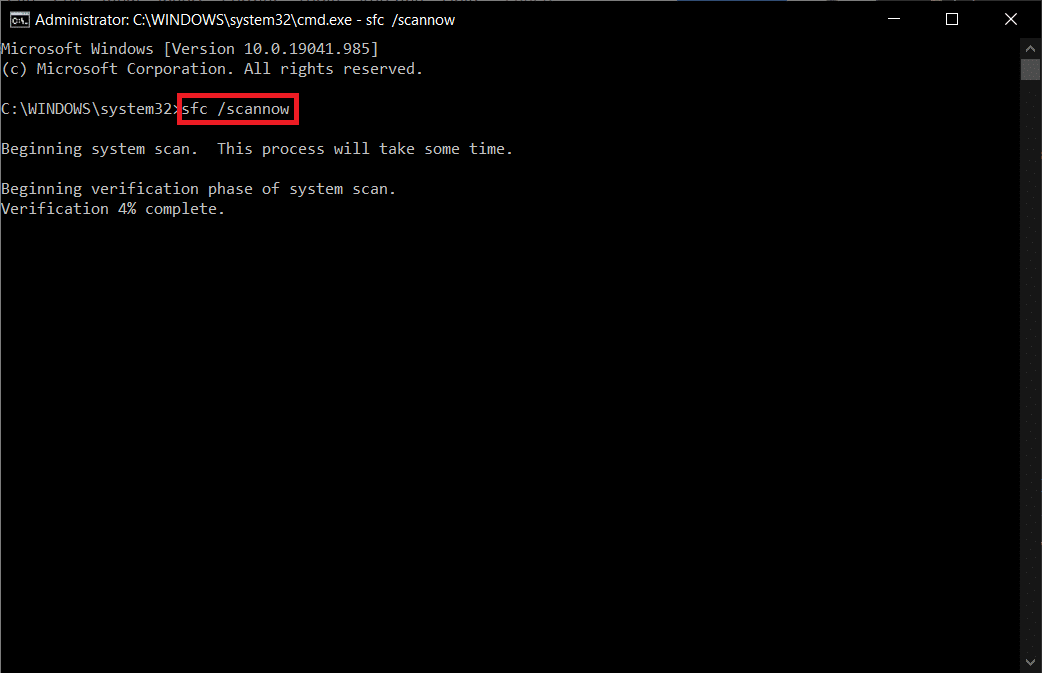
ملاحظة: سيبدأ فحص النظام وسيستغرق دقيقتين للانتهاء. في غضون ذلك ، يمكنك الاستمرار في أداء الأنشطة الأخرى ولكن احذر من إغلاق النافذة عن طريق الخطأ.
بعد الانتهاء من الفحص ، ستظهر أيًا من هذه الرسائل:
- لم يعثر Windows Resource Protection على أي انتهاكات للتكامل.
- تعذر على Windows Resource Protection تنفيذ العملية المطلوبة.
- عثر Windows Resource Protection على ملفات تالفة وأصلحها بنجاح.
- عثر Windows Resource Protection على ملفات تالفة ولكن لم يتمكن من إصلاح بعضها.
6. بمجرد الانتهاء من الفحص ، أعد تشغيل الكمبيوتر .
7. مرة أخرى ، قم بتشغيل موجه الأوامر كمسؤول وقم بتنفيذ الأوامر المحددة واحدة تلو الأخرى:
Dism.exe / عبر الإنترنت / تنظيف الصورة / scanhealth Dism.exe / عبر الإنترنت / تنظيف الصورة / استعادة الصحة Dism.exe / عبر الإنترنت / تنظيف الصورة / startcomponentcleanup
ملاحظة: يجب أن يكون لديك اتصال إنترنت فعال لتنفيذ أوامر DISM بشكل صحيح.
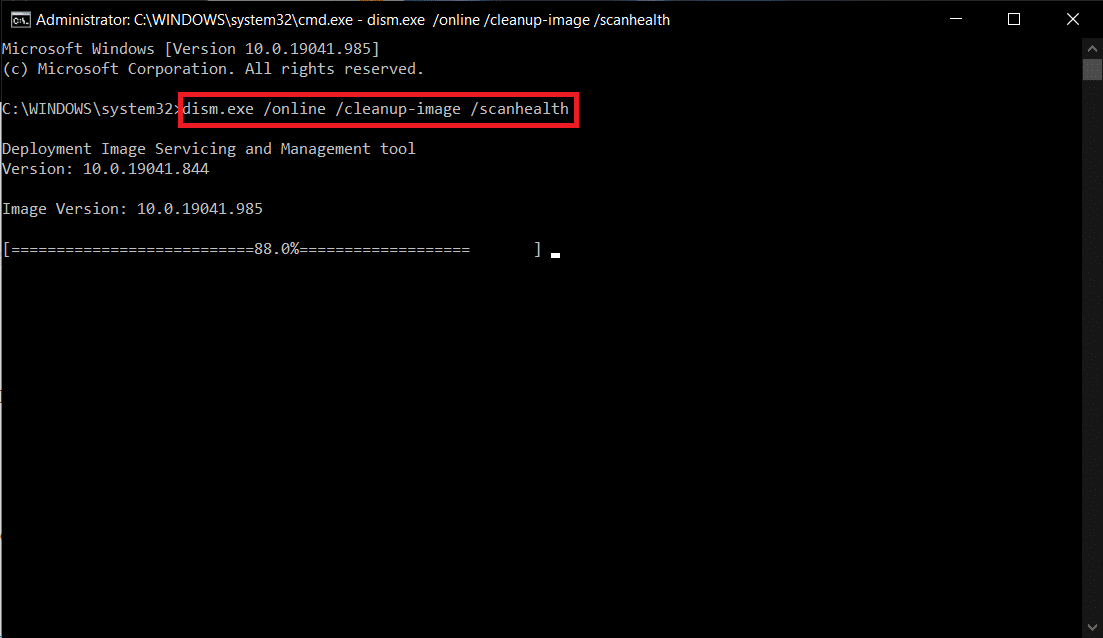
الطريقة الرابعة: تشغيل فحص البرامج الضارة
يمكن أن يساعدك Windows Defender في التخلص من البرامج الضارة. يقوم بشكل روتيني بمسح وحماية نظامك. لذلك ، لتجنب خطأ الخدمة 1053 ، قم بإجراء فحص لمكافحة الفيروسات في نظامك وتحقق من حل المشكلة. بعد ذلك ، اتبع الخطوات المذكورة أدناه للقيام بذلك.
1. اضغط على مفتاحي Windows + I في نفس الوقت لتشغيل الإعدادات .
2. هنا ، انقر فوق إعدادات التحديث والأمان كما هو موضح.

3. انتقل إلى أمن Windows في الجزء الأيمن.
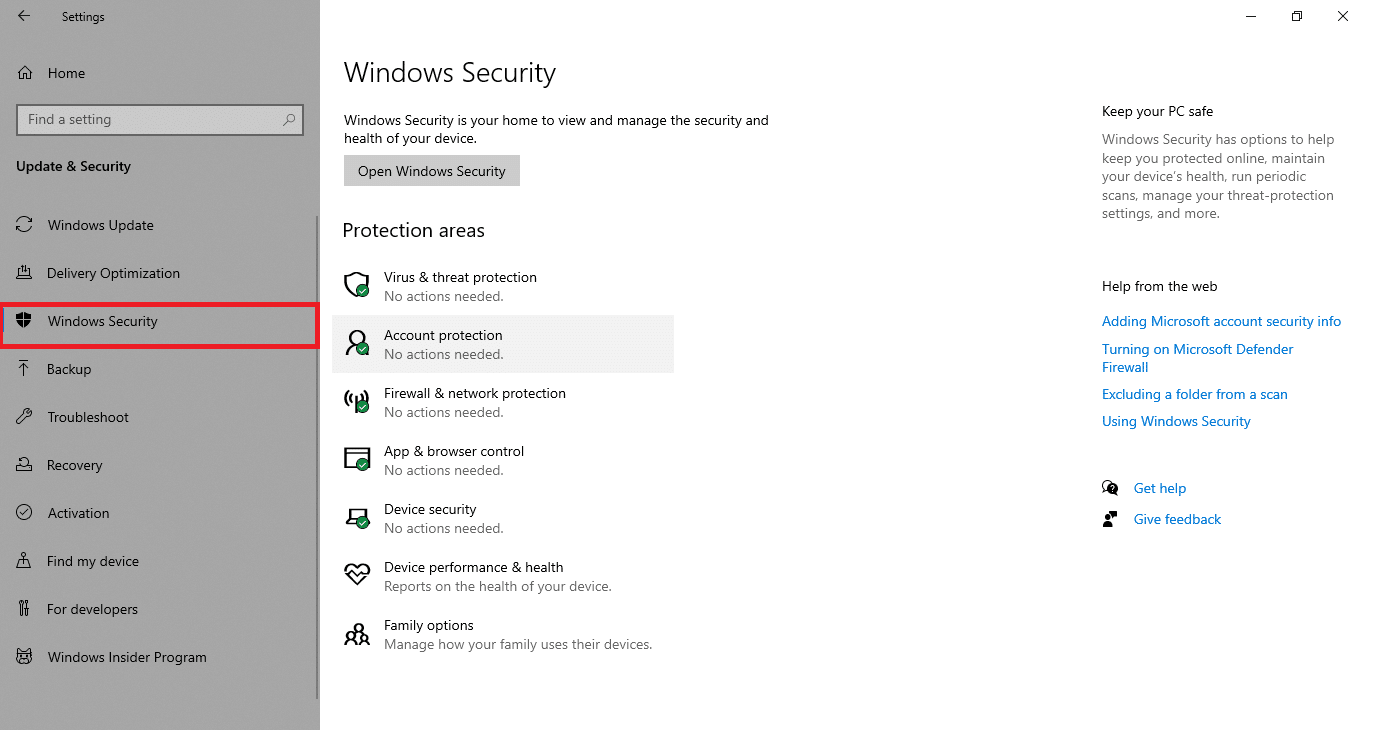

4. انقر فوق خيار الحماية من الفيروسات والتهديدات في الجزء الأيمن.
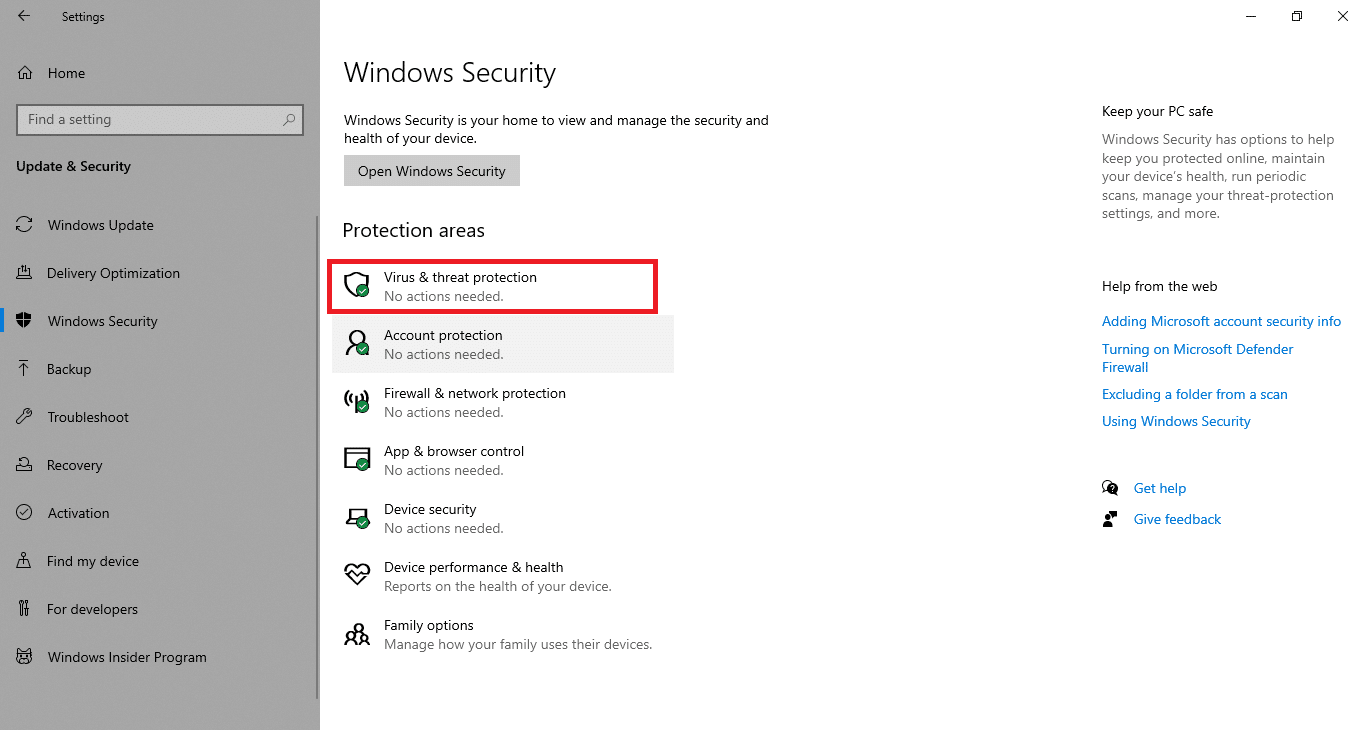
5. انقر فوق الزر Quick Scan للبحث عن البرامج الضارة.
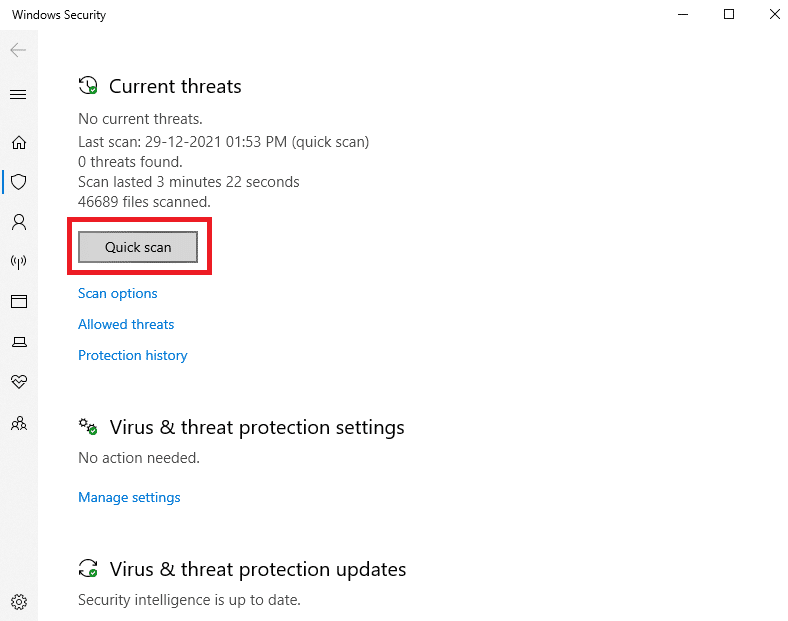
6 أ. بمجرد الانتهاء من الفحص ، سيتم عرض جميع التهديدات. انقر فوق بدء الإجراءات ضمن التهديدات الحالية .
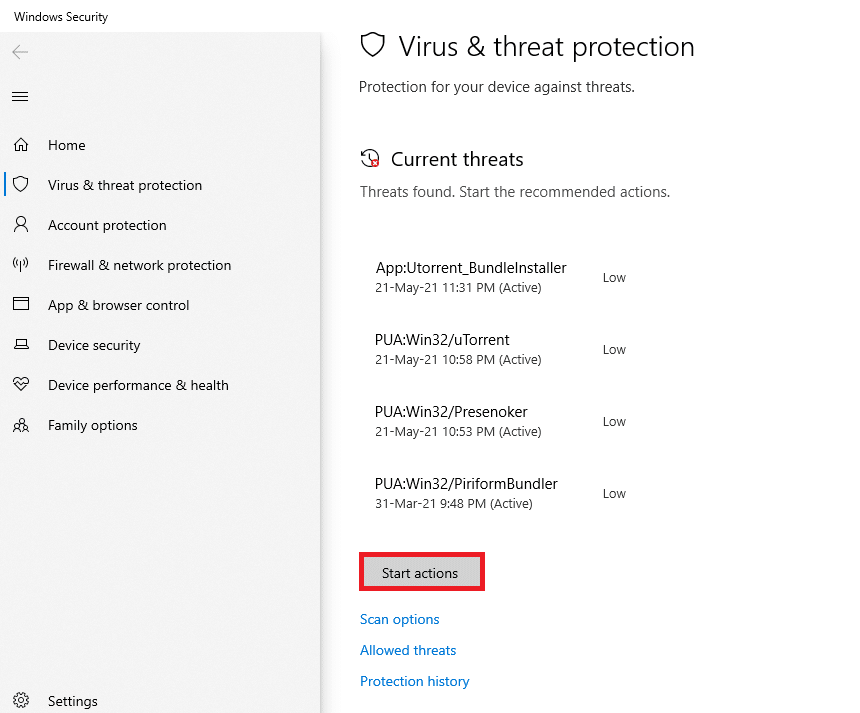
6 ب. إذا لم يكن هناك تهديد في جهازك ، فسيعرض الجهاز تنبيه عدم وجود تهديدات حالية .
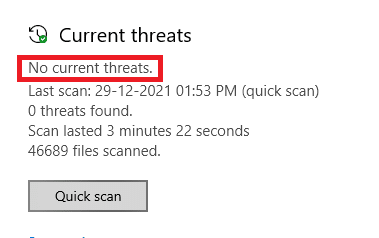
سيقوم Windows Defender بإزالة جميع الفيروسات والبرامج الضارة بمجرد اكتمال عملية المسح. أولاً ، تحقق مما إذا كنت قد أصلحت الخطأ 1053: لم تستجب الخدمة.
اقرأ أيضًا: كيفية إصلاح الخطأ 0x80300024
الطريقة الخامسة: إعادة تعيين تكوينات الشبكة
إذا كنت تحاول بدء خدمة تتصل بالإنترنت لوظيفتها ، فيمكنك محاولة إعادة تعيين تكوينات الشبكة لإصلاح الخطأ 1053: لم تستجب الخدمة. في بعض الحالات ، قد تساهم مشكلات الاتصال بالإنترنت في الخطأ المذكور ، وبالتالي قد تساعدك إعادة تعيينها في إصلاح نفس الخطأ. فيما يلي بعض الإرشادات لإعادة ضبط تكوينات الشبكة.
1. اضغط على مفتاح Windows ، واكتب موجه الأوامر ، وانقر فوق تشغيل كمسؤول .
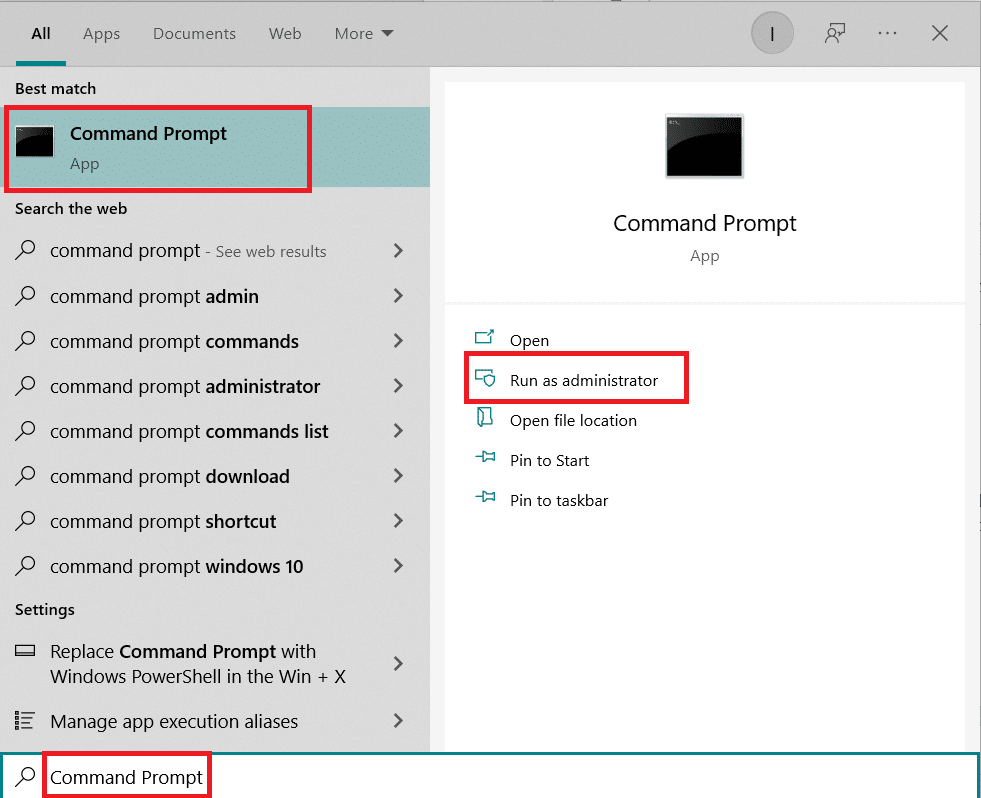
2. الآن ، اكتب الأوامر التالية واحدة تلو الأخرى في نافذة الأوامر واضغط على Enter بعد كل أمر .
إيبكونفيغ / فلوشدس ipconfig / registerdns ipconfig / الإصدار ipconfig / تجديد إعادة تعيين netsh winsock
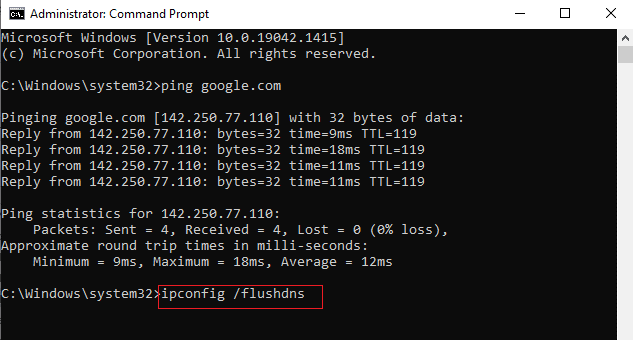
3. أخيرًا ، انتظر حتى يتم تنفيذ الأوامر وأعد تشغيل الكمبيوتر.
تحقق مما إذا كنت قد أصلحت الخطأ 1053: لم تستجب الخدمة لطلب البدء أو التحكم في الوقت المناسب.
اقرأ أيضًا: فشل الإصلاح في تعداد الكائنات في خطأ الحاوية على نظام التشغيل Windows 10
الطريقة 6: تغيير ملكية التطبيق
هذه حالة نادرة حيث قد تواجه الخطأ 1053: لم تستجب الخدمة لطلب البدء أو التحكم في الوقت المناسب عندما لا تكون لديك ملكية مناسبة لأي تطبيق معين. إذا لم يكن لديك جميع عمليات الوصول المرتفعة إلى التطبيق ، فلن تتمكن من قراءة استجابة من خدمة (نظام) أو إرسال رد إلى خدمة (نظام). يساهم هذا في الخطأ 1053: لم تستجب الخدمة. يمكنك التخلص من الخطأ عن طريق تغيير ملكية التطبيق على النحو التالي.
1. ابحث عن التطبيق الذي تسبب في الخطأ وانتقل إلى موقع التثبيت الخاص به. انقر بزر الماوس الأيمن فوق الملف / المجلد وحدد خصائص.
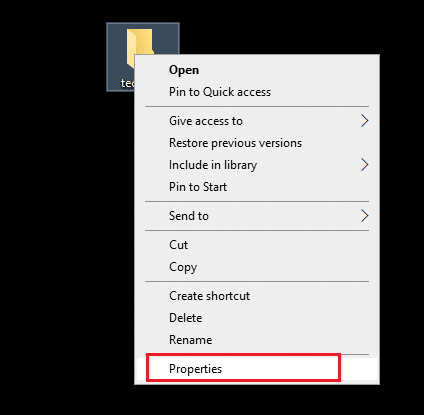
2. الآن ، قم بالتبديل إلى علامة التبويب " الأمان " وحدد الخيار " خيارات متقدمة " كما هو موضح أدناه.
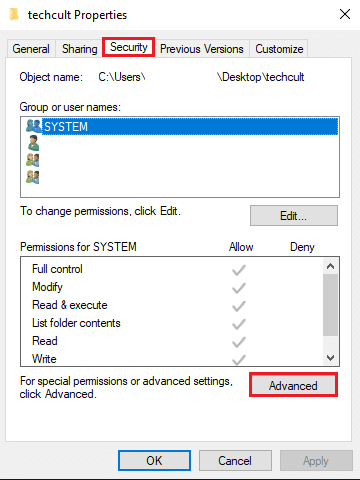
3. الآن ، انقر فوق خيار التغيير كما هو موضح.
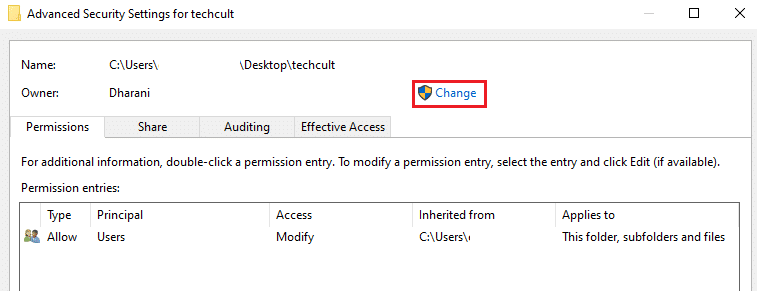
4. الآن ، اكتب اسم حساب المستخدم في الحقل أدخل اسم الكائن المراد تحديده وحدد خيار التحقق من الأسماء كما تم تمييزه. بمجرد العثور على حسابك ، انقر فوق "موافق" .
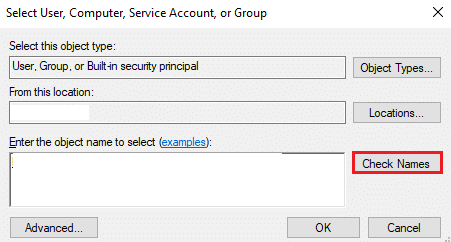
ملاحظة: عندما لا تتمكن من العثور على اسم حسابك في القائمة ، حدده يدويًا من قائمة مجموعات المستخدمين. للقيام بذلك ، انقر فوق الخيار Advanced متبوعًا بـ Find Now . ثم اختر حسابك من القائمة وانقر على موافق .
5. الآن ، حدد المربعات التالية في النافذة السابقة ، وانقر فوق تطبيق >> موافق لحفظ التغييرات.
- استبدال المالك في الحاويات الفرعية والأشياء
- استبدل كافة إدخالات أذونات الكائنات الفرعية بإدخالات الأذونات القابلة للتوريث من هذا الكائن
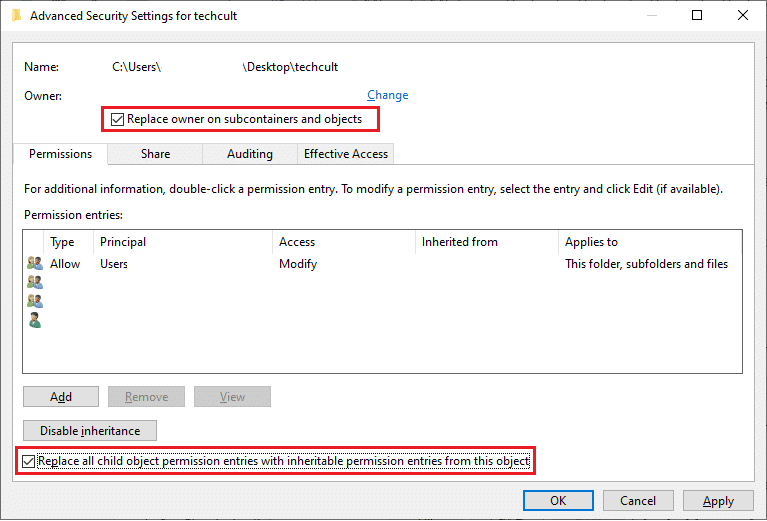
6. انقر فوق " نعم " لمتابعة موجه أمان Windows .
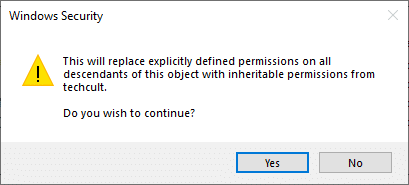
7. مرة أخرى ، انقر فوق " موافق " للمتابعة كما هو موضح.
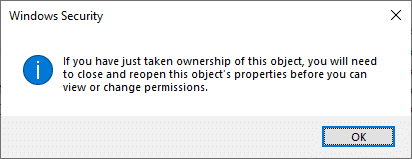
8. أغلق النافذة الحالية وانتقل إلى نافذة الخصائص . في علامة التبويب " الأمان " ، انقر فوق الخيار " خيارات متقدمة " كما هو موضح.
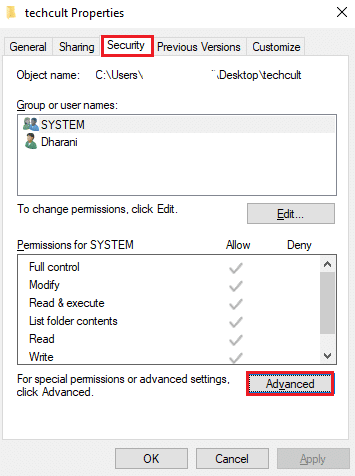
9. هنا ، في علامة التبويب أذونات ، انقر فوق إضافة كما هو موضح.
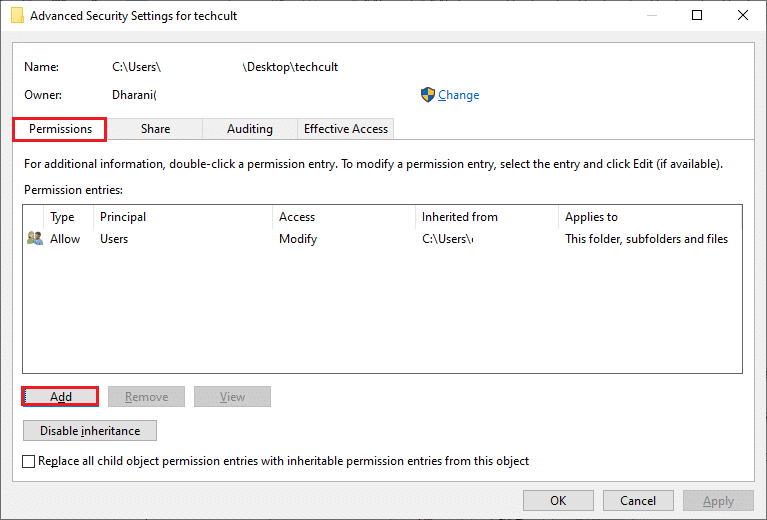
10. في النافذة التالية ، انقر فوق تحديد مدير كما هو موضح.
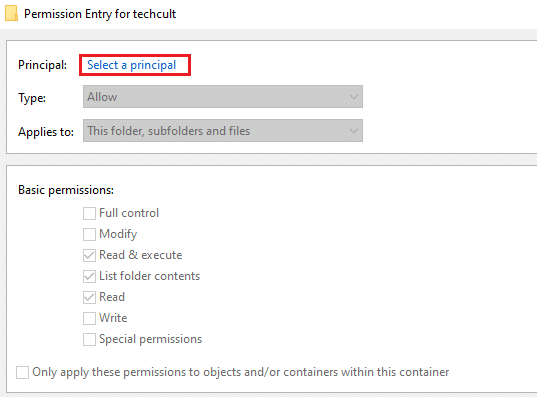
11. الآن ، اكتب اسم حساب المستخدم في أدخل اسم الكائن لتحديد الحقل وحدد خيار التحقق من الأسماء كما فعلت سابقًا ، وانقر فوق " موافق ".
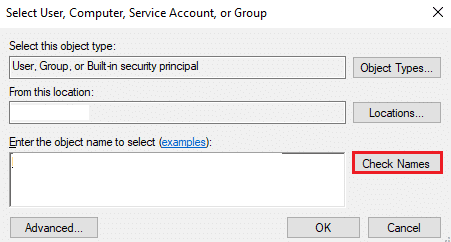
12. الآن ، حدد جميع المربعات ضمن الأذونات الأساسية كما هو موضح وانقر فوق موافق .
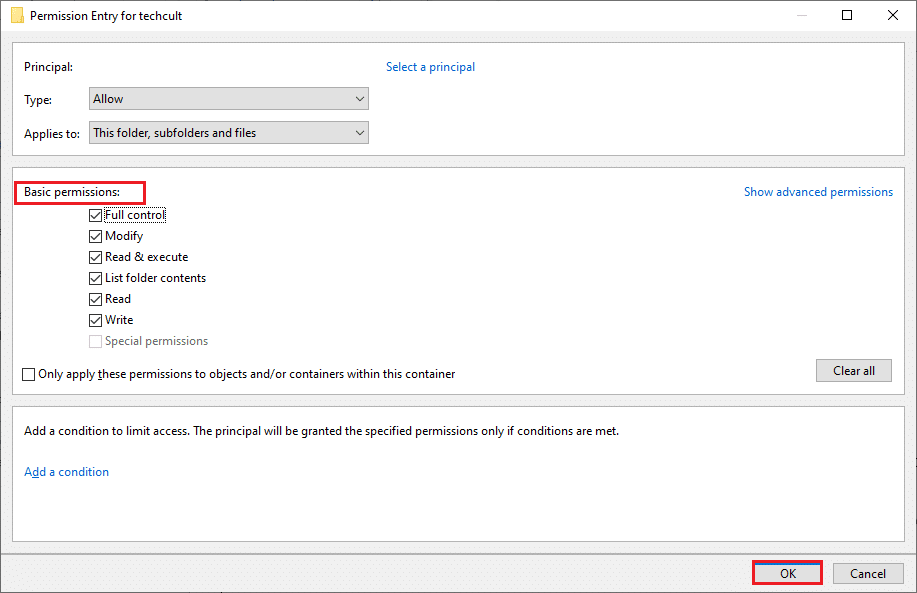
13. الآن ، حدد المربع استبدال كافة إدخالات أذونات الكائنات الفرعية بإدخالات الأذونات القابلة للتوريث من هذا الكائن في النافذة السابقة.
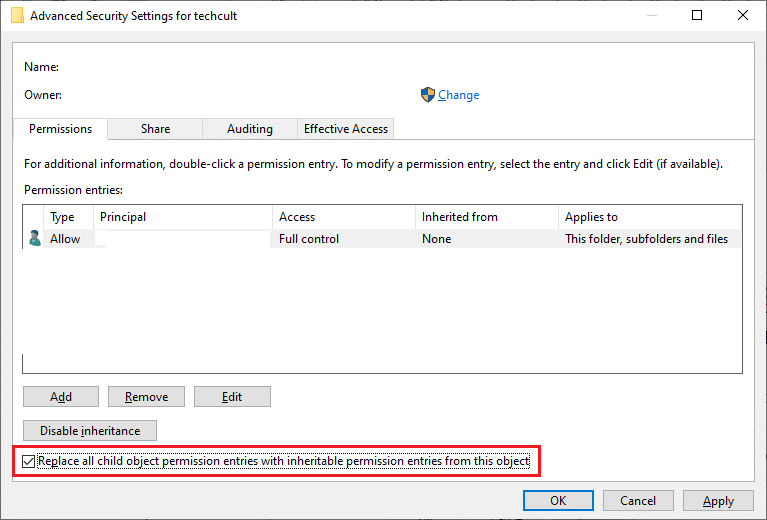
14. انقر فوق تطبيق> موافق لحفظ التغييرات وإغلاق جميع النوافذ ، وأعد تشغيل الكمبيوتر .
تحقق مما إذا كان هذا يعمل على إصلاح خطأ الخدمة 1053 لك.
اقرأ أيضًا: كيفية إصلاح رمز الخطأ 0x80004005
الطريقة السابعة: تحديث Windows
سيساعدك تثبيت التحديثات الجديدة على إصلاح الأخطاء في نظامك. ومن ثم ، تأكد دائمًا من أنك تستخدم نظامك في نسخته المحدثة. خلاف ذلك ، لن تكون الملفات الموجودة في النظام متوافقة مع ملفات الخدمة مما يؤدي إلى الخطأ 1053: لم تستجب الخدمة. اتبع الخطوات المذكورة أدناه لتحديث Windows إلى أحدث إصدار.
1. اضغط على مفتاحي Windows + I في نفس الوقت لتشغيل الإعدادات .
2. انقر فوق مربع التحديث والأمان ، كما هو موضح.

3. في علامة التبويب Windows Update ، انقر فوق الزر Check for updates (التحقق من وجود تحديثات).
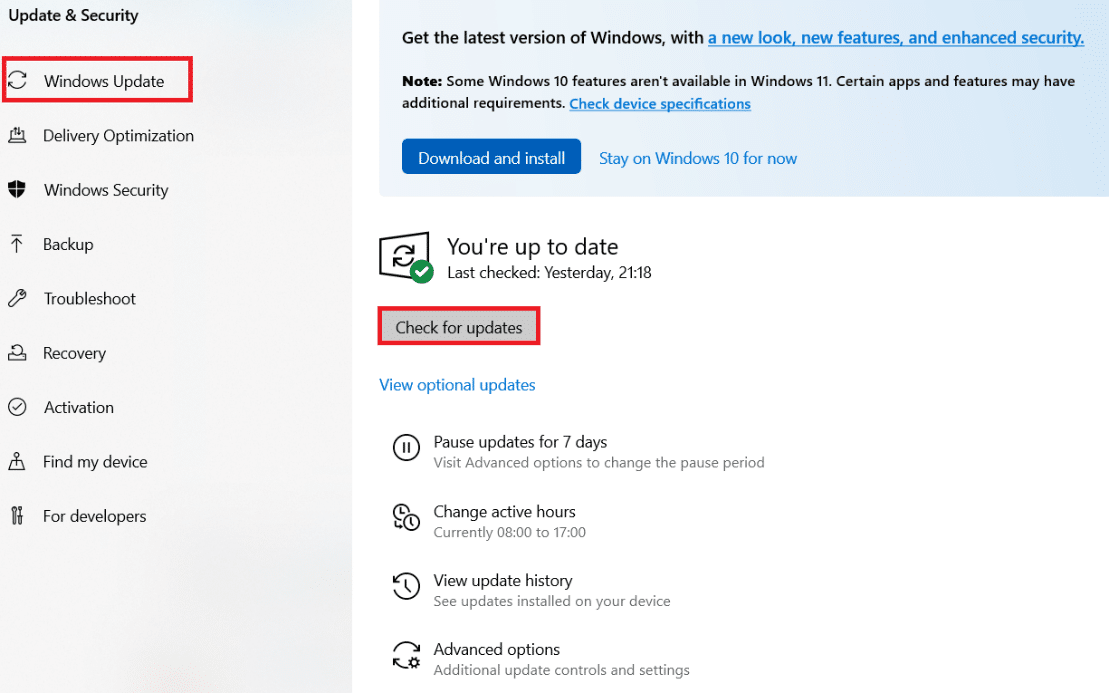
4 ا. في حالة توفر تحديث جديد ، انقر فوق التثبيت الآن واتبع الإرشادات للتحديث.
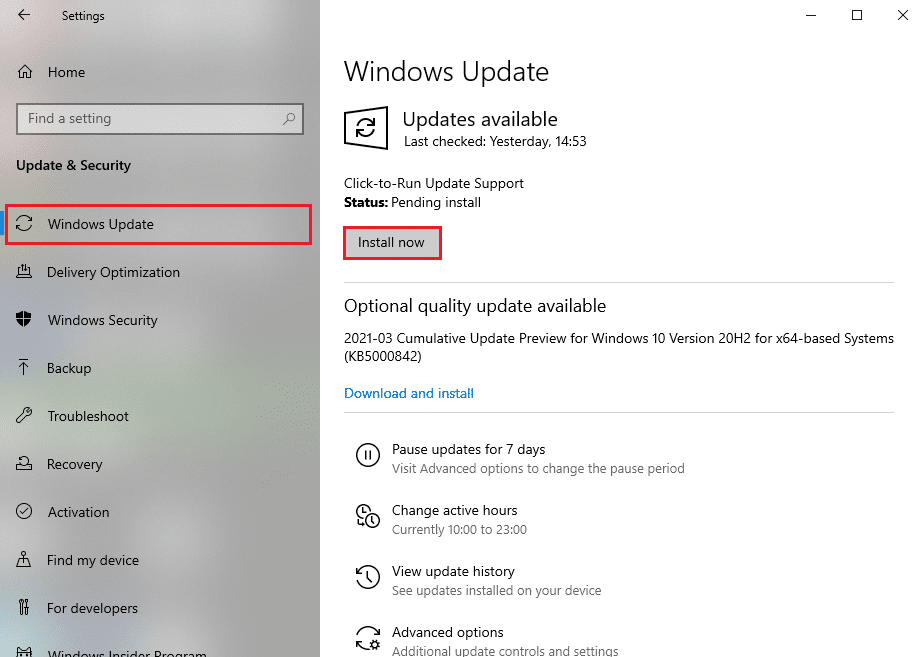
4 ب. خلاف ذلك ، إذا كان Windows محدثًا ، فسيظهر لك رسالة محدثة .
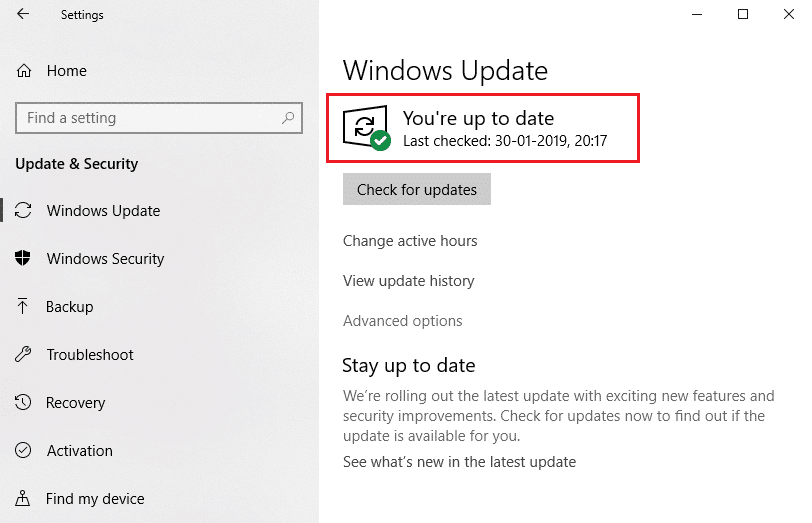
الطريقة 8: إعادة تثبيت التطبيقات
الفرصة الأخيرة لإصلاح المشكلة هي إعادة تثبيت التطبيق المعين ، مما يؤدي إلى ظهور الخطأ 1053. ومع ذلك ، إذا قمت بتثبيت أي تطبيقات تابعة لجهات خارجية باستثناء تلك الموجودة في متجر MS ، فستؤدي احتمالية وجود مكونات مفقودة أو فاسدة إلى حدوث المشكلة المذكورة. وبالتالي ، قد لا يتم الرد على طلبك لخدمات Windows المقابلة. لذلك ، قم بإلغاء تثبيت التطبيق من جهاز الكمبيوتر الخاص بك وإعادة تنزيل أحدث إصدار منه من موقعه الرسمي.
1. قم بتشغيل مربع الحوار "تشغيل" واكتب appwiz.cpl . ثم انقر فوق "موافق" .
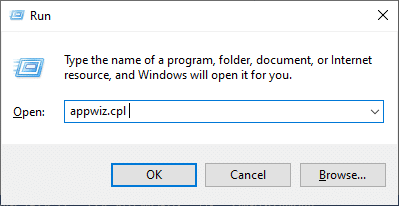
2. في نافذة البرامج والميزات ، ابحث عن التطبيق الخاص بك.
3. الآن ، انقر فوق التطبيق وحدد خيار إلغاء التثبيت .
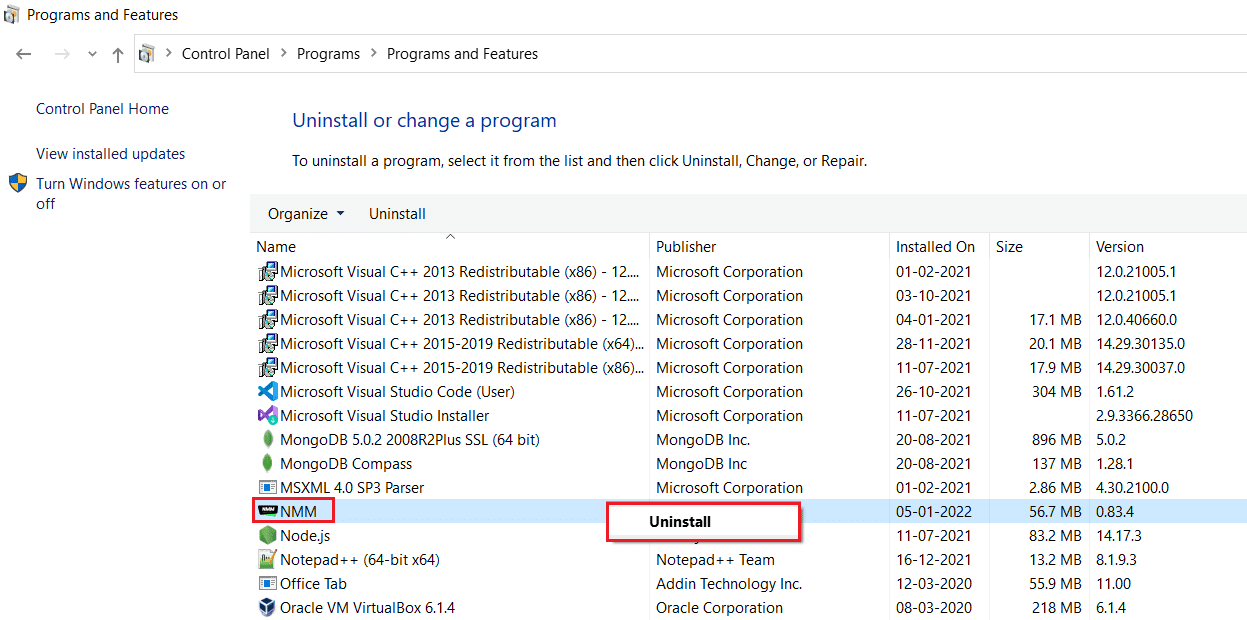
4. الآن ، قم بتأكيد هل أنت متأكد من أنك تريد إلغاء تثبيت التطبيق؟ موجه بالنقر فوق " نعم".
5. قم بإعادة تشغيل جهاز الكمبيوتر الخاص بك بمجرد الانتهاء من جميع الخطوات المذكورة أعلاه. بعد ذلك ، أعد تثبيت التطبيق من موقعه الرسمي وتحقق مما إذا كنت قد أصلحت المشكلة.
مُستَحسَن:
- إصلاح Google Chrome STATUS BREAKPOINT Error
- إصلاح 0x80004002: لا توجد واجهة مدعومة على نظام التشغيل Windows 10
- إصلاح الميزة التي تحاول استخدامها موجودة على مورد شبكة غير متوفر
- إصلاح رمز خطأ Square Enix i2501
نأمل أن يكون هذا الدليل مفيدًا ويمكنك إصلاح خطأ الخدمة 1053 على Windows 10. أخبرنا بالطريقة الأفضل بالنسبة لك. أيضًا ، إذا كان لديك أي استفسارات / اقتراحات بخصوص هذه المقالة ، فلا تتردد في تركها في قسم التعليقات.
