إصلاح استخدام Sedlauncher.exe العالي للقرص في نظام التشغيل Windows 10
نشرت: 2022-05-11
تقدم Microsoft العديد من التحديثات لإصلاح الأخطاء والمشاكل في جهاز الكمبيوتر الذي يعمل بنظام Windows 10. ولكن ، قد تؤدي هذه التحديثات إلى حدوث بعض التعارضات التي تؤثر على الوظيفة العادية لجهاز الكمبيوتر الخاص بك. على سبيل المثال ، بعد إصدار تحديث Windows 10 KB4023057 ، اشتكى العديد من المستخدمين من أن أجهزة الكمبيوتر الخاصة بهم قد سارت ببطء شديد وبعد التحليل ، وجدوا أن برنامج Sedlauncher.exe قد شغل الكثير من مساحة القرص الخاصة به. يعد العمل في نظام بطيء ميت بسبب الاستخدام العالي للقرص Sedlauncher.exe مشكلة محبطة ويجب حلها في أسرع وقت ممكن. في هذه المقالة ، نقدم بعض محتوى المعلومات حول عمليات REMPL Sedlauncher مع طرق استكشاف الأخطاء وإصلاحها لإصلاح مشكلة استخدام القرص العالي في Sedlauncher.exe على نظام التشغيل Windows 10. دعنا نقرأ!

محتويات
- كيفية إصلاح استخدام Sedlauncher.exe العالي للقرص في نظام التشغيل Windows 10
- هل يجب علي تعطيل Sedlauncher.exe في نظام التشغيل Windows 10؟
- طرق استكشاف الأخطاء وإصلاحها الأساسية
- الطريقة الأولى: أغلق Sedlauncher.exe
- الطريقة 2: تعطيل خدمة Sedlauncher.exe
- الطريقة الثالثة: حظر Sedlauncher.exe في جدار الحماية
- الطريقة الرابعة: تحديث Windows
- الطريقة الخامسة: إزالة أو إعادة تسمية مجلد REMPL
- الطريقة 6: حذف REMPL عبر برنامج جدولة المهام
- الطريقة السابعة: إلغاء تثبيت علاجات إعداد Windows
- الطريقة الثامنة: إلغاء تثبيت التحديثات الأخيرة
- الطريقة التاسعة: إعادة تثبيت التطبيقات المثبتة مؤخرًا
- الطريقة العاشرة: إجراء استعادة النظام
- الطريقة 11: إعادة تعيين جهاز الكمبيوتر
كيفية إصلاح استخدام Sedlauncher.exe العالي للقرص في نظام التشغيل Windows 10
تم إصدار تحديث تصحيح Windows 10 KB4023057 لتحسين الموثوقية وتجربة المستخدم لأجهزة الكمبيوتر التي تعمل بنظام Windows 10 ومكونات خدمة التحديث. تصحيح التحديث هذا مدعوم من قبل العديد من إصدارات Windows 10 كما هو مذكور أدناه:
- الإصدار 1507
- الإصدار 1511
- الإصدار 1607
- الإصدار 1703
- الإصدار 1709
- الإصدار 1803.
الميزة المثيرة للاهتمام هي أن تحديث تصحيح Windows 10 KB4023057 يساعدك على تحرير مساحة القرص إذا كان جهاز الكمبيوتر الخاص بك يكافح لتحديث أي تحديثات Windows جديدة . لتنفيذ كل هذه المهام ، يوجد ملف Sedlauncher.exe Windows 10 لمساعدتك على متابعة العملية دون أي أخطاء ومشاكل. يوجد برنامج sedlauncher.exe هذا في مسار C: \ Program Files داخل مجلد REMPL على جهاز الكمبيوتر الخاص بك.
يشبه برنامج Sedlauncher.exe Windows 10 برامج تحديث Windows الأخرى مثل sedsvc.exe و rempl.exe و Sedplugins.dll و Luadgmgt.dll. تم تضمين برنامج Sedlauncher.exe كجزء من خدمة إصلاح Windows لحماية عمليات التحديث وتسريعها. خدمة Windows Remediation Service مسؤولة عن عمليات تحديث مكدس خدمة Windows مثل إصلاح أي تحديثات تالفة ، والتأكد من تنبيه جهاز الكمبيوتر الخاص بك لعمليات التحديث ، وتحرير مساحة القرص لتثبيت تحديثات جديدة وغير ذلك الكثير. ومع ذلك ، فقد يتسبب في بعض المشكلات الأخرى مثل استخدام القرص REMPL Sedlauncher العالي والكثير من المشكلات.
هل يجب علي تعطيل Sedlauncher.exe في نظام التشغيل Windows 10؟
Sedlauncher.exe تم التحقق من نظام التشغيل Windows 10 رقميًا بواسطة Microsoft وهو ليس فيروسًا على الإطلاق. تعتمد إجابة السؤال على متطلبات المستخدمين. إذا كنت تريد بالتأكيد تثبيت تصحيحات الأمان الجديدة الحقيقية على جهاز الكمبيوتر الخاص بك بالإضافة إلى بعض الميزات المرتبطة ، فقد لا تقوم بتعطيل برنامج REMPL Sedlauncher هذا. بينما ، في الحالة الأخرى ، إذا كنت لا تهتم بتحديثات تصحيح الأمان والميزات الجديدة هذه ، فيمكنك تعطيلها من جهاز الكمبيوتر الذي يعمل بنظام Windows 10 لإصلاح مشكلة استخدام القرص الثابت Sedlauncher.exe.
ومع ذلك ، إذا لم تجد ملف برنامج Windows 10 Sedlauncher.exe في أي من هذه المواقع ؛ C: \ Windows أو C: \ Windows \ System32 ، هناك احتمالات قليلة لهجمات البرامج الضارة. لإزالة هذه الملفات المشبوهة من جهاز الكمبيوتر الخاص بك ، يُنصح بإجراء فحص كامل للنظام كما هو موضح في دليلنا كيف يمكنني تشغيل فحص فيروسات على جهاز الكمبيوتر الخاص بي؟
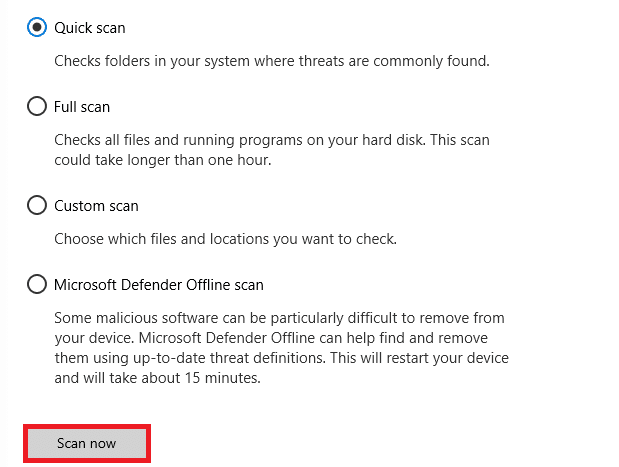
أيضًا ، إذا كنت ترغب في إزالة البرامج الضارة من جهاز الكمبيوتر الخاص بك ، فراجع دليلنا كيفية إزالة البرامج الضارة من جهاز الكمبيوتر الخاص بك في نظام التشغيل Windows 10.
بمجرد التأكد من عدم وجود برامج أو ملفات ضارة على جهاز الكمبيوتر الخاص بك ، فأنت الآن جاهز لاستكشاف مشكلة استخدام القرص عالية Sedlauncher.exe وإصلاحها. ها نحن ذا!
هناك العديد من التقارير عبر الإنترنت تفيد بأن خدمة SedLauncher أو SedSvc.exe تتسبب في ارتفاع استخدام القرص وذاكرة الوصول العشوائي في أجهزة الكمبيوتر التي تعمل بنظام Windows 10. في بعض الأحيان ، قد تحدث هذه المشكلة على جهاز الكمبيوتر الخاص بك إذا كان المشغل يقوم بتنزيل / تثبيت ملف تحديث ميزة كبير. من ناحية أخرى ، قد تحدث نفس المشكلة إذا كانت هناك أي مشاكل أثناء العملية المذكورة. ومع ذلك ، يمكنك حل هذه المشكلة باتباع طرق استكشاف الأخطاء وإصلاحها المذكورة أدناه. اتبع التعليمات للتخلص من المشكلة.
اقرأ أيضًا: كيفية إصلاح الاستخدام العالي لوحدة المعالجة المركزية على نظام التشغيل Windows 10
طرق استكشاف الأخطاء وإصلاحها الأساسية
قبل تعطيل المشغل ، يُنصح باتباع بعض الاختراقات البسيطة التي من شأنها تسهيل عملية استكشاف الأخطاء وإصلاحها.
1. أعد تشغيل الكمبيوتر
إذا كان هناك أي خلل مؤقت في جهاز الكمبيوتر الخاص بك ، فستواجه مشكلات استخدام القرص عالية Sedlauncher.exe. الحيلة العامة لحل جميع مواطن الخلل المؤقتة هي إعادة تشغيل جهاز الكمبيوتر الخاص بك. يمكنك إعادة تشغيل جهاز الكمبيوتر الخاص بك باتباع الخطوات.
1. اضغط على مفتاحي Windows + D معًا للانتقال إلى سطح المكتب.
2. الآن ، اضغط على مفتاحي Alt + F4 في نفس الوقت.
3. ثم حدد خيار إعادة التشغيل من القائمة المنسدلة واضغط على مفتاح Enter .
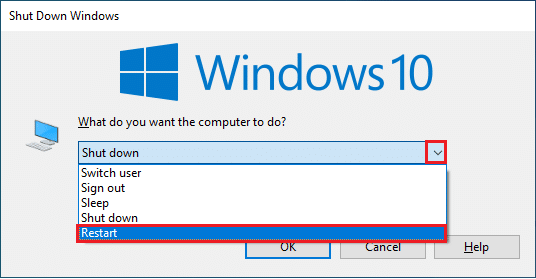
2. أغلق مهام الخلفية
أكد العديد من المستخدمين أنه يمكن حل مشكلة الاستخدام المرتفع للقرص Sedlauncher.exe عن طريق إغلاق جميع مهام الخلفية التي تعمل على جهاز الكمبيوتر الخاص بك. لتنفيذ المهمة ، اتبع دليلنا How to End Task in Windows 10 وتابع حسب التعليمات.
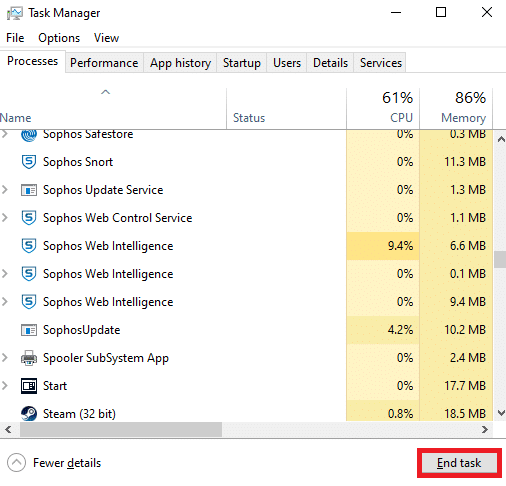
3. قم بتشغيل مستكشف أخطاء Windows Update ومصلحها
إذا كان هناك أي مكونات تالفة لتحديث Windows على جهاز الكمبيوتر الخاص بك ، فقد تواجه العديد من التعارضات مثل مشكلة استخدام القرص المرتفع REMPL Sedlauncher. لإصلاح مكونات تحديث عربات التي تجرها الدواب في جهاز الكمبيوتر الخاص بك ، استخدم الأداة المضمنة في نظام التشغيل Windows 10. سيؤدي تشغيل أداة مستكشف الأخطاء ومصلحها المضمنة في Windows Update إلى إصلاح مشكلات اتصال الشبكة وتلف مكونات Windows Update ومفاتيح التسجيل غير الصالحة في جهاز الكمبيوتر الخاص بك والتي تساهم في المشكلة التي تمت مناقشتها. اتبع الخطوات الموضحة في دليلنا حول كيفية تشغيل مستكشف أخطاء Windows Update ومصلحها.
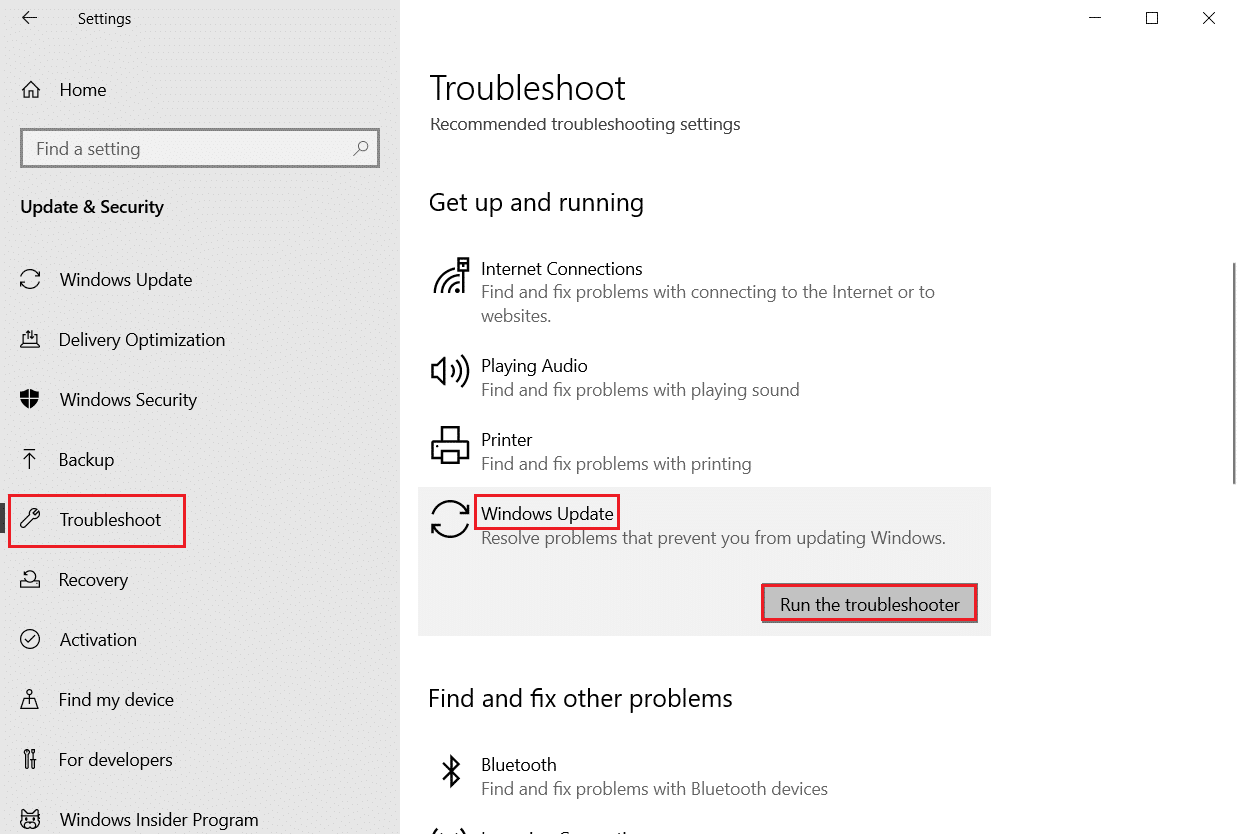
نفذ ما هو موضح وبالتالي قم بحل المشكلات التي تم تحديدها بواسطة مستكشف الأخطاء ومصلحها.
3. تحديث برامج تشغيل الجهاز
تنشئ برامج تشغيل الأجهزة رابطًا للاتصال بين الأجهزة ونظام التشغيل لجهاز الكمبيوتر الخاص بك. أيضًا ، تؤدي برامج التشغيل الخاطئة أو الفاسدة إلى حدوث مشكلات عالية في استخدام القرص. أبلغ العديد من المستخدمين أن تحديث برامج التشغيل ساعدهم في حل المشكلة. يُنصح أيضًا بتحديث برامج التشغيل لتحسين موثوقية المحولات الخاصة بك وإصلاح مشكلات التوافق وحل المشكلة التي تمت مناقشتها. اتبع دليلنا حول كيفية تحديث برامج تشغيل محول الشبكة على نظام التشغيل Windows 10 للقيام بذلك. وبالمثل ، قم بتثبيت آخر التحديثات لجميع برامج التشغيل المتوفرة على جهاز الكمبيوتر الخاص بك.
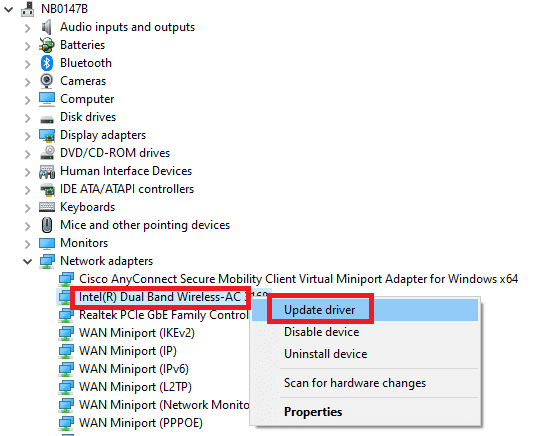
لذلك ، أصبح جهاز الكمبيوتر الخاص بك جاهزًا الآن لإصلاح مشكلة Sedlauncher.exe لنظام التشغيل Windows 10. اتبع الطرق المذكورة أدناه للتعامل مع نفس الشيء.
الطريقة الأولى: أغلق Sedlauncher.exe
هذا حل بسيط سيساعدك على إصلاح مشكلة استخدام القرص عالية Sedlauncher.exe بسهولة. تتضمن هذه الطريقة إنهاء عملية المشغل من خلال إدارة المهام ويتم توجيهها على النحو التالي.
1. اضغط على مفاتيح Ctrl + Shift + Esc معًا لفتح مدير المهام .
2. الآن ، قم بالتمرير لأسفل وابحث عن Windows Remediation Service . ثم ، انقر بزر الماوس الأيمن فوق هذه الخدمة وحدد إنهاء المهمة كما هو موضح أدناه.
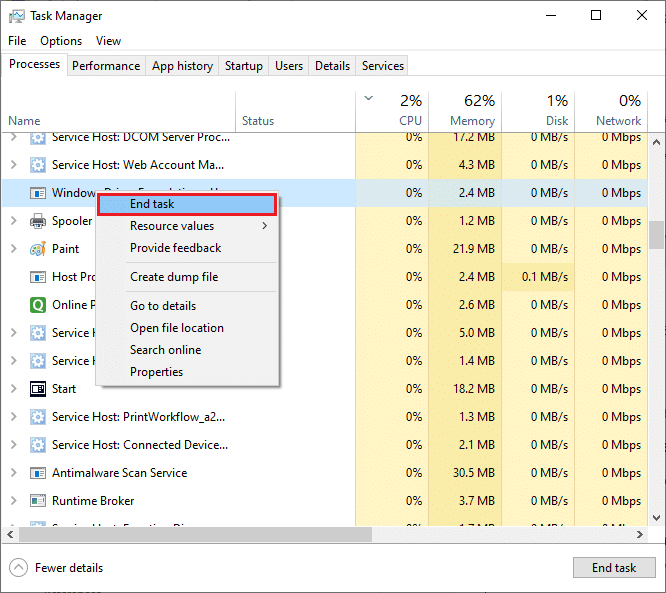
الطريقة 2: تعطيل خدمة Sedlauncher.exe
يمكنك أيضًا إصلاح مشكلة استخدام القرص المرتفع Sedlauncher.exe في جهاز الكمبيوتر الذي يعمل بنظام Windows 10 عن طريق تعطيل Sedlauncher.exe في خدمات Windows. سيتضمن إيقاف تشغيل هذه الخدمة في أداة إدارة الكمبيوتر الشخصي الخطوات التالية.
1. اكتب الخدمات في قائمة البحث وانقر على تشغيل كمسؤول .
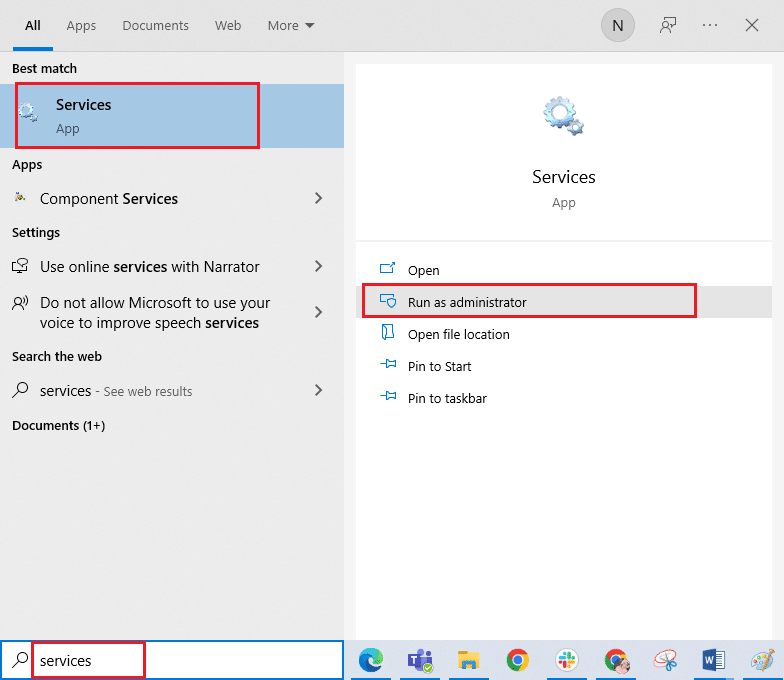
2. الآن ، قم بالتمرير لأسفل وانقر بزر الماوس الأيمن على خدمة إصلاح Windows . ثم حدد خصائص كما هو موضح.
ملاحظة: يمكنك أيضًا النقر نقرًا مزدوجًا فوق خدمة إصلاح Windows لفتح نافذة الخصائص .
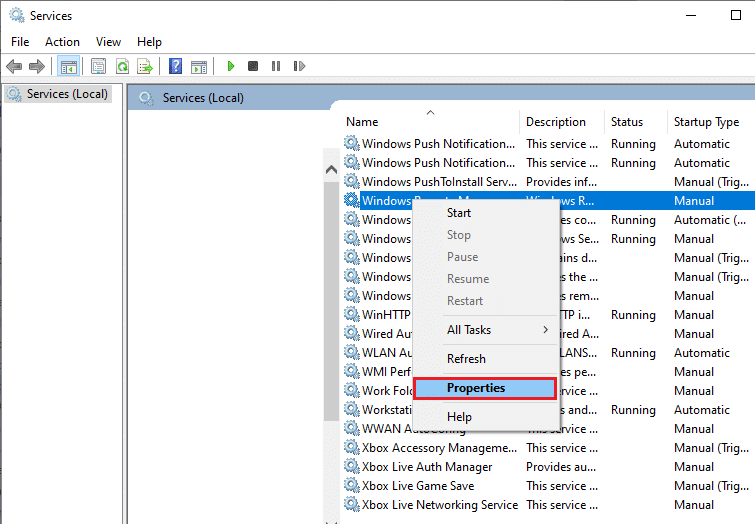
3. الآن ، في النافذة المنبثقة الجديدة ، قم بتغيير نوع بدء التشغيل إلى معطل ، كما هو موضح.
4. ثم ، إذا كانت حالة الخدمة قيد التشغيل ، فانقر فوق إيقاف .
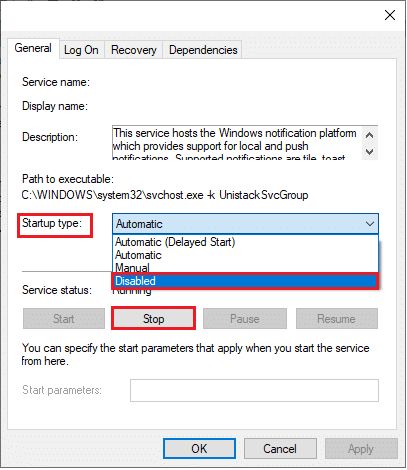
5. انقر فوق تطبيق> موافق لحفظ التغييرات.
اقرأ أيضًا: إصلاح استخدام وحدة المعالجة المركزية عالية Ntoskrnl.exe
الطريقة الثالثة: حظر Sedlauncher.exe في جدار الحماية
على الرغم من أن التحديث KB4023057 يلعب دورًا مهمًا في الحفاظ على أمان جهاز الكمبيوتر الخاص بك ، لإصلاح جميع المشكلات المرتبطة به ، يُنصح بإزالة / حظر الخدمة من جدار الحماية أو مجموعات الأمان. إما أنه يمكنك حظر هذا البرنامج من خلال أي برامج مكافحة فيروسات تابعة لجهات خارجية أو من خلال جدار حماية Windows Defender المدمج كما هو موضح أدناه.
1. اضغط على مفتاح Windows واكتب Windows Defender Firewall with Advanced Security . ثم انقر فوق فتح .
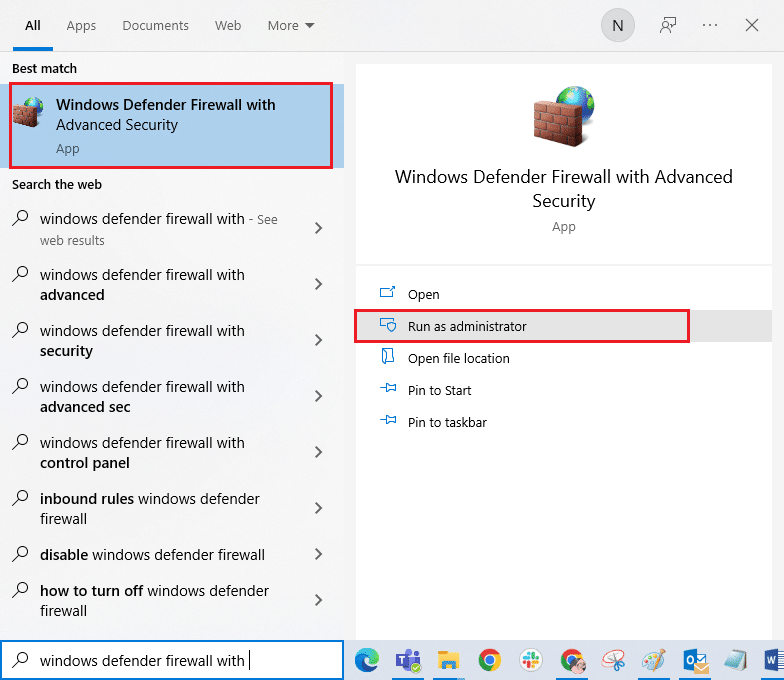
2. الآن ، في الجزء الأيمن ، انقر فوق القواعد الواردة كما هو موضح.
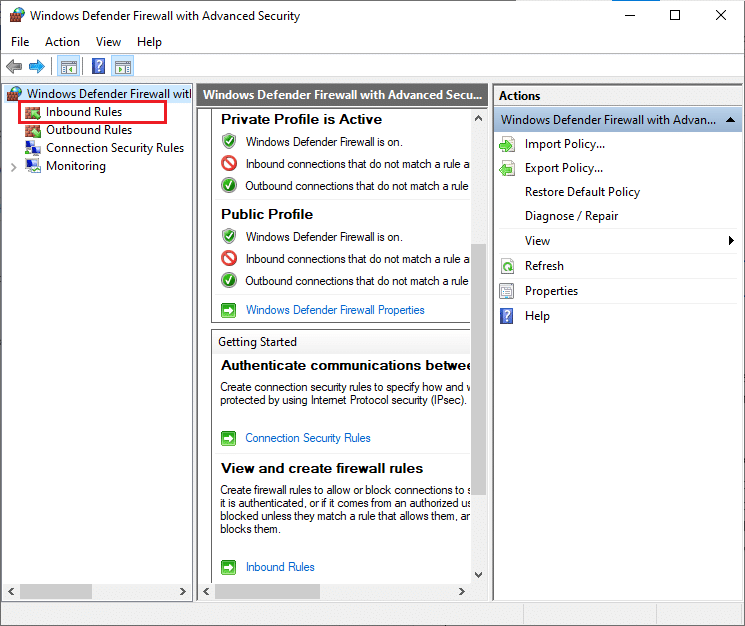
3. ثم ، في الجزء الأيسر ، انقر فوق قاعدة جديدة ... كما هو موضح.
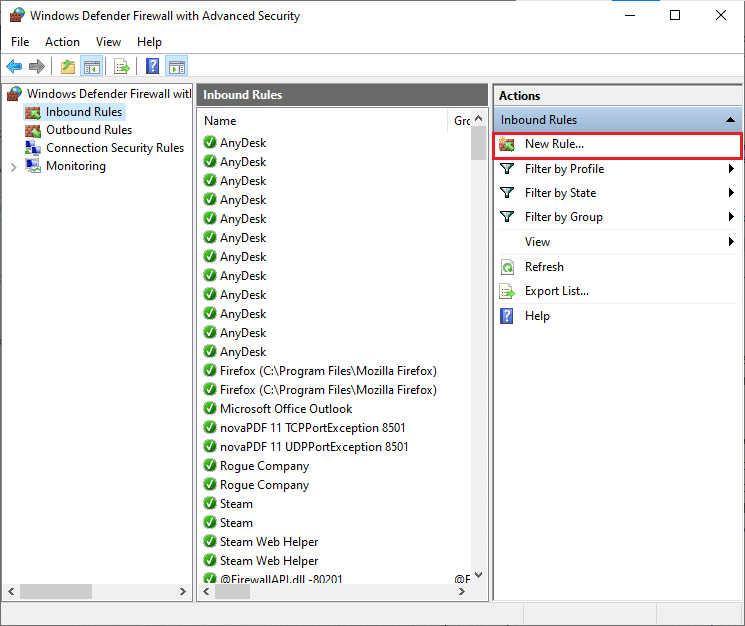
4. الآن ، تأكد من تحديد خيار البرنامج ضمن ما نوع القاعدة التي ترغب في إنشائها؟ القائمة وانقر فوق التالي> كما هو موضح.
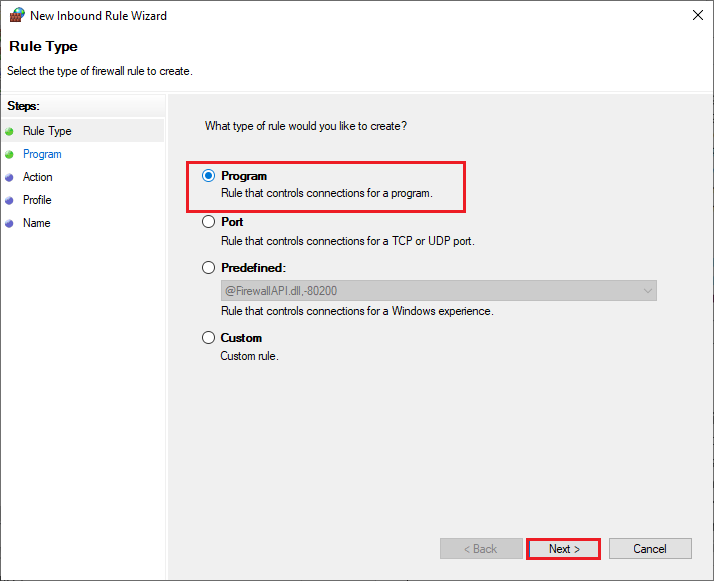
5. ثم انقر فوق الزر Browse… المقابل لمسار هذا البرنامج: كما هو موضح.
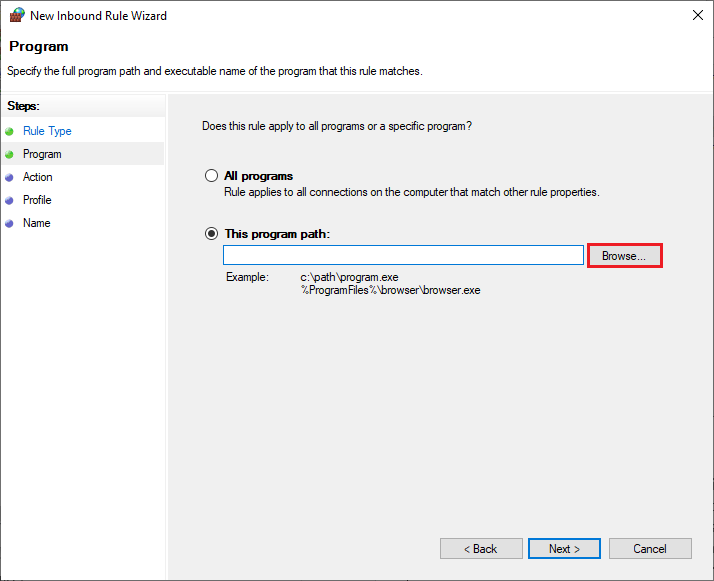
6. ثم انتقل إلى المسار C: \ Program Files \ rempl وانقر نقرًا مزدوجًا على ملف sedsvc.exe . ثم انقر فوق الزر فتح .
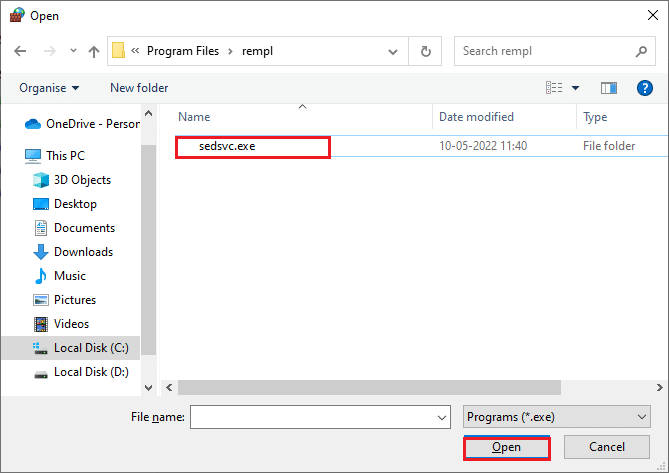
7. ثم انقر فوق التالي> في نافذة معالج القاعدة الواردة الجديد كما هو موضح.

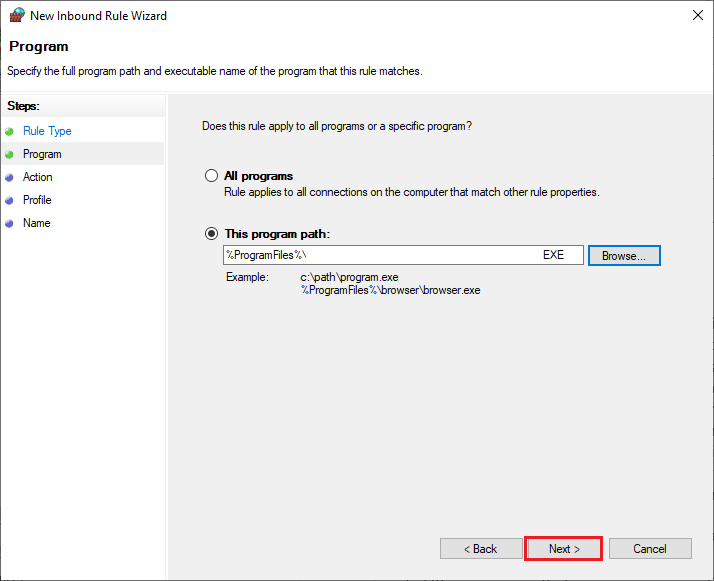
8. الآن ، حدد زر الاختيار بجوار حظر الاتصال وانقر فوق التالي> كما هو موضح.
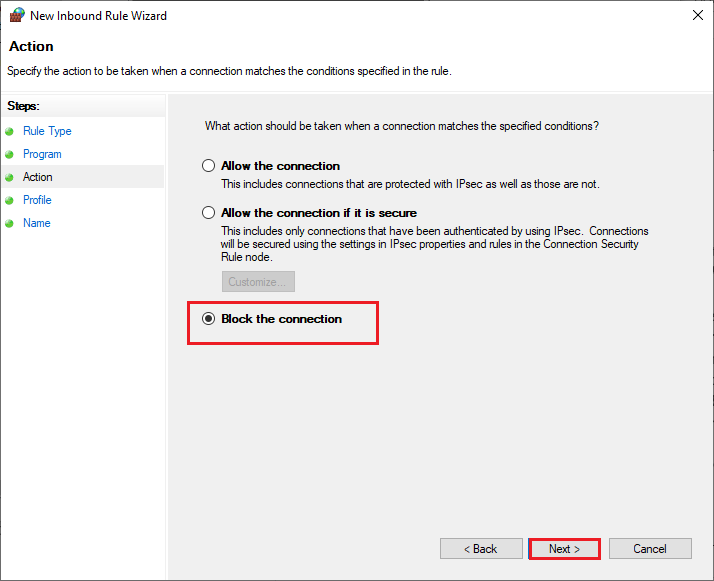
9. تأكد من تحديد المربعات المجال والخاصة والعامة وانقر فوق التالي> كما هو موضح.
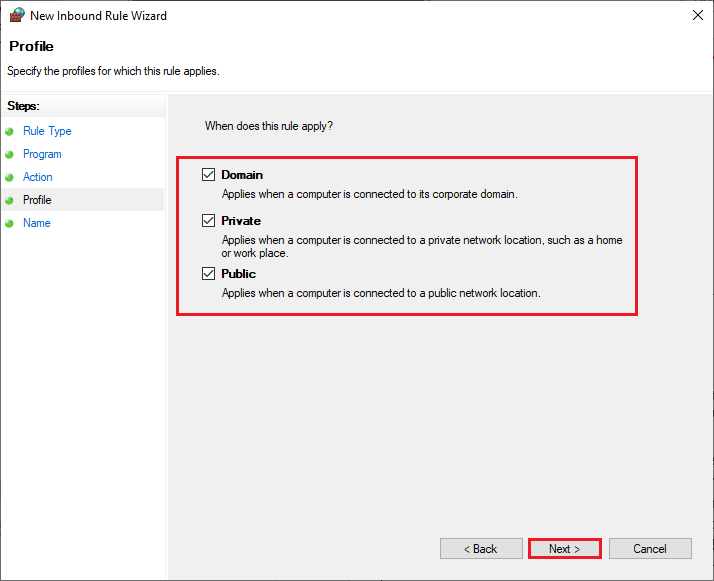
10. أخيرًا ، أضف اسمًا إلى قاعدتك الجديدة وانقر فوق " إنهاء ".
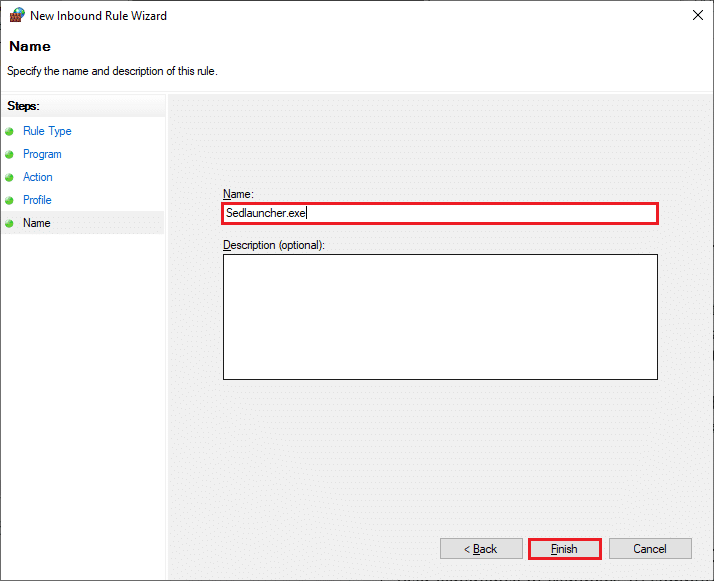
كله تمام! تحقق مما إذا كانت مشكلة استخدام القرص عالية Sedlauncher.exe قد تم إصلاحها أم لا.
ملاحظة: هناك بعض العمليات الأخرى في جهاز الكمبيوتر الذي يعمل بنظام Windows 10 والتي ستستهلك مساحة وحدة المعالجة المركزية وموارد القرص. تم سردها أدناه.
- osrrb.exe
- remsh.exe
- ملف WaaSMedic.exe
- rempl.exe
- Sedlauncher.exe
- disktoast.exe
- Sedsvc.exe
يمكنك أيضًا حظر هذه العمليات (الموجودة في C: \ Program Files \ rempl \ folder ) عن طريق تكرار الخطوات كما هو موضح في هذه الطريقة.
الطريقة الرابعة: تحديث Windows
بمجرد تحديث Windows 10 KB4023057 ، لا تزال هناك تحديثات معلقة قيد التنفيذ ، وقد تواجه مشكلة استخدام القرص عالية Sedlauncher.exe. قد يساعدك تحديث جهاز الكمبيوتر الخاص بك إلى إصدارات أحدث في إصلاح أي تصحيحات عربات التي تجرها الدواب التي تساهم في المشكلة. ومن ثم ، تأكد مما إذا كنت قد قمت بتحديث نظام التشغيل Windows الخاص بك وإذا كانت هناك أي تحديثات معلقة قيد التنفيذ ، فاستخدم دليلنا كيفية تنزيل وتثبيت أحدث تحديث لـ Windows 10
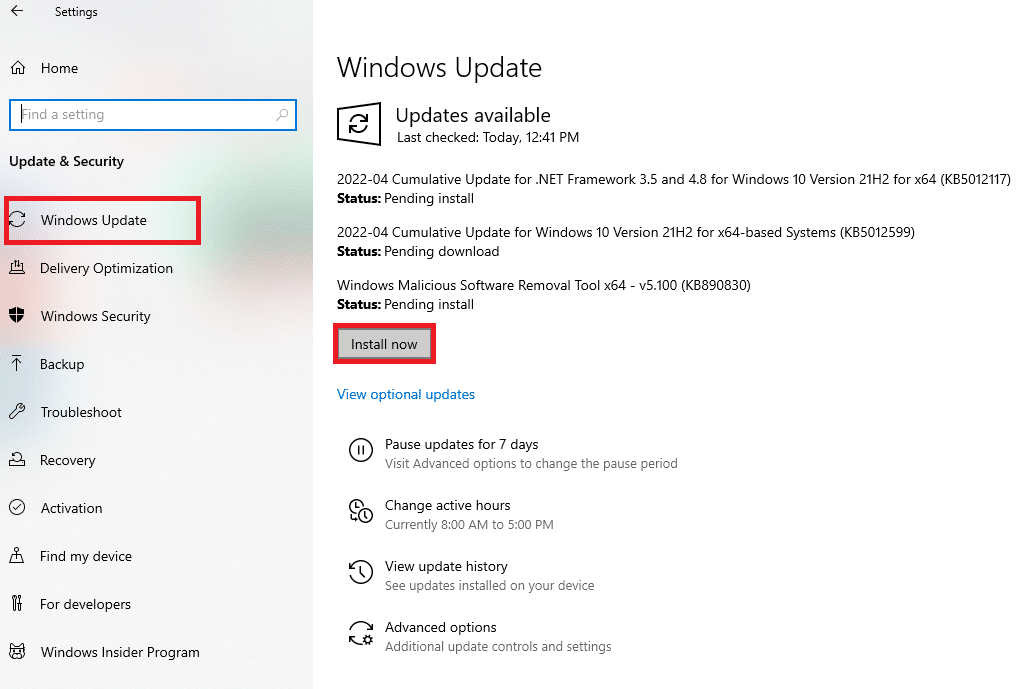
اقرأ أيضًا: Fix Service Host: Diagnostic Policy Service High CPU Usage
الطريقة الخامسة: إزالة أو إعادة تسمية مجلد REMPL
يتم إنشاء مجلد REMPL أثناء عمليات تحديث Windows وهو المسؤول الوحيد عن جعل عملية التحديث أكثر سلاسة ودقة. يحتوي هذا المجلد على العديد من المجلدات الفرعية والملفات التنفيذية الأخرى مثل disktoast.exe و rempl.exe و remsh.exe و WaaSMedic.exe و Sedlauncher.exe و Sedsvc.exe و osrrsb بالإضافة إلى بعض مجلدات السجلات الأخرى. لا تؤدي إزالة هذا المجلد إلى الإضرار بجهاز الكمبيوتر الخاص بك بأي شكل من الأشكال ويمكنك إزالته لإصلاح مشكلة استخدام القرص عالية Sedlauncher.exe. ولكن ، قبل إزالة هذا المجلد ، حاول إعادة تسميته وتحقق مما إذا كان يعمل على حل المشكلة.
1. اضغط مع الاستمرار على مفتاحي Windows + E معًا لفتح File Explorer .
2. ثم انتقل إلى المسار C: \ Program Files .
3. الآن ، انقر بزر الماوس الأيمن فوق مجلد rempl وحدد خيار إعادة التسمية. أعد تسمية المجلد إلى شيء آخر مثل rempl. قديم .
4. ثم تحقق مما إذا كان يمكنك إصلاح مشكلة Sedlauncher.exe على نظام التشغيل Windows 10. إذا لم تتمكن من إصلاح نفسه ، فانقر فوق خيار الحذف كما هو موضح.
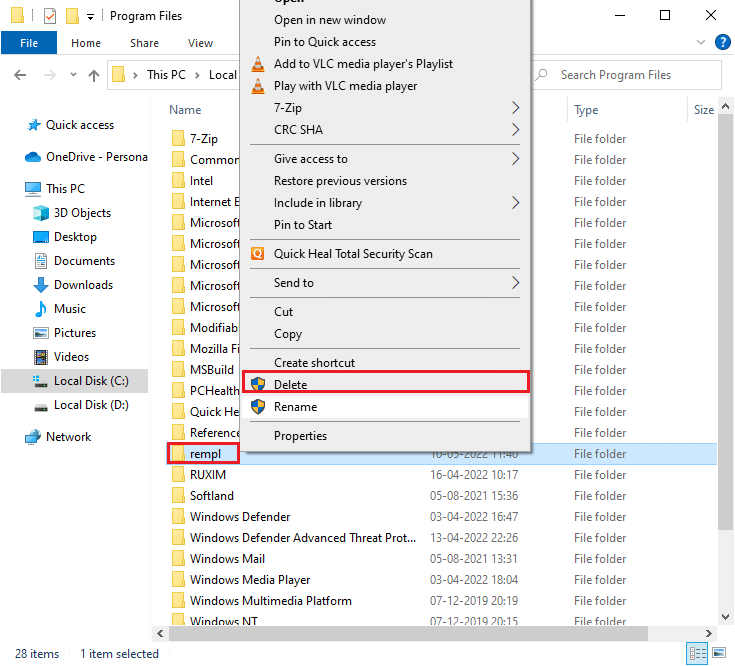
5. أخيرًا ، أعد تشغيل الكمبيوتر .
الطريقة 6: حذف REMPL عبر برنامج جدولة المهام
يقوم برنامج جدولة مهام Windows بجدولة عمليات التحديث الخاصة بك ويحافظ عليها وإذا لم يكن هناك حل لمشكلة استخدام القرص العالي Sedlauncher.exe حتى بعد إعادة تسمية / إزالة مجلد rempl عبر File Explorer ، فيمكنك حذفه عبر Task Scheduler كما هو موضح أدناه.
1. اضغط على مفتاح Windows واكتب Task Scheduler ، ثم انقر فوق تشغيل كمسؤول .
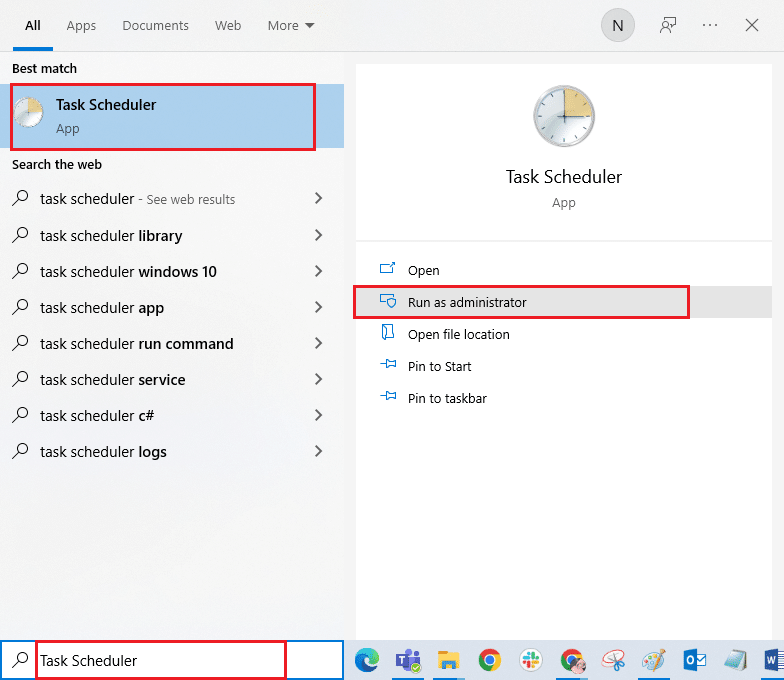
2. ثم انقر نقرًا مزدوجًا فوق "مكتبة برنامج جدولة المهام" كما هو موضح.
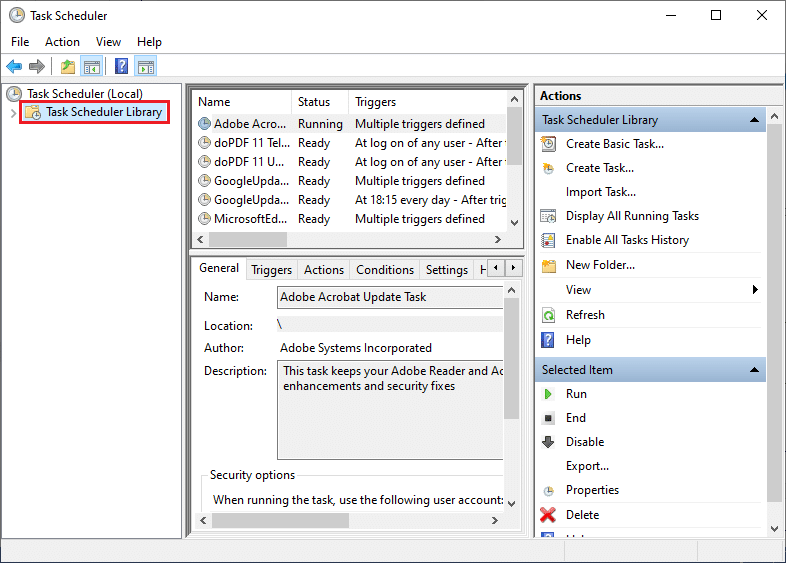
3. ثم انقر نقرًا مزدوجًا فوق Microsoft لتوسيعها وانقر نقرًا مزدوجًا فوق Windows كما هو موضح.
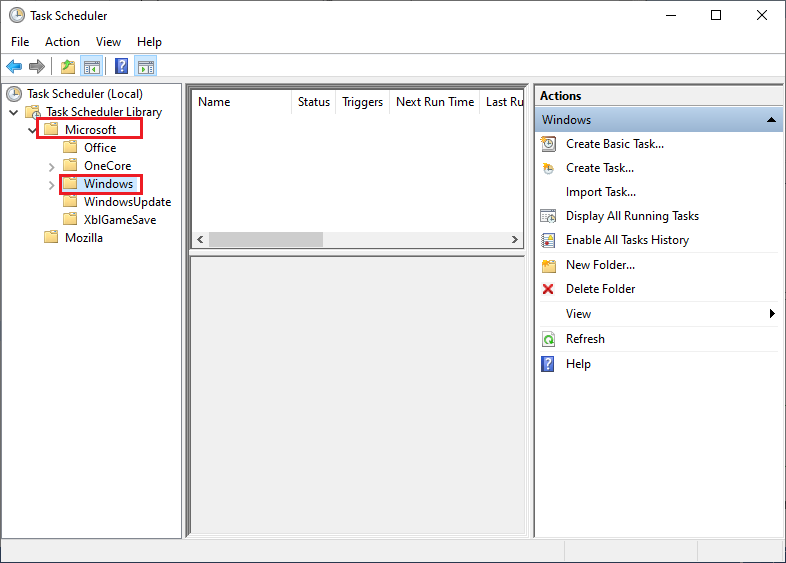
4. مرة أخرى ، انقر فوق مجلد rempl وفي الجزء الأيسر ، انقر فوق خيار حذف المجلد كما هو موضح.
ملاحظة: هنا ، يتم أخذ مجلد التسجيل كمثال. اتبع نفس المجلد rempl .
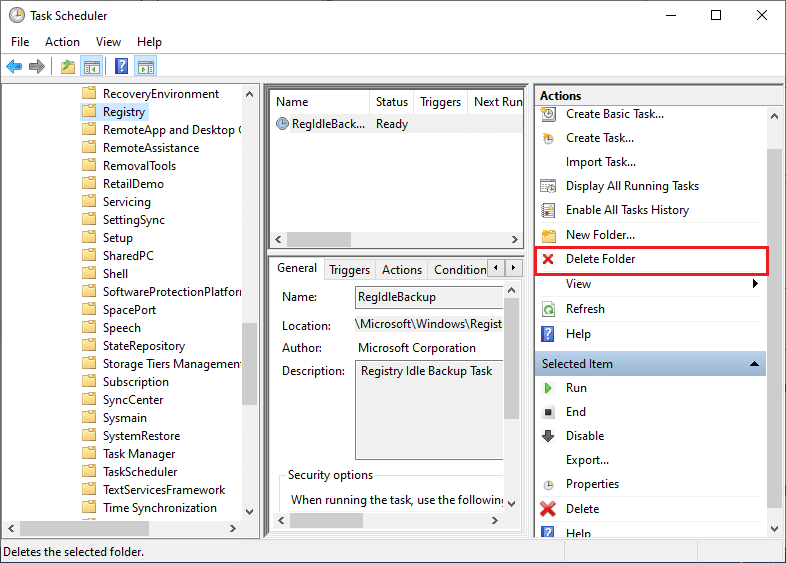
5. قم بتأكيد أي مطالبة وتحقق مما إذا كنت قد أصلحت مشكلة استخدام القرص المرتفع REMPL Sedlauncher.
اقرأ أيضًا: Fix .NET Runtime Optimization Service High CPU
الطريقة السابعة: إلغاء تثبيت علاجات إعداد Windows
إذا كنت لا تزال تتعامل مع مشكلة استخدام القرص عالية Sedlauncher.exe Windows 10 ، فيمكنك إزالة الملفات المثبتة مثل Windows Setup Remediations (x64) (KB4023057) أو التحديث لنظام التشغيل Windows 10 للأنظمة المستندة إلى x64 (KB4023057) من نظامك والتحقق إذا كان هذا يناسبك. فيما يلي بعض التعليمات بخصوص ذلك.
1. اضغط على مفتاح Windows ، واكتب التطبيقات والميزات ، وانقر فوق فتح .
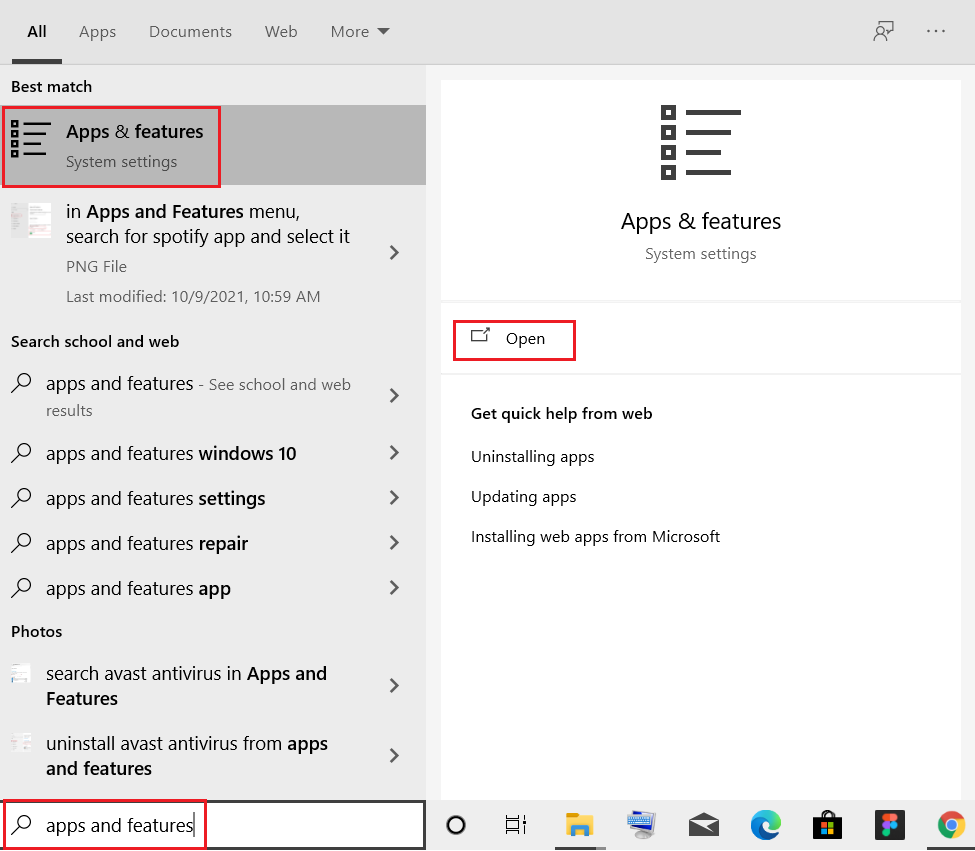
2. الآن ، ابحث عما يلي.
- علاجات إعداد Windows (x64) (KB4023057)
- تحديث Windows 10 للأنظمة المستندة إلى x64 (KB4023057)
3. بمجرد العثور على أي من هذه الملفات ، انقر فوق " إلغاء التثبيت " وقم بتأكيد المطالبة إن وجدت.
ملاحظة: يظهر أدناه مثال مرجعي لإلغاء تثبيت ملف تحديث Windows KB.
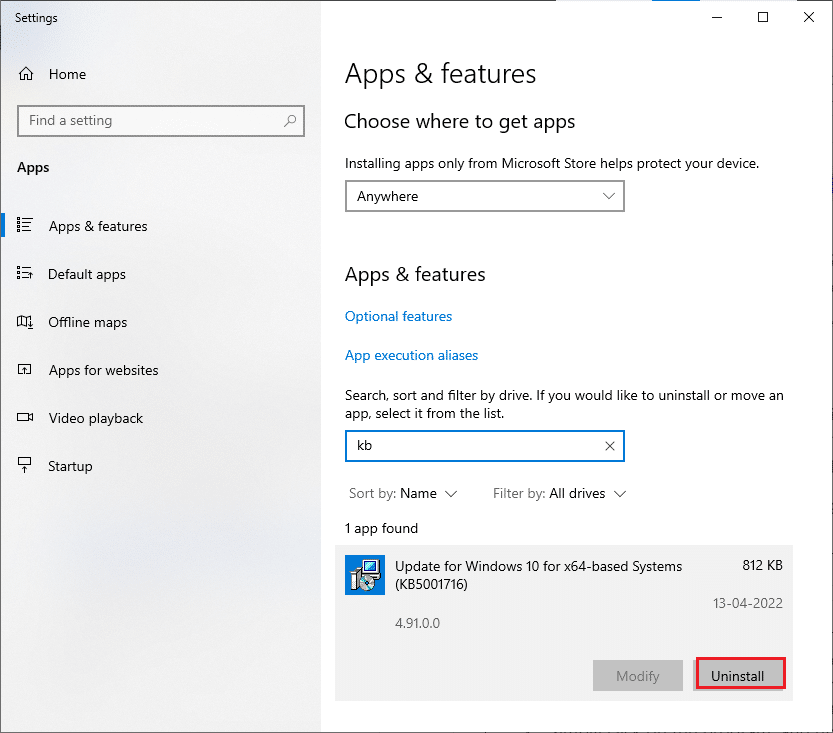
4. بمجرد إزالة تثبيت الملف المدرج ، أعد تشغيل الكمبيوتر .
الطريقة الثامنة: إلغاء تثبيت التحديثات الأخيرة
إذا واجهت مشكلة استخدام القرص العالي في REMPL Sedlauncher بعد تحديث نظام التشغيل Windows ، فقد تكون ملفات وتكوينات برنامج النظام لديك غير متوافقة مع التحديث الجديد ، وفي هذه الحالة ، قم بإلغاء تثبيت التحديثات الأخيرة على جهاز الكمبيوتر الخاص بك. ستحصل أيضًا على استقرار جهاز الكمبيوتر الخاص بك بعد إلغاء تثبيت تحديث خاطئ. هنا كيفية القيام بذلك.
1. اضغط على مفتاح Windows ، واكتب لوحة التحكم وانقر فوق فتح .
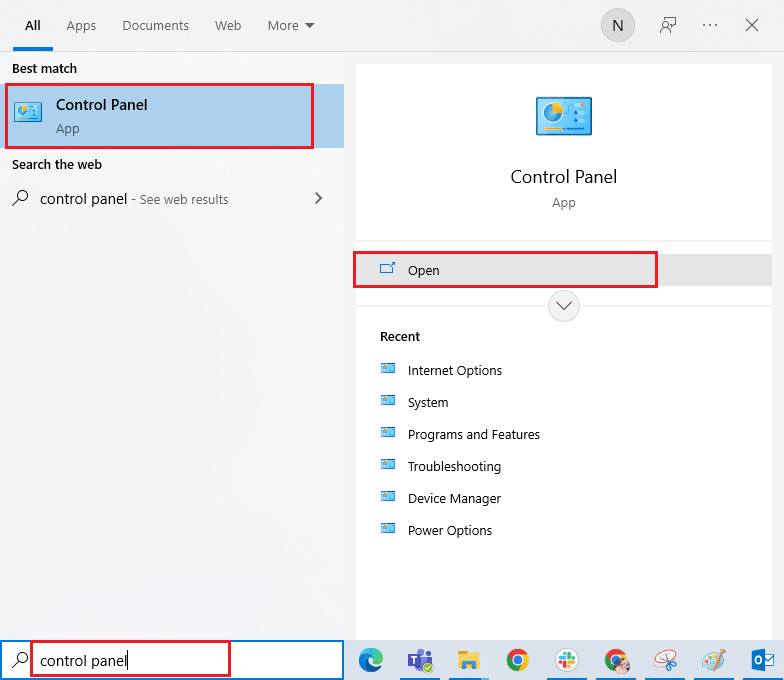
2. قم بتعيين عرض حسب> الفئة ، ثم انقر فوق إلغاء تثبيت برنامج ضمن قائمة البرامج كما هو موضح.
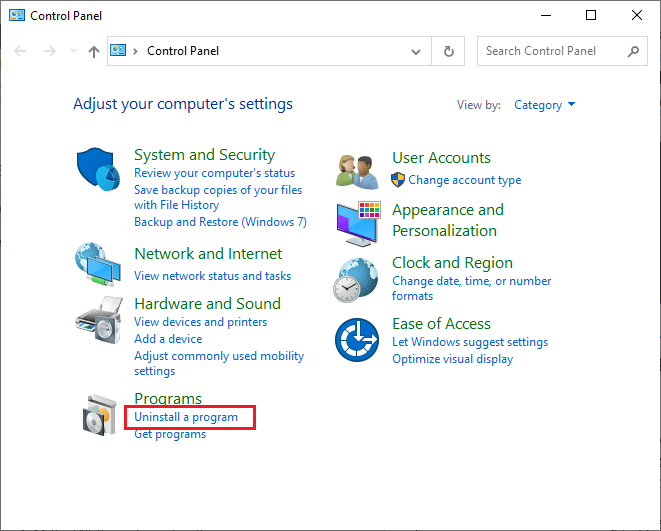
3. الآن ، انقر فوق "عرض التحديثات المثبتة " في الجزء الأيمن كما هو موضح هنا.
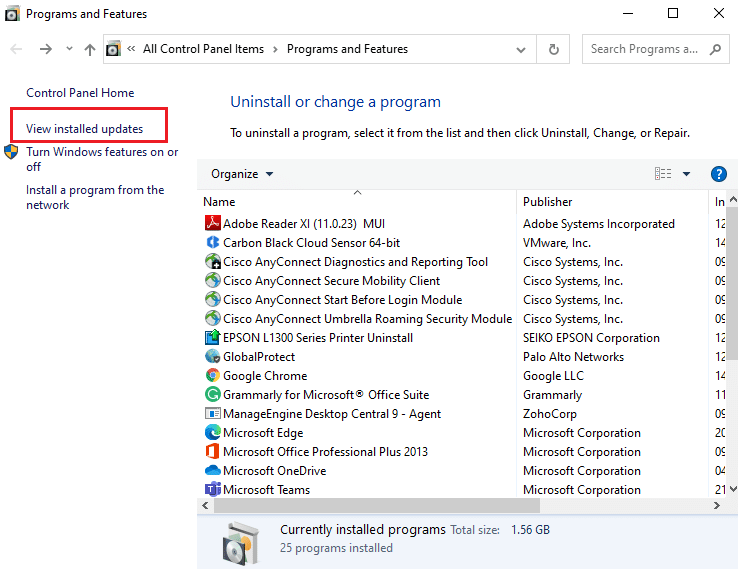
4. الآن ، حدد آخر تحديث وانقر فوق خيار إلغاء التثبيت كما هو موضح أدناه.
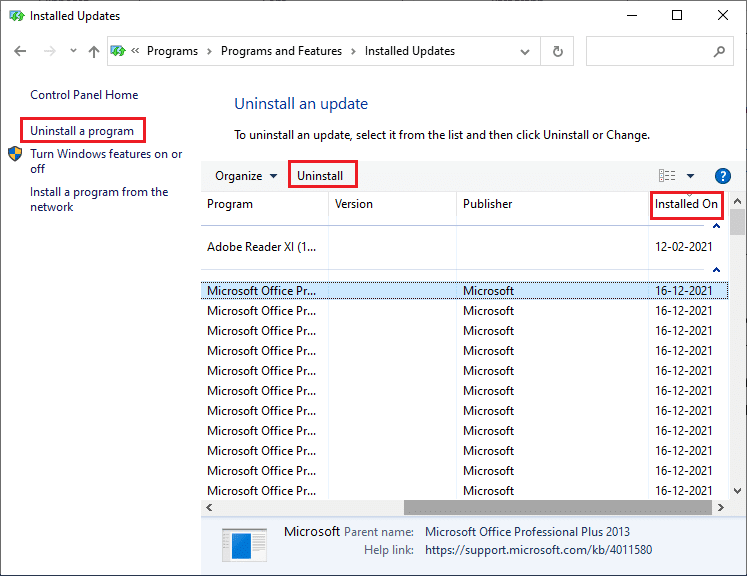
5. بعد ذلك ، قم بتأكيد المطالبة ، إن وجدت ، وأعد تشغيل الكمبيوتر .
تحقق مما إذا كنت قد أصلحت مشكلة استخدام القرص العالي في Sedlauncher.exe على نظام التشغيل Windows 10.
اقرأ أيضًا: إصلاح استخدام WSAPPX للقرص العالي في نظام التشغيل Windows 10
الطريقة التاسعة: إعادة تثبيت التطبيقات المثبتة مؤخرًا
في العديد من الحالات ، قد يتداخل أحدث تطبيق قمت بتثبيته على جهاز الكمبيوتر الخاص بك مع عمليات REMPL Sedlauncher. لذلك ، في هذه الحالة ، فكر في إعادة تثبيت البرنامج أو التطبيق.
ملاحظة: في هذا الدليل ، تم توضيح خطوات إعادة تثبيت Zoom . اتبع الخطوات وفقًا لبرنامجك.
1. اضغط مع الاستمرار على مفتاحي Windows + I معًا لفتح إعدادات Windows .
2. الآن ، انقر فوق التطبيقات .
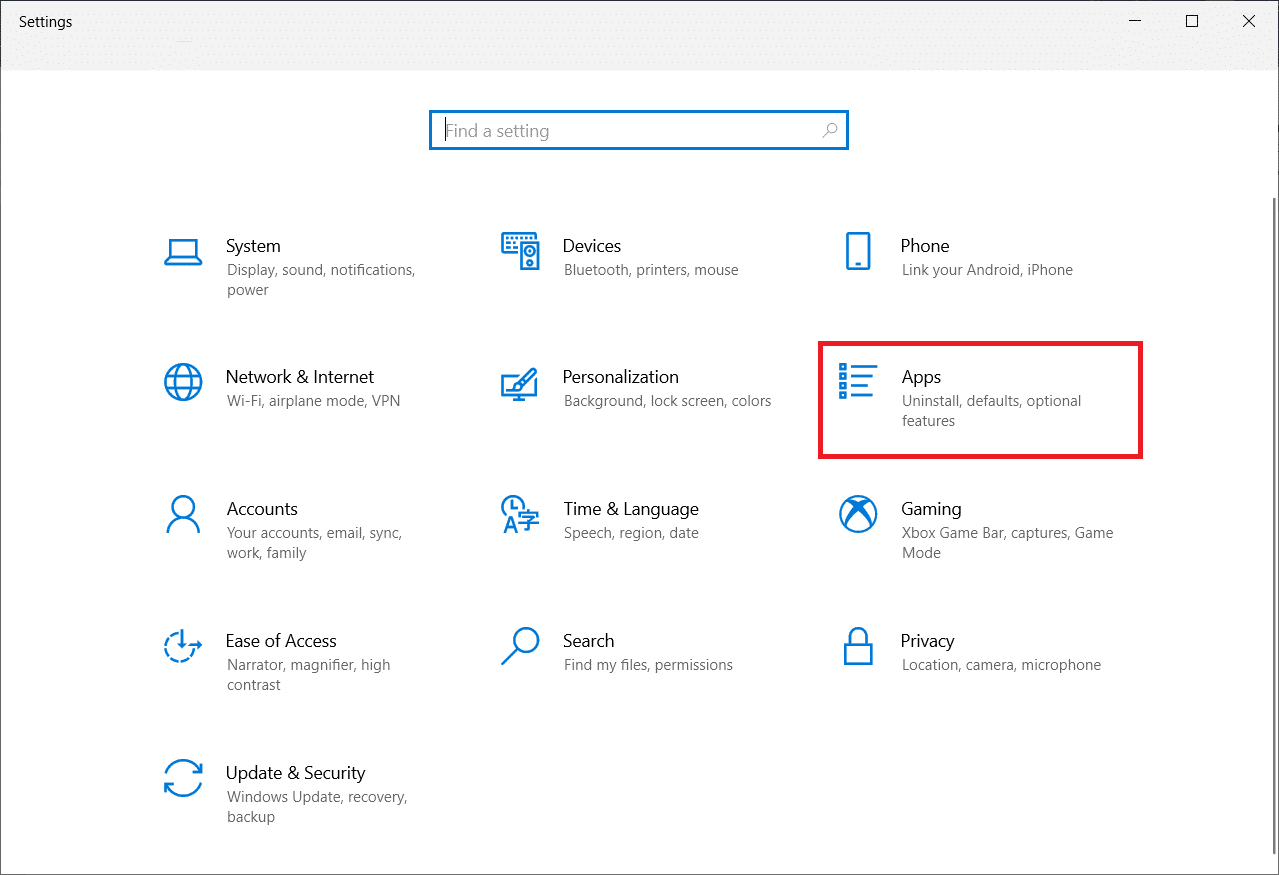
3. الآن ، ابحث وانقر فوق Zoom وحدد خيار إلغاء التثبيت .
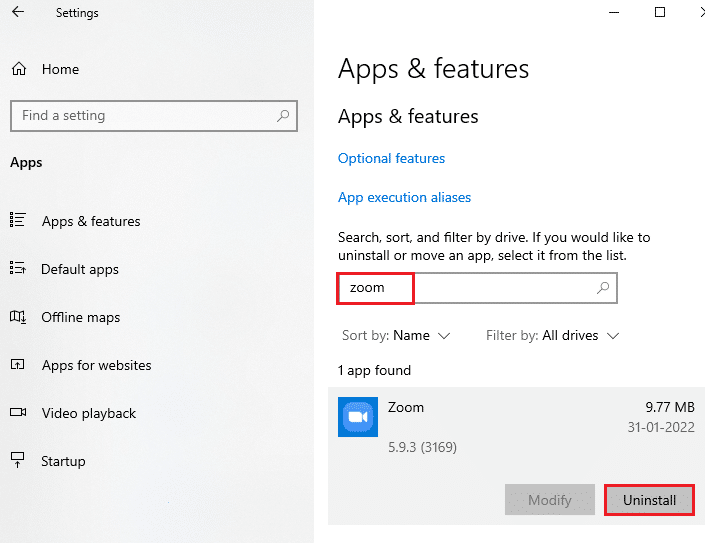
4. الآن ، قم بتأكيد المطالبة إن وجدت ، وأعد تشغيل الكمبيوتر بمجرد إلغاء تثبيت Zoom.
5. قم بزيارة صفحة تنزيل Zoom الرسمية وانقر فوق الزر " تنزيل " كما هو موضح.
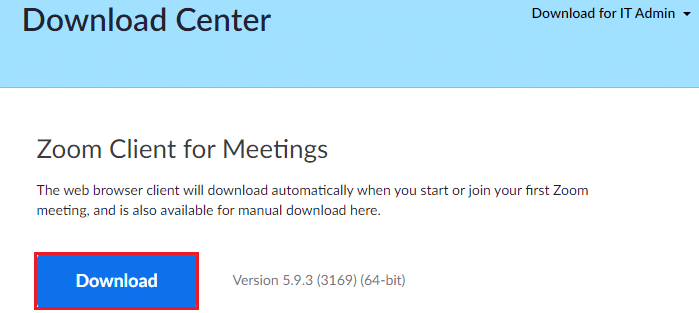
6. الآن ، انتقل إلى تنزيلاتي وانقر نقرًا مزدوجًا على ملف إعداد Zoom لتشغيله .
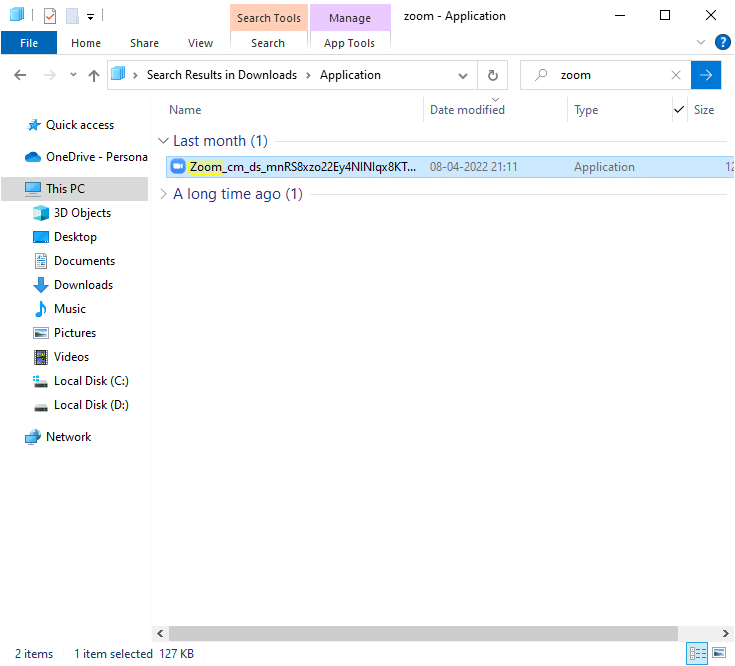
7. اتبع الإرشادات التي تظهر على الشاشة لإكمال التثبيت على جهاز الكمبيوتر الخاص بك.
8. أخيرًا ، قمت بإعادة تثبيت Zoom على جهاز الكمبيوتر الخاص بك. تحقق الآن مما إذا كان يمكنك إصلاح مشكلة استخدام القرص عالية Sedlauncher.exe.
الطريقة العاشرة: إجراء استعادة النظام
هناك العديد من الحالات التي أدى فيها تحديث Windows الأخير إلى كسر الآلية اللاسلكية لجهاز الكمبيوتر الخاص بك. إذا كان الإصدار الحالي من جهاز الكمبيوتر الذي يعمل بنظام Windows 10 يتداخل مع البنية الحالية لتكوينات الشبكة ، فستواجه المشكلة التي تمت مناقشتها. ستعيد استعادة النظام الكمبيوتر إلى الإصدار الذي كان يعمل فيه دون أي أخطاء. للقيام بذلك ، اتبع دليلنا حول كيفية استخدام استعادة النظام على Windows 10 وتنفيذ التعليمات كما هو موضح.
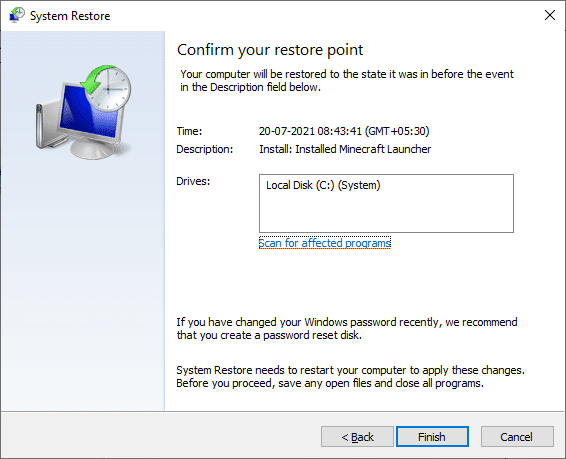
اقرأ أيضًا: إصلاح تأخر إدخال لوحة المفاتيح في نظام التشغيل Windows 10
الطريقة 11: إعادة تعيين جهاز الكمبيوتر
إذا لم تساعدك أي من الطرق في إصلاح مشكلة استخدام القرص العالي في REMPL Sedlauncher ، فيجب عليك تنظيف تثبيت نظام التشغيل Windows الخاص بك. لتنظيف جهاز الكمبيوتر الخاص بك ، قم بتنفيذ الخطوات كما هو موضح في دليلنا كيفية إجراء تثبيت نظيف لنظام التشغيل Windows 10
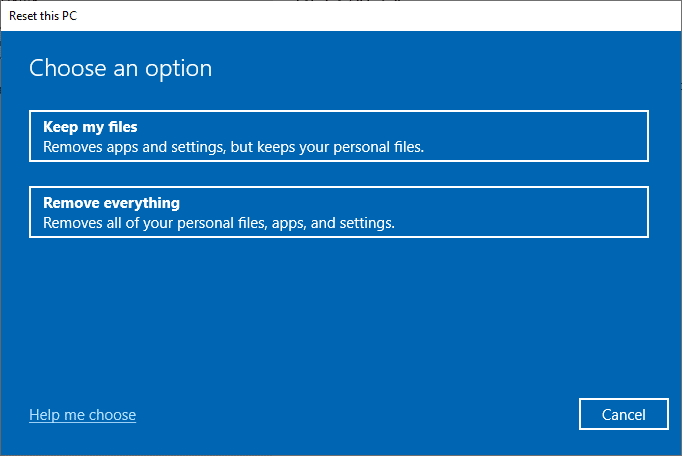
مُستَحسَن:
- إصلاح Vizio Remote لا يعمل
- إصلاح مشكلة عالقة عند تشخيص جهاز الكمبيوتر الخاص بك في نظام التشغيل Windows 10
- إصلاح استخدام وحدة المعالجة المركزية عالية المستوى في مركز التحكم ETD في نظام التشغيل Windows 10
- إصلاح استخدام SoftThinks Agent Service العالي لوحدة المعالجة المركزية في نظام التشغيل Windows 10
نأمل أن يكون هذا الدليل مفيدًا ويمكنك إصلاح استخدام قرص Sedlauncher.exe العالي في نظام التشغيل Windows 10. أخبرنا بالموضوع الذي تريد منا استكشافه بعد ذلك. أيضًا ، إذا كان لديك أي استفسارات / اقتراحات بخصوص هذه المقالة ، فلا تتردد في تركها في قسم التعليقات.
