إصلاح خطأ SearchUI.exe المعلق على نظام التشغيل Windows 10
نشرت: 2022-07-02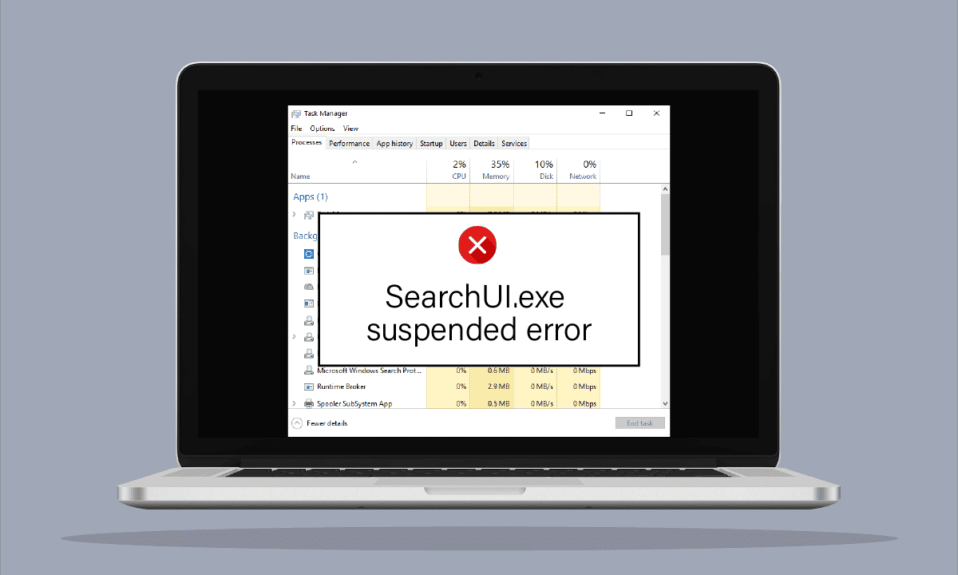
لقد تغير أسلوب الإدارة على الأجهزة التكنولوجية بشكل كبير خلال كل هذه السنوات. الآن ، من السهل للغاية إعطاء أمر لجهازك بمساعدة مساعدي البحث والحصول على النتيجة المرجوة في غضون ثوانٍ. هذه نعمة لمستخدمي Windows هي Cortana ، وهو مساعد بحث Microsoft. واجهة مستخدم البحث ، والمعروفة أيضًا باسم SearchUI هي أحد مكونات Cortana التي تجعل حياة مستخدمي سطح المكتب سهلة للغاية. من الممكن أيضًا إعطاء أوامر لمساعد البحث باستخدام ميكروفون. وسط كونه أحد الأصول للعديد من المستخدمين ، فإن عدم تشغيل SearchUI.exe يزعج الكثير من مستخدمي Windows. يزعج هذا الخطأ عملية بحث Cortana ويجعل من الصعب على المستخدمين الوصول إلى مساعد البحث. إذا كنت تتعامل أيضًا مع شيء مشابه لراحتك ، فنحن هنا مع دليل مفيد سيساعدك على معرفة كيفية إصلاح خطأ تعليق SearchUI.exe. من السهل جدًا القيام بذلك ولكن قبل ذلك دعونا ننظر في بعض الأسباب البارزة وراء الخطأ.
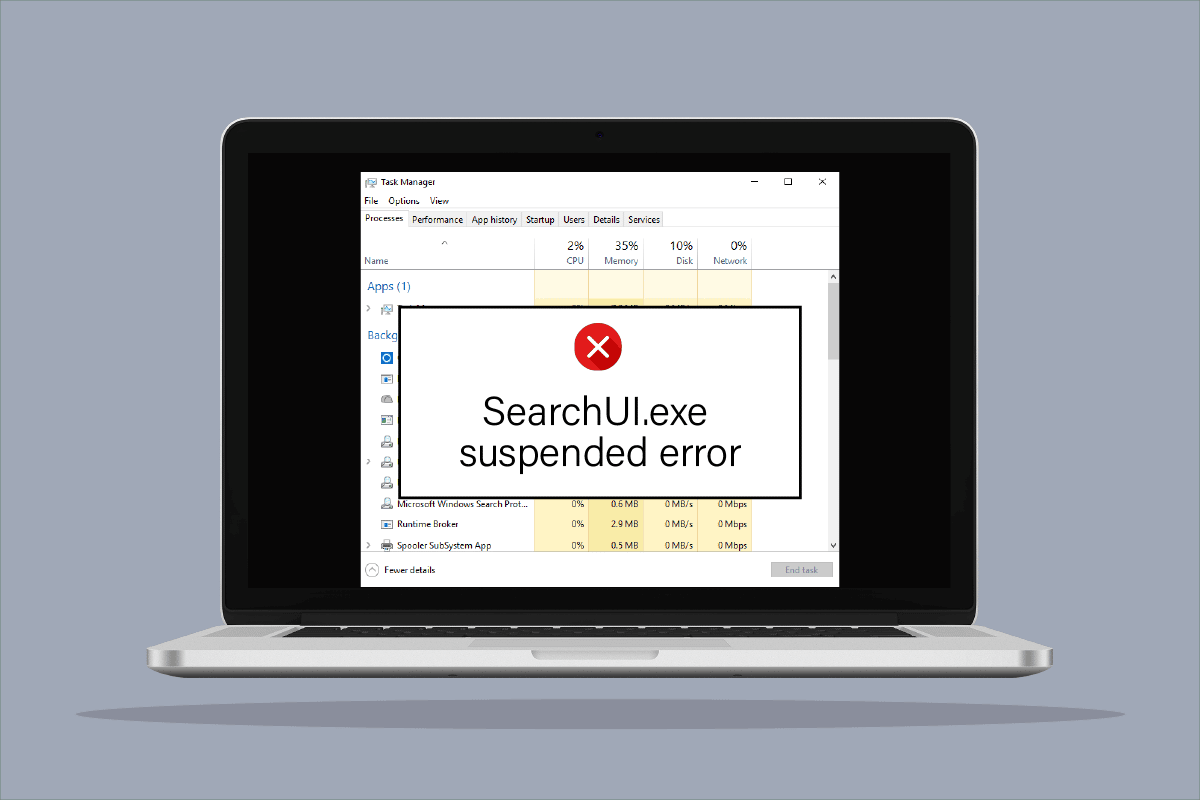
محتويات
- كيفية إصلاح خطأ SearchUI.exe المعلق على نظام التشغيل Windows 10
- الطريقة الأولى: إعادة تشغيل Cortana
- الطريقة الثانية: إنهاء عملية الخلفية
- الطريقة الثالثة: إجراء التمهيد النظيف
- الطريقة الرابعة: تشغيل مستكشف أخطاء البحث والفهرسة ومصلحها
- الطريقة الخامسة: أعد تشغيل مستكشف Windows
- الطريقة السادسة: تحديث Windows
- الطريقة 7: تعطيل مكافحة الفيروسات مؤقتًا (إن أمكن)
- الطريقة 8: إصلاح مجلد حزمة Cortana
- الطريقة 9: حذف ملف تعريف التجوال
- الطريقة العاشرة: إنشاء حساب جديد
- الطريقة 11: أعد تثبيت Cortana
كيفية إصلاح خطأ SearchUI.exe المعلق على نظام التشغيل Windows 10
على الرغم من أن السبب الرئيسي لظهور خطأ تعليق SearchUI لمستخدمي Windows هو برنامج مكافحة فيروسات تابع لجهة خارجية يتداخل مع عمليات الخلفية ، إلا أن هناك عوامل أخرى تؤدي أيضًا إلى عدم عمل مساعد البحث أو تعليقه تمامًا.
- أحد الأسباب الأولى للتسبب في حدوث المشكلة هو نظام التشغيل Windows القديم ، إذا كان هناك تحديث متاح لبرنامجك ، فنحن نقترح عليك تحديثه.
- يمكن أن تكون ملفات ومجلدات Cortana الفاسدة سببًا آخر للمشكلة ، يجب عليك حذفها على الفور.
- يمكن أن تكون تطبيقات الجهات الخارجية أيضًا سببًا وراء خطأ تعليق مساعد البحث.
قد يكون مزعجًا أن ترى SearchUI الخاص بك معلقًا بنظام Windows 10 ولا يعمل عندما تحتاج إليه ولكن لا تقلق لأنه من السهل حل هذا الخطأ والعودة إلى برنامج SearchUI الذي يعمل على Windows. فيما يلي طرق تم اختبارها وتجربتها والتي ستساعدك على تحقيق نفس الشيء.
الطريقة الأولى: إعادة تشغيل Cortana
تعد محاولة إعادة تشغيل Cortana مفيدة أيضًا عندما يتعلق الأمر بعدم تشغيل SearchUI.exe. في هذه الحالة ، يمكنك إنهاء تشغيل Cortana ثم محاولة البحث عن شيء يستخدمه مرة أخرى.
1. اضغط على مفاتيح Ctrl + Shift + Esc في نفس الوقت لتشغيل إدارة المهام .
2. انقر بزر الماوس الأيمن فوق عملية Cortana .
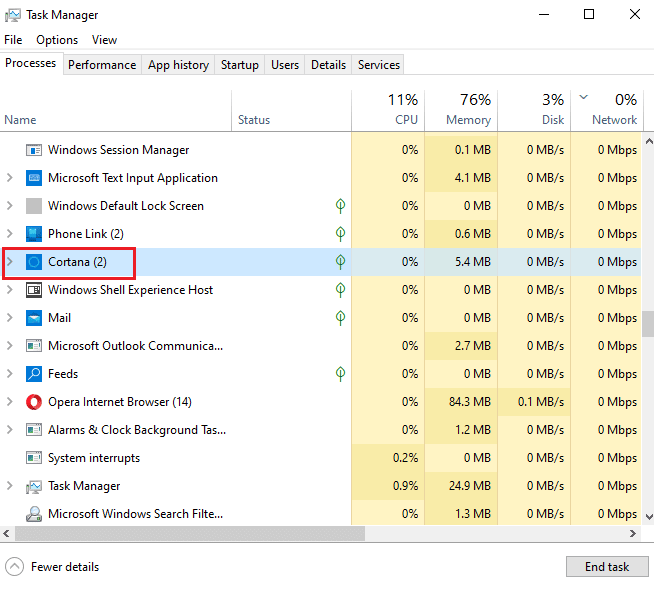
3. حدد خيار إنهاء المهمة .
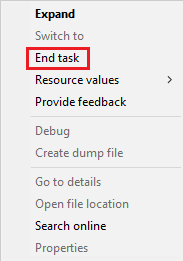
4. الآن ، أعد تشغيل الكمبيوتر وابدأ في إعطاء الأوامر إلى Cortana مرة أخرى للتحقق مما إذا كان خطأ تعليق SearchUI.exe قد تم إصلاحه.
الطريقة الثانية: إنهاء عملية الخلفية
شهد إنهاء جميع المهام في إدارة المهام أيضًا نتائج إيجابية في التغلب على خطأ تعليق Windows 10 SearchUI. يمكنك محاولة إغلاق جميع المهام وتشغيل SearchUI مرة أخرى على جهاز الكمبيوتر / الكمبيوتر المحمول. يمكنك مراجعة دليلنا حول كيفية إنهاء المهمة في نظام التشغيل Windows 10 وإغلاق تطبيقات الخلفية من أجل العمل الفعال لمساعد البحث.
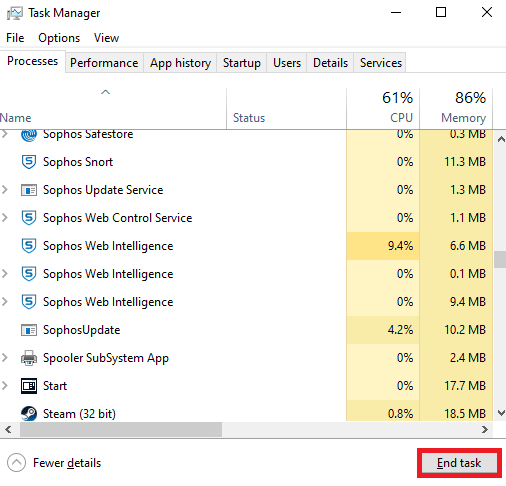
اقرأ أيضًا: كيفية تغيير برامج بدء التشغيل في نظام التشغيل Windows 10
الطريقة الثالثة: إجراء التمهيد النظيف
يعد إجراء التمهيد النظيف على نظامك هو آخر حل ممكن لمشكلة عدم عمل مساعد البحث. هناك حاجة إلى تمهيد نظيف عندما تبدأ برامج الجهات الخارجية في التدخل في عمل البرامج المضمنة مثل Cortana. لذلك ، للتأكد من عدم وجود تطبيق تابع لجهة خارجية هو السبب وراء عدم قدرة SearchUI على العمل ، اقرأ دليلنا حول Perform Clean Boot في نظام التشغيل Windows 10.
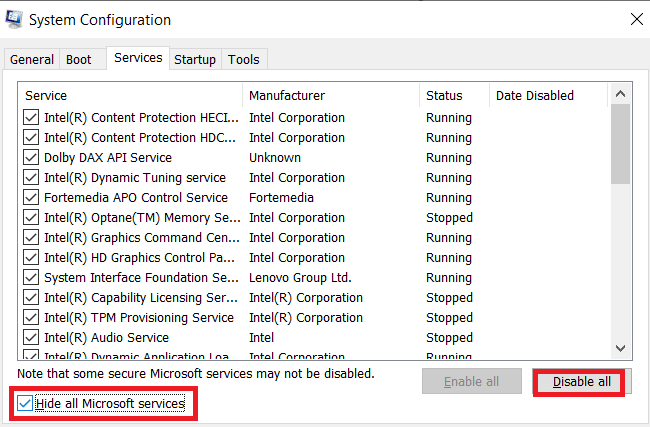
الطريقة الرابعة: تشغيل مستكشف أخطاء البحث والفهرسة ومصلحها
كما يوحي الاسم ، يعد مستكشف الأخطاء ومصلحها في Windows بمثابة مساعدة للمستخدمين الذين يواجهون مشكلات في خدمات سطح المكتب. تمامًا مثل أداة تحري الخلل وإصلاحه للمشكلات الشائعة الأخرى ، هناك واحدة لإصلاح مشكلات البحث والفهرسة. يحاول تلقائيًا حل أي مشكلات موجودة مع Cortana وملفاته عند تشغيله. لذلك ، إنها طريقة مقترحة وفعالة والخطوات الخاصة بكيفية تشغيلها موضحة أدناه لإصلاح خطأ SearchUI.exe المعلق.
1. اضغط على مفتاح Windows ، واكتب إعدادات استكشاف الأخطاء وإصلاحها وانقر فوق فتح .
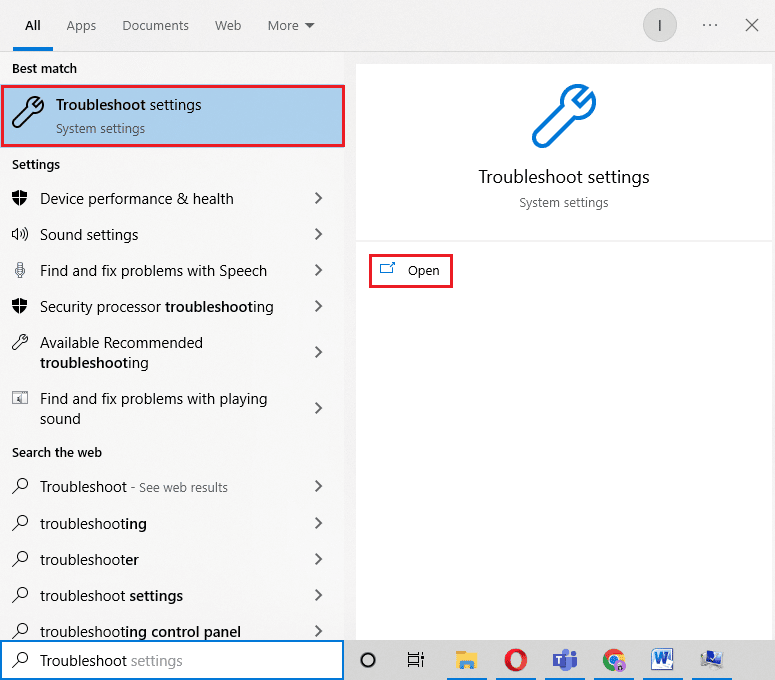
2. قم بالتمرير لأسفل وحدد بحث وفهرسة .
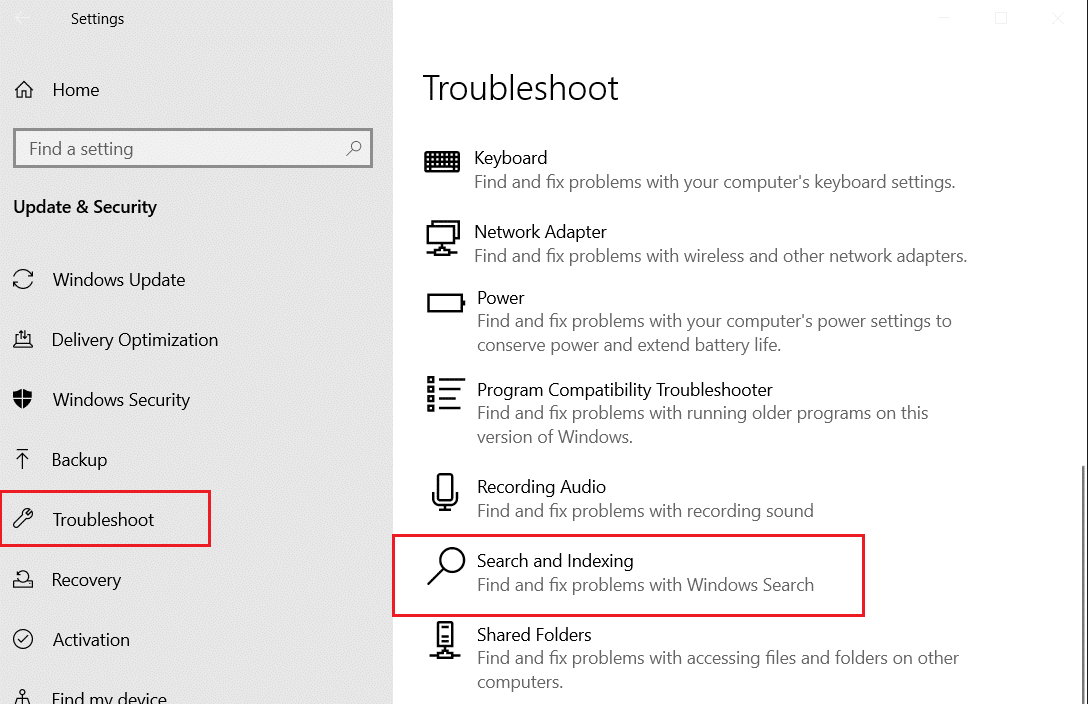
3. انقر فوق تشغيل مستكشف الأخطاء ومصلحها .
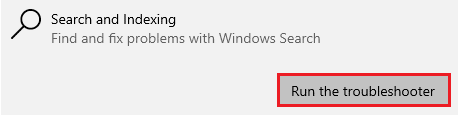
4. حدد المشكلة وانقر فوق " التالي ".
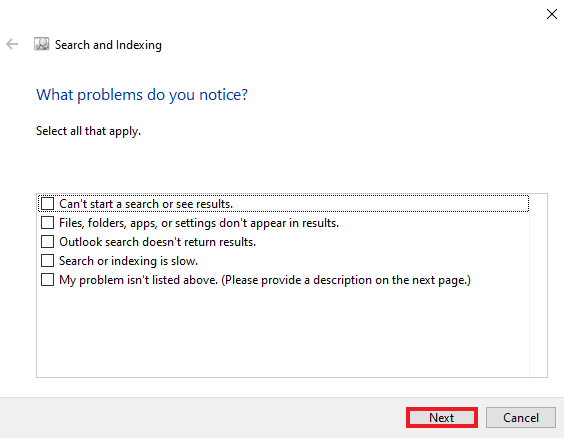
5. أكمل إجراء استكشاف الأخطاء وإصلاحها وبمجرد الانتهاء من ذلك ، أعد تشغيل الكمبيوتر لمعرفة ما إذا كان قد تم حل مشكلة عدم تشغيل SearchUI.exe.
اقرأ أيضًا: إصلاح Windows 10 Start Menu Search لا يعمل
الطريقة الخامسة: أعد تشغيل مستكشف Windows
فيما يلي خطوات إعادة تشغيل مستكشف Windows لإصلاح المشكلة المذكورة.
1. افتح مدير المهام بالضغط على مفاتيح Ctrl + Shift + Esc معًا.
2. انقر بزر الماوس الأيمن فوق مستكشف Windows وجميع برامج iCloud وحدد إنهاء المهمة .
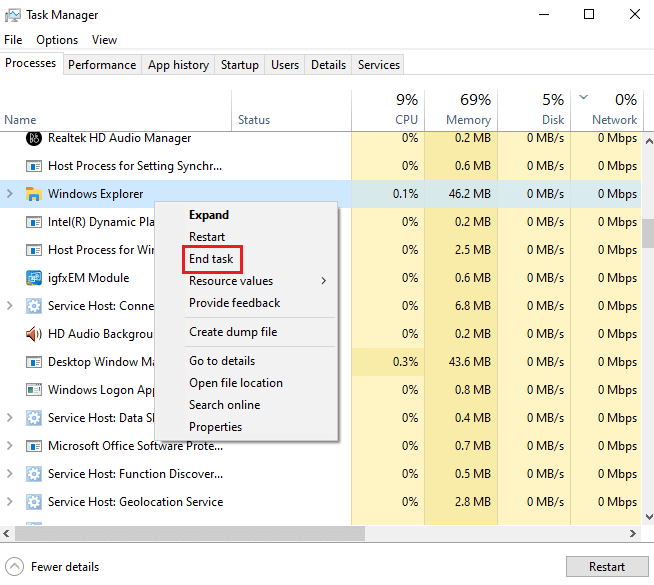
3. الآن ، انقر فوق علامة التبويب ملف وحدد تشغيل مهمة جديدة .
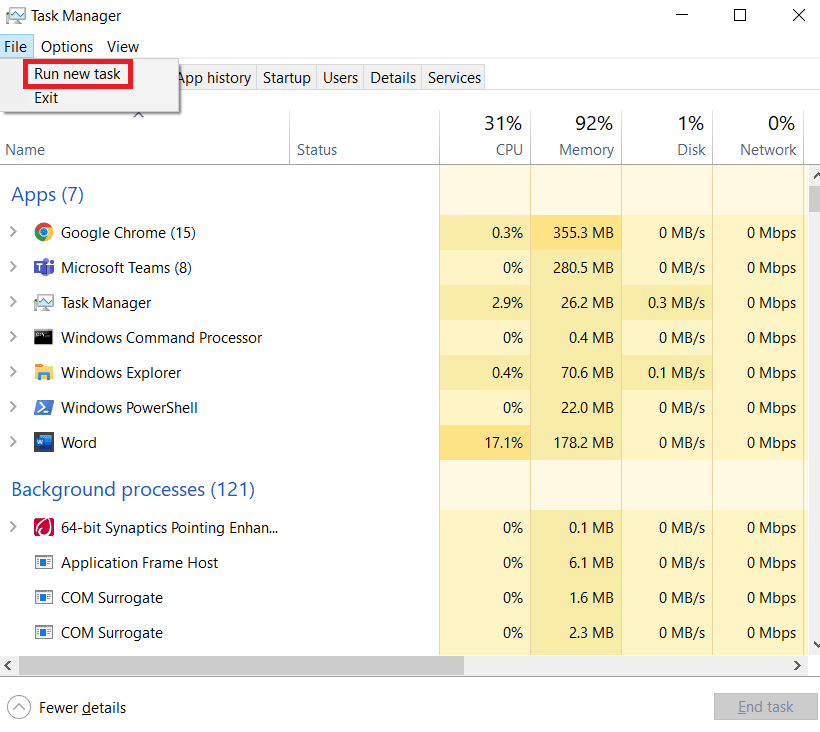
4. اكتب المستكشف فيه وانقر فوق موافق .
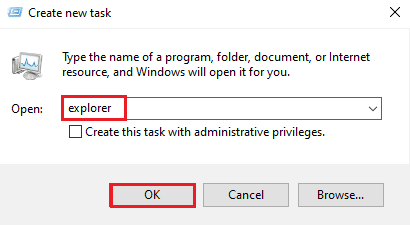
الآن بعد أن تم تشغيل Windows Explorer مرة أخرى ، تأكد من إلغاء تثبيت جميع تطبيقات iCloud. أعد تثبيت البرامج وحاول إجراء بحث باستخدام SearchUI للتحقق من حل المشكلة.
الطريقة السادسة: تحديث Windows
يعد Windows القديم أحد أكثر الأسباب شيوعًا وراء تعليق SearchUI لـ Windows 10 على نظامك. قد يتداخل إصدار أقدم من Windows مع مهمة البحث الخاصة بك ، وهناك حاجة إلى تحديثات مستمرة لتطبيقات Microsoft وأيضًا لبرنامج نظامك لتشغيل جميع التطبيقات المضمنة وتطبيقات الجهات الخارجية بدون مشاكل. اقرأ دليلنا حول كيفية تنزيل أحدث تحديث لنظام التشغيل Windows 10 وتثبيته لإصلاح خطأ SearchUI.exe المعلق.
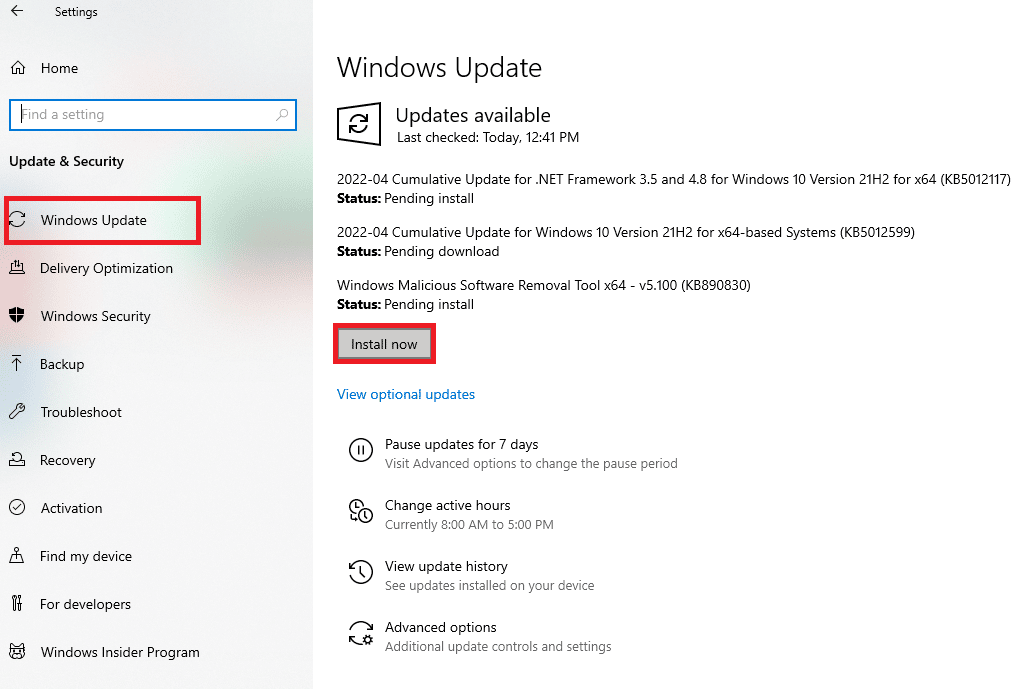
اقرأ أيضًا: Fix Windows لا يمكن البحث عن تحديثات جديدة
الطريقة 7: تعطيل مكافحة الفيروسات مؤقتًا (إن أمكن)
هناك سبب آخر كما نوقش بالفعل وراء تعليق SearchUI لمشكلة Windows 10 وهو تورط برنامج مكافحة فيروسات تابع لجهة خارجية. تتم مواجهة المشكلة بشكل شائع مع برنامج Avast المضاد للفيروسات. كحل ، تم اعتبار تعطيل تطبيق مكافحة الفيروسات فعالاً في كثير من الحالات. يمكنك تجربة دليلنا حول كيفية تعطيل برنامج مكافحة الفيروسات مؤقتًا على نظام التشغيل Windows 10 للحصول على تفاصيل دقيقة.
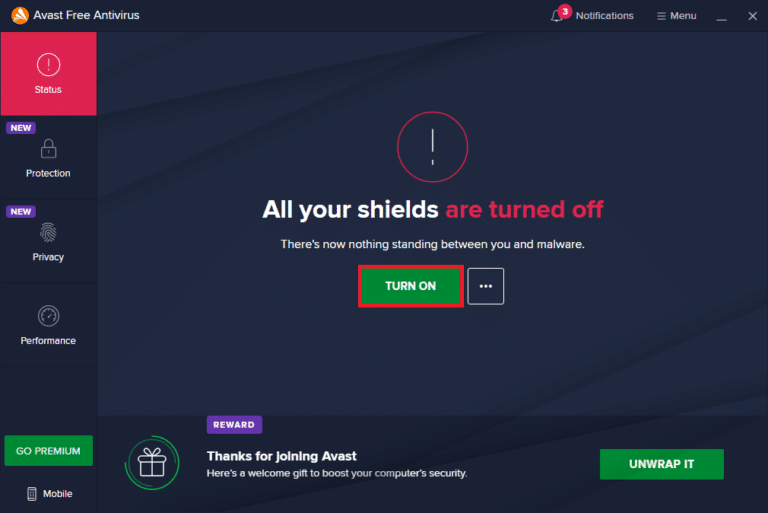

إذا لم يساعدك التعطيل المؤقت في التخلص من تعليق SearchUI ، فستحتاج إلى إلغاء تثبيت البرنامج لتشغيل مساعدة البحث. اقرأ دليلنا حول 5 طرق لإلغاء تثبيت Avast Antivirus تمامًا في نظام التشغيل Windows 10 لمزيد من المعلومات.
الطريقة 8: إصلاح مجلد حزمة Cortana
يمكن أن تكون الملفات الفاسدة أو المعطلة في مجلد حزمة Cortana هي التالية في قائمة الأسباب التي تجعلك تواجه مشاكل في تشغيل SearchUI.exe على نظامك. لذلك ، من المهم حذف هذا المجلد ولكن العثور على هذا المجلد على Windows مباشرة يعد مهمة ، ولحذفه يجب عليك الدخول إلى الوضع الآمن ، ولهذا يمكنك قراءة How to Boot to Safe Mode في Windows 10 للحصول على إرشادات مفصلة . بمجرد تشغيل النظام ، يمكنك اتباع الخطوات المذكورة أدناه لإصلاح مجلد حزمة Cortana:
1. اضغط على مفتاح Windows ، واكتب موجه الأوامر وانقر فوق تشغيل كمسؤول .
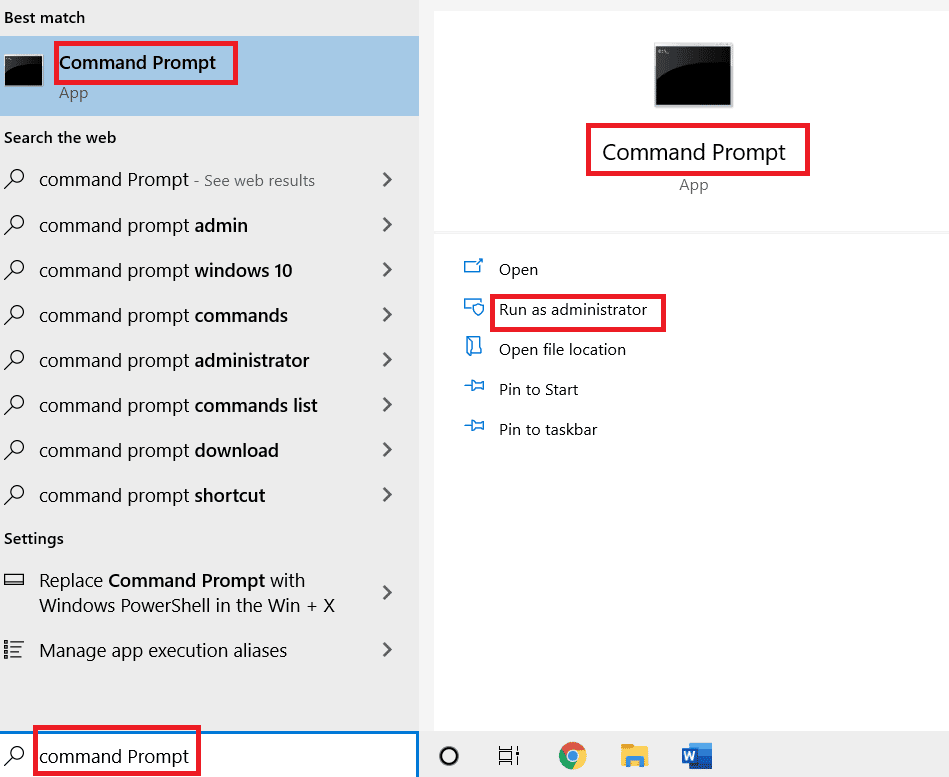
2. اكتب الأمر التالي واضغط مفتاح الإدخال .
RD / S / Q "C: \ Users \٪ username٪ \ AppData \ Local \ Packages \ Microsoft.Windows.Cortana_cw5n1h2txyewy \ RoamingState"
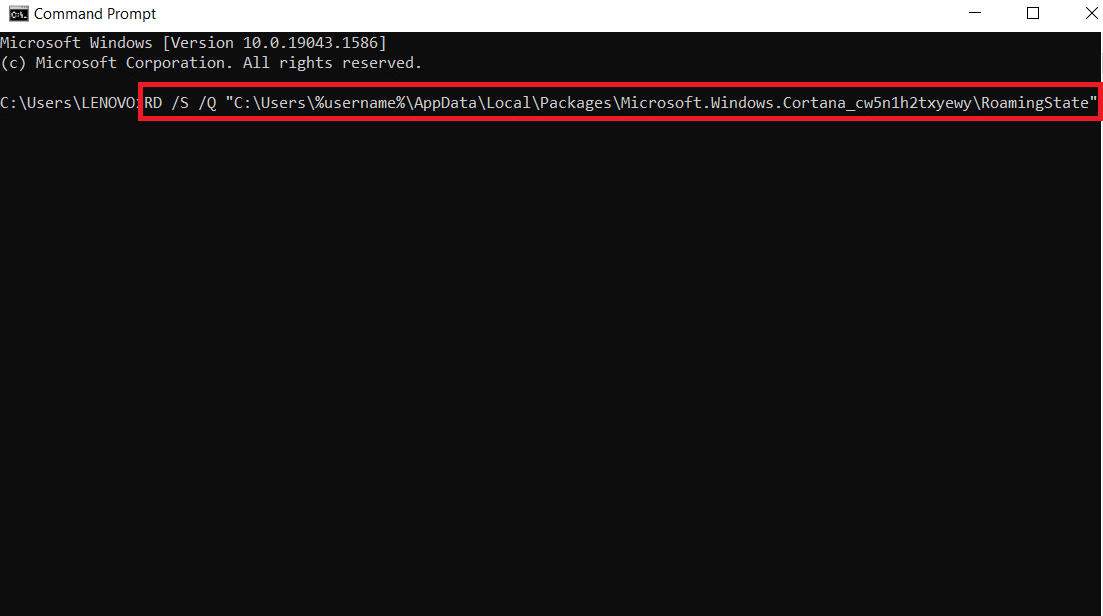
3. الآن ، أغلق البرنامج وافتح Windows PowerShell كمسؤول .
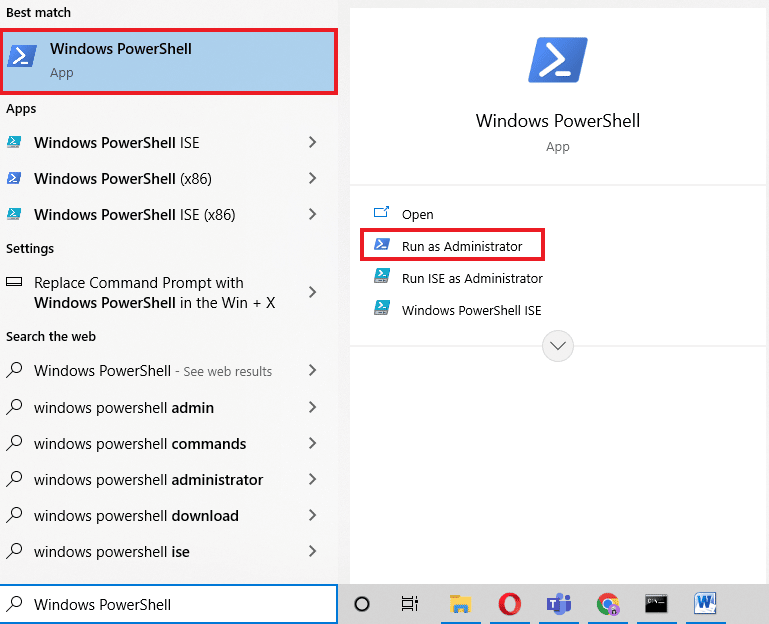
4. ثم اكتب الأمر المحدد واضغط على مفتاح Enter .
Get-AppXPackage -AllUsers | Where-Object {$ _. InstallLocation -like "* SystemApps *"} | Foreach {Add-AppxPackage -DisableDevelopmentMode -Register "$ ($ _. InstallLocation) AppXManifest.xml"} 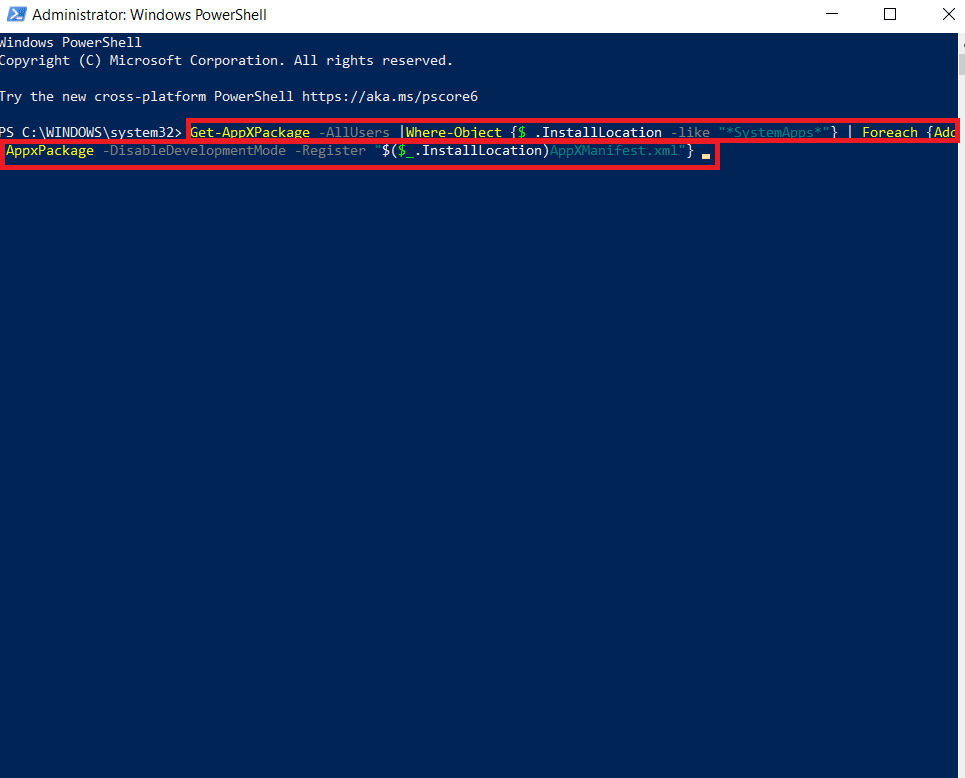
ستساعدك الخطوات المذكورة أعلاه على إعادة تثبيت مجلد حزمة Cortana والملفات غير التالفة. بمجرد اكتمال العملية ، أعد تشغيل النظام وحاول تشغيل مساعد البحث.
اقرأ أيضًا: إصلاح خطأ حرج في قائمة ابدأ في Windows 10 و Cortana لا يعملان
الطريقة 9: حذف ملف تعريف التجوال
يمكن الوصول إلى ملف التعريف المتجول من أنظمة متعددة ويتم تخزين جميع بياناته على جهاز مركزي. يتم تطبيق إعدادات ملف التعريف على جميع الأجهزة التي تم تسجيل الدخول إليها. في حالة وجود ملف تعريف متجول على نظامك ، يظهر خطأ تعليق SearchUI.exe بسبب ذلك. للتأكد من أنه ليس بسبب طبيعة ملف التعريف الخاص بك ، اتبع الخطوات أدناه لحذف ملف التعريف المتجول الخاص بك.
ملاحظة: هذه الطريقة ليست لمستخدمي الملف الشخصي العاديين.
1. اضغط على مفتاح Windows ، واكتب SYSDM.CPL وانقر فوق فتح .
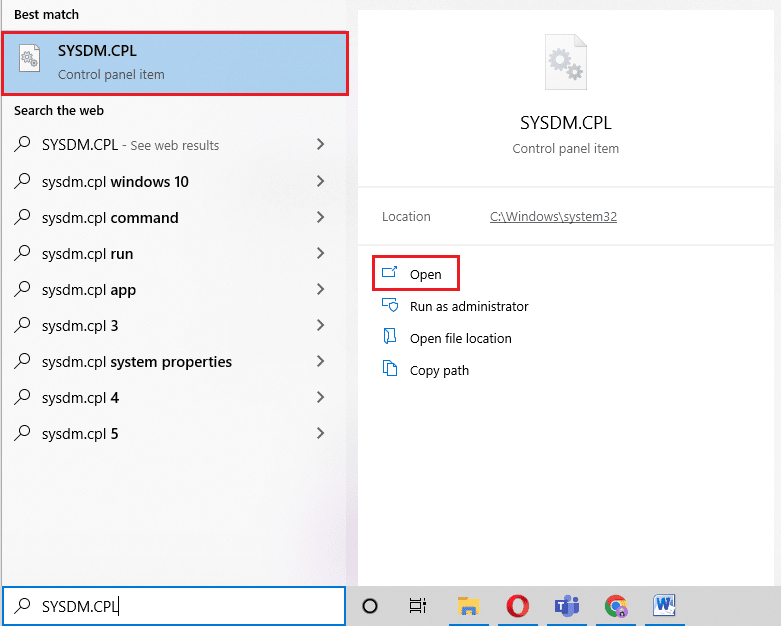
2. انقر فوق شريط خيارات متقدمة .
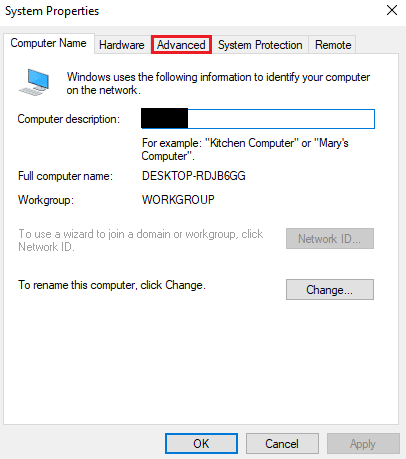
3. بعد ذلك ، انقر فوق الإعدادات في ملفات تعريف المستخدمين .
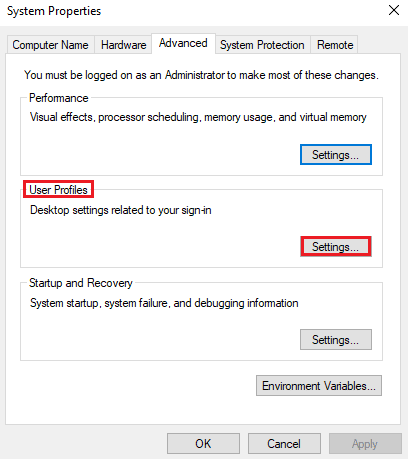
4. بعد ذلك ، في النافذة ، حدد ملف التعريف المتجول الخاص بك وانقر فوق حذف .
الطريقة العاشرة: إنشاء حساب جديد
إذا لم تكن قد حاولت إنشاء حساب مستخدم جديد على Windows ، فجربه الآن لمساعدتك في حل خطأ SearchUI.exe المعلق. قد لا تساعدك إعادة تسمية ملفات Cortana بالحساب الحالي في حل المشكلة ولكن يمكنك استخدام حسابك الجديد للقيام بنفس الشيء. لذلك ، دعونا نبدأ بالخطوات لإنشاء ملف تعريف مستخدم جديد تمامًا لإصلاح مشكلة SearchUI.exe التي لا تعمل.
1. افتح الإعدادات بالضغط على مفتاحي Windows + I معًا.
2. انقر فوق الحسابات .
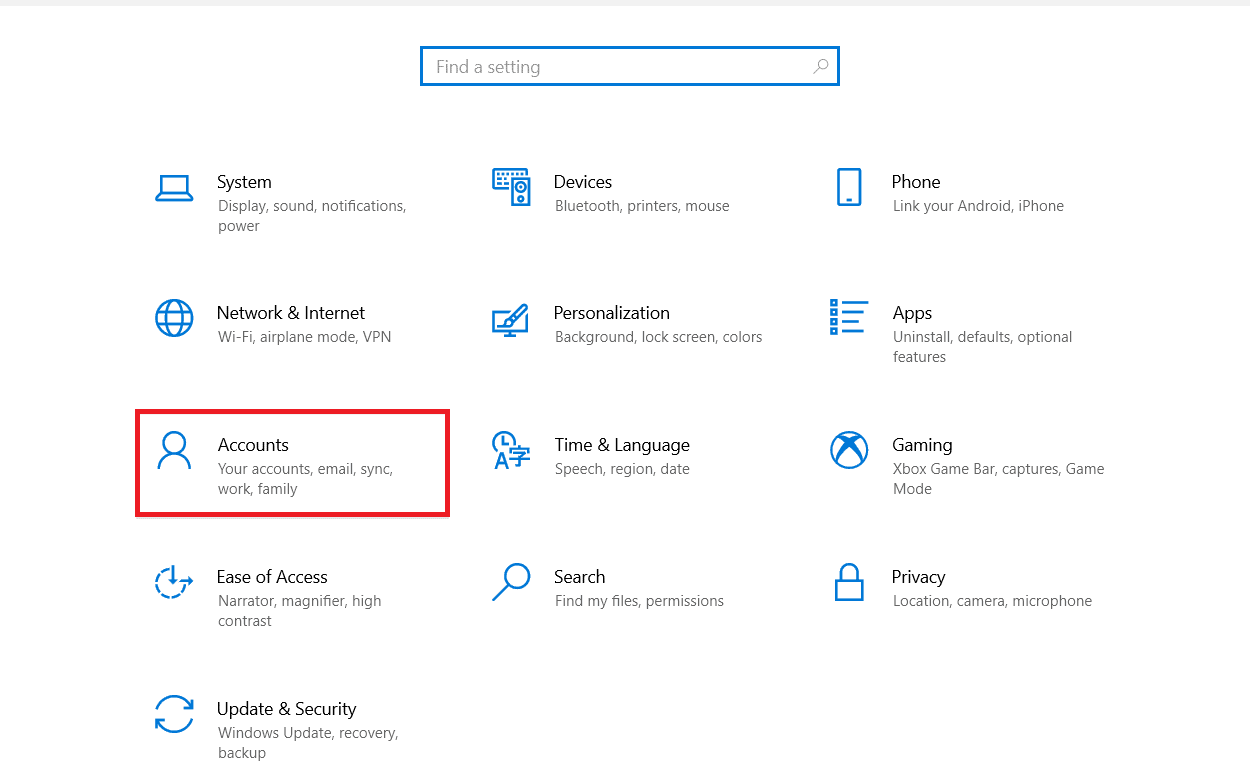
3. حدد خيار العائلة والمستخدمين الآخرين.
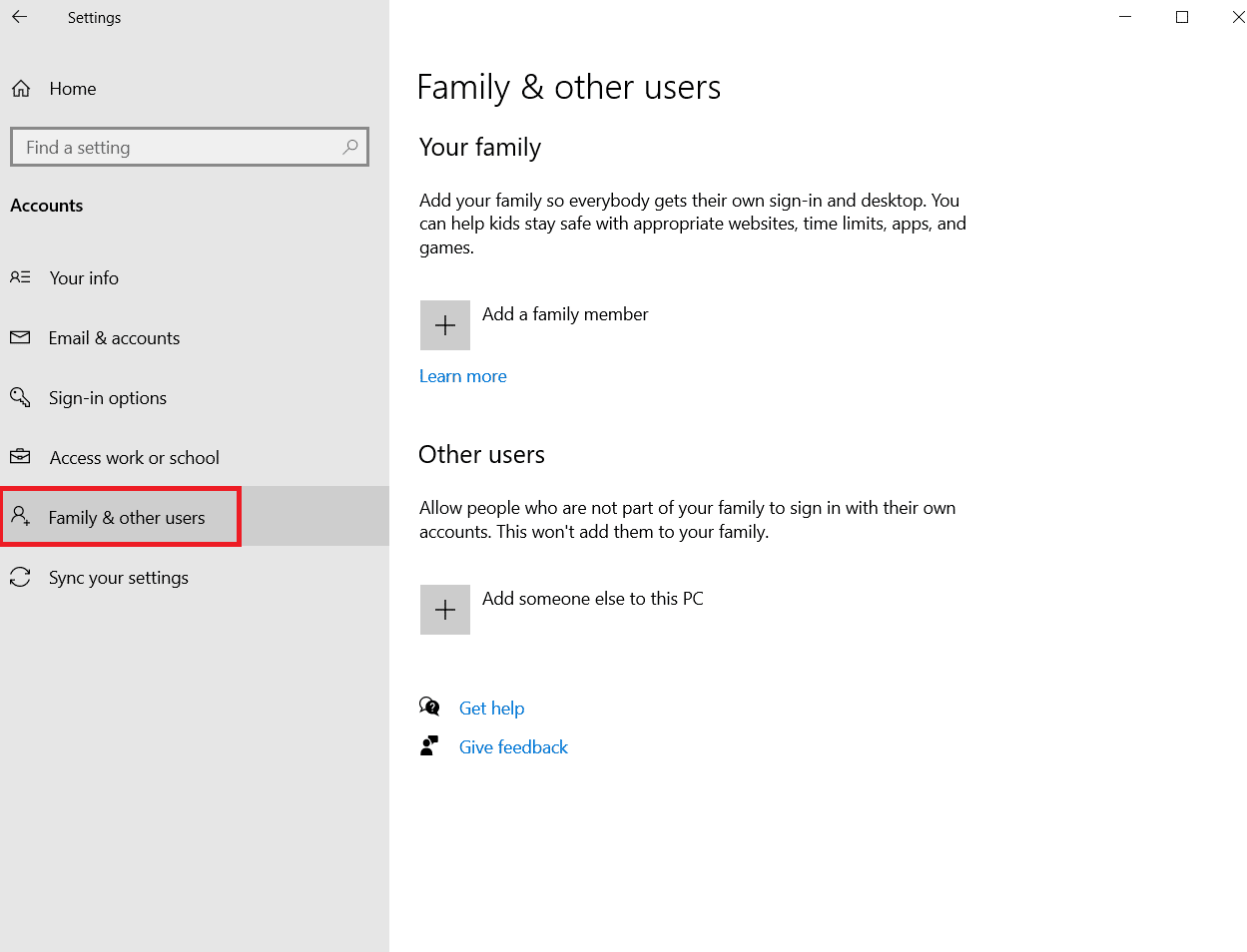
4. انقر فوق إضافة شخص آخر إلى هذا الكمبيوتر .
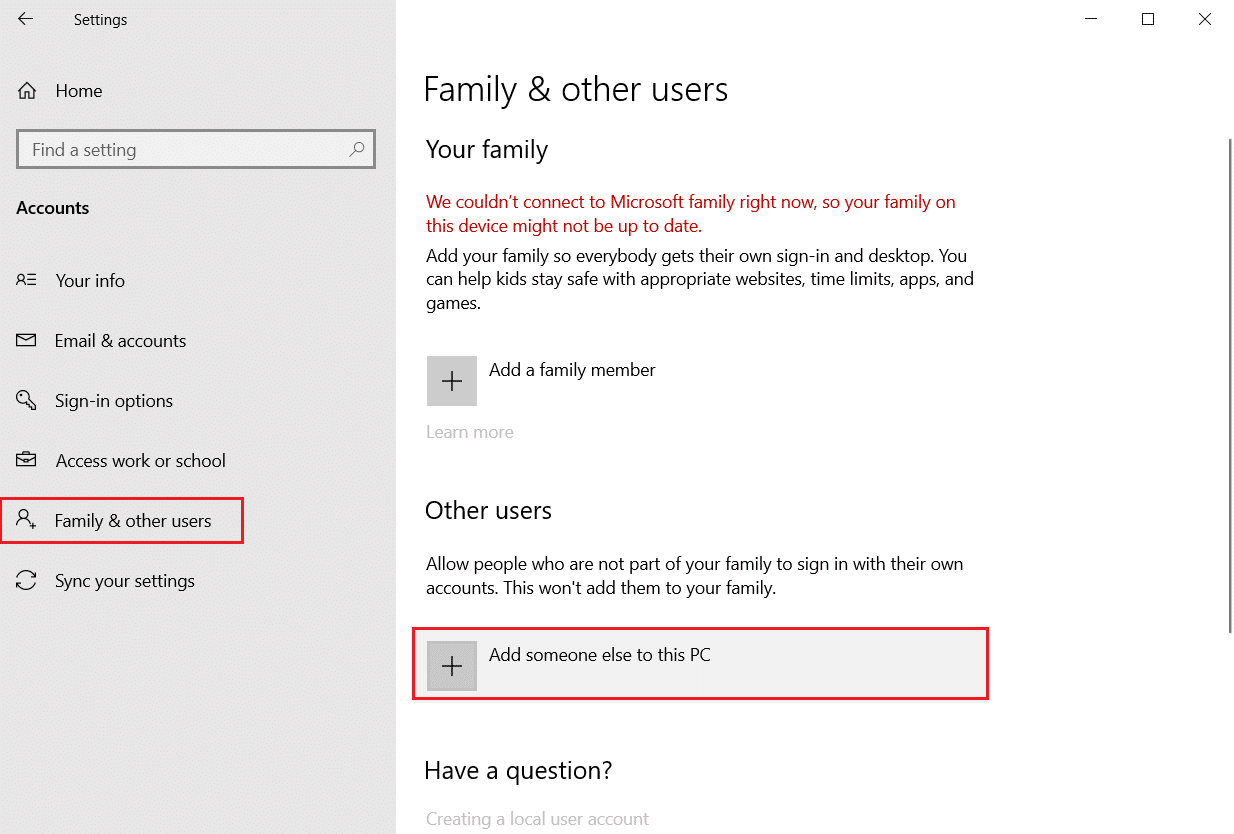
5. بعد ذلك ، في النافذة الجديدة ، حدد ليس لدي معلومات تسجيل الدخول لهذا الشخص .
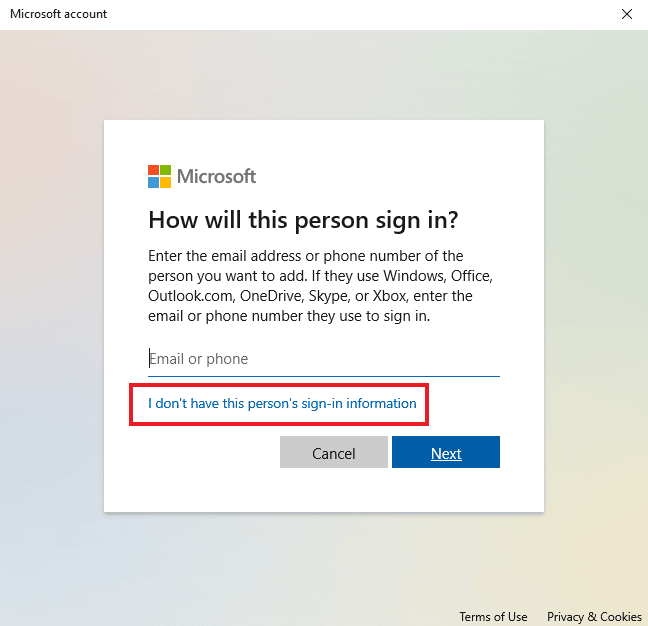
6. حدد إضافة مستخدم بدون حساب Microsoft .
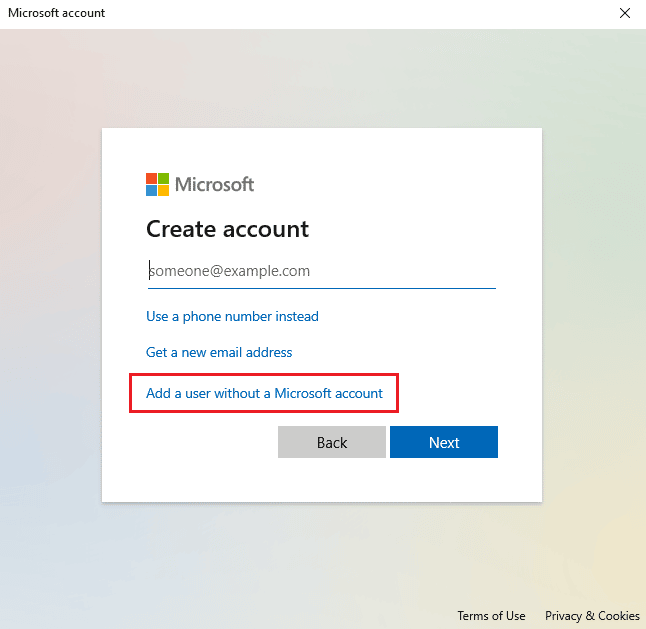
7. قم بإنشاء مستخدم لهذا الكمبيوتر الشخصي عن طريق ملء التفاصيل والنقر فوق التالي .
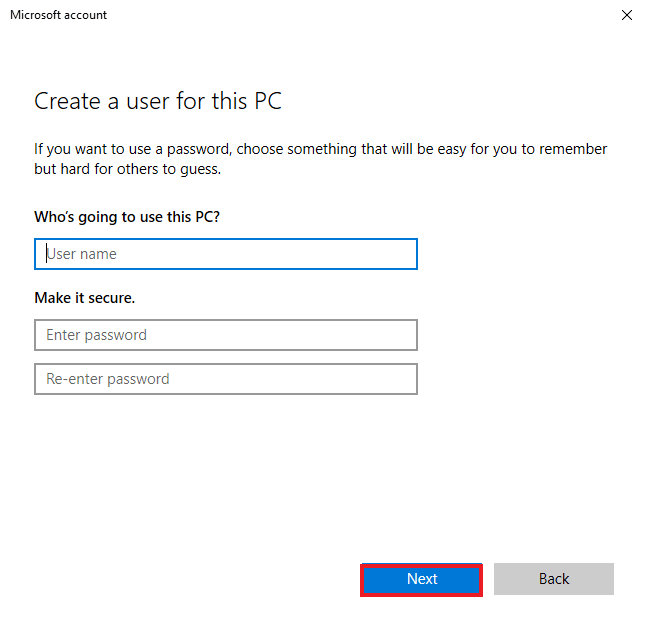
8. الآن وبعد إنشاء ملف تعريف المستخدم الجديد الخاص بك ، يمكنك إعادة تشغيل النظام وتسجيل الدخول باستخدام اسم المستخدم وكلمة المرور لتسجيل الدخول الجديد.
اقرأ أيضًا: 7 طرق لإصلاح Cortana لا يمكنها سماعي
الطريقة 11: أعد تثبيت Cortana
إذا لم تساعدك أي من الطرق المذكورة أعلاه في مشكلة عدم تشغيل SearchUI ، فأنت بحاجة إلى إعادة تثبيت التطبيق. يمكنك القيام بذلك باتباع الخطوات المذكورة أدناه:
1. اضغط على مفتاح Windows ، واكتب Windows PowerShell وانقر فوق تشغيل كمسؤول .
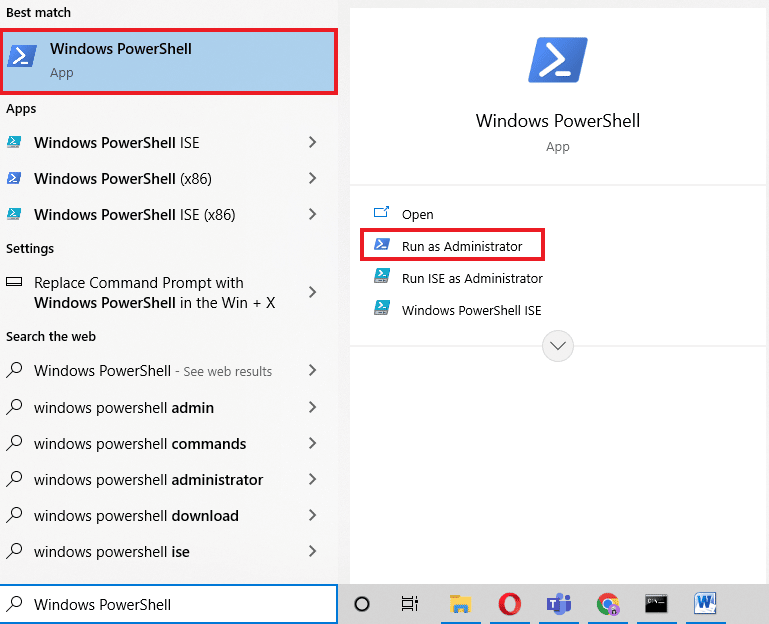
2. في نافذة المسؤول ، انسخ والصق الأمر واضغط على Enter .
Get-AppXPackage -Name Microsoft.Windows.Cortana | Foreach {Add-AppxPackage -DisableDevelopmentMode -Register "$ ($ _. InstallLocation) \ AppXManifest.xml"} 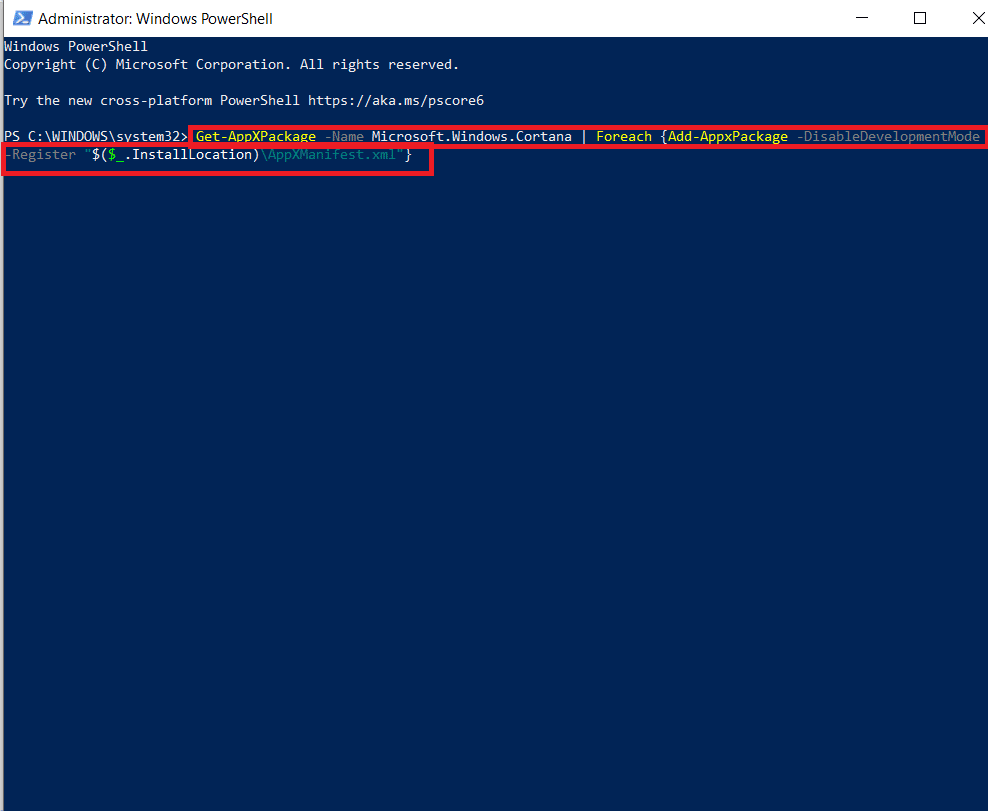
3. بعد تشغيل الأمر بنجاح ، أعد تشغيل الكمبيوتر وقم بتشغيل Cortana للتحقق مما إذا كان خطأ تعليق SearchUI.exe قد تم إصلاحه.
الأسئلة المتداولة (FAQs)
س 1. كيف يمكنني تمكين SearchUI.exe على نظام Windows الخاص بي؟
الجواب. يعد SearchUI.exe أحد مكونات Cortana التي يمكن العثور عليها في مجلد الحزمة الخاص به. حدد موقع اسم SearchUI في المجلد وقم بتمكينه.
س 2. هل يمكنني إلغاء تعليق Cortana؟
الجواب. نعم ، يمكن إعادة تهيئة Cortana باستخدام إدارة المهام. لمزيد من المعلومات ، راجع الطريقة 1 المذكورة أعلاه.
س 3. لماذا لا يمكنني تشغيل Cortana على Windows 10؟
الجواب. إذا كنت غير قادر على تشغيل Cortana على نظام التشغيل Windows 10 ، فمن المحتمل أن يكون ذلك بسبب تحديث تم تثبيته مؤخرًا . بعد التحديث ، أبلغ المستخدمون عن مشكلات مثل عدم فتح Cortana أو عدم عمل Cortana.
س 4. كيف يمكنني تمكين Cortana على نظامي؟
الجواب. لتمكين Cortana ، ما عليك سوى البحث عنه في شريط البحث وتسجيل الدخول باستخدام حساب Microsoft الخاص بك لتشغيل مساعد البحث المذهل هذا.
س 5. ماذا سيحدث إذا قمت بتعطيل SearchUI.exe بشكل دائم؟
الجواب. قد يؤدي تعطيل SearchUI.exe نهائيًا أو حذفه إلى حدوث مشكلات في وظائف البحث في نظامك . ومن ثم ، يُقترح تعطيل الخدمة مؤقتًا.
مُستَحسَن:
- كيفية إعادة التطبيق إلى الشاشة الرئيسية على iPhone
- كيفية إنشاء VLC Loop Video على نظام التشغيل Windows 10
- إصلاح خطأ بحث Kodi على نظام التشغيل Windows 10
- إصلاح Cortana الذي يشغل الذاكرة على نظام التشغيل Windows 10
يصبح البحث على جهاز كمبيوتر سهلاً بمساعدة برامج مثل SearchUI.exe. إنه أحد الأصول لمستخدمي Windows الذين يحبون تعدد المهام. ومع ذلك ، أدت المشكلات الأخيرة مع مساعد البحث على Windows إلى تعليق SearchUI.exe خطأ. نأمل أن يساعدك هذا الدليل في إصلاح مشكلة عدم تشغيل SearchUI.exe بأكثر الطرق شرعية. أيضًا ، أخبرنا بأي من الإصلاحات كان مفيدًا لك. إذا كان لديك أي استفسارات بخصوص الموضوع أو أي اقتراحات أخرى ، فأخبرنا بذلك من خلال إسقاطها في قسم التعليقات أدناه.
