Fix Sea of Thieves Services غير متوفرة مؤقتًا Lavenderbeard
نشرت: 2022-06-14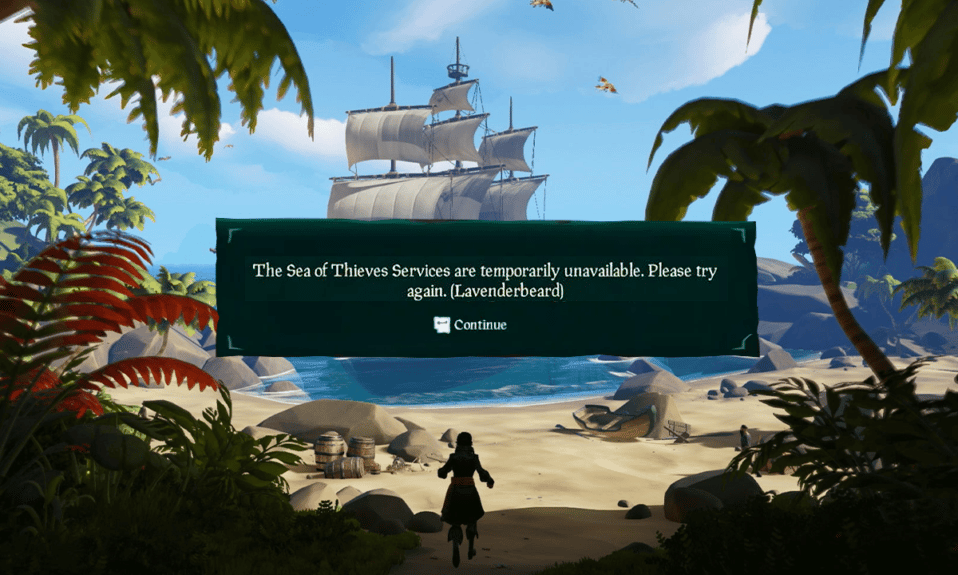
Sea of Thieves هي لعبة قرصان من منظور شخص أول توفر تجربة لا مثيل لها. تتيح لعبة Sea of Thieves المليئة بالإثارة للاعبين تجربة عالم البحار من خلال عيون الشخص الأول ، وبالتالي فهي تحظى بشعبية كبيرة. وهي متوفرة على منصات مثل Xbox و Windows على جهاز الكمبيوتر. عندما يتعلق الأمر بالألعاب عبر الإنترنت ، فمن الشائع جدًا مواجهة أخطاء فنية أو أخطاء بسبب فشل الاتصال. لحية اللافندر هي خطأ يواجهه العديد من اللاعبين حول العالم في لعبة Sea of Thieves. إذا كنت شخصًا يبحث عن نصائح حول حل خطأ Lavenderbeard ، فنحن نقدم لك دليلًا مفيدًا سيعلمك كيفية إصلاح ما إذا كانت خدمات Sea of Thieves غير متوفرة مؤقتًا Lavenderbeard.
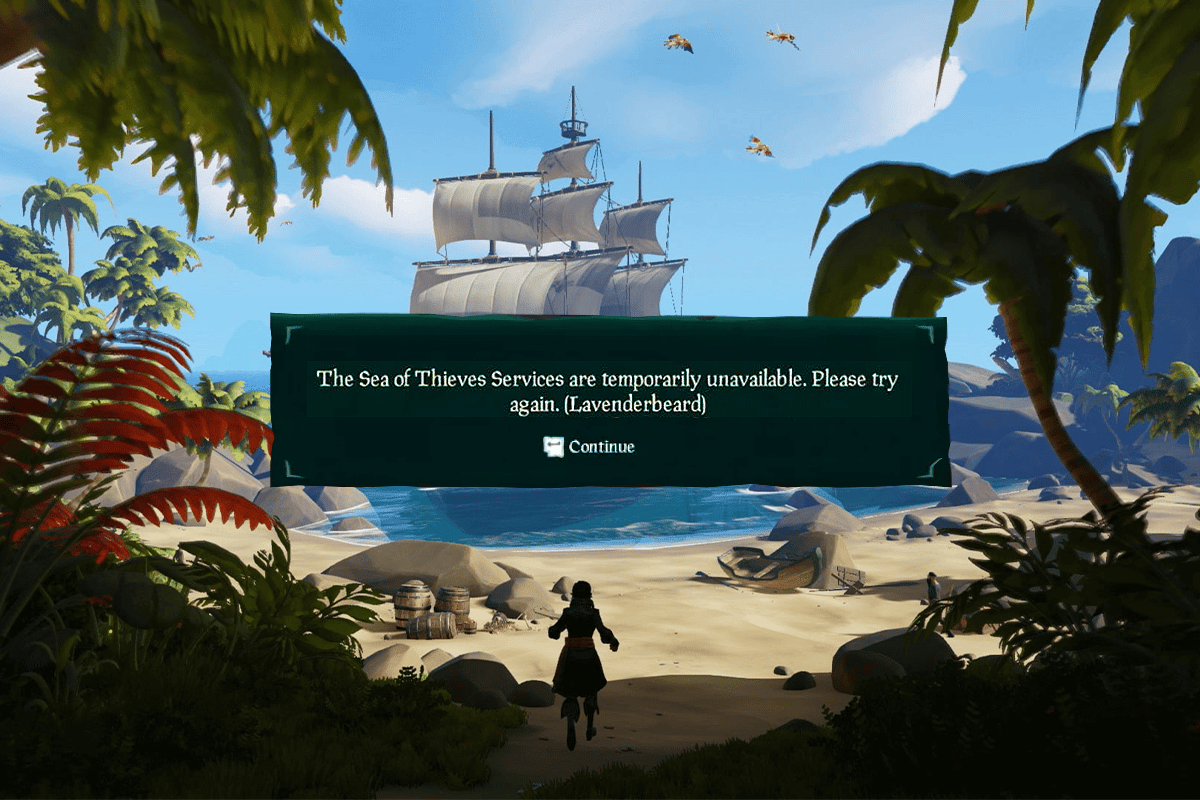
محتويات
- كيفية إصلاح خدمات Sea of Thieves غير متوفرة مؤقتًا Lavenderbeard
- خطوات استكشاف الأخطاء وإصلاحها الأساسية
- الطريقة الأولى: إعادة تشغيل Xbox
- الطريقة 2: تشغيل اللعبة كمسؤول
- الطريقة الثالثة: تحديث Sea of Thieves
- الطريقة الرابعة: تحقق من تكامل الألعاب
- الطريقة الخامسة: تعديل إعدادات الإنترنت
- الطريقة 6: تعطيل الوكيل وخادم VPN
- الطريقة 7: السماح لبحر اللصوص عبر جدار الحماية
- الطريقة 8: تعطيل جدار حماية Windows Defender (غير مستحسن)
- الطريقة 9: تعطيل مكافحة الفيروسات مؤقتًا (إن أمكن)
- الطريقة 10: مسح بيانات اعتماد Xbox (لـ Steam)
- الطريقة 11: إعادة تثبيت اللعبة
كيفية إصلاح خدمات Sea of Thieves غير متوفرة مؤقتًا Lavenderbeard
مثل العديد من الأخطاء الأخرى في لعبة Sea of Thieves ، يعد Lavender Beard أحد التحديات التي تم اكتشافها حديثًا التي يواجهها مستخدمو أجهزة الكمبيوتر أو أجهزة Xbox. يحدث هذا عادةً عندما يحاول أحد اللاعبين الانضمام إلى اللعبة أو استضافتها. تشمل الأسباب الشائعة وراء مثل هذا الخطأ مشكلات الخادم أو انقطاع الاتصال . إذا كانت خدمات Sea of Thieves غير متوفرة مؤقتًا Lavenderbeard لشاشة الألعاب ، فقد تكون هناك بعض الأسباب التي تسبب المشكلة. دعونا نناقشهم هنا بإيجاز.
- إذا كنت تستخدم إصدارًا قديمًا من لعبة Sea of Thieves ، فيمكنك العثور على Lavenderbeard. في هذه الحالة ، يمكن لخادم اللعبة رفض الاتصال إذا لم يتم تحديث اللعبة.
- يمكن أن يؤدي تدخل مكافحة الفيروسات في اللعبة أيضًا إلى حظر الاتصالات.
- يمكن أن يكون إطلاق لعبة Sea of Thieves من خلال خوادم مثل Steam سببًا وراء خطأ Lavenderbeard. يمكن أن يؤدي إلى إتلاف جهاز Xbox وبالتالي حظر الاتصال.
- يعد الخادم الوكيل سببًا شائعًا آخر يتسبب في حدوث خطأ في نظام الألعاب الخاص بك. إذا كنت تستخدم واحدًا ، فيمكن لخادم اللعبة رفضه ، مما يؤدي إلى Lavenderbeard.
- أحد الأسباب الشائعة للخطأ في نظام الألعاب الخاص بك هو مشاكل الخدمة مع Xbox الخاص بك. يحدث هذا عادةً بسبب رمز خطأ ، ولأنه مرتبط ببنية Xbox الأساسية الخاصة بك ، فلا يمكن إصلاحه إلا من قبل المطورين.
إذا كنت تتساءل عن كيفية إصلاح خطأ Sea of Thieves Lavenderbeard ، فيمكن أن تساعدك العديد من الطرق في نفس الشيء. من التحقق من حالة الخادم إلى تحديث اللعبة ، من السهل محاولة هذه الأساليب ، كما أن وصفها خطوة بخطوة يجعل من السهل على المستخدم تطبيقها على نظامه. لذا ، دعونا نغوص في عالم Sea of Thieves.
ملاحظة : الأساليب المذكورة أدناه مخصصة لمستخدمي Windows.
خطوات استكشاف الأخطاء وإصلاحها الأساسية
قبل المضي قدمًا ، جرب هذه الإصلاحات الأساسية لحل المشكلة في أقرب وقت ممكن.
1. في البداية ، قم بإعادة تشغيل النظام الخاص بك لأن هذا سيساعدك على حل أي خلل مؤقت بسرعة.
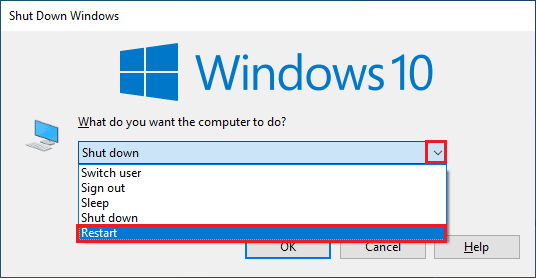
2. أبلغ بعض المستخدمين أن اتصال الإنترنت غير المستقر يؤدي أيضًا إلى هذا الخطأ. يمكنك إجراء اختبار سرعة لمعرفة المستوى الأمثل لسرعة الشبكة المطلوبة للاتصال الصحيح.
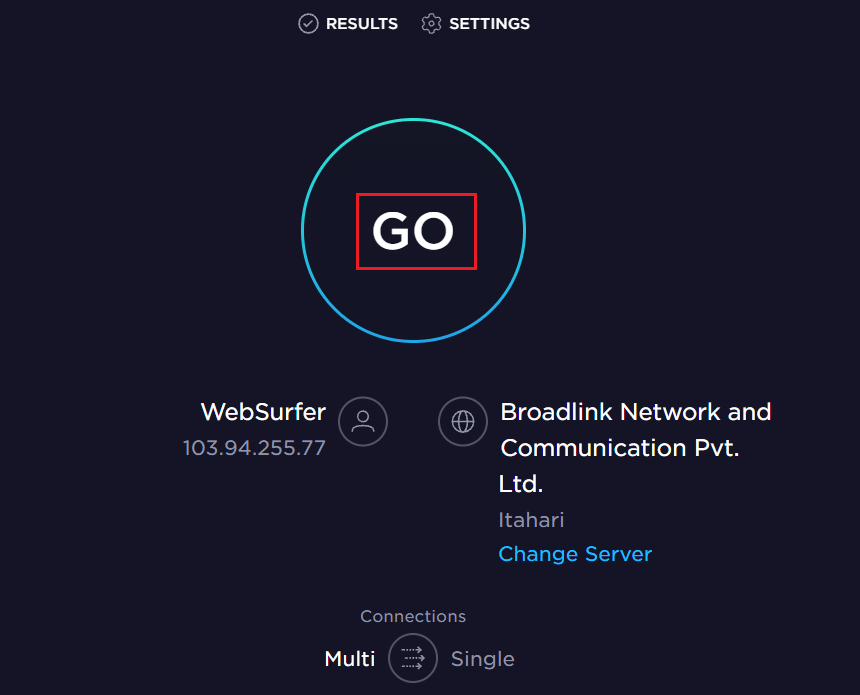
3. إذا لم تؤد إعادة تشغيل جهاز الكمبيوتر إلى إصلاح هذا الخطأ ، فيُنصح بإعادة تشغيل جهاز التوجيه . سيؤدي القيام بذلك إلى إنشاء اتصال إنترنت جديد بين العميل والخادم. يمكنك إعادة تشغيل جهاز التوجيه الخاص بك باتباع دليلنا الخاص بإعادة تشغيل جهاز التوجيه أو المودم.

4. طريقة أخرى لمساعدتك في خدمات Sea of Thieves غير متوفرة مؤقتًا Lavenderbeard وهي التحقق من حالة خادم اللعبة . يمكنك أيضًا مواكبة خدمات الاتصال الخاصة باللعبة من خلال زيارة DownDetector أو صفحات IsTheServiceDown.
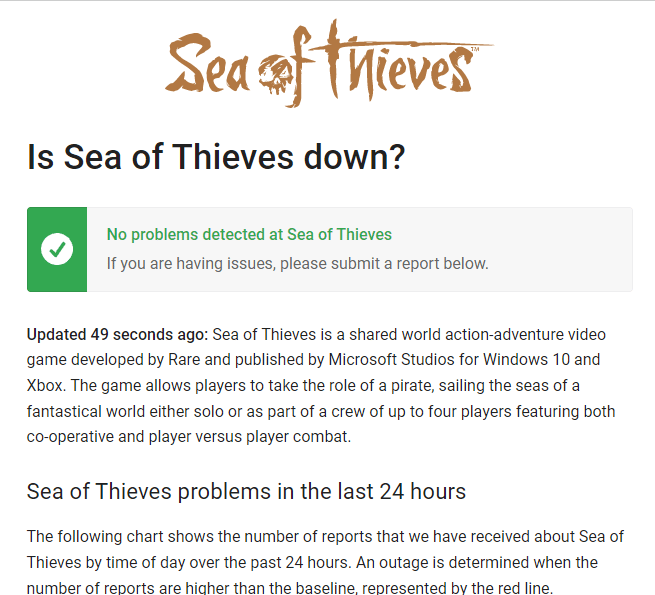
الطريقة الأولى: إعادة تشغيل Xbox
سيتم حل جميع مشكلات وحدة التحكم المؤقتة عند إعادة تشغيل وحدة التحكم Xbox الخاصة بك. اتبع الخطوات التالية:
1. حدد موقع زر Xbox في وسط وحدة التحكم الخاصة به. اضغط مع الاستمرار عليه لبعض الوقت لفتح مركز الطاقة .
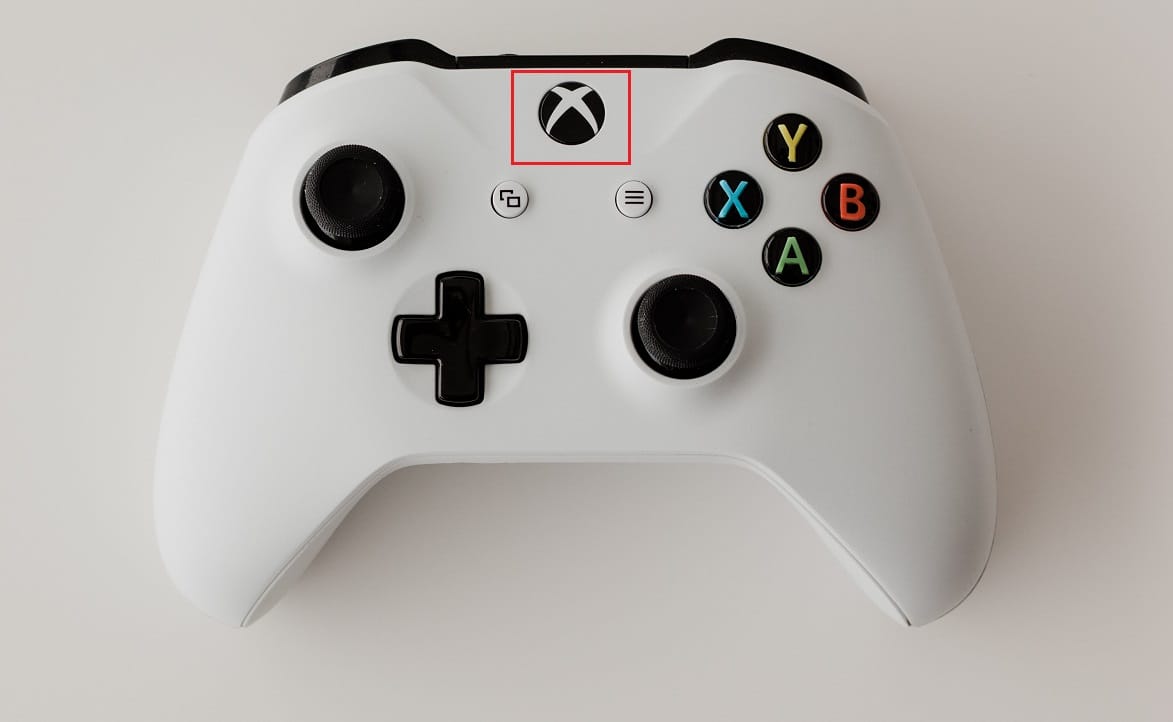
2. الآن ، اختر إعادة تشغيل وحدة التحكم كما هو موضح أدناه.
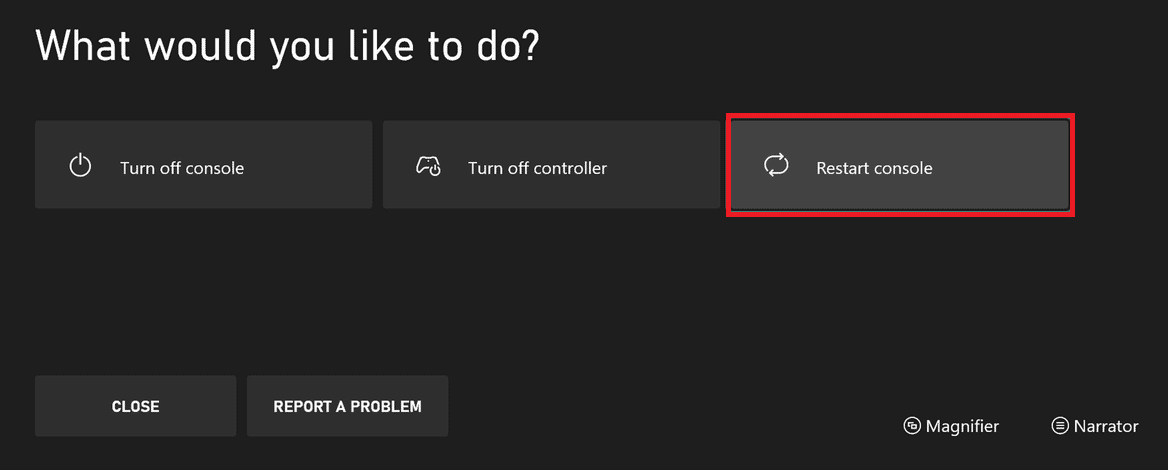
3. أخيرًا ، حدد إعادة التشغيل لبدء العملية.
اقرأ أيضًا: كيفية تعيين وحدة التحكم على لوحة المفاتيح
الطريقة 2: تشغيل اللعبة كمسؤول
إن أبسط حل لمساعدتك في إصلاح هذا الخطأ هو بدء اللعبة بحقوق المسؤول. فيما يلي بعض الخطوات لتشغيل اللعبة كمسؤول.
1. انقر بزر الماوس الأيمن فوق اختصار Sea of Thieves على سطح المكتب .
2. حدد الخصائص .
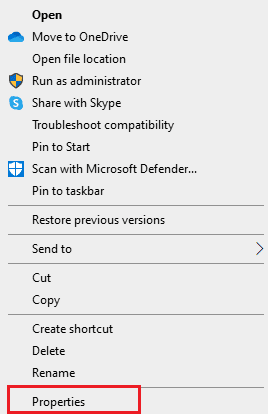
3. في نافذة الخصائص ، انتقل إلى علامة التبويب التوافق .
4. الآن ، حدد المربع تشغيل هذا البرنامج كمسؤول .
5. أخيرًا ، انقر فوق " تطبيق"> "موافق " لحفظ التغييرات.
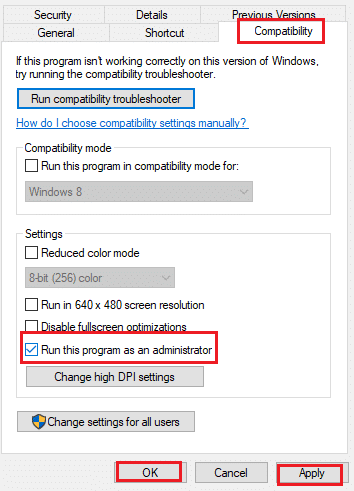
الطريقة الثالثة: تحديث Sea of Thieves
إذا كنت تستخدم حاليًا إصدارًا قديمًا من اللعبة أثناء نشر الإصدار الجديد ، فهناك فرص أكبر في رؤية الخطأ. وبالتالي ، يُقترح تحديث لعبتك من خلال زيارة متجر Microsoft على Windows. للقيام بذلك ، اتبع الخطوات الواردة أدناه:
1. أغلق لعبة Sea of Thieves على جهاز الكمبيوتر الخاص بك.
2. قم بتشغيل مربع الحوار "تشغيل" بالضغط على مفتاحي Windows + R في نفس الوقت.
3. اكتب ms-windows-store: // home فيه وانقر فوق " موافق " لفتح متجر Microsoft .
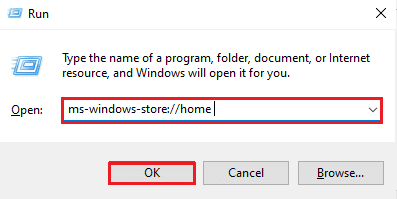
4. انقر على خيار المكتبة .
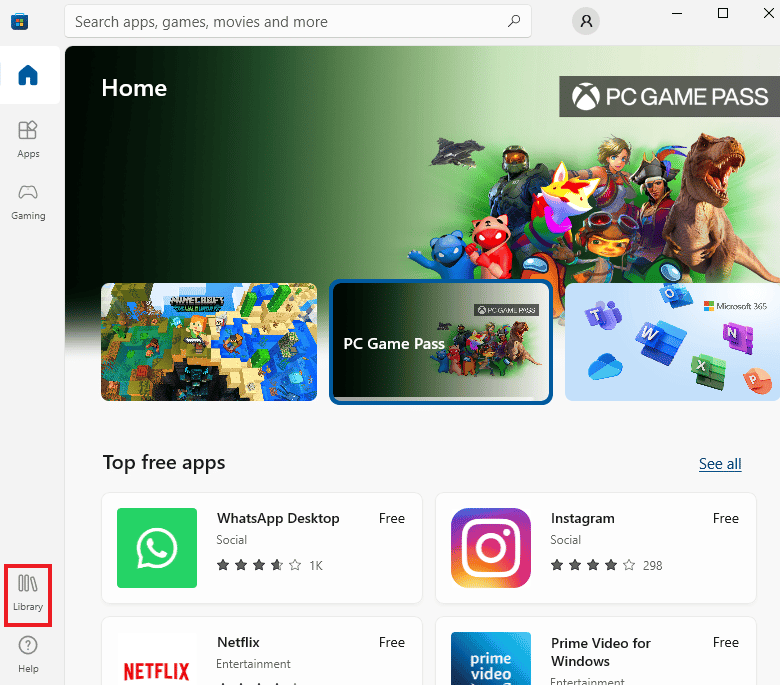
5. انقر على زر الحصول على التحديثات إذا كان هناك تحديث متوفر للعبة Sea of Thieves.
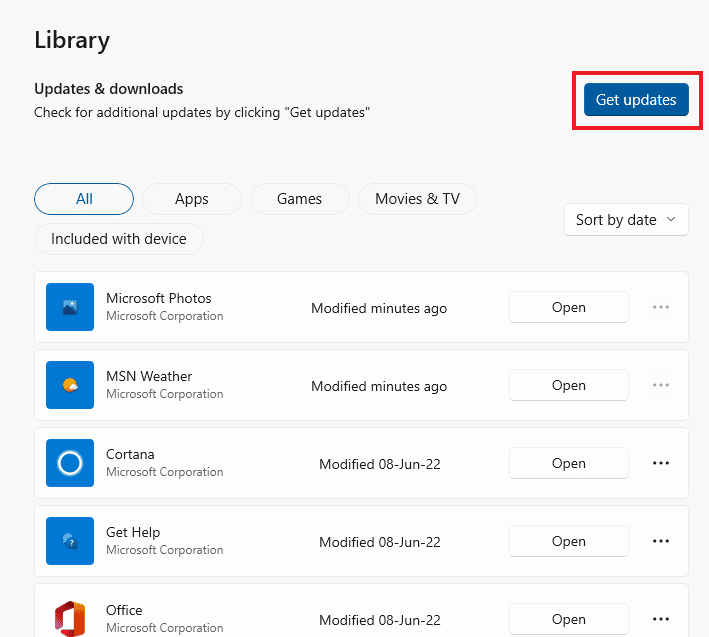
اقرأ أيضًا: إصلاح خطأ متجر Windows 0x80072ee7
الطريقة الرابعة: تحقق من تكامل الألعاب
سيعمل هذا الحل البديل على إصلاح هذه المشكلة عند إطلاق لعبة Sea of Thieves عبر Steam. يمكن أن يكون هذا بسبب الملفات الفاسدة في Steam الخاص بك. يمكن إصلاح جميع الملفات الفاسدة في لعبتك عن طريق التحقق من سلامة ملفات اللعبة. اقرأ دليلنا حول كيفية التحقق من سلامة ملفات الألعاب على Steam لفعل الشيء نفسه.

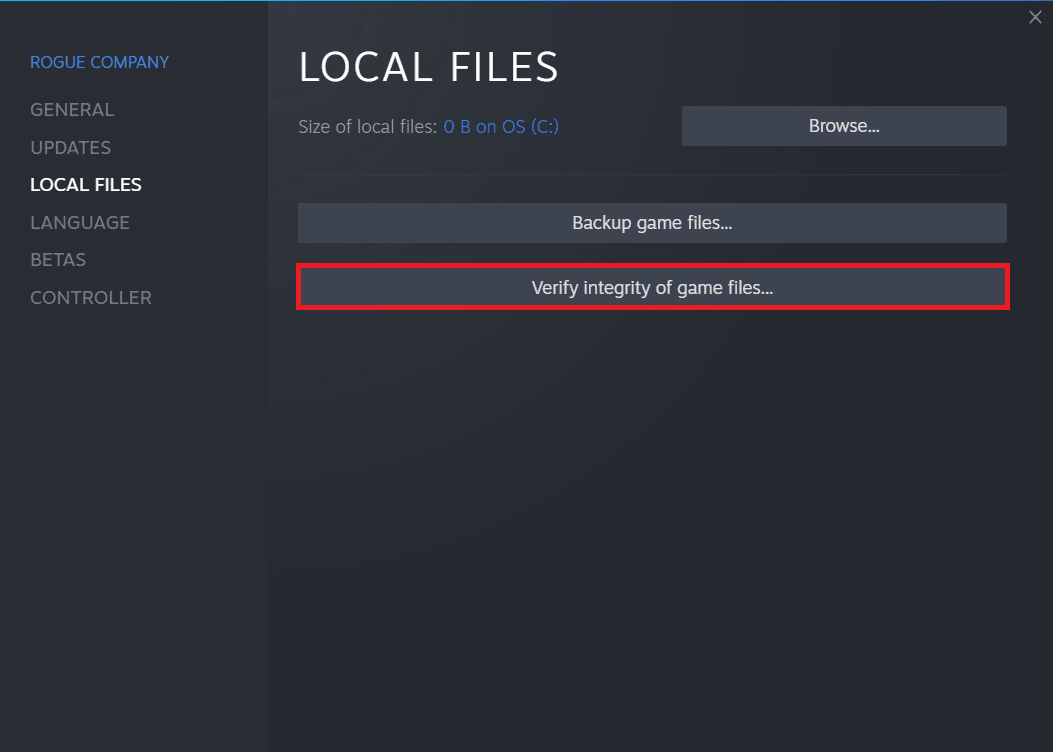
الطريقة الخامسة: تعديل إعدادات الإنترنت
يمكن تصحيح أي مشكلات تتعلق باتصال الشبكة عن طريق تعديل بعض الإعدادات في خيارات الإنترنت. اتبع الخطوات أدناه لإصلاح خدمات Sea of Thieves غير متوفرة مؤقتًا خطأ Lavenderbeard.
1. اضغط على مفتاح Windows ، واكتب لوحة التحكم وانقر فوق فتح .
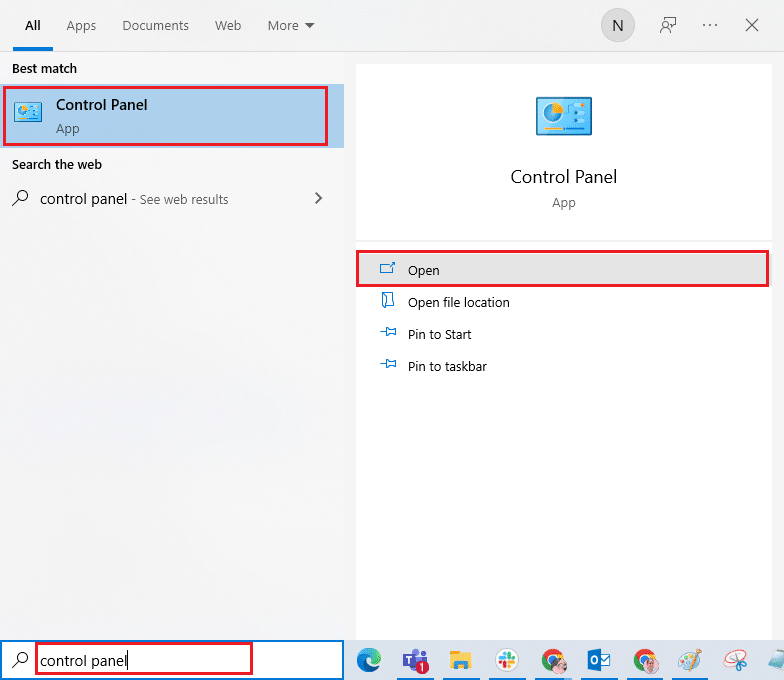
2. قم بتعيين عرض حسب > الفئة ، ثم انقر فوق الشبكة والإنترنت .
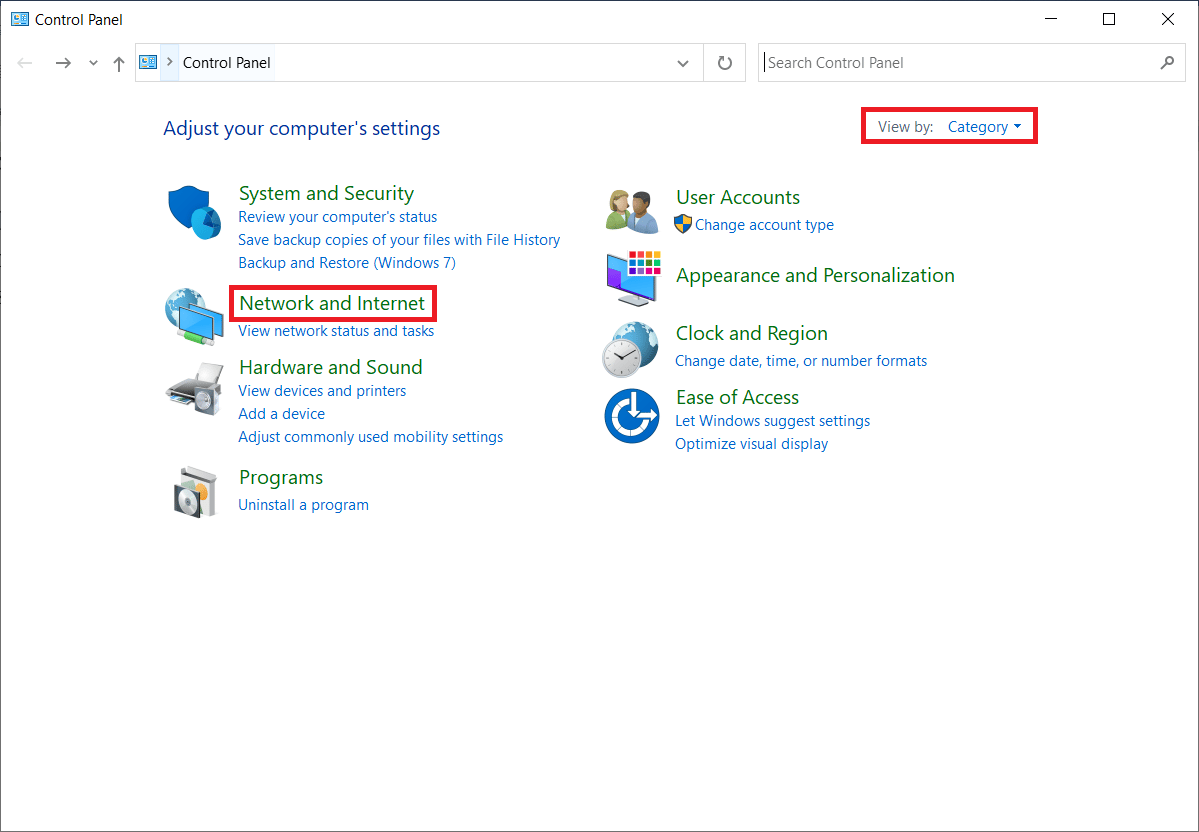
3. انقر فوق " خيارات الإنترنت " كما هو موضح.
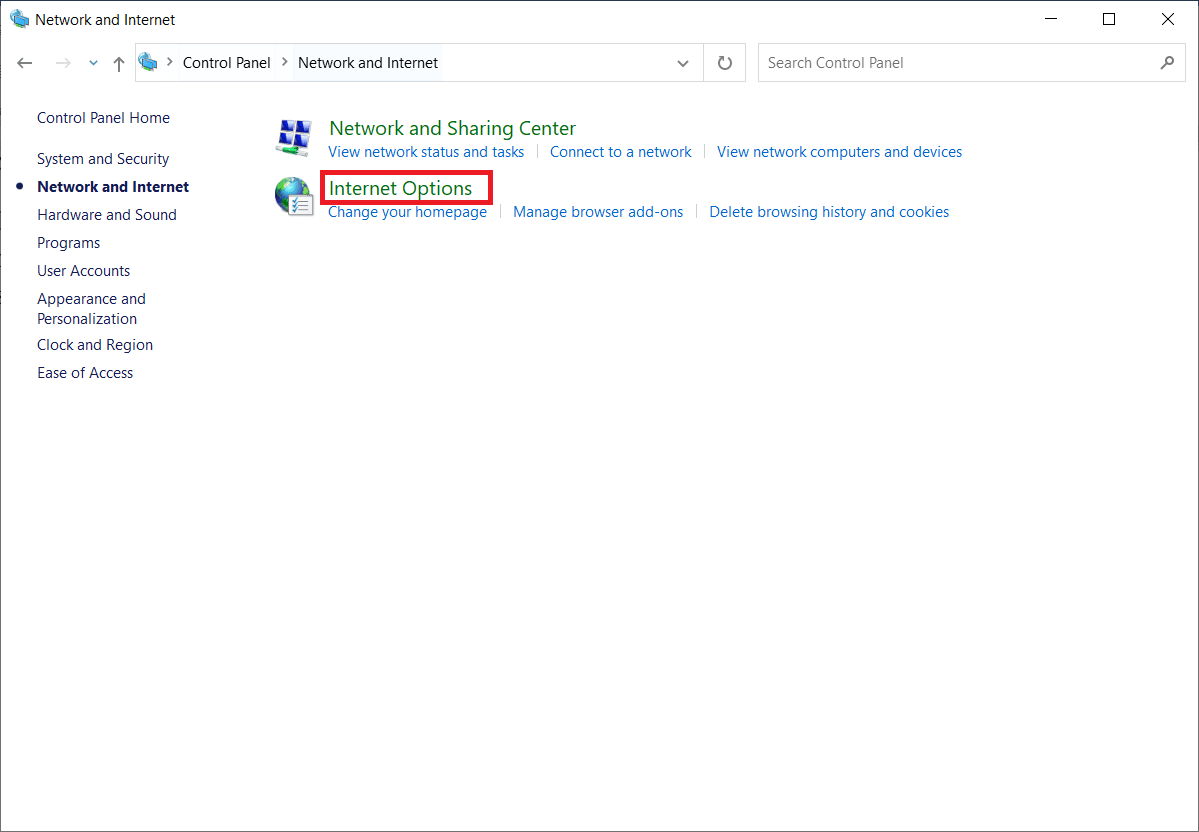
4. قم بالتبديل إلى علامة التبويب خيارات متقدمة .
5. قم بالتمرير لأسفل القائمة. قم بإلغاء تحديد الخيار Use SSL 3.0 وحدد الخيار Use TLS 1.2 .
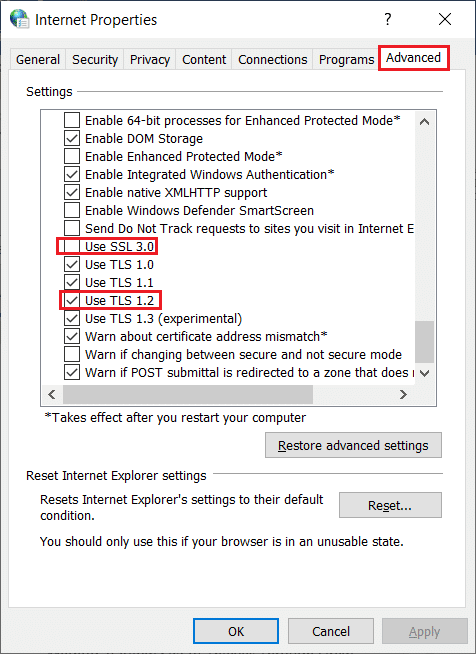
6. انقر فوق تطبيق> موافق لحفظ التغييرات.
اقرأ أيضًا: إصلاح خطأ الشبكة 0x00028001 على نظام التشغيل Windows 10
الطريقة 6: تعطيل الوكيل وخادم VPN
تعد الخوادم الوكيلة مفيدة جدًا في تأمين اتصال الشبكة عند محاولة الاتصال عبر الإنترنت. ولكن ، في حالة استخدام لعبة Sea of Thieves على نظامك ، يمكن أن يكون هذا الخادم الوكيل هو السبب وراء خطأ Lavenderbeard. تمنع الخوادم الوكيلة خادم اللعبة من السماح بالاتصال. وبالتالي ، يجب تعطيلهم حتى تعمل اللعبة بسلاسة. اقرأ دليلنا حول كيفية تعطيل VPN والوكيل على نظام التشغيل Windows 10 لتنفيذ نفس الشيء.
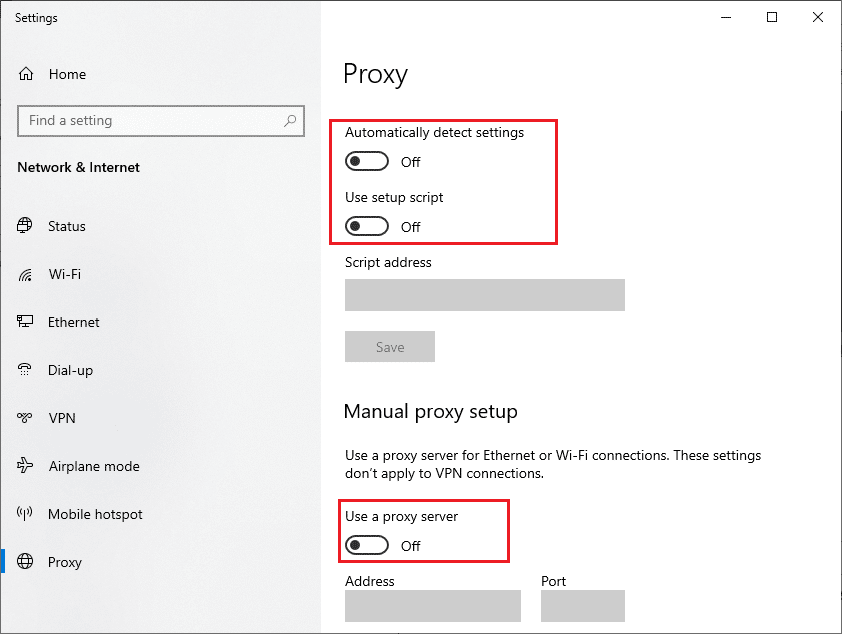
الطريقة 7: السماح لبحر اللصوص عبر جدار الحماية
إذا كنت تبحث عن كيفية إصلاح خطأ Sea of Thieves Lavenderbeard ، فيجب عليك التحقق مما إذا كنت قد سمحت لـ Sea of Thieves عبر جدار الحماية أم لا. في بعض الأحيان ، يمكن لجدار الحماية أن يفكر في اللعبة على أنها فيروس. وبالتالي ، يجب أن تسمح له عبر جدار الحماية للتخلص من خطأ Lavenderbeard. اقرأ دليلنا حول كيفية السماح للتطبيقات في جدار حماية Windows 10 بتنفيذ نفس الشيء.
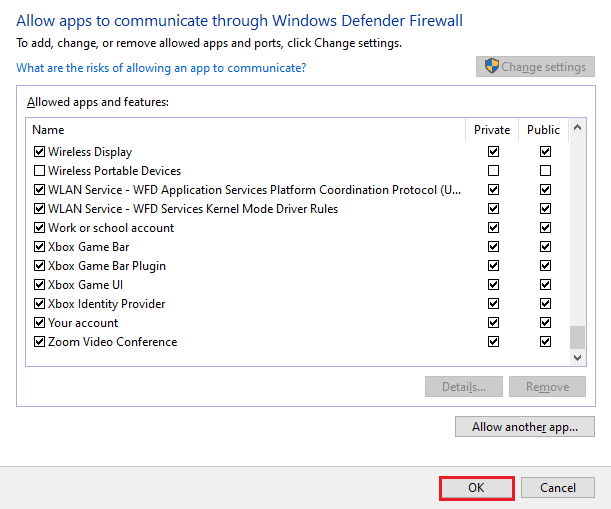
الطريقة 8: تعطيل جدار حماية Windows Defender (غير مستحسن)
بصرف النظر عن إدراج لعبة Sea of Thieves في القائمة البيضاء ، يمكنك أيضًا تعطيل جدار حماية Windows لحل هذه المشكلة. إذا كنت لا تعرف كيفية تعطيل جدار حماية Windows Defender ، فسيساعدك دليلنا حول كيفية تعطيل جدار حماية Windows 10 على القيام بذلك.
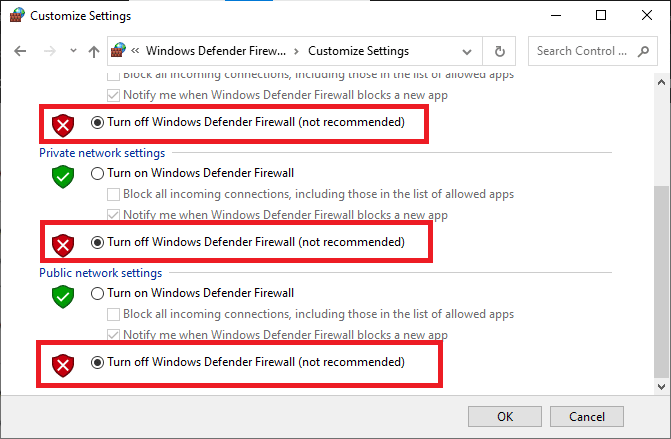
اقرأ أيضًا: إصلاح مشكلات جدار حماية Windows في نظام التشغيل Windows 10
الطريقة 9: تعطيل مكافحة الفيروسات مؤقتًا (إن أمكن)
ستتسبب بعض برامج مكافحة الفيروسات غير المتوافقة المثبتة على جهاز الكمبيوتر الخاص بك في عدم توفر خدمات Sea of Thieves مؤقتًا في مشكلة Lavenderbeard. لتجنب التعارضات ، يجب عليك التأكد من إعدادات الأمان لجهاز الكمبيوتر الذي يعمل بنظام Windows 10 والتحقق مما إذا كانت مستقرة أم لا. لمعرفة ما إذا كانت مجموعة برامج مكافحة الفيروسات هي سبب هذه المشكلة ، قم بتعطيلها مرة واحدة وحاول تشغيل اللعبة. اقرأ دليلنا حول كيفية تعطيل برنامج مكافحة الفيروسات مؤقتًا على نظام التشغيل Windows 10 واتبع الإرشادات لتنفيذ ذلك.
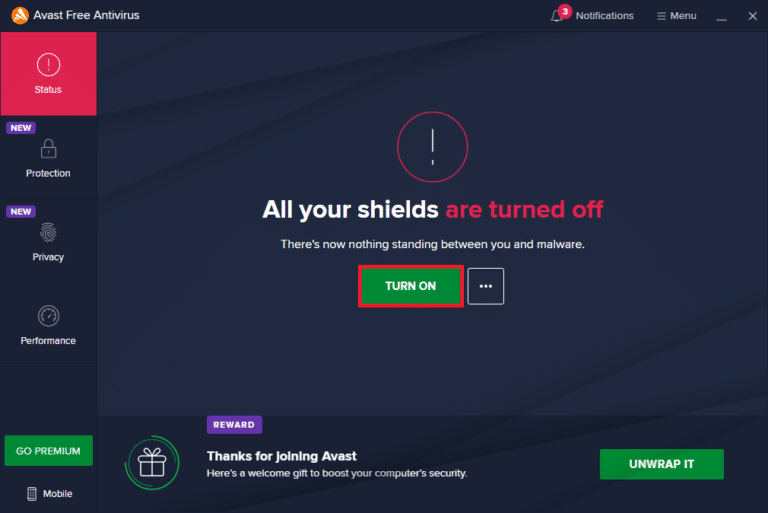
الطريقة 10: مسح بيانات اعتماد Xbox (لـ Steam)
إذا كنت تستخدم لعبة Sea of Thieves عبر Steam ، فهناك احتمال أن ترى الخطأ Sea of خدمات اللصوص غير متاحة مؤقتًا Lavenderbeard. وبالتالي ، لحل خطأ Lavenderbeard ، يجب عليك مسح بيانات اعتماد Xbox. للقيام بذلك ، اتبع الإرشادات خطوة بخطوة المذكورة أدناه:
1. ابدأ تشغيل لوحة التحكم من شريط بحث Windows.
2. قم بتعيين العرض حسب > الفئة ، ثم انقر فوق حسابات المستخدمين .
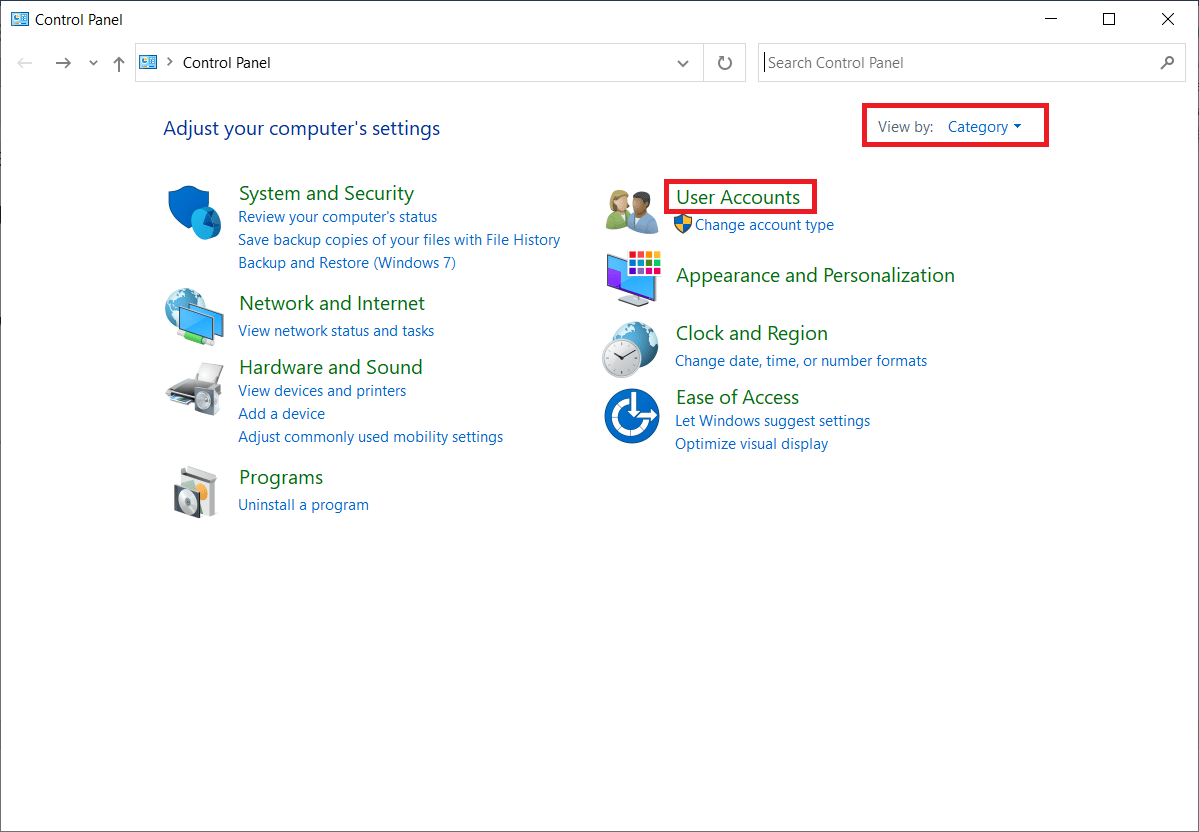
3. انقر فوق إدارة بيانات اعتماد Windows ضمن قسم مدير الاعتماد .
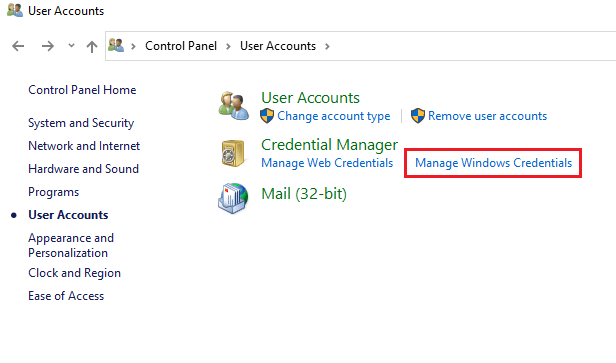
4. حدد موقع الإدخالات في بيانات اعتماد Windows المسماة Xbl_Ticket .
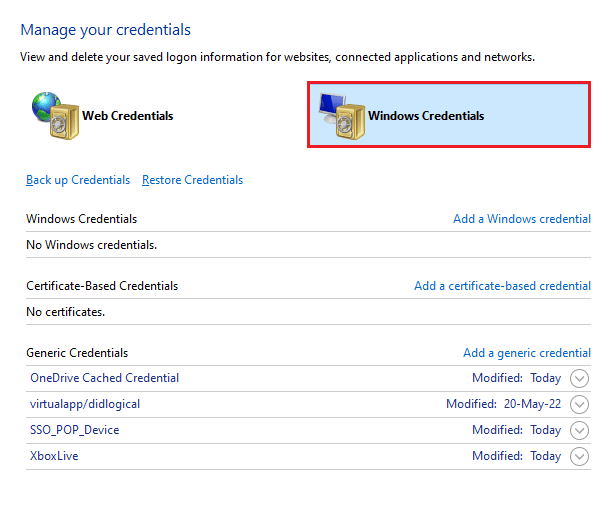
5. بعد ذلك ، قم بإزالة كافة الإدخالات المسماة 1717113201 .
اقرأ أيضًا: يجب تشغيل Fix Steam لتشغيل هذه اللعبة في نظام التشغيل Windows 10
الطريقة 11: إعادة تثبيت اللعبة
إذا كنت قد جربت كل طريقة مذكورة أعلاه وما زلت تواجه مشكلة خطأ Lavenderbeard عند بدء لعب لعبة Sea of Thieves ، فقد حان الوقت لتطبيق الطريقة الأخيرة التي تتم إعادة التثبيت. هذه الطريقة هي الملاذ الأخير لحل المشكلة وقد ثبت أنها فعالة للغاية. لذلك ، لإعادة تثبيت اللعبة ، اتبع الخطوات الواردة أدناه لإصلاح كيفية إصلاح خطأ Sea of Thieves Lavenderbeard.
1. اضغط على مفتاح Windows واكتب Steam ، ثم انقر فوق فتح.
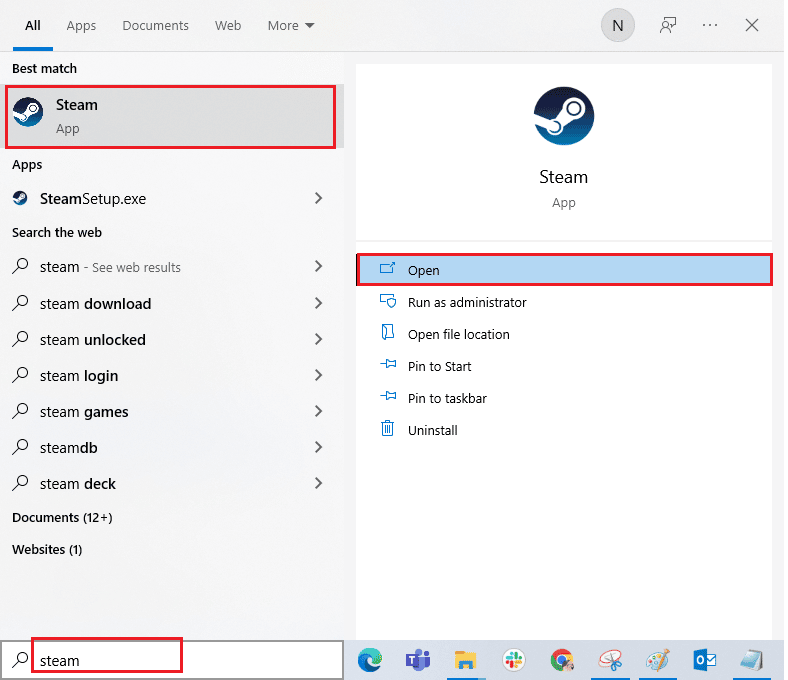
2. قم بالتبديل إلى علامة التبويب LIBRARY .
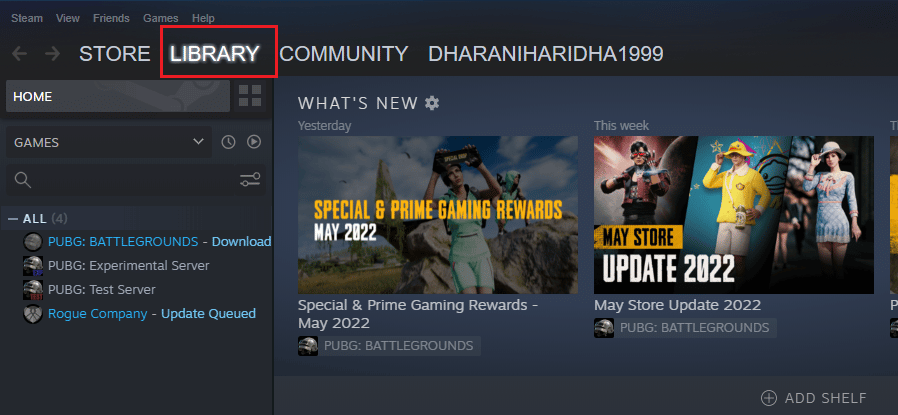
3. ثم ، انقر بزر الماوس الأيمن فوق Sea of Thieves وحدد خيار الإدارة متبوعًا بإلغاء التثبيت.
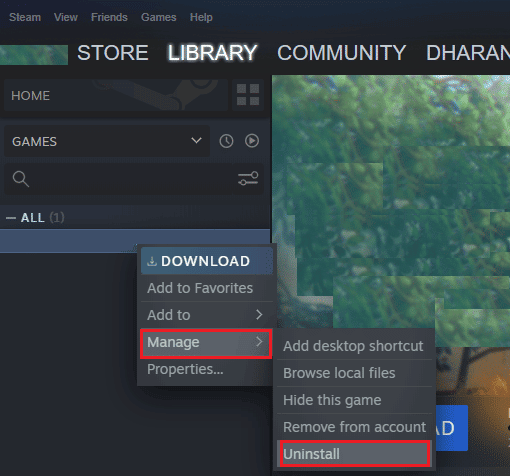
4. الآن ، قم بتأكيد المطالبة بالنقر فوق إلغاء التثبيت مرة أخرى.
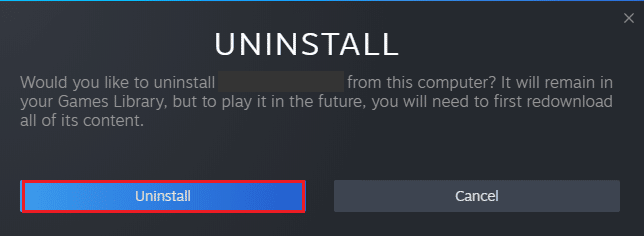
5. بعد ذلك ، أعد تشغيل الكمبيوتر وابدأ تشغيل تطبيق Steam مرة أخرى.
6. الآن ، انتقل إلى قائمة LIBRARY ، وانقر بزر الماوس الأيمن فوق Sea of Thieves وانقر فوق تثبيت.
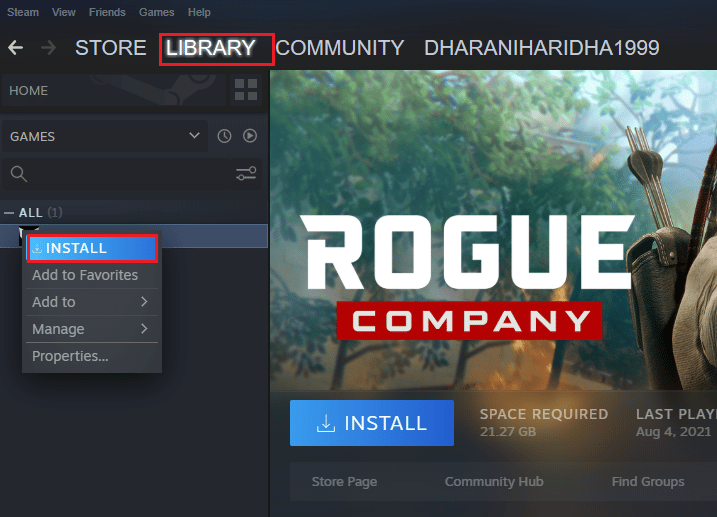
7. أخيرًا ، تابع التعليمات التي تظهر على الشاشة لتثبيت اللعبة على جهاز الكمبيوتر الخاص بك.
مُستَحسَن:
- أفضل 15 برنامج دمج فيديو مجاني للكمبيوتر الشخصي
- إصلاح خطأ مكافحة الغش في Apex Legends في نظام التشغيل Windows 10
- إصلاح Warframe Error 10054 على نظام التشغيل Windows 10
- 4 طرق لإصلاح SMITE غير قادر على الاتصال بـ Steam
نأمل أن يوفر هذا الدليل طرقًا سهلة وشرعية لإصلاح خدمات Sea of Thieves غير متوفرة مؤقتًا Lavenderbeard على جهازك. دعنا نعرف أي من الطرق عملت بشكل أفضل. أرسل استفساراتك أو اقتراحاتك ، إذا كان لديك أي منها ، في قسم التعليقات أدناه.
