كيفية إصلاح مستند Word المحفوظ لا يظهر في معاينة الطباعة أو الطباعة؟
نشرت: 2020-12-31هل حصلت على نسخ مطبوعة فارغة عند طباعة مستند Word ، أو هل كانت النسخة المطبوعة مختلفة عن معاينة الطباعة؟
هناك أسباب عديدة لهذه المشاكل. ومع ذلك ، سوف تتعلم كيفية إصلاح خطأ "مستند Word المحفوظ لا يظهر في معاينة الطباعة" في هذه المقالة.
لماذا يبدو مستند Word الخاص بي مختلفًا في معاينة الطباعة؟
في معظم الأحيان ، يرجع الخطأ إلى إعدادات مستند Word. يحتوي Microsoft Word على العديد من خيارات الإعدادات التي تؤثر على سلوكه.
عندما يتعلق الأمر بمشاكل معاينات الطباعة والمطبوعات ، فهناك أربعة مجالات قد ترغب في التحقق من سبب المشكلة.
وهم على النحو التالي:
- إذا تم تحديد مربع "العناصر النائبة للصور" ، فسيتم ترك الكائنات المضمنة (النصوص) في عرض معاينة الطباعة للمستند. هذا يعني أيضًا أن الكائنات المضمنة ستفقد في المطبوعات الخاصة بك.
- إذا لم يتم تحديد مربع "إظهار الرسومات ومربعات النص على الشاشة" ، فلن يتم عرض الكائنات العائمة (الرسومات) في عرض تخطيط الطباعة. ومع ذلك ، سيتم طباعة المحتويات المتروكة عند طباعة المستند.
- أيضًا ، إذا تم إلغاء تحديد مربع "طباعة الرسومات المنشأة في Word" ، فلن يتم عرض الكائنات العائمة في المعاينة قبل الطباعة. أيضا ، لن يتم طباعته.
- إذا تم نسخ صورة ملفوفة ولصقها على المستند من صفحة ويب غير متصلة بالإنترنت ، فلن تتمكن من عرضها ما لم يتم تحويلها إلى كائن مضمّن.
لنفترض أنك حاولت طباعة المستند في وضع عدم الاتصال أثناء تمكين خيار "تحديث الحقل" ، فستفقد الصورة.
ماذا لو لم يتم عرض مستند Word المحفوظ عند الطباعة؟
إذا استمرت في الحصول على صفحات فارغة لطباعة المستند الخاص بك ، فحاول تطبيق أي من الإصلاحات أدناه لحل المشكلة.
قم بتمكين Word من طباعة الرسومات والكائنات المضمنة
- انتقل إلى ملف> خيارات> خيارات متقدمة.
- ضمن نافذة Advanced ، انقر فوق إظهار محتوى المستند.
- حدد المربعات بجوار "إظهار الرسومات ومربعات النص على الشاشة" و "إظهار ألوان الخلفية وصورها في عرض تخطيط الطباعة".
- قم بإلغاء تحديد المربع بجوار "إظهار العناصر النائبة للصور".
- لتمكين طباعة الرسومات ، انتقل إلى ملف> خيارات> عرض.
- ضمن نافذة العرض ، حدد خيارات الطباعة ، ثم حدد المربعات بجوار "طباعة الرسومات التي تم إنشاؤها في Word" و "طباعة ألوان الخلفية وصورها".
- بعد ذلك ، افتح مربع الحوار "فقرة" من علامة التبويب "الصفحة الرئيسية" وتأكد من عدم تكوين تباعد أسطر الفقرة على "بالضبط".
- إذا كان الرسم عبارة عن صورة تم نسخها ولصقها من صفحة ويب ، فاضغط على Ctrl + Shift + F9 بعد لصق الصورة. سيؤدي هذا إلى فصل المحتوى من صفحة الويب.
حاول طباعة مستند الآن لمعرفة ما إذا كان قد تم حل المشكلة. إذا لم يتم حلها ، فانتقل إلى الإصلاح التالي.
قم بتحديث برامج تشغيل الطابعة
يعتمد جهاز الكمبيوتر الخاص بك على برنامج تشغيل الطابعة لنقل كل تفاصيل مستنداتك إلى الطابعة للطباعة. مع ذلك ، إذا لم يتم تكوين برنامج التشغيل الخاص بك لنقل الخط المستخدم في وثيقتك. على سبيل المثال ، ستقوم الطابعة تلقائيًا باستبدالها بخط آخر.
لنفترض أن الطابعة لا تحتوي على خطها ، فستخرج المطبوعات فارغة. لهذا السبب يجب عليك التأكد من تثبيت أحدث برنامج تشغيل على جهاز الكمبيوتر الخاص بك في جميع الأوقات. يمكنك تحديث برامج تشغيل جهازك يدويًا أو تلقائيًا حسب خبرتك ومقدار الوقت الذي ترغب في استخدامه.

تحديث برامج تشغيل الطابعة يدويًا
- في مربع البحث ، اكتب "لوحة التحكم" (بدون علامات اقتباس) وانقر عليها من نتيجة البحث.
- من نافذة لوحة التحكم ، حدد إدارة الأجهزة.
- حدد موقع جهاز الطابعة وقم بتوسيعه.
- من القائمة المنسدلة ، انقر بزر الماوس الأيمن فوق برنامج التشغيل وحدد تحديث برنامج التشغيل.
- حدد البحث تلقائيًا عن برنامج التشغيل المحدث على الشاشة التالية.
- افترض أنك قمت بالفعل بتنزيل الإصدار المحدث من موقع الشركة المصنعة على الويب. حدد استعراض جهاز الكمبيوتر الخاص بي للحصول على برنامج التشغيل.
- أكمل عملية التثبيت.
الآن ، حاول طباعة مستند لمعرفة ما إذا كان الإصلاح يعمل أم لا.
(ملحوظة:
إذا لم يُحدث تحديث برنامج التشغيل أي فرق ، فقد يكون الإصدار الجديد غير متوافق مع جهازك. في هذه الحالة ، قد يقدم برنامج التشغيل غير المتوافق مجموعة جديدة من المشكلات تمامًا).
تحديث برامج تشغيل الطابعة تلقائيًا
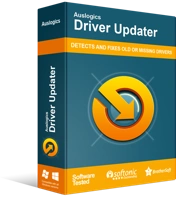
حل مشكلات الكمبيوتر باستخدام برنامج التشغيل المحدث
غالبًا ما ينتج أداء الكمبيوتر غير المستقر عن برامج تشغيل قديمة أو فاسدة. يقوم Auslogics Driver Updater بتشخيص مشكلات برنامج التشغيل ويتيح لك تحديث برامج التشغيل القديمة مرة واحدة أو واحدة في كل مرة لجعل جهاز الكمبيوتر الخاص بك يعمل بشكل أكثر سلاسة
بدلاً من ذلك ، يمكنك استخدام برنامج موثوق به للبحث عن جهازك ومطابقته بدقة مع إصدار برنامج التشغيل الصحيح. لهذا السبب نوصي بشدة باستخدام Auslogics Driver Updater.
يساعد Auslogics Driver Updater في التخلص من العملية المزعجة والطويلة التي ينطوي عليها تحديث برامج التشغيل يدويًا. قم بتثبيت البرنامج على جهازك ويمكنك تحديث جميع برامج تشغيل الكمبيوتر بنقرة واحدة.
(لاحظ أن الإصدار المجاني يسمح لك بترقية برنامج تشغيل واحد فقط في الساعة. مع إصدار Pro الميسور التكلفة ، يمكنك تحديث جميع برامج تشغيل الكمبيوتر في وقت واحد. والأكثر من ذلك ، يستمر البرنامج في العمل في الخلفية وإجراء التغييرات اللازمة فيما يتعلق ببرامج التشغيل ).
إصلاح مايكروسوفت أوفيس
إذا فشل الإصلاح أعلاه في العمل ، يمكنك استخدام حل الإصلاح التلقائي المدمج لإصلاح المشكلة. وجد بعض المستخدمين هذا الخيار مفيدًا.
للبدء ، اتبع الإجراءات التالية:
- اضغط على زر ابدأ وحدد التطبيقات والميزات من القائمة.
- قم بتوسيع نافذة Microsoft Office واختر Word.
- انقر فوق تعديل ، ثم حدد إصلاح سريع من مربع الحوار المنبثق.
- يمكنك اختيار تشغيل الإصلاح السريع في وضع عدم الاتصال وعبر الإنترنت.
- عند اكتمال العملية ، تحقق لمعرفة ما إذا كان قد تم حل المشكلة.
استنتاج
الآن بعد أن قمت بتطبيق الطرق المذكورة أعلاه ، هل يتم عرض معاينة الطباعة بشكل صحيح ، أم أن نسخة مستند Word المطبوعة دقيقة؟ إذا كانت الإجابة بنعم ، يرجى ترك تعليق أدناه. يرجى أيضًا التواصل معنا بمزيد من التفاصيل إذا استمرت المشكلة. أخيرًا ، يمكنك زيارة مدونتنا لقراءة نصائح مفيدة لحل مشكلات Windows 10 الشائعة الأخرى.
