إصلاح سماعة الرأس SADES لا تعمل في نظام التشغيل Windows 10
نشرت: 2022-09-28
تعد سماعات الرأس وسماعات الرأس SADES من المنتجات المتميزة المصممة خصيصًا لأغراض الألعاب. يمكن للاعبين الذين يحتاجون إلى الصوت المحيطي الاعتماد على سماعات الرأس SADES للقيام بالمهمة. توفر هذه التروس تجربة غامرة للألعاب مع الحفاظ على التصميم الأنيق لـ SADES. تم تصميمها للألعاب ولكن بعض المستخدمين أبلغوا عن مشاكل في استخدام سماعات الرأس SADES في نظام التشغيل Windows 10. أبلغ المستخدمون أن ميكروفون سماعة الرأس SADES لا يعمل على نظام التشغيل Windows 10. هذه مشكلات شائعة موجودة في SADES. إذا كنت قد اشتريت الجهاز ووجدت أن سماعة الرأس SADES لا تعمل ، فقد ترغب في استكشاف الأخطاء وإصلاحها بشكل فعال قدر الإمكان. في هذه المقالة ، ستعرف طرق إصلاح مشكلة عدم عمل سماعات SADES. لذا ، استمر في قراءة المقال.

محتويات
- كيفية إصلاح سماعة الرأس SADES لا تعمل في نظام التشغيل Windows 10
- الطريقة 1: تنظيف مقبس سماعة الرأس
- الطريقة 2: استخدام منفذ آخر
- الطريقة الثالثة: تشغيل مستكشف أخطاء الصوت ومصلحها
- الطريقة الرابعة: تعيين سماعة SADES كجهاز افتراضي
- الطريقة الخامسة: إلغاء كتم صوت ميكروفون سماعة الرأس
- الطريقة 6: زيادة حجم صوت الميكروفون
- الطريقة 7: السماح للتطبيقات بالوصول إلى الميكروفون
- الطريقة الثامنة: تحديث برامج تشغيل الصوت
- الطريقة 9: عودة تحديثات برنامج تشغيل الصوت
- الطريقة العاشرة: تنزيل برامج تشغيل سماعة الرأس SADES
كيفية إصلاح سماعة الرأس SADES لا تعمل في نظام التشغيل Windows 10
قبل استكشاف الأخطاء وإصلاحها ، دعنا نرى بعض النقاط حول سبب حدوث هذه المشكلة
- المايكرفون في وضع الايقاف
- صوت منخفض في الميكروفون
- برامج تشغيل الصوت القديمة وبرامج تشغيل سماعات الرأس SADES
- تعارضات Windows Update
الطريقة 1: تنظيف مقبس سماعة الرأس
مقابس سماعة الرأس عرضة للأوساخ وجزيئات الغبار. في هذه الحالة ، قم بتنظيف مقبس سماعة الرأس بقطن منقوع في كحول الأيزوبروبيل واتركه يجف تمامًا.
- في حالة مقبس سماعة الرأس ، يمكنك استخدام الهواء المضغوط لتفجير أي جزيئات غبار قد تكون محاصرة بالداخل.
- وبالمثل ، يمكن أيضًا انسداد الميكروفون بالأوساخ بمرور الوقت. هذا يمكن أن يؤدي إلى مشاكل. يمكنك محاولة التنظيف بفرشاة الأسنان بلطف.

الطريقة 2: استخدام منفذ آخر
في حالة كسر منفذ اتصال سماعة الرأس الحالي ، فلن تعمل سماعة الرأس SADES. حاول الاتصال بمنفذ سماعة رأس مختلف لاستبعاد ما إذا كان هناك أي خطأ في مقبس سماعة الرأس الحالي وإصلاح المشكلة.
الطريقة الثالثة: تشغيل مستكشف أخطاء الصوت ومصلحها
يمكنك تجربة مستكشف أخطاء Windows ومصلحها لتسجيل الصوت لمعرفة ما إذا كان يحل مشكلة سماعة الرأس SADES التي لا تعمل.
1. اضغط على مفتاحي Windows + I معًا لفتح قائمة الإعدادات .
2. انقر فوق قائمة التحديث والأمان .
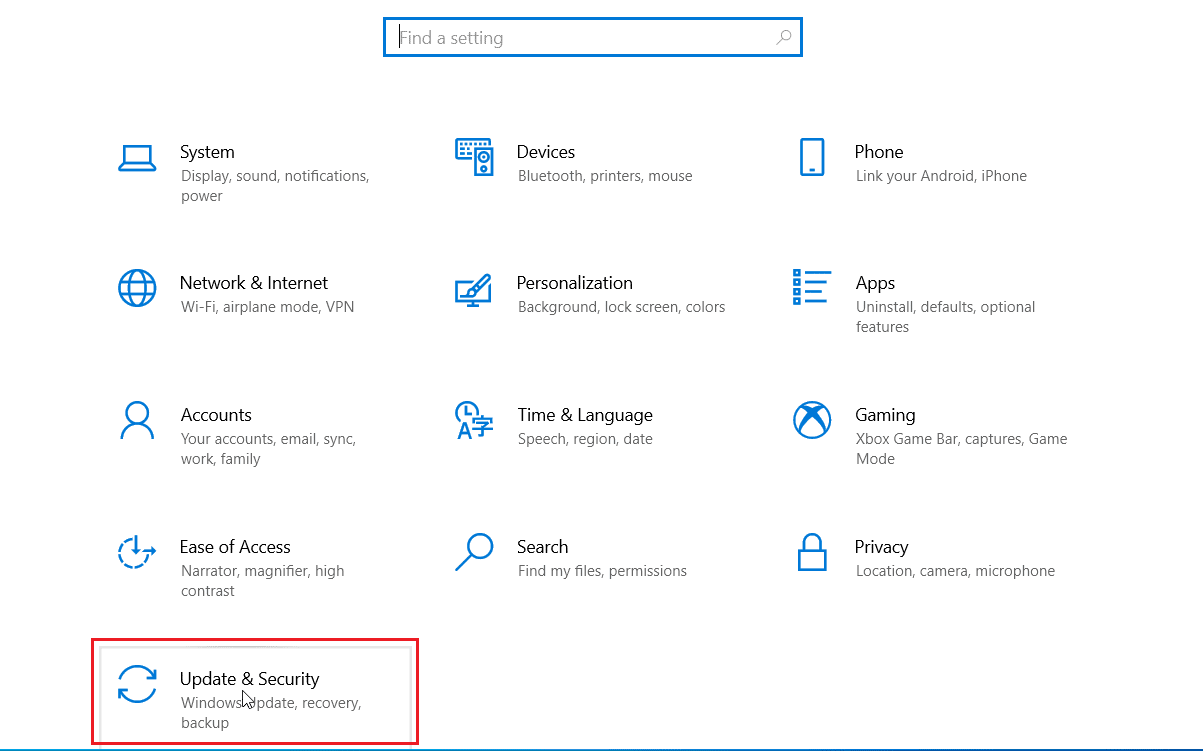
3. في الجزء الأيمن ، انقر فوق استكشاف الأخطاء وإصلاحها .
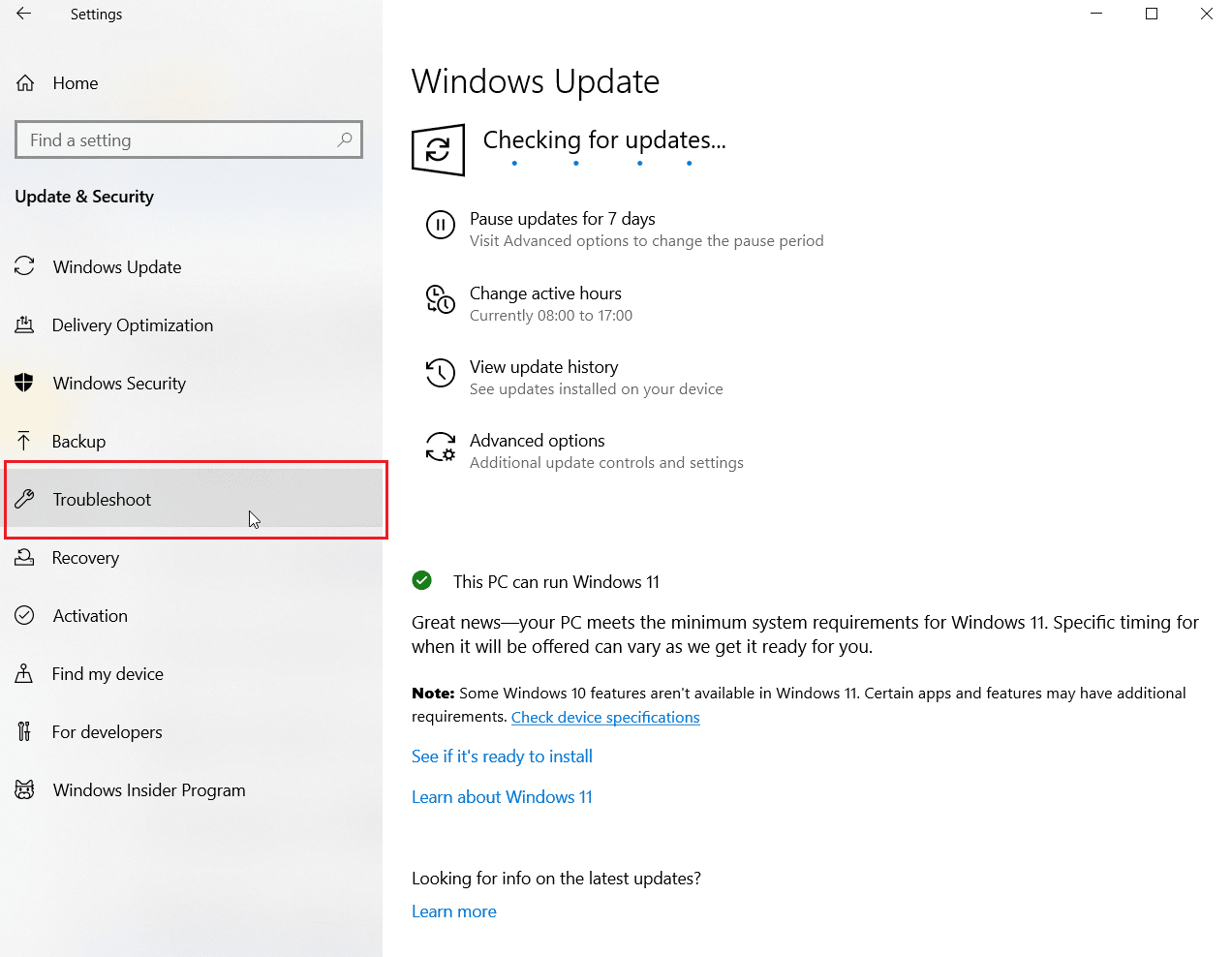
4. انتقل إلى تسجيل مستكشف أخطاء الصوت ومصلحها. أخيرًا ، انقر فوق تشغيل مستكشف الأخطاء ومصلحها لبدء عملية استكشاف الأخطاء وإصلاحها.
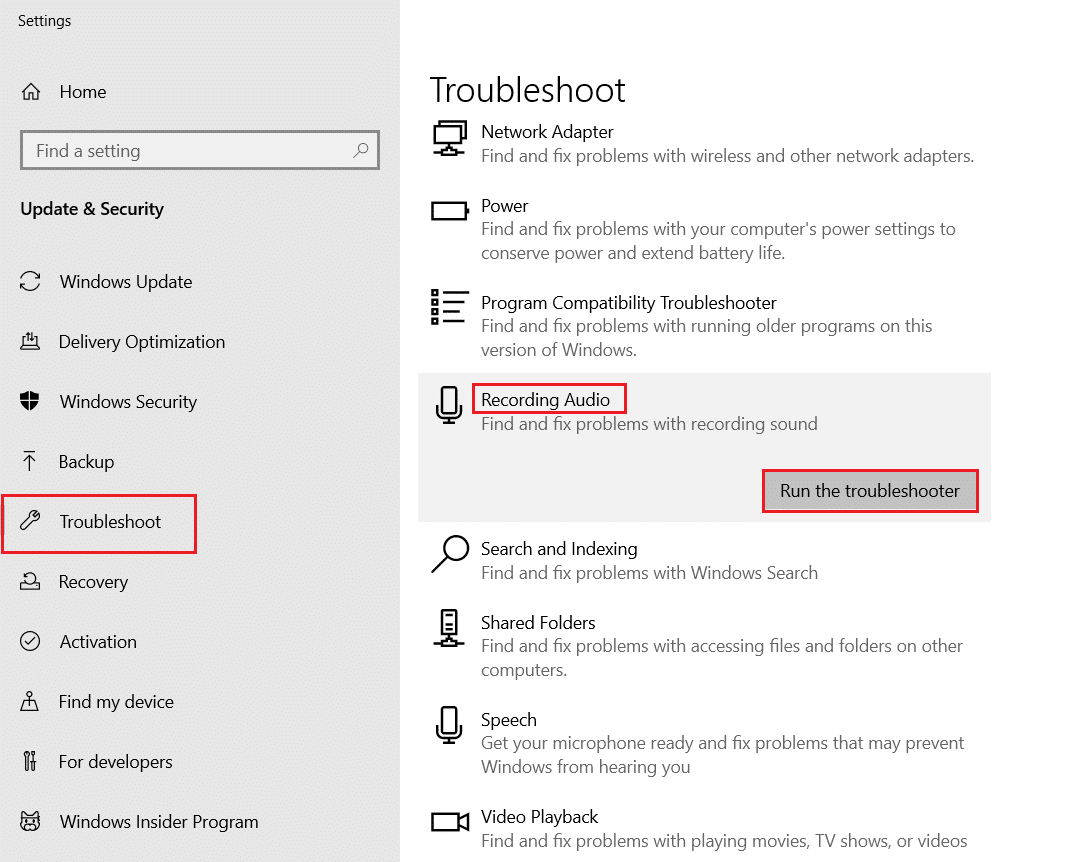
5. انتظر حتى يكتشف مستكشف الأخطاء ومصلحها المشكلات إن وجدت.
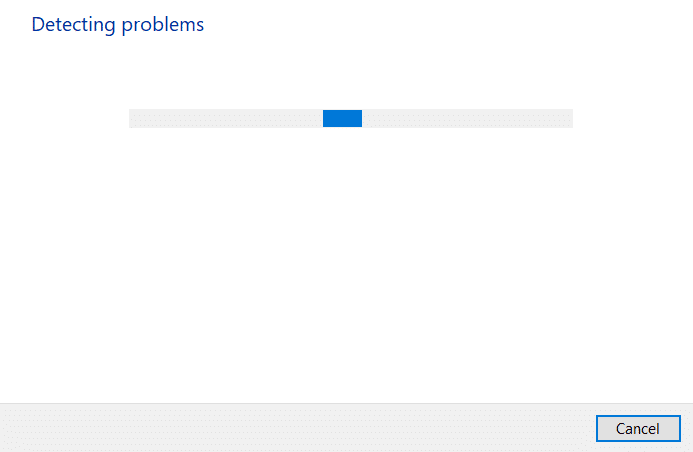
6. اتبع الإرشادات التي تظهر على الشاشة لتطبيق الإصلاح .
اقرأ أيضًا: كيفية إصلاح تقطع الصوت في نظام التشغيل Windows 10
الطريقة الرابعة: تعيين سماعة SADES كجهاز افتراضي
بعد إدخال سماعة الرأس SADES ، تأكد من ضبط الجهاز على الوضع الافتراضي. إذا لم يتم التعيين على الإعداد الافتراضي ، فاتبع هذه الخطوات.
1. اضغط على مفتاح Windows ، واكتب لوحة التحكم وانقر فوق فتح .
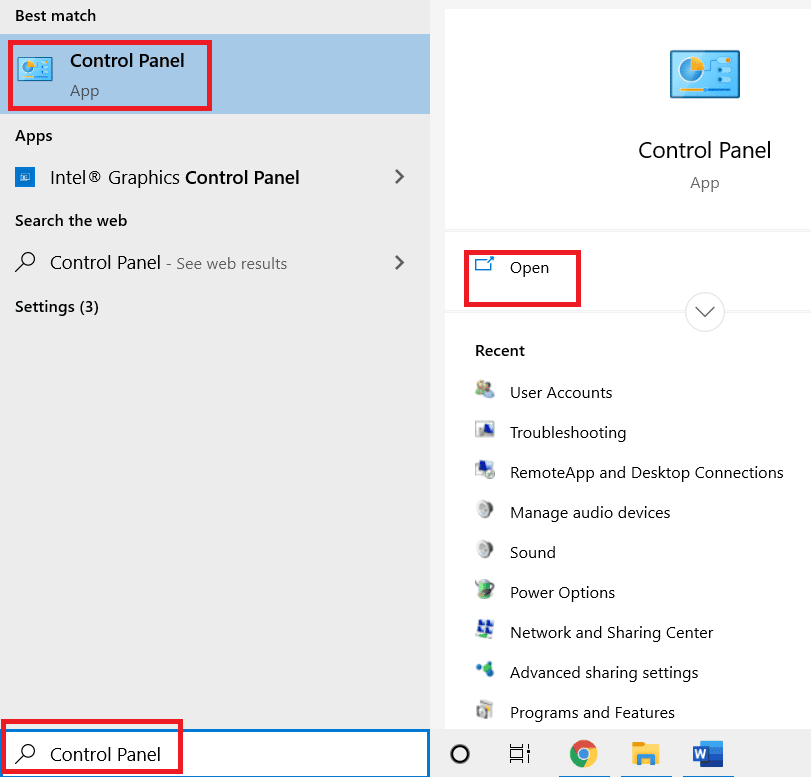
2. انقر فوق القائمة المنسدلة عرض حسب وحدد رموز كبيرة.
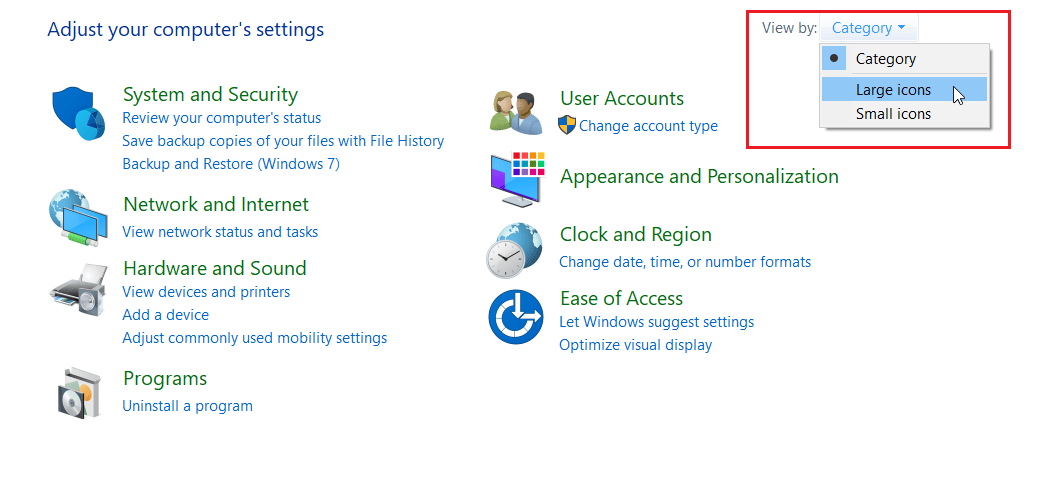
3. ثم انقر فوق الصوت.
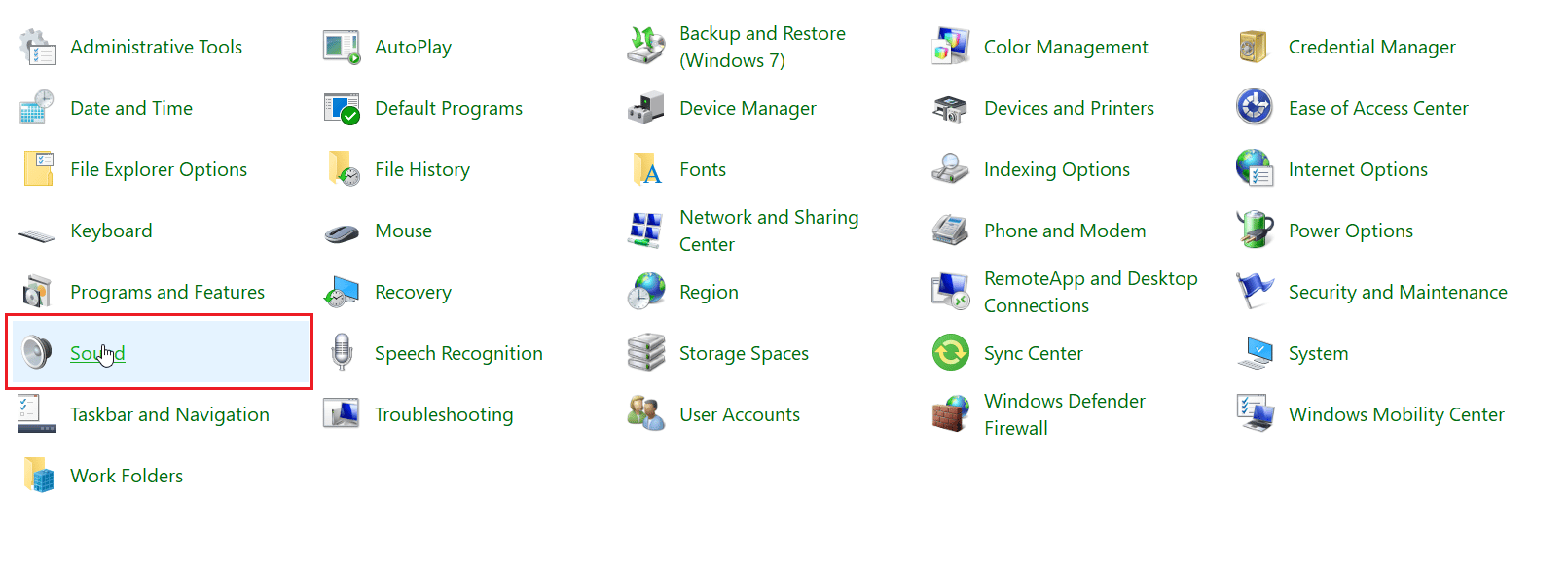
4. انتقل إلى علامة التبويب تسجيل .
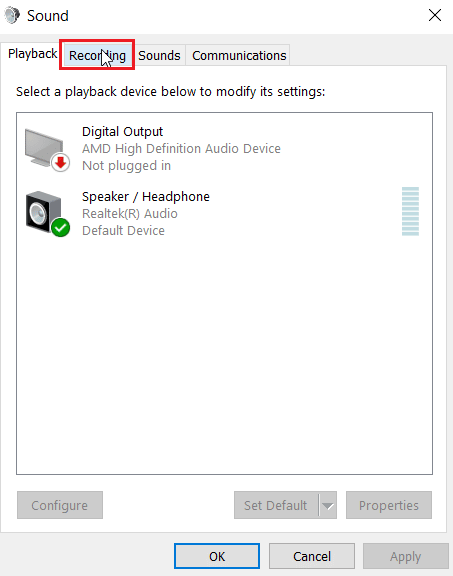
5. انقر بزر الماوس الأيمن فوق مساحة فارغة وانقر فوق إظهار الأجهزة المعطلة.
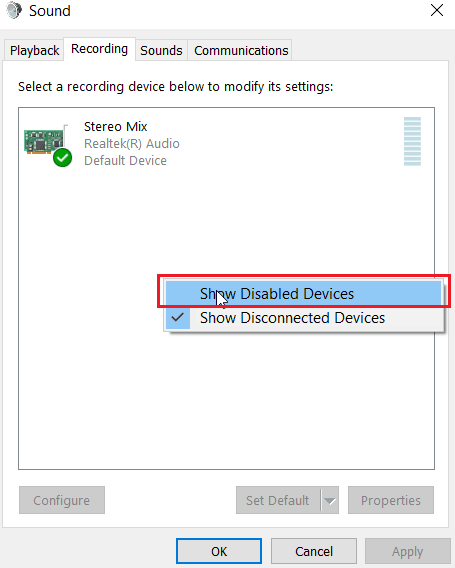
6. إذا تم تعطيله ، فانقر بزر الماوس الأيمن فوق Microphone Array وانقر فوق تمكين الجهاز.
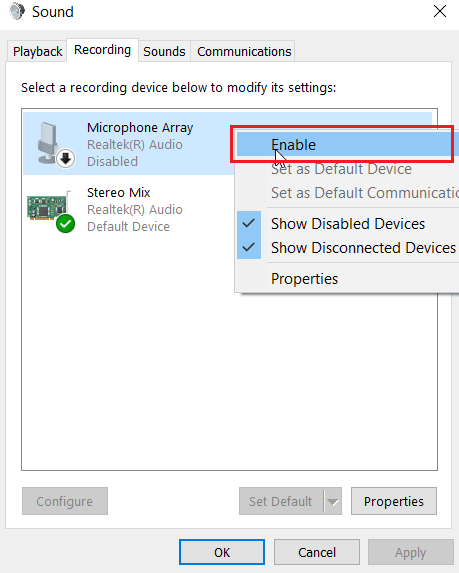
7. الآن ، انقر بزر الماوس الأيمن فوق Microphone Array وانقر فوق تعيين كجهاز افتراضي. سيؤدي هذا إلى إصلاح مشكلة سماعة الرأس SADES التي لا تعمل.
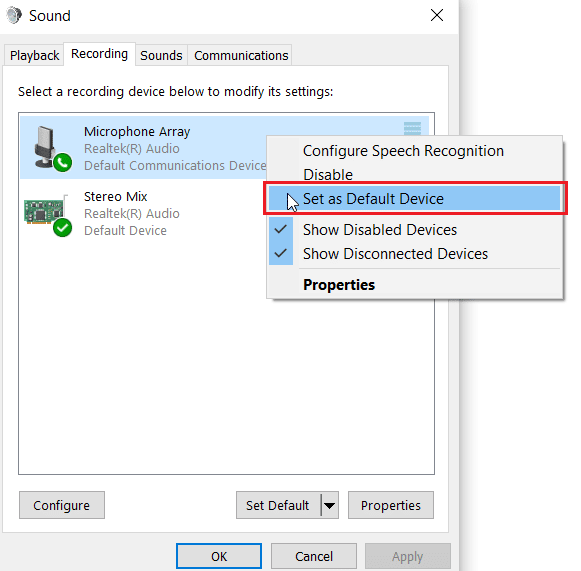
اقرأ أيضًا: إصلاح نظام التشغيل Windows 10 لا توجد أجهزة صوت مثبتة
الطريقة الخامسة: إلغاء كتم صوت ميكروفون سماعة الرأس
تأتي معظم سماعات الرأس مع زر جهاز يحمل في ثناياه عوامل يمكن تمكينه أو تعطيله في سماعة الرأس نفسها. اتبع الخطوات الموضحة للتحقق مما إذا كان ميكروفون سماعة الرأس مكتومًا أم لا.

1. اضغط على مفتاحي Windows + I معًا لفتح قائمة الإعدادات .
2. انقر فوق إعداد النظام .
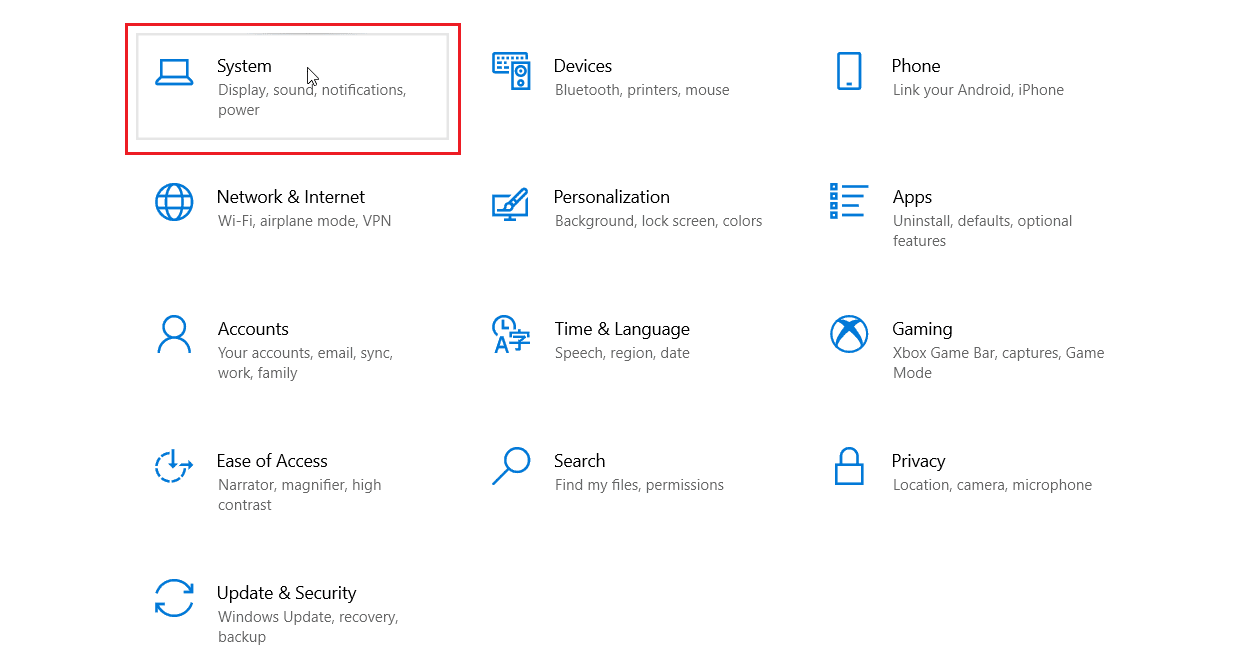
3. ثم انقر فوق الصوت في الجزء الأيسر.
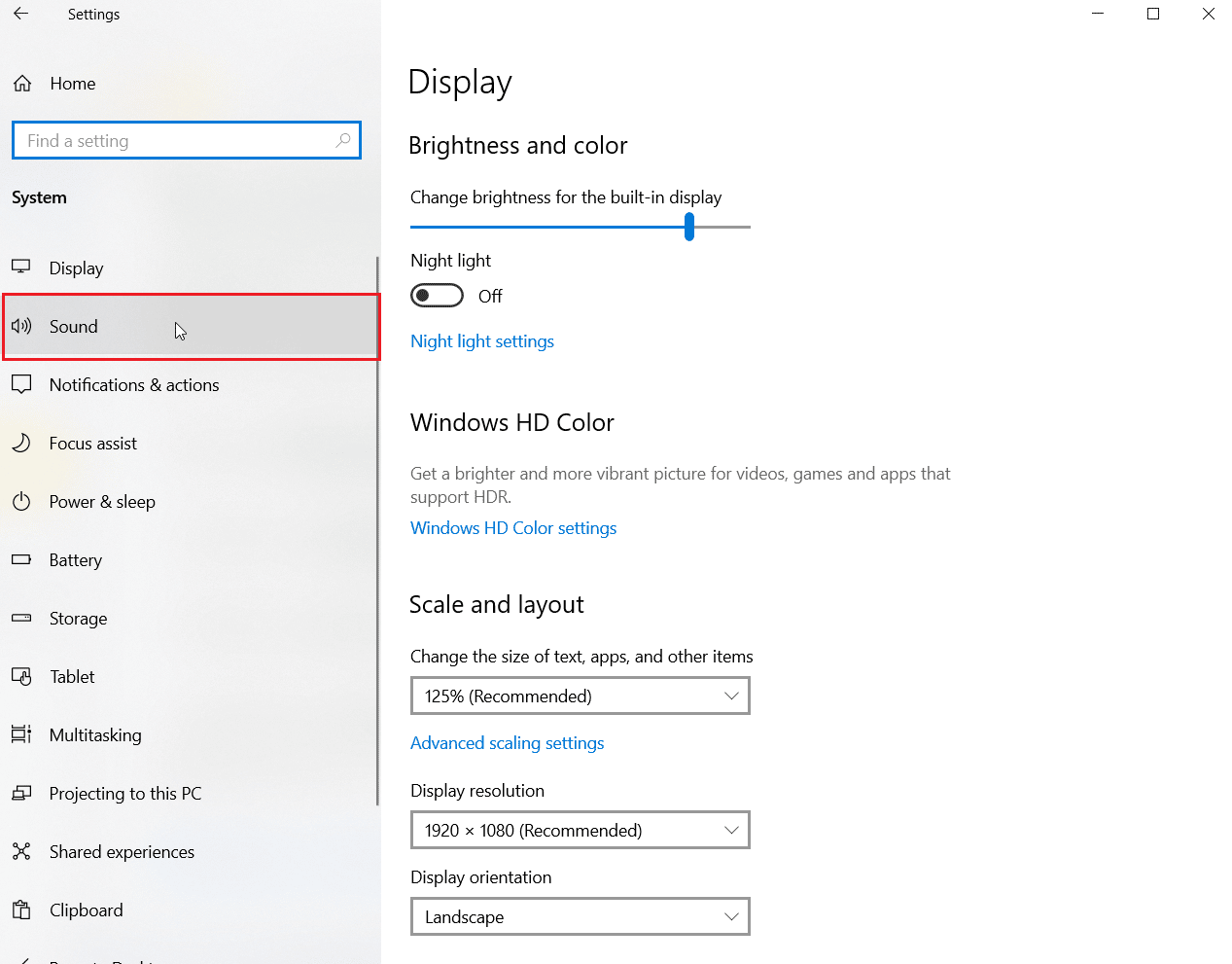
4. تأكد من تحديد الميكروفون ضمن اختر جهاز الإدخال . أخيرًا ، اختبر الميكروفون الخاص بك عن طريق التحدث إليه وتأكد من أنك تتلقى الصوت .
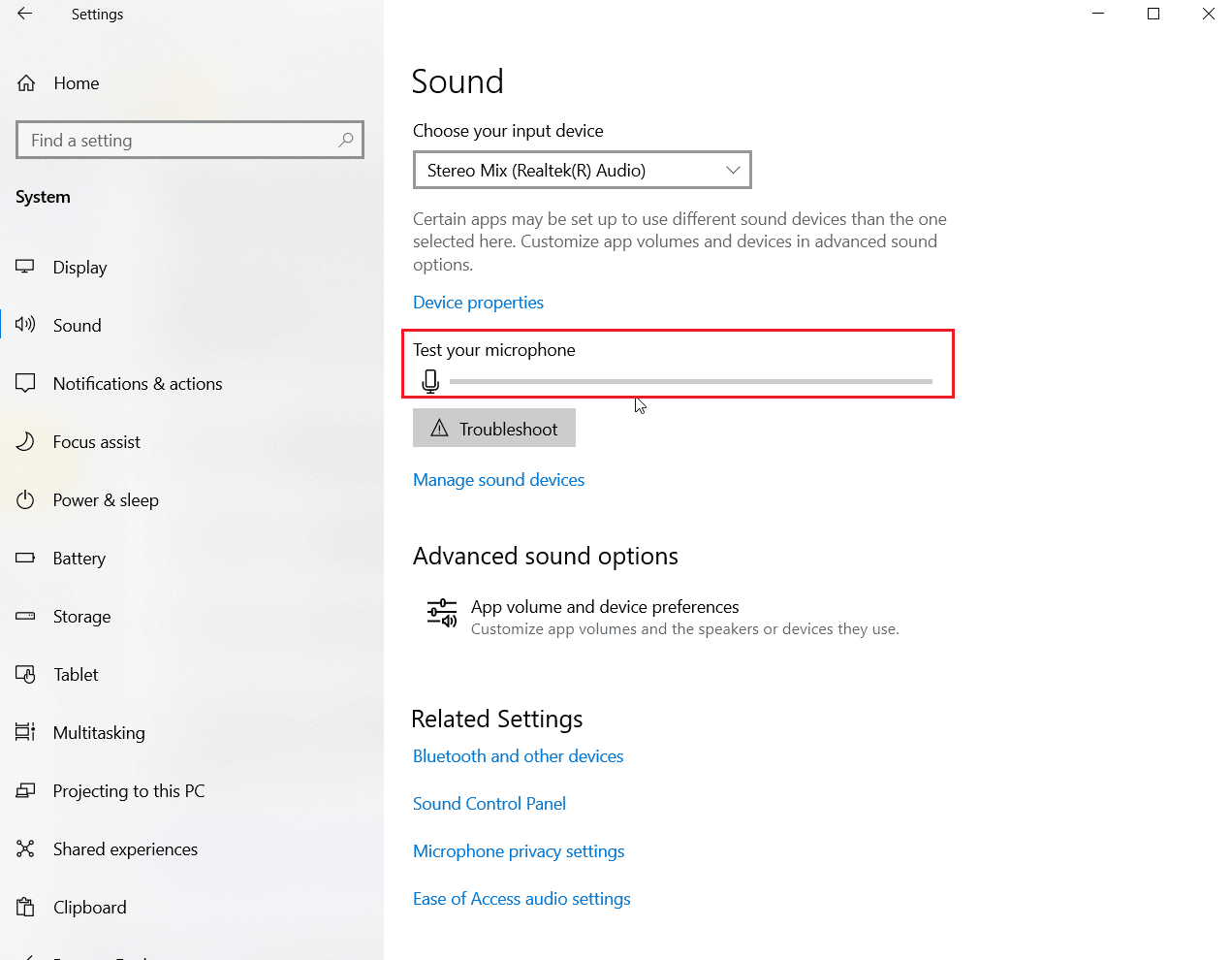
الطريقة 6: زيادة حجم صوت الميكروفون
قد يكون من السهل الخلط بين ميكروفون كتم الصوت وميكروفون منخفض الصوت. يخرج الميكروفون منخفض الحجم كمية منخفضة جدًا من المخرجات. يوجد إعداد في Windows لتغيير مستوى صوت الميكروفون ، إذا كنت ترغب في معرفة المزيد ، فاقرأ دليلنا حول كيفية زيادة حجم صوت الميكروفون في نظام التشغيل Windows 10 للحصول على فكرة.
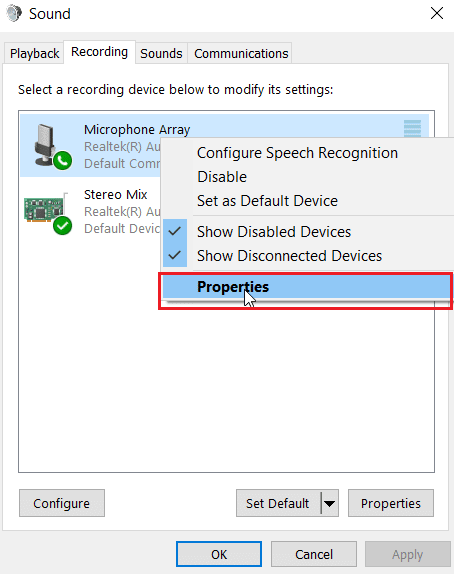
اقرأ أيضًا: كيفية إصلاح خدمة الصوت لا تعمل بنظام التشغيل Windows 10
الطريقة 7: السماح للتطبيقات بالوصول إلى الميكروفون
يقوم Windows Update بشكل دوري بتحديث برامج التشغيل الموجودة وتحديثات برامج التشغيل للأجهزة الجديدة. في بعض الأحيان ، بعد تحديث Windows الأخير ، تتسبب برامج تشغيل الصوت في تغيير إعدادات الميكروفون. في هذا السيناريو ، جرب الخطوات التالية لإصلاح مشكلة عدم عمل ميكروفون سماعة الرأس SADES على نظام التشغيل Windows 10.
1. قم بتشغيل إعداد Windows.
2. انقر فوق إعداد الخصوصية .
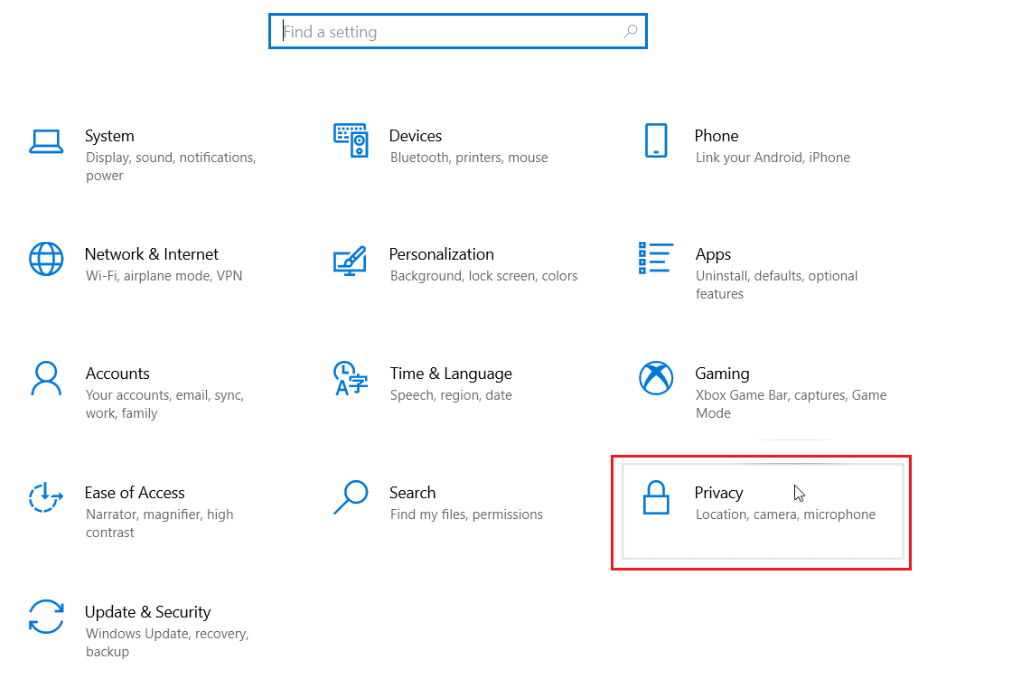
3. انقر فوق " ميكروفون " في الجزء الأيمن.
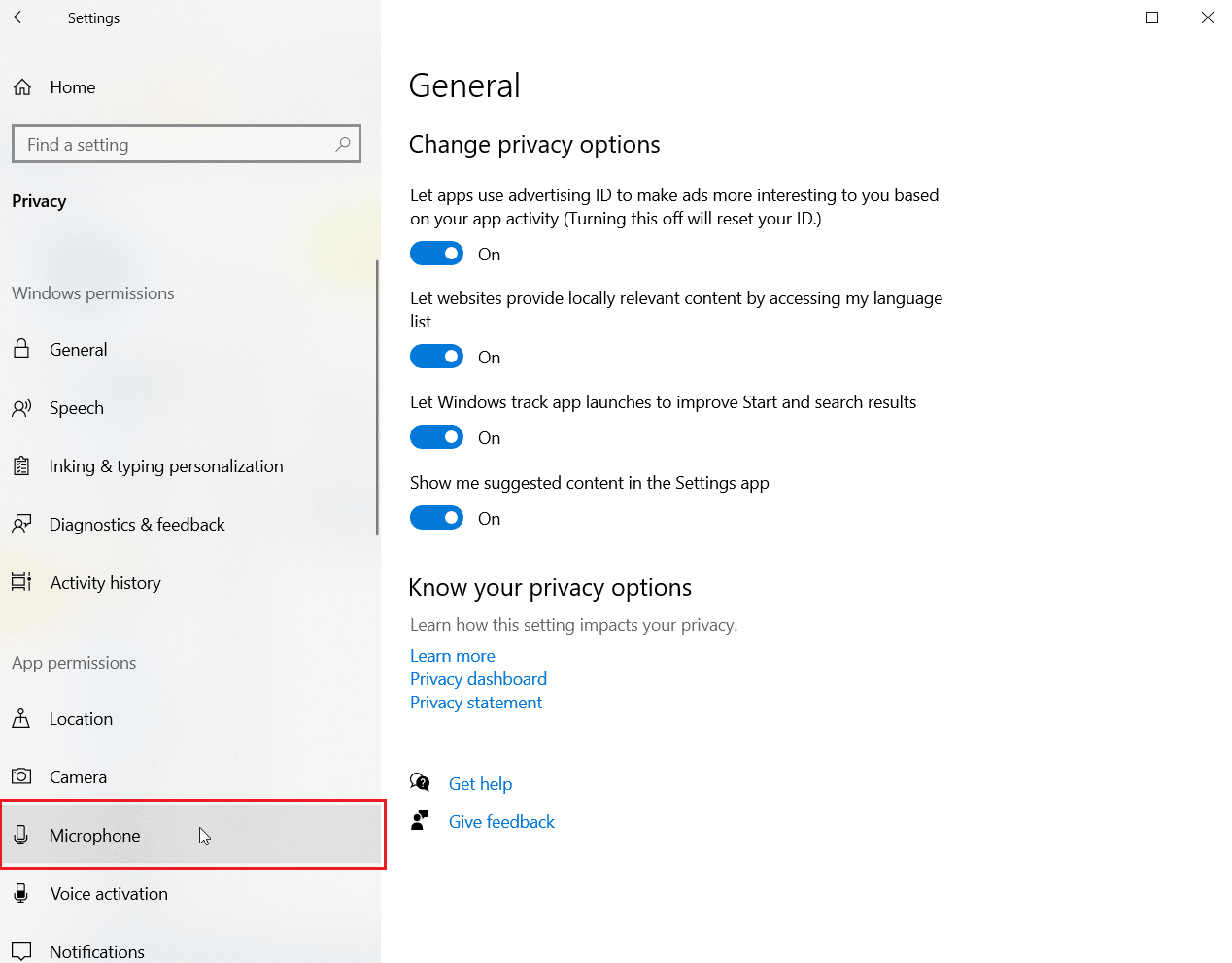
4. تأكد من تشغيل مفتاح تبديل السماح للتطبيقات بالوصول إلى الميكروفون .
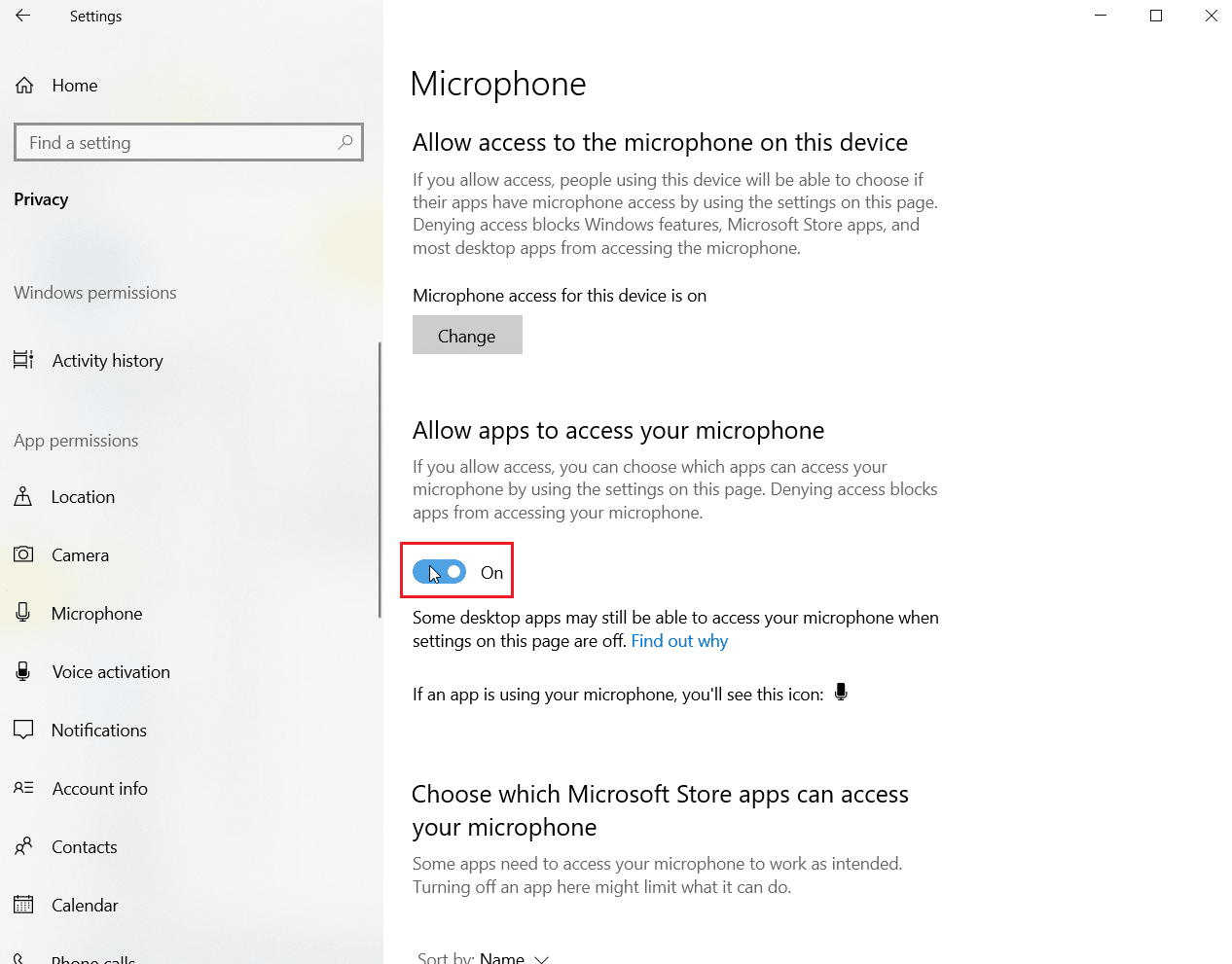
5. قم بالتمرير لأسفل ، ويمكنك اختيار البرنامج الذي يمكنه الوصول إلى الميكروفون الخاص بك ، ويمكنك توفير أذونات لهم عن طريق تشغيل التبديل.
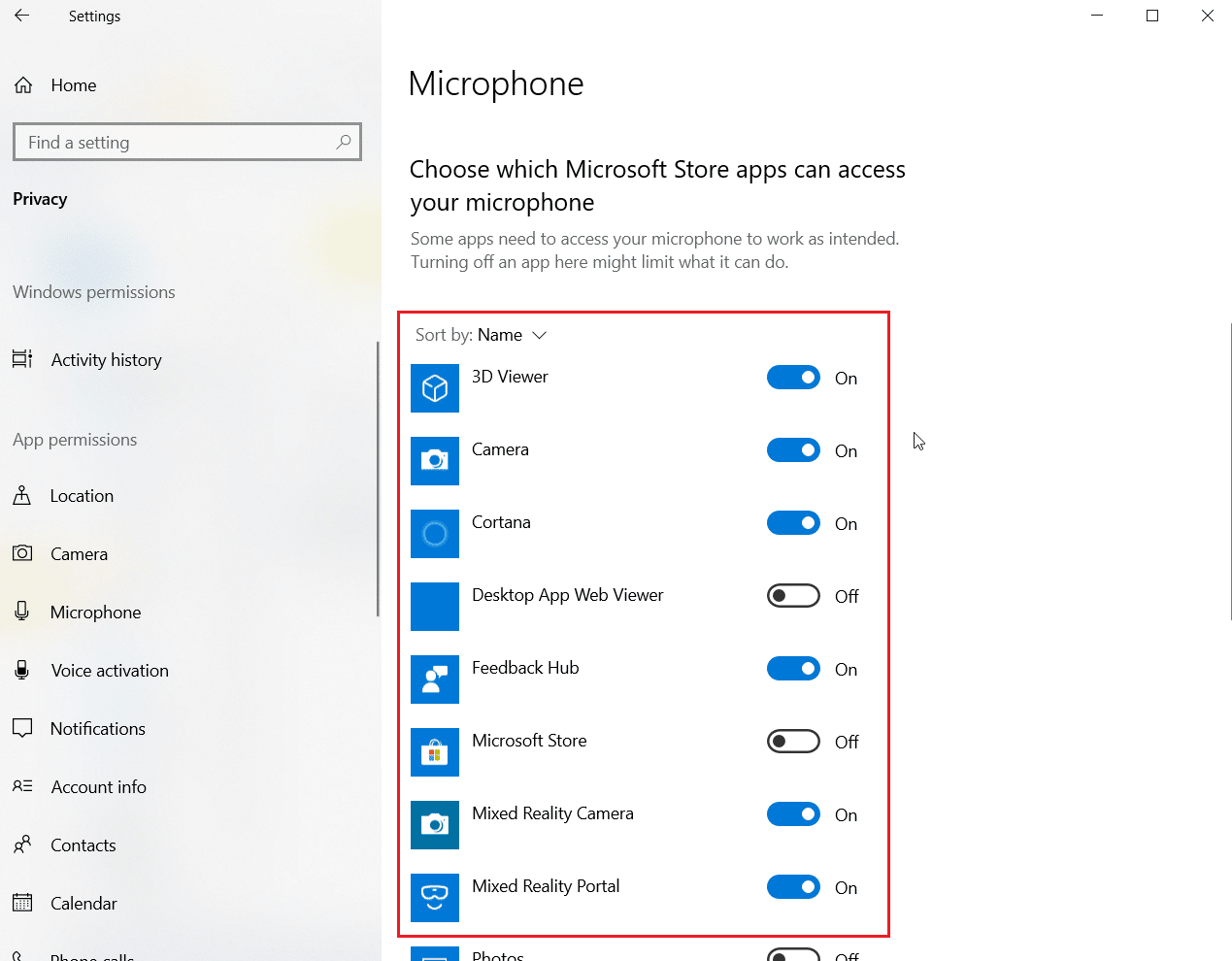
الطريقة الثامنة: تحديث برامج تشغيل الصوت
في بعض الأحيان ، تبدأ مشكلة سماعة الرأس في الظهور عندما لا يتم تحديث برنامج تشغيل الصوت. اقرأ دليلنا حول كيفية تحديث برامج تشغيل الصوت Realtek HD في نظام التشغيل Windows 10 واتبع الخطوات وفقًا لبرنامج تشغيل الصوت لديك.
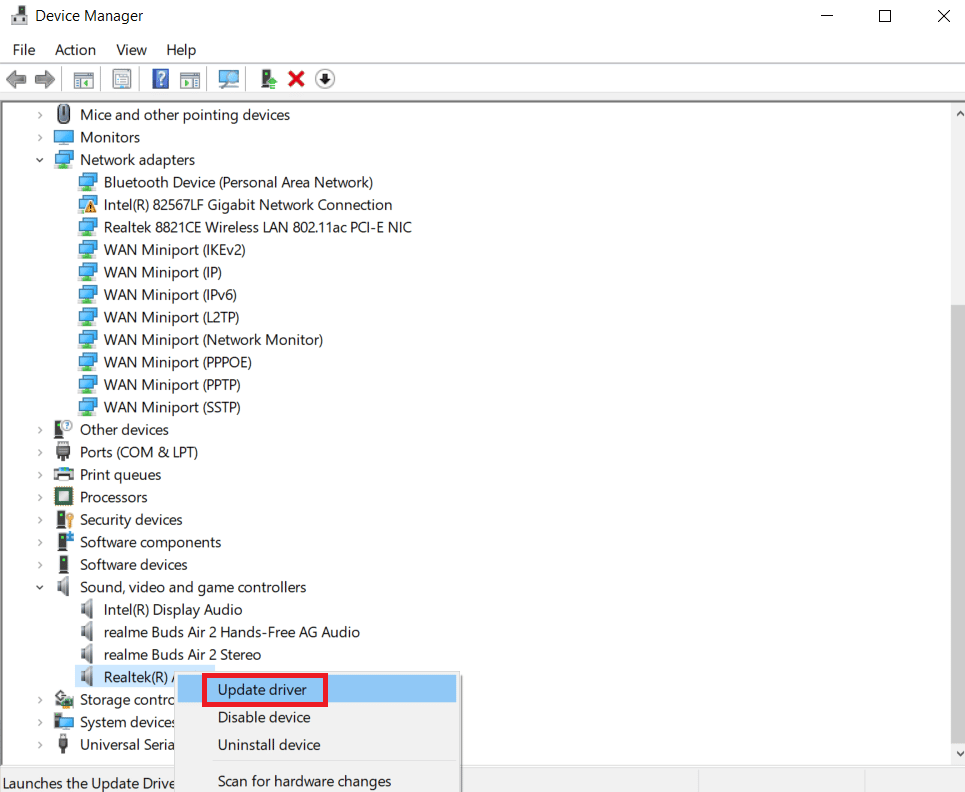
الطريقة 9: عودة تحديثات برنامج تشغيل الصوت
سيتم حذف جميع برامج تشغيل الإصدار الحالي من جهاز الكمبيوتر الخاص بك وسيتم تثبيت الإصدار السابق منها عند استعادة برامج تشغيل الصوت. هذه ميزة مفيدة عندما يكون أي برنامج تشغيل جديد غير متوافق مع النظام.
اتبع الخطوات الموضحة في دليلنا How to Rollback Drivers on Windows 10 لإصلاح مشكلة سماعة الرأس SADES التي لا تعمل.
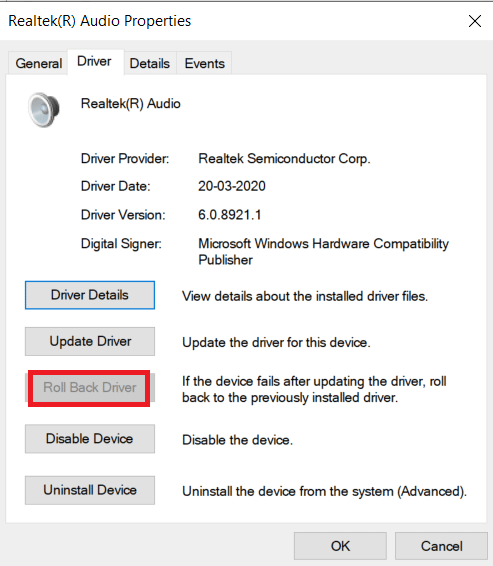
اقرأ أيضًا: إصلاح عدم فتح برنامج Realtek Audio Manager في نظام التشغيل Windows 10
الطريقة العاشرة: تنزيل برامج تشغيل سماعة الرأس SADES
تم تصميم سماعات الرأس SADES لتثبيت برامج التشغيل تلقائيًا عند إدخالها في الكمبيوتر لأول مرة. على أي حال ، إذا لم يتم تثبيت برنامج تشغيل SADES محدد ، فيمكنك اتباع الخطوات التالية لتنزيل برامج التشغيل لسماعة الرأس لإصلاح ميكروفون سماعة الرأس SADES الذي لا يعمل على مشكلة Windows 10.
1. انتقل إلى صفحة برنامج تشغيل سماعات الرأس SADES.
2. على صفحة الويب ، ستظهر سلسلة مختلفة من سماعات الرأس SADES. ابحث عن السماعة المناسبة لسماعاتك.
3. انقر فوق المزيد أسفل سماعة الرأس.
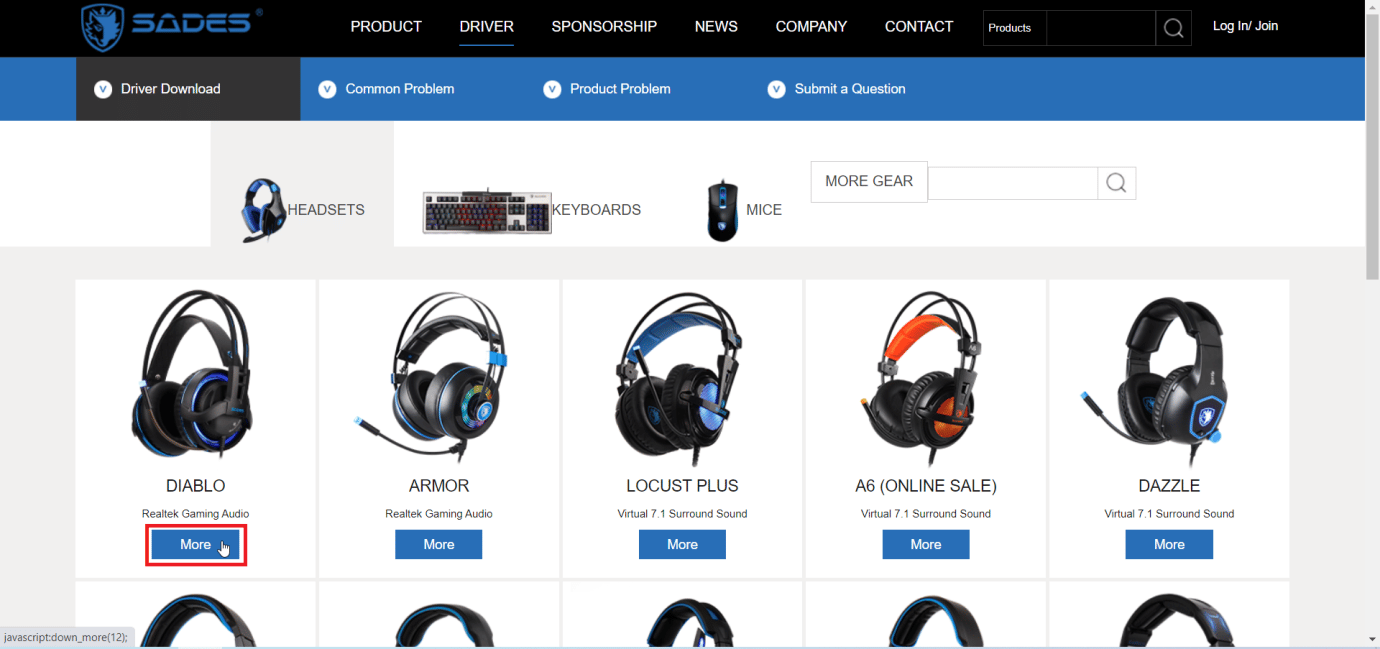
4. أخيرًا ، انقر فوق سهم التنزيل لتنزيل برنامج التشغيل.
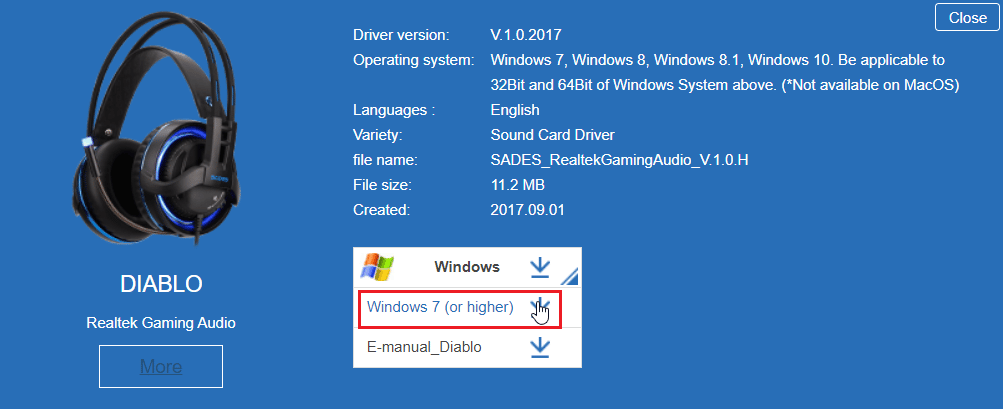
5. قم باستخراج الملف المضغوط الذي تم تنزيله وتشغيل ملف المثبت في المجلد المستخرج.
6. انقر فوق الزر التالي> في معالج الصوت SADES Realtek .
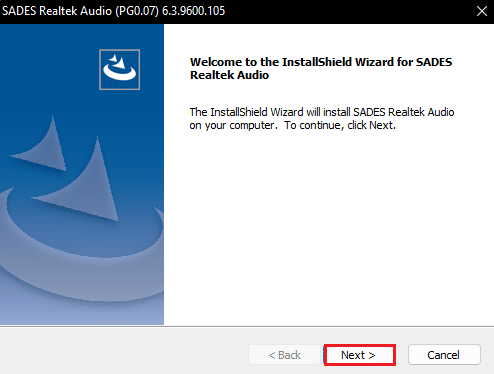
7. انتظر حتى يتم تثبيت برامج التشغيل.
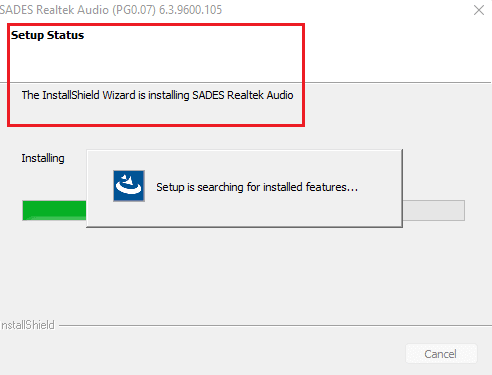
8. أخيرًا ، أعد تشغيل الكمبيوتر .
الأسئلة المتداولة (FAQs)
س 1. لماذا لا يعمل ميكروفون سماعة الرأس SADES الخاص بي؟
الجواب. تأكد من عدم كتم صوت الميكروفون في سماعة الرأس ، وقم بتنظيف موصل سماعة الرأس قبل توصيله. اضبط الميكروفون كجهاز افتراضي. اقرأ المقالة أعلاه للحصول على فكرة عن كيفية القيام بهذه الطرق.
س 2. الميكروفون الخاص بي يعمل لكن أصدقائي يشتكون من أن صوتي منخفض جدًا ، كيف أحلها؟
الجواب. يوجد خيار يسمى حجم صوت الميكروفون والذي يتحكم في مستوى الصوت الناتج. زيادة هذا الحجم سوف يساعد. اقرأ الطريقة الخامسة لمعرفة المزيد عن الحل.
مُستَحسَن:
- كيفية الحصول على نقاط شي إن مجانًا
- إصلاح Premiere Pro كان هناك خطأ في فك ضغط الصوت أو الفيديو
- كيفية إصلاح مصور صوت Razer لا يعمل
- إصلاح سماعة الرأس SADES التي لم يتم التعرف عليها بواسطة مشكلة Windows 10
نأمل أن يكون المقال أعلاه حول كيفية إصلاح سماعة الرأس SADES التي لا تعمل مفيدًا وتمكنت من حل مشكلتك. يرجى إخبارنا بإحدى الطرق التي تناسبك. لا تتردد في ترك تعليق أدناه إذا كان لديك أي اقتراحات أو استفسارات.
