إصلاح خطأ وقت التشغيل C ++ على نظام التشغيل Windows 10
نشرت: 2022-05-26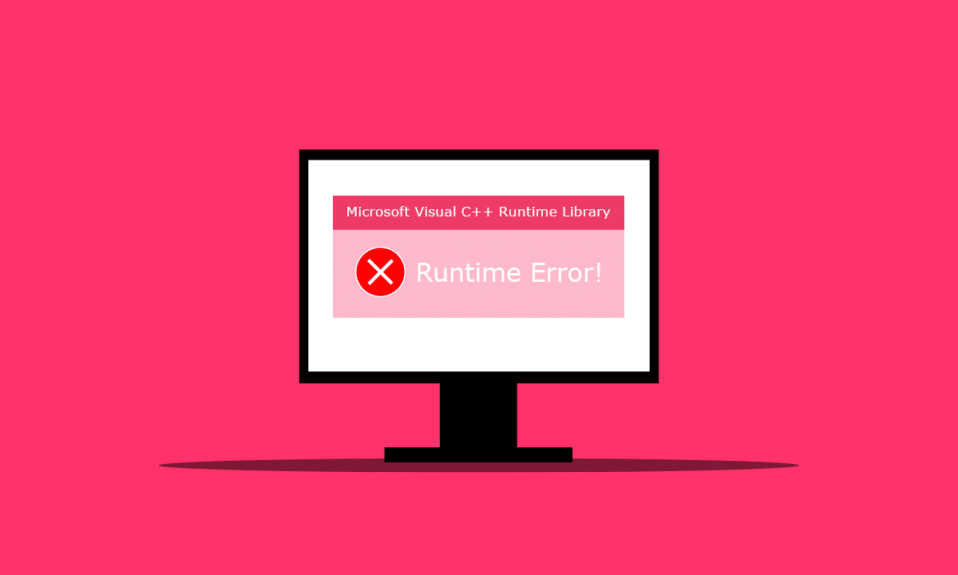
يواجه العديد من مستخدمي Windows خطأ وقت التشغيل C ++ عند إعادة تشغيل الكمبيوتر في نافذة مكتبة وقت تشغيل Microsoft Visual C ++. لقد واجهوا هذا الخطأ أيضًا بعد تشغيل Microsoft Explorer على أجهزة الكمبيوتر الخاصة بهم. قد يكون الأمر مذهلاً للمستخدمين لأنهم لا يتوقعون هذا النوع من الأخطاء فجأة بعد إعادة تشغيل الكمبيوتر أو فتح أي تطبيق. هناك العديد من الأسباب لظهور هذا الخطأ على جهاز الكمبيوتر الخاص بك ، وسنناقشها في هذه المقالة مع طرق حلها. لذلك ، اقرأ هذه المقالة حتى النهاية لمعرفة كيفية إصلاح خطأ وقت التشغيل C ++.
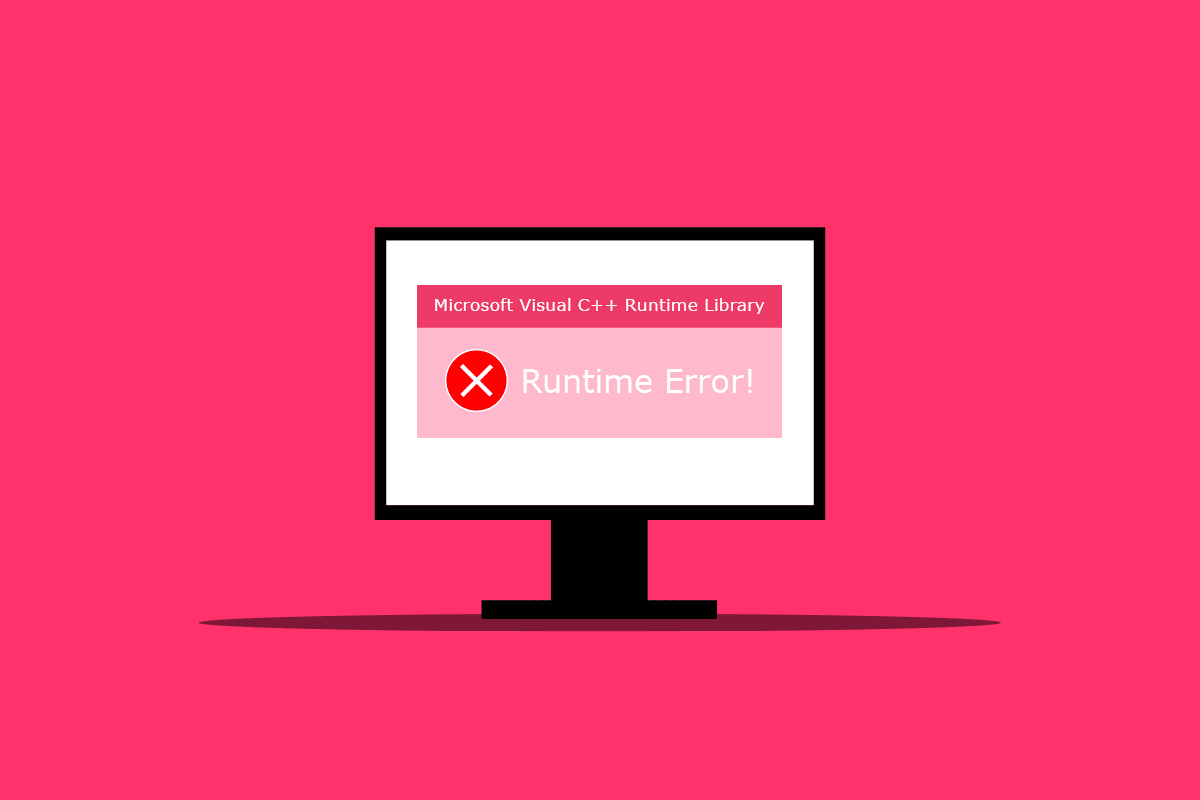
محتويات
- كيفية إصلاح خطأ وقت التشغيل C ++ على نظام التشغيل Windows 10
- الطريقة الأولى: تعديل إعداد التوافق
- الطريقة 2: إصلاح Visual C ++ Runtime
- الطريقة الثالثة: تحديث برنامج تشغيل الرسومات
- الطريقة الرابعة: برنامج تشغيل الرسومات التراجع
- الطريقة الخامسة: إصلاح الملفات التالفة
- الطريقة السادسة: تشغيل أداة تشخيص ذاكرة Windows
- الطريقة 7: إلغاء تثبيت التطبيقات ذات المشاكل
- الطريقة 8: إجراء التمهيد النظيف
- الطريقة 9: إنشاء حساب مستخدم جديد
- الطريقة العاشرة: إعادة تثبيت حزم وقت تشغيل Visual C ++
- الطريقة 11: إعادة تعيين جهاز الكمبيوتر
كيفية إصلاح خطأ وقت التشغيل C ++ على نظام التشغيل Windows 10
فيما يلي بعض الأسباب التي تؤدي إلى حدوث خطأ وقت التشغيل C ++ على سطح المكتب:
- يمكن أن تكون ميزة Visual C ++ معطلة أو تالفة ، مما يتسبب في حدوث هذا الخطأ على جهاز الكمبيوتر الخاص بك.
- في بعض الأحيان ، يمكن أن يؤدي وضع التوافق إلى حدوث مضاعفات وتحفيز حدوث خطأ وقت التشغيل.
- قد تؤدي مشكلات الذاكرة على Winodes إلى خطأ وقت التشغيل C ++.
- يمكن أن يتسبب برنامج تشغيل رسومات معطوب أو قديم في حدوث هذا الخطأ.
اتبع الطرق المذكورة أدناه بعناية لإصلاح هذه المشكلة.
الطريقة الأولى: تعديل إعداد التوافق
يعد وضع التوافق ميزة قيّمة تسمح لك بتشغيل البرامج القديمة على جهاز الكمبيوتر الخاص بك. ومع ذلك ، يمكن أن تؤدي هذه الوظيفة أحيانًا إلى خطأ وقت تشغيل Microsoft Visual C ++. لحل المشكلة ، قم بإلغاء تنشيط وضع التوافق باتباع الخطوات أدناه.
1. انقر بزر الماوس الأيمن فوق التطبيق المسبب للخطأ وحدد " خصائص " من قائمة السياق.
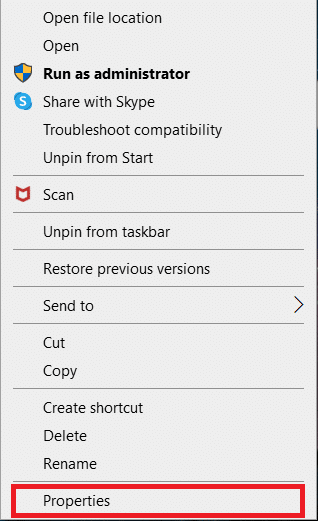
2. انتقل إلى علامة التبويب التوافق .
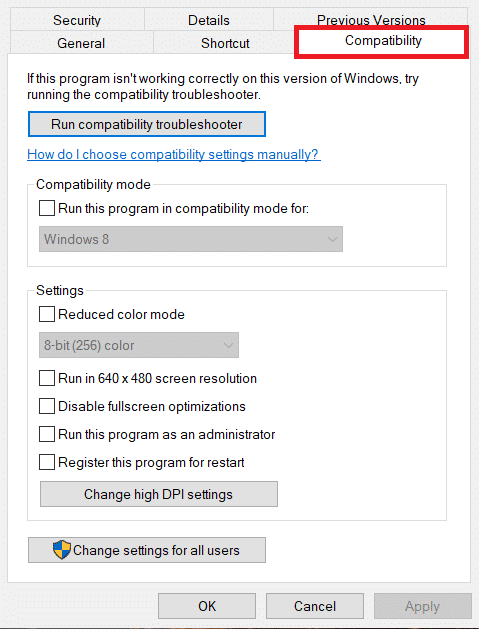
3. قم بإلغاء تحديد الخيار تشغيل هذا البرنامج في وضع التوافق لـ.
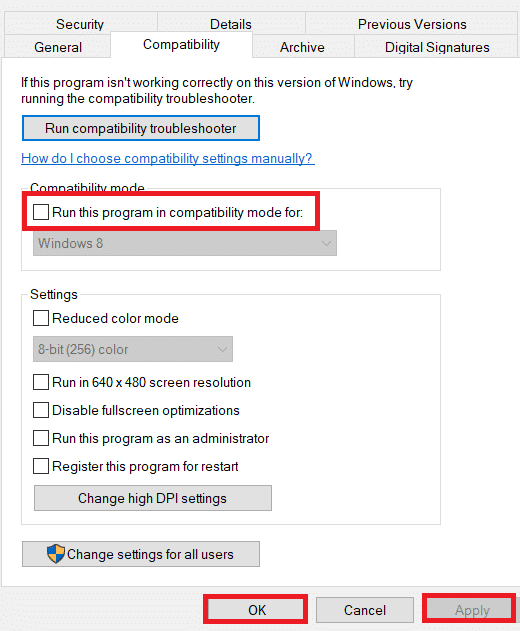
4. لحفظ التغييرات ، انقر فوق تطبيق > زر موافق .
الطريقة 2: إصلاح Visual C ++ Runtime
يمكنك أيضًا محاولة إصلاح وقت تشغيل Visual C ++ لحل مشكلة وقت التشغيل C ++. إليك كيف يمكنك القيام بذلك:
1. اضغط على مفتاحي Windows + R في نفس الوقت لبدء تشغيل مربع الحوار "تشغيل".
2. اكتب appwiz.cpl واضغط على مفتاح Enter لبدء تشغيل نافذة البرامج والميزات .
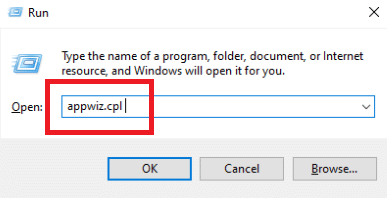
3. انقر بزر الماوس الأيمن فوق حزمة Visual C ++ وانقر فوق خيار إلغاء التثبيت . قم بإلغاء تثبيت كافة حزم Microsoft Visual C ++ Runtime .
ملاحظة : لا تقم بإلغاء تثبيت إصداري 2010 و 2012. قم بإلغاء تثبيت باقي الإصدارات الأخرى من Microsoft Visual C ++ Runtime.
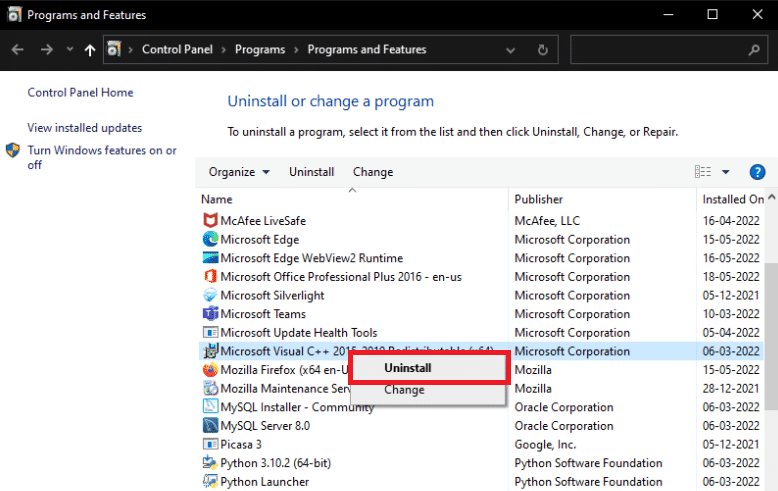
4. الآن ، حدد موقع Microsoft Visual C ++ Runtime 2012 . انقر نقرًا مزدوجًا فوق الحزمة.
ملاحظة : هنا ، تم اختيار Microsoft Visual C ++ 2015-2019 Redistributable كمثال.
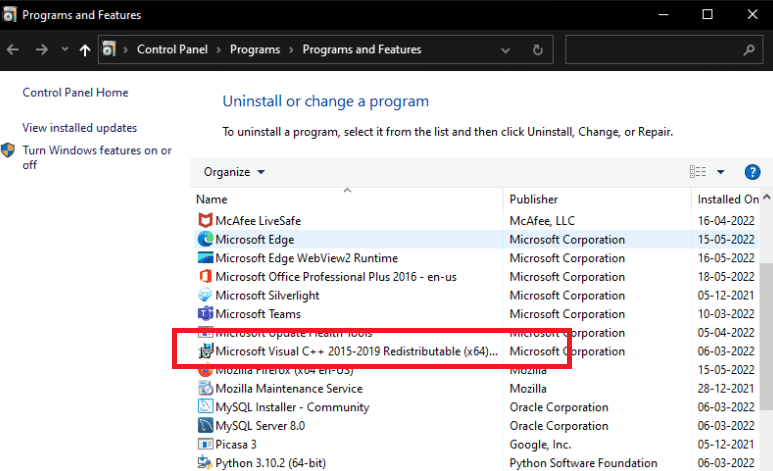
5. انقر فوق نعم في موجه التحكم في حساب المستخدم .
6. الآن ، انقر فوق إصلاح .
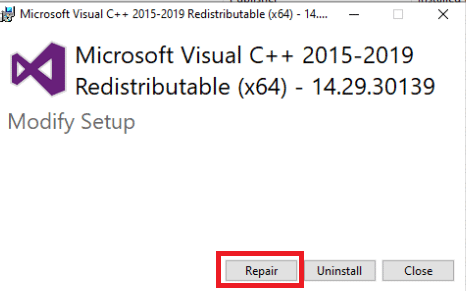
7. انقر فوق إغلاق وأعد تشغيل الكمبيوتر .
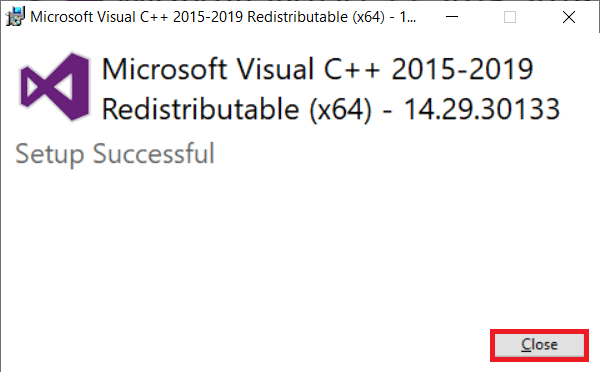
اقرأ أيضًا : فشل Fix GTA 4 Seculauncher في بدء تشغيل التطبيق 2000
الطريقة الثالثة: تحديث برنامج تشغيل الرسومات
من المرجح أن يتم إلقاء اللوم على برنامج التشغيل المعطل أو المعطل في وجود atibtmon.exe أو explorer.exe أو logonui.exe أو ملف تنفيذي للعبة في مربع خطأ وقت تشغيل C ++ في Windows 10. يمكنك محاولة تنزيل أحدث إصدار وتثبيته نسخة من برنامج تشغيل الرسومات من موقع الشركة المصنعة. أو يمكنك أيضًا القيام بذلك باستخدام إدارة الأجهزة. اقرأ دليلنا حول 4 طرق لتحديث برامج تشغيل الرسومات في Windows 10 لتتعلمها بعمق.
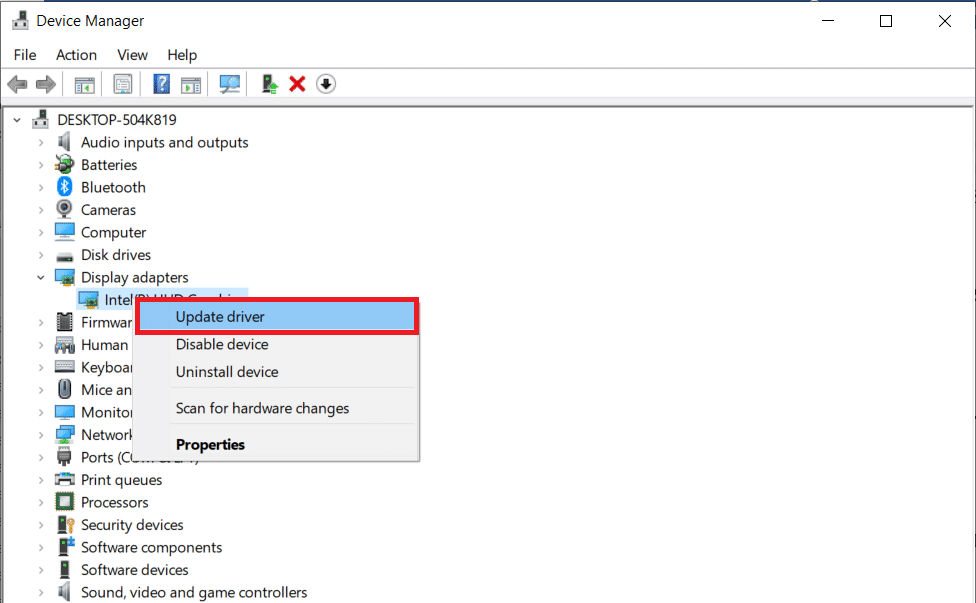
الطريقة الرابعة: برنامج تشغيل الرسومات التراجع
نظرًا لأن العديد من التطبيقات الأخرى تتطلب وقت تشغيل ويعتمد Windows عليها بشكل كبير ، فقد نجح التراجع عن تحديثات برنامج تشغيل الرسومات مع العديد من الأشخاص. إذا كان يتسبب فقط في حدوث مشكلات في تطبيق واحد أو تطبيقين ، فمن شبه المؤكد أنه يمثل مشكلة عدم توافق. نوصي بالرجوع إلى إصدار سابق من محول العرض في هذه الحالة لحل خطأ وقت التشغيل C ++. اقرأ دليلنا حول كيفية التراجع عن برامج التشغيل على نظام التشغيل Windows 10 للقيام بذلك. إذا نجح هذا الحل ، فيجب عليك أيضًا التأكد من أن Windows لا يقوم تلقائيًا بتحديث برامج التشغيل.
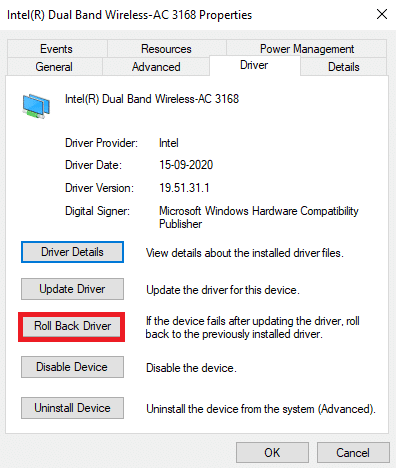
اقرأ أيضًا : إصلاح فشل تحديث برنامج Warframe Launcher
الطريقة الخامسة: إصلاح الملفات التالفة
قد تحدث مشكلة مكتبة Microsoft Visual C ++ Runtime في نظام التشغيل Windows 10 عندما يكون ملف النظام مفقودًا أو تالفًا. بعد كل شيء ، لا يوجد أي ضرر في تشغيل DISM وفحص ملفات النظام. يجب عليك استخدام برامج الإصلاح هذه بانتظام للتحقق من مشكلات ملفات النظام تلقائيًا. اقرأ دليلنا حول كيفية إصلاح ملفات النظام على نظام التشغيل Windows 10 لإجراء نفس الشيء وتحقق مما إذا كانت المشكلة قد تم إصلاحها على جهاز الكمبيوتر الخاص بك أم لا.
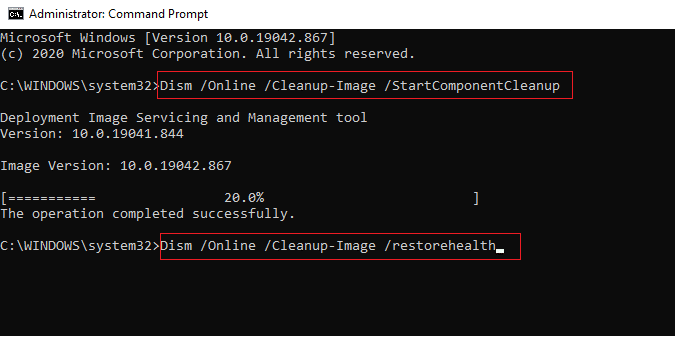
الطريقة السادسة: تشغيل أداة تشخيص ذاكرة Windows
سيساعدك تشغيل أداة تشخيص ذاكرة Windows في حل أي مشكلات متعلقة بذاكرة النظام والتي قد تؤدي إلى مشكلات وقت تشغيل C ++. اتبع الخطوات التالية لتشغيل الأداة:
1. اضغط على مفاتيح Ctrl + Shift + Esc في نفس الوقت لفتح مدير المهام .

2. انقر بزر الماوس الأيمن فوق Windows Explorer من القائمة وانقر فوق "إنهاء المهمة " من قائمة السياق.
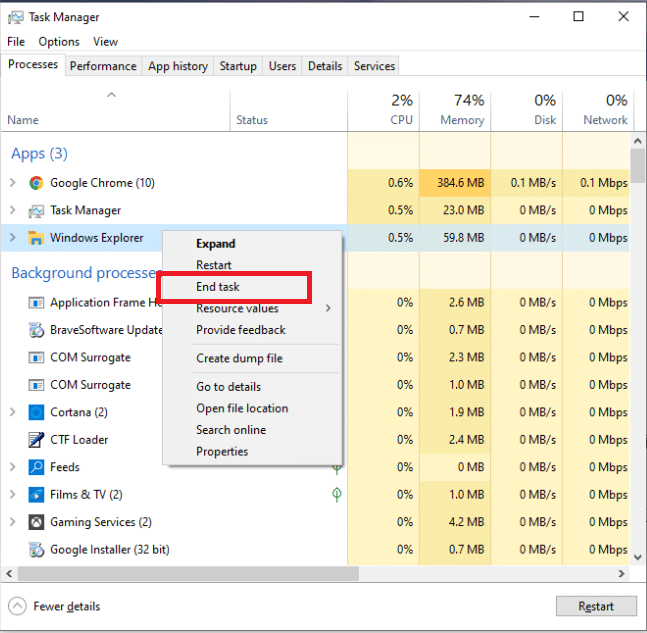
3. قم بتشغيل مربع الحوار "تشغيل" بالضغط على مفتاحي Windows + R معًا.
4. اكتب MdSched في مربع الحوار واضغط على Enter لبدء تشغيل أداة تشخيص ذاكرة Windows .
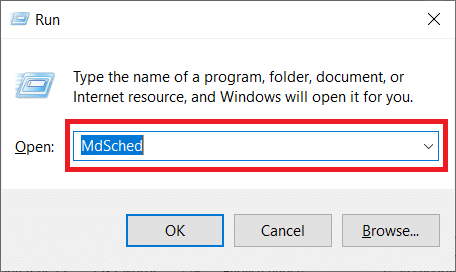
5. انقر فوق " إعادة التشغيل الآن" وتحقق من المشكلات (مستحسن) .
ملاحظة: تأكد من حفظ وإغلاق جميع البرامج قيد التشغيل.
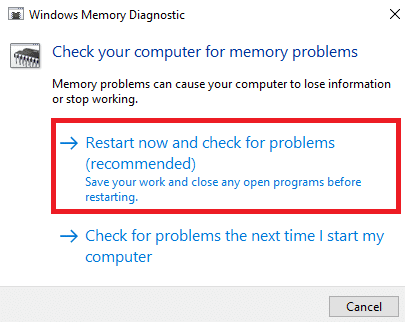
6. بعد إعادة التشغيل ، اضغط على مفتاح F1 لفتح الخيارات .
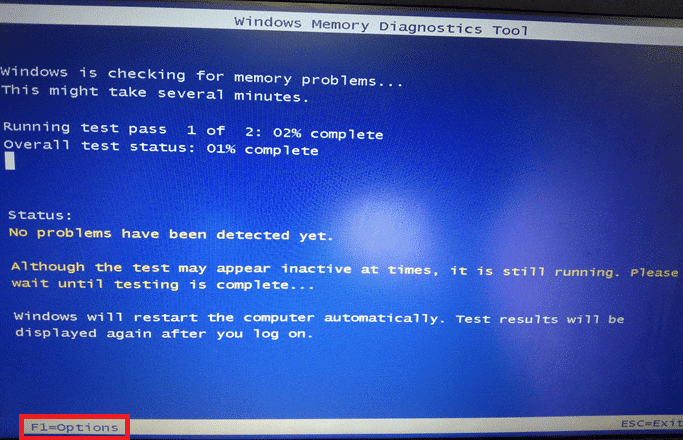
7. استخدم مفاتيح الأسهم على لوحة المفاتيح للانتقال إلى الخيار الموسع . ثم اضغط على المفتاح F10 لتطبيق .
ملاحظة: تشمل الاختبارات الموسعة جميع الاختبارات القياسية بالإضافة إلى MATS + (تعطيل ذاكرة التخزين المؤقت). سترايد 38 ، وشكر ، وسترايد 6. CHCKR4 و WCHCKR3 و ERAND و Stride6 (تم تعطيل ذاكرة التخزين المؤقت) و CHCKRS .
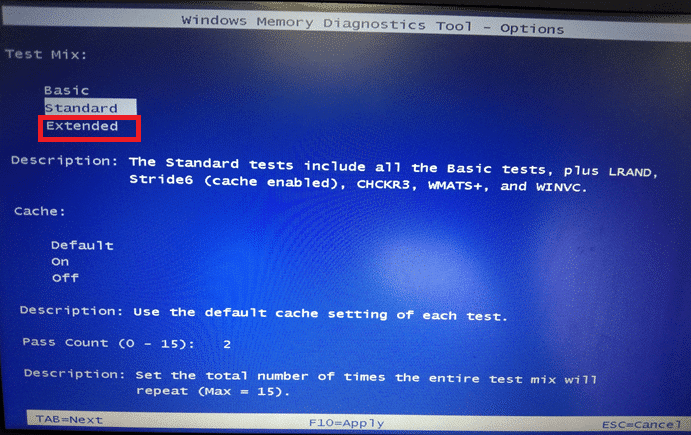
8. في حالة وجود أي أخطاء ، لاحظها لاستكشاف الأخطاء وإصلاحها وفقًا لذلك. اضغط على المفتاح Esc للخروج من أداة تشخيص ذاكرة Windows.
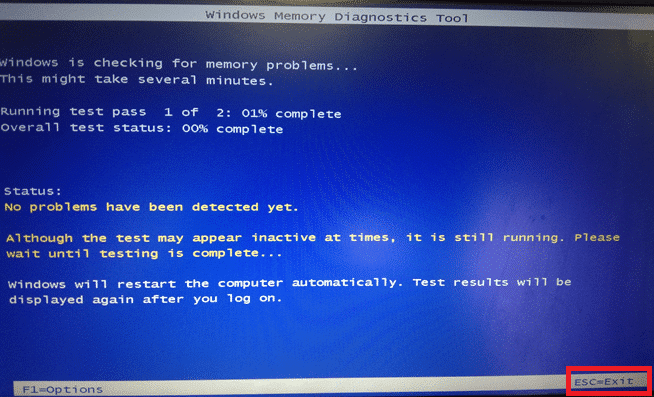
اقرأ أيضًا : إصلاح الطلب الذي فشل بسبب خطأ فادح في جهاز الجهاز
الطريقة 7: إلغاء تثبيت التطبيقات ذات المشاكل
من المعروف أن Visual C ++ يعطل Explorer عند استخدام بعض التطبيقات التي بها مشكلات. يمكن إصلاح المشكلة عن طريق إلغاء تثبيت هذه البرامج. يمكنك إعادة تثبيت هذه البرامج لاحقًا للتحقق مما إذا كانت مشكلة وقت التشغيل C ++ قد تحسنت. اتبع الخطوات التالية:
1. اضغط على مفتاحي Windows + I في نفس الوقت لفتح الإعدادات .
2. انقر فوق إعداد التطبيقات .
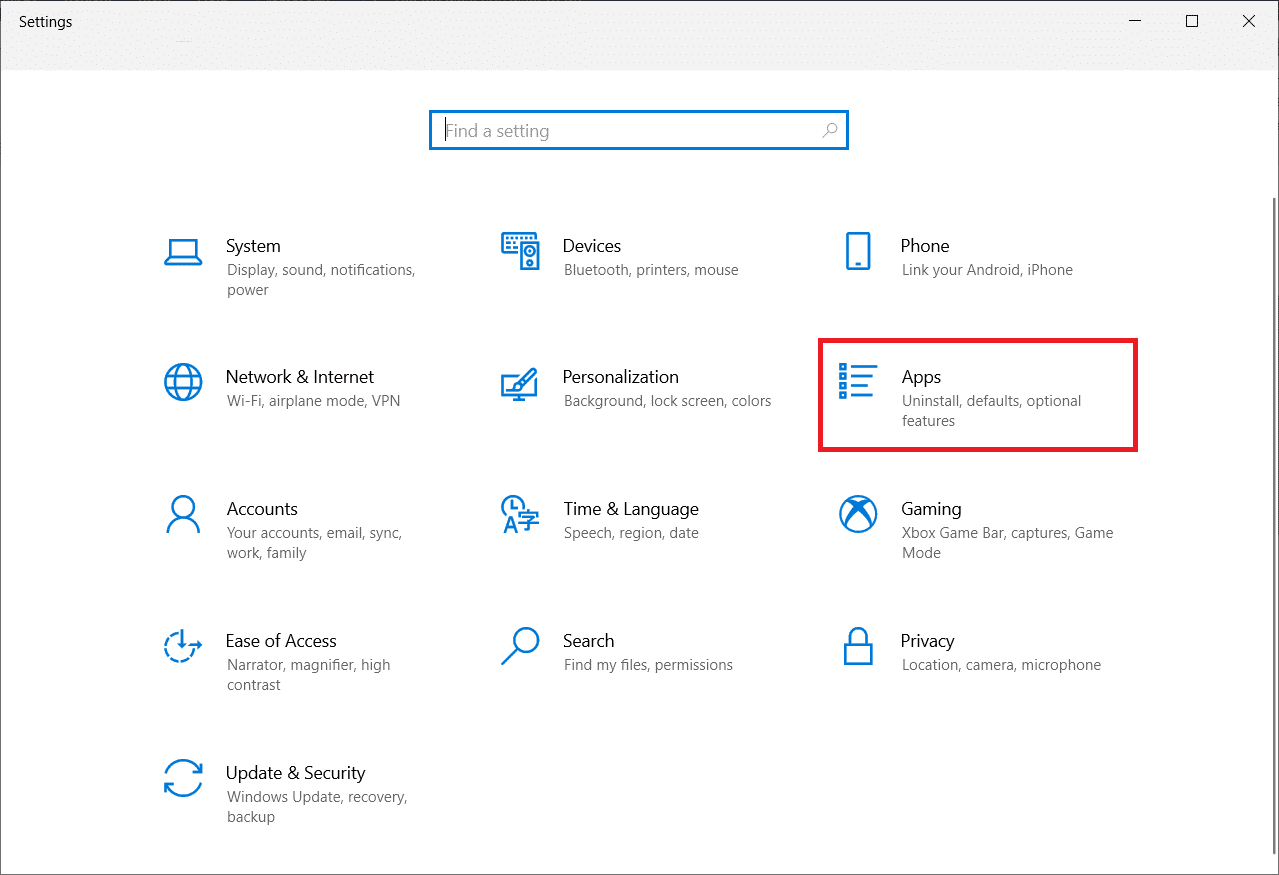
3. قم بالتمرير لأسفل واختر Intel True Key . انقر فوقه وحدد إلغاء التثبيت .
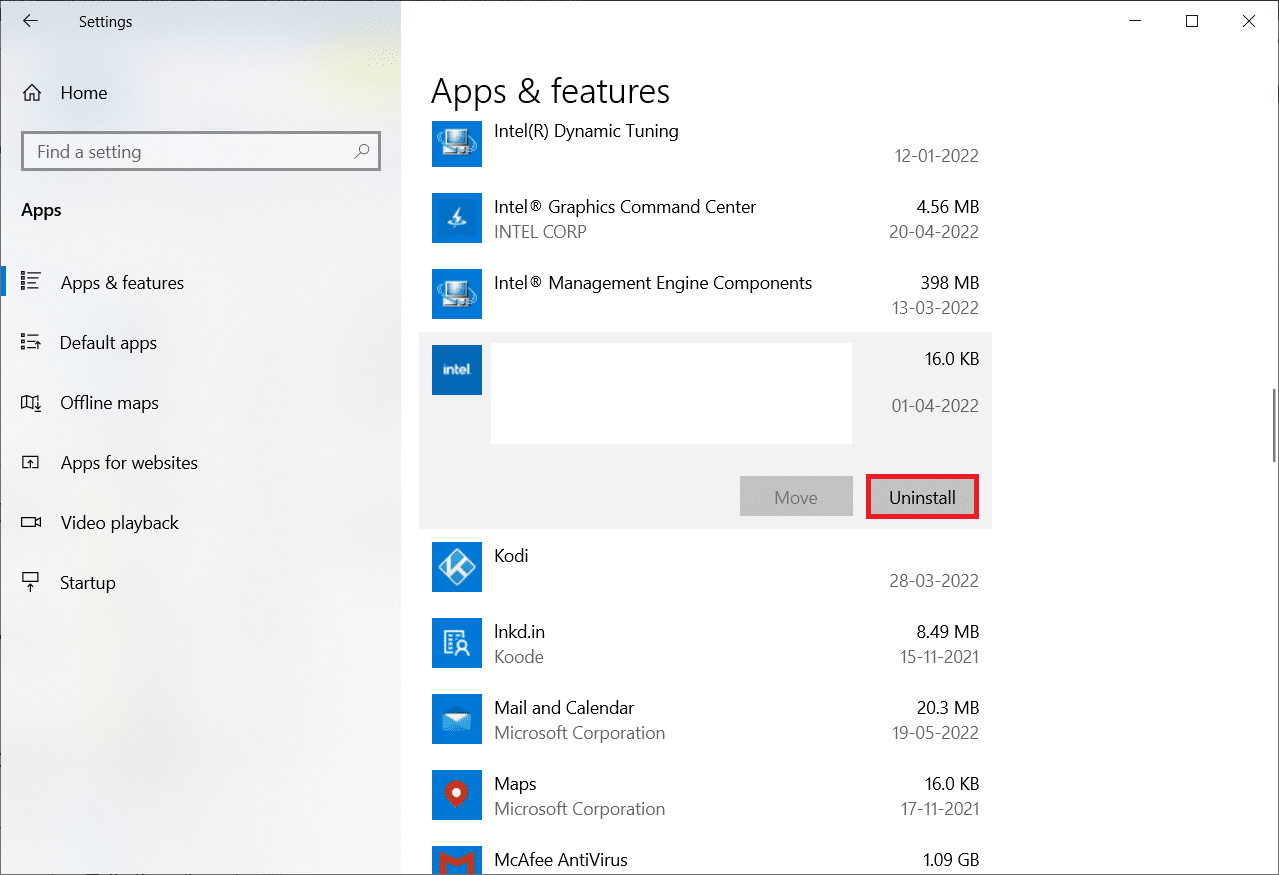
4. ثم انقر فوق " إلغاء التثبيت " في النافذة المنبثقة.
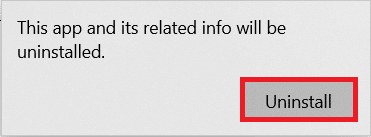
5. اتبع الإرشادات التي تظهر على الشاشة وفقًا لذلك لإلغاء تثبيت البرنامج.
6. وبالمثل ، قم بإلغاء تثبيت البرامج التالية أيضًا بطريقة مماثلة:
- أوتوكاد
- استوديو مرئي 2013
- سطح مكتب بنج
7. أعد تشغيل جهازك لمعرفة ما إذا كان قد تم حل مشكلة خطأ وقت التشغيل c ++.
الطريقة 8: إجراء التمهيد النظيف
يتم تحميل الخدمات والتطبيقات المطلوبة فقط في Clean Boot. بسبب تطبيقات الطرف الثالث وبدء التشغيل ، قد تظهر مشكلة مكتبة وقت تشغيل Microsoft Visual C ++ على نظامك. يمنع التمهيد النظيف تحميل جميع تطبيقات الجهات الخارجية عند الإطلاق وأي نزاع بين التطبيق. بهذه الطريقة ، سيتم حل برنامج Visual C ++ على جهاز الكمبيوتر الخاص بك تمامًا. اقرأ دليلنا حول كيفية إجراء التمهيد النظيف في نظام التشغيل Windows 10 لتطبيق نفس الشيء.
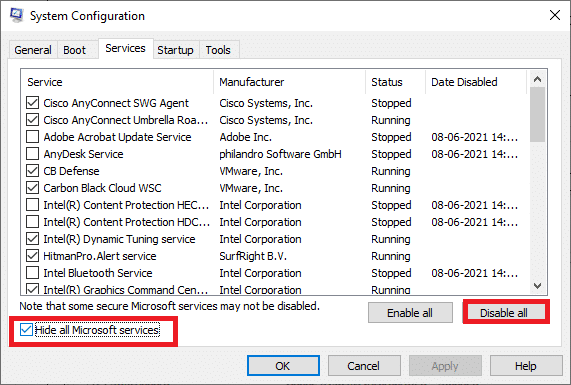
اقرأ أيضًا : 10 طرق لإصلاح استمرار إيقاف تشغيل PS4
الطريقة 9: إنشاء حساب مستخدم جديد
قد يساهم ملف تعريف المستخدم الفاسد أيضًا في خطأ وقت التشغيل 429 C ++. إذا استمرت مشكلة مكتبة وقت تشغيل Microsoft Visual C ++ ، فسيتعين عليك إنشاء حساب مستخدم جديد. بعد إنشاء حساب جديد ، يجب عليك تسجيل الخروج من حسابك القديم والتبديل إلى الحساب الجديد. سيتعين عليك أيضًا نقل ملفاتك الشخصية إلى حساب جديد بدلاً من حسابك السابق لإصلاح المشكلة. اقرأ دليلنا حول كيفية إنشاء حساب مستخدم محلي على Windows 10 لإنشاء حساب مستخدم جديد.
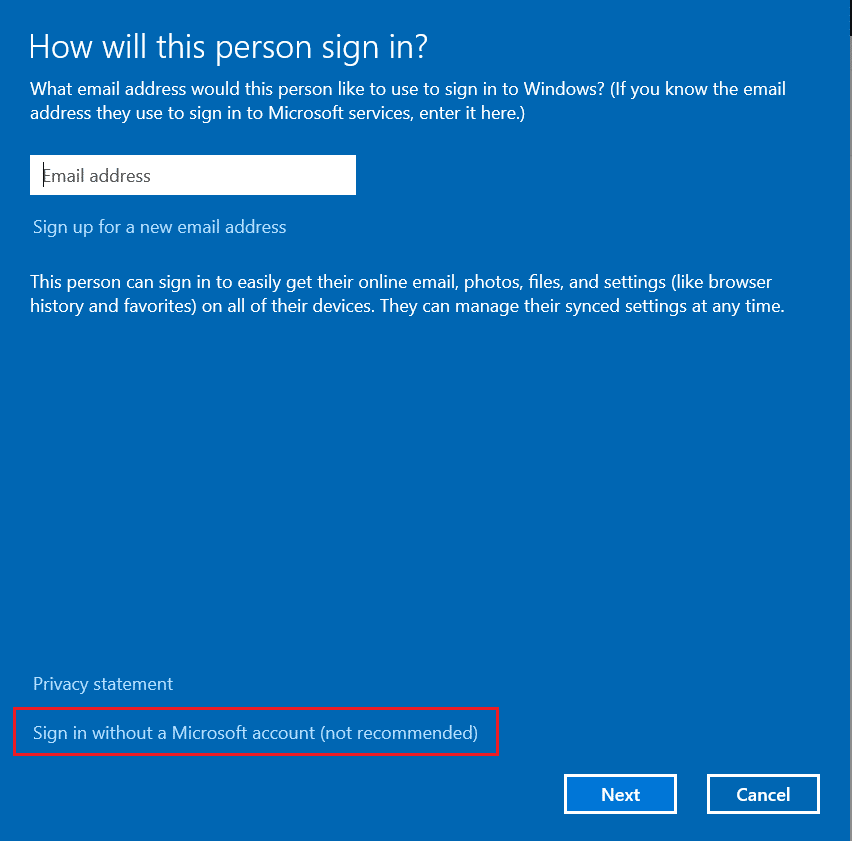
الطريقة العاشرة: إعادة تثبيت حزم وقت تشغيل Visual C ++
لحل هذه المشكلة ، أعد تثبيت Visual C ++. اتبع الإجراءات الموضحة أدناه للقيام بذلك:
1. اضغط على مفتاحي Windows + R لبدء تشغيل مربع الحوار "تشغيل".
2. اكتب appwiz.cpl في مربع الحوار واضغط على Enter لبدء تشغيل نافذة البرامج والميزات .
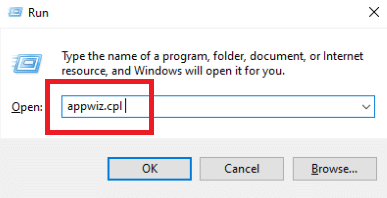
3. حدد موقع برامج Microsoft Visual C ++ في القائمة. انقر بزر الماوس الأيمن عليها وانقر فوق " إلغاء التثبيت " بعد اختيار كل عنصر.
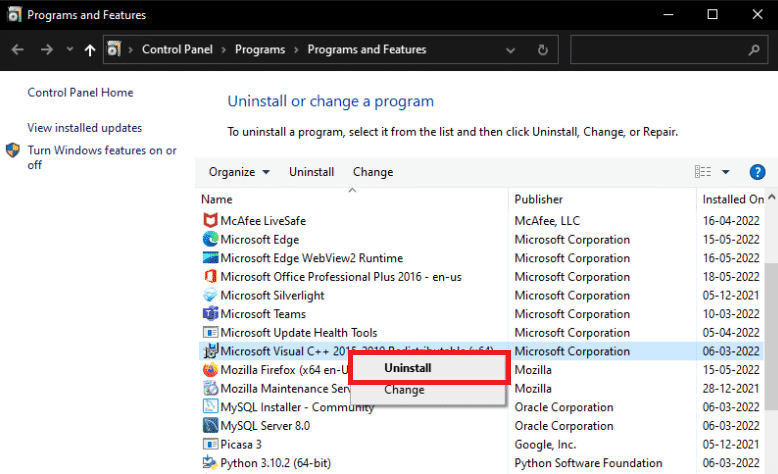
4. اتبع الإرشادات التي تظهر على الشاشة لإلغاء تثبيت البرنامج.
5. قم بزيارة صفحة تنزيل Microsoft Visual C ++ الرسمية لتثبيت أحدث إصدار من حزمة Microsoft Visual C ++ Runtime .
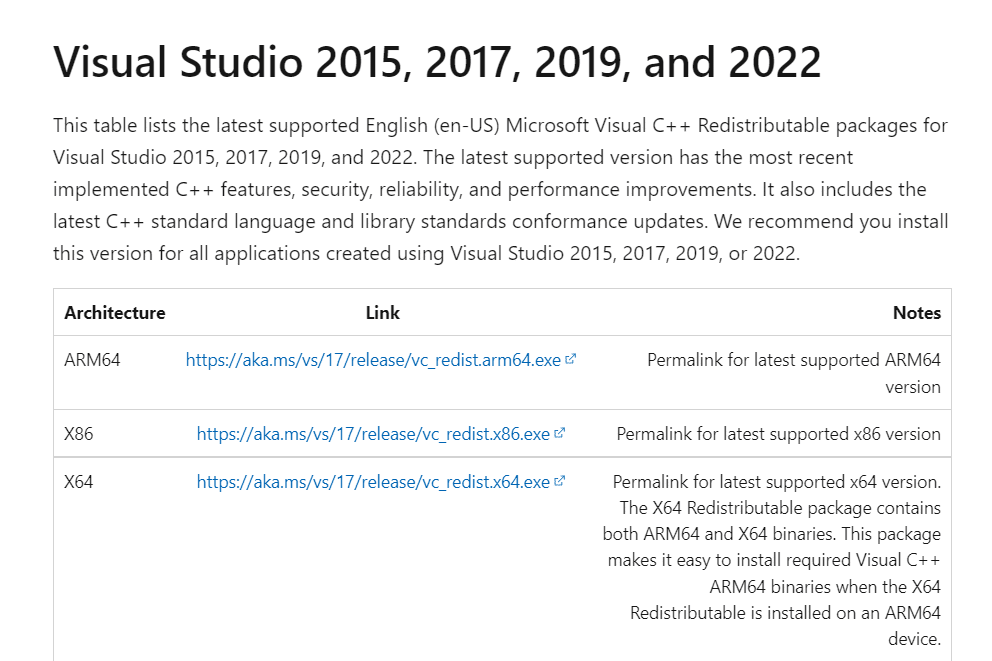
اقرأ أيضًا : إصلاح فشل الأمر مع رمز الخطأ 1 Python Egg Info
الطريقة 11: إعادة تعيين جهاز الكمبيوتر
إذا استمرت المشكلة ، فقد يكون التثبيت النظيف لنظام Windows هو خيارك الوحيد. حاول الوصول إلى بياناتك ونسخها احتياطيًا قبل المتابعة. إذا اخترت تثبيتًا نظيفًا ، فستختفي جميع بياناتك الشخصية وتطبيقاتك وألعابك ومستنداتك والوسائط الأخرى. اقرأ دليلنا حول كيفية إجراء تثبيت نظيف لنظام التشغيل Windows 10 وتطبيقه.
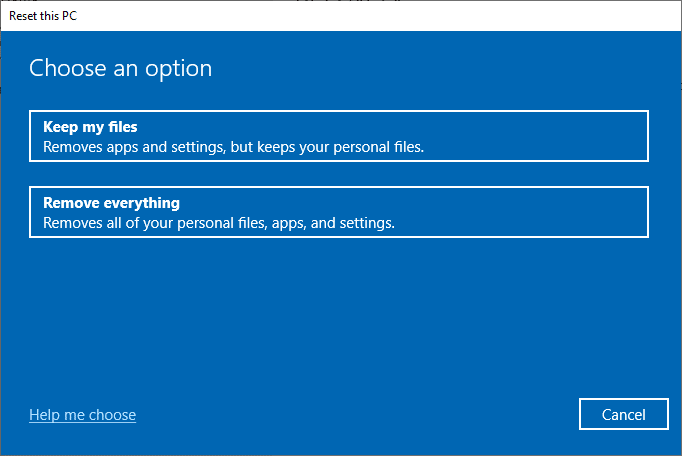
مُستَحسَن:
- كيفية حذف حساب جيثب نهائيًا
- كيفية إصلاح Zoom Error Code 1001 على نظام التشغيل Windows 10
- إصلاح هذا الجهاز قيد الاستخدام بواسطة خطأ صوت تطبيق آخر
- كيفية إصلاح خطأ واو # 134 حالة فادحة
نأمل أن تكون قد وجدت هذه المعلومات مفيدة وأنك تمكنت من حل مشكلة خطأ وقت التشغيل C ++ . يرجى إخبارنا بأي تقنية كانت أكثر فائدة بالنسبة لك. يرجى استخدام قسم التعليقات أدناه إذا كان لديك أي استفسارات أو تعليقات لنا حول هذه المقالة. أخبرنا أيضًا بما تريد تعلمه بعد ذلك.
