كيفية إصلاح Rockstar Games Launcher لا يعمل على Windows 11؟
نشرت: 2021-11-26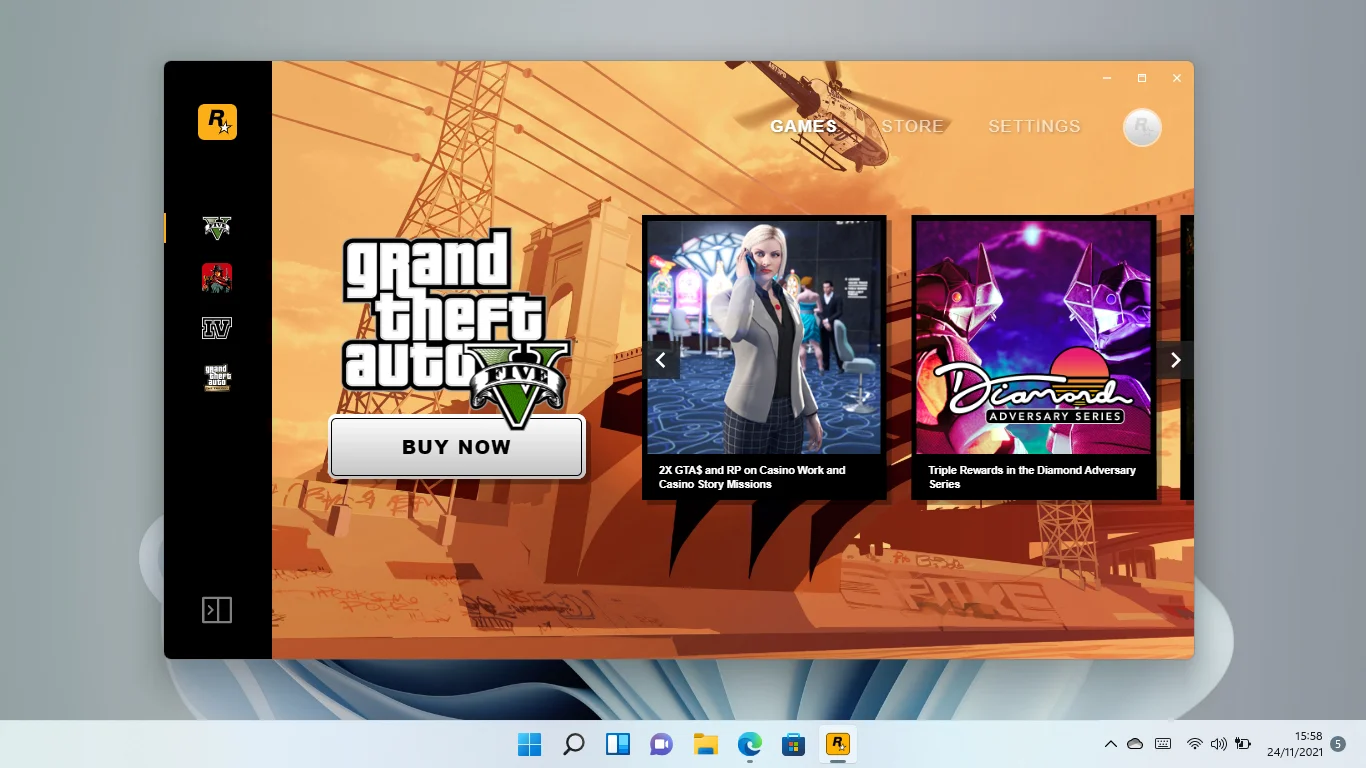
يأتي تغيير أنظمة التشغيل مصحوبًا بالصداع أحيانًا. هذه المقالة مخصصة لك إذا كنت تواجه مشكلات مع Rockstar Games Launcher بعد الترحيل إلى Windows 11.
ربما توقف البرنامج عن العمل بعد فترة أو على الفور قمت بتثبيت نظام التشغيل الجديد. مهما كانت الحالة ، ستوضح لك الخطوات الواردة في هذه المقالة كيفية حل المشكلة.
لماذا لا يعمل Rockstar Games Launcher في Windows 11؟
Windows 11 هو نظام تشغيل جديد ولا يزال في المراحل الأولى من إصداره الرسمي. لذا فليس من المفاجئ أن تكافح بعض البرامج لتشغيلها على الرغم من بذل Microsoft قصارى جهدها لضمان انتقال سلس.
توافق برنامج التشغيل هو المشكلة الرئيسية الأولى. قد تتعارض بعض برامج تشغيل جهازك ، مثل برنامج تشغيل GPU الخاص بك ، مع نظام التشغيل. نظرًا لأن الألعاب تعتمد على برامج التشغيل هذه للعمل ، فقد يتسبب ذلك في مشكلة بدء تشغيل المشغل.
قد يوقف برنامج مكافحة الفيروسات تشغيله لأنه يُنظر إليه الآن على أنه برنامج ضار. تسمى هذه الحالة بالإيجابية الزائفة ويمكن تصحيحها بسهولة. سنوضح لك كيف.
التالي هو عدم وجود حقوق المسؤول. إذا لم يكن لدى المشغل إمكانية الوصول إلى موارد النظام الهامة ، فسوف يفشل في العمل بشكل صحيح.
تشمل الأسباب المحتملة الأخرى للمشكلة مشاكل اتصال الشبكة وتعارضات التطبيقات وملفات التثبيت الخاطئة.
في هذه المقالة ، سنوضح لك كيفية إصلاح Rockstar Games Launcher الذي لا يعمل في عام 2021 من خلال حل هذه المشكلات الأساسية.
كيفية إصلاح Rockstar Games Launcher لا يعمل على Windows 11
سيبدأ المشغل في العمل بشكل صحيح بمجرد التخلص من مشكلة بدء التشغيل الأساسية.
نظرًا لأن البحث عن السبب المحدد للمشكلة ليس بالأمر السهل ، يمكنك البدء بالاطلاع على الإصلاحات هنا واحدة تلو الأخرى.
ومع ذلك ، إذا قمت مؤخرًا بترقية نظام التشغيل الخاص بك دون مسح تطبيقاتك ، فيجب أن تبدأ في تحديث برامج التشغيل الخاصة بك. إنها أيضًا الخطوة الصحيحة إذا لم تقم بتحديث برامج التشغيل الخاصة بك منذ فترة.
ومع ذلك ، تأكد من اتباع الإصلاحات هنا كما تم ترتيبها إذا كنت لا تعرف من أين تبدأ.
أغلق المشغل من إدارة المهام
سترى رسالة خطأ تخبرك أن المشغل مفتوح بالفعل إذا كان يعمل في الخلفية.
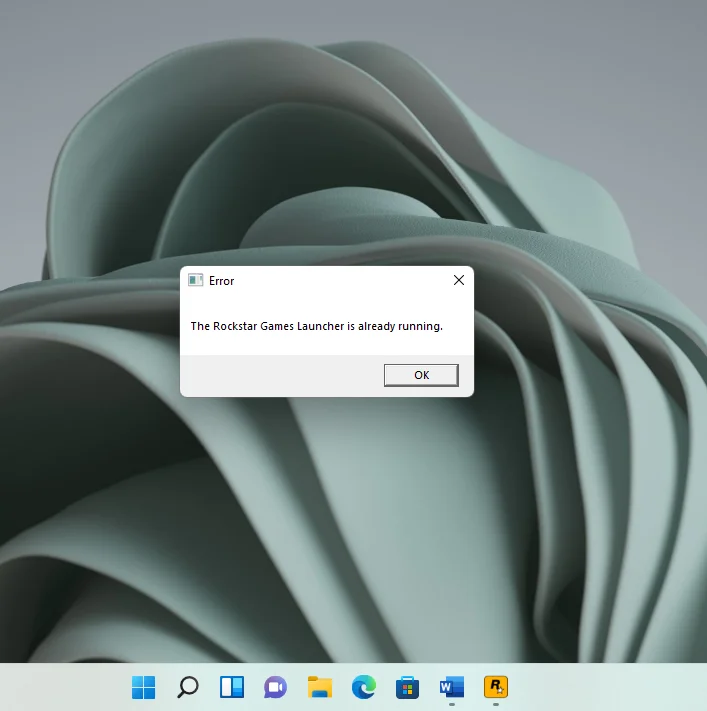
قد يحدث هذا لأنه تمت تهيئته بطريقة ما ليتم تحميله في كل مرة يتم فيها تشغيل جهاز الكمبيوتر الخاص بك.
إذا لم تتمكن من العثور عليه في شريط المهام ، فسيتعين عليك إيقاف تشغيله من إدارة المهام وإعادة فتحه.
انقر بزر الماوس الأيمن على شريط المهام وحدد "إدارة المهام" لاستدعاء البرنامج. انتقل إلى علامة التبويب العمليات فور ظهور مدير المهام. بعد ذلك ، انقر فوق خيار مزيد من التفاصيل للكشف عن علامات التبويب إذا رأيت الحد الأدنى من العرض في البداية. الآن ، حدد إدخال Rockstar Games Launcher ضمن قائمة العمليات وحدده. أخيرًا ، انقر فوق إنهاء المهمة لإنهاء العملية.
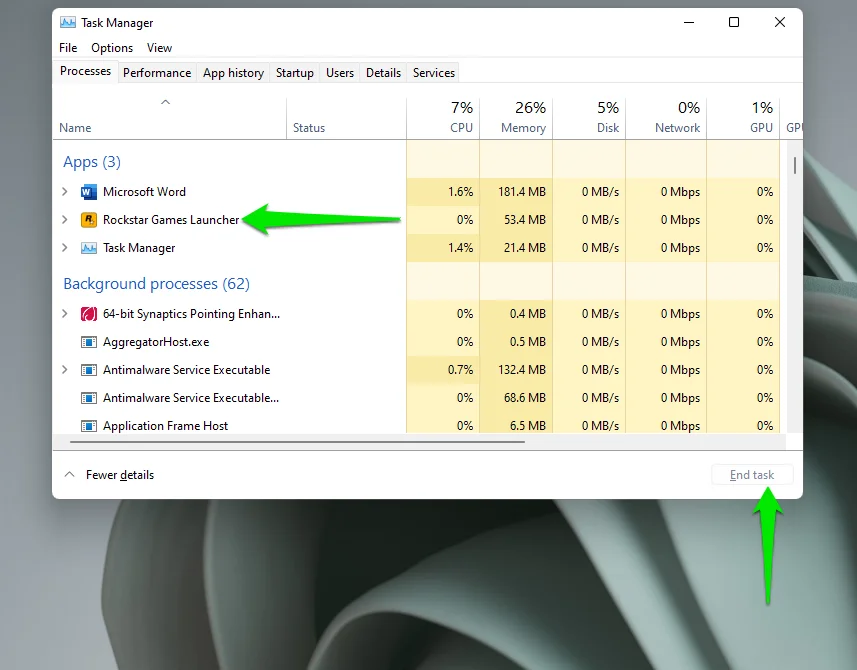
يمكنك الآن إعادة تشغيل المشغل.
يتضمن منع هذا الخطأ المعين في المستقبل تعطيل ميزة "التحميل عند بدء تشغيل الكمبيوتر" في صفحة إعدادات المشغل. لذلك ، افتح Rockstar Games Launcher وحدد الإعدادات في الزاوية العلوية اليمنى من النافذة.
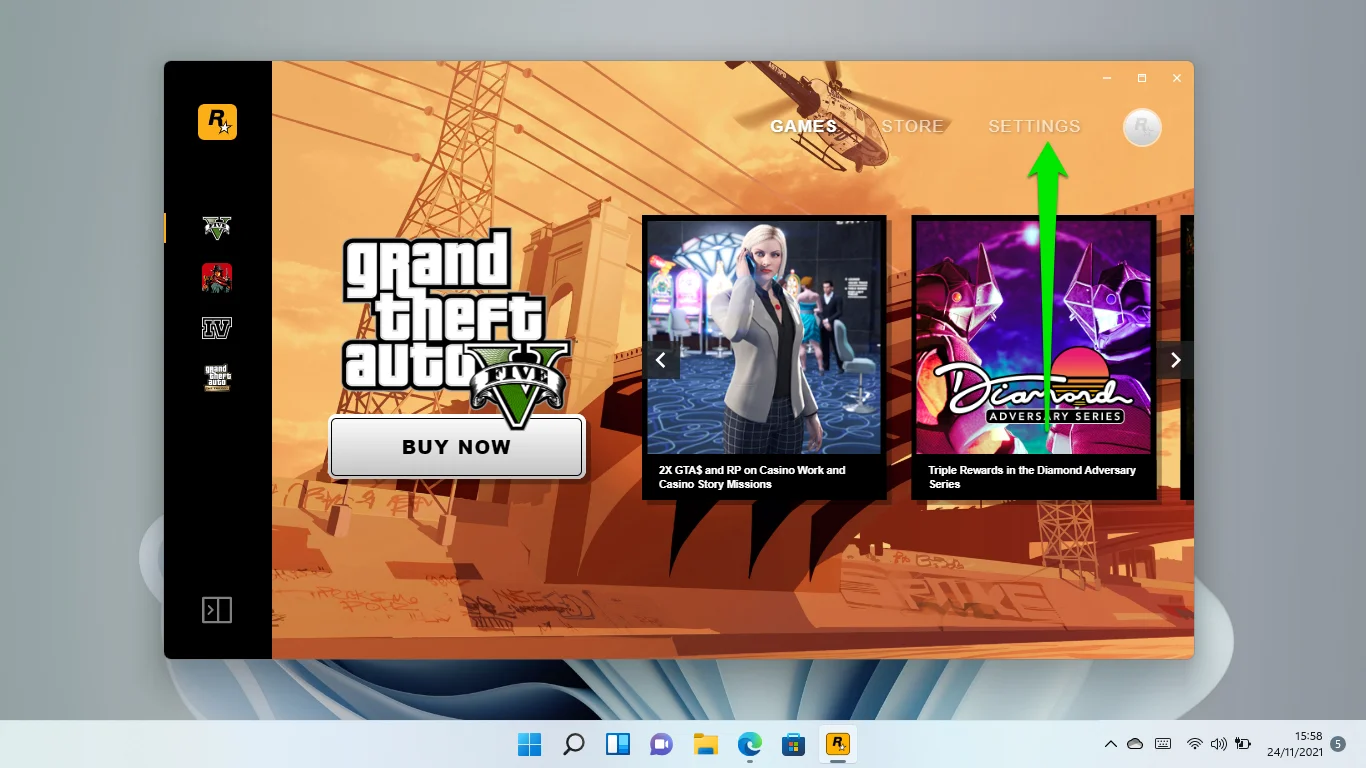
بعد ذلك ، قم بإلغاء تحديد الخيار "التحميل عند بدء تشغيل الكمبيوتر" في صفحة الإعدادات.
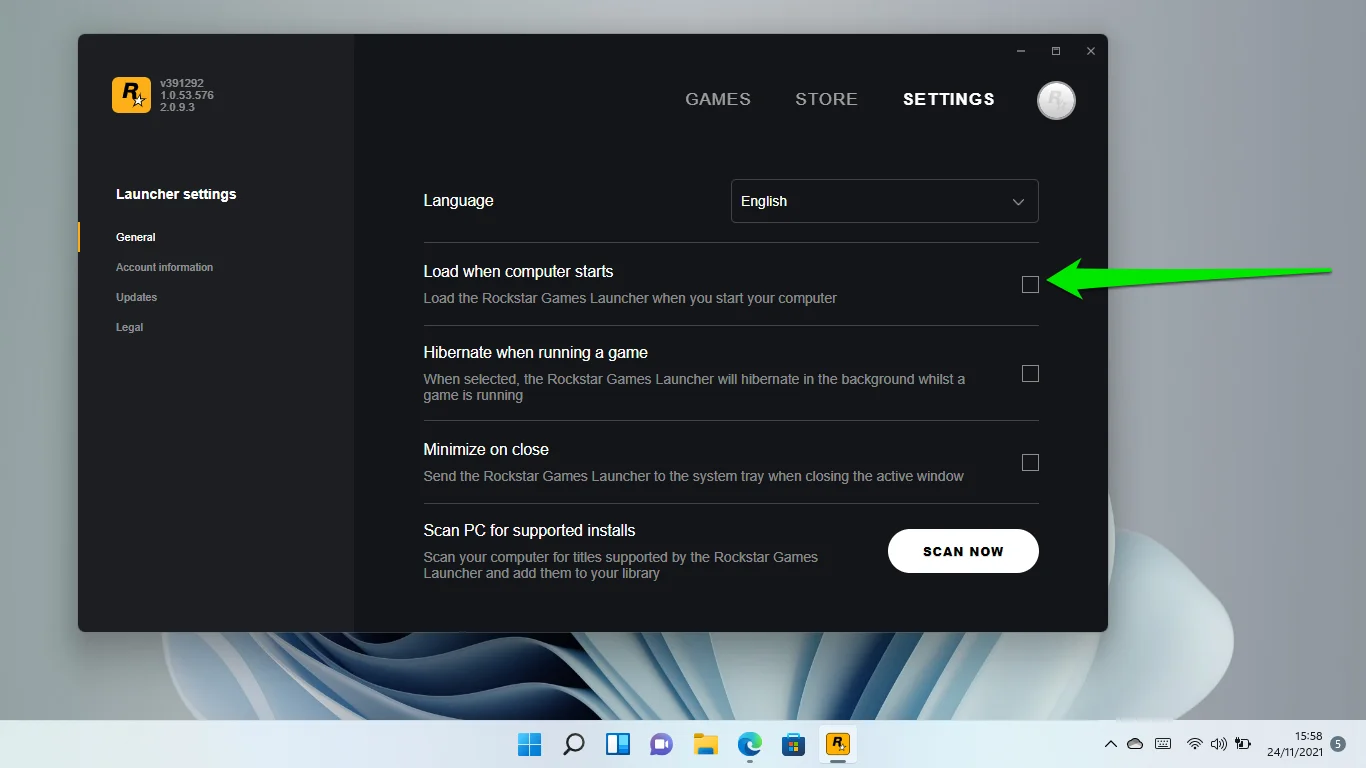
تأكد من أن برامج التشغيل الخاصة بك محدثة
كما ذكرنا ، أحد الأسباب الرئيسية لهذه المشكلة هو عدم توافق السائق. قد تتعارض بعض برامج التشغيل التي يتطلب المشغل تشغيلها مع نظام التشغيل Windows 11. ومن أهمها برنامج تشغيل وحدة معالجة الرسومات.
لذا ، قم بتحديث برامج تشغيل جهازك للتأكد من أنها ليست سبب مشاكلك. يعد Windows Update هو أفضل مكان للبدء حيث تستمر Microsoft في إصدار الإصلاحات العاجلة وتحديثات الأداء لإصلاح مشكلات مثل هذه.
لا تعرف كيفية استخدام Windows Update في Windows 11؟ من السهل. اتبع هذه الخطوات:
هناك طرق مختلفة لتشغيل الأداة المساعدة Windows Update. على سبيل المثال ، يمكنك فتح قائمة ابدأ ، واكتب "Windows Update" ، ثم تشغيل العميل. يمكنك أيضًا الضغط على Win + I والنقر فوق Windows Update في الزاوية العلوية اليمنى من تطبيق الإعدادات.
بعد الدخول إلى واجهة Windows Update ، انقر فوق الزر "التحقق من وجود تحديثات". بعد أن يقوم نظامك بتنزيل التحديثات المتاحة ، قم بإعادة تشغيله.
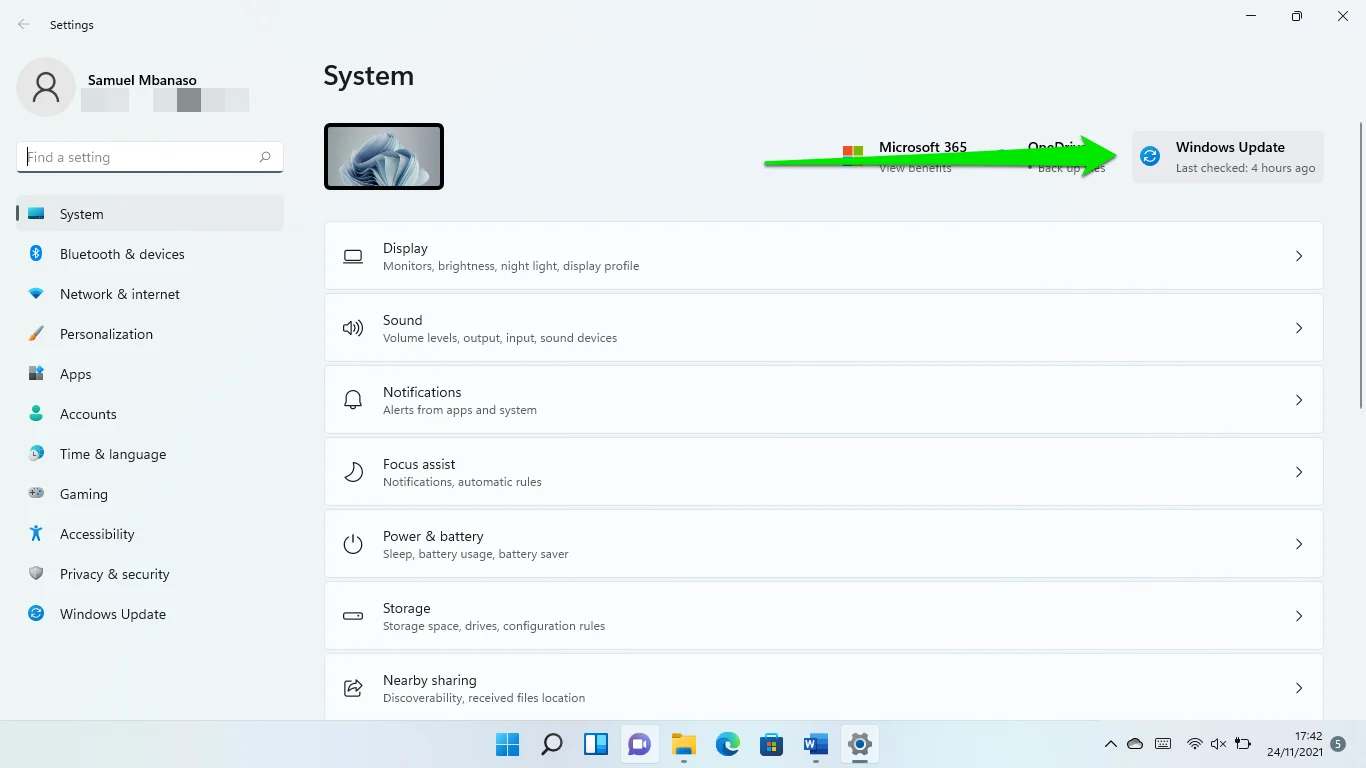
الآن ، عد إلى صفحة Windows Update وانقر على خيارات متقدمة.
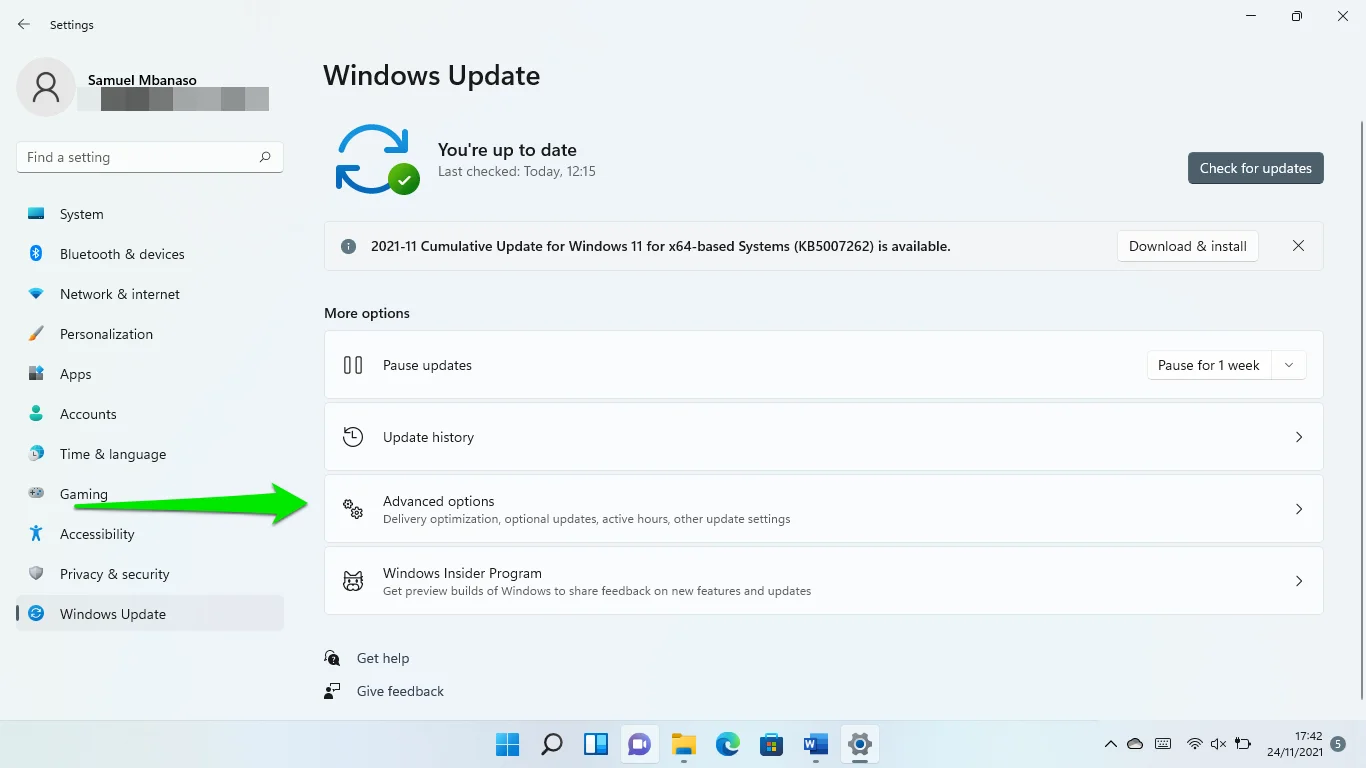
قم بالتمرير إلى خيارات إضافية وانقر فوق تحديثات اختيارية.
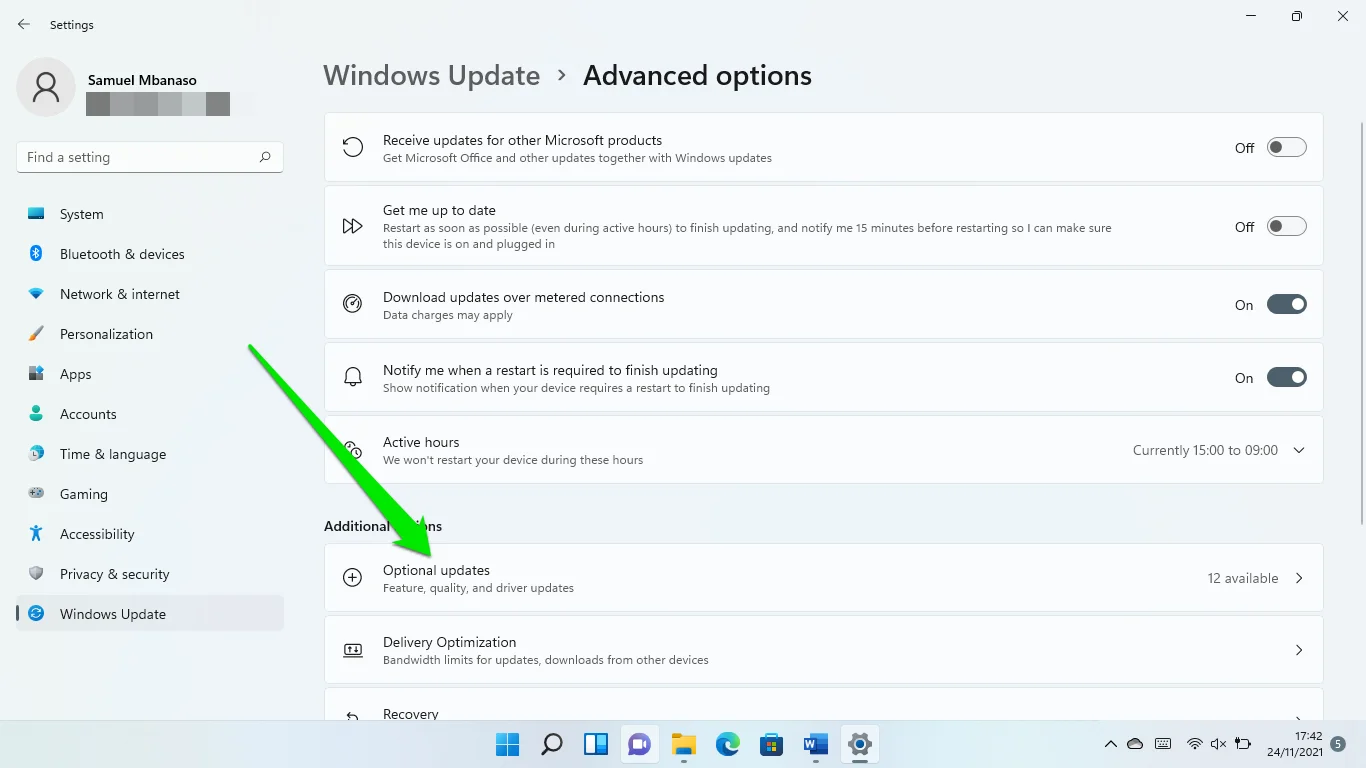
قم بتوسيع قسم تحديثات برنامج التشغيل ، وحدد المربعات بجوار تحديثات برنامج التشغيل المتوفرة ، وانقر فوق تنزيل وتثبيت. أعد تشغيل الكمبيوتر لتثبيت التحديثات بعد تنزيلها.
قم بتحديث برامج التشغيل الخاصة بك تلقائيًا
في بعض الأحيان ، يفشل Windows Update في التقاط برامج التشغيل التي بها مشكلات أو غير متوافقة على نظامك. إنه يوفر فقط برامج تشغيل منشورة من قبل Microsoft ، والتحقق من برامج تشغيل النظام الخاص بك واحدًا تلو الآخر مهمة صعبة للغاية.
سيؤدي استخدام أداة التحديث التلقائي مثل Auslogics Driver Updater إلى تسهيل الأمور. يقوم البرنامج بفحص جهازك بحثًا عن برامج تشغيل قديمة أو غير متوافقة ويقوم بتحديثها تلقائيًا. من الممكن السماح بتشغيله عندما يبدأ Windows في البحث عن التحديثات وإخطارك.
لاستخدام البرنامج ، توجه إلى صفحة الويب الخاصة به وقم بتنزيله. بعد ذلك ، افتح ملف الإعداد وانقر فوق نعم في نافذة UAC المنبثقة للسماح بتشغيله. بعد ظهور الإعداد ، أدخل تفضيلاتك وحدد انقر للتثبيت وفحص برامج التشغيل.
ستقوم الأداة تلقائيًا بفحص برامج التشغيل الخاصة بك بمجرد تثبيتها. ستظهر قائمة ببرامج التشغيل التي بها مشكلات على الشاشة الرئيسية بمجرد اكتمال الفحص. الآن ، يمكنك تحديث برامج التشغيل بشكل فردي عن طريق النقر فوق الزر تحديث بجانب كل منها. يمكنك تحديثها جميعًا مرة واحدة في النسخة الكاملة للبرنامج.
تحديث برامج تشغيل بطاقة الرسومات الخاصة بك
تحدد برامج تشغيل بطاقة الرسومات مدى جودة لعبك للألعاب والتأثير على برامج مثل Rockstar Games Launcher. لذا تأكد من تحديثها إلى الإصدارات التي تدعم Windows 11.
لمستخدمي NVIDIA
إذا كنت تستخدم بطاقة NVIDIA ، فافتح متصفحك وانتقل إلى صفحة دعم الشركة. أدخل إصدار نظام التشغيل والبنية وسلسلة ونموذج وحدة معالجة الرسومات.
بالنسبة لنوع المنتج ، اختر نوع بطاقة NVIDIA التي تستخدمها. تأكد من عدم الخلط بين GeForce RTX و NVIDIA RTX / Quadro.
اختر سلسلة GPU الخاصة بك من قائمة المنتجات المنسدلة. تأكد من تحديد خيار Notebooks إذا كنت تقوم بالتنزيل لجهاز كمبيوتر محمول. ثم حدد طراز GPU الخاص بك ضمن المنتج.
اختر نظام التشغيل الخاص بك ثم حدد نوع برنامج التشغيل الذي تريد تثبيته.
بعد إدخال تفاصيل التنزيل الخاصة بك ، انقر فوق الزر "بحث".
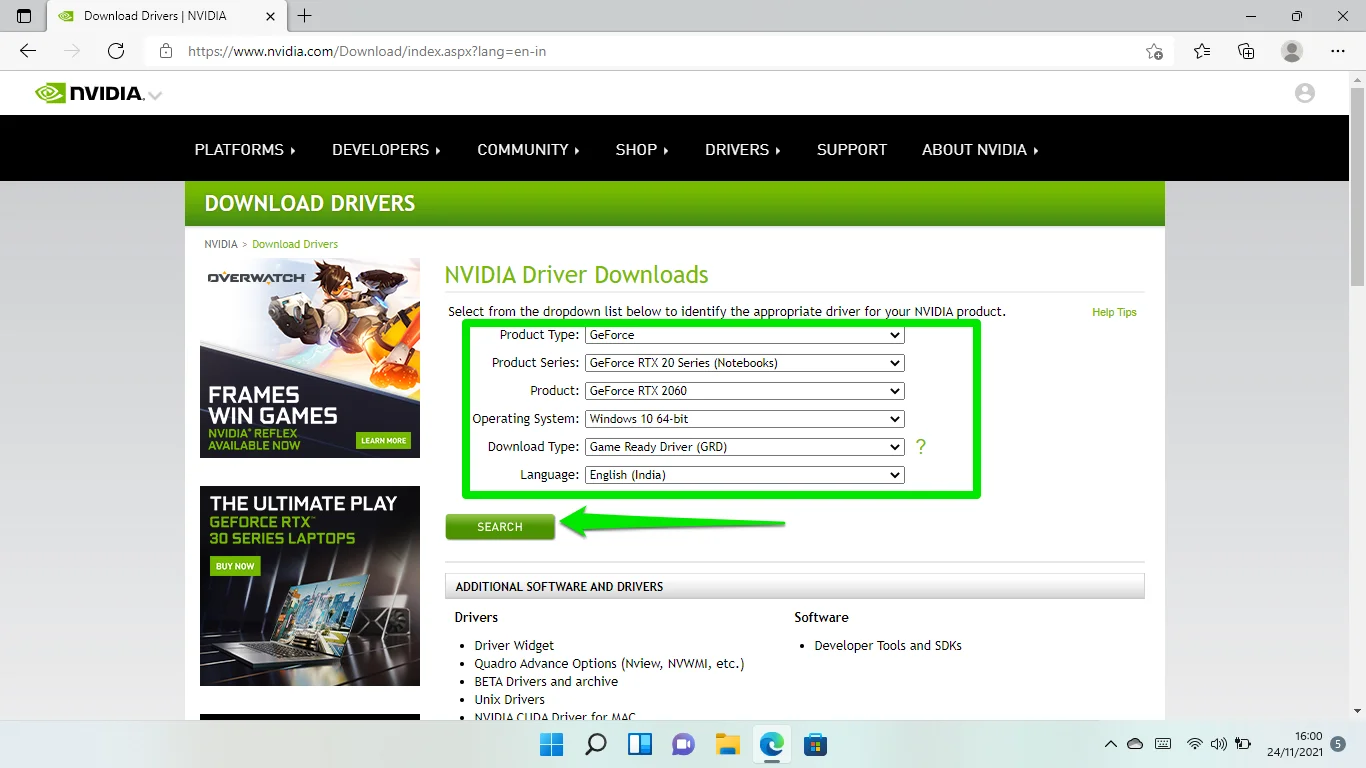
انقر فوق الزر تنزيل عندما ترى تفاصيل برنامج التشغيل.
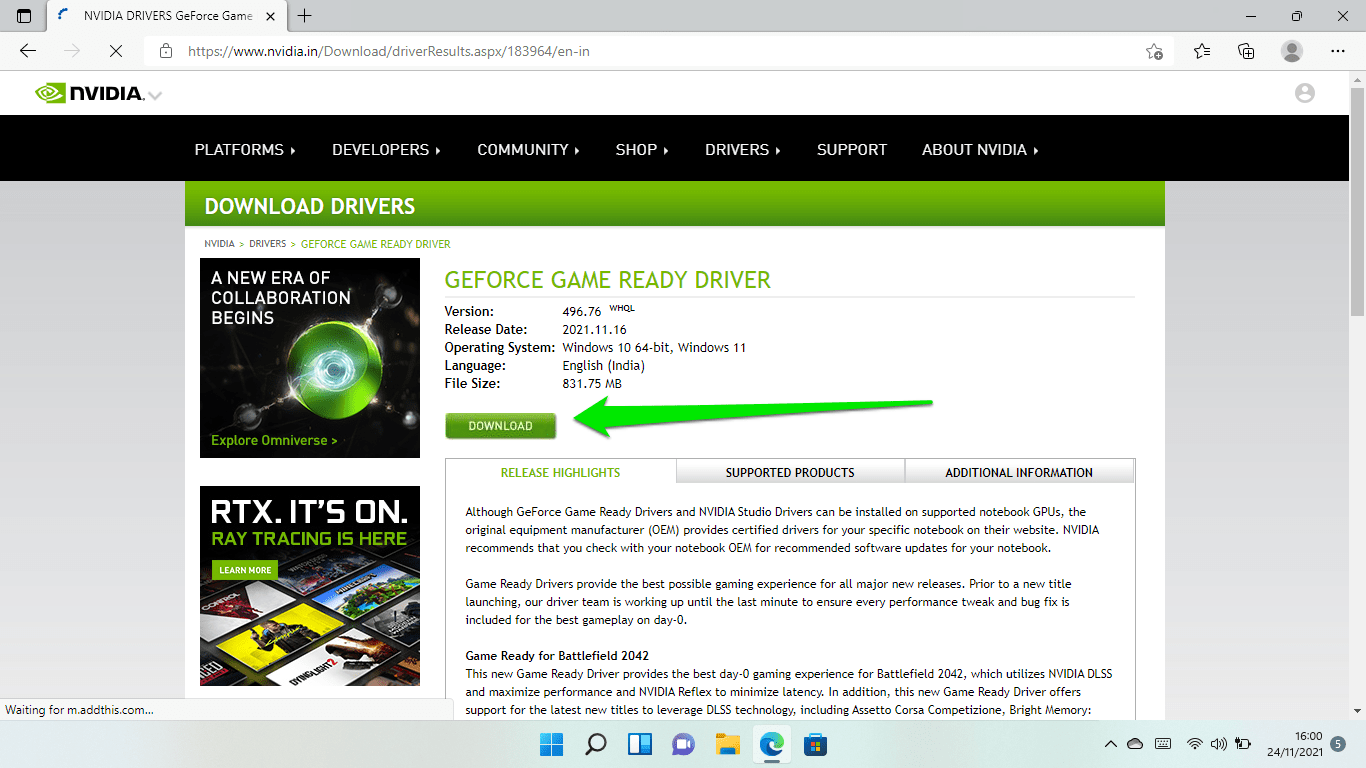
قم بتشغيل الملف بمجرد أن يكمل متصفحك التنزيل.
انقر فوق الزر "نعم" في نافذة التحكم في حساب المستخدم المنبثقة.
حدد مسار استخراج وانقر فوق موافق.
اختر ما إذا كنت تريد تنزيل GeForce Experience مرة واحدة على الصفحة الأولى من الإعداد وانقر فوق Agree and Continue.
اختر التثبيت السريع ضمن خيارات التثبيت وانقر فوق التالي.
إذا كان لديك بالفعل GeForce Experience مثبتًا ، فافتح البرنامج وقم بتسجيل الدخول إلى حسابك. ثم ، انقر فوق Drivers ، وانتقل إلى الزاوية العلوية اليمنى وانقر فوق Check for Updates.
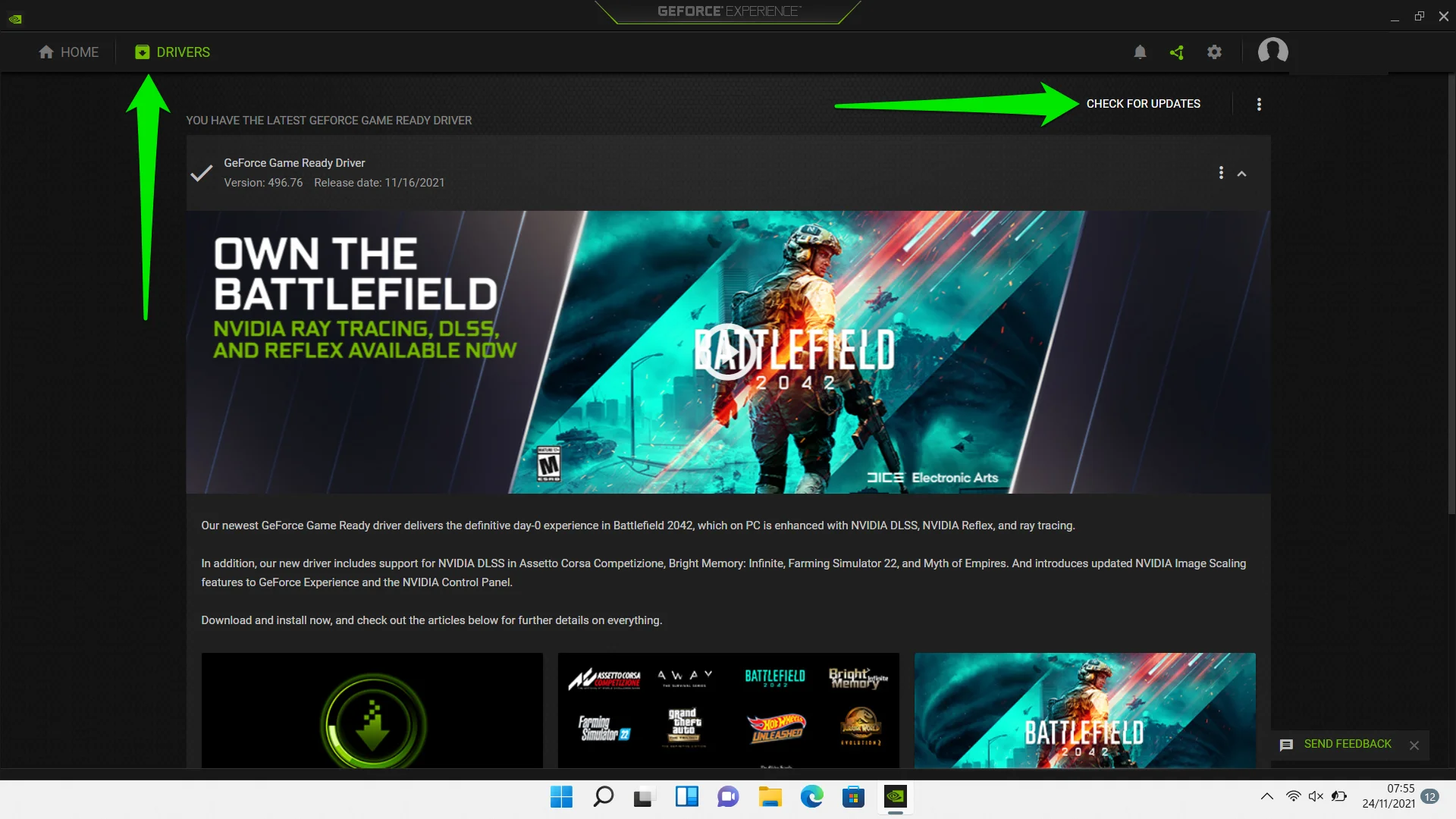
إذا كان هناك برنامج تشغيل متاح لبطاقتك ، فقم بتنزيله وتثبيته باستخدام خيار Express.
لمستخدمي AMD
إذا كان الكمبيوتر المحمول الخاص بك مزودًا ببطاقة AMD ، فعليك القيام بما يلي:
افتح صفحة الويب الخاصة بـ AMD's Driver and Support.
قم بتنزيل أداة Auto-Detect بالنقر فوق الزر Download Now. بمجرد التثبيت ، سيكتشف البرنامج تفاصيل بطاقتك ويقوم بتنزيل وتثبيت برنامج التشغيل المناسب لها.
ومع ذلك ، إذا كنت تستخدم شريحة AMD مدمجة ، فقم بالتمرير لأسفل للعثور على بطاقة GPU الخاصة بك وتنزيل برنامج التشغيل الخاص بها. بعد ذلك ، قم بتشغيل ملف الإعداد وتثبيت برنامج التشغيل بمجرد اكتمال التنزيل.
إذا كانت إعدادات AMD Radeon مثبتة لديك ، فاتبع الخطوات التالية:
- انقر بزر الماوس الأيمن فوق سطح سطح المكتب واختر إعدادات AMD Radeon في الخيارات.
- عندما يظهر البرنامج ، توجه إلى الزاوية اليسرى السفلية وانقر على زر التحديثات.
- عندما تظهر صفحة التحديثات ، انقر فوق التحقق من وجود تحديثات.
- إذا كان لديك تحديث متوفر لبرنامج التشغيل ، فسترى الخيارين الجديد الموصى به والاختياري الجديد.
- حدد الخيار الجديد الموصى به ما لم تكن تعرف كل شيء عن التحديث الاختياري.
- انقر فوق التثبيت السريع.
افتح المشغل في وضع التوافق وامنحه وصول المسؤول
نظرًا لأن نظام التشغيل Windows 10 هو نظام تشغيل جديد ، فقد يواجه Rockstar Games Launcher مشكلات في التشغيل عليه.

الشيء الجيد هو أنه يمكنك إجباره على العمل في بيئة وضع الحماية مع نظام التشغيل Windows 10 أو دعم الإصدار السابق.
أثناء وجوده ، يمكنك السماح للبرنامج بالعمل في وضع المسؤول للسماح بالوصول إلى موارد النظام المتقدمة.
هذا مايتوجب عليك القيام به:
- أولاً ، يجب عليك تحديد موقع تثبيت Rockstar Games Launcher. هذا لأنك ستجري تغييرات على ملف EXE الخاص به. يمكنك إجراء هذه التغييرات على اختصار سطح المكتب للمشغل إذا كان لديك اختصار ، ولكن يوصى باستخدام الملف الرئيسي.
لتحديد موقع الملف ، انقر بزر الماوس الأيمن فوق اختصار سطح المكتب للمشغل وانقر فوق "فتح موقع الملف".
- إذا لم يكن هناك اختصار على سطح المكتب للمشغل ، فانتقل إلى قائمة ابدأ واكتب "Rockstar". بعد ذلك ، انقر بزر الماوس الأيمن فوق البرنامج وحدد فتح موقع الملف.
- عندما ترى اختصار قائمة ابدأ للتطبيق ، انقر بزر الماوس الأيمن فوقه واختر فتح موقع الملف في الخيارات.
- بعد ظهور مجلد تثبيت البرنامج ، انقر بزر الماوس الأيمن فوق ملف LauncherPatcher واختر خصائص.
- انتقل إلى علامة التبويب التوافق عندما ترى نافذة حوار خصائص LauncherPatcher.
- الآن ، انتقل إلى قسم وضع التوافق وحدد المربع "فتح هذا البرنامج في وضع التوافق لـ:".
- اختر Windows 8 أو 7 من القائمة المنسدلة.
- توجه إلى قسم الإعدادات وحدد "تشغيل هذا البرنامج كمسؤول".
- انقر فوق تطبيق وموافق.
- افتح المشغل للتحقق مما إذا كان يعمل الآن بشكل صحيح.
- مسح ذاكرة التخزين المؤقت DNS الخاصة بك
عندما تبدأ تشغيل Rockstar Games Launcher ، فإنه يتصل بخوادمه لتسجيل دخولك إلى حساب Social Club الخاص بك. هذه هي الطريقة التي يتم بها تحميل الألعاب التي اشتريتها على المنصة. بدون اتصال إنترنت يعمل ، ستفشل هذه العملية ، ولن يعمل المشغل كما ينبغي.
قد تكون ذاكرة التخزين المؤقت لـ DNS هي سبب مشكلة الاتصال هذه. إنها مسؤولة عن حفظ معلومات اسم المجال للخوادم وعناوين الويب التي يستخدمها جهازك بانتظام.
بهذه الطريقة ، لن يضطر نظامك دائمًا إلى البحث عن عناوين IP باستخدام خادم DNS.
تحدث مشكلة الاتصال عادةً عندما تصبح ذاكرة التخزين المؤقت لـ DNS تالفة أو تحتوي على معلومات عنوان IP قديمة.
يعد مسح ذاكرة التخزين المؤقت أفضل طريقة لحل المشكلة. سيقوم نظامك بإعادة إنشاء ذاكرة التخزين المؤقت بمعلومات محدثة.
إليك كيفية القيام بذلك:
- افتح قائمة ابدأ وابحث عن موجه الأوامر.
- انقر بزر الماوس الأيمن فوق إدخال موجه الأوامر في نتائج البحث وانقر فوق فتح كمسؤول.
- حدد نعم في موجه التحكم بحساب المستخدم.
- عندما يظهر موجه أوامر غير مقيد ، اكتب "ipconfig / flushdns".
- بعد ذلك ، حاول فتح المشغل للتحقق من المشكلة.
- تغيير خوادم DNS الخاصة بك
- كما ذكرنا ، يستخدم جهاز الكمبيوتر الخاص بك خادم DNS للبحث عن عناوين IP لعناوين URL التي تريد زيارتها أو التطبيقات التي تريد الاتصال بها. عندما يتصل تلقائيًا بخادم DNS ، فإنه يستخدم الموارد الافتراضية التي يوفرها موفر خدمة الإنترنت. لسوء الحظ ، غالبًا ما تكون هذه الخوادم غير موثوقة وقد تتسبب في حدوث مشكلات في الاتصال من وقت لآخر ، وهو ما قد يفسر سبب عدم عمل Rockstar Games Launcher بشكل صحيح.
- لتأكيد ما إذا كانت هذه هي الحالة ، استخدم خادم DNS عام أكثر موثوقية ، مثل خادم Google ، وتحقق من المشكلة. تتضمن العملية ضبط بعض إعدادات IPv4 و IPv6 لبطاقة الشبكة الخاصة بك.
هذا مايتوجب عليك القيام به:
- افتح ابدأ وابحث عن لوحة التحكم.
- انقر فوق إدخال لوحة التحكم في نتائج البحث.
- بعد ظهور البرنامج ، انقر فوق عرض حالة الشبكة والمهام ضمن الشبكة والإنترنت.
- سيؤدي القيام بذلك إلى فتح مركز الشبكة والمشاركة.
- انتقل إلى الجزء الأيمن من مركز الشبكة والمشاركة وحدد تغيير إعدادات المحول.
- بعد ظهور بطاقات الشبكة الخاصة بك ، انقر بزر الماوس الأيمن على البطاقة التي تستخدمها ، سواء كانت بطاقة Ethernet أو Wi-Fi ، وانقر فوق خصائص.
- لاحظ أنه يجب عليك تطبيق هذا الإصلاح على كليهما إذا كنت تستخدمهما بالتبادل.
- عند فتح نافذة الخصائص ، انقر فوق Internet Protocol Version 4 (TCP / IP 4) وانقر فوق الزر Properties.
- في نافذة الحوار التالية ، حدد "استخدام عنوان خادم DNS التالي".
- اكتب 8.8.8.8 في مربع خادم DNS المفضل.
- اكتب 8.8.4.4 في مربع خادم DNS البديل.
- إذا كانت شبكتك تستخدم IPv6 ، فانتقل إلى قائمة "يستخدم هذا الاتصال العناصر التالية" ، وانقر فوق Internet Protocol Version 6 (TCP / IPv6) ، وحدد خصائص.
- حدد "استخدام عنوان خادم DNS التالي" وأدخل هذه القيم:
خادم DNS: 2001: 4860: 4860 :: 8888
خادم DNS البديل: 2001: 4860: 4860 :: 8844
انقر فوق الزر "موافق" وابدأ المشغل.
امنع برنامج الأمان الخاص بك من حظر Rockstar Games Launcher
تتخذ بعض برامج مكافحة الفيروسات ، وخاصة Windows Security ، إجراءات صارمة للحفاظ على أمان نظامك. في بعض الأحيان يذهبون إلى حد حظر البرامج المشروعة التي يعتبرونها تهديدات أمنية. قد يكون هذا هو سبب عدم فتح Rockstar Games Launcher.
يمكنك حل المشكلة عن طريق إضافة البرنامج كاستثناء في Windows Security أو برنامج مكافحة الفيروسات التابع لجهة خارجية الذي تستخدمه. عادة ما تكون العملية بسيطة. كل ما عليك فعله هو التوجه إلى واجهة الإعدادات والبحث عن ميزة الاستثناءات أو الاستثناءات.
إذا كنت بحاجة إلى دليل ، فاتبع هذه الخطوات لإضافة المشغل كاستثناء في أمان Windows:
- افتح نافذة البحث باستخدام مفتاح شعار Windows + اختصار لوحة المفاتيح S.
- اكتب "الفيروس والتهديد" وانقر على نتيجة بحث الحماية من الفيروسات والتهديدات.
- بعد ظهور الواجهة ، قم بالتمرير لأسفل وانقر فوق "إدارة الإعدادات" ضمن قسم "إعدادات الحماية من الفيروسات والتهديدات".
- قم بالتمرير إلى قسم الاستبعادات في الصفحة التالية وحدد "إضافة أو إزالة الاستبعادات".
- ضمن الاستثناءات ، انقر فوق "إضافة استثناء" وحدد خيار المجلد.
- في نافذة الحوار ، انتقل إلى مجلد تثبيت المشغل وانقر نقرًا مزدوجًا فوق تطبيق EXE الخاص به.
- سيظهر الآن في قائمة الاستبعادات.
- اسمح لـ Rockstar Games Launcher من خلال جدار الحماية الخاص بك
برامج جدار الحماية مكلفة أيضًا بمسؤولية حظر التطبيقات التي تعتبرها تهديدات أمنية. على سبيل المثال ، إذا كان جدار الحماية الخاص بك يحظر Rockstar Games Launcher ، فلن يتمكن من الاتصال بخوادمه وتسجيل دخولك.
لذا ، لمنع هذا ، عليك السماح للبرنامج عبر جدار الحماية الخاص بك. إليك كيفية القيام بذلك إذا كنت تستخدم جدار حماية Windows Defender:
- افتح نافذة البحث باستخدام مفتاح شعار Windows + اختصار لوحة المفاتيح S.
- اكتب "Firewall & network" وانقر على نتيجة بحث Firewall & Network Protection.
- بعد فتح النافذة ، انقر فوق "السماح لتطبيق من خلال جدار الحماية" باتجاه الجزء السفلي.
- سترى الآن نافذة لوحة تحكم التطبيقات المسموح بها.
- بعد ذلك ، انقر فوق زر تغيير الإعدادات.
- انتقل إلى قائمة "التطبيقات والميزات المسموح بها" ، وانتقل إلى إدخال Rockstar Games Launcher وانقر على المربعات المجاورة له.
- انقر فوق موافق.
- إذا لم تتمكن من العثور على المشغل في القائمة ، فيجب عليك إضافته بنفسك.
- الآن ، انتقل إلى الركن الأيمن السفلي من نافذة الحوار وانقر فوق السماح لتطبيق آخر.
- في نافذة إضافة تطبيق ، انقر فوق الزر تصفح.
- عندما تنبثق نافذة التصفح ، ابحث عن طريقك إلى مجلد تثبيت Rockstar Games Launcher وانقر نقرًا مزدوجًا فوق ملف EXE الخاص به.
- انقر فوق الزر "إضافة" وحدد المربعات الخاصة به في نافذة "التطبيقات المسموح بها".
تحقق من وجود تعارضات في التطبيق
تتضمن طريقة استكشاف الأخطاء وإصلاحها التالية البحث عن تعارضات التطبيقات وحلها. على سبيل المثال ، قد يواجه Rockstar Games Launcher مشكلات لأنه يتعارض مع برنامج أو خدمة في الخلفية.
يجب عليك العثور على التطبيق المتعارض وتعطيله. يتطلب القيام بذلك إجراء تمهيد نظيف ، مما يعني أنك ستقوم بتعطيل تطبيقات بدء التشغيل والتحقق مما إذا كان المشغل يفتح بشكل طبيعي.
إذا كان المشغل يعمل جيدًا بعد تعطيل كل برنامج وخدمة بدء تشغيل ، فيجب أن تبحث عن البرنامج المعين الذي يسبب التعارض.
- أولاً ، دعنا نوضح لك كيفية تعطيل البرامج والخدمات. سنبدأ مع تطبيقات بدء التشغيل.
- استخدم مفتاح شعار Windows + اختصار لوحة المفاتيح I لبدء تطبيق الإعدادات.
- انقر فوق التطبيقات في الجزء الأيمن من واجهة الإعدادات وحدد بدء التشغيل أسفل صفحة التطبيقات.
- الآن ، قم بتعطيل تطبيقات بدء التشغيل عن طريق إيقاف تشغيل المفتاح بجوار كل منها.
- فيما يلي خدمات بدء التشغيل:
- اضغط مع الاستمرار على مفتاح شعار Windows واضغط على زر لوحة المفاتيح S على الفور.
- اكتب "تكوين النظام" في نافذة البحث وانقر على تكوين النظام.
- انتقل إلى علامة التبويب الخدمات بعد ظهور مربع حوار تكوين النظام.
- حدد "إخفاء جميع خدمات Microsoft" ثم انقر فوق "تعطيل الكل".
- انقر فوق "تطبيق" و "موافق".
- أعد تشغيل الكمبيوتر الآن وقم بتشغيل Rockstar Games Launcher.
إذا تم فتح المشغل الآن كما ينبغي ، فسيتعين عليك معرفة خدمة أو برنامج بدء التشغيل هو الجاني. للقيام بذلك ، عليك أن تبدأ في تنشيط الخدمات والتطبيقات التي قمت بتعطيلها واحدة تلو الأخرى حتى يتوقف المشغل عن العمل. تأكد من إعادة تشغيل الكمبيوتر وتشغيل المشغل بعد تمكين كل خدمة أو برنامج.
استنتاج
هذه هي طريقة استكشاف أخطاء Rockstar Games Launcher التي لا تستجيب في Windows 11. إذا استمر فشل المشغل في الفتح بعد تطبيق هذه الطرق ، فقد تكون ملفات التثبيت تالفة. في هذه الحالة ، قم بإلغاء تثبيت البرنامج وإعادة تثبيته.
توجه إلى قسم التعليقات أدناه وأخبرنا كيف قمت بحل مشكلة Rockstar Games Launcher.
