كيفية إصلاح Rockstar Games Launcher لا يعمل على نظام التشغيل Windows 10؟
نشرت: 2021-11-24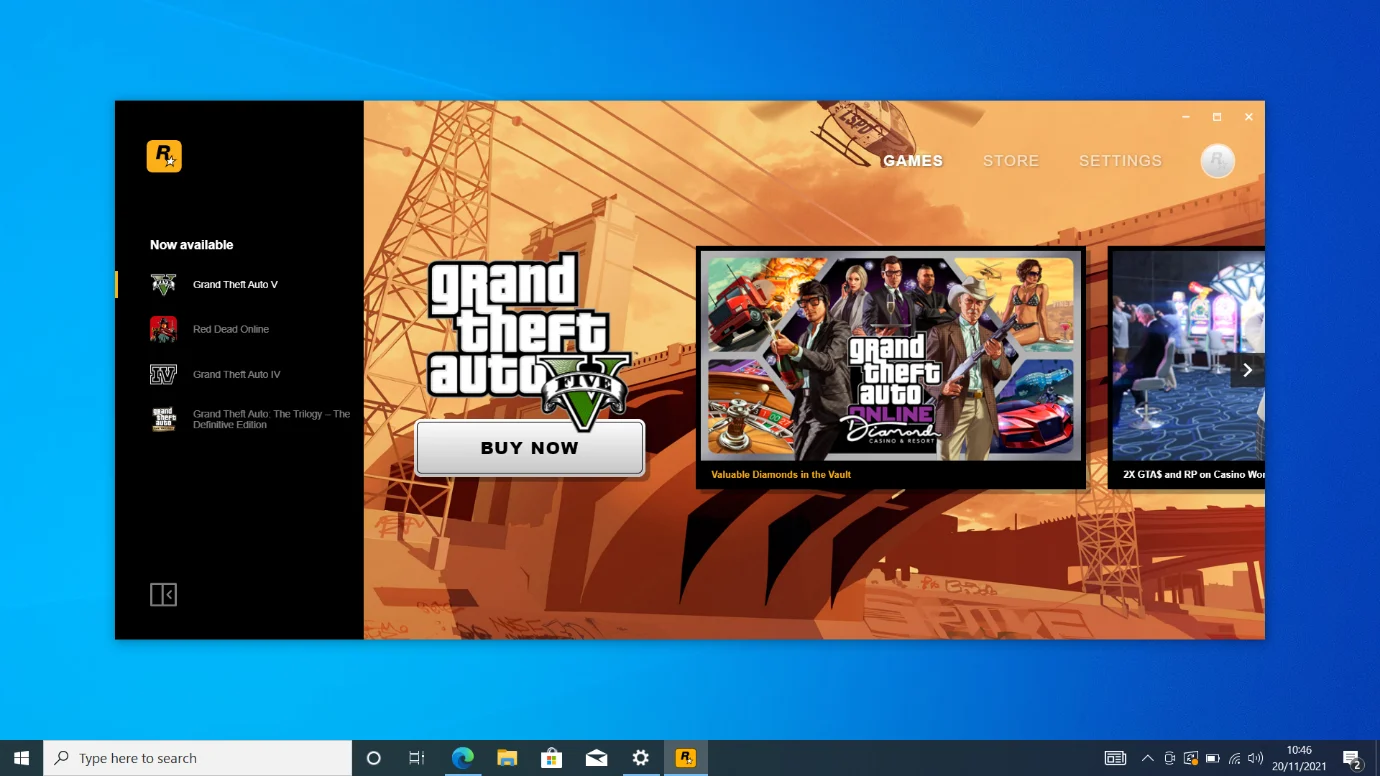
لم يتوافق إعلان Rockstar عن قاذفة بشكل جيد مع اللاعبين الذين يفكرون في سوق قاذفات الألعاب المشبعة بالفعل. بدت إمكانية إضافة قاذفة أخرى إلى Steam و Epic Games و Origin والمزيد مرهقة. ومع ذلك ، فقد عوض مطورو اللعبة عن ذلك عن طريق نقل Red Dead Redemption 2 إلى أجهزة الكمبيوتر ، وهي خطوة طال انتظارها وسعي إليها.
ومع ذلك ، عادت الإحباطات عندما كان إطلاق GTA Trilogy مليئًا بالمشكلات وبدأت Rockstar Games Launcher في إظهار المشاكل.
إذا كنت تواجه مشكلات في Rockstar Games Launcher ، فستوضح لك هذه المقالة كيفية إصلاحها على نظام التشغيل Windows 10.
لماذا لا يعمل Rockstar Games Launcher في عام 2021؟
نظرًا لأن الأنظمة تأتي بتكوينات مختلفة ، فقد تكون مشكلتك ناتجة عن مشكلات مختلفة في الكمبيوتر. ومع ذلك ، يتم تضييق الأسباب المحتملة إلى مواطن الخلل المحددة.
قد تكون وحدة معالجة الرسومات لديك قديمة أو بها عيوب ، وقد يفتقر نظام التشغيل لديك إلى تحديثات مهمة ، وقد يحتاج المشغل إلى الوصول إلى موارد نظام متقدمة محددة.
تشمل المشكلات الأخرى ذاكرة التخزين المؤقت لنظام أسماء النطاقات وخوادم DNS الخاطئة وتعارضات التطبيقات وتداخل مكافحة الفيروسات.
سنوضح لك كيفية إصلاح هذه المشكلات وتشغيل المشغل مرة أخرى.
كيفية إصلاح Rockstar Games Launcher لا يعمل على نظام التشغيل Windows 10
بمجرد حل مواطن الخلل الأساسية التي تؤثر على البرنامج ، يجب أن يعمل المشغل بشكل صحيح. لذلك ، اتبع الخطوات أدناه لإصلاح الأسباب المحتملة لمشكلة بدء تشغيل المشغل.
تأكد من أن المشغل لا يعمل بالفعل
قد يكون المشغل قيد التشغيل حاليًا في الخلفية ولكنه لا يظهر في شريط المهام. قد يكون هذا هو الحال إذا تم تكوينه للتشغيل عند بدء التشغيل. لذلك ، سيتعين عليك التوجه إلى مدير المهام لإغلاقه بالكامل وإعادة تشغيله.
اضغط على أزرار لوحة المفاتيح Ctrl و Shift و Esc معًا لفتح إدارة المهام. بعد ظهور البرنامج ، توجه إلى علامة التبويب العمليات (انقر فوق مزيد من التفاصيل إذا لم تتمكن من رؤية علامات التبويب). بعد ذلك ، حدد مكان المشغل ، وانقر فوقه ، وحدد إنهاء المهمة.
بعد ذلك ، أعد تشغيل البرنامج.
إذا كنت تريد منع حدوث ذلك في المستقبل ، فقم بإيقاف المشغل من الفتح تلقائيًا عند بدء التشغيل.
إليك الطريقة:
افتح Rockstar Games Launcher وانقر على الإعدادات في الزاوية العلوية اليمنى.
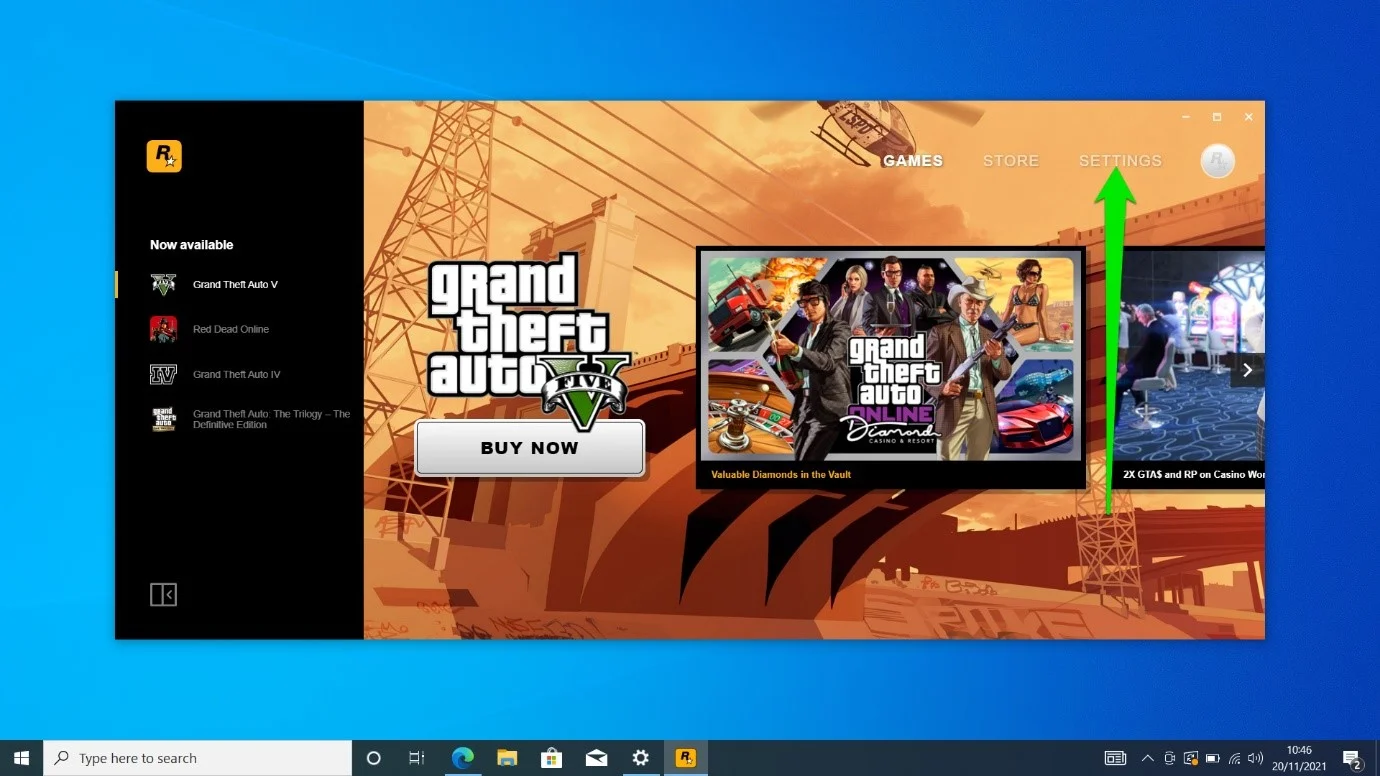
بمجرد فتح صفحة الإعدادات ، قم بإلغاء تحديد مربع "التحميل عند بدء تشغيل الكمبيوتر".
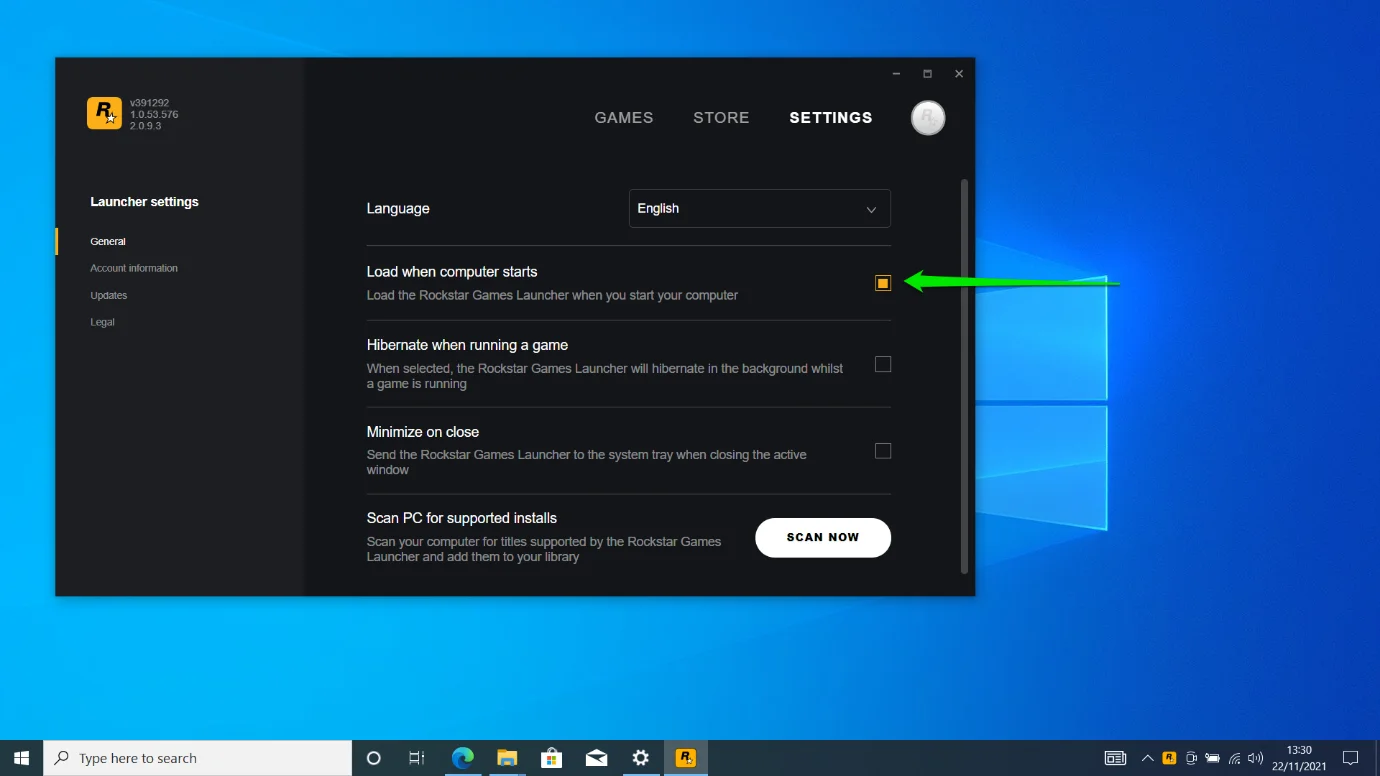
افتح المشغل في وضع المسؤول
بدون امتيازات المسؤول ، لا تستطيع معظم التطبيقات الوصول إلى موارد النظام التي تحتاجها للتشغيل. قد يكون هذا سبب عدم ظهور المشغل. لذا ، توجه إلى إعدادات التوافق الخاصة بالبرنامج واسمح له بالعمل بامتيازات إدارية كلما بدأت تشغيله.
اتبع هذه الخطوات:
- افتح قائمة ابدأ ، وابحث عن Rockstar Games Launcher ، وانقر بزر الماوس الأيمن فوقه.
- انقر فوق المزيد> فتح موقع الملف.
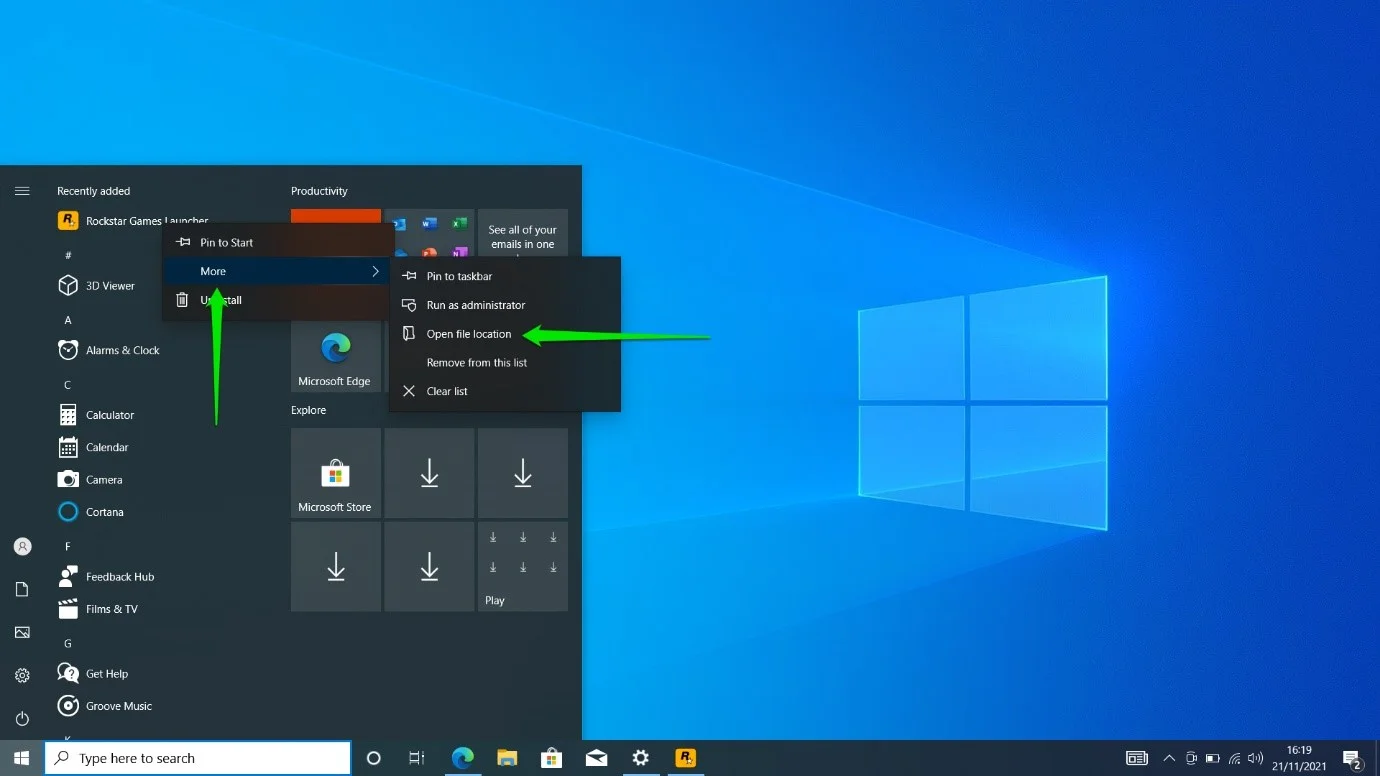
- بعد ظهور اختصار قائمة ابدأ في Rockstar Games Launcher في نافذة File Explorer ، انقر بزر الماوس الأيمن فوقه وحدد Open File Location في قائمة السياق.
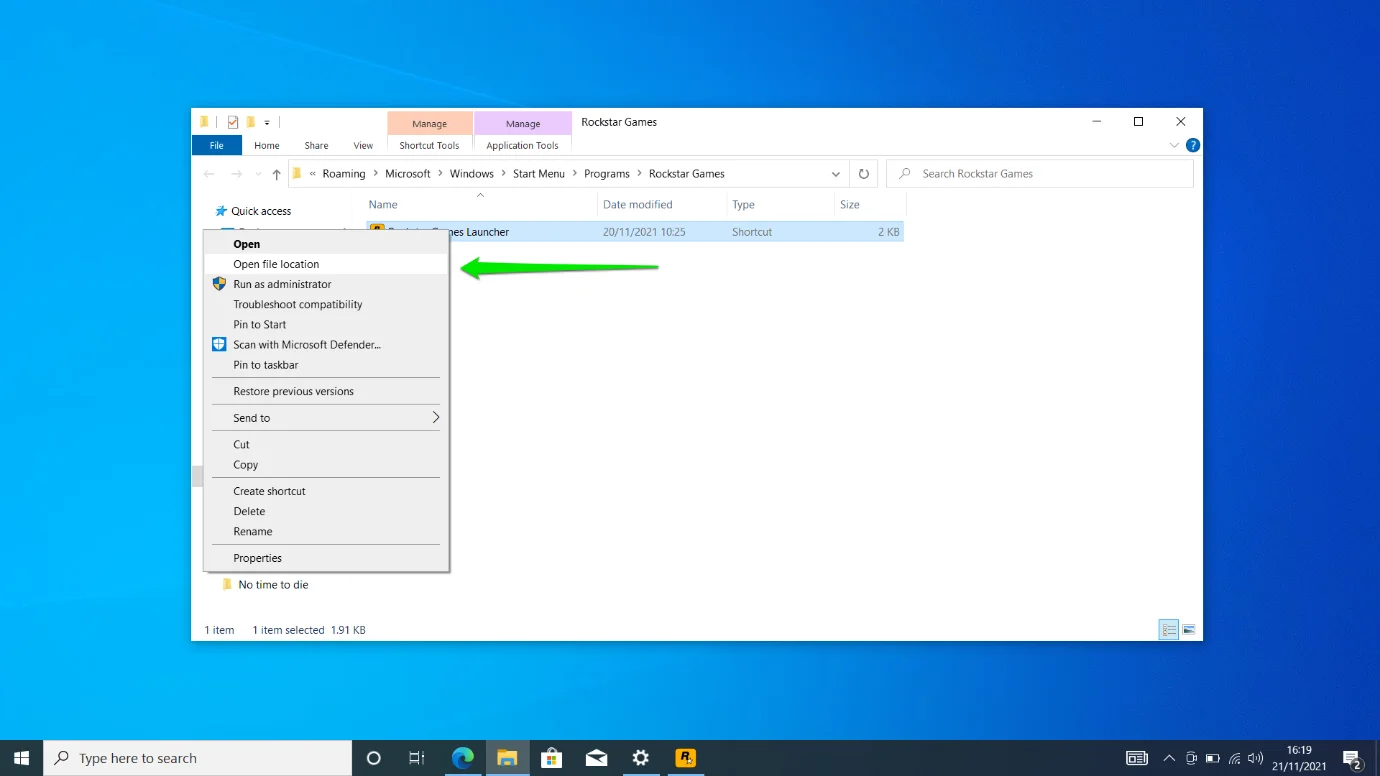
- بعد ذلك ، انقر بزر الماوس الأيمن فوق تطبيق LauncherPatcher وحدد خصائص.
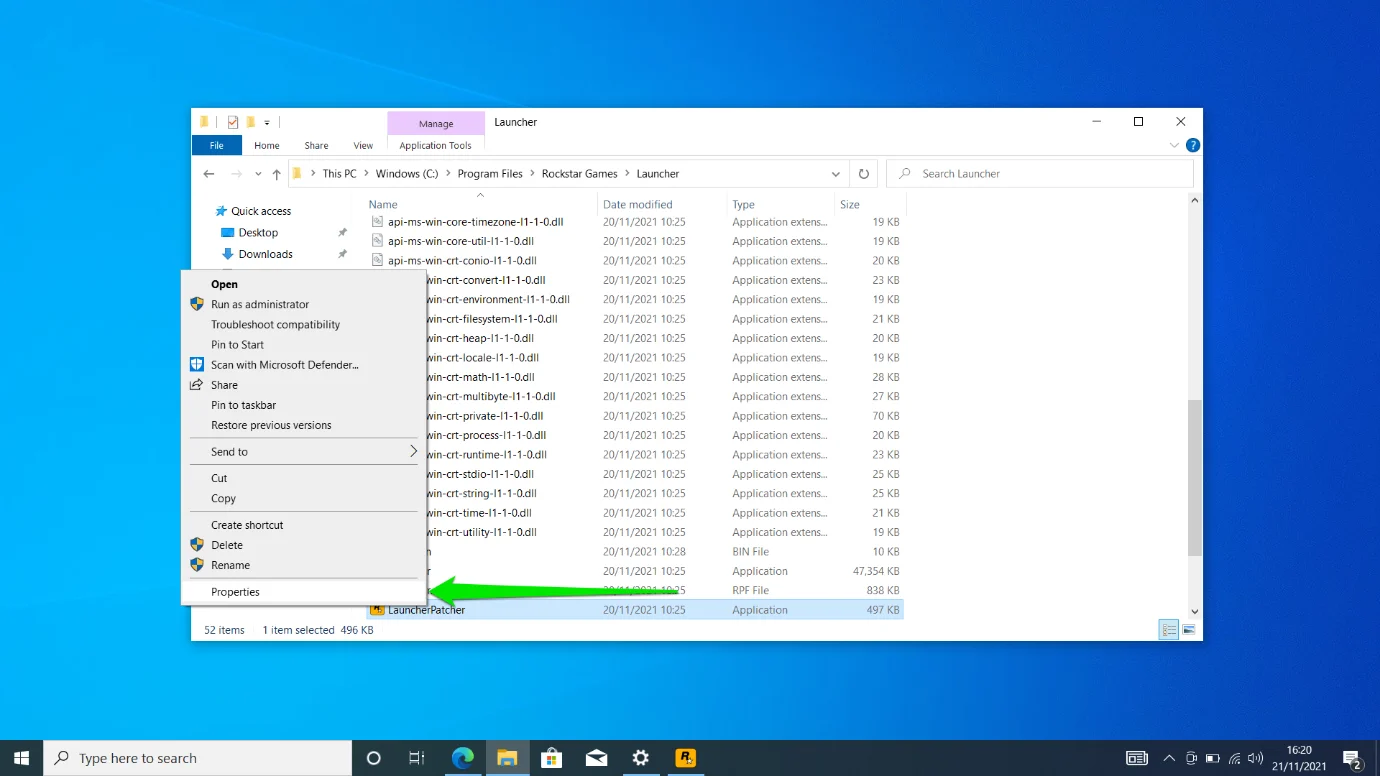
- قم بالتبديل إلى علامة التبويب التوافق بعد فتح مربع حوار خصائص LauncherPatcher.
- انتقل إلى قسم الإعدادات وحدد المربع "تشغيل هذا البرنامج كمسؤول".
- انقر فوق "تطبيق" و "موافق".
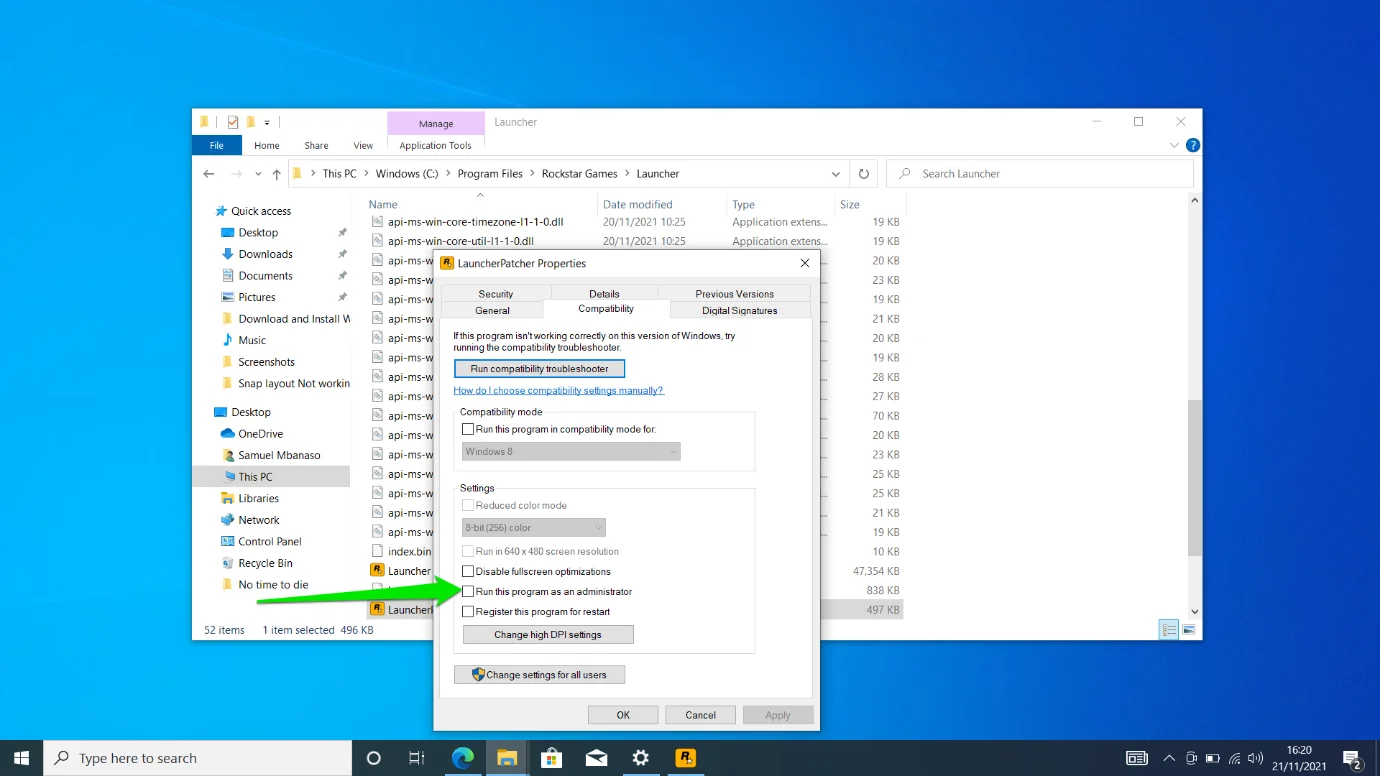
- تحقق مما إذا كان المشغل يعمل الآن.
قم بتحديث بطاقة الرسومات الخاصة بك
سيؤكد كل مطور ألعاب دائمًا على أهمية بطاقة الرسومات الخاصة بك وسائقها. بصرف النظر عن الإضرار بأداء الألعاب ، يمكن للجهاز والسائق الخطأ أيضًا منع برامجك من العمل. لذلك ، إذا كنت لا تزال تقوم بتشغيل برنامج تشغيل GPU قديم ، فقد يفسر ذلك سبب المشكلة.
قم بتحديث برنامج التشغيل وتحقق مما إذا كان المشغل يعمل بشكل صحيح بعد ذلك. الآن ، هناك طرق مختلفة لتحديث برنامج التشغيل الخاص بك. على سبيل المثال ، يمكنك تصفح عميل Windows Update أو تنزيل برنامج التشغيل من موقع الشركة المصنعة لبطاقتك أو تحديثه تلقائيًا باستخدام برنامج مخصص.
لنبدأ مع Windows Update:
- افتح قائمة ابدأ وانقر فوق تطبيق الإعدادات.
- انقر فوق أيقونة التحديث والأمان أسفل الصفحة الرئيسية للإعدادات.
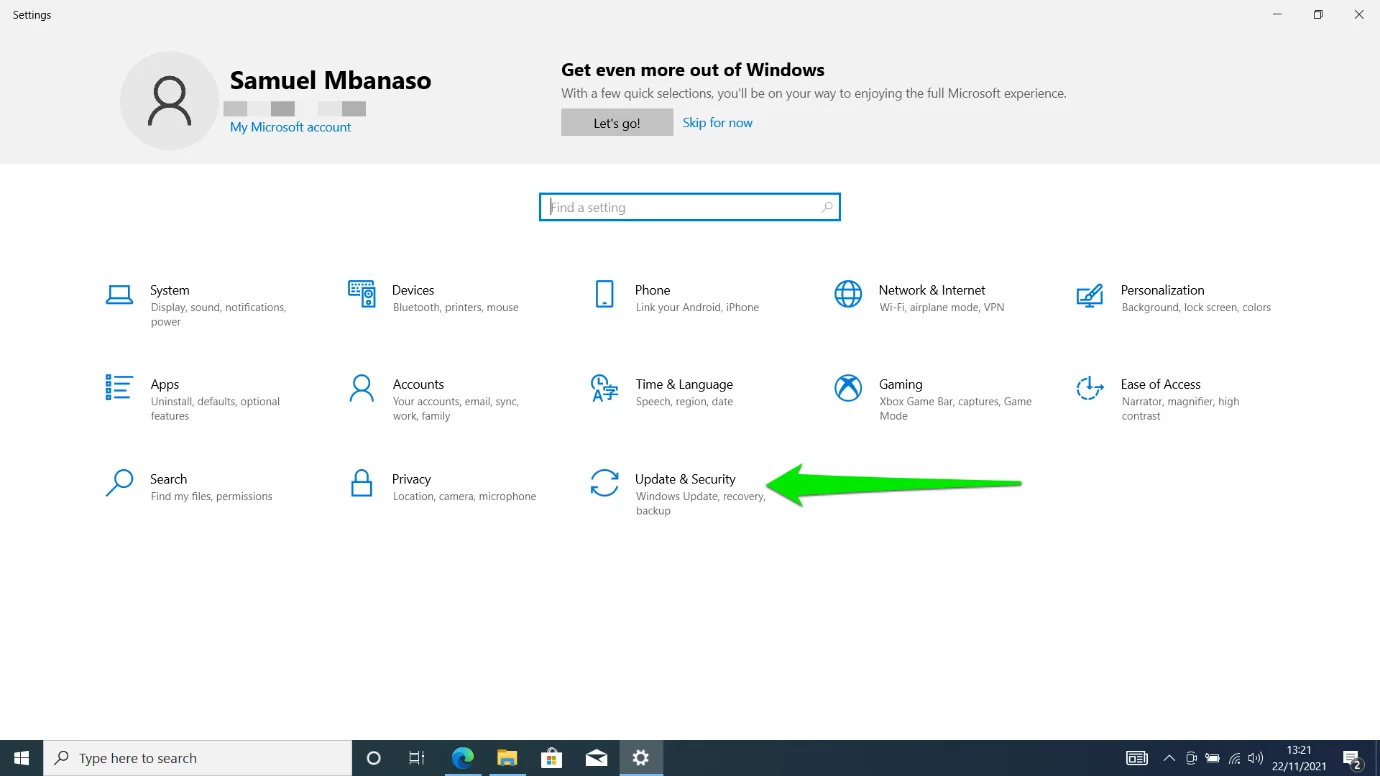
- انقر فوق عرض التحديثات الاختيارية عندما ترى واجهة Windows Update.
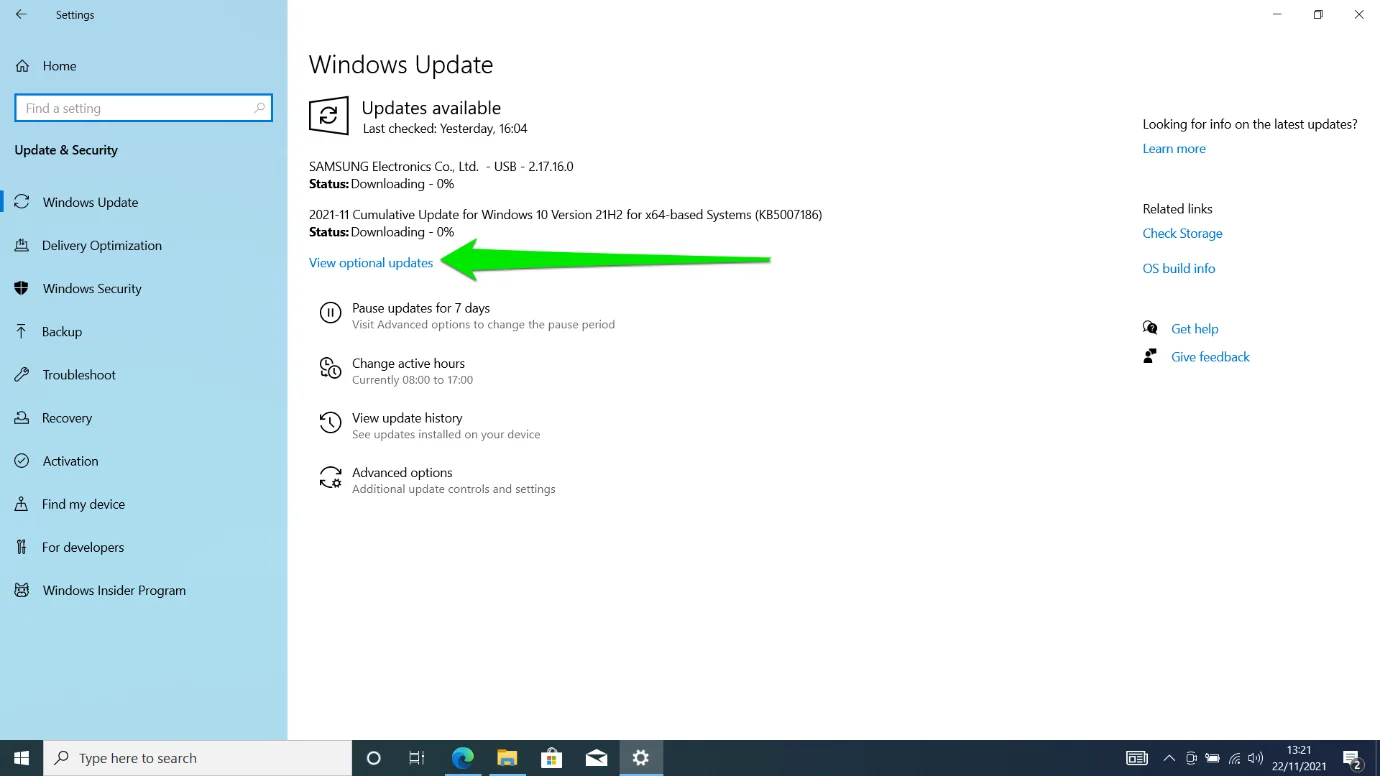
- بمجرد رؤية صفحة التحديثات الاختيارية ، قم بتوسيع قسم تحديثات برنامج التشغيل وتحقق من برنامج التشغيل الخاص بك.
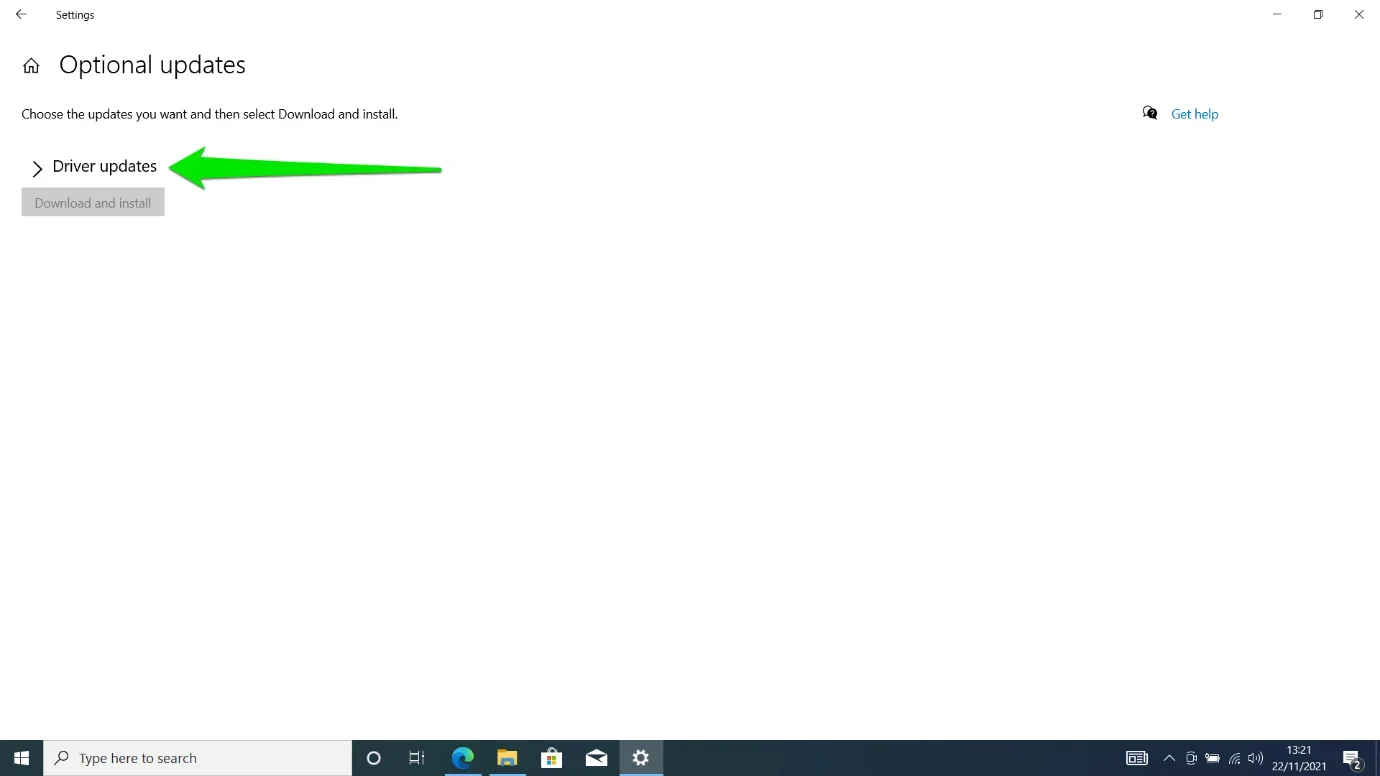
- إذا ظهر أحدث برنامج تشغيل لديك ضمن القسم ، فحدد المربع الخاص به وانقر فوق تنزيل وتثبيت.
- سيكون من الحكمة أيضًا تنزيل تحديثات أخرى لنظامك حيث تقوم Microsoft بإصدارها لإصلاح مواطن الخلل الشائعة في جهاز الكمبيوتر ، بما في ذلك تلك التي قد تسبب المشكلة التي تواجهها حاليًا.
إذا كنت تستخدم بطاقة NVIDIA ، فاتبع الإرشادات أدناه لتحديث برنامج التشغيل الخاص بك يدويًا:
- توجه إلى موقع NVIDIA.
- الآن ، أدخل طراز بطاقة الرسومات الخاصة بك واختر Windows 10. تذكر تحديد البنية الصحيحة: 32 بت أو 64 بت.
ملاحظة: سلسلة GeForce RTX و NVIDIA RTX / Quadro مختلفة.
- انقر فوق زر البحث.
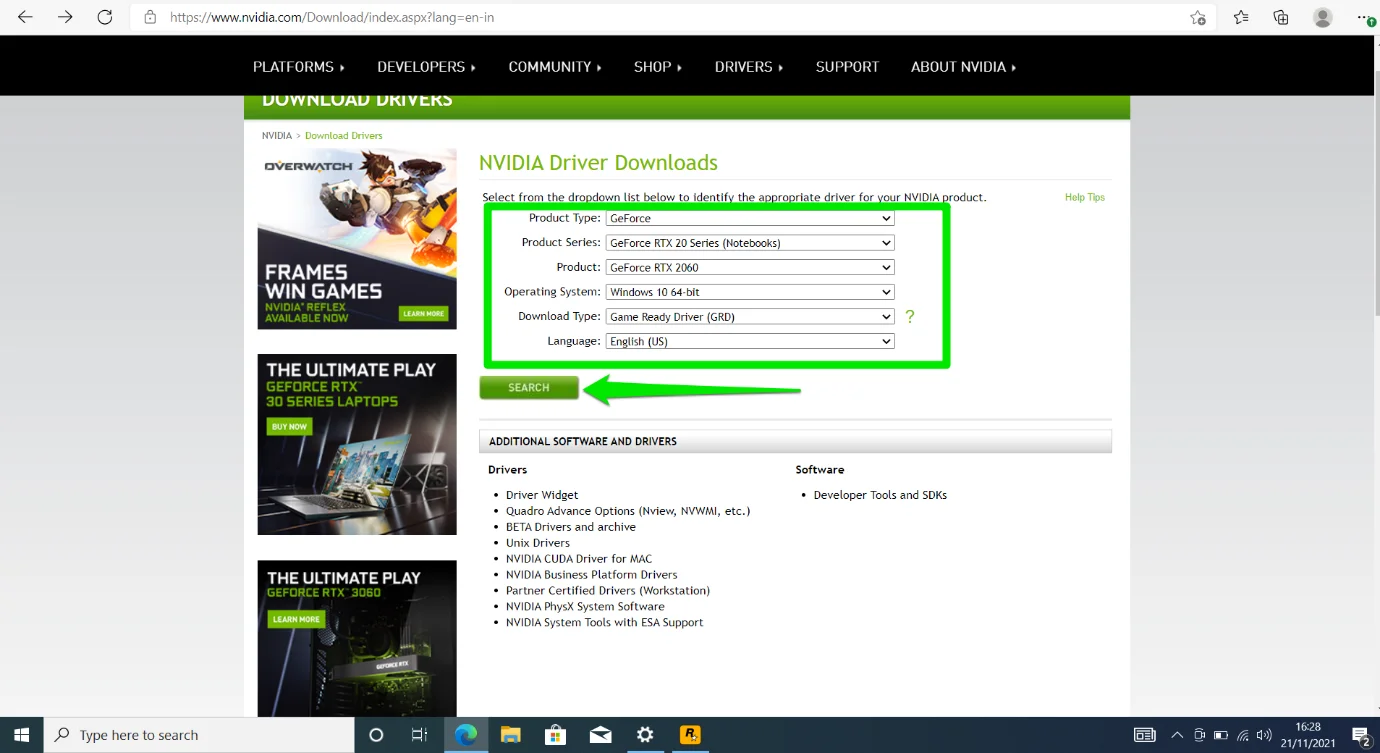
- بمجرد ظهور برنامج التشغيل الخاص بك ، حدد تنزيل.
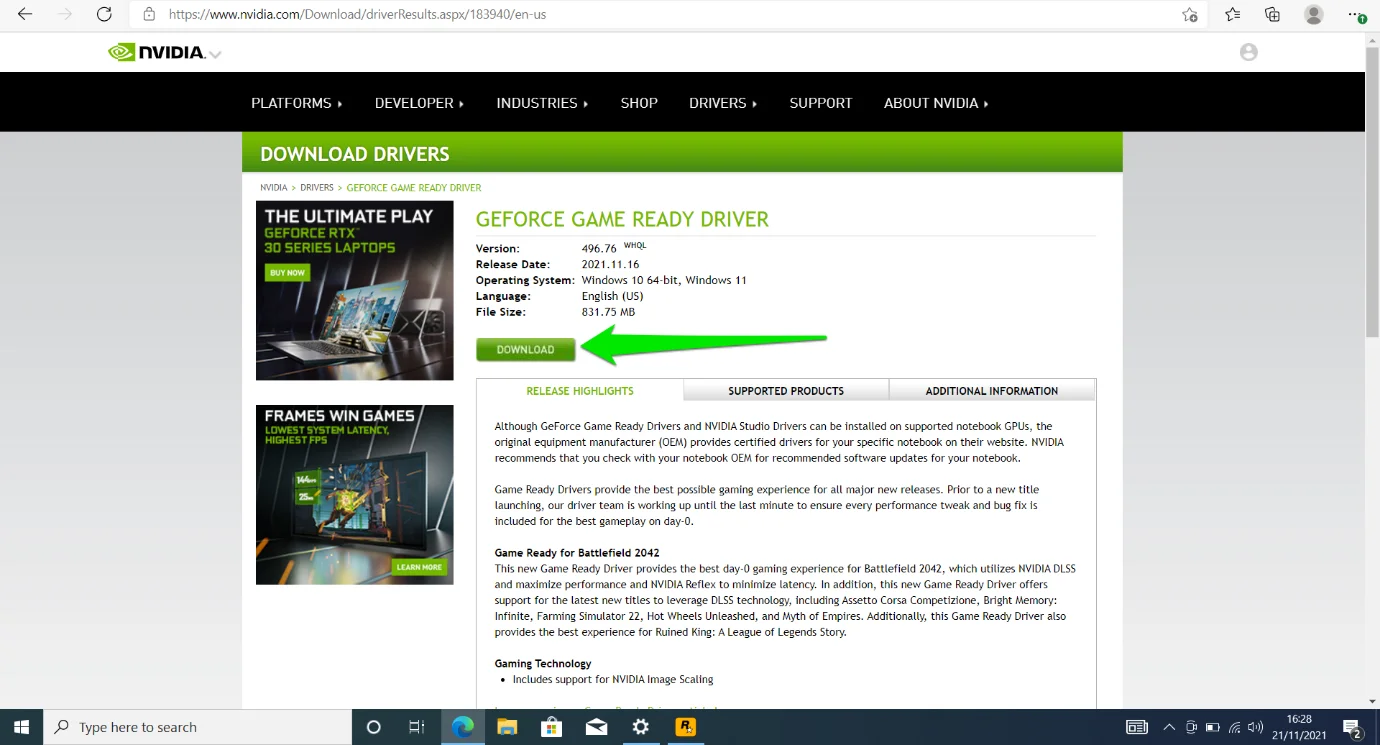
- بعد تنزيل الملف ، قم بتشغيله.
- يمكنك السماح للمثبت بإعداد GeForce Experience أثناء قيامه بتحديث برنامج التشغيل الخاص بك.
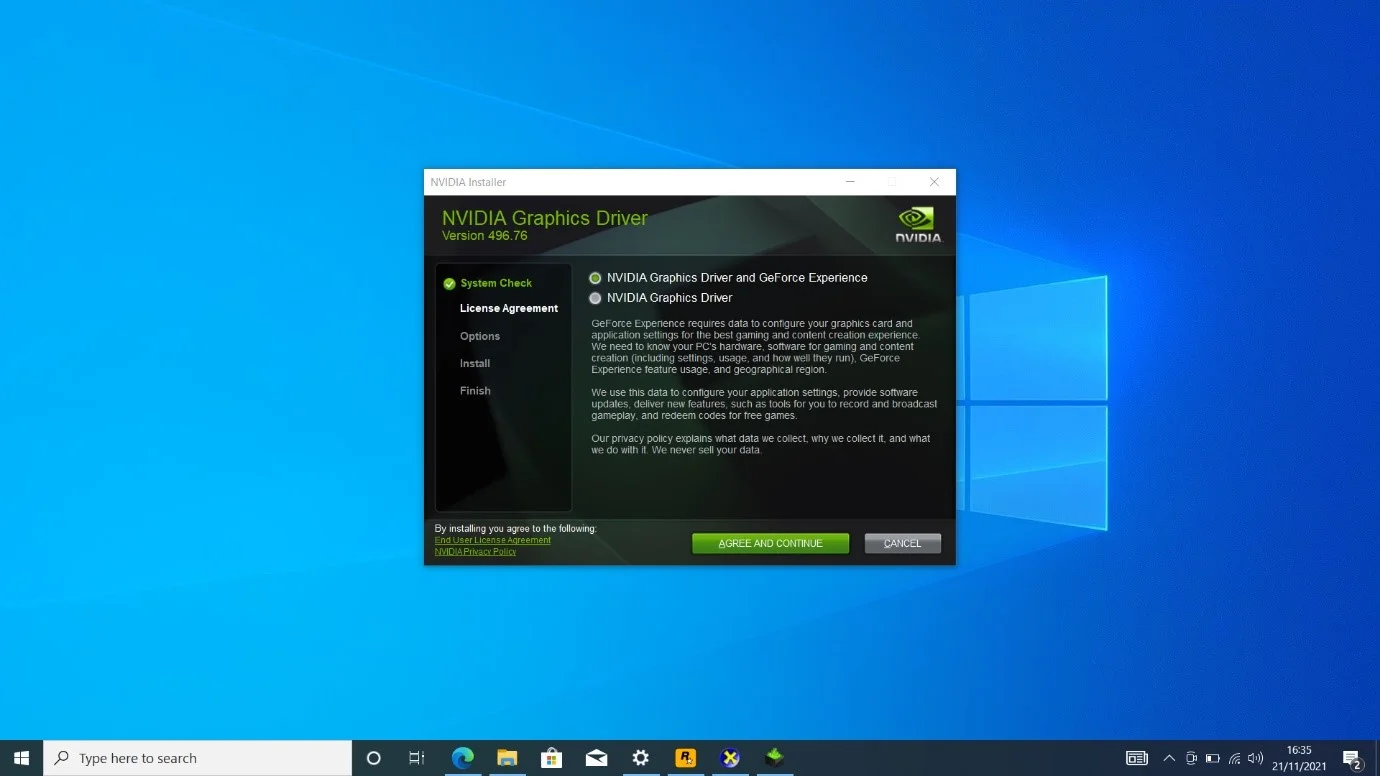
- أعد تشغيل الكمبيوتر بعد اكتمال التثبيت وتحقق مما إذا كان المشغل يعمل الآن بشكل صحيح.
إليك كيفية تحديث برنامج التشغيل يدويًا إذا كنت تستخدم بطاقة رسومات AMD:
- توجه إلى صفحة AMD Driver and Support.
- انقر فوق الزر "تنزيل الآن" لتنزيل برنامج تثبيت برنامج تشغيل AMD وتثبيته.
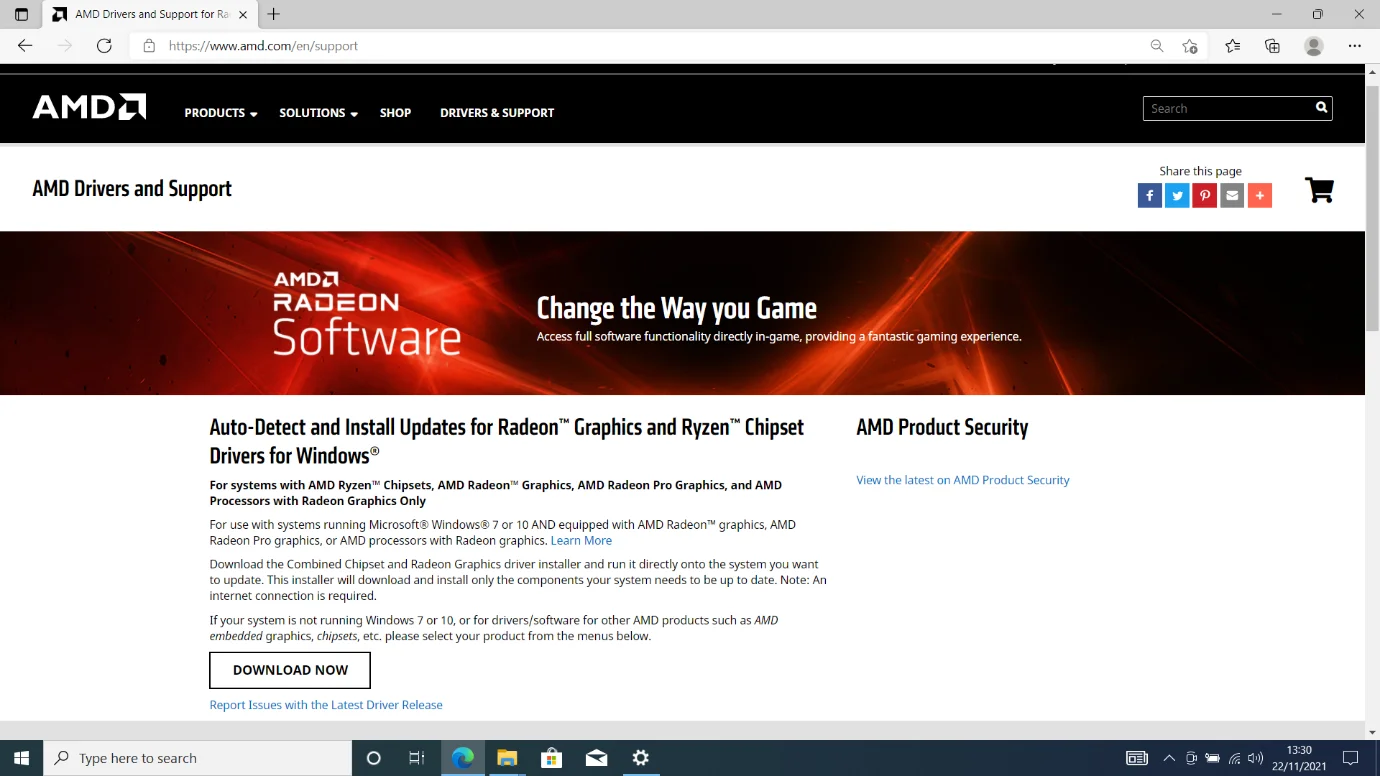
- بعد تثبيت البرنامج ، سيكتشف تلقائيًا بطاقة الرسومات وبرنامج التشغيل الحالي. إذا كان هناك تحديث ، فسيساعدك على تنزيله وتثبيته تلقائيًا.
يمكنك أيضًا استخدام برنامج إعدادات AMD Radeon للتحقق من معلومات برنامج التشغيل وتثبيت برامج التشغيل المحدثة. انقر بزر الماوس الأيمن على سطح المكتب وحدد إعدادات AMD Radeon. بعد ذلك ، انقر فوق الزر "تحديثات" في الزاوية اليسرى السفلية من برنامج إعدادات Radeon. في الصفحة التالية ، انقر فوق التحقق من وجود تحديثات. انتقل إلى الخيار الجديد الموصى به وحدد التثبيت السريع.
قم بتحديث برامج التشغيل الخاصة بك تلقائيًا
بدلاً من إجراء عمليات مختلفة لتنزيل برامج تشغيل مختلفة للأجهزة وتثبيتها ، يمكنك القيام بكل شيء من مكان واحد. باستخدام برنامج مثل Auslogics Driver Updater ، من السهل البحث عن برامج التشغيل القديمة وتحديثها تلقائيًا.

حل مشكلات الكمبيوتر باستخدام برنامج التشغيل المحدث
غالبًا ما ينتج أداء الكمبيوتر غير المستقر عن برامج تشغيل قديمة أو فاسدة. يقوم Auslogics Driver Updater بتشخيص مشكلات برنامج التشغيل ويتيح لك تحديث برامج التشغيل القديمة مرة واحدة أو واحدة في كل مرة لجعل جهاز الكمبيوتر الخاص بك يعمل بشكل أكثر سلاسة
بهذه الطريقة ، لن تضطر إلى الانتظار حتى تتسبب برامج التشغيل القديمة في حدوث مشكلات قبل البحث عن التحديثات. بدلاً من ذلك ، يمكنك تكوين البرنامج لفحص برامج التشغيل الخاصة بك من حين لآخر وإعلامك عندما تصبح التحديثات متاحة.
توجه إلى صفحة تنزيل البرنامج وانقر فوق تنزيل. بعد ذلك ، افتح المثبت بعد أن يقوم المتصفح بتنزيله ، واختر تفضيلاتك في نافذة التثبيت ، وانقر فوق الزر "انقر للتثبيت والتحقق من وجود تحديثات".
سيتم تشغيل الأداة تلقائيًا والتحقق من برامج التشغيل الخاصة بك بمجرد اكتمال التثبيت. سترى برنامج تشغيل بطاقة الرسومات الخاص بك بين برامج التشغيل القديمة في صفحة نتائج المسح. انقر فوق الزر تحديث لتنزيل التحديث الخاص به وتثبيته. ستتيح لك النسخة الكاملة للبرنامج تنزيل وتثبيت تحديثات متعددة في وقت واحد.
مسح ذاكرة التخزين المؤقت DNS الخاصة بك
الألعاب الموجودة على جهاز الكمبيوتر الخاص بك مرتبطة بحساب Social Club الخاص بك. نتيجة لذلك ، يجب على Rockstar Games Launcher تسجيل الدخول إلى حسابك للوصول إلى ألعابك. هذا يعني أنك بحاجة إلى اتصال إنترنت فعال حتى يعمل البرنامج. وإلا فلن تتمكن من الوصول إلى ألعابك ، وسيعرض البرنامج رسالة "تعذر إنشاء اتصال".
أحد الأسباب الرئيسية لهذه المشكلة هو وجود مشكلة في ذاكرة التخزين المؤقت لنظام أسماء النطاقات. تحفظ ذاكرة التخزين المؤقت معلومات خادم اسم المجال لمواقع الويب والخوادم التي يتصل بها الكمبيوتر بانتظام. بهذه الطريقة ، فإنه يوفر الوقت اللازم لحل استفسارات DNS من خلال خوادم DNS. في بعض الأحيان ، قد تكون المعلومات الموجودة في ذاكرة التخزين المؤقت قديمة ، أو قد تكون ذاكرة التخزين المؤقت تالفة.
يجب عليك مسح ذاكرة التخزين المؤقت وإجبار نظامك على إعادة بنائها باستخدام معلومات محدثة لإصلاح المشكلة. اتبع هذه الخطوات:

- اضغط مع الاستمرار على مفتاح شعار Windows ، ثم اضغط على مفتاح R في لوحة المفاتيح.
- في مربع الحوار "تشغيل" ، اكتب CMD.
- الآن ، اضغط مع الاستمرار على أزرار لوحة المفاتيح CTRL و Shift ، ثم اضغط على مفتاح Enter.
سيساعدك اختصار لوحة المفاتيح في تشغيل موجه الأوامر كمسؤول.
- انقر فوق نعم في نافذة أمان التحكم في حساب المستخدم.
- الآن ، اكتب “ipconfig / flushdns” عندما تفتح نافذة موجه الأوامر في وضع المسؤول.
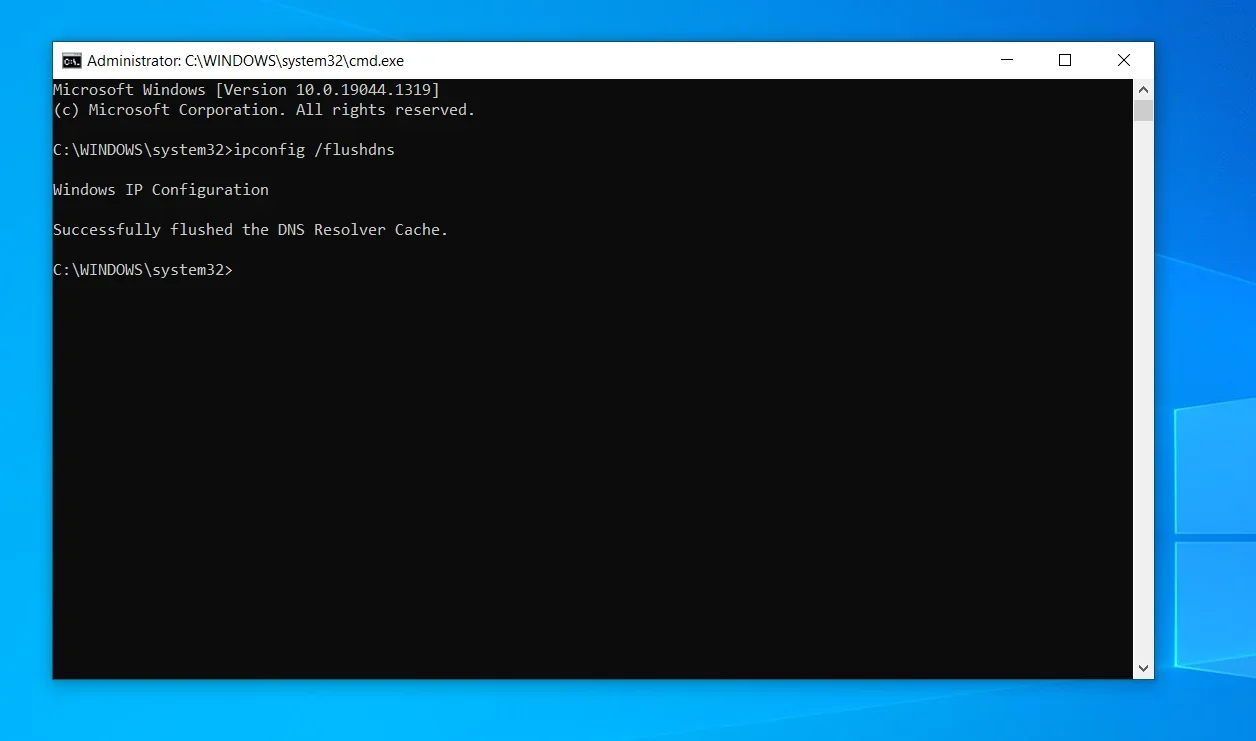
- قم بتشغيل المشغل وتحقق من المشكلة.
تغيير خادم DNS الخاص بك
خوادم DNS هي سبب آخر لمشاكل الاتصال. إنهم مسؤولون عن مطابقة عناوين URL بعناوين IP التي يحتاجها جهاز الكمبيوتر الخاص بك لإنشاء اتصالات. عادة ، لا تقدم خوادم DNS الافتراضية التي يوفرها مزود خدمة الإنترنت الخاص بك بشكل متسق. قد يؤدي ذلك إلى حدوث مشكلات اتصال تمنع Rockstar Games Launcher من الفتح بشكل صحيح.
سيؤدي استخدام خادم DNS أكثر موثوقية إلى حل المشكلة في هذه الحالة. نوصيك بالذهاب إلى خادم DNS العام لـ Google. اتبع هذه الخطوات:
- اضغط مع الاستمرار على مفتاح شعار Windows ، ثم اضغط على مفتاح R في لوحة المفاتيح.
- في مربع الحوار "تشغيل" ، اكتب لوحة التحكم واضغط على زر إدخال لوحة المفاتيح.
- انقر فوق عرض حالة الشبكة والمهام ضمن الشبكة والإنترنت لفتح مركز الشبكة والمشاركة.
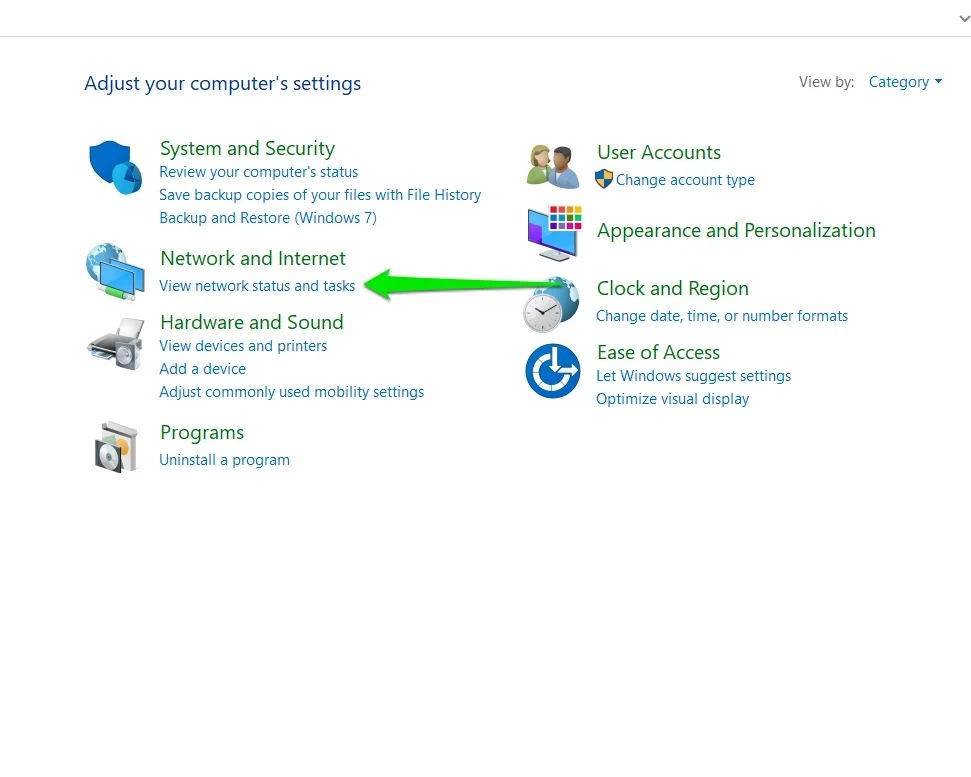
- انتقل إلى الجانب الأيسر من مركز الشبكة والمشاركة وانقر فوق تغيير إعدادات المحول.
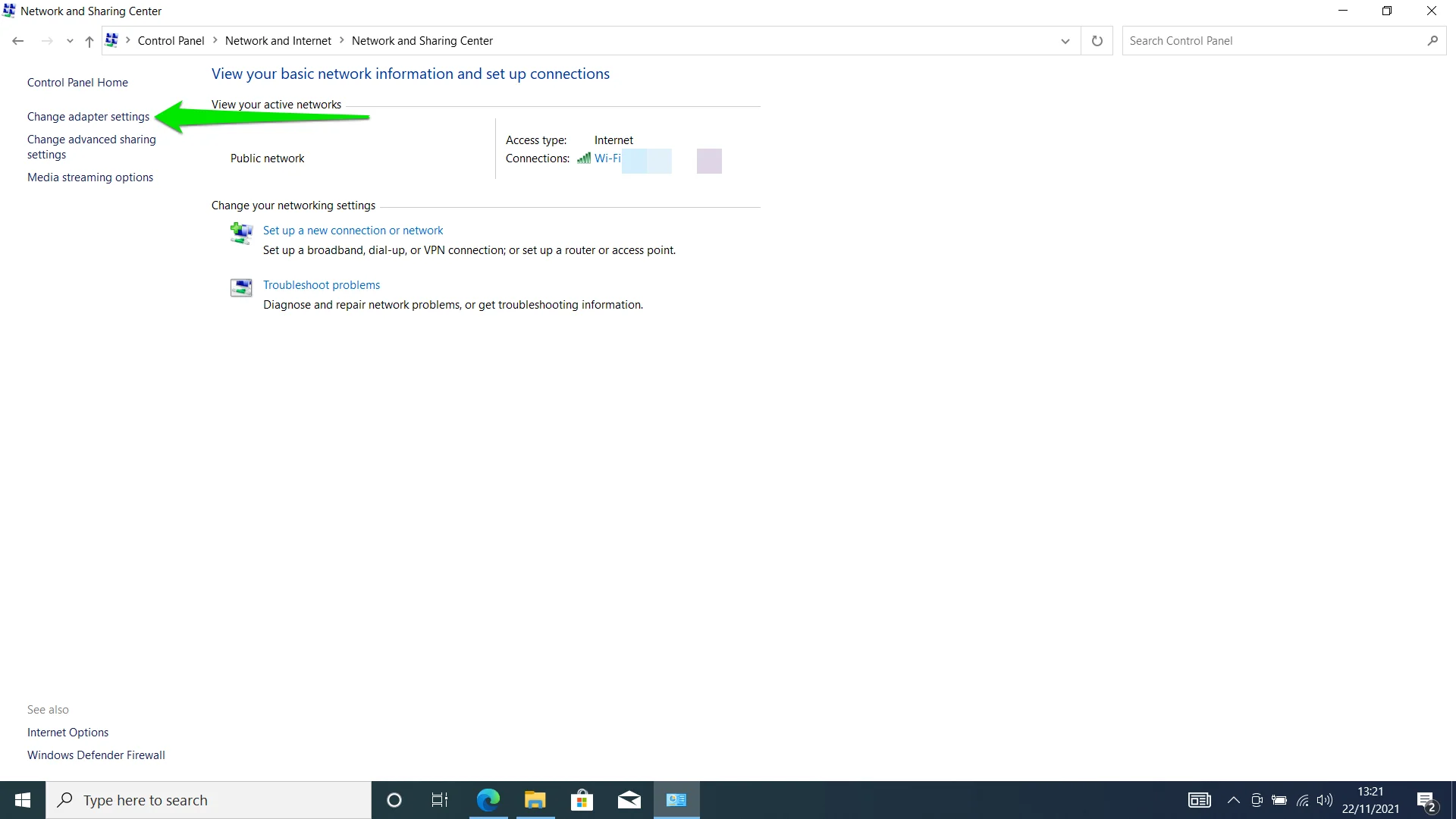
- انقر بزر الماوس الأيمن فوق بطاقة الشبكة الخاصة بك وانقر فوق خصائص. لاحظ أنه يجب عليك اختيار البطاقة المسؤولة عن اتصالك بالإنترنت ، سواء كانت بطاقة Wi-Fi أو Ethernet أو Bluetooth. إذا كنت تستخدم أكثر من واحد ، فتأكد من تنفيذ هذا الإجراء لهم جميعًا.
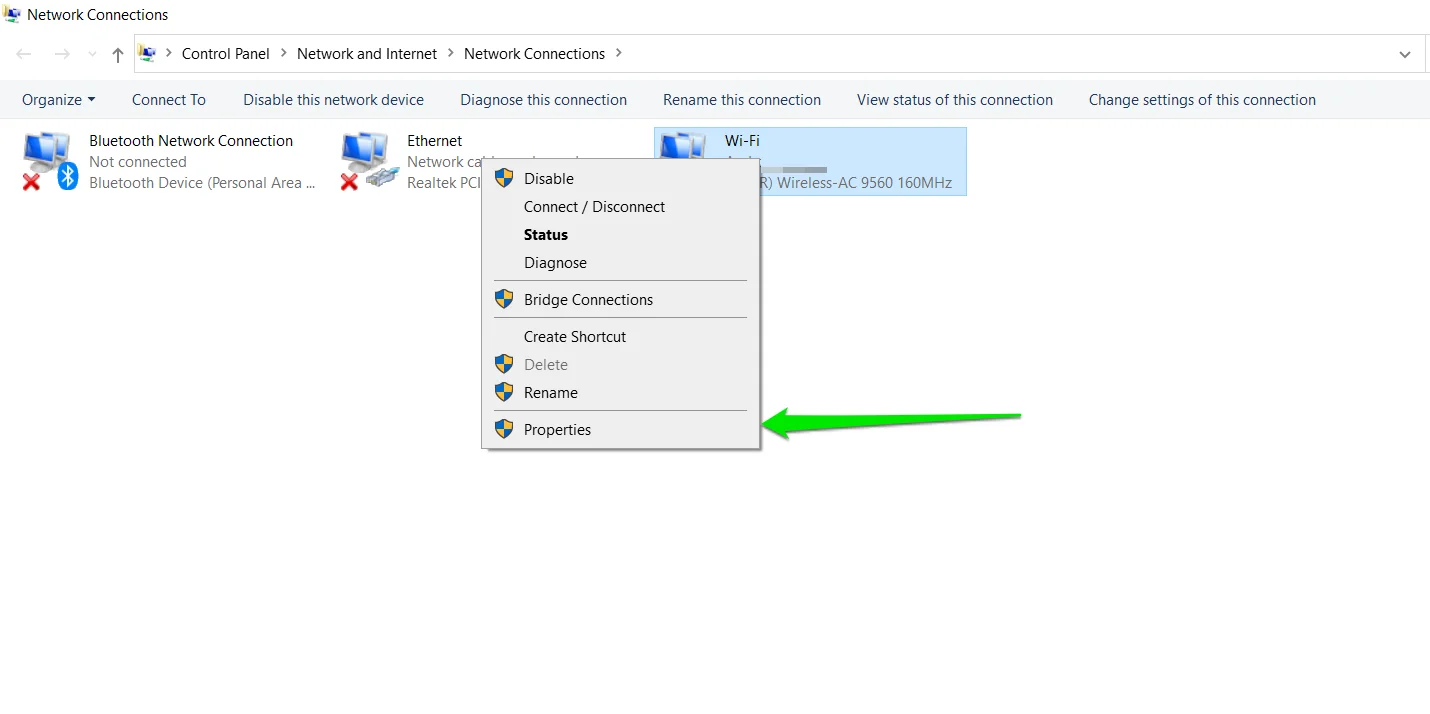
- بعد ظهور نافذة الخصائص ، يرجى التمرير لأسفل إلى Internet Protocol Version 4 (TCP / IP 4) والنقر فوقه.
- انقر فوق الزر "خصائص".
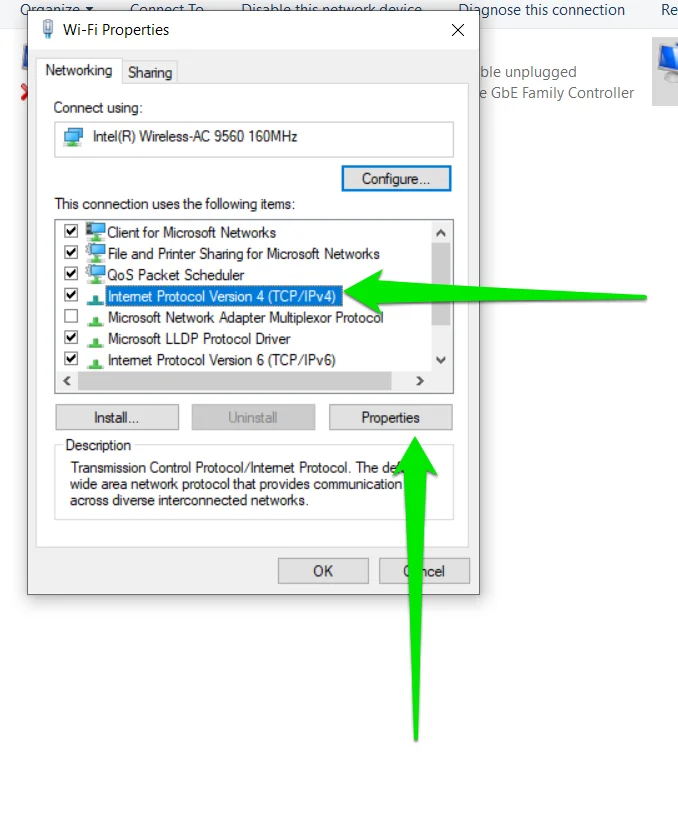
- بعد فتح النافذة التالية ، انقر فوق "استخدام عنوان خادم DNS التالي".
بجانب خادم DNS المفضل ، اكتب 8.8.8.8.
بجانب خادم DNS البديل ، اكتب 8.8.4.4.
- انقر فوق الزر "موافق" وافتح Rockstar Games Launcher.
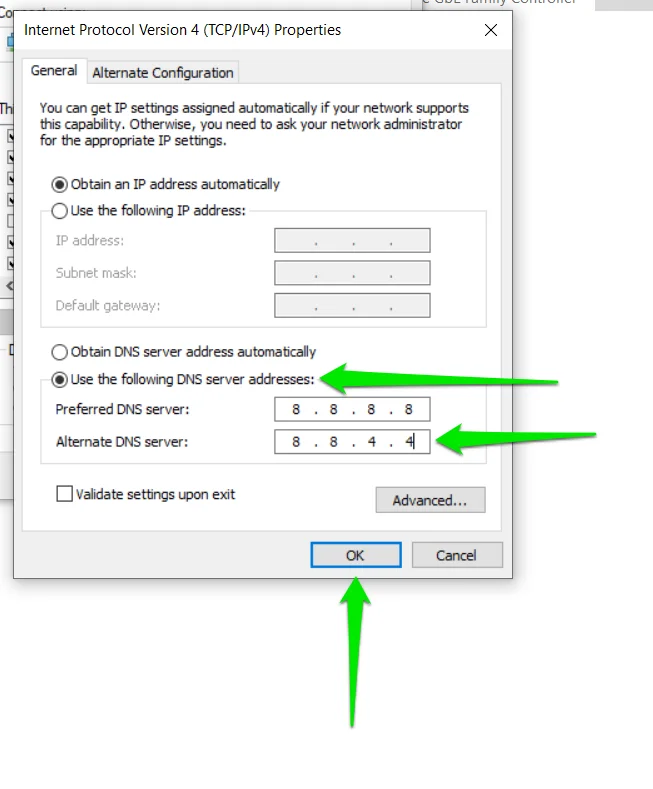
- إذا كنت تستخدم IPv6 ، فانقر فوق Internet Protocol Version 6 (TCP / IPv6) ضمن علامة التبويب Networking في مربع حوار خصائص بطاقتك.
- حدد خصائص ، ثم انقر فوق "استخدام عنوان خادم DNS التالي" وأدخل ما يلي:
خادم DNS: 2001: 4860: 4860 :: 8888
خادم DNS البديل: 2001: 4860: 4860 :: 8844
- انقر فوق "موافق" وتحقق من المشكلة.
أضف Rockstar Games Launcher إلى استثناءات برنامج مكافحة الفيروسات
قد يمنع برنامج مكافحة الفيروسات المشغل من العمل لأنه يخطئ في اعتباره تهديدًا أمنيًا. لسوء الحظ ، يحدث هذا غالبًا في الحالات التي يكون فيها برنامج الأمان غير محدث.
لمنع حدوث ذلك مرة أخرى ، أضف المشغل كاستثناء في برنامج الأمان الخاص بك. سيكون من الأفضل أن تبدأ بتثبيت أحدث إصدار من برنامج مكافحة الفيروسات الخاص بك. إذا كنت تستخدم Windows Security ، فتوجه إلى Windows Update وقم بتثبيت آخر التحديثات لجهاز الكمبيوتر الخاص بك.
الآن ، اتبع هذه الخطوات لإضافة المشغل كاستثناء في أمن Windows:
- توجه إلى الجانب الأيمن من شريط المهام وانقر على سهم "إظهار الرموز المخفية" بجانب عرض التاريخ والوقت.
- انقر فوق الدرع الأبيض في علبة النظام لفتح Windows Security.
- بعد ظهور Windows Security ، انقر فوق ملصق الحماية من الفيروسات والتهديدات.
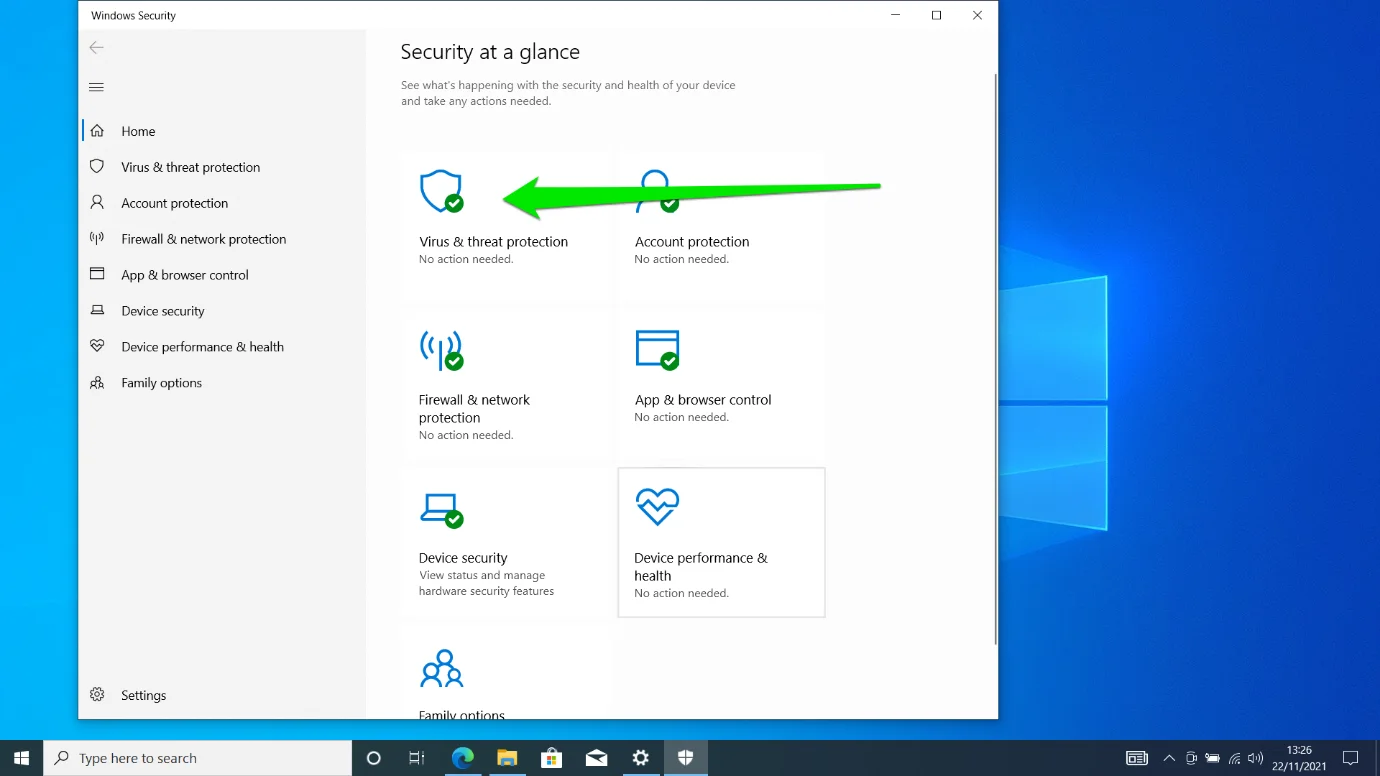
- الآن ، قم بالتمرير لأسفل وانقر فوق إدارة الإعدادات أسفل إعدادات الحماية من الفيروسات والتهديدات.
- عند فتح واجهة الإعدادات ، انتقل إلى قسم الاستبعادات وحدد "إضافة أو إزالة الاستبعادات".
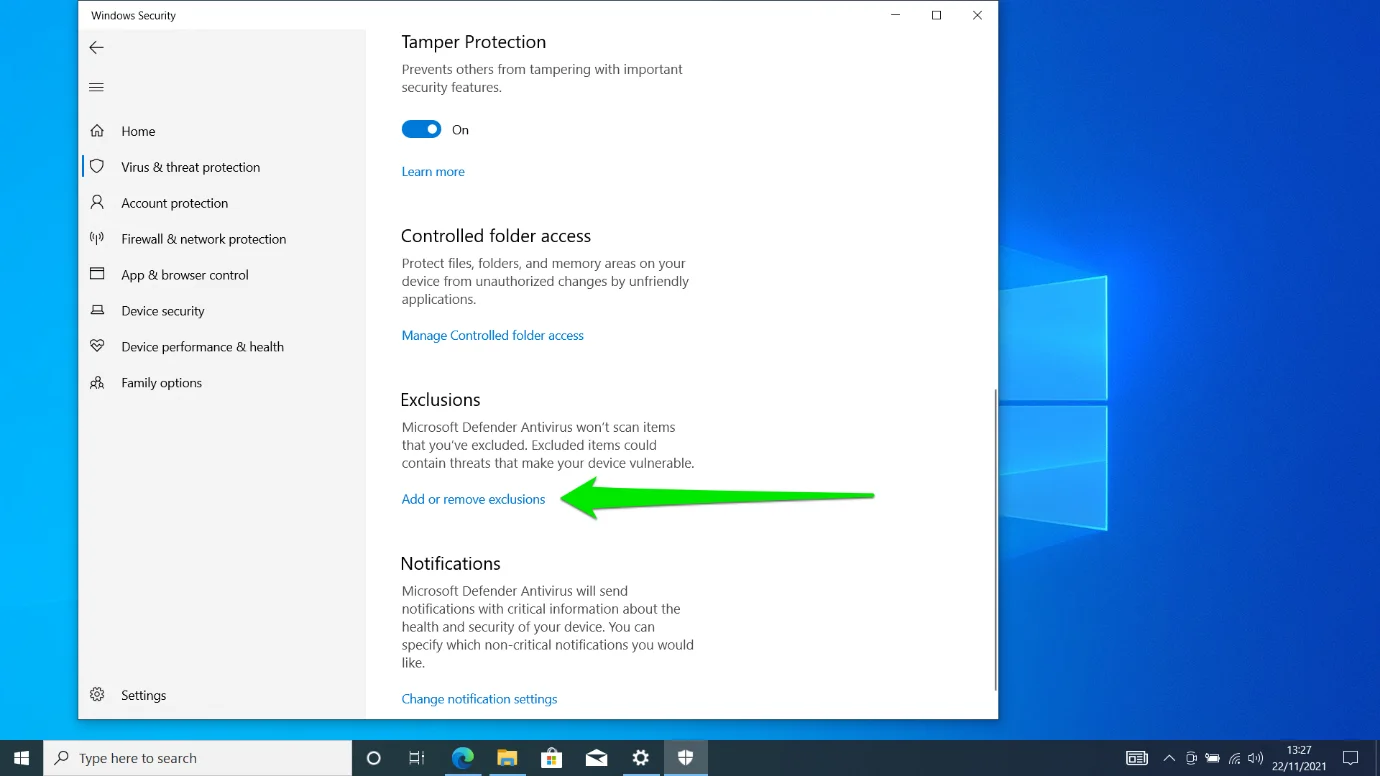
- بعد ذلك ، انقر فوق "إضافة استثناء" وحدد مجلد.
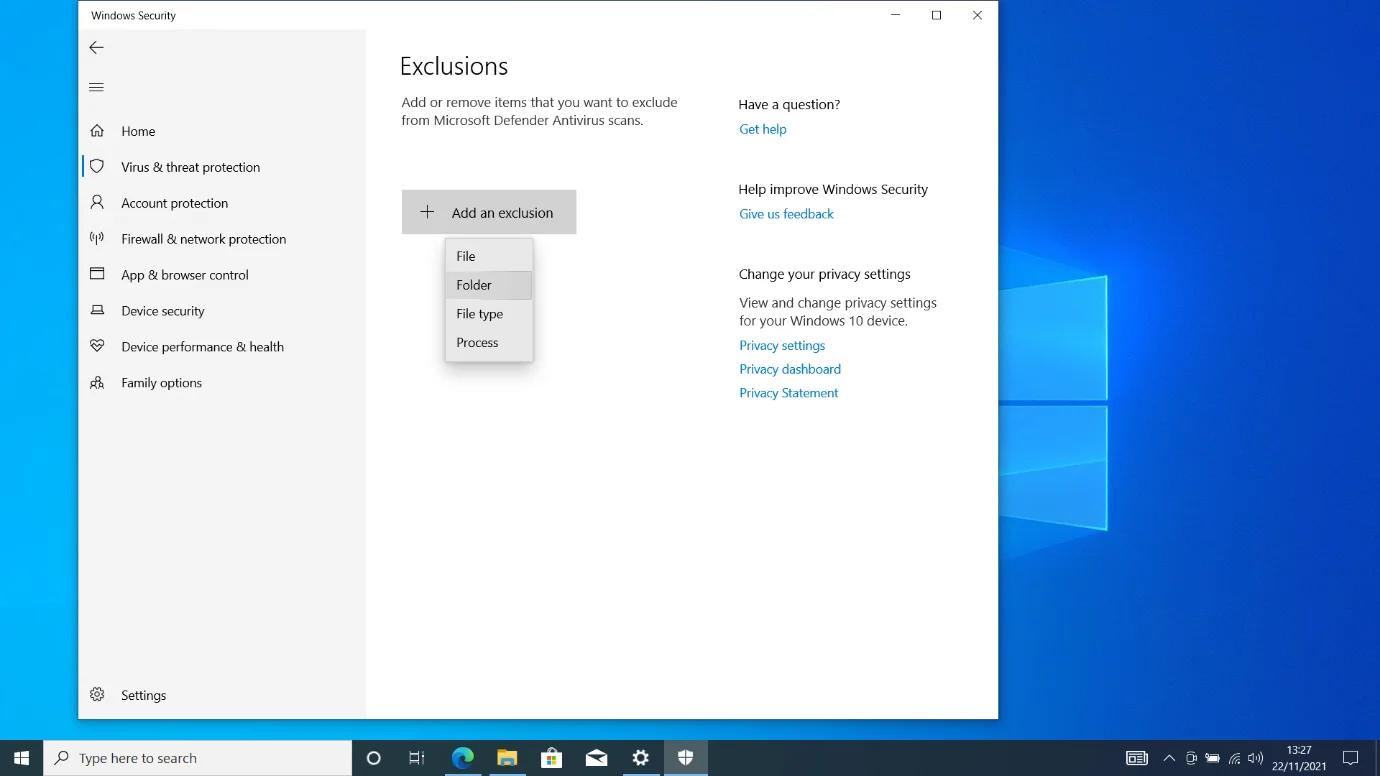
- بمجرد فتح نافذة الحوار ، انتقل إلى مجلد تثبيت Rockstar Games Launcher وحدده.
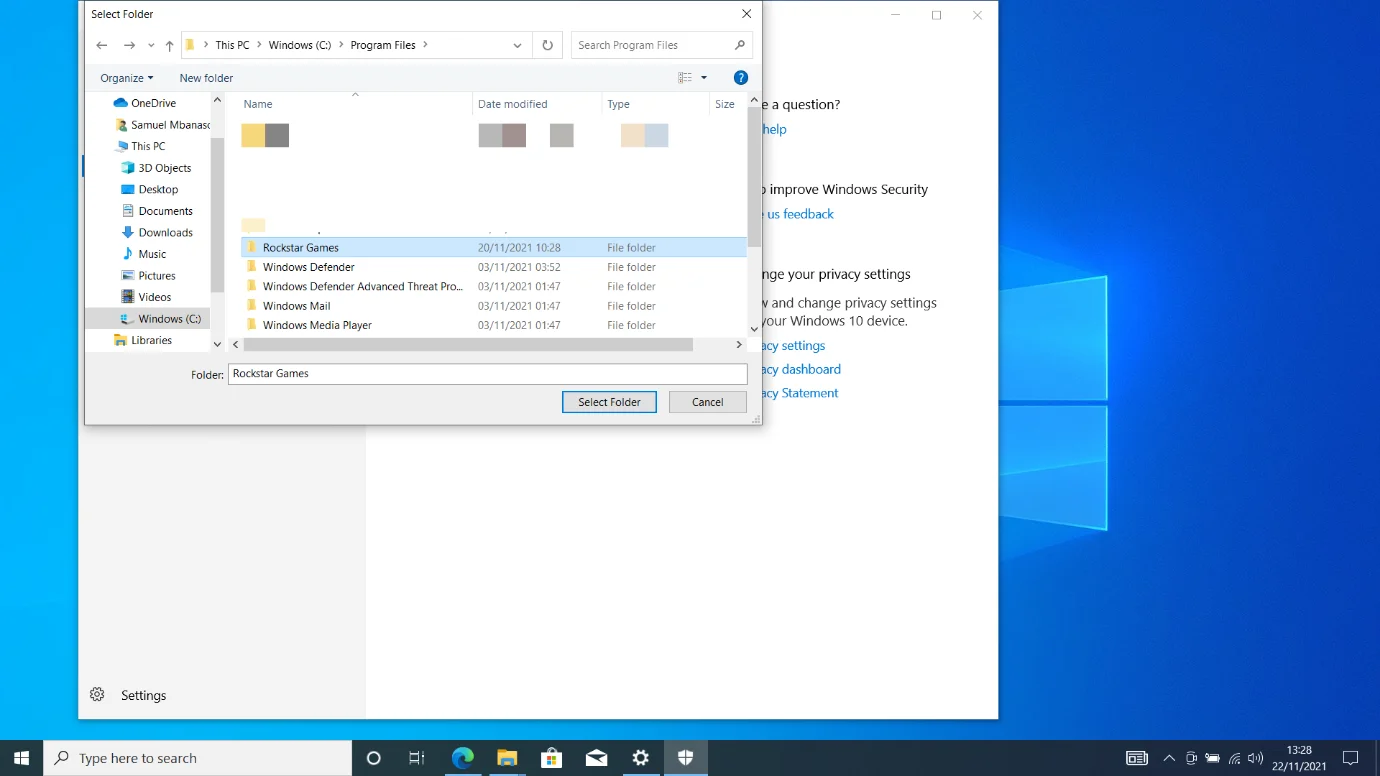
- افتح المشغل لمعرفة ما إذا كان يعمل الآن.
اسمح للمشغل عبر جدار الحماية الخاص بك
جدار الحماية الخاص بك هو برنامج أمان آخر قد يحظر عن طريق الخطأ Rockstar Games Launcher. يتضمن إصلاح هذه المشكلة تحديدًا السماح للمشغل عبر جدار الحماية.
اتبع هذه الخطوات إذا كنت تستخدم برنامج جدار حماية Windows Defender:
- توجه إلى الجانب الأيمن من شريط المهام وانقر على سهم "إظهار الرموز المخفية" بجانب عرض التاريخ والوقت.
- انقر فوق الدرع الأبيض في علبة النظام لفتح Windows Security.
- بعد ظهور أمان Windows ، انقر فوق ملصق جدار الحماية وحماية الشبكة.
- انقر فوق "السماح لتطبيق من خلال جدار الحماية".
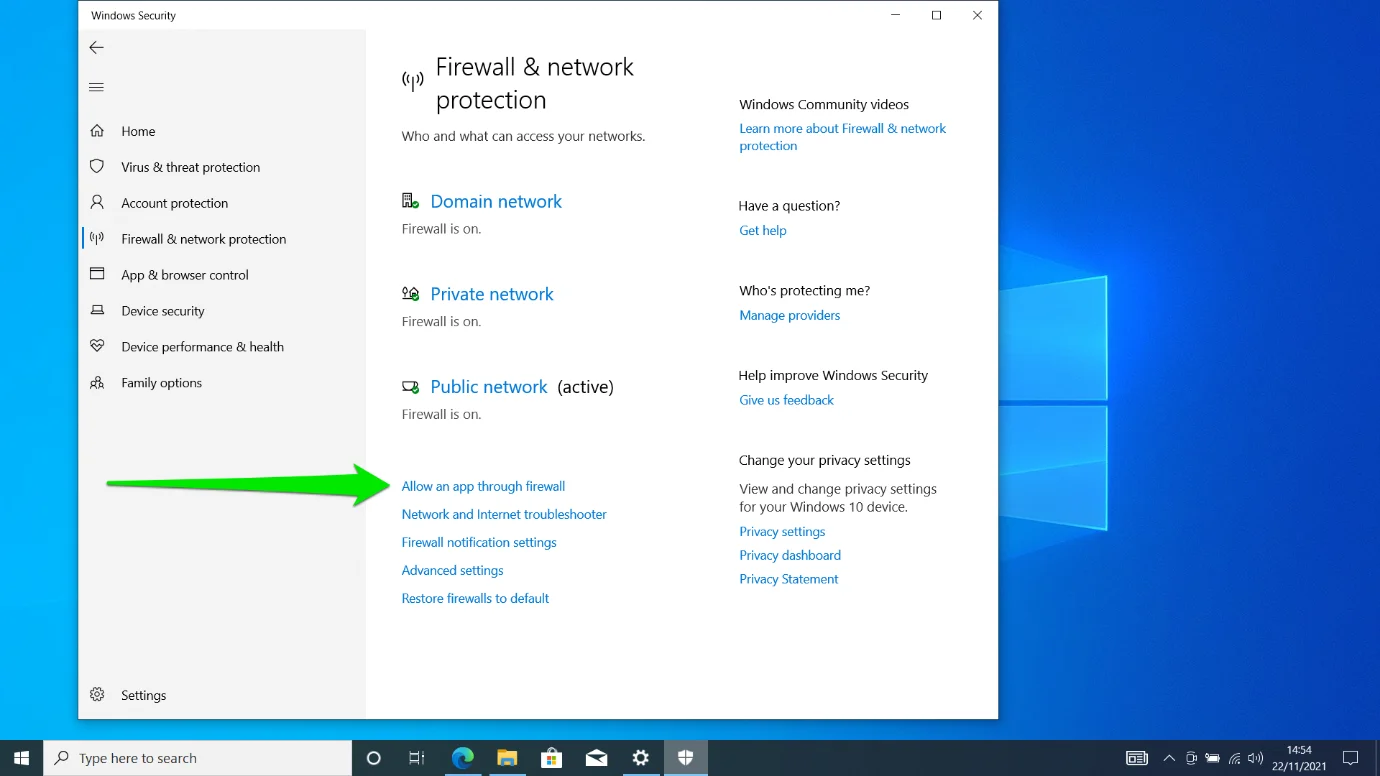
- ستظهر نافذة لوحة تحكم التطبيقات المسموح بها الآن.
- انقر فوق تغيير الإعدادات.
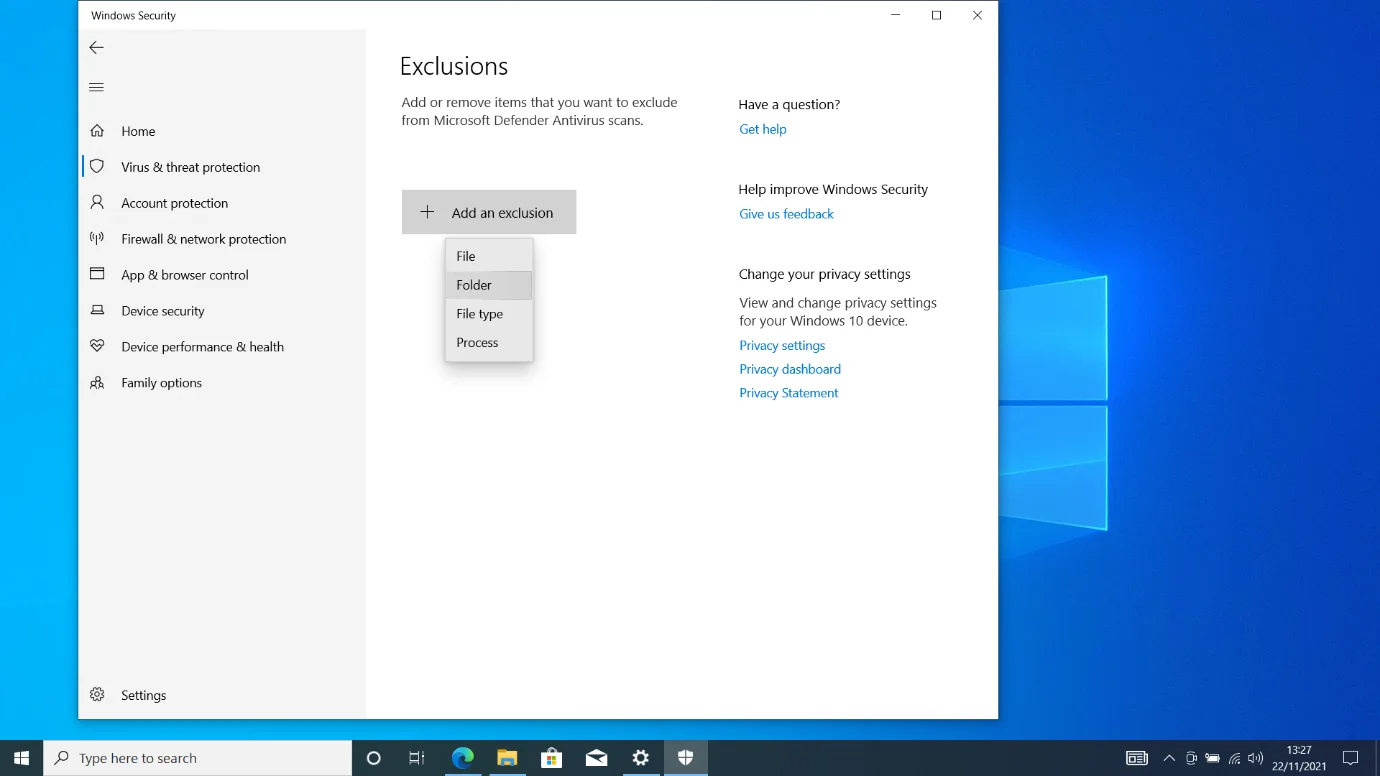
- انتقل إلى قائمة "التطبيقات والميزات المسموح بها" وحدد المربعات بجوار Rockstar Games Launcher.
- حدد موافق.
- إذا لم يكن البرنامج مدرجًا في القائمة ، فسيتعين عليك إضافته يدويًا.
- انقر فوق السماح لتطبيق آخر.
- انقر فوق الزر "تصفح" في نافذة "إضافة تطبيق".
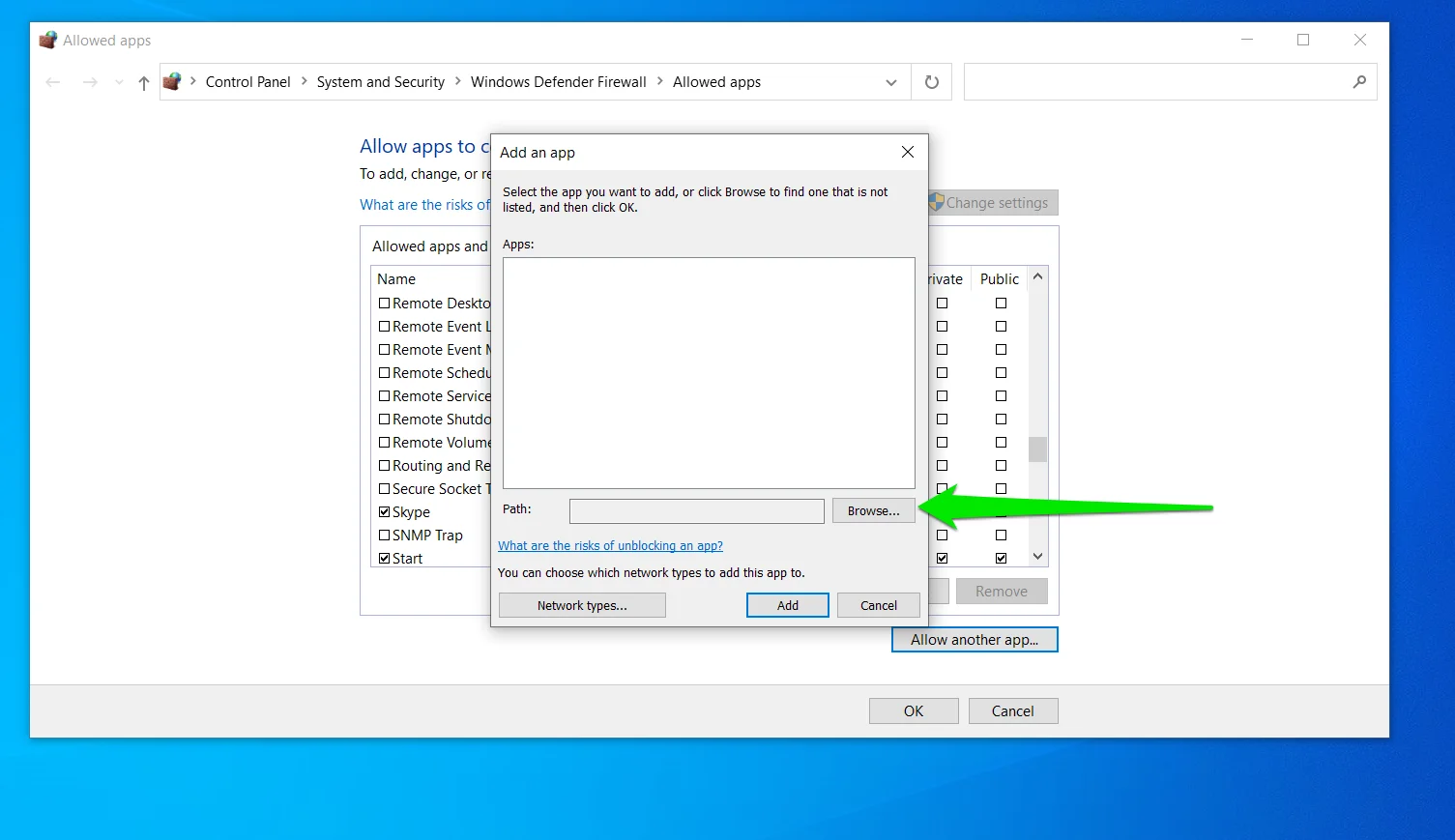
- استعرض للوصول إلى موقع تثبيت Rockstar Games Launcher وانقر نقرًا مزدوجًا على التطبيق.
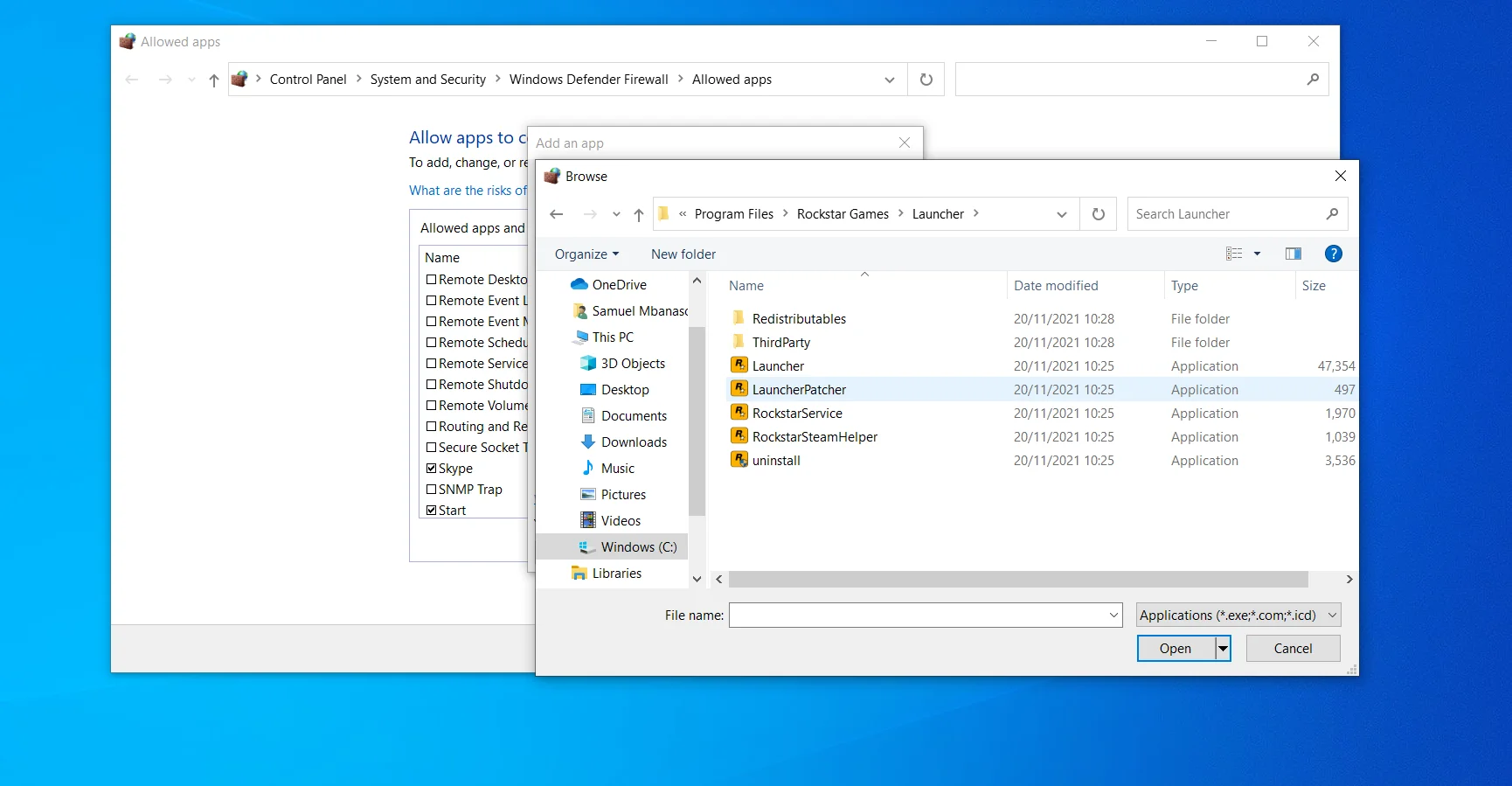
- انقر فوق الزر "إضافة".
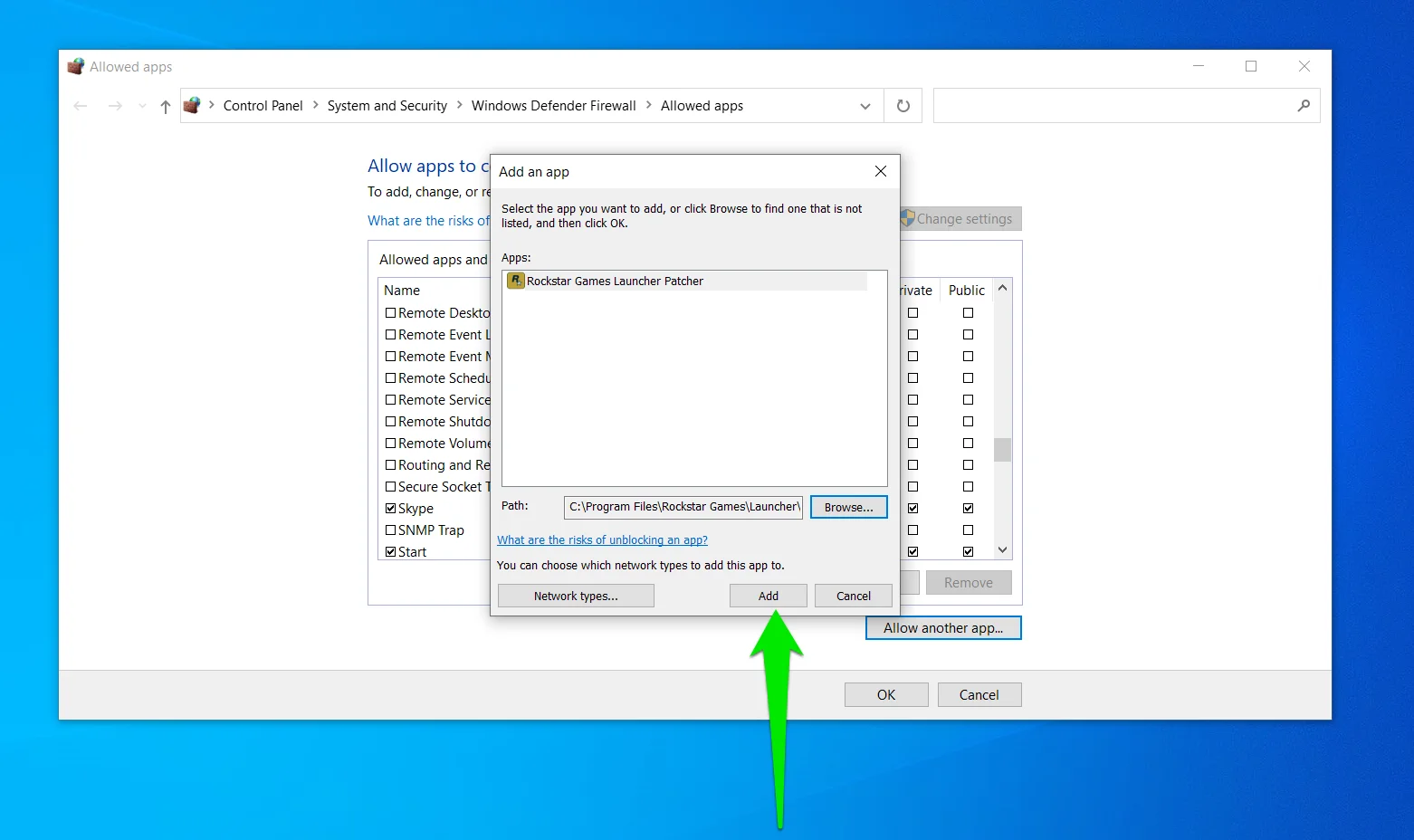
قم بإجراء تمهيد نظيف
يتيح لك إجراء التمهيد النظيف حل تعارضات التطبيقات التي قد تمنع تشغيل المشغل. تتضمن العملية تعطيل التطبيقات التي يتم تشغيلها عند بدء التشغيل. بعد تعطيلها ، سيتعين عليك تشغيل المشغل لتأكيد ما إذا كان يفتح بشكل صحيح.
إذا تم تشغيل البرنامج بدون مشاكل ، فإن الخطوة التالية هي العثور على التطبيق المتعارض. في حين أن العملية يمكن أن تكون طويلة ، إلا أنها بسيطة جدًا. سنقوم بتفصيلها لك ونوضح لك كيفية جعلها سريعة.
أولاً ، ابدأ بتعطيل برامج بدء التشغيل:
- افتح قائمة ابدأ وانقر على أيقونة الإعدادات.
- بعد فتح البرنامج ، توجه إلى أيقونة التطبيقات وانقر عليها.
- بعد ذلك ، انتقل إلى الجانب الأيسر من واجهة الإعدادات وحدد بدء التشغيل.
- الآن ، قم بإيقاف تشغيل المفتاح لكل تطبيق بدء تشغيل.
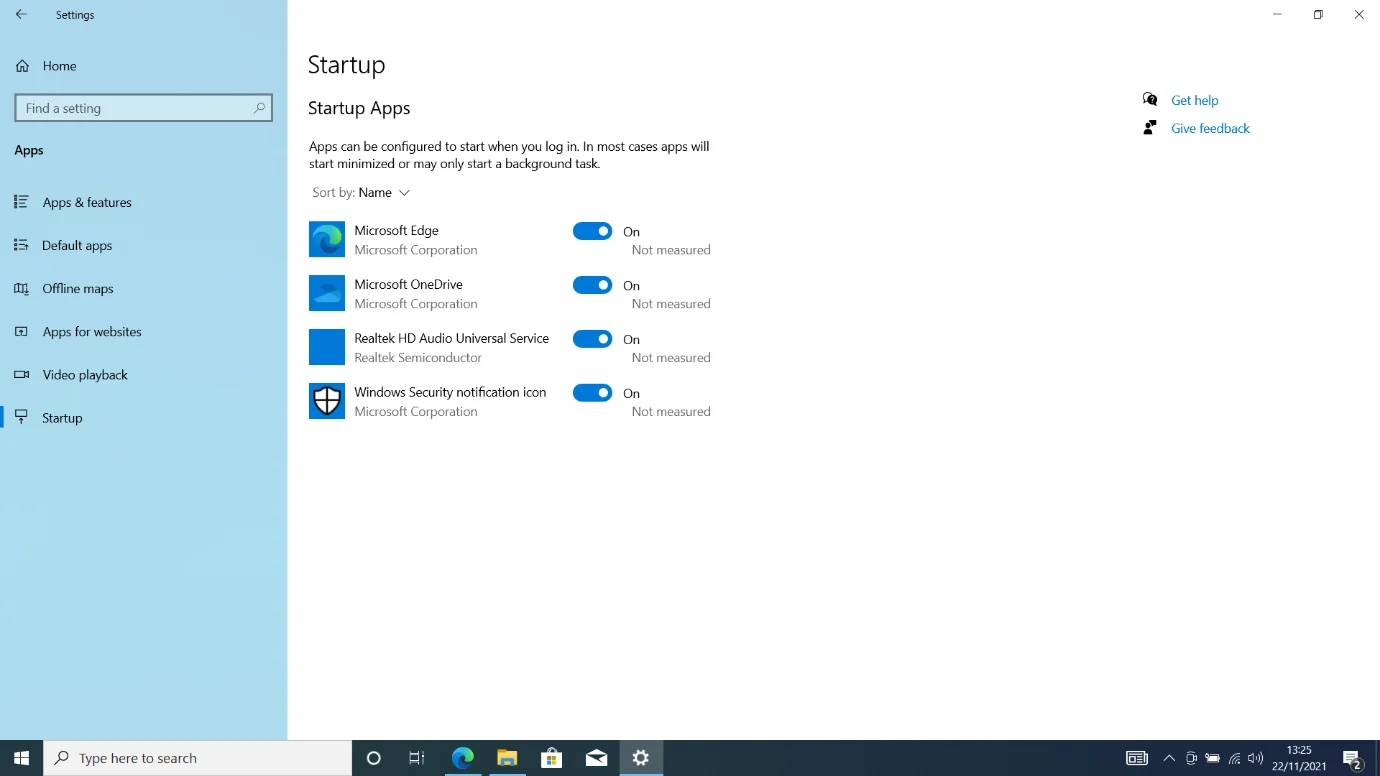
ثانيًا ، قم بتعطيل خدمات بدء التشغيل من خلال نافذة حوار تكوين النظام:
- اضغط مع الاستمرار على مفتاح شعار Windows واضغط على زر لوحة المفاتيح R على الفور.
- بعد ظهور Run ، اكتب “msconfig” واضغط على زر Enter.
- انتقل إلى علامة التبويب الخدمات بعد أن ترى نافذة تكوين النظام.
- حدد خانة الاختيار التي تخفي تطبيقات Microsoft ، ثم انقر فوق تعطيل الكل.
- انقر فوق "تطبيق" وحدد "موافق".
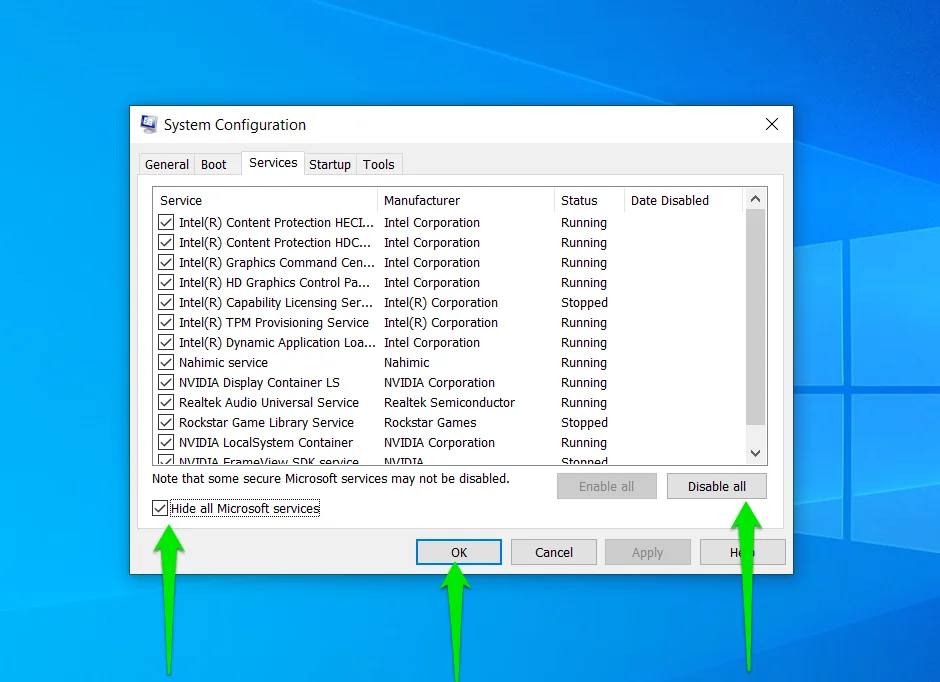
الآن ، أعد تشغيل جهاز الكمبيوتر الخاص بك وقم بتشغيل Rockstar Games Launcher.
إذا كان المشغل يعمل بشكل صحيح ، فسيتعين عليك تحديد خدمة بدء التشغيل أو البرنامج الذي يسبب المشكلة. للقيام بذلك ، أعد تمكين البرامج والتطبيقات التي قمت بتعطيلها ، ثم ابدأ في تعطيلها واحدة تلو الأخرى للتحقق من البرنامج المسؤول عن التعارض.
يمكنك أيضًا اتباع هذه العملية للعثور على التطبيق المتعارض:
- قم بتشغيل نافذة System Configuration (تكوين النظام) وتوجه إلى علامة التبويب Services (الخدمات).
- تحقق من نصف خدمات بدء التشغيل من الأعلى وانقر على تعطيل الكل.
- أعد تشغيل نظامك وابدأ تشغيل التطبيق.
- إذا تم فتح المشغل بشكل صحيح ، فهذا يعني أن إحدى الخدمات التي قمت بتعطيلها هي الجاني. كل ما عليك فعله في هذه الحالة هو تمكين الخدمات التي قمت بتعطيلها واحدة تلو الأخرى حتى يتوقف المشغل عن العمل مرة أخرى.
- ومع ذلك ، إذا لم يفتح المشغل ، فقم بتعطيل النصف المتبقي من الخدمات وتحقق من المشكلة.
استنتاج
هذه هي طريقة استكشاف أخطاء Rockstar Games Launcher التي لا تستجيب. إذا لم يفتح البرنامج بعد تطبيق هذه الإصلاحات ، فأعد تثبيته. في هذه الحالة ، قد تكون بعض ملفات التثبيت تالفة. أخبرنا إذا كانت لديك أسئلة حول المشكلة.
