إصلاح وحدة تحكم Rocket League لا تعمل في نظام التشغيل Windows 10
نشرت: 2022-06-17
Rocket League هي لعبة كرة قدم شهيرة لمستخدمي PlayStation ، ومستخدمي Microsoft Windows و Xbox و Nintendo Switch. تعد لعبة الفيديو الرياضية هذه رائعة بسبب تجربة الألعاب ثلاثية الأبعاد عالية الأداء. إنها لعبة متعددة اللاعبين تتطلب تكوين فريق. تمامًا مثل أي لعبة كرة قدم أخرى ، فهي تتضمن تسجيل الأهداف ضد فريق آخر. في الآونة الأخيرة ، أبلغ مستخدمو اللعبة عن مشكلات مثل عدم التعرف على وحدة التحكم في لعبة Rocket League. إذا كنت شخصًا يتعامل مع نفس المشكلة وتبحث عن كيفية إصلاح وحدة تحكم Rocket League لا تعمل ، فأنت في المكان الصحيح. دعونا نلقي نظرة على بعض الأسباب والأساليب لقضية Rocket League.

محتويات
- كيفية إصلاح وحدة تحكم Rocket League لا تعمل في نظام التشغيل Windows 10
- الطريقة الأولى: تثبيت برنامج تشغيل PS4 بشكل صحيح
- الطريقة 2: افصل سماعات الرأس
- الطريقة الثالثة: تعديل إعداد الصورة الكبيرة
- الطريقة الرابعة: استرداد البرنامج الثابت لوحدة التحكم في Steam
- الطريقة الخامسة: إجبار اللعبة على استخدام إدخال البخار
كيفية إصلاح وحدة تحكم Rocket League لا تعمل في نظام التشغيل Windows 10
تم الإبلاغ عن مشكلة عدم اكتشاف Rocket League لجهاز التحكم على نظام Windows ، خاصةً على الأنظمة التي يتم فيها تنزيل اللعبة عبر Steam. دعنا نستكشف الأسباب الكامنة وراء هذا الخطأ على سطح المكتب الخاص بك.
- أحد الأسباب الرئيسية وراء عدم عمل وحدة التحكم هو إذا قام مستخدمو Steam بتمكين إدخال Steam لكل لعبة. إذا كانت هذه هي الحالة ، فإن إيقاف تشغيلها يمكن أن يحل المشكلة.
- يمكن أن تكون البرامج الثابتة Steam التالفة مسؤولة عن ذلك.
- لا يتم التعرف على بعض وحدات التحكم بسهولة من خلال الأنظمة التي يتم استخدامها عليها. يحدث هذا بسبب كون وحدة التحكم عامة منخفضة الدخول. وبالتالي ، فإن استخدام إخراج جهة خارجية يساعد في حل مشكلة وحدة تحكم Rocket League.
- يمكن أن يكون السبب الآخر وراء المشكلة هو عدم تكوين إعدادات وحدة التحكم بشكل صحيح بواسطة النظام.
- السائقون الفاسدون سبب آخر مسؤول عن تحكم لا يعمل. ومن ثم ، يُقترح التثبيت الصحيح لوحدة التحكم في النظام.
- إذا اكتشف نظامك جهازًا آخر بدلاً من وحدة التحكم ، فيمكن أن يظهر Rocket League الذي لا يتعرف على خطأ وحدة التحكم. لذلك ، تأكد من أن نظامك يتعرف على وحدة التحكم.
إذا كنت تواجه مشكلة عدم اكتشاف Rocket League في جهاز التحكم على نظامك ، فستساعدك الطرق المذكورة التالية على حلها. يتم تقديم هذه الأساليب بطريقة منظمة لتسهيل الخطوات وكفاءتها. لذلك ، دون مزيد من اللغط ، دعنا نجد لك الحل الأمثل.
الطريقة الأولى: تثبيت برنامج تشغيل PS4 بشكل صحيح
يتم مواجهة المشكلات المتعلقة بـ Rocket League Controller بشكل شائع بسبب عدم تثبيت برنامج التشغيل بشكل صحيح في النظام. في معظم الحالات ، لوحظ أن وحدة التحكم PS4 DualShock تسبب المشكلة. اتبع الخطوات المذكورة أدناه لتثبيته بشكل صحيح.
1. اضغط على مفتاحي Windows + R في نفس الوقت لفتح مربع الحوار Run .
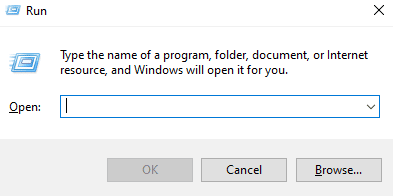
2. أدخل devmgmt.msc في المربع وانقر فوق " موافق ".
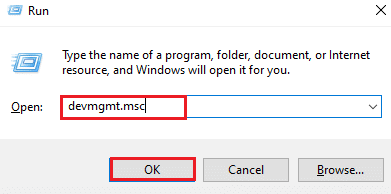
3. قم بالتمرير لأسفل ثم انقر نقرًا مزدوجًا فوق أجهزة التحكم في الصوت والفيديو والألعاب .
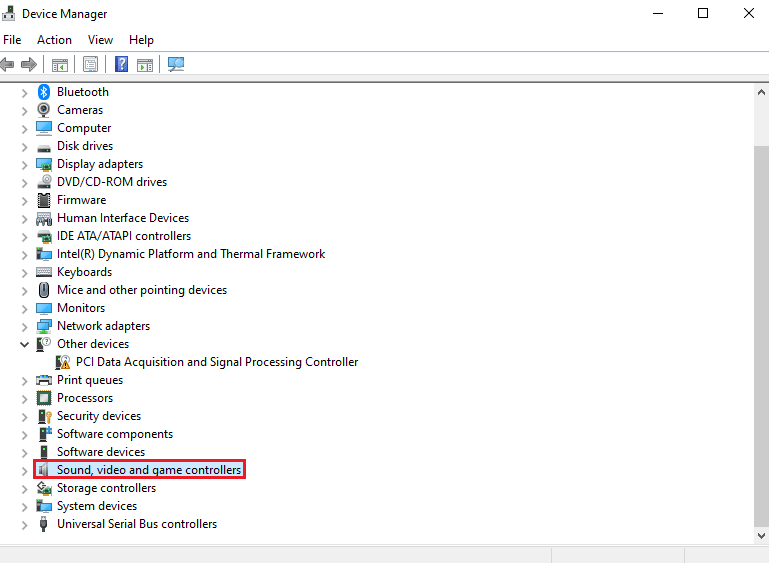 "4
"4
4. تحقق لمعرفة ما إذا كان PS4 موجودًا فيه.
5. إذا لم يكن الأمر كذلك ، فافصل وحدة التحكم وأعد توصيلها بمنفذ مختلف على النظام.
6. سيقوم Windows بتثبيت برنامج التشغيل.
7. بعد ذلك ، أعد تشغيل النظام.
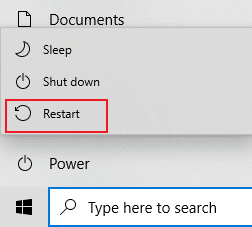
الطريقة 2: افصل سماعات الرأس
في بعض الأحيان ، يحدد النظام بدلاً من التعرف على وحدة التحكم جهازًا آخر يؤدي إلى مشكلة عدم عمل وحدة تحكم Rocket League. الجهاز الذي عادة ما يكون هو الجاني هو سماعات الرأس ، لذلك يُنصح بفصلها أثناء توصيل وحدة التحكم بالنظام. سماعات HyperX هي السماعات الشائعة التي تسبب الخطأ. بينما تكون سماعات الرأس متصلة بالفعل بنظامك ، فإنها ترفض وحدة التحكم وتستمر مع الجهاز الآخر المتصل به بالفعل. لذلك ، تأكد من فصل سماعات الرأس.
ملاحظة : تأكد من التحقق من اتصال Bluetooth الخاص بالنظام الخاص بك ، وقم بتعطيله للأجهزة الأخرى بخلاف وحدة التحكم.
1. ابدأ الإعدادات بالضغط على مفتاحي Windows + I معًا.
2. انقر فوق "الأجهزة" .
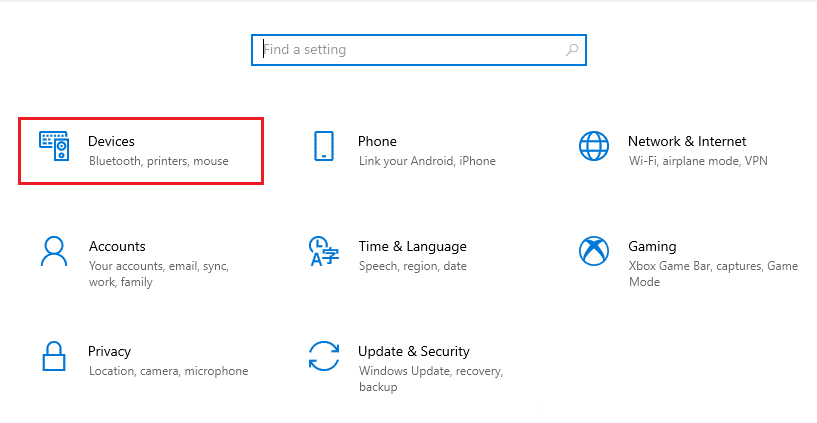
3. افصل سماعات الرأس ، إذا كانت متصلة.
4. بعد ذلك ، انقر فوق إضافة Bluetooth أو أي جهاز آخر لإضافة وحدة التحكم في اللعبة إلى النظام.
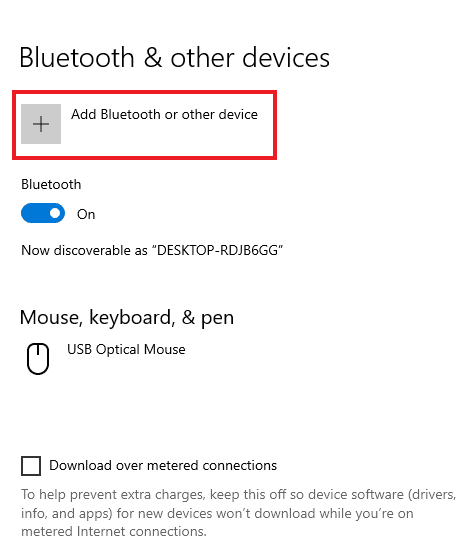
اقرأ أيضًا: إصلاح Steam Remote Play لا يعمل في نظام التشغيل Windows 10
الطريقة الثالثة: تعديل إعداد الصورة الكبيرة
إذا كنت تقوم بتشغيل اللعبة عبر Steam ، فقد تواجه مشكلة عدم عمل وحدة تحكم Rocket League بسبب إعدادات الصورة الكبيرة. قد يحظر وضع الصورة الكبيرة على Steam وحدة التحكم ، والسبب وراء ذلك يمكن تعديل الإعدادات على Steam. لذلك ، يمكن أن يساعد تعديل هذه الإعدادات في استبعاد إدخال Steam مما يؤدي إلى إيقاف تشغيل وحدة التحكم.
1. اضغط على مفتاح Windows ، واكتب Steam وانقر فوق فتح .
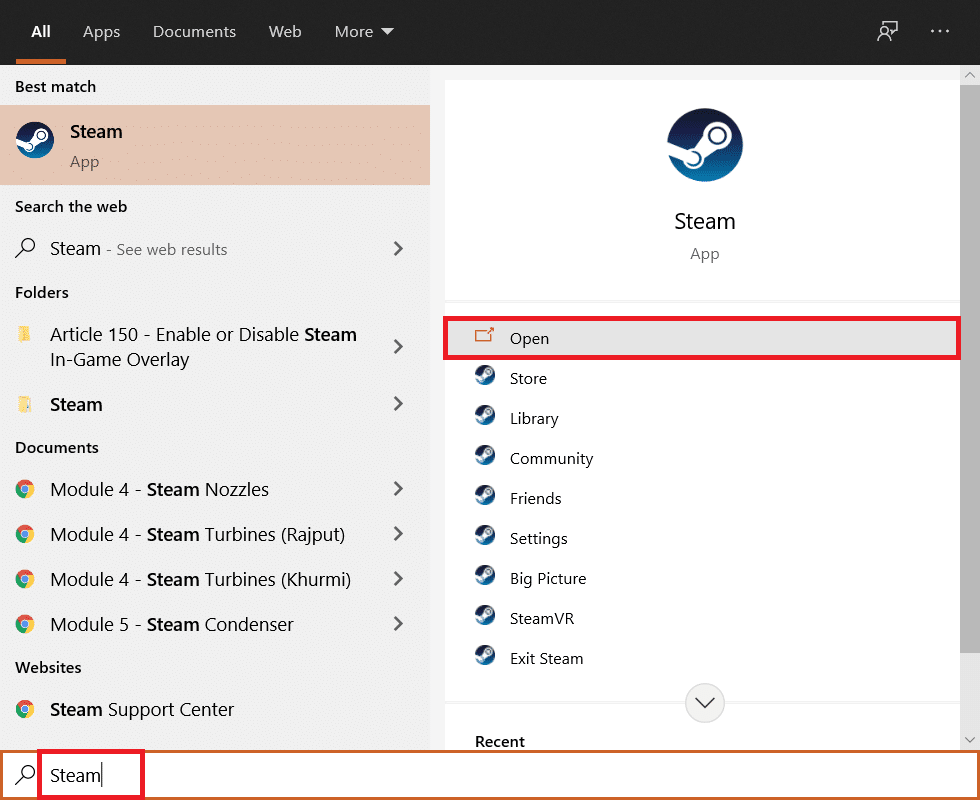
2. انقر على أيقونة العلبة لفتح الصورة الكبيرة .
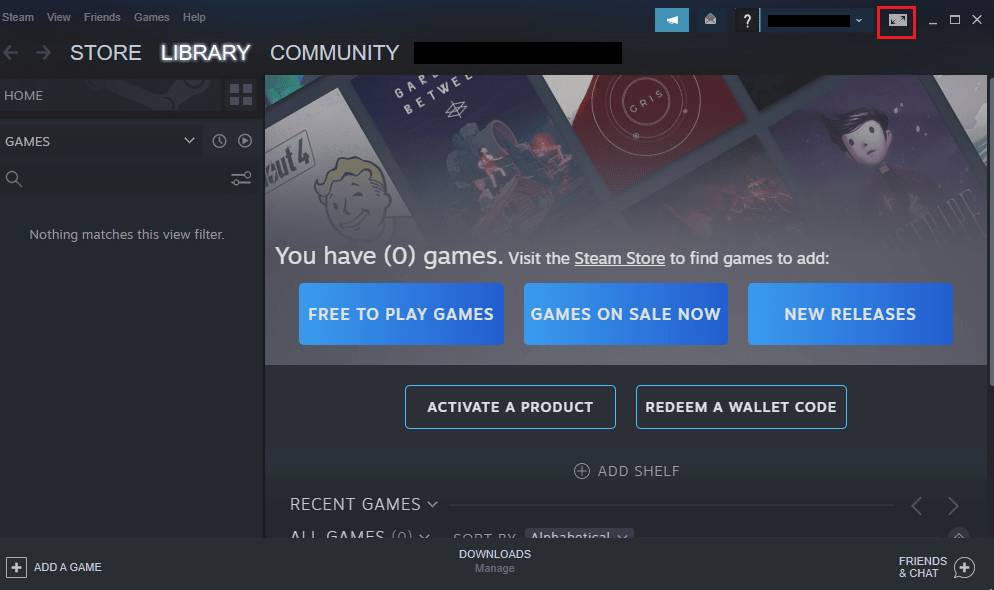
3. انقر فوق LIBRARY في ذلك.
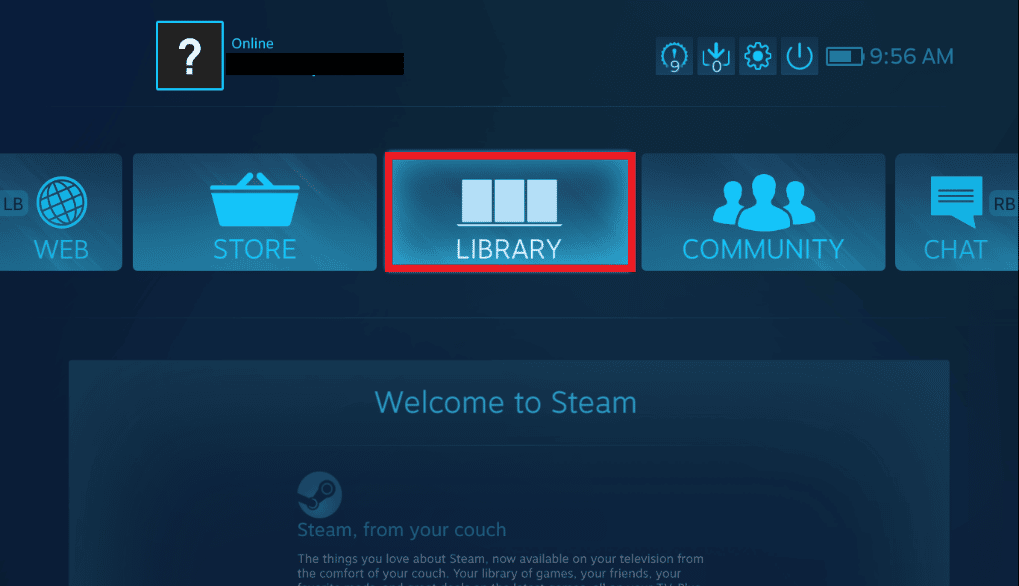
4. بعد ذلك ، افتح لعبة Rocket League فيها وانقر فوق Manage Game .
5. افتح خيارات التحكم تحت إدخال Steam وقم بإيقاف تشغيل إعداد إدخال البخار لكل لعبة .
6. بمجرد الانتهاء ، ارجع إلى الصفحة الرئيسية للصورة الكبيرة وافتح الإعدادات .

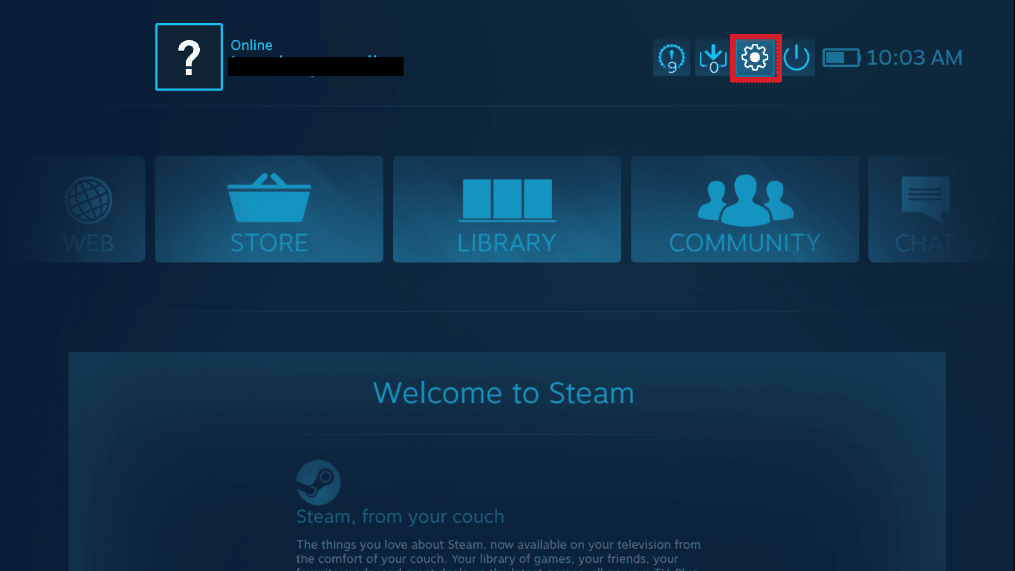
7. انقر فوق إعدادات وحدة التحكم.
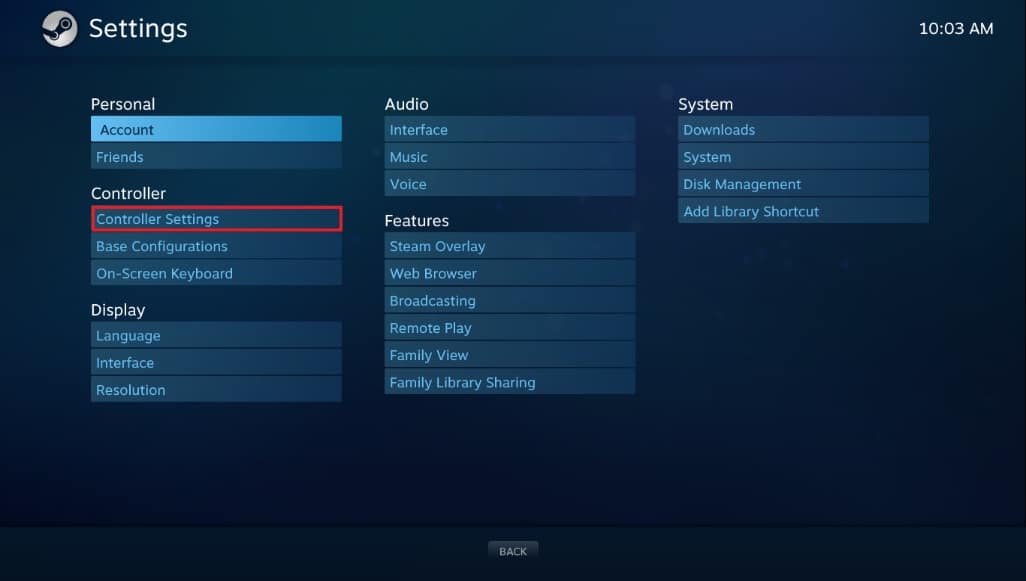
8. قم بإلغاء تحديد جميع المربعات ذات الصلة باستثناء زر الدليل الذي يركز على Steam ودعم تكوين Xbox.
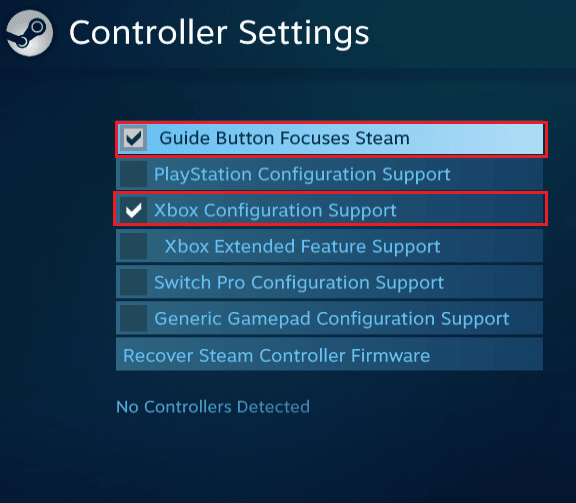
9. بعد ذلك ، انقر فوق Exit Steam لتطبيق التغييرات.
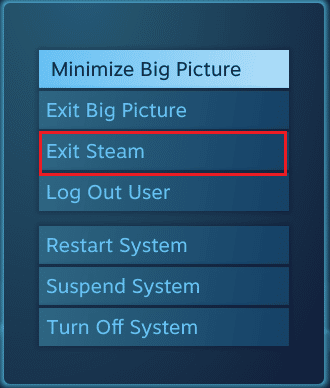
الطريقة الرابعة: استرداد البرنامج الثابت لوحدة التحكم في Steam
إذا لم يتعرف النظام على وحدة التحكم الخاصة بك في حالة استخدام اللعبة عبر Steam ، فيمكن أن يساعد استرداد البرنامج الثابت لوحدة التحكم في حل هذه المشكلة. اتبع الخطوات المذكورة أدناه للعمل على نظامك.
1. قم بتشغيل تطبيق Steam من شريط Windows Search.
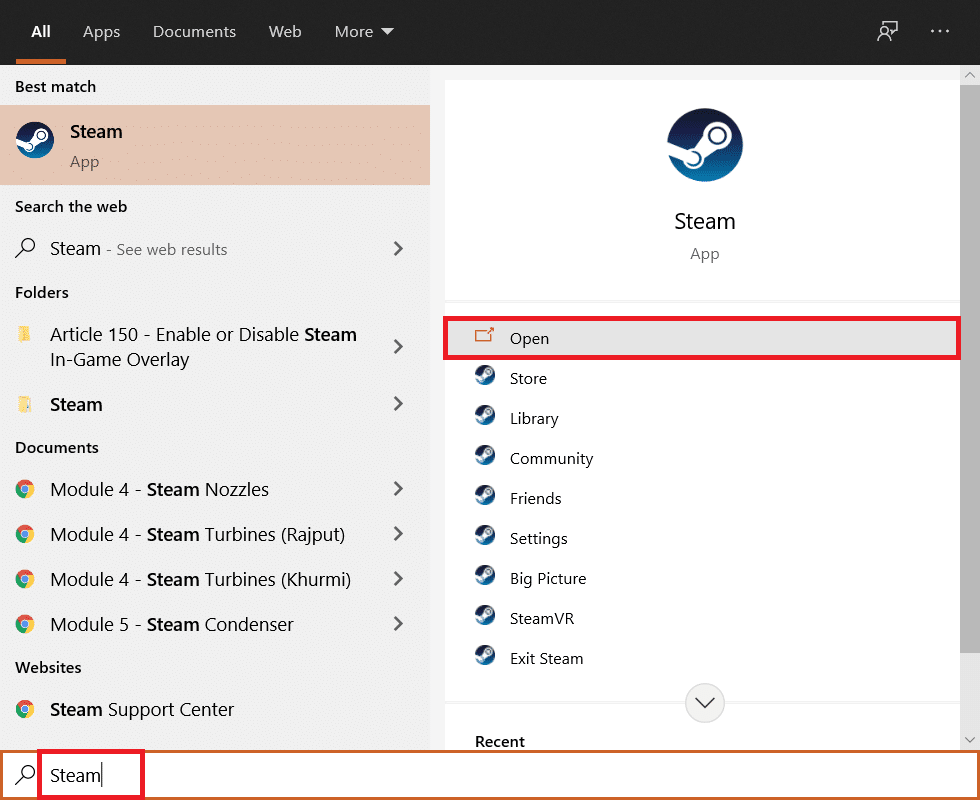
2. انقر على Steam في الزاوية اليسرى العليا من الشاشة.
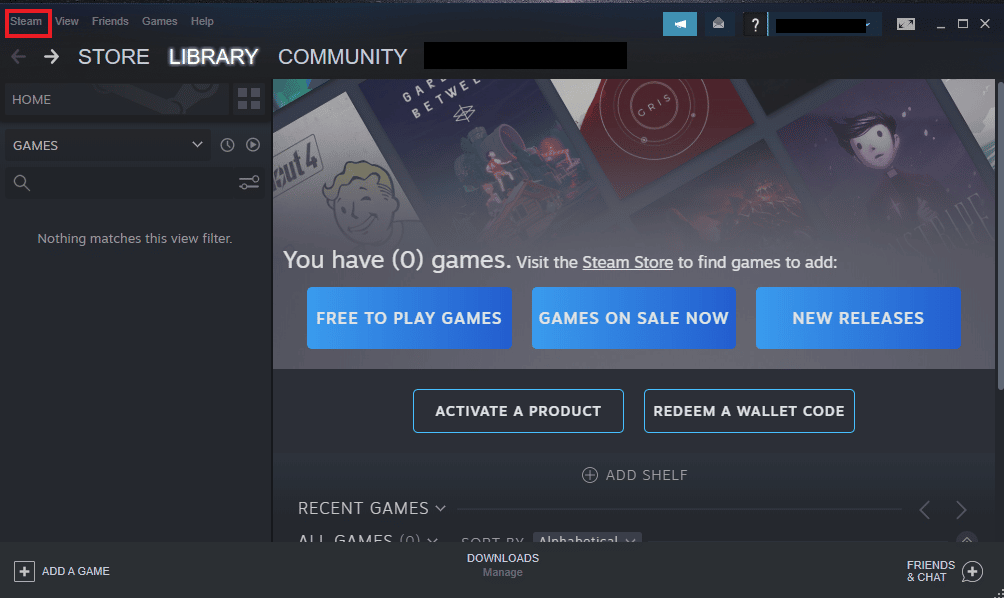
3. انقر فوق " إعدادات " من القائمة المنسدلة.
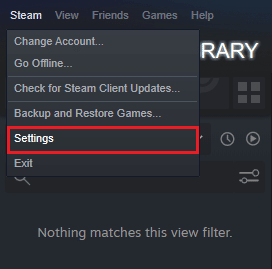
4. انقر فوق تحكم .
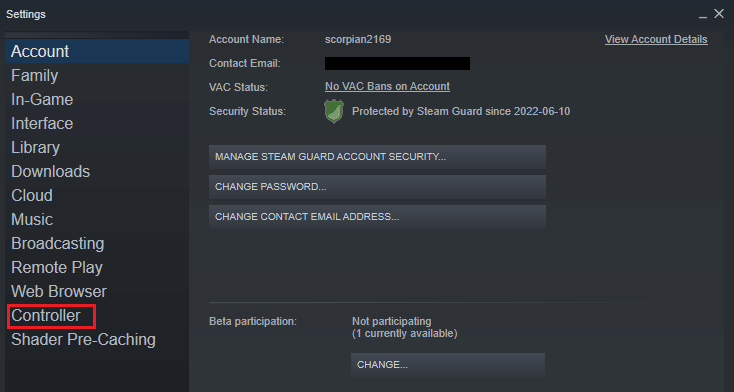
5. بعد ذلك ، انقر فوق إعدادات التحكم العامة .
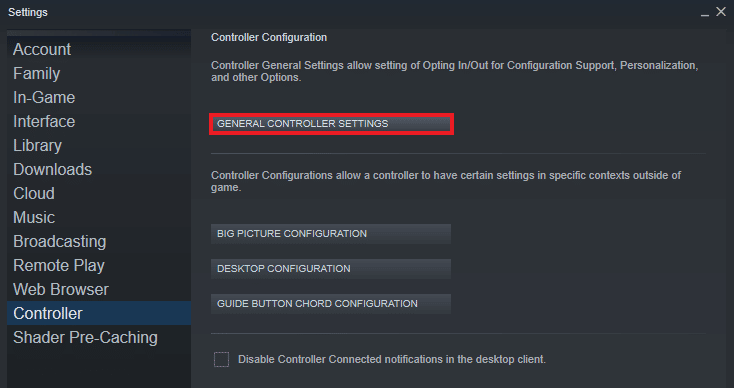
6. في الشاشة المنبثقة ، انقر فوق Recover Steam Controller Firmware .
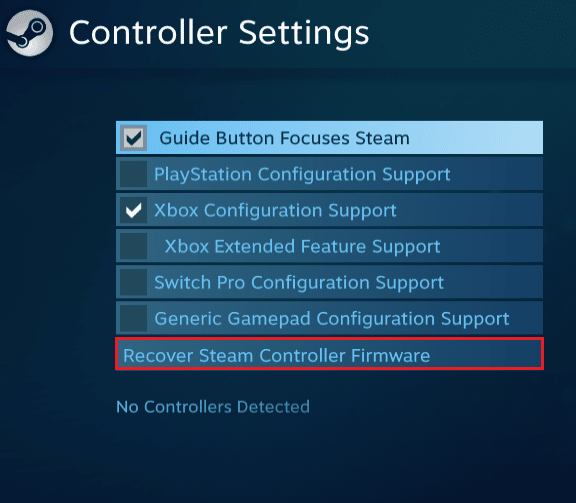
7. انقر فوق "موافق" للمتابعة.
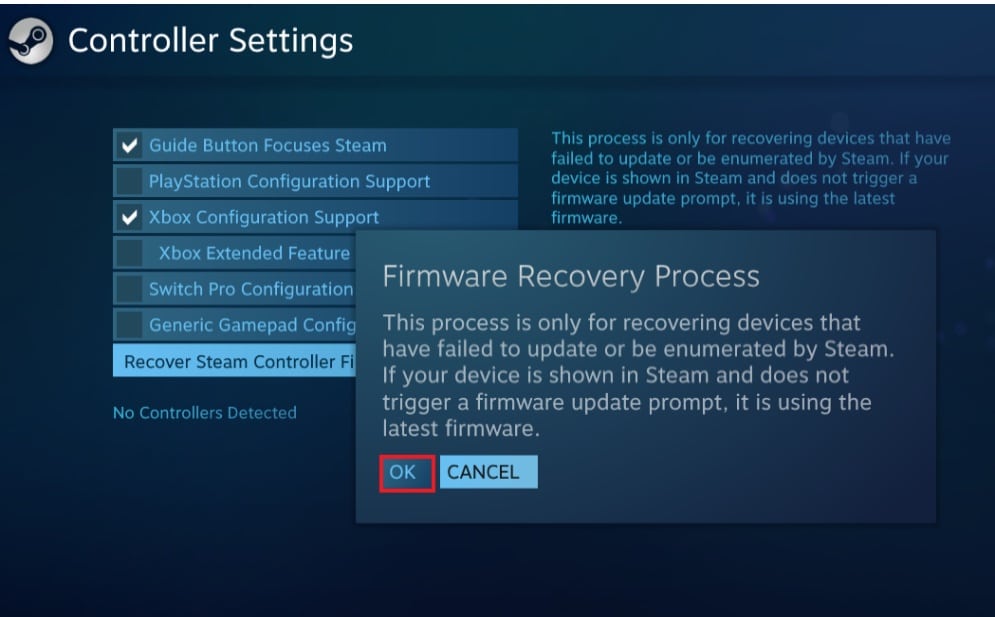
8. اتبع التعليمات التي تظهر على الشاشة لإكمال العملية.
9. انقر فوق الزر " ابدأ " بعد انتهاء العملية.
اقرأ أيضًا: كيفية تعيين وحدة التحكم على لوحة المفاتيح
الطريقة الخامسة: إجبار اللعبة على استخدام إدخال البخار
إذا لم ينجح أي شيء آخر في حل مشكلة عدم عمل وحدة التحكم ، فإن إجبار اللعبة على استخدام إدخال Steam يمكن أن يكون مفيدًا. أثناء تشغيل لعبة Rocket League عبر Steam واستخدام صندوق Xbox ، يمكن أن يتسبب النظام في عدم التعرف على وحدة التحكم. في هذه الحالة ، ستحتاج إلى تعديل بعض إعدادات اللعبة.
1. قم بتشغيل لعبة Rocket League من خلال Steam.
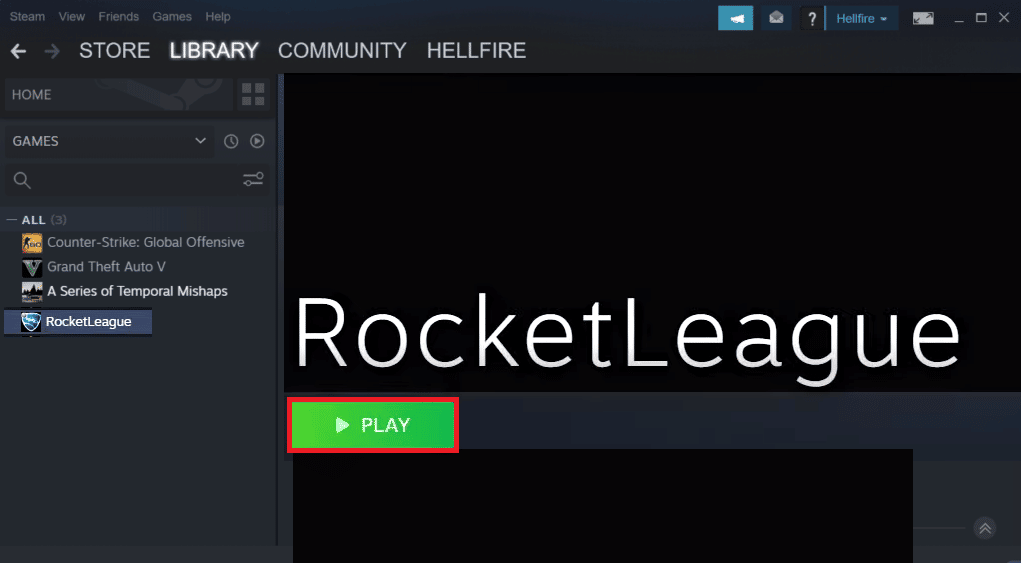
2. بعد ذلك ، في الخيارات ، افتح عناصر التحكم .
3. ثم انقر فوق "استخدام Steam Input" .
4. الآن ، انقر فوق Xbox One Controller واضبطه على Auto .
الأسئلة المتداولة (FAQs)
س 1. لماذا جهاز التحكم الخاص بي قيد التشغيل ولكنه لا يعمل؟
الجواب. إذا كانت طاقة وحدة التحكم قيد التشغيل ولا تزال لا تعمل ، فقد يرجع ذلك إلى وجود مشكلات في نظامك. حاول إيقاف تشغيل النظام أو إعادة تشغيله حتى يتعرف على وحدة التحكم .
س 2. هل يمكنني لعب Rocket League باستخدام وحدة تحكم على جهاز الكمبيوتر الخاص بي؟
الجواب. نعم ، يمكنك لعب Rocket League باستخدام وحدة تحكم على جهاز الكمبيوتر الخاص بي. لتمكين ذلك ، قم بتشغيل اللعبة عبر Steam واسمح لوحدة التحكم عن طريق تعديل بعض إعدادات اللعبة على Steam.
س 3. هل أحتاج إلى تحديث وحدة التحكم الخاصة بي؟
الجواب. نعم ، يعد تحديث وحدة التحكم أمرًا مهمًا لتحسين أداء اللعبة. لتحديث وحدة التحكم الخاصة بك ، يمكنك توصيلها بنظامك ثم انتظار ظهور أي تحديثات.
س 4. لماذا لا تتصل وحدة التحكم الخاصة بي بجهاز الكمبيوتر؟
الجواب. إذا كنت تواجه مشكلة عدم قدرة وحدة التحكم الخاصة بك على الاتصال بجهاز الكمبيوتر ، فيمكنك محاولة فصلها وتوصيلها مرة أخرى بالنظام . إذا استمرت المشكلة ، يمكنك محاولة إعادة تشغيل النظام الخاص بك لحل المشكلة.
س 5. هل يمكنني استخدام وحدة تحكم مع جهاز الكمبيوتر المحمول الخاص بي؟
الجواب. إذا كنت تخطط لممارسة الألعاب على الكمبيوتر المحمول باستخدام وحدة تحكم ، فيمكنك القيام بذلك عن طريق توصيل الجهاز بالكمبيوتر المحمول عبر USB .
س 6. هل يمكنني استخدام أي وحدة تحكم على جهاز الكمبيوتر الخاص بي؟
الجواب. بينما يوجد حد على وحدات التحكم في عدد قليل من الألعاب ، نعم يمكنك استخدام أي وحدة تحكم مع نظامك ، خاصة في حالة تشغيل اللعبة عبر Steam ، يمكنك الاستفادة من أي وحدة تحكم متاحة.
س 7. هل وحدة التحكم مهمة لتشغيل الألعاب على النظام؟
الجواب. تعتبر أدوات التحكم ضرورية بالتأكيد عندما يتعلق الأمر بلعب ألعاب الفيديو على النظام. تساعد أدوات التحكم في الوظائف الرئيسية أثناء لعب اللعبة ، وبالتالي ، من لوحة المفاتيح إلى الماوس ، تعد وحدات التحكم مهمة لسهولة الوصول إليها.
س 8. أيهما أفضل ، فأر أم جهاز تحكم؟
الجواب. تعتبر الأجهزة مثل الماوس رائعة بنفس القدر في المساعدة في اللعبة مثل أجهزة التحكم . لا يوجد فائز واضح بينهما لأن كلاهما أفضل في تسهيل الكثير من الوظائف للاعب. أيضًا ، يعتمد ذلك على المستخدم وتفضيله.
مُستَحسَن:
- إصلاح WOW High Latency لكن الإنترنت جيد في Windows 10
- هل The Forest على Xbox One؟
- إصلاح خطأ Black Ops 3 ABC في PS4
- إصلاح Warframe Error 10054 على نظام التشغيل Windows 10
قد تبدو مواجهة مشكلة عدم عمل وحدة تحكم Rocket League على نظامك مشكلة لا تنتهي أبدًا ، في كل مرة تلعب فيها اللعبة. ولكن مع هذا الدليل المفيد والطرق المذكورة أعلاه ، يمكنك الآن التخلص من المشكلة في أي وقت من الأوقات. نأمل أن يكون هذا الدليل مفيدًا للغاية في الرد على مخاوفك. دعنا نعرف الطريقة الأفضل بالنسبة لك. إذا كان لديك أي استفسارات أو اقتراحات أخرى ، فلا تتردد في إخبارنا في أقسام التعليقات أدناه.
