إصلاح RESULT_CODE_HUNG على Chrome و Edge
نشرت: 2022-02-28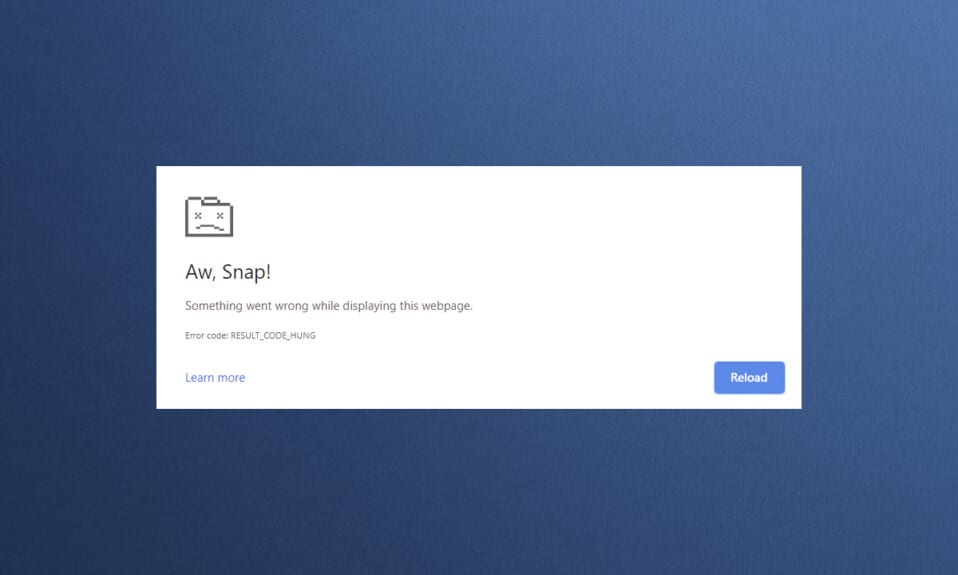
على الرغم من أن المتصفحات المتعددة تحتل موقعًا قويًا في مجال الإنترنت ، فإن Google Chrome و Microsoft Edge يقفان في القائمة. Chrome هو الخيار المفضل لملايين المستخدمين حول العالم ، بينما يفضل Edge العديد من مستخدمي Windows. ومع ذلك ، فإن هذه المتصفحات البارزة بها بعض العيوب. غالبًا ما يشتت انتباه المستخدمين بسبب بعض الأخطاء الشائعة أثناء تصفح الإنترنت ، وأحد هذه الأخطاء الشائعة هو Aw Snap! RESULT_CODE_HUNG . إنه خطأ مزعج في بعض المتصفحات القائمة على Chromium مثل Chrome و Edge و Brave و Opera و Torch و Vivaldi. تم الإبلاغ عن هذا الخطأ بشكل رئيسي على متصفحات Chrome ، إلا أن قلة من المستخدمين أعلنوا أن هذا الخطأ يحدث أيضًا في Microsoft Edge. إذا كنت تواجه نفس المشكلة أيضًا ، فأنت في المكان الصحيح! نقدم دليلًا مثاليًا حول كيفية إصلاح خطأ RESULT_CODE_HUNG في كل من Chrome و Microsoft Edge.
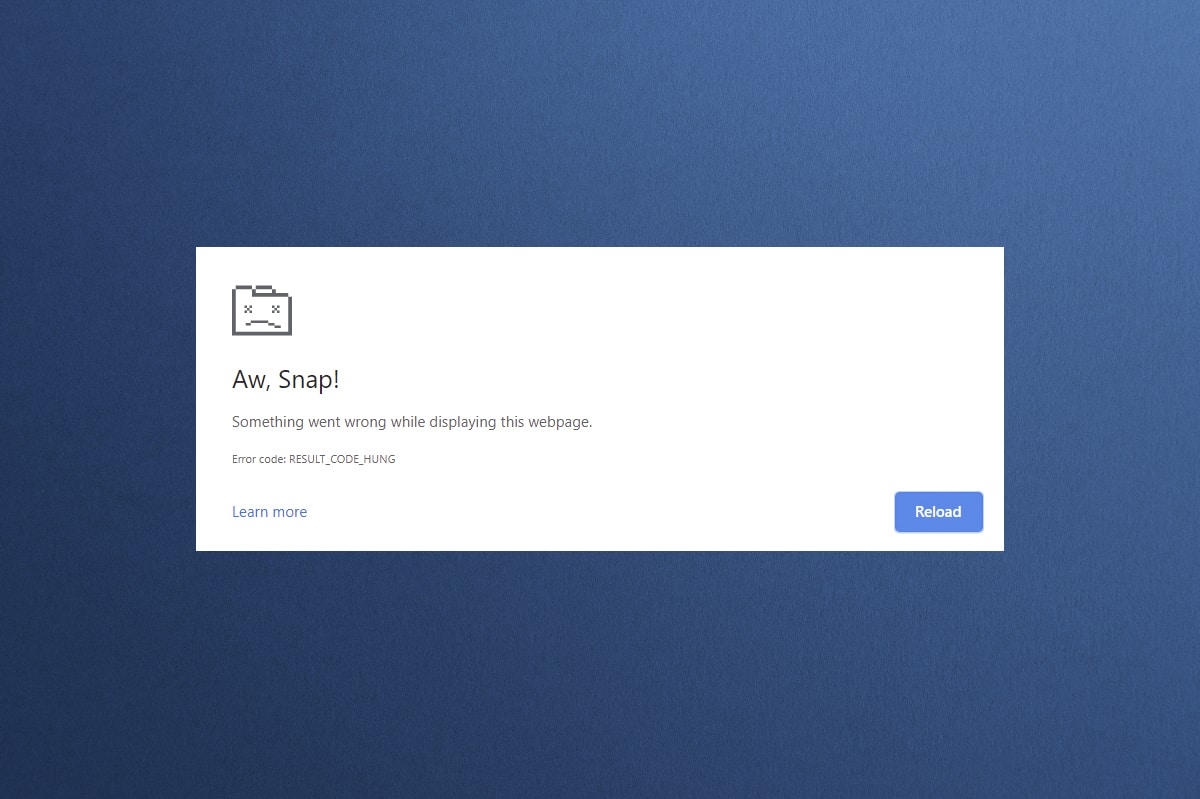
محتويات
- كيفية إصلاح RESULT_CODE_HUNG في Google Chrome و Microsoft Edge
- الطريقة الأولى: إعادة تحميل صفحات الويب
- الطريقة الثانية: حل مشكلة الاتصال بالإنترنت
- الطريقة الثالثة: استخدام وضع التصفح المتخفي
- الطريقة الرابعة: مسح محفوظات الاستعراض
- الطريقة الخامسة: تعطيل الملحقات (إن أمكن)
- الطريقة 6: تحديث المتصفح
- الطريقة 7: قم بالتبديل إلى Google DNS
- الطريقة الثامنة: تحديث نظام التشغيل Windows
- الطريقة التاسعة: تحديث برامج تشغيل الشبكة
- الطريقة 10: تعطيل مكافحة الفيروسات مؤقتًا (إذا كان ذلك ممكنًا)
- الطريقة 11: إعادة تعيين إعدادات المستعرض
- الطريقة 12: إعادة تثبيت / إصلاح المستعرض
- نصيحة للمحترفين: تمكين / تعطيل وضع المطور
كيفية إصلاح RESULT_CODE_HUNG في Google Chrome و Microsoft Edge
قد يحدث خطأ RESULT_CODE_HUNG في Chrome و Edge للأسباب التالية:
- ضعف الإنترنت الاتصال على جهازك
- مشكلات موقع الويب أو السجل
- مشاكل الاتصال مع خوادم DNS
- متصفح أو برامج تشغيل أو نظام تشغيل قديم
- التداخل من امتدادات المتصفح وملفات تعريف الارتباط
ملاحظة: تحتوي كل طريقة في هذه المقالة على قسمين للرسوم التوضيحية للخطوات. يتضمن القسم (أ) الخطوات التي يتم إجراؤها على Google Chrome والقسم (B) في Microsoft Edge . يرجى اتباع الطريقة الخاصة بالمتصفح المعني المثبت على نظامك وفقًا لذلك.
الطريقة الأولى: إعادة تحميل صفحات الويب
يتمثل الإصلاح الأساسي لأي خطأ شائع متعلق بالمتصفح في إعادة تحميل صفحات الويب المذكورة لحل أي خلل داخلي. يمكنك إعادة تحميل صفحات الويب مباشرة في Chrome أو Microsoft Edge باتباع الخطوات المحددة.
(أ) جوجل كروم
انقر فوق رمز إعادة تحميل هذه الصفحة أو اضغط ببساطة على مفتاحي Ctrl + R معًا على لوحة المفاتيح لإعادة تحميل صفحة الويب.
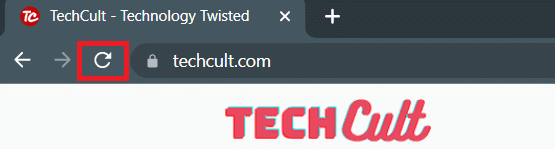
(ب) مايكروسوفت إيدج
انقر فوق رمز التحديث أو اضغط ببساطة على مفتاحي Ctrl + R معًا على لوحة المفاتيح لتحديث صفحة الويب.
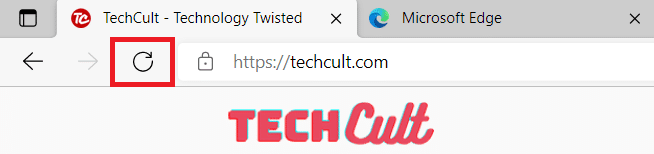
اقرأ أيضًا: إصلاح ERR_EMPTY_RESPONSE في Google Chrome
الطريقة الثانية: حل مشكلة الاتصال بالإنترنت
هذا هو السبب الأكثر وضوحا وراء هذا الخطأ. عندما يكون اتصالك بالإنترنت غير مستقر أو مثالي ، ينقطع الاتصال بشكل متكرر.
1. إذا لاحظت انخفاضًا في سرعة الإنترنت بعد إجراء اختبار Speedtest ، فاتصل بمزود خدمة الإنترنت (ISP) لنقل الأمر وحلّه.
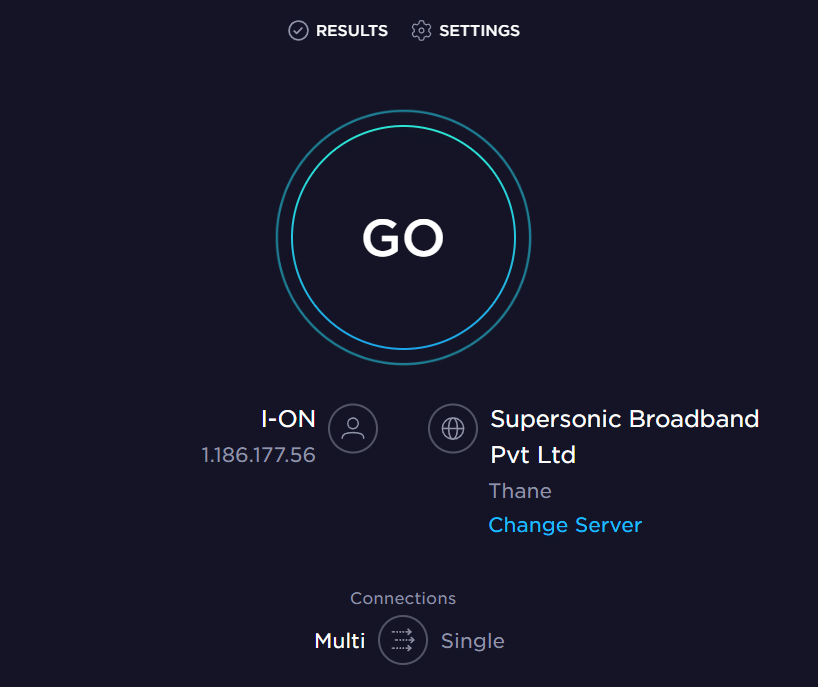
2. يمكنك أيضًا محاولة الاتصال بشبكة إنترنت مختلفة بالنقر فوق رمز إعدادات الشبكة والإنترنت من شريط المهام . بعد ذلك ، انقر فوق الزر " اتصال " للشبكة المطلوبة كما هو موضح أدناه.
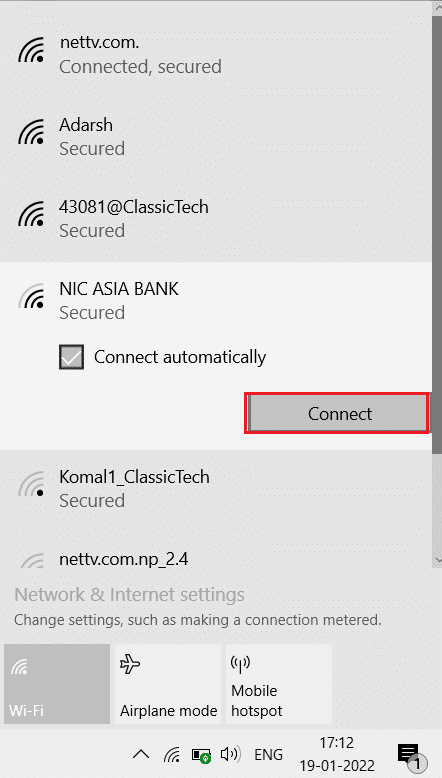
الطريقة الثالثة: استخدام وضع التصفح المتخفي
في بعض الحالات ، قد يؤدي استخدام وضع التصفح الخاص إلى حل الخطأ RESULT_CODE_HUNG نظرًا لإخفاء بعض تفاصيل صفحات الويب. وضع التصفح المتخفي في متصفحات الويب Chrome & Edge مخصص بشكل أساسي للتصفح الآمن والخاص.
(أ) جوجل كروم
1. اضغط على مفتاح Windows . اكتب Google Chrome وانقر فوق فتح .
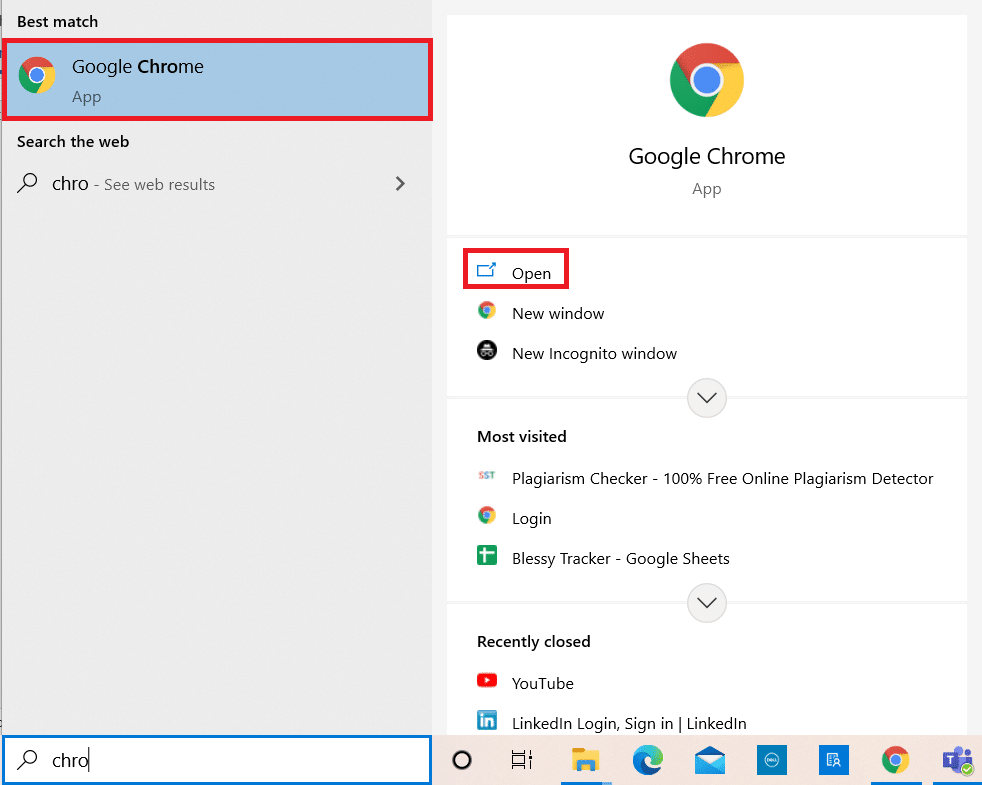
2. الآن ، انقر على أيقونة ثلاثية النقاط من الزاوية اليمنى العليا كما هو موضح.
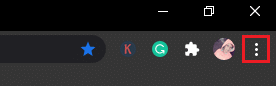
3. هنا ، حدد خيار نافذة التصفح المتخفي الجديدة كما هو موضح.
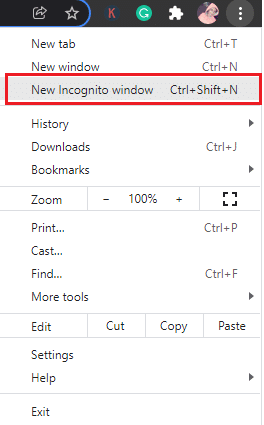
4. ستفتح نافذة جديدة للتصفح المتخفي أمامك. الآن ، حاول التصفح لمعرفة ما إذا كنت قد أصلحت الخطأ.
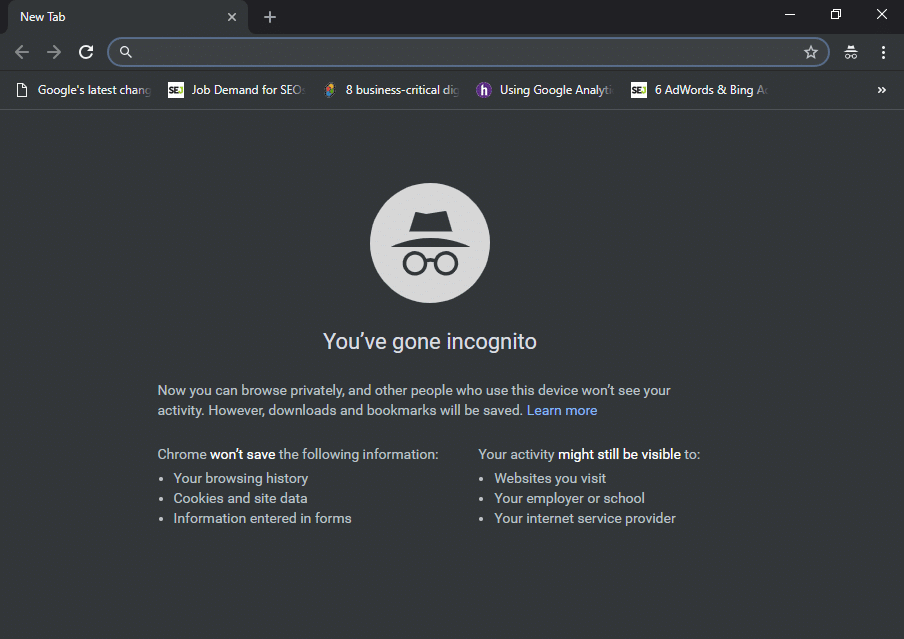
(ب) مايكروسوفت إيدج
1. اضغط على مفتاح Windows . اكتب Microsoft Edge وافتحه.
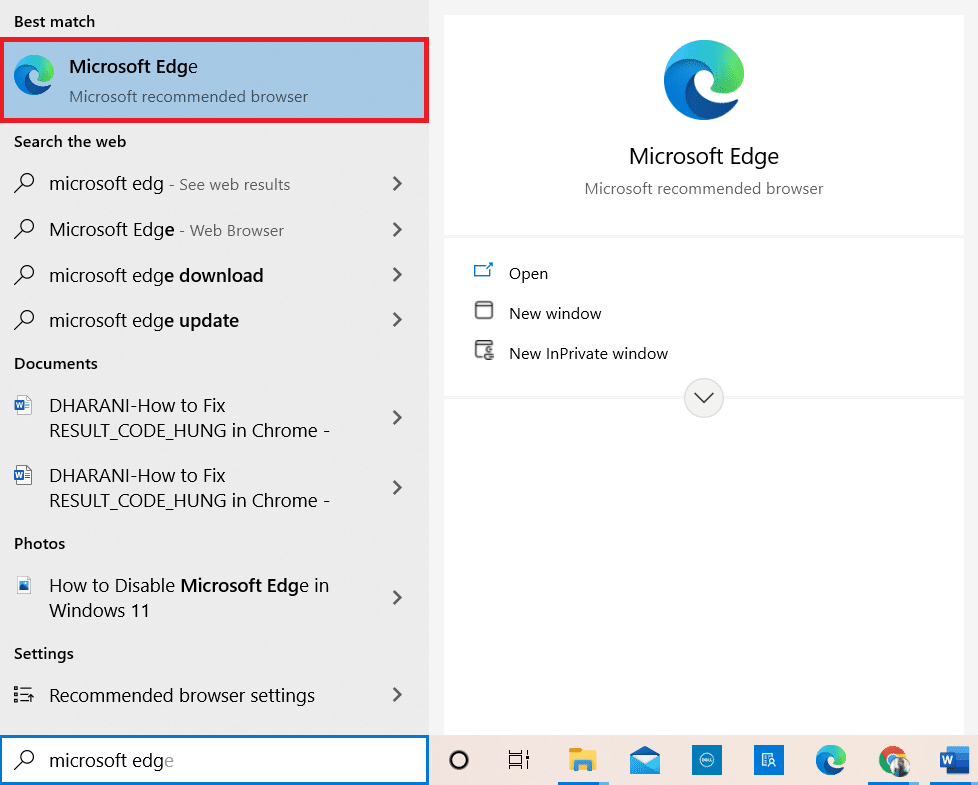
2. بعد ذلك ، انقر فوق أيقونة ثلاثية النقاط في الزاوية اليمنى العليا كما هو موضح أدناه.

3. هنا ، حدد خيار نافذة InPrivate جديدة كما هو موضح.
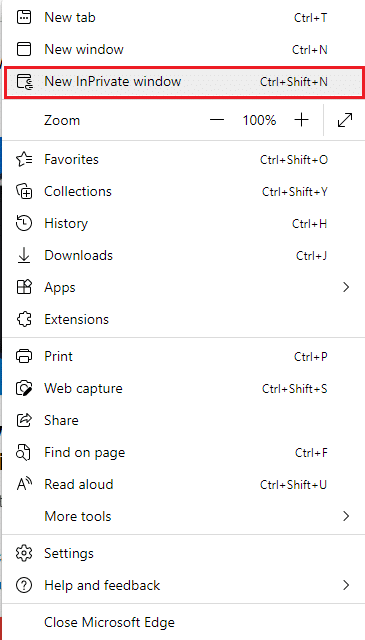
4. ستفتح لك نافذة تصفح InPrivate الجديدة لاستئناف التصفح.
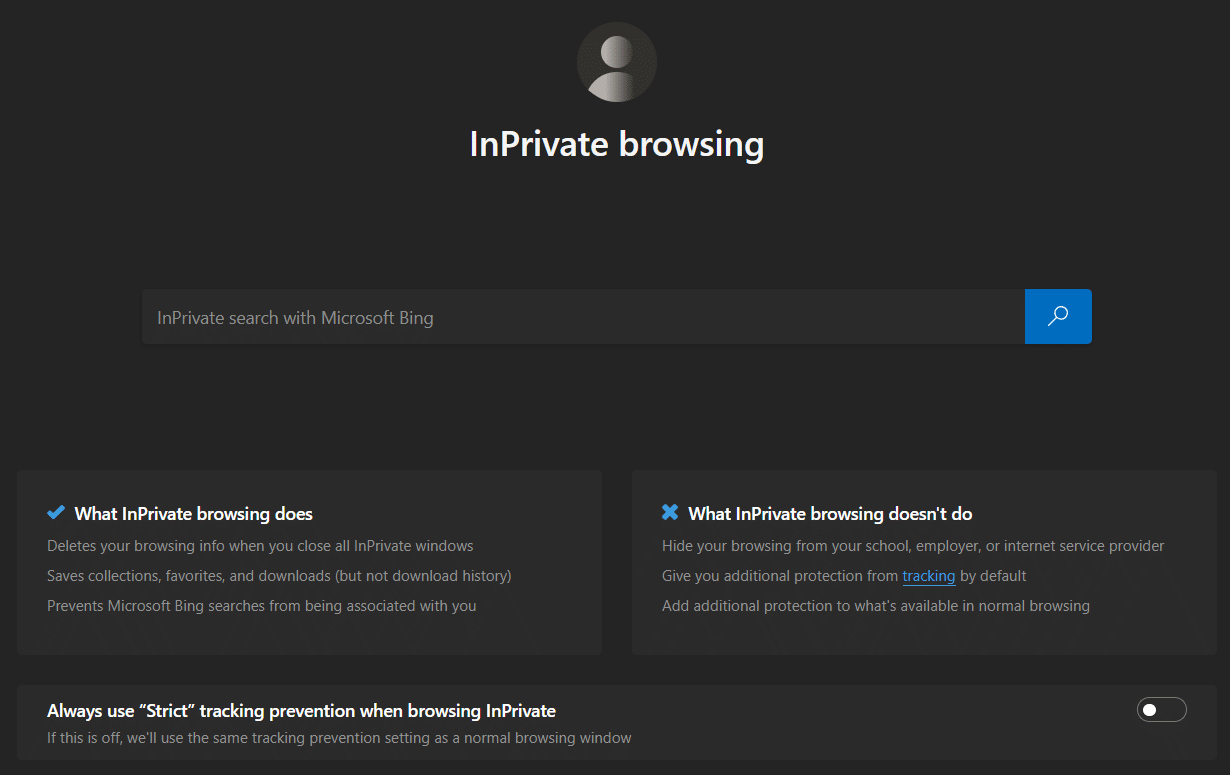
ملاحظة: يمكنك أيضًا الضغط على مفاتيح Ctrl + Shift + N من لوحة المفاتيح لفتح نافذة خاصة مباشرة في Chrome & Edge.
اقرأ أيضًا: Fix Error STATUS BREAKPOINT in Microsoft Edge
الطريقة الرابعة: مسح محفوظات الاستعراض
يمكن حل مشكلات التنسيق والتحميل عن طريق مسح ذاكرة التخزين المؤقت وملفات تعريف الارتباط في متصفحك. يمكنك محاولة محوها لإصلاح هذا الخطأ عن طريق تنفيذ الخطوات التالية وربما إصلاح خطأ RESULT_CODE_HUNG في المتصفحات التي تستند إلى Chromium مثل Chrome و Edge.
(أ) جوجل كروم
1. قم بتشغيل متصفح Google Chrome كما تم سابقًا.
2. الآن ، انقر على أيقونة ثلاثية النقاط في الزاوية اليمنى العليا.
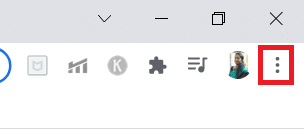
3. هنا ، انقر فوق المزيد من الأدوات> خيار مسح بيانات التصفح كما هو موضح أدناه.
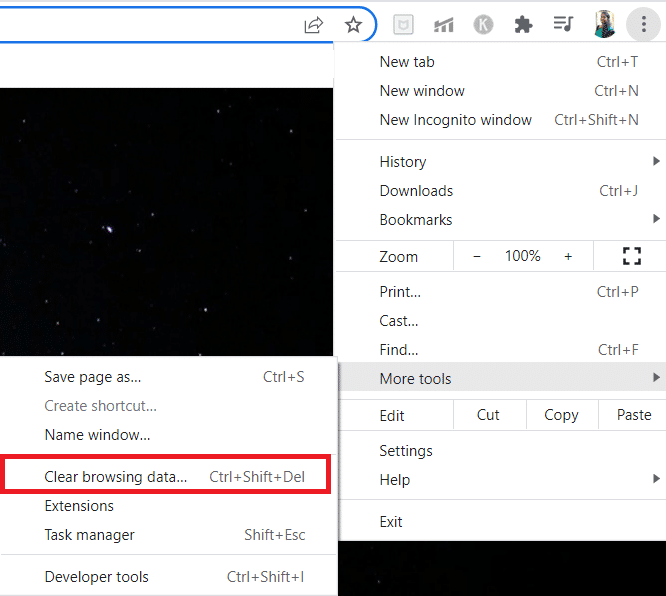
4. حدد كل الوقت من النطاق الزمني المنسدل إذا كنت تريد حذف البيانات بالكامل ثم انقر فوق خيار مسح البيانات .
ملاحظة : تأكد من تحديد مربع ملفات تعريف الارتباط وبيانات الموقع الأخرى ومربع الصور والملفات المخزنة مؤقتًا قبل مسح البيانات من المستعرض.
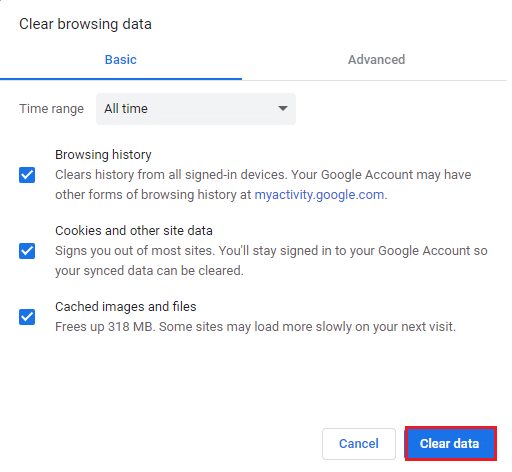
5. الآن ، أعد تشغيل Google Chrome للتصفح ومعرفة ما إذا كنت قد أصلحت الخطأ.
(ب) مايكروسوفت إيدج
1. قم بتشغيل متصفح Microsoft Edge كما تم سابقًا.
2. انقر على أيقونة ثلاثية النقاط بالقرب من صورة ملفك الشخصي كما هو موضح أدناه.

3. انقر فوق خيار الإعدادات .

4. الآن ، انتقل إلى خيار الخصوصية ، والبحث ، والخدمات في الجزء الأيمن كما هو موضح.
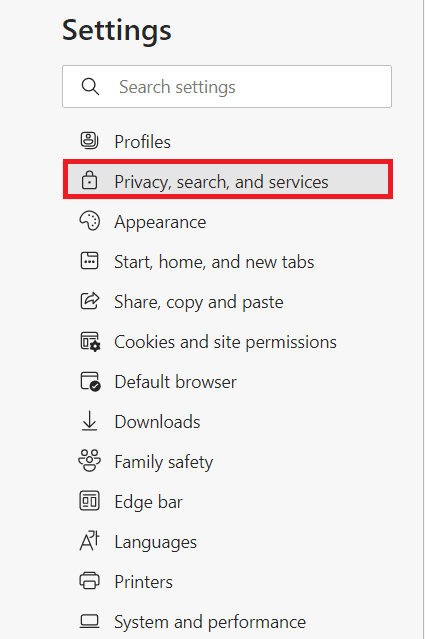
5. بعد ذلك ، قم بالتمرير لأسفل شاشة الجزء الأيمن وانقر فوق خيار " اختيار ما تريد مسحه" ضمن مسح بيانات التصفح كما هو موضح أدناه.
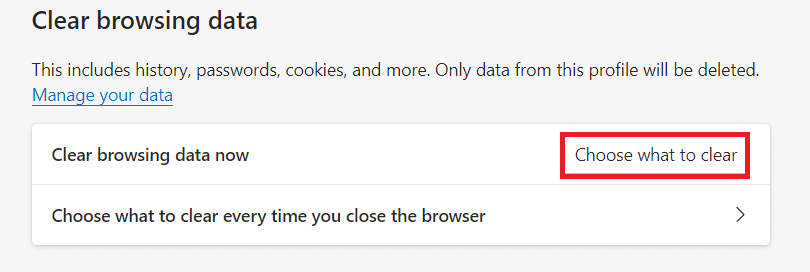
6. في النافذة التالية ، حدد المربعات وفقًا لتفضيلاتك مثل محفوظات الاستعراض وملفات تعريف الارتباط وبيانات الموقع الأخرى والصور والملفات المخزنة مؤقتًا . ثم ، انقر فوق مسح الآن كما هو موضح أدناه.
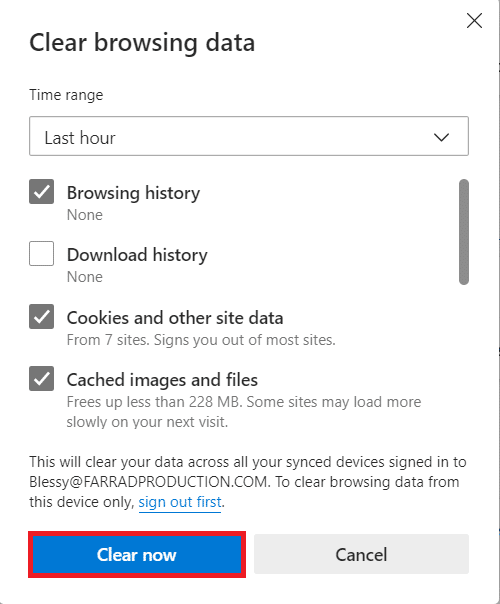
7. أخيرًا ، بعد مسح جميع بيانات التصفح ، أعد تشغيل Edge للتحقق مما إذا كنت قد أصلحت مشكلة RESULT_CODE_HUNG.
الطريقة الخامسة: تعطيل الملحقات (إن أمكن)
إذا قمت بتثبيت أي ملحقات من جهات خارجية في متصفحك ، فقد يتأثر الأداء السليم لصفحات الويب الخاصة بك في بعض الأحيان. يمكنك محاولة إغلاق جميع علامات التبويب غير الضرورية وإعادة تشغيل النظام الخاص بك. إذا أغلقت جميع علامات التبويب وما زلت تواجه المشكلة ، فحاول تعطيل جميع الملحقات كما هو موضح أدناه.
(أ) جوجل كروم
1. قم بتشغيل Google Chrome وانقر على أيقونة ثلاثية النقاط .
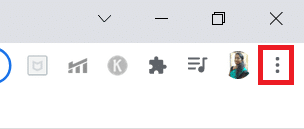
2. هنا ، حدد خيار المزيد من الأدوات> الامتدادات كما هو موضح في الصورة أدناه.
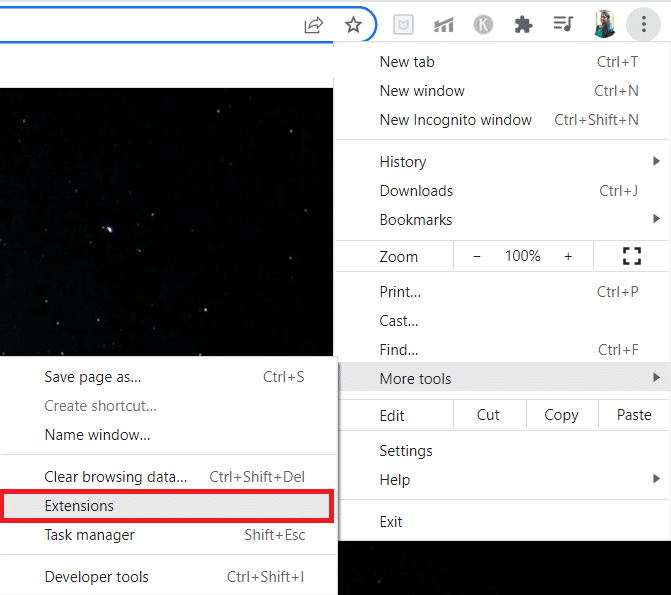
3. أخيرًا ، قم بتبديل الامتداد الذي تريد تعطيله ، مثل Grammarly .
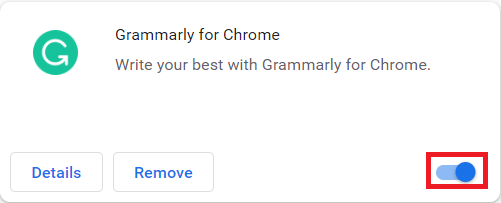
4 ا. إذا أدى ذلك إلى حل المشكلة ، فانقر فوق إزالة لإزالتها تمامًا.
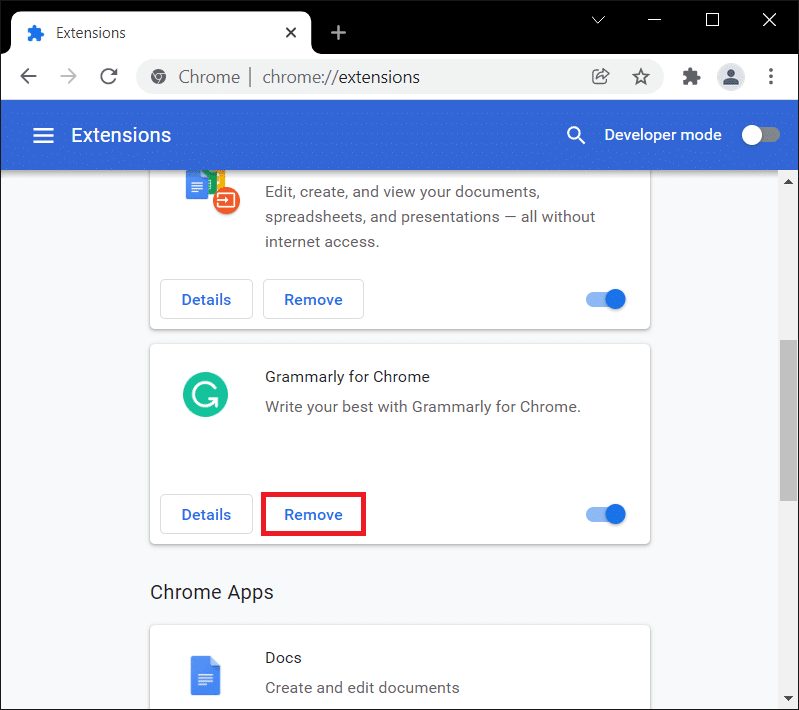
5. قم بتأكيد إجراء الإزالة في موجه التأكيد أيضًا.
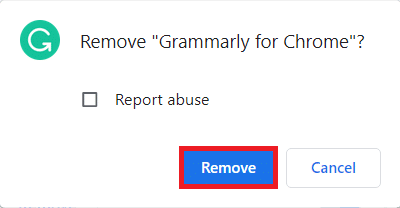
(ب) مايكروسوفت إيدج
1. قم بتشغيل Microsoft Edge وانقر على أيقونة ثلاثية النقاط .

2. انقر فوق الامتدادات كما هو موضح أدناه.
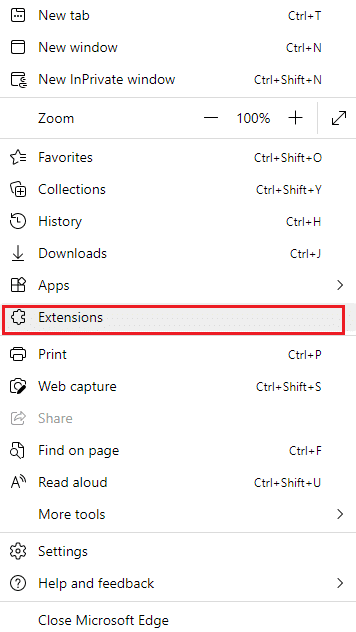
3. ستظهر جميع الامتدادات المضافة على الشاشة. حدد أي امتداد وانقر على إدارة الامتدادات كما هو موضح.
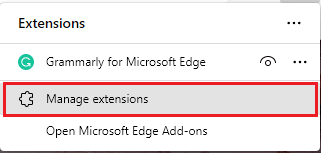
4. قم بإيقاف تشغيل الامتداد وتحقق مما إذا كنت تواجه الخطأ مرة أخرى.
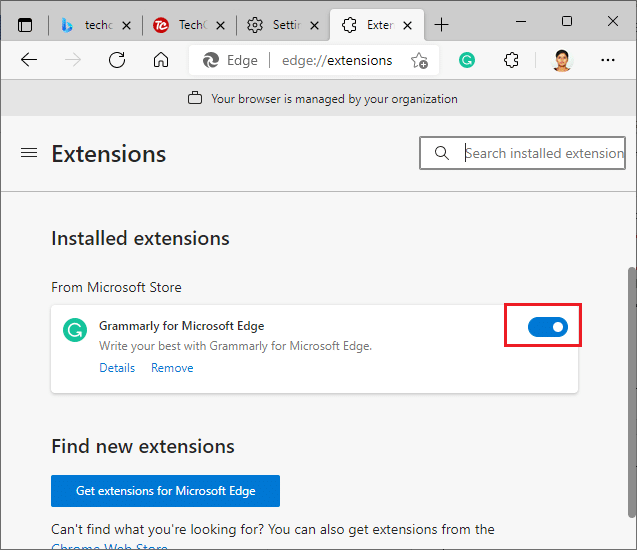
5. إذا تم تصحيح الخطأ ، فانقر فوق إزالة كما هو موضح.
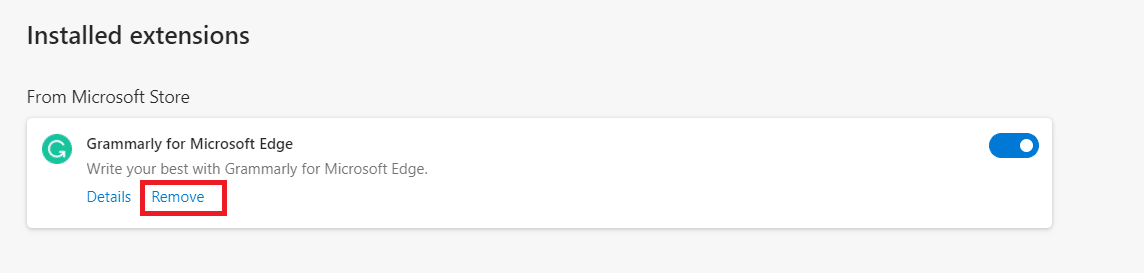
6. أخيرًا ، قم بتأكيد المطالبة بالنقر فوق الزر " إزالة ".
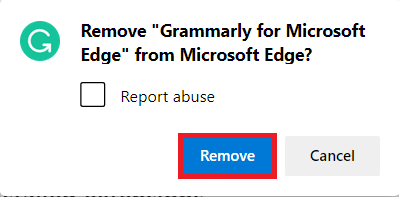
اقرأ أيضًا: إصلاح ERR_CONNECTION_RESET على Chrome
الطريقة 6: تحديث المتصفح
إذا كان لديك متصفح قديم ، فلن يتم دعم الميزات المحسنة لبعض صفحات الويب. لإصلاح بعض الأخطاء والأخطاء في متصفحك ، قم بتحديثه إلى أحدث إصدار. هنا كيفية القيام بذلك.
(أ) جوجل كروم
1. قم بتشغيل متصفح جوجل كروم .
2. اكتب chrome: // settings / help في شريط البحث لبدء تشغيل صفحة About Chrome مباشرة.
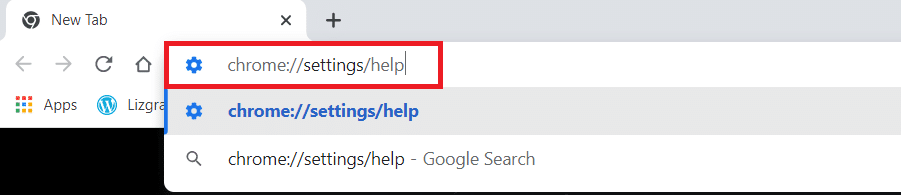
3 أ. إذا تم تحديث Google Chrome إلى أحدث إصدار ، فسيظهر أن Chrome محدث .
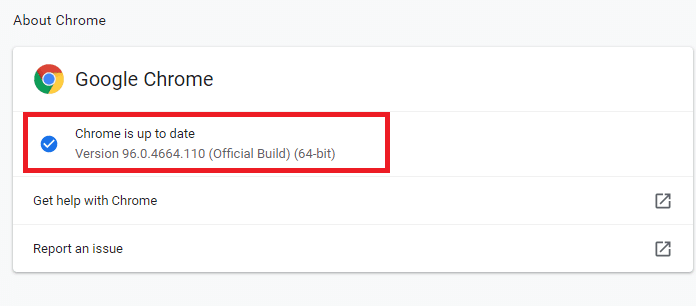
3 ب. في حالة توفر تحديث جديد ، سيقوم المتصفح تلقائيًا بتحديث المتصفح إلى أحدث إصدار.
4. أخيرًا ، أعد تشغيل متصفح Google Chrome بأحدث إصدار وتحقق مما إذا كنت قد أصلحت هذا الخطأ.
(ب) مايكروسوفت إيدج
1. قم بتشغيل متصفح Microsoft Edge على نظامك.
2. اكتب edge: // settings / help قم بتشغيل صفحة حول Microsoft Edge مباشرة.
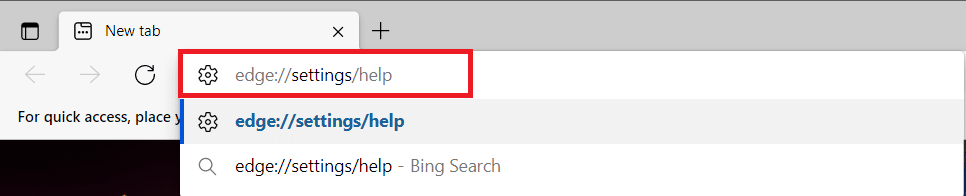
3 أ. في حالة توفر تحديث جديد ، سيقوم المتصفح تلقائيًا بتحديث المتصفح إلى أحدث إصدار. انقر فوق إعادة التشغيل لتحديث المتصفح وإعادة تشغيله.
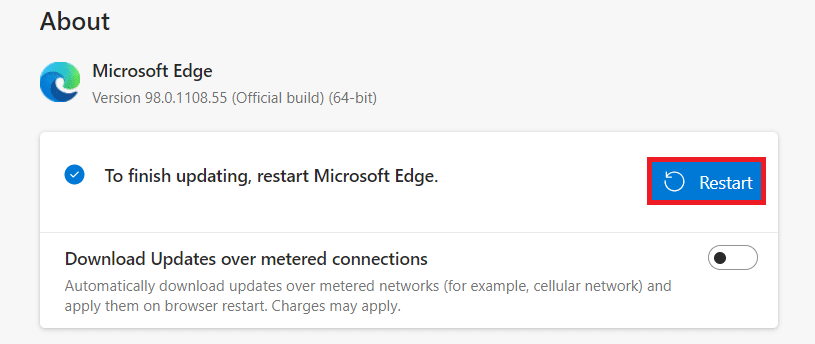
3 ب. إذا كان المستعرض محدثًا ، فسيعرض Microsoft Edge محدثًا كما هو موضح.
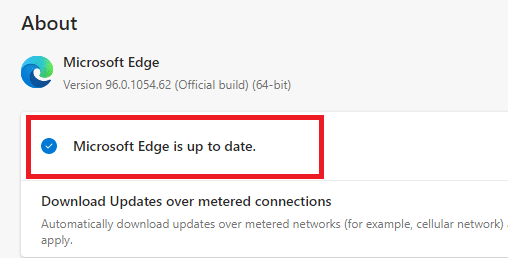

الطريقة 7: قم بالتبديل إلى Google DNS
إذا تسبب خادم DNS الحالي في حدوث مشكلات ، فإليك كيفية إصلاح مشكلة RESULT_CODE_HUNG في متصفح الويب المستند إلى Chromium:
(أ) جوجل كروم
1. قم بتشغيل Google Chrome . انقر فوق أيقونة ثلاثية النقاط> الإعدادات كما هو موضح.
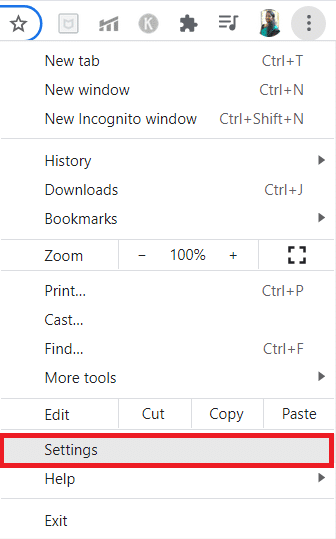
2. الآن ، انقر فوق الأمان والخصوصية في الجزء الأيمن.
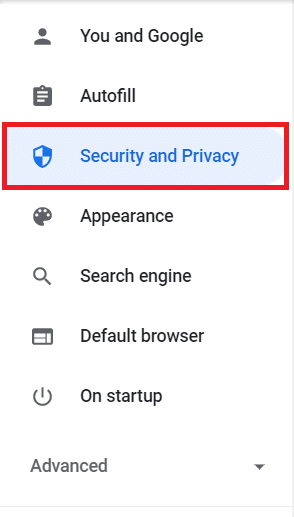
3. انقر فوق خيار الأمان في الجزء الأيمن.
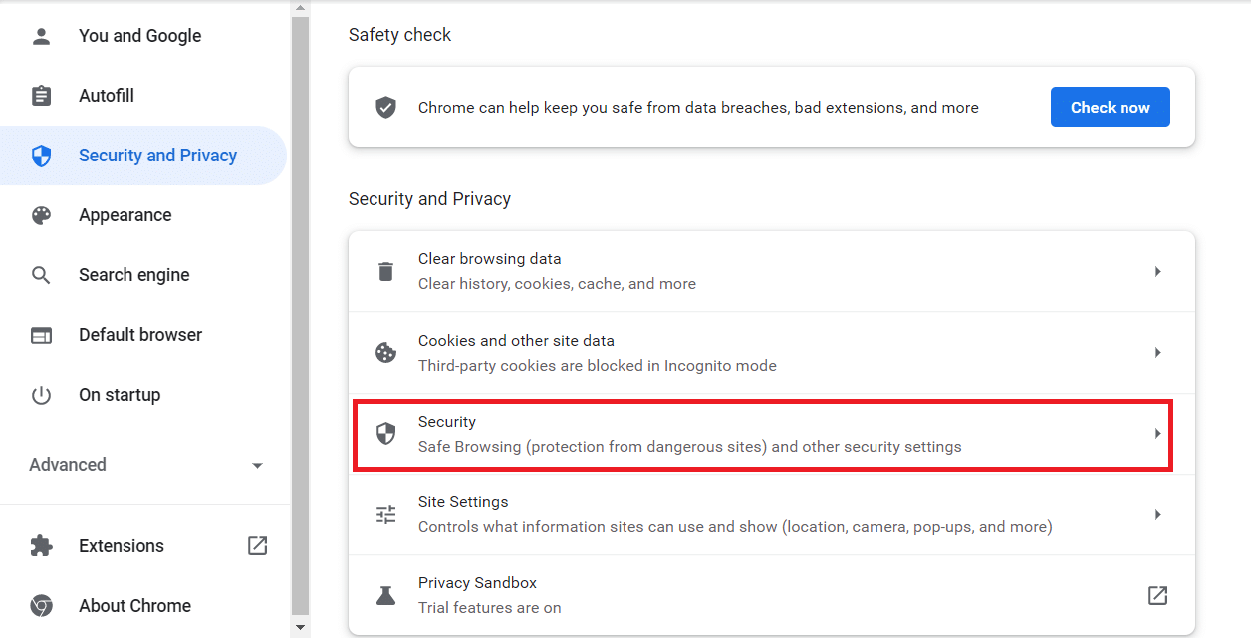
4. قم بالتمرير لأسفل إلى القسم المتقدم وقم بالتمرير على خيار استخدام DNS الآمن الموضح بشكل مميز.
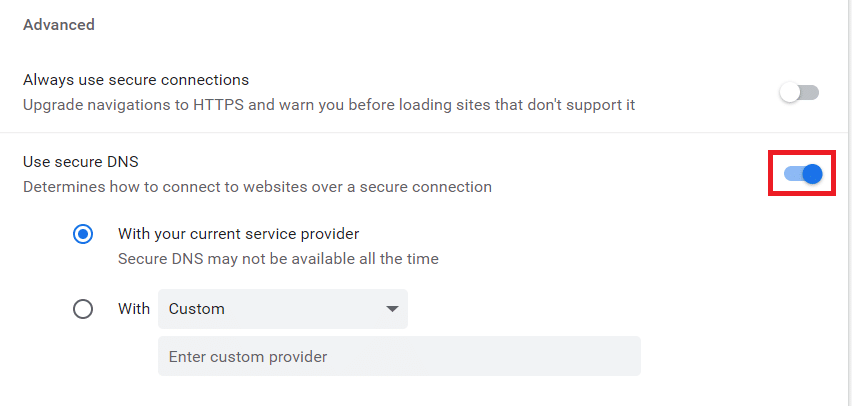
5. من القائمة المنسدلة ، حدد Google (Public DNS).
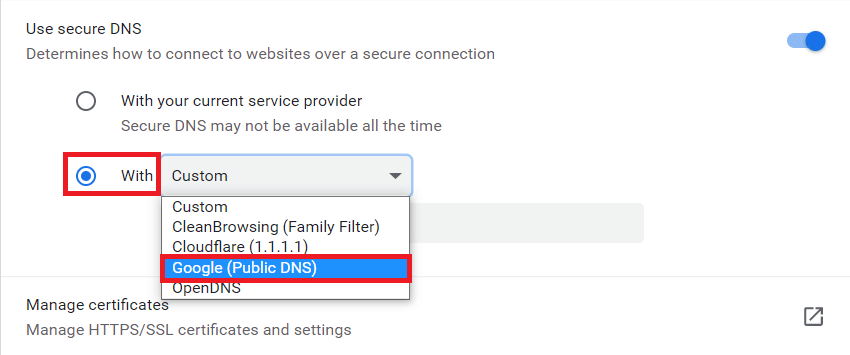
6. أعد تشغيل متصفح Chrome وتحقق مما إذا كنت قد قمت بحل الخطأ.
(ب) مايكروسوفت إيدج
1. قم بتشغيل Microsoft Edge. انقر فوق أيقونة ثلاثية النقاط > خيار الإعدادات كما هو موضح.

2. الآن ، انتقل إلى خيار الخصوصية ، والبحث ، والخدمات في الجزء الأيمن.
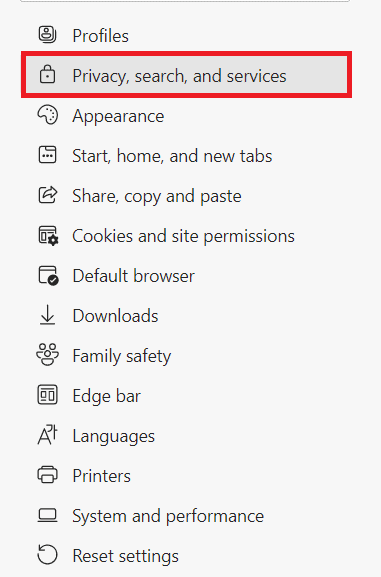
3. قم بتشغيل خيار استخدام DNS الآمن لتحديد كيفية البحث عن عنوان الشبكة لمواقع الويب .
4. حدد اختيار خيار مزود الخدمة الموضح مميزًا.
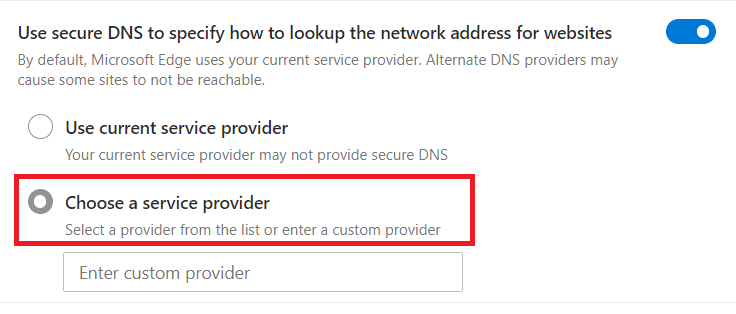
5. حدد Google (Public DNS) من القائمة المنسدلة أدخل مزود مخصص .
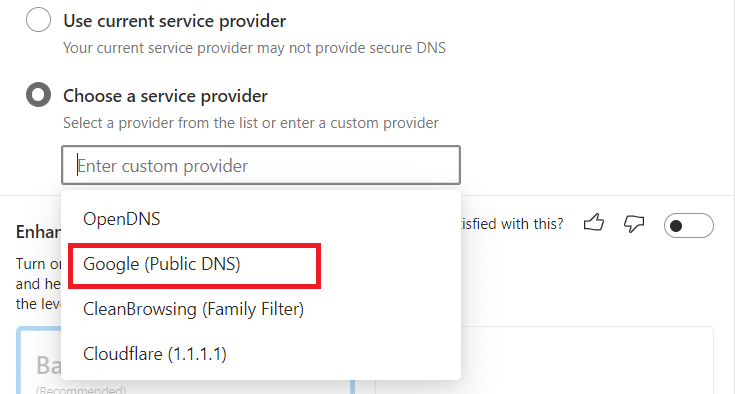
اقرأ أيضًا: إصلاح الميزة التي تحاول استخدامها موجودة على مورد شبكة غير متوفر
الطريقة الثامنة: تحديث نظام التشغيل Windows
إذا لم تحصل على أي إصلاح بالطرق المذكورة أعلاه ، فاتبع الخطوات المذكورة أدناه لتحديث نظام التشغيل Windows الخاص بك:
1. اضغط على مفتاحي Windows + I معًا لفتح الإعدادات في نظامك.
2. الآن ، حدد التحديث والأمان .
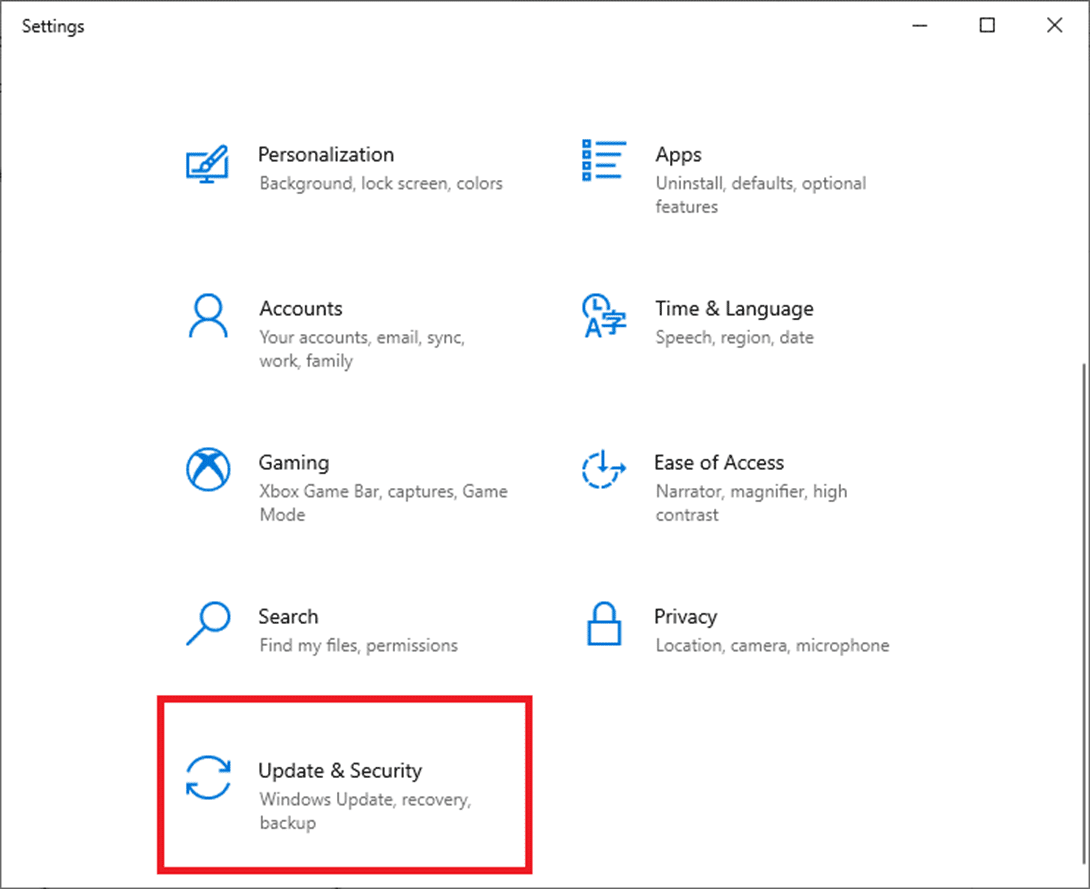
3. انقر فوق الزر " التحقق من وجود تحديثات " من اللوحة اليمنى.
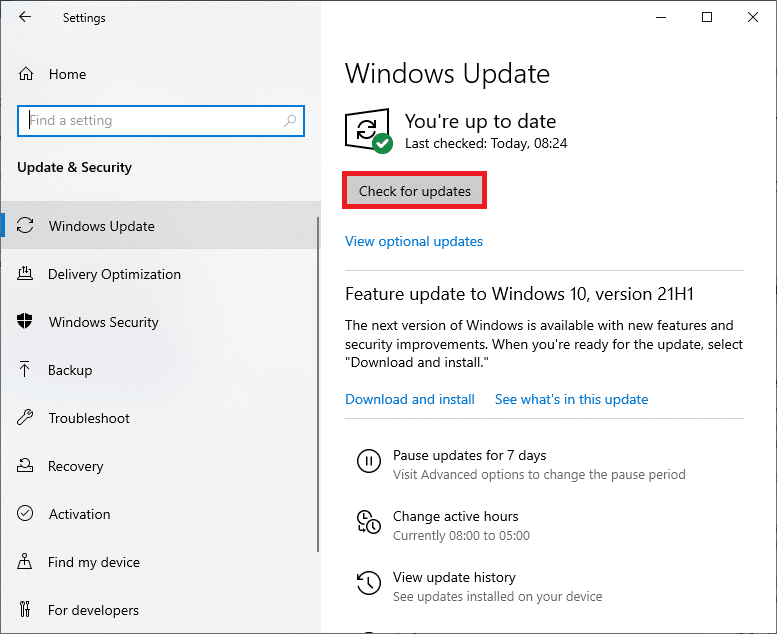
4 ا. في حالة توفر تحديث جديد ، انقر فوق التثبيت الآن لتنزيل أحدث إصدار وتثبيته. ثم أعد تشغيل الكمبيوتر.
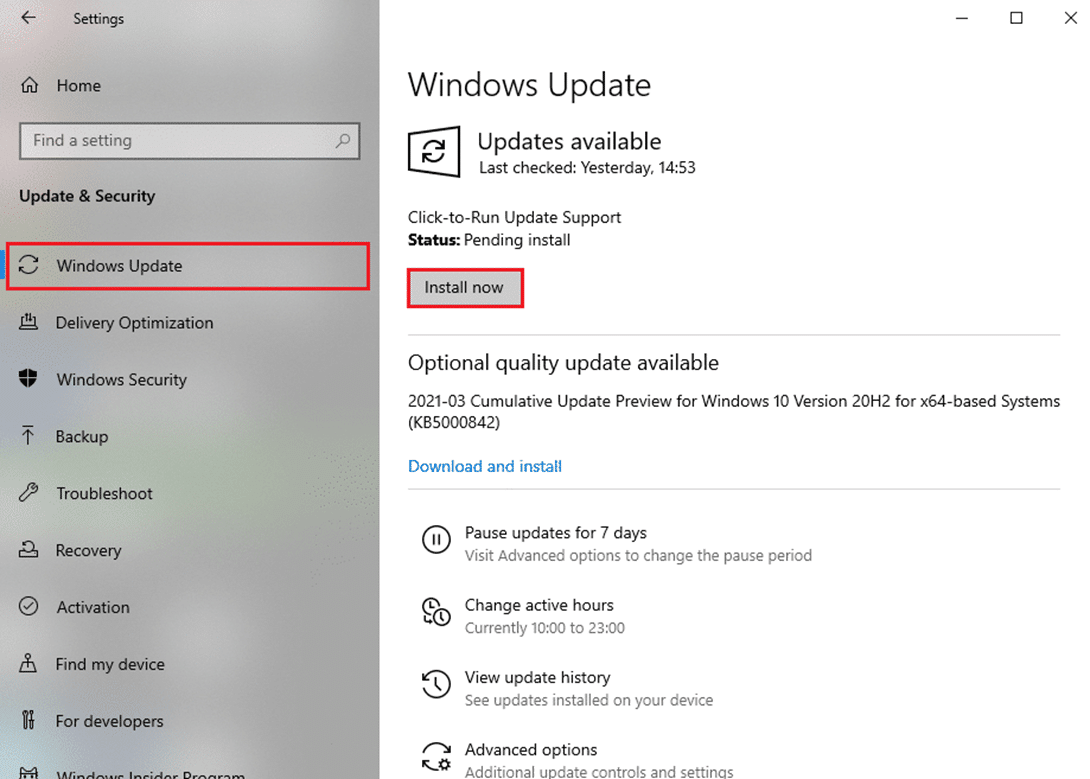
4 ب. إذا كان نظامك محدثًا بالفعل ، فسيظهر لك رسالة تم التحديث.
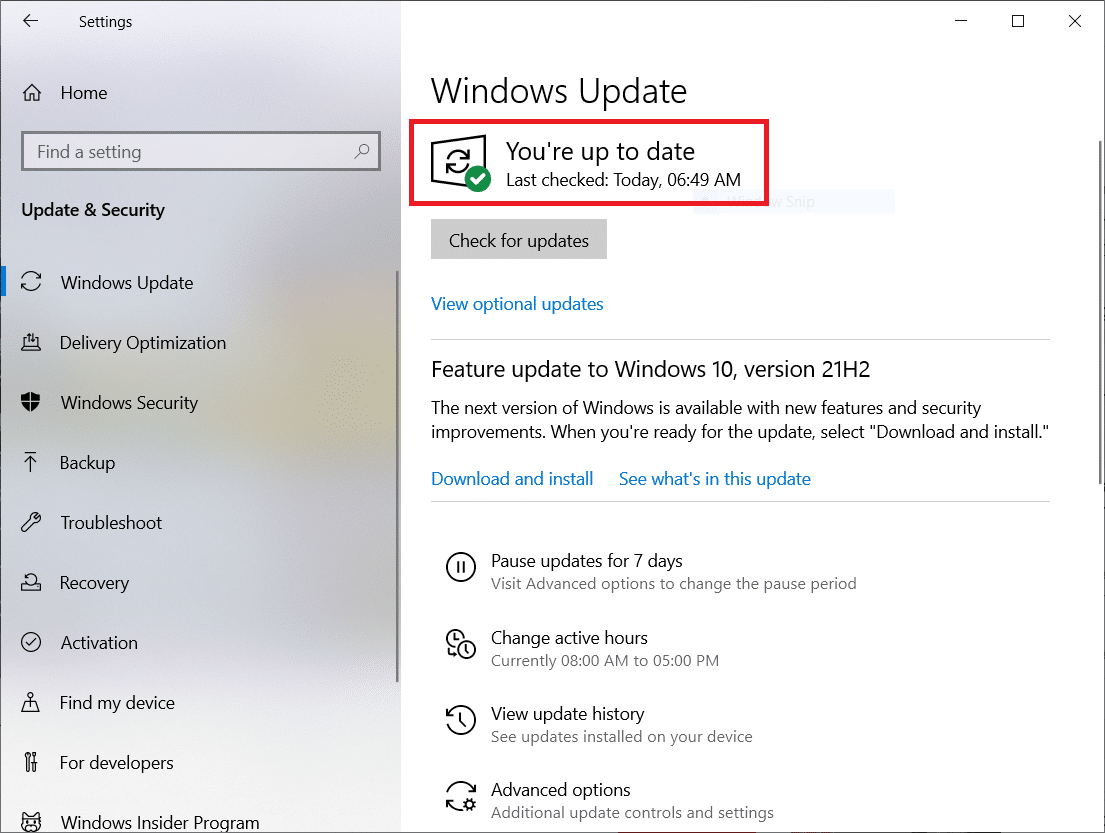
اقرأ أيضًا : كيفية لعب Chess Titans على نظام التشغيل Windows 10
الطريقة التاسعة: تحديث برامج تشغيل الشبكة
إذا كانت برامج التشغيل الحالية في نظامك غير متوافقة / قديمة مع المتصفح ، فقد تسبب هذه المشكلة. وبالتالي ، يُنصح بتحديث برامج التشغيل الخاصة بك للحصول على إجابة لكيفية إصلاح خطأ RESULT_CODE_HUNG في Chrome و Edge.
ملاحظة: لقد قمنا بتحديث برنامج تشغيل Intel (R) Dual Band Wireless-AC 3168 لأغراض التوضيح.
1. اكتب Device Manager في قائمة بحث Windows 10 وافتحه.
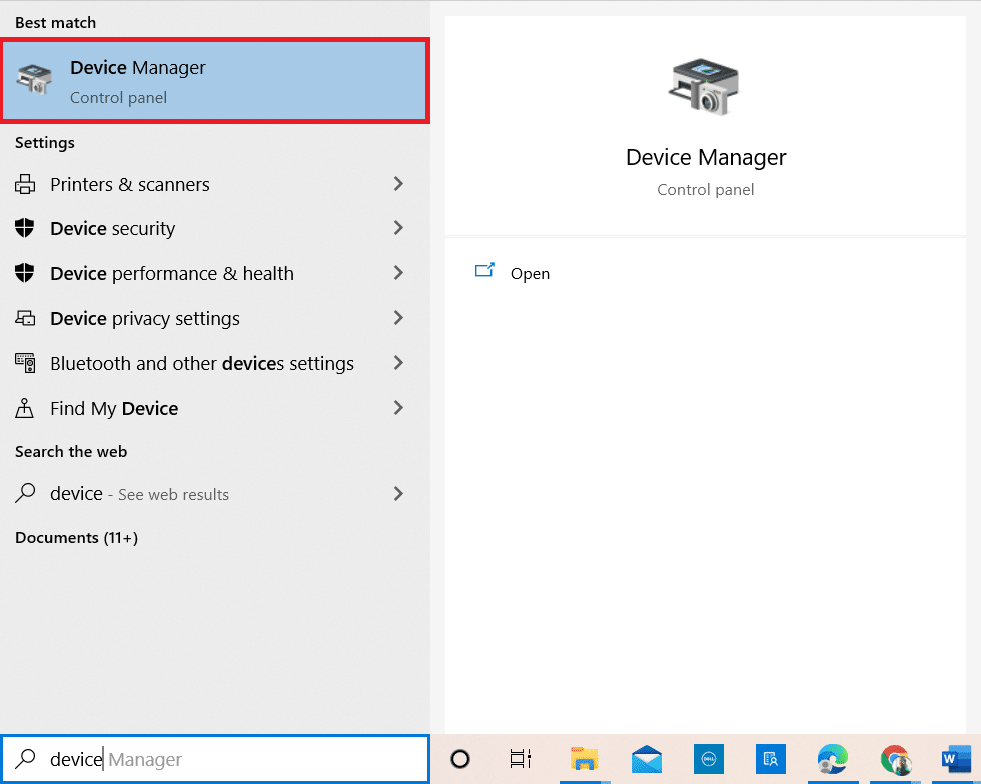
2. سترى محولات الشبكة على اللوحة الرئيسية ؛ انقر نقرًا مزدوجًا فوقه لتوسيعه.
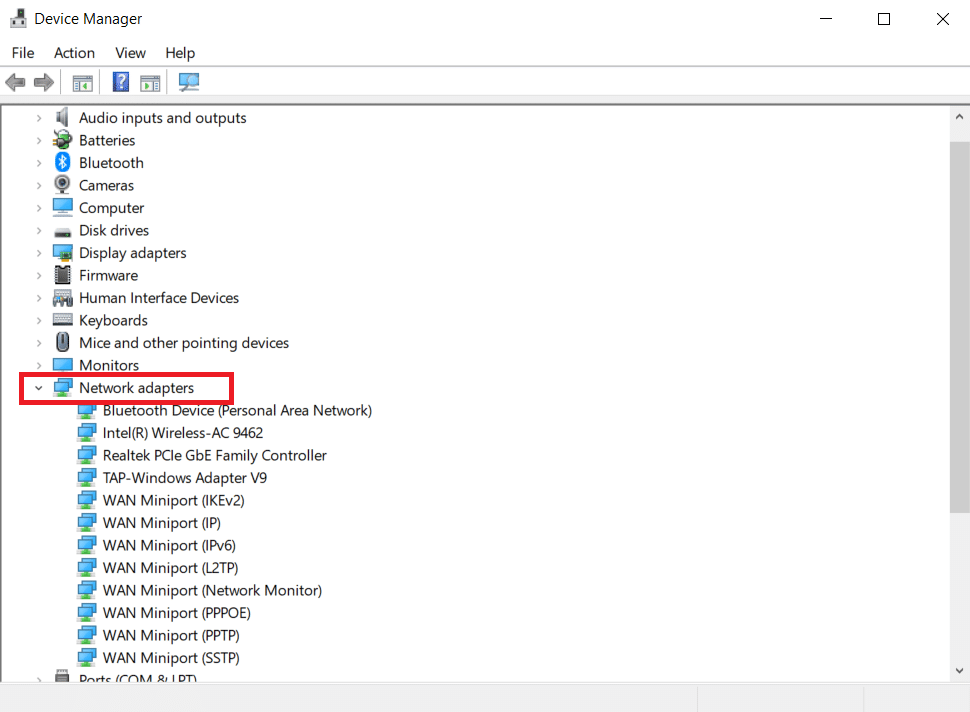
3. انقر بزر الماوس الأيمن فوق برنامج تشغيل Intel (R) Dual Band Wireless-AC 3168 ثم انقر فوق خيار تحديث برنامج التشغيل .
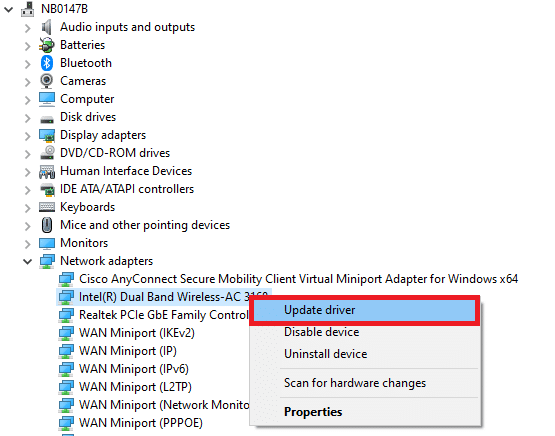
4. انقر فوق البحث تلقائيًا عن خيارات برامج التشغيل لتحديد موقع برنامج التشغيل وتثبيته تلقائيًا.
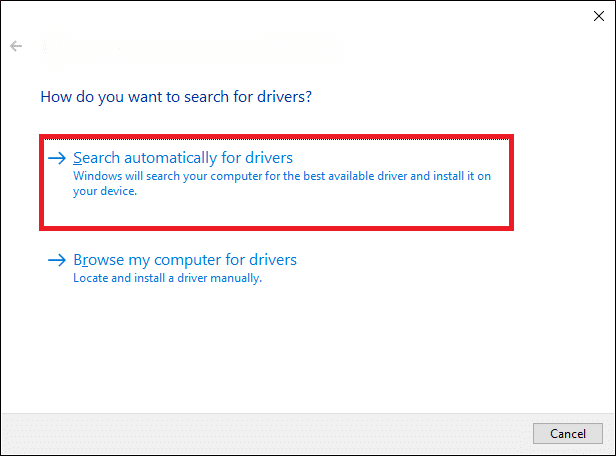
5 أ. إذا كان برنامج التشغيل قديمًا ، فسيتم تحديث برامج التشغيل إلى أحدث إصدار. أعد تشغيل الكمبيوتر بمجرد الانتهاء.
5 ب. إذا كانوا بالفعل في مرحلة محدثة ، تعرض الشاشة الرسالة التالية: تم بالفعل تثبيت أفضل برامج التشغيل لجهازك . انقر فوق إغلاق وخروج.
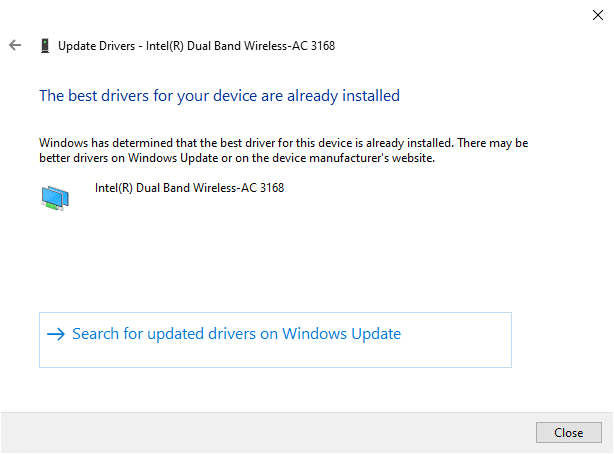
الطريقة 10: تعطيل مكافحة الفيروسات مؤقتًا (إذا كان ذلك ممكنًا)
في بعض الأحيان ، قد يمنعك برنامج مكافحة الفيروسات الخاص بك من الوصول إلى أي موقع ويب معين بسبب مشكلات أمنية. في هذه الحالة ، قم بتعطيل البرنامج مؤقتًا كما هو موضح أدناه. هنا ، يتم أخذ Avast كمثال.
ملاحظة: تم استخدام Avast Antivirus لأغراض الرسوم التوضيحية. ستختلف الخطوات والإعدادات وفقًا لبرنامج مكافحة الفيروسات الذي تستخدمه.
1. انتقل إلى رمز مكافحة الفيروسات في شريط المهام وانقر بزر الماوس الأيمن فوقه.
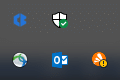
2. الآن ، حدد خيار التحكم في دروع Avast .
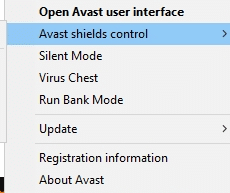
3. يمكنك تعطيل Avast مؤقتًا باستخدام أي من الخيارات الموضحة أدناه:
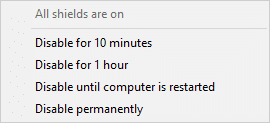
4. قم بتأكيد المطالبة المعروضة على الشاشة.
ملاحظة: لتنشيط برنامج مكافحة الفيروسات مرة أخرى ، انقر فوق خيار تشغيل كما هو موضح.
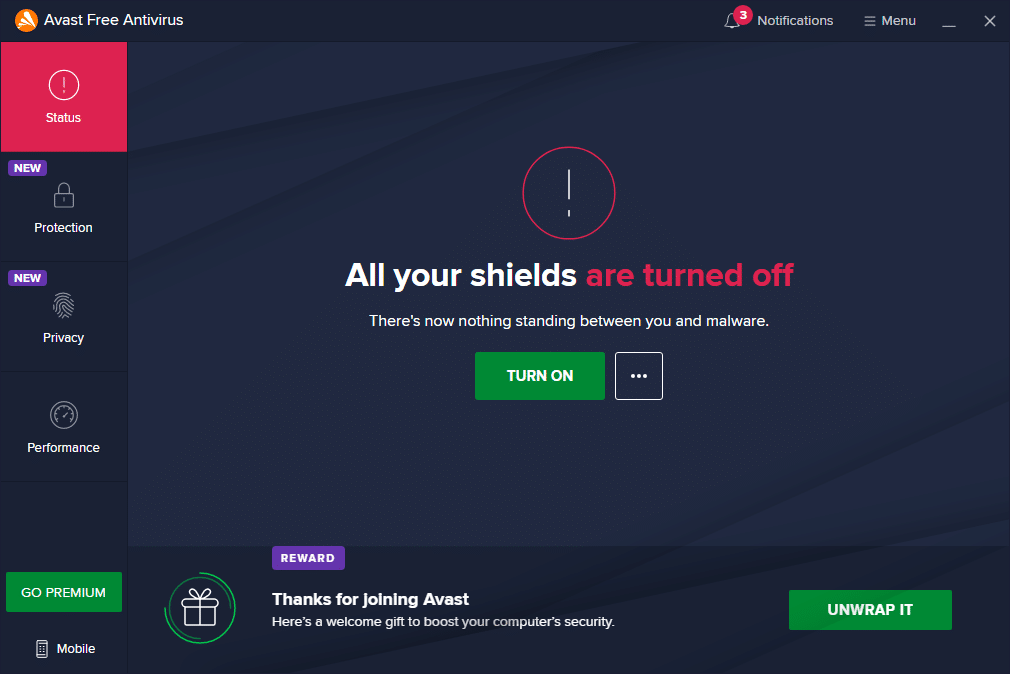
الطريقة 11: إعادة تعيين إعدادات المستعرض
الطريقة التالية في كيفية إصلاح دليل RESULT_CODE_HUNG هي إعادة تعيين المتصفح. وبالتالي ، اتبع الخطوات المذكورة أدناه لإعادة تعيين Google Chrome و Microsoft Edge.
ملاحظة: ستؤدي إعادة تعيين المتصفح إلى إعادة المتصفح إلى إعداداته الافتراضية أثناء حذف ملفات تعريف الارتباط وبيانات ذاكرة التخزين المؤقت. ستفقد محرك البحث وإعدادات الصفحة الرئيسية باستثناء الإشارات المرجعية وكلمات المرور.
(أ) جوجل كروم
1. قم بتشغيل متصفح Google Chrome واكتب chrome: // settings / reset لبدء تشغيل صفحة إعادة تعيين Chrome مباشرة.
2. هنا ، انقر فوق استعادة الإعدادات إلى خيار الإعدادات الافتراضية الأصلي كما هو موضح أدناه.
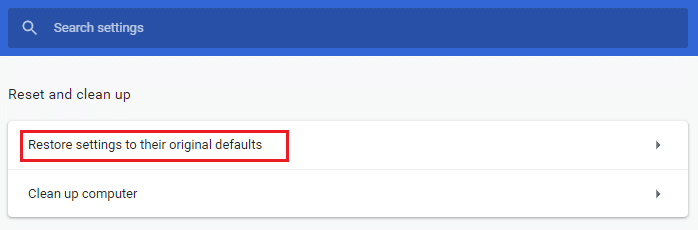
3. الآن ، قم بتأكيد المطالبة بالنقر فوق الزر " إعادة تعيين الإعدادات " كما هو موضح.
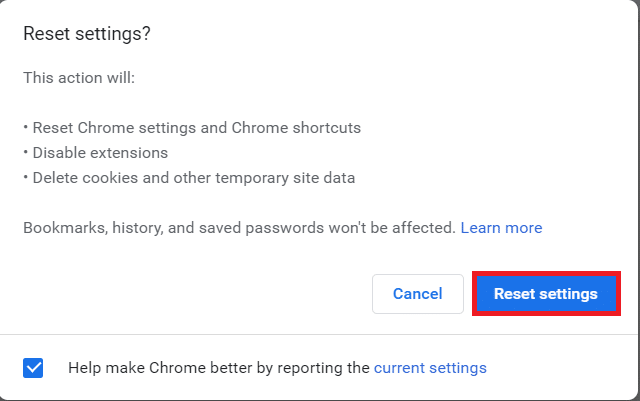
4. الآن ، أعد تشغيل المتصفح وتحقق من حل المشكلة.
(ب) مايكروسوفت إيدج
1. قم بتشغيل متصفح Microsoft Edge واكتب edge: // settings / reset في شريط البحث لبدء تشغيل صفحة إعادة تعيين الإعدادات مباشرة.
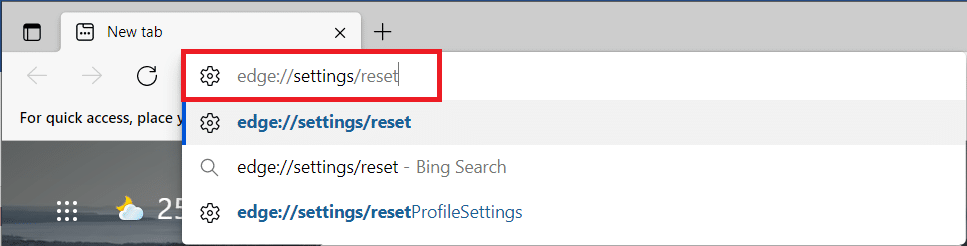
2. هنا ، انقر فوق خيار استعادة الإعدادات لقيمها الافتراضية كما هو موضح.
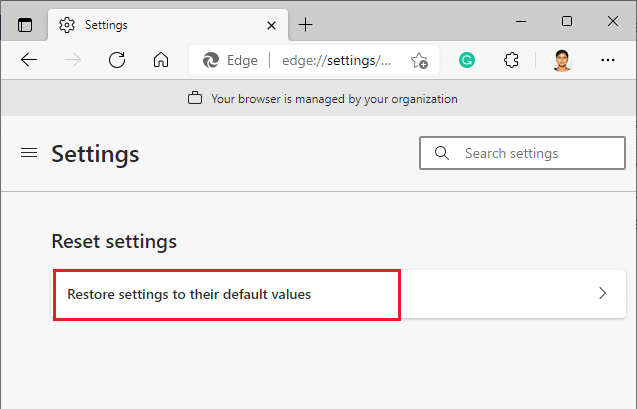
3. الآن ، قم بتأكيد المطالبة بالنقر فوق " إعادة تعيين " كما هو موضح أدناه.
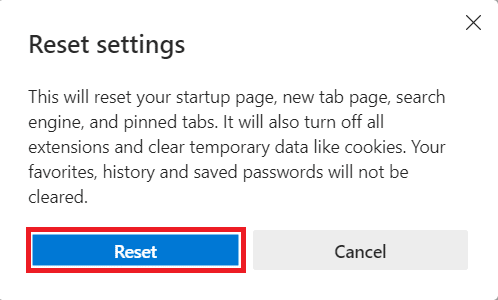
اقرأ أيضًا: أفضل 16 ملحقًا لحظر الإعلانات لمتصفح Chrome
الطريقة 12: إعادة تثبيت / إصلاح المستعرض
إذا لم تساعدك أي من الطرق المذكورة أعلاه ، فيمكنك محاولة إعادة تثبيت Google Chrome و Microsoft Edge. سيؤدي القيام بذلك إلى إصلاح جميع المشكلات ذات الصلة بمحرك البحث أو التحديثات أو المشكلات الأخرى ذات الصلة التي تؤدي إلى ظهور هذا الخطأ. إليك كيفية إصلاح خطأ RESULT_CODE_HUNG عن طريق إعادة تثبيت المتصفح أو إصلاحه.
ملاحظة: قم بعمل نسخة احتياطية من جميع المفضلة وكلمات المرور المحفوظة والإشارات المرجعية ومزامنة حساب Google أو Microsoft في حساب البريد الخاص بك حيث سيؤدي إلغاء تثبيت Google Chrome و Microsoft Edge إلى حذف جميع الملفات المحفوظة.
(أ) جوجل كروم
1. اضغط على مفتاح Windows في لوحة المفاتيح وانقر على أيقونة الإعدادات .
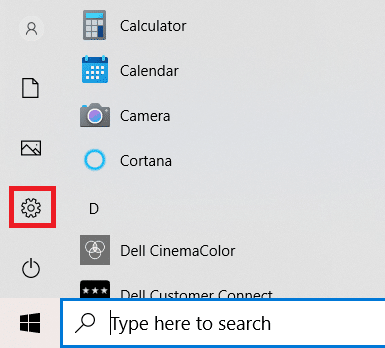
2. انقر على خيار التطبيقات .
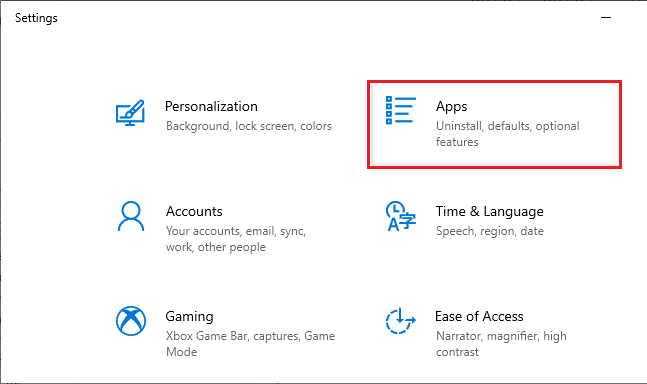
3. قم بالتمرير لأسفل وحدد Google Chrome من القائمة.
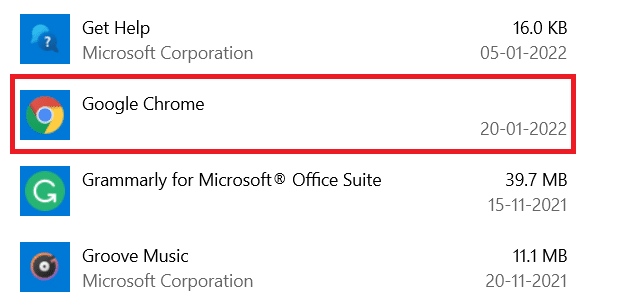
4. الآن ، انقر فوق الزر إلغاء التثبيت .
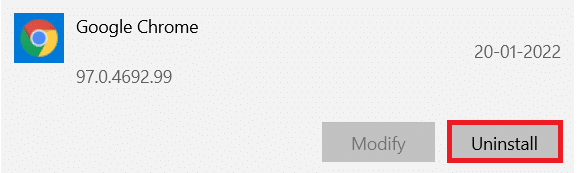
5. ثم انقر فوق إلغاء التثبيت مرة أخرى في النافذة المنبثقة.
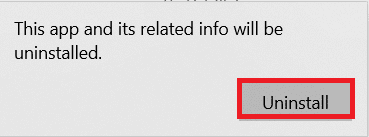
6. قم بتأكيد المطالبة التالية بالنقر فوق " نعم ".
7. انقر فوق إلغاء التثبيت في النافذة المنبثقة للتأكيد.
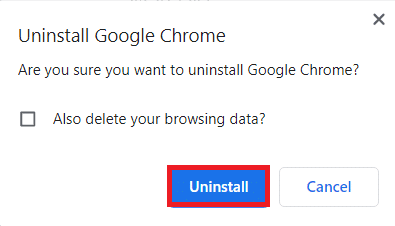
8. بعد ذلك ، انقر فوق مربع Windows Search واكتب ٪ LocalAppData٪ لفتح مجلد AppData Local .
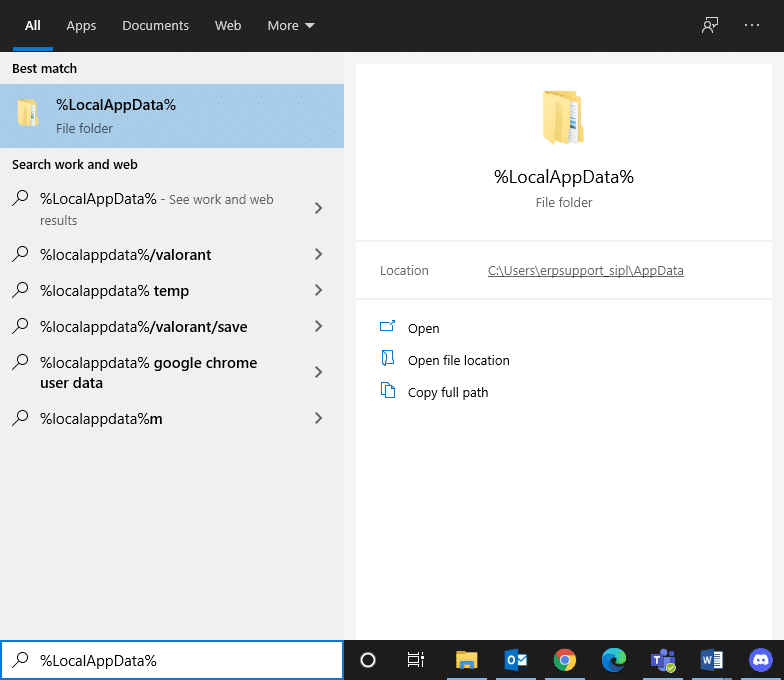
9. انقر نقرًا مزدوجًا فوق مجلد Google لفتحه.
10. انقر بزر الماوس الأيمن فوق مجلد Chrome وانقر فوق خيار الحذف .
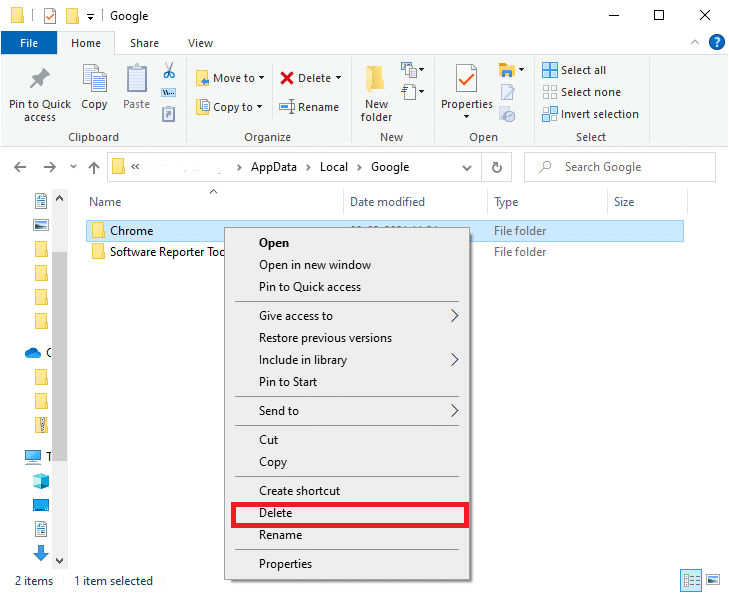
11. مرة أخرى ، اضغط على مفتاح Windows من لوحة المفاتيح واكتب ٪ appdata٪ . اضغط على مفتاح Enter بلوحة المفاتيح للانتقال إلى مجلد AppData Roaming .
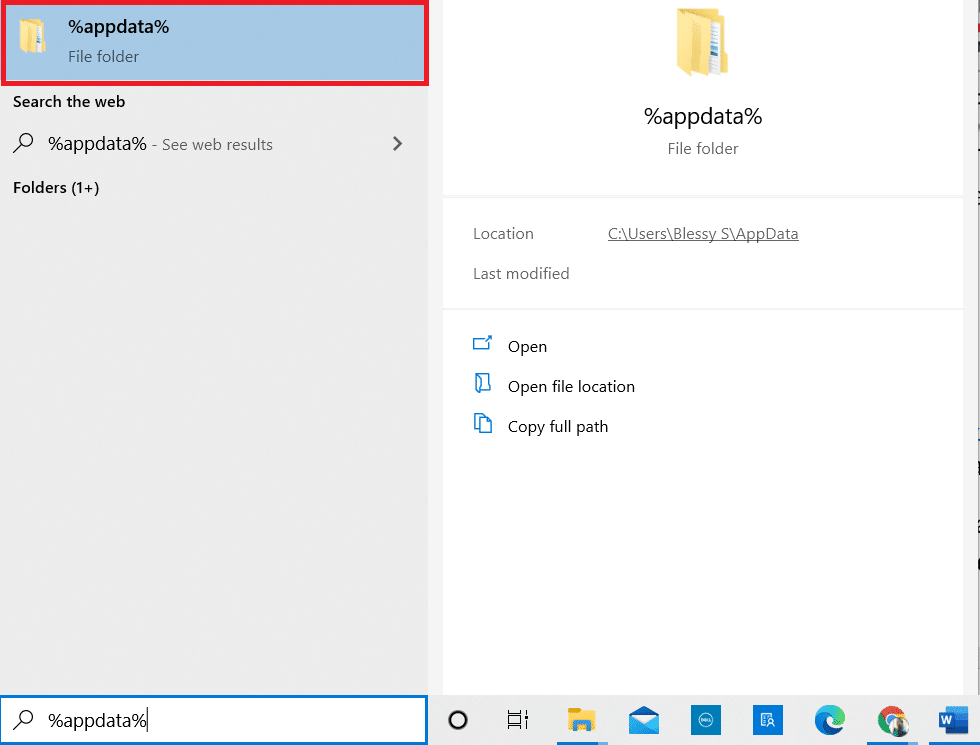
12. احذف مجلد Chrome من مجلد Google كما سبق.
13. أعد تشغيل جهاز الكمبيوتر الذي يعمل بنظام Windows.
14. قم بتنزيل الإصدار الجديد من Google Chrome كما هو موضح.
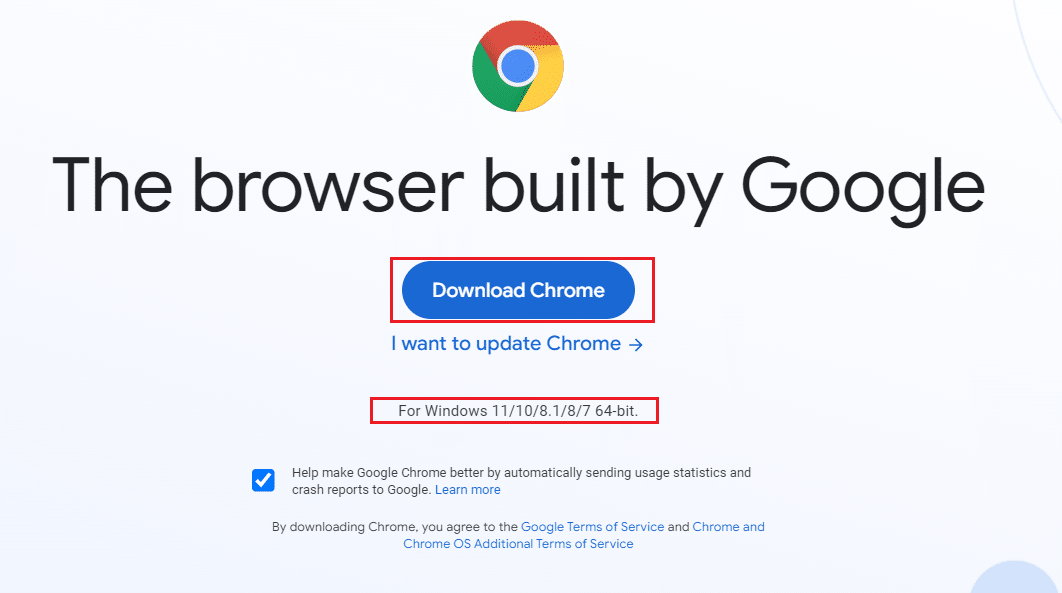
15. قم بتشغيل ملف الإعداد واتبع الإرشادات التي تظهر على الشاشة لإكمال عملية التثبيت.
(ب) إصلاح Microsoft Edge
1. اضغط على مفتاح Windows من لوحة المفاتيح ، واكتب لوحة التحكم وانقر فوق فتح .
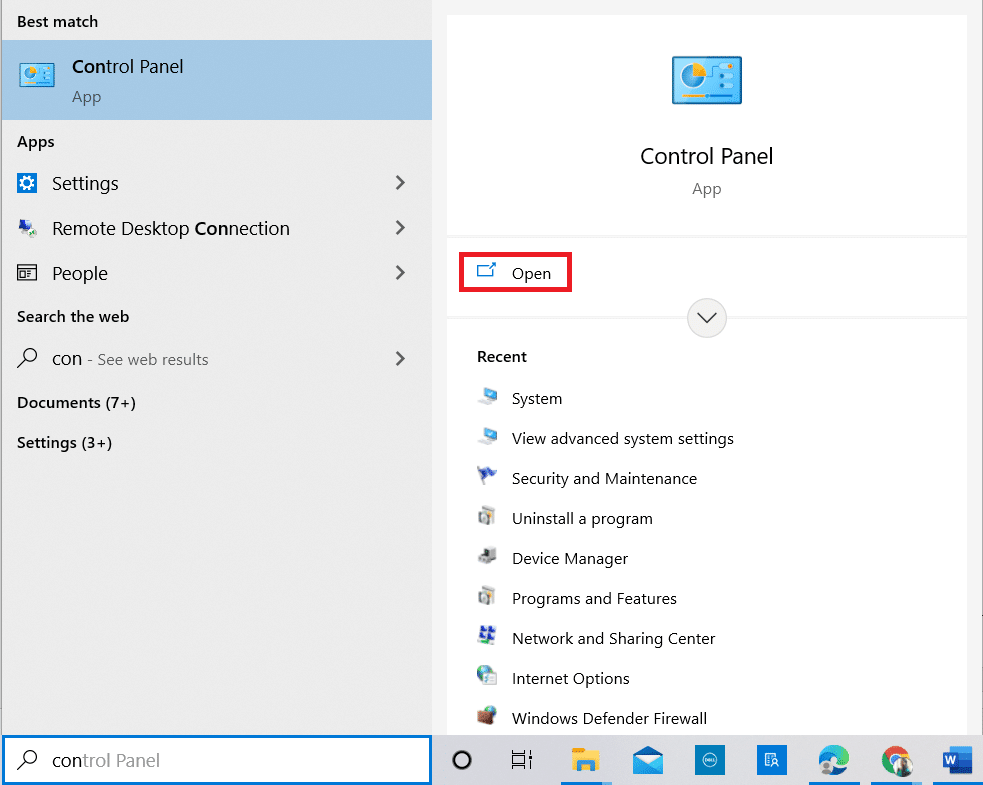
2. قم بتعيين عرض حسب فئة في الزاوية اليمنى العليا وانقر فوق خيار إلغاء تثبيت برنامج .
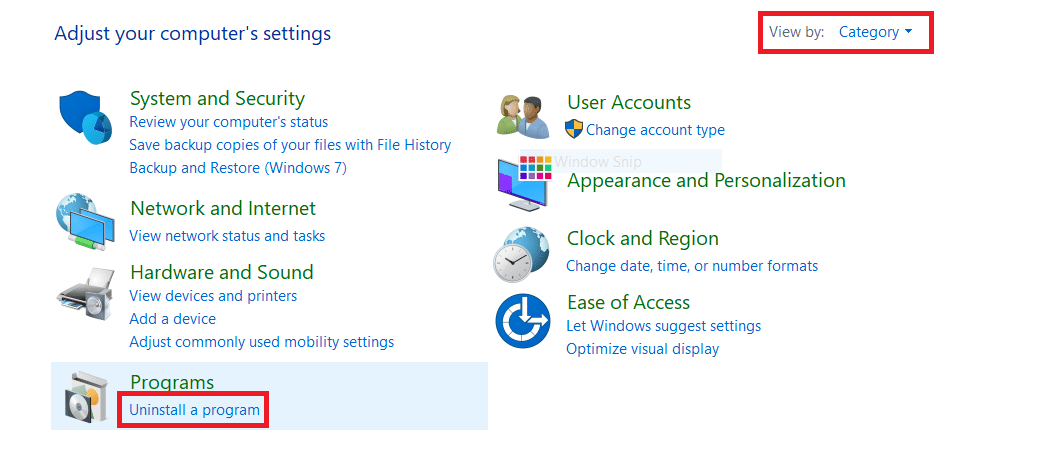
3. في نافذة البرامج والميزات ، انقر فوق Microsoft Edge وحدد خيار التغيير كما هو موضح في الصورة أدناه.
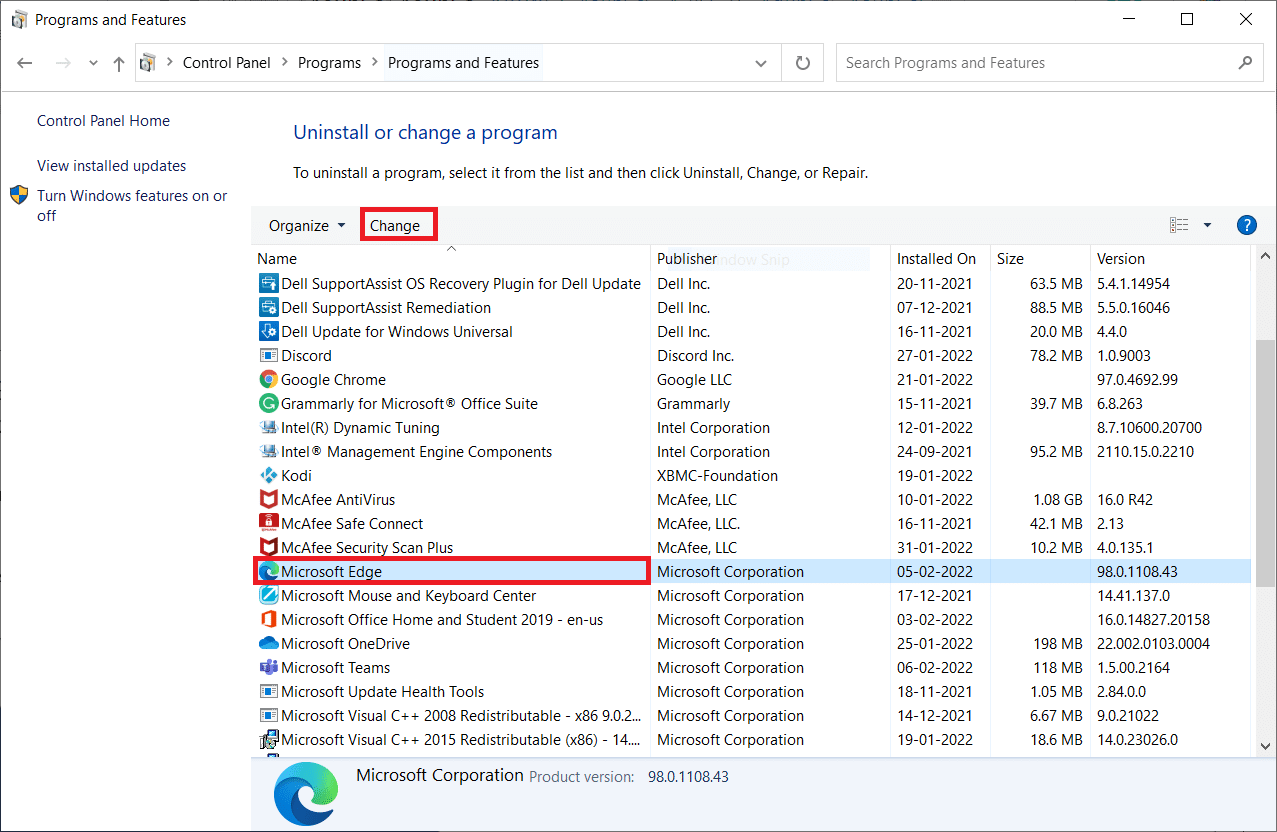
4. انقر فوق " نعم " في الموجه.
5. قم بتأكيد المطالبة التالية بالنقر فوق الزر " إصلاح ".
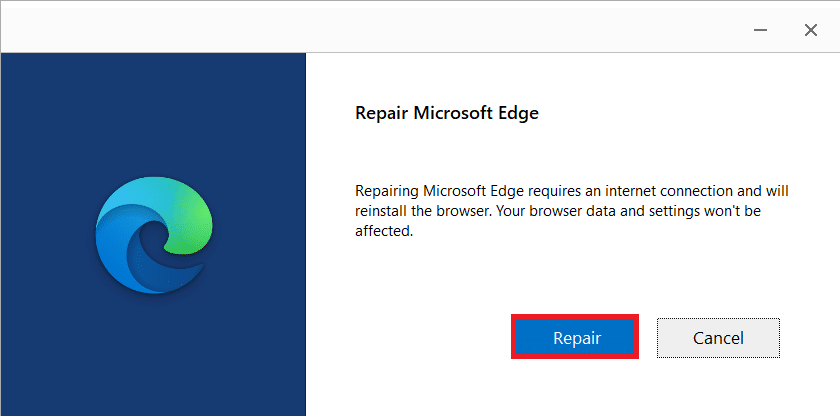
6. أعد تشغيل الكمبيوتر بمجرد إكمال جميع الخطوات المذكورة أعلاه.
7. سيتم تثبيت الإصدار الجديد من Microsoft Edge على جهاز الكمبيوتر الخاص بك.
نصيحة للمحترفين: تمكين / تعطيل وضع المطور
إذا واجهت خطأ RESULT_CODE_HUNG مرة أخرى ، فاضغط مع الاستمرار على مفتاحي Ctrl + Shift + I معًا في صفحة الويب الخاصة بك. سيؤدي هذا إلى فتح أدوات المطور على الجانب الأيمن.
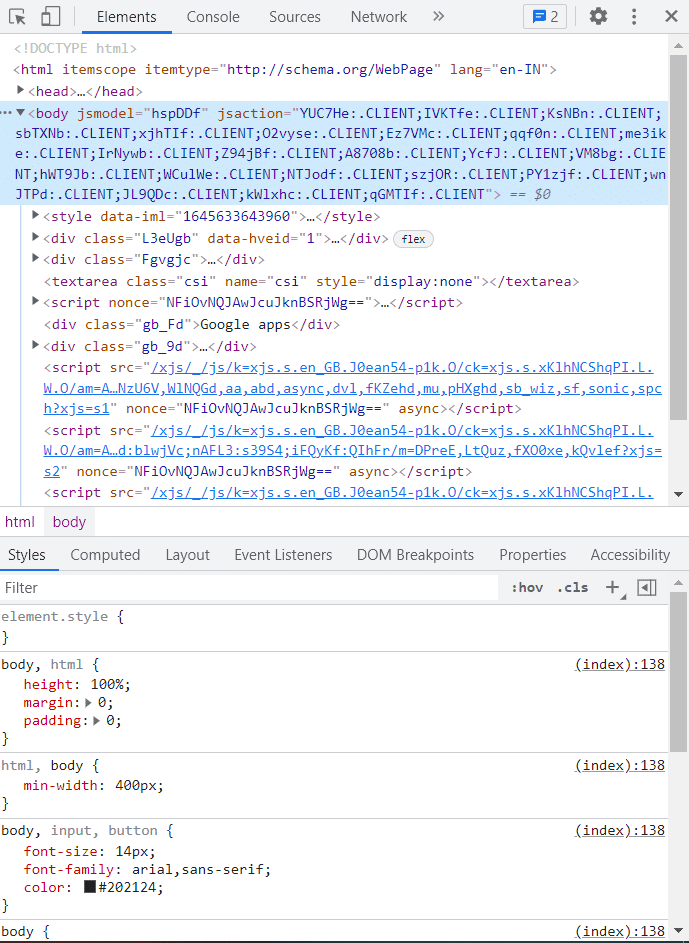
الآن ، أعد تحميل الصفحة حيث لن تواجه أي مشكلة هنا.
مُستَحسَن:
- إصلاح فشل التحقق خطأ أثناء الاتصال بخادم معرف Apple
- إصلاح Firefox قيد التشغيل بالفعل
- إصلاح Google Chrome STATUS BREAKPOINT Error
- إصلاح مشكلة أمان INET E في Microsoft Edge
نأمل أن يكون هذا الدليل مفيدًا وأن تكون قادرًا على معرفة كيفية إصلاح خطأ RESULT_CODE_HUNG في Chrome و Edge والمتصفحات الأخرى المستندة إلى Chromium. لا تتردد في التواصل معنا باستفساراتك واقتراحاتك عبر قسم التعليقات أدناه.
