إصلاح خطأ المورد غير مملوك في نظام التشغيل Windows 10
نشرت: 2022-09-16
الموارد غير المملوكة هي خطأ نادر في النظام في أجهزة الكمبيوتر التي تعمل بنظام Windows 10 ، وقد يتسبب هذا الخطأ في حدوث أخطاء شاشة زرقاء على جهاز الكمبيوتر الخاص بك. يمكن أن يتسبب هذا الخطأ في العديد من المشكلات الخطيرة بجهاز الكمبيوتر الخاص بك والتي يمكن أن تؤدي إلى فشل كامل في النظام. لذلك ، إذا كان لديك هذا الخطأ ، فيجب عليك تجربة بعض الطرق لإصلاحه. سنناقش في هذا الدليل الموارد غير المملوكة لأخطاء Windows 10 ؛ سننظر أيضًا في بعض الطرق لإصلاح خطأ مورد كود الإيقاف غير المملوك على أجهزة الكمبيوتر التي تعمل بنظام Windows 10.

محتويات
- كيفية إصلاح خطأ المورد غير المملوك في نظام التشغيل Windows 10
- الطريقة الأولى: تشغيل مستكشف أخطاء الأجهزة والأجهزة
- الطريقة الثانية: تشغيل chkdsk Scan
- الطريقة الثالثة: إصلاح ملفات النظام
- الطريقة الرابعة: تحديث Windows
- الطريقة الخامسة: تحديث برامج تشغيل الجهاز
- الطريقة 6: التراجع عن تحديثات برنامج تشغيل الجهاز
- الطريقة السابعة: إعادة تثبيت برامج تشغيل الأجهزة
- الطريقة 8: تعطيل مكافحة الفيروسات مؤقتًا (إذا كان ذلك ممكنًا)
- الطريقة التاسعة: إلغاء تثبيت برنامج مكافحة الفيروسات التابع لجهة خارجية (غير مستحسن)
- الطريقة العاشرة: إعادة تعيين جهاز الكمبيوتر
كيفية إصلاح خطأ المورد غير المملوك في نظام التشغيل Windows 10
يمكن أن تكون هناك أسباب مختلفة لخطأ المورد غير المملوك في Windows 10. بعض الأسباب المحتملة مذكورة أدناه.
- تعد الأخطاء في ملفات النظام أو ملفات النظام الفاسدة سببًا شائعًا لهذا الخطأ
- يمكن أن تتسبب أيضًا برامج تشغيل النظام الخاطئة أو القديمة أو الفاسدة في حدوث هذا الخطأ
- يمكن أن يتداخل برنامج مكافحة الفيروسات التابع لجهة خارجية أيضًا مع ملفات النظام ويسبب هذا الخطأ
- يمكن أن تتسبب مشكلات القرص الصلب والقرص المختلفة أيضًا في حدوث هذا الخطأ على نظام التشغيل Windows 10
- يمكن أن تتسبب أجهزة النظام المعيبة أيضًا في حدوث هذه المشكلة ، مما يؤدي إلى ظهور خطأ شاشة زرقاء
- تكون مشكلات الموت الزرقاء المتعددة مسؤولة أيضًا في بعض الأحيان عن هذا الخطأ
- الأخطاء والأخطاء في Windows مسؤولة أيضًا عن هذه المشكلة.
في الدليل التالي ، سنناقش طرق حل الموارد غير المملوكة لمشكلات Windows 10.
الطريقة الأولى: تشغيل مستكشف أخطاء الأجهزة والأجهزة
من الشائع حدوث خطأ في المورد غير المملوك على جهاز الكمبيوتر الخاص بك بسبب العديد من مشكلات الأجهزة. يمكن حل هذا عن طريق التحقق من مشكلات الأجهزة وحلها. توفر أجهزة الكمبيوتر التي تعمل بنظام Windows العديد من أدوات استكشاف الأخطاء وإصلاحها المضمنة لحل العديد من مشكلات النظام ؛ يمكنك محاولة تشغيل مستكشف أخطاء الأجهزة والأجهزة لحل المشكلات. تحقق من كيفية تشغيل مستكشف أخطاء الأجهزة والأجهزة لإصلاح المشكلات المتعلقة بأجهزة الكمبيوتر لحل المشكلة.
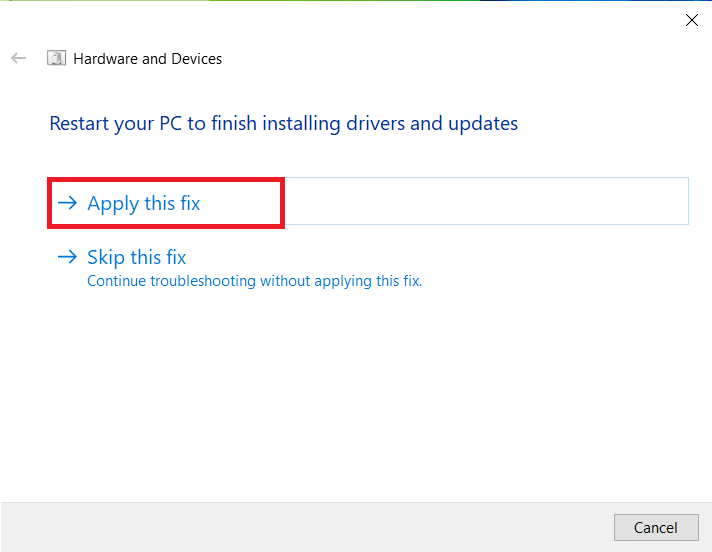
الطريقة الثانية: تشغيل chkdsk Scan
يمكن أيضًا أن يكون الخطأ في الموارد غير المملوكة على نظام التشغيل Windows 10 ناتجًا عن برامج تشغيل الأقراص التالفة على جهاز الكمبيوتر الخاص بك ؛ يمكن أيضًا إصلاح أخطاء برنامج التشغيل هذه عن طريق مسح وإصلاح برامج تشغيل القرص باستخدام عمليات المسح المضمنة في Windows 10. تحقق من فحص القرص أو CHKDSK Scan هي أداة مساعدة على Windows تقوم بالبحث عن برامج تشغيل النظام التالفة وتحاول إصلاح برامج التشغيل وإصلاحها. تحقق من دليل كيفية فحص القرص بحثًا عن أخطاء باستخدام chkdsk للبحث عن برامج تشغيل القرص لأجهزة الكمبيوتر التي تعمل بنظام Windows 10.
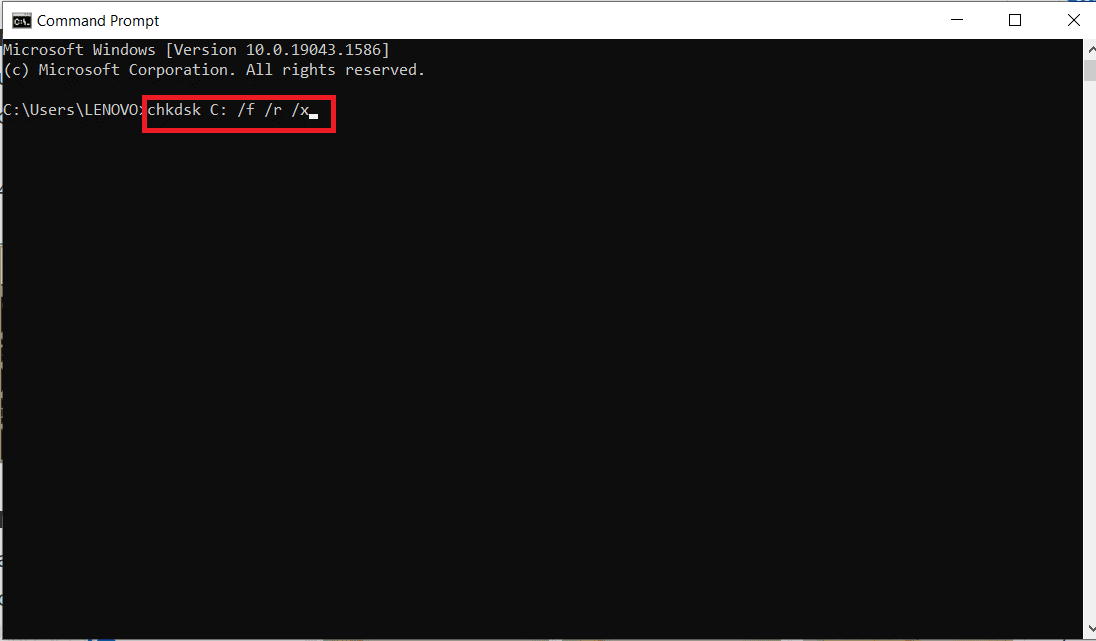
اقرأ أيضًا: إصلاح رمز الخطأ 0x80070490 في نظام التشغيل Windows 10
الطريقة الثالثة: إصلاح ملفات النظام
السبب الأكثر شيوعًا لحدوث خطأ مورد رمز الإيقاف هذا غير المملوك على نظام التشغيل Windows 10 هو ملفات النظام التالفة ؛ يمكن أن تكون ملفات النظام التالفة هذه أيضًا لأن العديد من مشكلات النظام الأخرى مع جهاز الكمبيوتر والمستخدمين قد يجدون أنفسهم في موقف صعب. يمكنك التحقق من دليل كيفية إصلاح ملفات النظام على Windows 10 لإجراء فحص SFC لإصلاح ملفات النظام وإصلاح المشكلة في جهاز الكمبيوتر الخاص بك عن طريق تشغيل فحص SFC و DISM. إذا لم يؤد إصلاح ملفات النظام إلى إصلاح مورد كود الإيقاف غير المملوك لنظام التشغيل Windows 10 ولا يمكنك إصلاح هذا الخطأ ، فانتقل إلى الطريقة التالية.
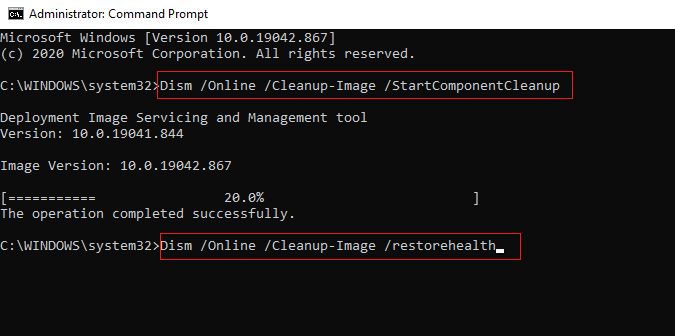
الطريقة الرابعة: تحديث Windows
إذا كانت هناك أي أخطاء وأخطاء ومشاكل متعلقة بالتصحيح في جهاز الكمبيوتر الذي يعمل بنظام Windows 10 ، فقد لا تتمكن من تثبيت أي تطبيقات وألعاب جديدة. يمكن حل هذه المشكلة عن طريق تثبيت تحديث Windows. أولاً ، تحقق مما إذا كنت تستخدم إصدارًا محدثًا من نظام التشغيل ، أو إذا كان هناك تحديث معلق قيد التنفيذ ، فاتبع الخطوات الموضحة في دليلنا كيفية تنزيل أحدث تحديث لنظام التشغيل Windows 10 وتثبيته.
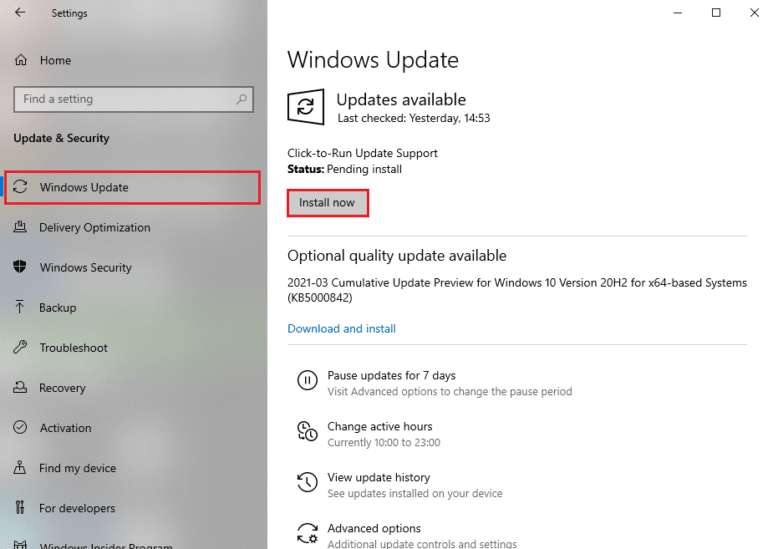
اقرأ أيضًا: إصلاح خطأ نظام ملفات Windows 10 رقم 2147219196

الطريقة الخامسة: تحديث برامج تشغيل الجهاز
أحد الأسباب الأكثر شيوعًا لمشكلات الموارد غير المملوكة ناتج عن برامج تشغيل النظام القديمة أو التالفة. إذا لم تكن برامج التشغيل على جهاز الكمبيوتر الخاص بك محدثة ، فقد لا يتم تكوينها وتعمل بشكل صحيح. لتجنب مشكلات مثل الموارد غير المملوكة لجهاز الكمبيوتر الذي يعمل بنظام Windows 10 ، قد ترغب في تحديث برامج تشغيل الكمبيوتر. راجع دليل كيفية تحديث برامج تشغيل الأجهزة على نظام التشغيل Windows 10 لتثبيت أحدث إصدارات برامج التشغيل بأمان على جهاز الكمبيوتر الخاص بك. في معظم الحالات ، يمكن أن يؤدي تحديث برامج تشغيل الكمبيوتر إلى حل هذه المشكلة بسهولة. إذا استمرت المشكلة ، ولم تتمكن من إيجاد حل لها ، فجرّب الطريقة التالية.
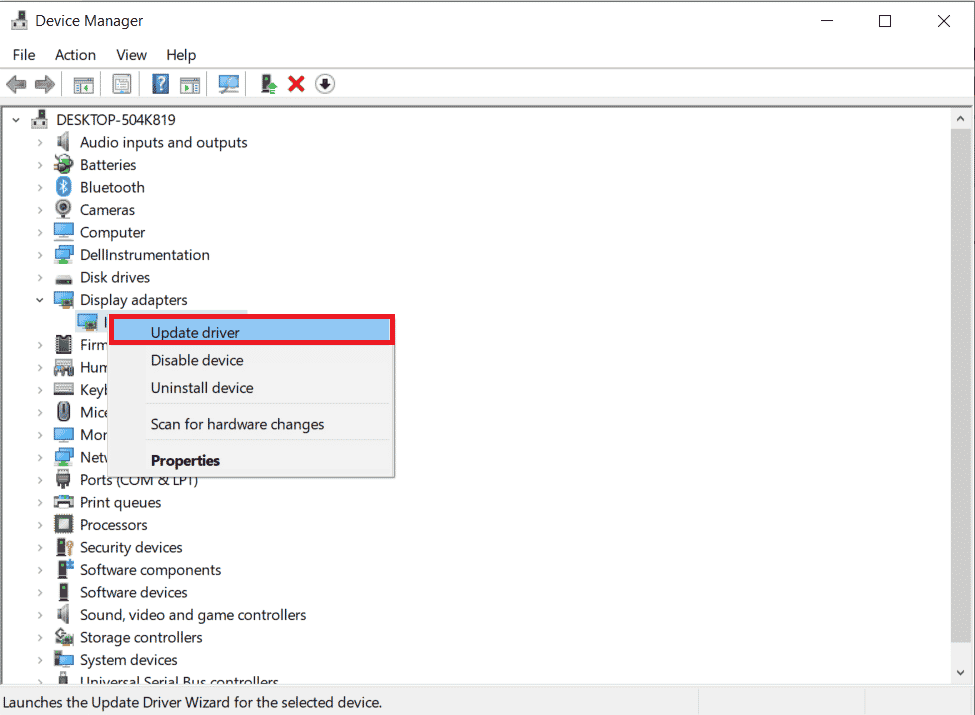
الطريقة 6: التراجع عن تحديثات برنامج تشغيل الجهاز
إذا كان نظامك يعمل بشكل صحيح وبدأ في التعطل بعد التحديث ، فقد يساعد التراجع عن برامج التشغيل. سيؤدي التراجع عن برنامج التشغيل إلى حذف برنامج التشغيل الحالي المثبت في النظام واستبداله بالإصدار السابق. للقيام بذلك ، اقرأ دليلنا إلى Rollback Drivers على نظام التشغيل windows 10.
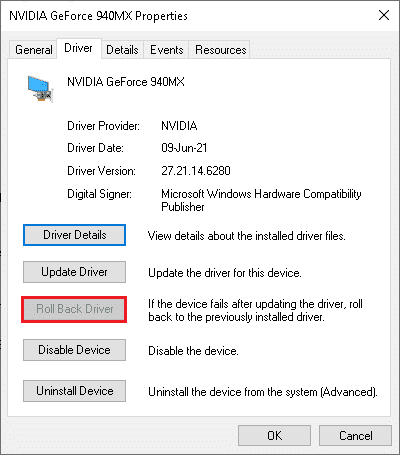
اقرأ أيضًا: إصلاح خطأ الشبكة 0x00028001 على نظام التشغيل Windows 10
الطريقة السابعة: إعادة تثبيت برامج تشغيل الأجهزة
إذا لم يؤد تحديث برامج تشغيل النظام إلى إصلاح مشكلات برنامج تشغيل النظام ، فيمكنك محاولة إعادة تثبيت برامج التشغيل على جهاز الكمبيوتر الخاص بك. يمكنك الاطلاع على دليل كيفية إلغاء التثبيت وإعادة تثبيت برامج التشغيل على نظام التشغيل Windows 10 لحل المشكلة.
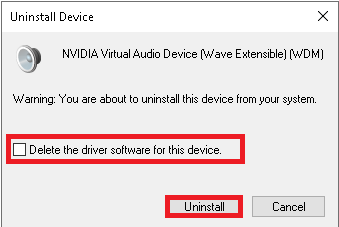
إذا لم تساعد إعادة تثبيت برامج التشغيل ، فجرّب الطريقة التالية.
الطريقة 8: تعطيل مكافحة الفيروسات مؤقتًا (إذا كان ذلك ممكنًا)
في بعض الأحيان ، إذا حاولت تثبيت أي تطبيقات أو ألعاب غريبة من Microsoft Store ، فإن مجموعة مكافحة الفيروسات في جهاز الكمبيوتر الخاص بك تحددها على أنها تهديد وتمنع تثبيت التطبيق. لذلك ، قم بتعطيل أي برنامج مكافحة فيروسات تابع لجهة خارجية أو مجموعة أمان مضمنة في جهاز الكمبيوتر الخاص بك بحكمة باتباع الخطوات كما هو موضح في دليلنا كيفية تعطيل مكافحة الفيروسات مؤقتًا على نظام التشغيل Windows 10.
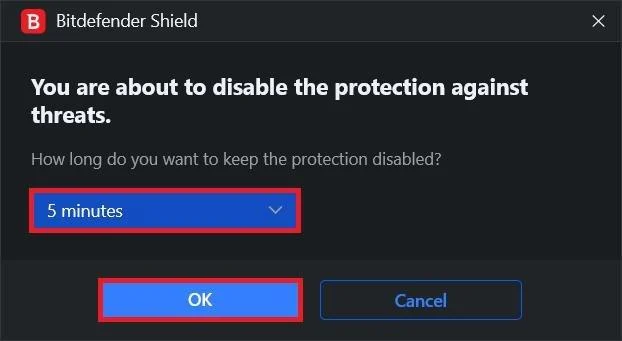
الطريقة التاسعة: إلغاء تثبيت برنامج مكافحة الفيروسات التابع لجهة خارجية (غير مستحسن)
إذا لم يكن خطأ المورد في نظام التشغيل Windows 10 ناتجًا عن برامج تشغيل النظام ، فقد تكون المشكلة مع برنامج مكافحة الفيروسات الخاص بك ، إذا استمر برنامج مكافحة الفيروسات التابع لجهة خارجية في التسبب في حدوث هذا الخطأ على جهاز الكمبيوتر الخاص بك ؛ يمكنك التفكير في إلغاء تثبيته بالكامل. يمكنك التحقق من 5 طرق لإلغاء تثبيت Avast Antivirus تمامًا في نظام التشغيل Windows 10 ؛ لإلغاء تثبيت برنامج مكافحة الفيروسات من جهاز الكمبيوتر الخاص بك لإصلاح المشكلة.
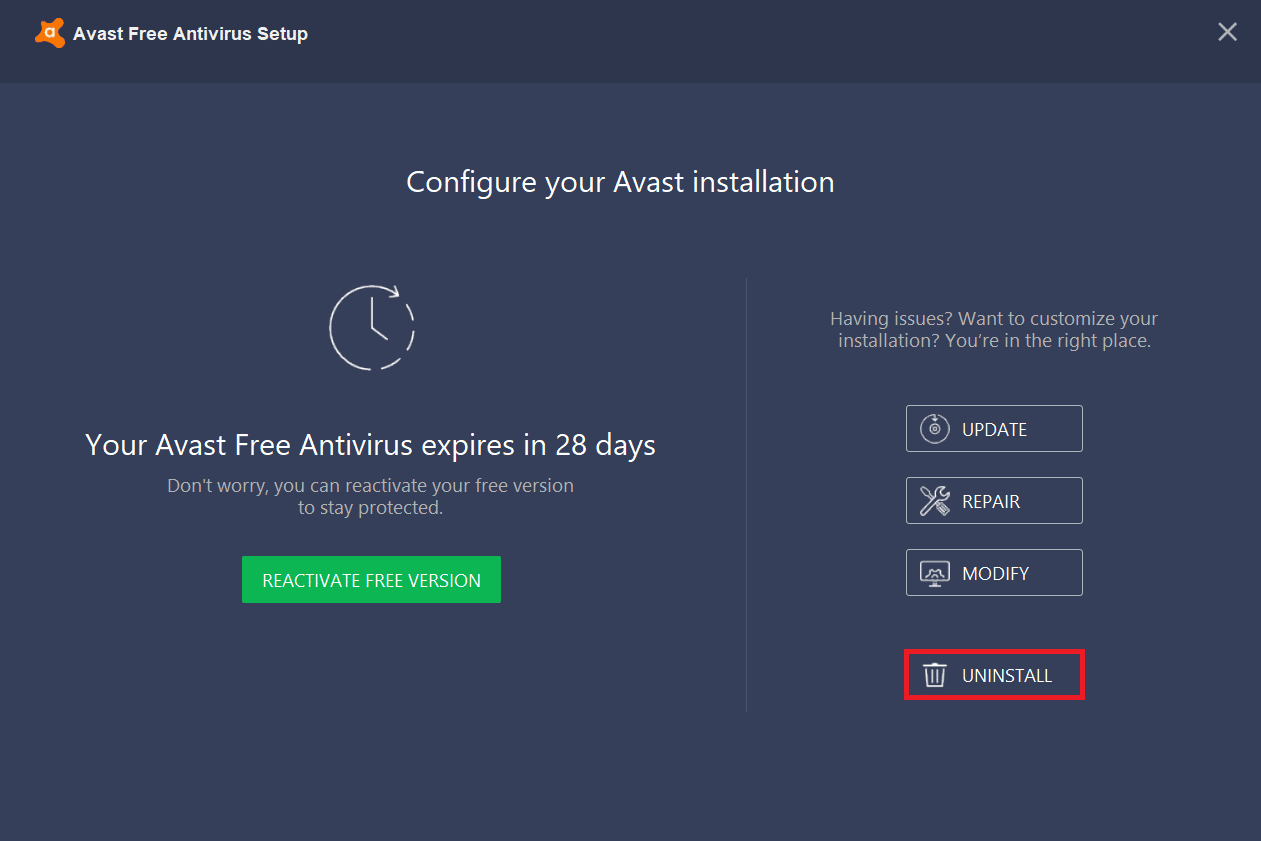
إذا لم تؤد إزالة برنامج مكافحة الفيروسات إلى حل المشكلة ، فانتقل إلى الطريقة التالية لحل خطأ مورد رمز الإيقاف غير المملوك.
اقرأ أيضًا: إصلاح Avast لا يقوم بتحديث تعريفات الفيروسات
الطريقة العاشرة: إعادة تعيين جهاز الكمبيوتر
إذا لم تنجح أي من الطرق المذكورة أعلاه من أجلك ، فقد يكون سبب المشكلة هو الأخطاء والأخطاء في نظام التشغيل Windows 10 ؛ يمكنك محاولة إعادة تعيين Windows لحل مشكلات Windows هذه ومشكلات الموارد غير المملوكة. يمكنك التحقق من دليل كيفية إعادة تعيين Windows 10 دون فقد البيانات لإعادة تعيين Windows 10 بأمان على جهاز الكمبيوتر الخاص بك.
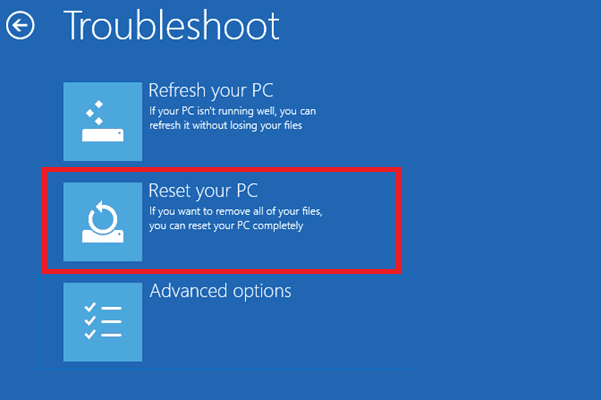
الأسئلة المتداولة (FAQs)
س 1. ما الذي يسبب خطأ في الموارد على Windows؟
الجواب. يمكن أن تكون هناك أسباب مختلفة لأخطاء الموارد على Windows مثل أخطاء ملفات النظام وأخطاء الموت الزرقاء وأخطاء برنامج التشغيل.
س 2. كيف يمكنني حل خطأ الشاشة الزرقاء في نظام التشغيل Windows 10؟
الجواب. لإصلاح أخطاء الشاشة الزرقاء على أجهزة الكمبيوتر التي تعمل بنظام Windows 10 ، يمكنك محاولة تشغيل مستكشف أخطاء الشاشة الزرقاء ومصلحها.
س 3. كيفية إصلاح ملفات النظام لإصلاح أخطاء الموارد؟
الجواب. أخطاء ملفات النظام هي أخطاء شائعة في Windows ويمكن إصلاحها عن طريق إجراء فحص SFC.
مُستَحسَن:
- إصلاح رمز الخطأ 0x8078012D في نظام التشغيل Windows 10
- تعذر على نظام الإصلاح العثور على خيار البيئة الذي تم إدخاله
- إصلاح رمز الخطأ 0xc1800103 0x90002
- إصلاح المجموعة أو المورد ليس في الحالة الصحيحة لإجراء العملية المطلوبة
نأمل أن يكون هذا الدليل مفيدًا لك وأن تكون قادرًا على إصلاح خطأ المورد غير المملوك على نظام التشغيل Windows 10 . دعنا نعرف الطريقة التي عملت من أجلك. إذا كان لديك أي اقتراحات أو استفسارات ، فيرجى إخبارنا في قسم التعليقات.
