كيفية إصلاح Resident Evil 3 re3.exe لا يعمل بسبب خطأ فادح في إنهاء التطبيق؟
نشرت: 2021-10-05إذا كنت تحب لعب ألعاب الفيديو مثل Resident Evil 3 على جهاز الكمبيوتر الذي يعمل بنظام Windows 10 ، فمن المحتمل أنك معتاد على الحصول على أخطاء. إحدى المشكلات الشائعة التي يواجهها العديد من لاعبي Resident Evil 3 هي الخطأ الفادح في إنهاء التطبيق. يحدث هذا عادةً بسبب زيادة سرعة وحدة معالجة الرسومات أو عندما يكون برنامج تشغيل الرسومات لديك قديمًا. يقول معظم الناس أن خطأ Fatal Application Exit يمكن أن يظهر حتى بعد دقائق قليلة من إطلاق Resident Evil 3 ، مما يتسبب في حدوث عطل. أفاد آخرون أن اللعبة تعرض شاشة سوداء ، لكن لا يزال بإمكانهم سماع صوت اللعبة. إذا كان هذا يفسر وضعك الحالي ، فلا تقلق. في البرنامج التعليمي اليوم ، سنوضح لك كيفية إصلاح خطأ خروج التطبيق الفادح Resident Evil 3 Remake على جهاز الكمبيوتر الذي يعمل بنظام Windows 10. واصل القراءة.
كيفية حل مشكلة تحطم طبعة Resident Evil 3
فيما يلي أكثر الطرق فعالية لحل مشكلة Resident Evil 3 re3.exe التي لا تعمل بسبب خطأ إنهاء التطبيق الفادح:
- قم بتحديث برنامج تشغيل الرسومات الخاص بك
- تحديث ويندوز
- قم بتشغيل Resident Evil 3 كمسؤول
- قم بإدراج Resident Evil 3 في القائمة البيضاء في Windows Defender أو برنامج مكافحة الفيروسات التابع لجهة خارجية
- أغلق تطبيقات الخلفية
- قم بإجراء تمهيد نظيف
- تحقق من ملفات لعبة Resident Evil 3
الإصلاح 1: تحديث برنامج تشغيل الرسومات
ألعاب الفيديو مثل Resident Evil 3 تتطلب رسومات مكثفة ، وبالتالي تحتاج إلى برنامج تشغيل رسومات محدث لتعمل بشكل صحيح. يسمح لك برنامج التشغيل المحدث بتعزيز أداء لعبتك وإصلاح أي أخطاء موجودة قد تسبب مشاكل مثل خطأ Fatal Application Exit. علاوة على ذلك ، فإن تحديث برنامج تشغيل الرسومات الخاص بك مجاني ، وبالتالي لا يترك مجالًا للأعذار.
لتحديث برنامج التشغيل ، اتبع هذه الخطوات البسيطة:
- اضغط على اختصار Windows + X لإظهار قائمة الارتباط السريع.
- انقر فوق إدارة الأجهزة.
- عندما تظهر نافذة جديدة ، انقر نقرًا مزدوجًا فوق محولات العرض لرؤية برنامج تشغيل الرسومات الخاص بك.
- انقر بزر الماوس الأيمن فوق برنامج التشغيل واختر تحديث برنامج التشغيل.
- انقر فوق الارتباط "البحث تلقائيًا عن برامج التشغيل".
- أعد تشغيل الكمبيوتر بعد تثبيت برنامج التشغيل المحدث.
- الآن ، تحقق مما إذا كان خطأ إنهاء التطبيق الفادح يظهر مرة أخرى.
يمكنك أيضًا استخدام أداة تحديث برامج تشغيل احترافية إذا كنت لا ترغب في مواجهة الأخطاء التي تسببها برامج التشغيل القديمة بانتظام. أداة ممتازة نوصي بها بشدة هي Auslogics Driver Updater. فيما يلي بعض العوامل التي تجعل هذه الأداة فريدة من نوعها:
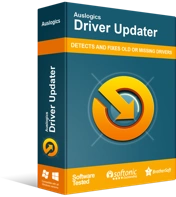
حل مشكلات الكمبيوتر باستخدام برنامج التشغيل المحدث
غالبًا ما ينتج أداء الكمبيوتر غير المستقر عن برامج تشغيل قديمة أو فاسدة. يقوم Auslogics Driver Updater بتشخيص مشكلات برنامج التشغيل ويتيح لك تحديث برامج التشغيل القديمة مرة واحدة أو واحدة في كل مرة لجعل جهاز الكمبيوتر الخاص بك يعمل بشكل أكثر سلاسة
- يقوم Auslogics Driver Updater بفحص جهاز الكمبيوتر الذي يعمل بنظام Windows 10 ويمنحك تقريرًا كاملاً عن جميع برامج التشغيل القديمة وغير المتوافقة في النظام.
- يتيح لك تحديث جميع برامج التشغيل القديمة بنقرة واحدة ، مما يوفر لك الكثير من الوقت.
- يقوم Driver Updater بنسخ برنامج التشغيل احتياطيًا قبل تحديثه. لذلك ، يمكنك بسهولة استخدام النسخة الاحتياطية للعودة إلى إصدار برنامج التشغيل السابق إذا كنت لا تحب الإصدار المحدث.
- تقوم الأداة فقط بتثبيت إصدارات برنامج التشغيل الموصى بها من قبل الشركة المصنعة على جهاز الكمبيوتر الخاص بك.
- أخيرًا ، يحتوي Driver Updater على إصدار مجاني يمكنك تثبيته لتقييم إمكاناته قبل الترقية إلى الإصدار الكامل.
الإصلاح 2: تحديث Windows
عادةً ما تزود تحديثات Windows جهاز الكمبيوتر الخاص بك بميزات وتصحيحات جديدة للأخطاء التي قد تسبب المشكلات. يعد تحديث Windows أيضًا طريقة رائعة لزيادة أداء جهاز الكمبيوتر الخاص بك ومنع حدوث مشكلات معلقة وتعطل.
إليك كيفية تحديث Windows:
- اضغط على مجموعة Win + I لفتح تطبيق الإعدادات.
- انتقل إلى التحديث والأمان.
- في الشاشة التالية ، انقر فوق الزر التحقق من وجود تحديثات.
- انتظر حتى يقوم Windows بتنزيل التحديثات المتوفرة تلقائيًا.
- الآن ، أعد تشغيل جهازك لتثبيت التحديثات.
- قم بتشغيل Resident Evil 3 ومعرفة ما إذا كانت المشكلة قائمة.
إذا تكرر خطأ Fatal Application Exit ، فانتقل إلى الطريقة التالية.
الإصلاح 3: قم بتشغيل اللعبة كمسؤول
يؤدي تشغيل Resident Evil 3 كمسؤول إلى منحه امتيازات إضافية ، مثل الوصول إلى ملفات ومجلدات النظام المحمية ، وبالتالي تقليل فرص حدوث أخطاء.
لتشغيل اللعبة كمسؤول ، اتبع الخطوات التالية:
- انتقل إلى مجلد التثبيت Resident Evil 3.
- افتحه ثم انقر بزر الماوس الأيمن على ملف EXE.
- اختر خصائص ، ثم قم بالتبديل إلى علامة التبويب التوافق.
- ضمن قسم "الإعدادات" ، حدد الخيار "تشغيل هذا البرنامج كمسؤول".
- اختر تطبيق ثم انقر فوق الزر "موافق" لحفظ التغييرات.
- الآن ، قم بتشغيل Resident Evil 3 وتحقق من ظهور خطأ Fatal Application Exit.
الإصلاح 4: إضافة اللعبة إلى القائمة البيضاء في برنامج مكافحة الفيروسات الخاص بك
قد يقوم برنامج مكافحة الفيروسات الخاص بك أيضًا بوضع علامة على Resident Evil 3 كبرنامج ضار ، وبالتالي يمنعه من العمل على جهاز الكمبيوتر الخاص بك. لحسن الحظ ، يمكنك إدراج اللعبة في القائمة البيضاء في برنامج مكافحة الفيروسات للتأكد من عدم حظرها. إذا كنت تستخدم عادةً تطبيق مكافحة فيروسات تابع لجهة خارجية ، فافتحه وابحث عن خيار القائمة البيضاء أو الاستبعاد وأضف Resident Evil 3. يمكنك أيضًا Google للحصول على الإرشادات ذات الصلة إذا كنت لا تعرف مكان خيار القائمة البيضاء في برنامج مكافحة الفيروسات الخاص بك.

اتبع هذه الخطوات لإضافة Resident Evil 3 إلى القائمة البيضاء في أمن Windows:
- افتح تطبيق الإعدادات باستخدام اختصار Win + I. بدلاً من ذلك ، اضغط على مفتاح Windows وانقر على أيقونة الإعدادات.
- اختر التحديث والأمان.
- حدد أمان Windows في الجزء الأيمن.
- ثم اختر الحماية من الفيروسات والتهديدات في جزء القائمة الأيمن.
- افتح رابط إدارة الإعدادات. بعد ذلك ، قم بالتمرير لأسفل إلى قسم الاستثناءات وانقر فوق إضافة أو إزالة الاستبعادات.
- انقر فوق إضافة استبعاد ، ثم اختر مجلد.
- انتقل إلى مجلد Resident Evil 3 وحدده. ثم ، انقر فوق الزر تحديد مجلد.
- قم بتشغيل لعبتك ومعرفة ما إذا كانت المشكلة ستحدث.
الإصلاح 5: إغلاق تطبيقات الخلفية
مثل أي لعبة فيديو ، تحتاج Resident Evil 3 إلى ذاكرة RAM كافية لتعمل بسلاسة. قد يؤدي تشغيل برامج أخرى في الخلفية إلى تقليل مقدار ذاكرة الوصول العشوائي المتاحة للعبتك ، مما يتسبب في حدوث خطأ فادح في إنهاء التطبيق. لذلك ، قم دائمًا بإغلاق أي تطبيقات خلفية غير ضرورية قبل تشغيل Resident Evil 3 لتقليل فرص حدوث أخطاء. هيريس كيفية القيام بذلك:
- اضغط على مجموعة Ctrl + Shift + Esc لتشغيل إدارة المهام.
- حدد برنامجًا ضمن قسم التطبيقات واضغط على زر إنهاء المهمة لإغلاقه. كرر هذه الخطوة مع التطبيقات الأخرى ضمن نفس القسم.
- تحقق مما إذا تم حل مشكلتك.
الإصلاح 6: إجراء التمهيد النظيف
قد يساعدك إجراء التمهيد النظيف في إصلاح خطأ Resident Evil 3 re3.exe Fatal Application Exit على نظام التشغيل Windows 10. تتيح لك هذه العملية التحقق مما إذا كان أي برنامج بدء تشغيل يتسبب في حدوث الخطأ في Resident Evil 3.
اتبع الخطوات أدناه لإجراء تمهيد نظيف:
- اضغط على مفتاحي Windows + R في نفس الوقت لفتح مربع الحوار Run.
- عندما يظهر ، اكتب “msconfig” (بدون علامات اقتباس) ، ثم اضغط على Enter.
- انتقل إلى علامة التبويب الخدمات وحدد الخيار الذي يقول ، "إخفاء جميع خدمات Microsoft" في الجزء السفلي.
- انقر فوق تعطيل الكل.
- قم بالتبديل إلى علامة التبويب بدء التشغيل وانقر فوق فتح إدارة المهام.
- هنا ، انقر بزر الماوس الأيمن فوق أي برنامج وحدد تعطيل. كرر هذه الخطوة لجميع التطبيقات المدرجة.
- بمجرد الانتهاء من ذلك ، أغلق مدير المهام وعد إلى نافذة تكوين النظام.
- انقر فوق الزر "موافق".
- أعد تشغيل الكمبيوتر ثم قم بتشغيل Resident Evil 3.
إذا اختفى خطأ Fatal Application Exit ، فإن أحد تطبيقات بدء التشغيل هو السبب. لذا ، أنت بحاجة إلى معرفة أيهما. للقيام بذلك ، قم بتمكين تطبيق بدء تشغيل واحد ، ثم أعد تشغيل جهاز الكمبيوتر الخاص بك ومعرفة ما إذا كان الخطأ قد تكرر أم لا. إذا لم يحدث ذلك ، كرر نفس الخطوة مع برامج بدء التشغيل الأخرى حتى يظهر خطأ Fatal Application Exit. آخر برنامج قمت بتمكينه هو الجاني. يمكنك إزالة التطبيق من جهازك أو تعطيله عند تشغيل Resident Evil 3 لتجنب الأخطاء.
بمجرد الانتهاء من استكشاف الأخطاء وإصلاحها ، استخدم الآن هذا الإجراء البسيط لإعادة تمكين تطبيقاتك:
- افتح مربع الحوار Run واكتب “msconfig” (لا توجد علامات اقتباس). ثم انقر فوق "موافق".
- اختر بدء التشغيل العادي ضمن علامة التبويب عام.
- قم بالتبديل إلى علامة التبويب الخدمات وإلغاء تحديد خانة الاختيار إخفاء كافة خدمات Microsoft. ثم انقر فوق الزر "تمكين الكل".
- افتح علامة التبويب بدء التشغيل وحدد فتح إدارة المهام.
- لتمكين أحد التطبيقات ، انقر بزر الماوس الأيمن فوقه واختر تمكين.
- بعد تمكين جميع برامج بدء التشغيل الضرورية ، انقر فوق "موافق" في نافذة "تكوين النظام".
- أعد تشغيل جهاز الكمبيوتر الشخصي الذي يعمل بنظام Windows.
الإصلاح 7: تحقق من سلامة ملفات اللعبة الخاصة بك
يتيح لك استخدام هذه الطريقة التحقق مما إذا كانت ملفات Resident Evil 3 على جهازك تتطابق مع تلك الموجودة على خوادم Steam. إذا كانت هذه الملفات تالفة أو تالفة أو مفقودة ، فسيتم إصلاحها بسرعة لمساعدتك في لعب اللعبة بدون خطأ Fatal Application Exit.
إليك كيفية القيام بذلك في Steam:
- قم بتشغيل Steam ثم انقر فوق LIBRARY في الأعلى.
- ابحث عن Resident Evil 3 وانقر فوقه بزر الماوس الأيمن. ثم حدد خصائص.
- قم بالتبديل إلى علامة التبويب "الملفات المحلية".
- انقر فوق الزر التحقق من سلامة ملفات اللعبة.
- انتظر حتى تكتمل العملية.
- بعد ذلك ، أعد تشغيل Resident Evil 3 وتحقق من إزالة الخطأ.
تلخيص لما سبق
نأمل الآن يمكنك الإجابة على سؤال "ماذا لو توقف Resident Evil 3 عن العمل؟" إذا كانت لديك أسئلة أو اقتراحات بخصوص خطأ إنهاء التطبيق الفادح ، فشاركها مع مجتمعنا عبر الإنترنت من خلال التعليق أدناه.
