تم تعطيل إصلاح تحرير التسجيل بواسطة خطأ المسؤول
نشرت: 2023-01-29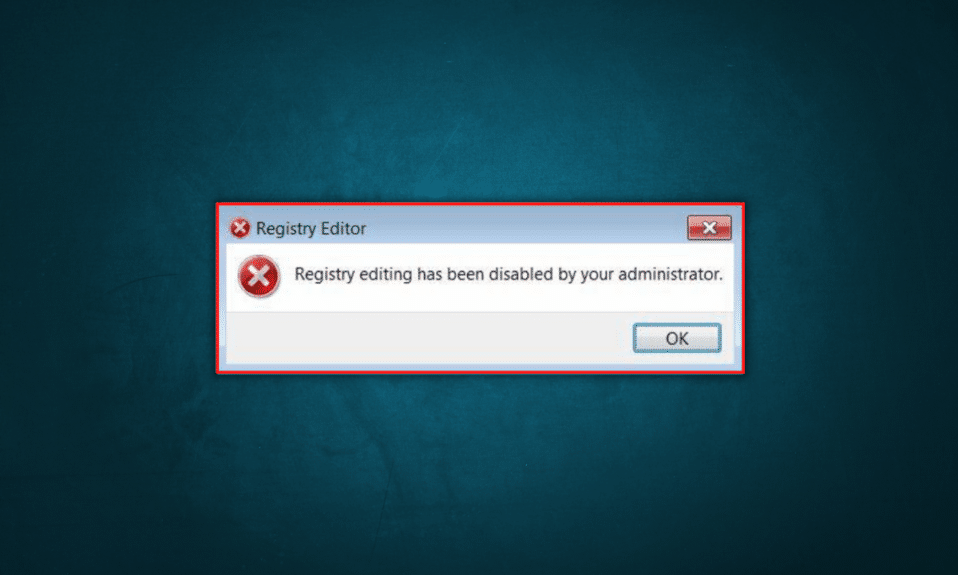
Regedit ، تحرير سجل Windows ، هو أداة Windows تحافظ على إعدادات إدارة الأنظمة والخدمات المتكاملة. يساعد المستخدم على تعديل إعدادات النافذة الداخلية منخفضة المستوى. يعد تحرير السجل قاعدة بيانات هرمية لبيانات التكوين للإعدادات المضمنة مسبقًا أو إعدادات التطبيقات في نظام التشغيل والبرامج والأجهزة المثبتة لاحقًا في النظام. يقوم التسجيل بحفظ البيانات في شكل ثنائي ومواكبة السرعة والكفاءة. يحتوي على جميع تكوين الإجراءات التي تحدث عندما يتلقى Windows نقرة أو أمرًا لتنفيذ أي نوع من الإجراءات. بكلمات بسيطة ، تعمل كمستقبلات في الدماغ تستقبل وترسل الإشارات إلى العضو المعني بالآلية المرغوبة. ماذا يحدث إذا تم تعطيل تحرير التسجيل من قبل المسؤول؟ كيفية تمكين رجديت؟ استمر في القراءة لمعرفة كيفية حل Regedit معطل بسبب مشكلة المسؤول.
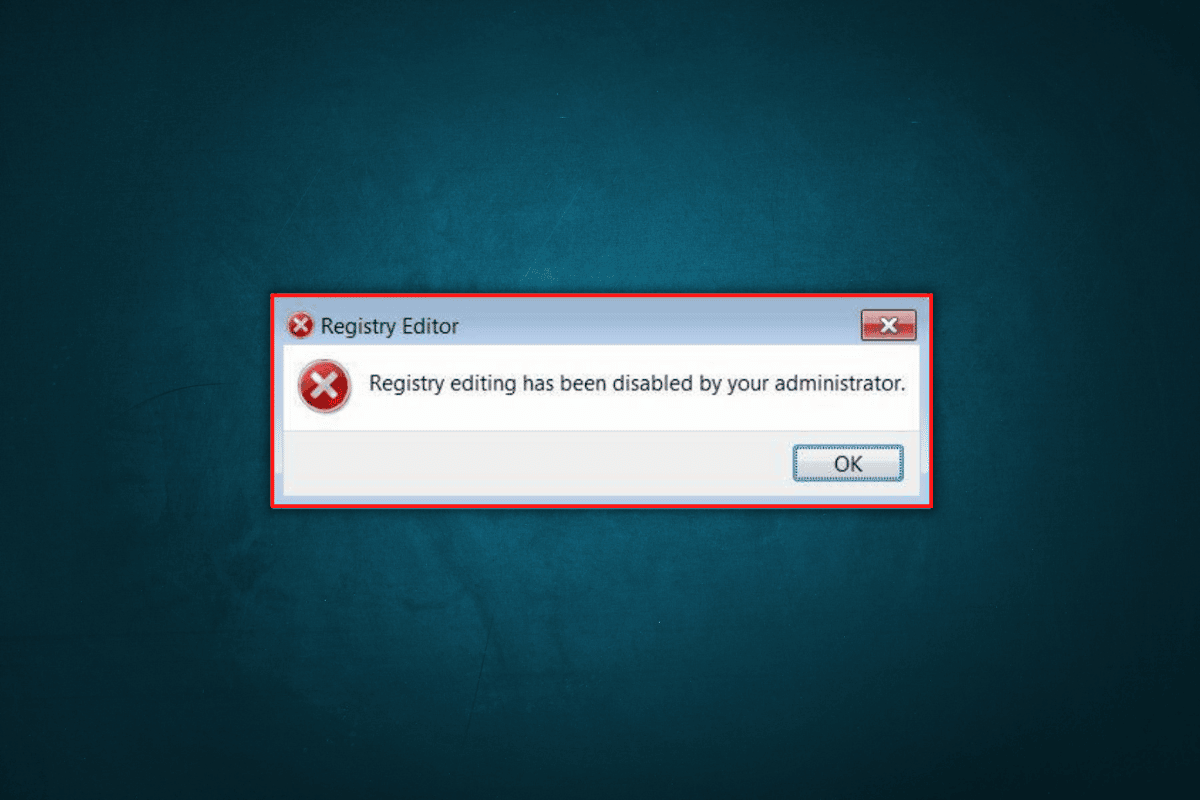
محتويات
- كيفية إصلاح تم تعطيل تحرير التسجيل بواسطة خطأ المسؤول
- الطريقة الأولى: تحديث Windows
- الطريقة الثانية: إزالة المشتبه بهم
- الطريقة الثالثة: استخدم محرر نهج المجموعة المحلي
- الطريقة الرابعة: إضافة مفتاح التسجيل
- الطريقة الخامسة: استخدم موجه الأوامر
- الطريقة 6: إصلاح ملفات النظام
كيفية إصلاح تم تعطيل تحرير التسجيل بواسطة خطأ المسؤول
إعدادات النظام هي إعدادات أساسية يمكن تخصيصها للتغييرات والاحتياجات الطفيفة. ولكن يمكن أن تكون هناك مشكلات في حالة وجود خلل في المفاتيح أو إذا كان التكوين المطلوب من قبل المستخدم مختلفًا عن التكوينات الحالية. يسمح محرر التسجيل للمستخدم بتغيير الإعدادات الداخلية والمتقدمة عن طريق تغيير ترتيب أو تكوين مفاتيح التسجيل. إذا حاولت تعديل معلومات التسجيل ، ولكنك غير قادر على ذلك ، فقد يكون ذلك بسبب تعطيل المسؤول لتحرير السجل. ومع ذلك ، وجدنا بعض الطرق لك. إذا كنت تتعامل أيضًا مع نفس المشكلة ، فأنت في المكان الصحيح. نقدم لك دليلًا مثاليًا سيساعدك على إصلاح تحرير السجل الذي تم تعطيله بواسطة المسؤول.
ملاحظة: على الرغم من ذلك ، نحاول أن نعلمك خطوات بسيطة وموثوقة لاستكشاف مشكلة في نظامك وإصلاحها ، ما زلنا نقترح عليك عمل نسخة احتياطية من بياناتك والمفتاح لنظام Windows الخاص بك. في حالة وجود شيء ما يبدو منحرفًا ، على الأقل لن يكون هناك فقدان للبيانات الشخصية.
الطريقة الأولى: تحديث Windows
قم بتحديث نظام التشغيل الخاص بك إلى أحدث النوافذ وتصحيحات الأمان. إذا كان هناك أي خلل غير معروف في نظامك ، فهناك فرص لإصلاحه وحلّه في التحديث الجديد. اتبع هذه الخطوات في دليلنا لتنزيل آخر تحديث لنظام التشغيل Windows 10 وتثبيته لإصلاح Regedit معطل بواسطة مشكلة المسؤول.
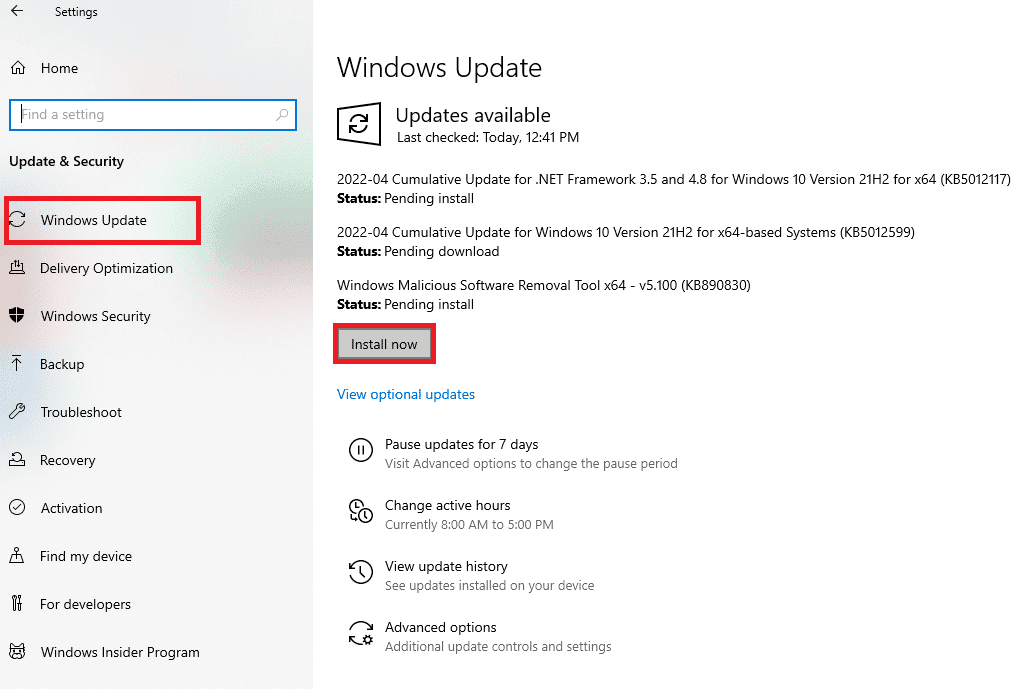
الطريقة الثانية: إزالة المشتبه بهم
قد يواجه محرر التسجيل مشكلة في التشغيل بسبب تطبيقات الطرف الثالث الفاسدة. إذا كان هناك احتمال أنك قمت بتثبيت أي تطبيق تابع لجهة خارجية في وقت سابق على جهازك ووجدت أنه مريب ، فقم بإلغاء تثبيته ثم حاول تمكين رجديت.
اقرأ أيضًا: إصلاح Windows لا يمكنه الاتصال بخدمة Group Policy Client
الطريقة الثالثة: استخدم محرر نهج المجموعة المحلي
Local Group Policy Editor هي أداة في Microsoft Windows تتيح للمستخدم التحكم في عدد كبير من الإعدادات والعمليات الافتراضية.
ملاحظة: يتوفر فقط على - Windows 11 Pro و Windows 11 Enterprise ؛ Windows 10 Pro و Windows 10 Enterprise ؛ Windows 7 Professional و Windows 7 Ultimate و Windows 7 Enterprise ؛ Windows 8.1 Professional و Windows 8.1 Enterprise.
إذا كان لديك أي من إصدارات Windows المذكورة تعمل على نظامك ، فيمكنك استخدام الطريقة التالية.
1. اضغط على مفتاحي Windows + R معًا لفتح مربع الحوار Run .
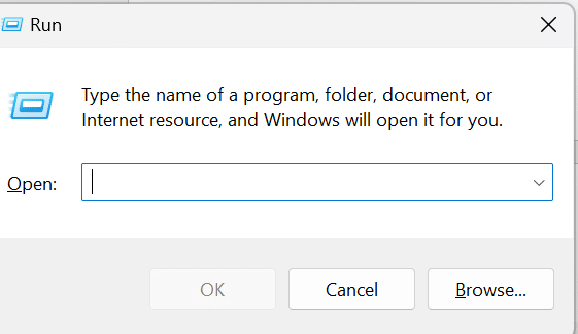
2. اكتب gpedit.msc في مربع الحوار واضغط على موافق لفتح محرر نهج المجموعة المحلي .
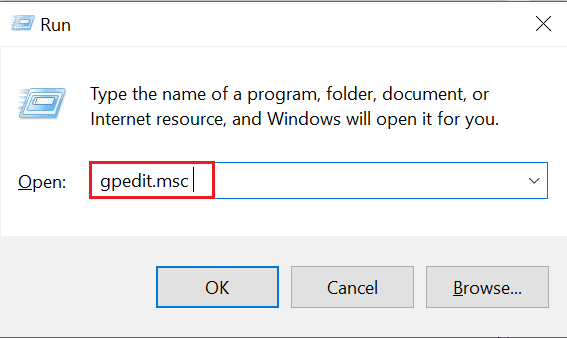
3. انقر فوق تكوين المستخدم .
4. انتقل وحدد خيار القوالب الإدارية .
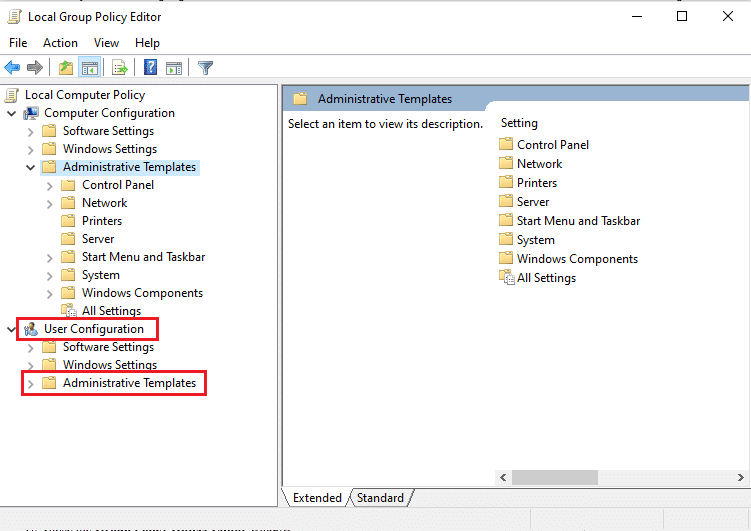
5. انقر فوق النظام للحصول على قائمة الإعدادات.
6. قم بالتمرير والبحث عن منع الوصول إلى أدوات تحرير السجل .
7. إذا تم تمكينه بالفعل ، قم بتغييره إلى خيار غير مكوّن أو معطل .
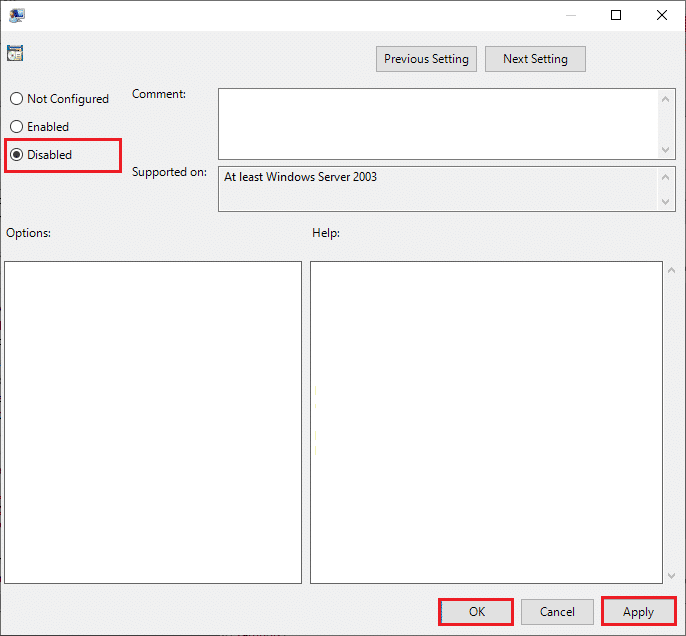

8. احفظ التغييرات بالضغط على " تطبيق" أو " موافق" .
اقرأ أيضًا: كيفية حذف الإدخالات المعطلة في سجل Windows
الطريقة الرابعة: إضافة مفتاح التسجيل
يشبه مفتاح التسجيل مجلدًا به جميع التكوينات وإعدادات المستوى المنخفض. يقوم المسؤول دائمًا بتعطيل التحرير لمفاتيح التسجيل لمنع أي نوع من التغيير والتقلب في جميع أنظمة المجال. لذا ، كيف يمكن تمكين رجديت؟ ما الذي يمكننا القيام به لإصلاح ما إذا كان قد تم تعطيل تحرير التسجيل من قبل المسؤول Windows XP.
إذا عطّل المسؤول رجديت ، يمكنك اتباع هذه الخطوات.
1. قم بتشغيل مربع الحوار "تشغيل" مرة أخرى.
2. هنا ، قم بتشغيل الأمر التالي.
إضافة REG HKCU \ Software \ Microsoft \ Windows \ CurrentVersion \ Policies \ System / v DisableRegistryTools / t REG_DWORD / d 0 / f
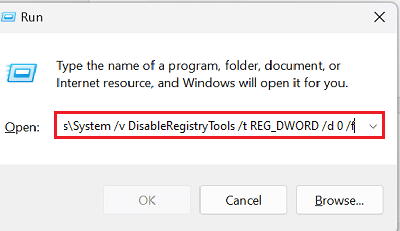
سيؤدي هذا إلى تمكين مفتاح التسجيل في نظامك ويمكنك الوصول إلى التعديل.
اقرأ أيضًا: إصلاح توقف محرر التسجيل عن العمل
الطريقة الخامسة: استخدم موجه الأوامر
إذا تم تعطيل تحرير التسجيل من قبل المسؤول Windows XP ، فيمكن تنفيذ أي إجراء إداري ووظيفة متقدمة باستخدام موجه الأوامر. مثل أي مهمة أخرى يُطلب تنفيذها ، يمكن أيضًا استخدام الأوامر لتمكين تحرير السجل. اتبع هذه الخطوات لتمكين رجديت.
1. افتح المفكرة على جهاز الكمبيوتر الخاص بك.
2. انسخ والصق الكود التالي محرر سجل Windows الإصدار 5.00
[HKEY_CURRENT_USER \ SOFTWARE \ Microsoft \ Windows \ CurrentVersion \ Policies \ System] "DisableRegistryTools" = الكلمة المزدوجة: 00000000
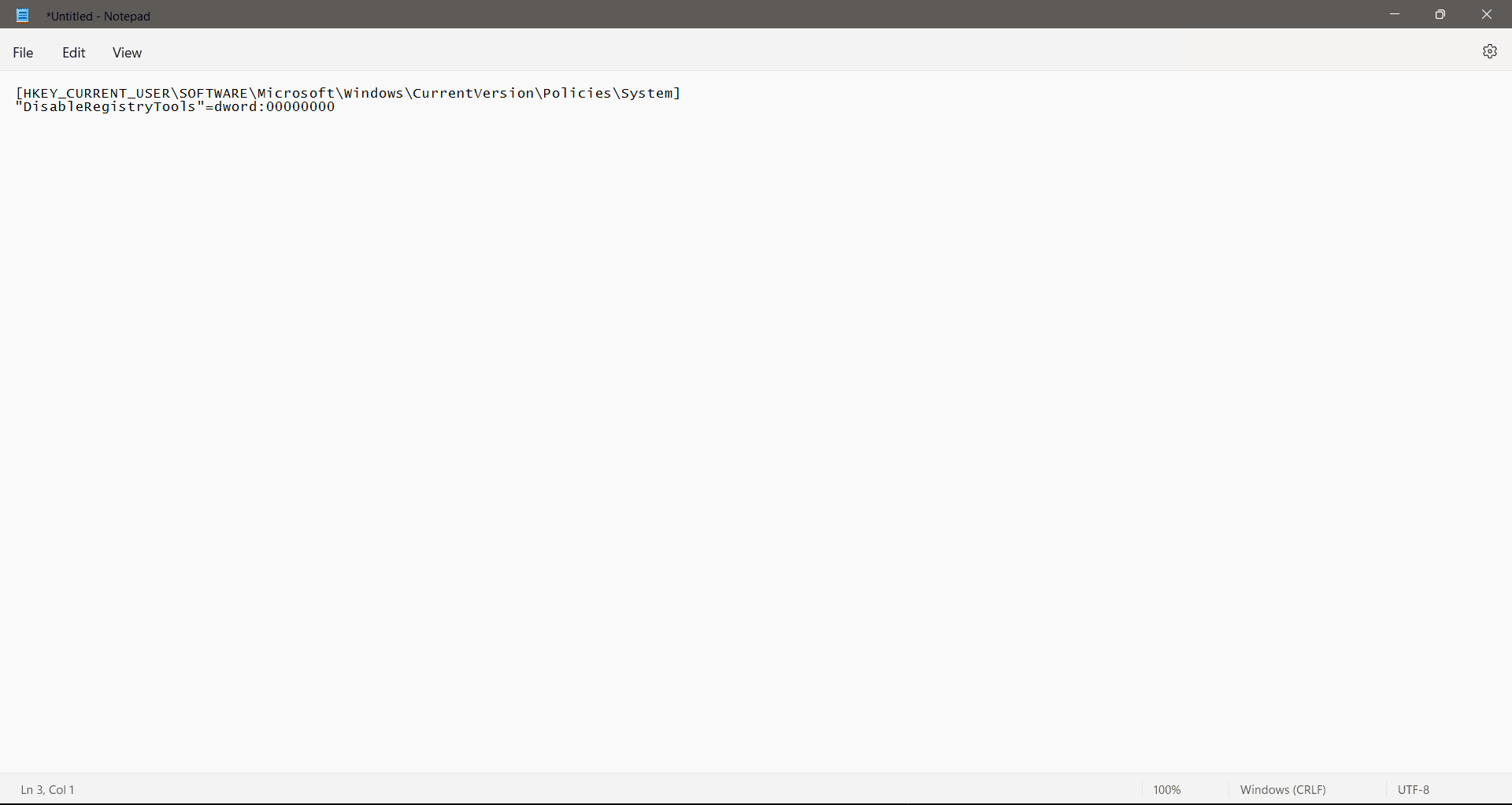
3. احفظه كملف تسجيل أي بتنسيق (.reg) على سبيل المثال ، EnableEdit.reg
ملاحظة: تأكد من تذكر موقع الملف.
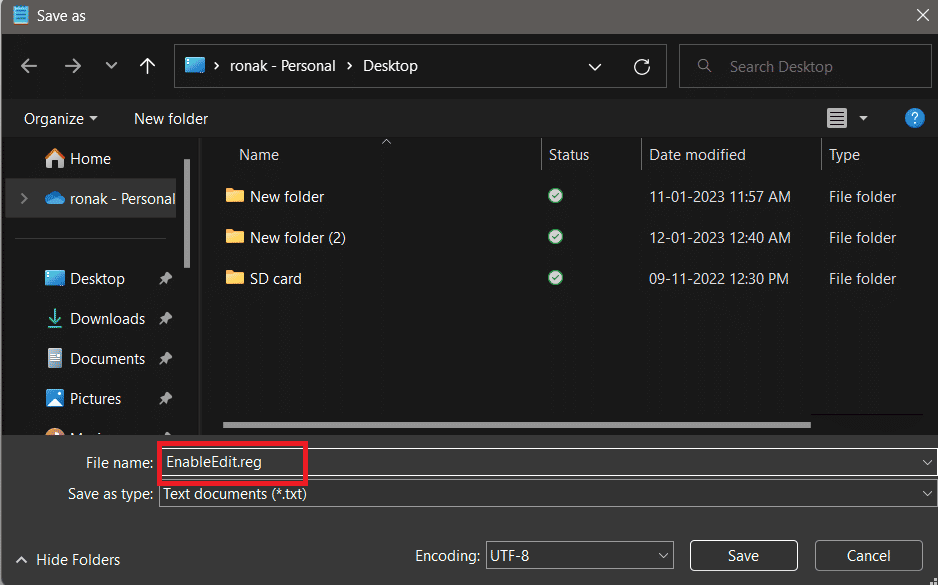
4. ابحث عن موجه الأوامر على جهاز الكمبيوتر الخاص بك.
5. انقر فوق تشغيل كمسؤول.
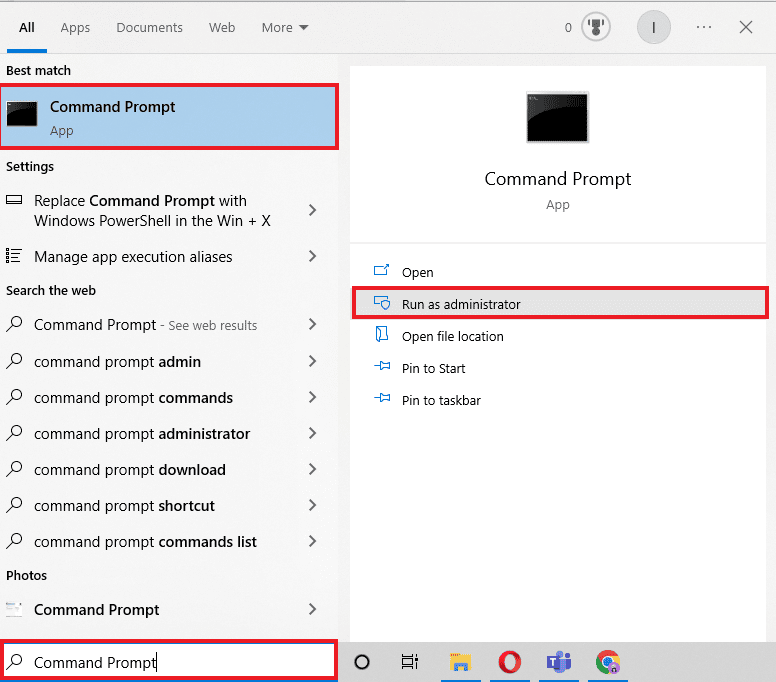
6. قم بتشغيل الأمر cd C: \ Users \ [username] \ Desktop لمعرفة مسار ملف Reg.
ملاحظة: تأكد من أن الموقع المستخدم في الأمر هو الموقع الفعلي حيث قمت بحفظ ملف Reg مسبقًا. أيضًا ، ضع اسم المستخدم الخاص بك في الأمر. على سبيل المثال ، C: \ Users \ xyz \ Desktop إذا كان xyz هو اسم المستخدم الخاص بك.
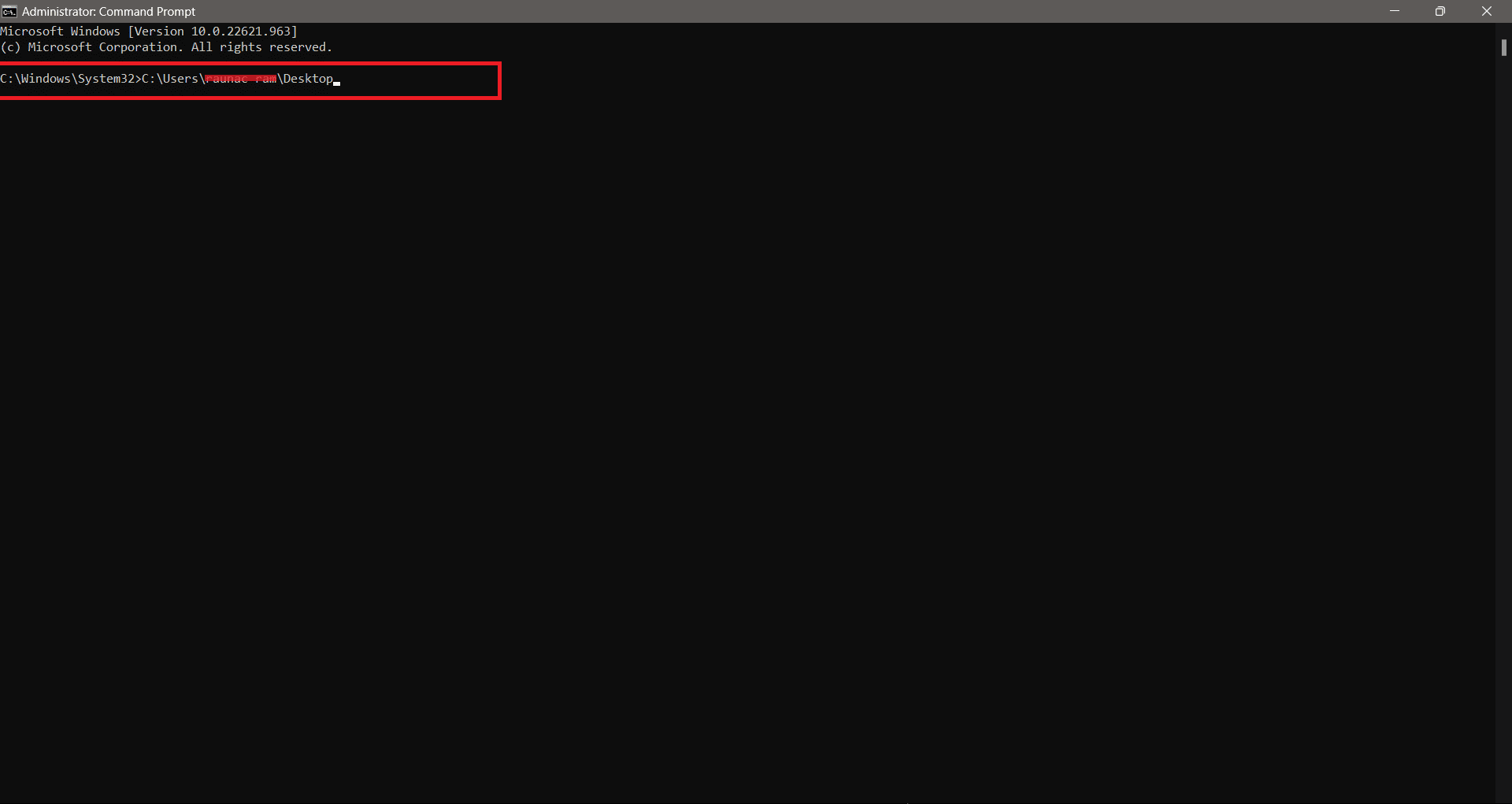
7. الآن ، اكتب الأمر التالي واضغط مفتاح الإدخال .
/ s regedit.exe EnableRegEdit.reg
باتباع جميع الخطوات بعناية ، يجب إصلاح تعديل السجل تم تعطيله من قبل المسؤول ويجب أن يكون لديك حق الوصول لتحريره.
اقرأ أيضًا: أفضل 9 طرق لإصلاح النظام لا يمكنه العثور على المسار المحدد في Windows 10
الطريقة 6: إصلاح ملفات النظام
إذا لم تنجح الطرق المذكورة أعلاه ، فقد تكون هناك احتمالية أن يكون نظامك مزدحمًا بالأخطاء والملفات الفاسدة. يمكنك التخلص منها باتباع الخطوات التالية ثم محاولة تمكين رجديت الخاص بك. راجع دليلنا لإصلاح ملفات النظام على Windows 10 وحل Regedit المعطل بواسطة مشكلة المسؤول.
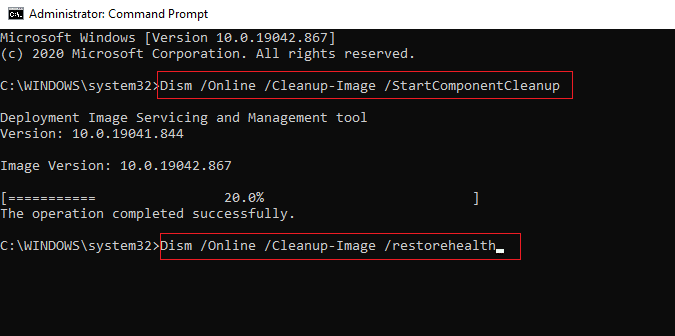
موصى به:
- ما هي عيوب 5G على 4G؟
- جدولة GPU المعجلة للأجهزة: هل تستحق التشغيل؟
- 6 طرق لإصلاح الخادم الذي تتصل به تستخدم شهادة أمان لا يمكن التحقق من خطأها
- كيفية إصلاح التسجيل التالف في نظام التشغيل Windows 10
تحرير التسجيل الذي يمكن الوصول إليه مفيد للمسؤول. توجد أنظمة كمبيوتر قائمة على المجال أو على ترتيب النظام الرسمي حيث يتم عادةً تعطيل Regedit لمنع الموظفين أو أي شخص من إجراء تغييرات داخلية على الأنظمة. نأمل أن يكون هذا الدليل مفيدًا وأن تكون قادرًا على إصلاح ما إذا كان قد تم تعطيل تحرير السجل بواسطة مشكلة المسؤول . دعنا نعرف الطريقة الأفضل بالنسبة لك. إذا كان لديك أي استفسارات أو اقتراحات ، فلا تتردد في تركها في قسم التعليقات أدناه.
