إصلاح النقطة الحمراء على أيقونة Discord في نظام التشغيل Windows 10
نشرت: 2022-06-08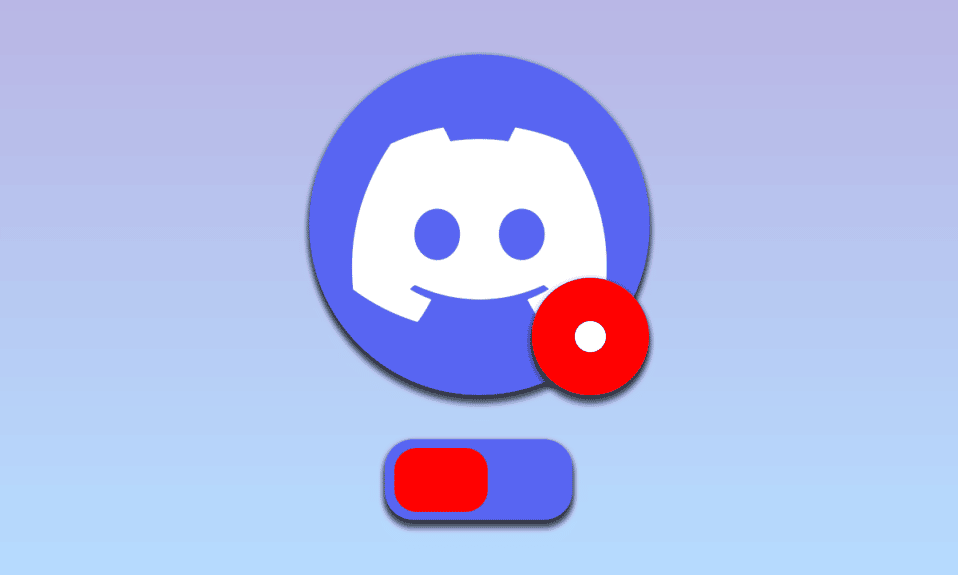
يعد تطبيق Discord أحد أكثر التطبيقات شيوعًا بين المستخدمين للاتصال ودفق الألعاب. كانت هناك مشكلات قليلة مع التطبيق ، مما يجعله جديرًا بالثقة. ومع ذلك ، تم رفع بعض الشكاوى حول النقطة الحمراء على أيقونة Discord في العديد من المنتديات. النقطة الحمراء ليست مؤشرًا على أي مشكلة في تطبيق Discord ولكن للرسائل غير المقروءة على التطبيق. أحد الإصلاحات لإزالة النقطة الحمراء على أيقونة Discord هو إعداد شارة رسالة Discord غير المقروءة. على الرغم من أن النقطة الحمراء لا تشير إلى أي مشكلات تحتاج إلى حل ، فإن النقطة الحمراء على أيقونة Discord مزعجة جدًا للمستخدمين. تهدف الأساليب الواردة في المقالة إلى مسح النقطة الحمراء ومنحك تجربة أفضل في استخدام تطبيق Discord.
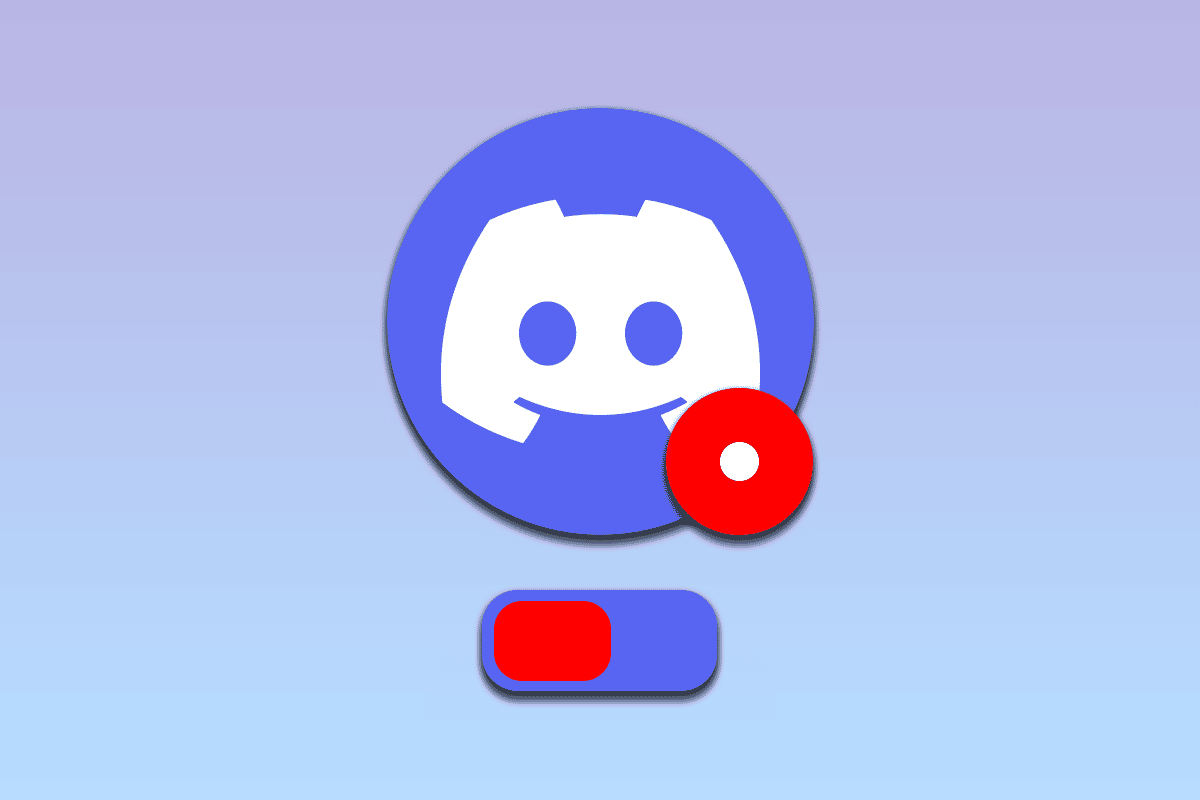
محتويات
- كيفية إصلاح النقطة الحمراء على أيقونة Discord في نظام التشغيل Windows 10
- الطريقة الأولى: تعديل إعدادات خادم معين
- الطريقة 2: إيقاف تشغيل إعداد شارة الرسالة غير المقروءة
- الطريقة الثالثة: تغيير حالة الصورة الرمزية
- الطريقة الرابعة: تعديل إعداد شريط المهام
- الطريقة الخامسة: إعادة تثبيت Discord
- الطريقة 6: اتصل بدعم Discord
كيفية إصلاح النقطة الحمراء على أيقونة Discord في نظام التشغيل Windows 10
عادةً ما يتم عرض النقطة الحمراء على أيقونة Discord للإشارة إلى وجود رسائل غير مقروءة في تطبيق Discord. اقرأ جميع الرسائل في جميع القنوات والخوادم الفردية لإصلاح النقطة الحمراء في تطبيق Discord.
الطريقة الأولى: تعديل إعدادات خادم معين
يمكنك استخدام الطرق الموضحة أدناه لتعديل الإعدادات على خادم معين في تطبيق Discord لإصلاح المشكلة في تطبيق Discord.
الخيار الأول: حدد وضع علامة كخيار قراءة في الخادم
إذا كان لديك الكثير من الرسائل على أي خادم Discord ولا يمكنك قراءة جميع الرسائل بشكل فردي ، يمكنك تجربة الطريقة هنا. باستخدام هذه الطريقة ، يمكنك تحديد العلامة كخيار قراءة للخادم لإزالة النقطة الحمراء على أيقونة Discord.
1. استخدم شريط البحث للبحث عن تطبيق Discord وتشغيل التطبيق على جهاز الكمبيوتر الخاص بك.
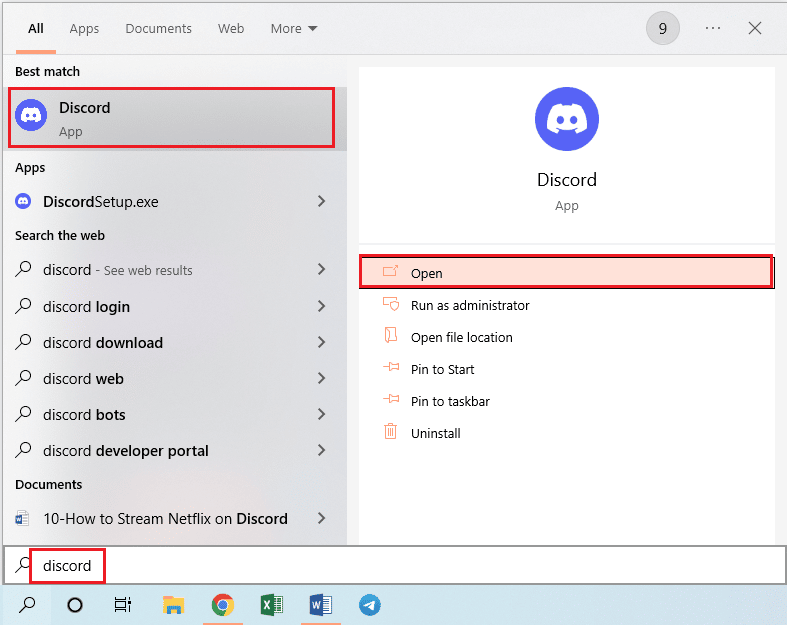
2. انقر بزر الماوس الأيمن فوق خادم في الشريط الموجود في الجزء الأيمن من الصفحة الرئيسية وانقر فوق الخيار "وضع علامة كمقروءة " في القائمة لتحديد الخيار "علامة كمقروءة" للخادم.
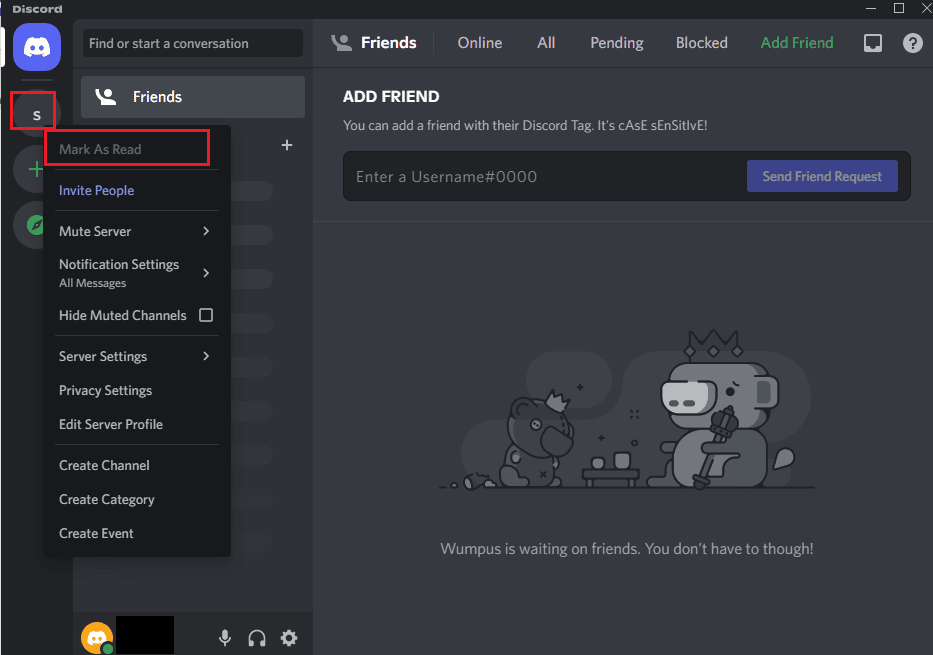
الخيار الثاني: كتم صوت الإخطارات في الخادم
إذا كنت جزءًا من خادم يرسل رسائل ترويجية بانتظام ، فيمكنك تجربة كتم الإشعارات على خيار الخادم لإزالة النقطة الحمراء على أيقونة Discord. اقرأ المقالة حول كيفية كتم صوت الإشعارات على تطبيق Discord باستخدام الرابط الوارد هنا.
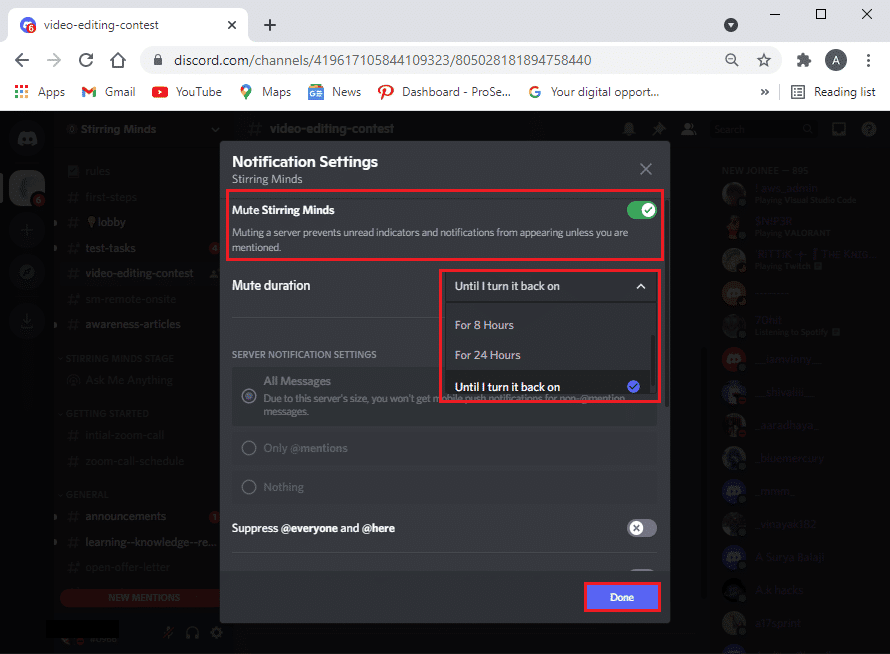
اقرأ أيضًا: كيف تعيش على الفتنة
الطريقة 2: إيقاف تشغيل إعداد شارة الرسالة غير المقروءة
عادةً ، ستتلقى رسائل من تطبيق Discord إذا قمت بتمكين شارة الرسائل غير المقروءة على التطبيق. اتبع الخطوات في هذه الطريقة لإيقاف الإعداد لإزالة النقطة الحمراء على أيقونة Discord.
1. استخدم شريط البحث للبحث عن تطبيق Discord وتشغيل التطبيق على جهاز الكمبيوتر الخاص بك.
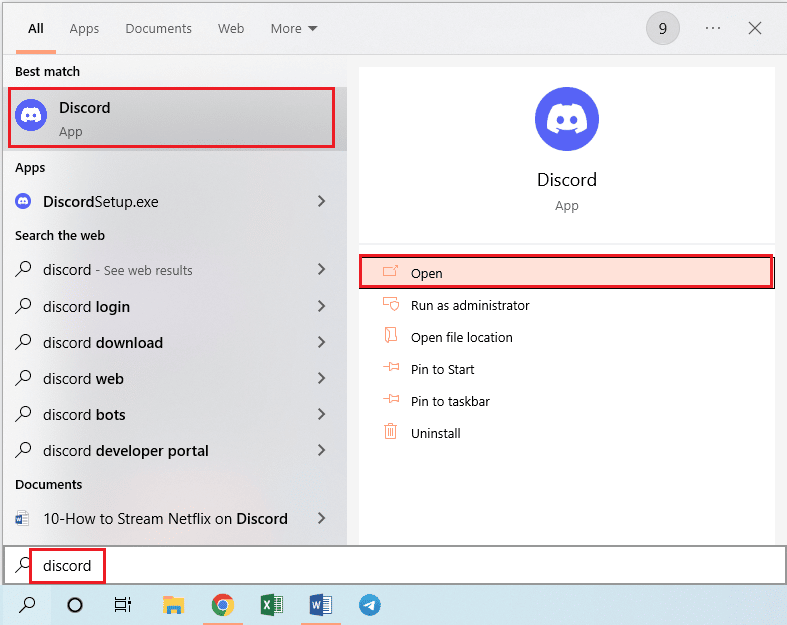
2. انقر فوق الزر " إعدادات المستخدم " أو رمز الترس في الزاوية اليسرى السفلية من الصفحة الرئيسية.
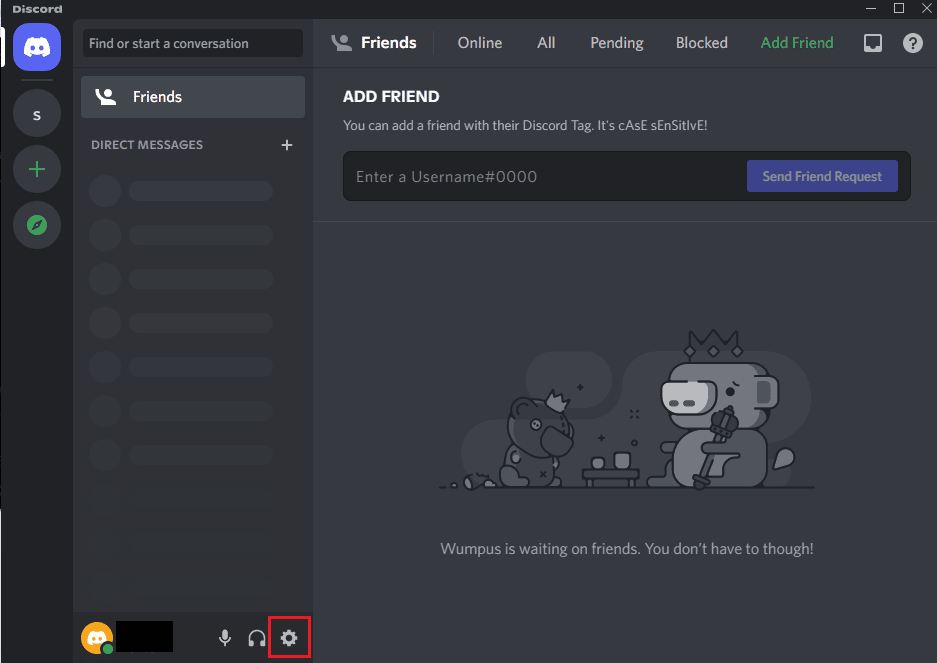
3. انقر فوق الإخطارات في قسم إعدادات التطبيق في الجزء الأيمن من النافذة وقم بإيقاف تشغيل الإعداد " تمكين شارة الرسالة غير المقروءة " في القائمة.
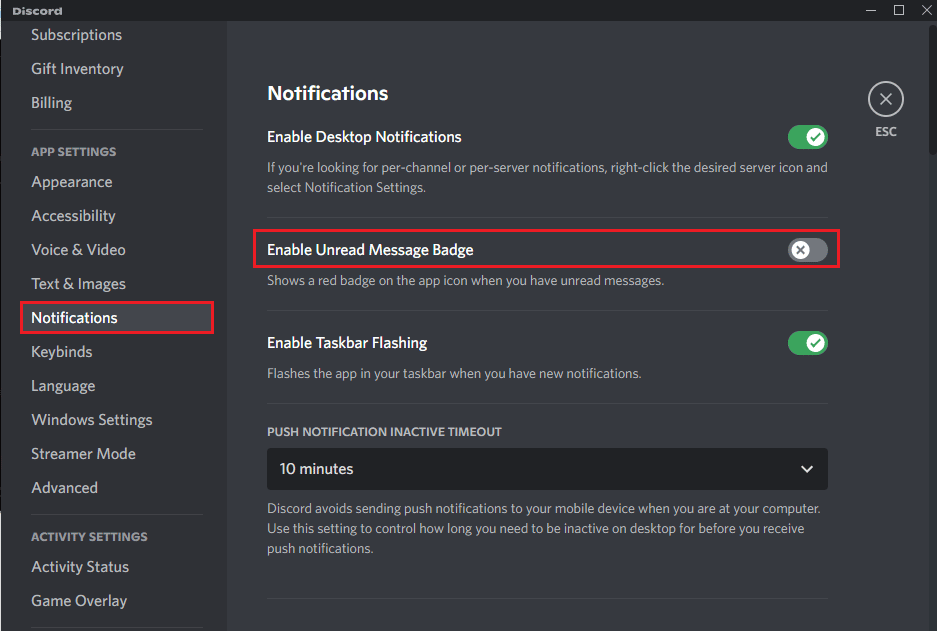
4. انقر فوق رمز ESC في النافذة لإغلاق نافذة الإعدادات.
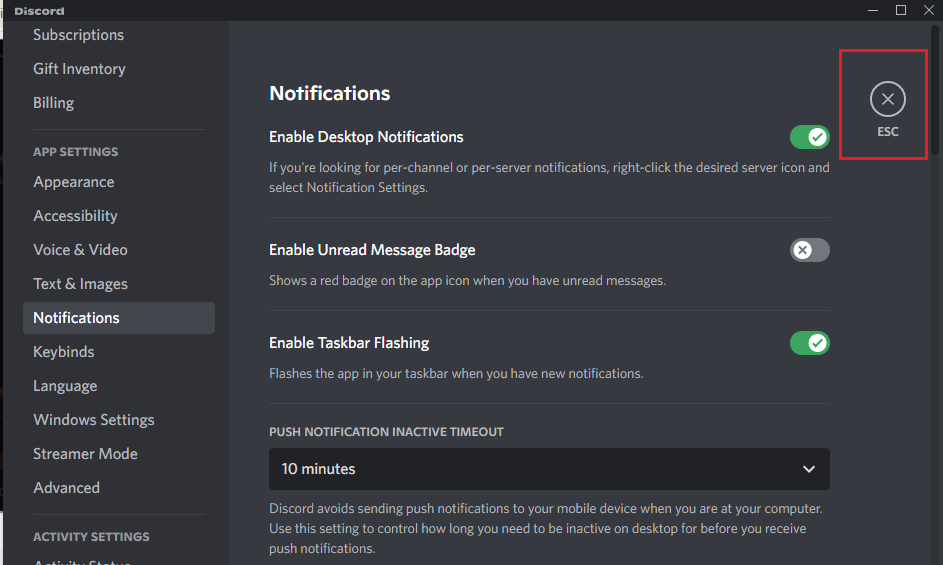

الطريقة الثالثة: تغيير حالة الصورة الرمزية
في بعض الأحيان ، ربما تكون قد قمت بتعيين حالة حساب Discord الخاص بك على أنه لا تزعج. يمكن الإشارة إلى ذلك بنقطة حمراء بخط أبيض في منتصف النقطة فوق الصورة الرمزية في تطبيق Discord نفسه. لإزالة هذه النقطة الحمراء على أيقونة Discord ، تحتاج ببساطة إلى تعيين حالة أخرى لحساب Discord عن طريق تعديلها على الصورة الرمزية الخاصة بك.
1. استخدم شريط البحث للبحث عن تطبيق Discord وتشغيل التطبيق على جهاز الكمبيوتر الخاص بك.
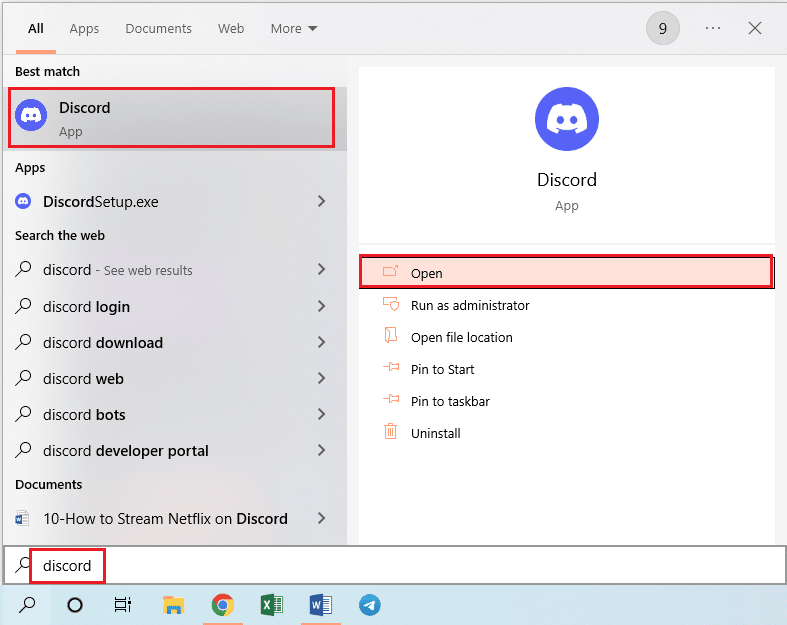
2. انقر فوق الصورة الرمزية بجوار اسم حسابك في الزاوية اليسرى السفلية من الصفحة الرئيسية لتطبيق Discord.
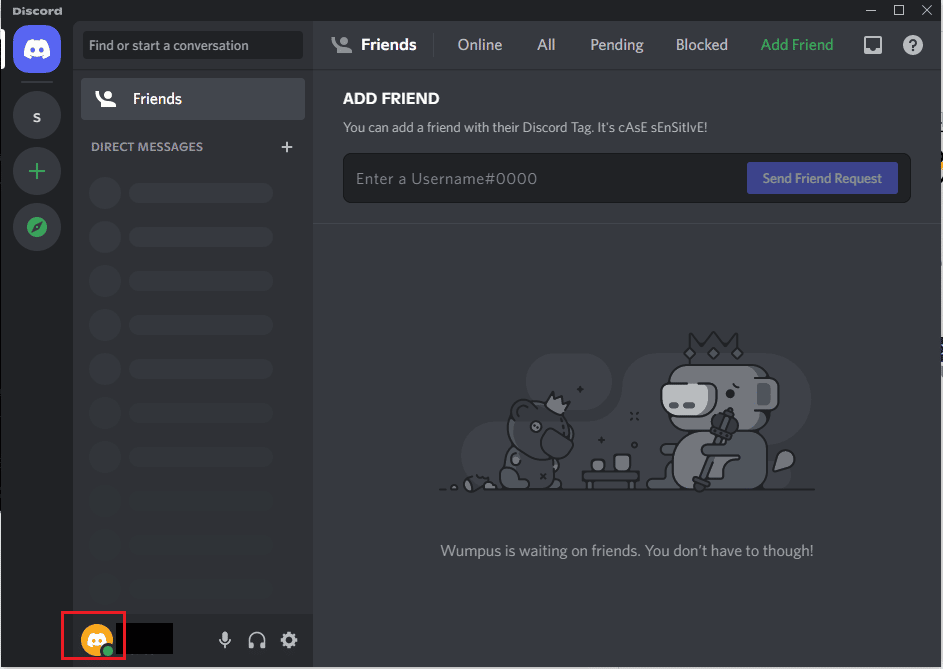
3. انقر فوق أي حالة أخرى مثل متصل في القائمة بخلاف حالة " عدم الإزعاج ".
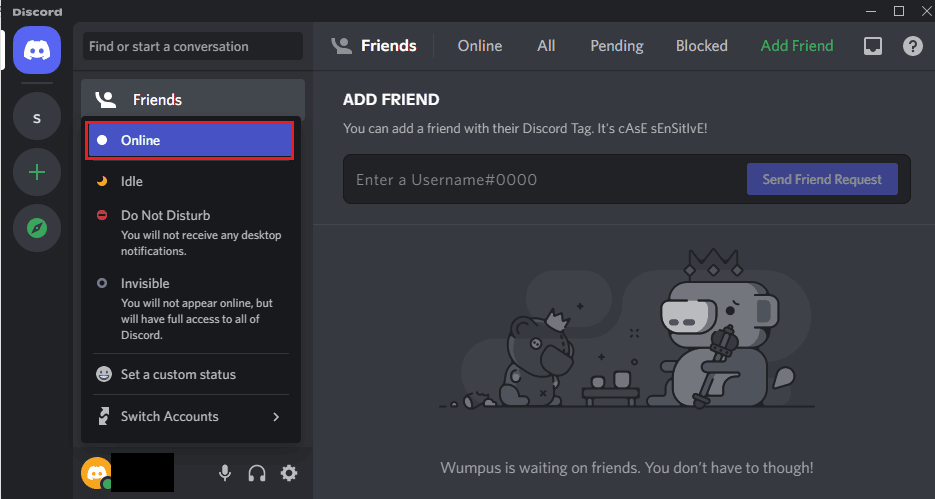
اقرأ أيضًا: كيفية حذف Discord
الطريقة الرابعة: تعديل إعداد شريط المهام
إذا كان رمز Discord متاحًا على شريط المهام ، فقد تجده مزعجًا بالنقطة الحمراء على أيقونة Discord. باستخدام الطريقة الموجودة في هذا القسم ، يمكنك إزالة رمز Discord من شريط المهام وتعديل إعداد شريط المهام.
1. اضغط على مفتاحي Windows + I معًا لفتح الإعدادات .
2. انقر فوق خيار التخصيص في القائمة المعروضة.
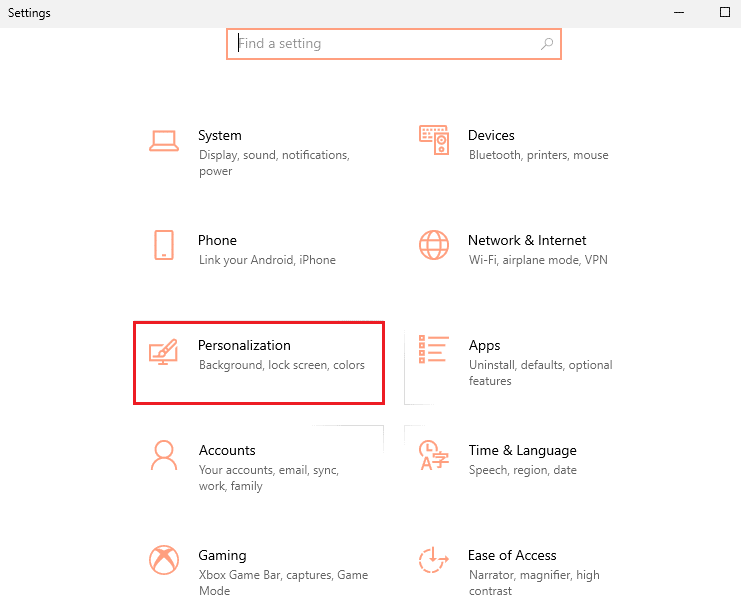
3. انقر فوق علامة التبويب " شريط المهام " في الجزء الأيسر من النافذة وانقر فوق الخيار " تحديد الرموز التي تظهر على شريط المهام " في منطقة الإعلام .
ملاحظة: يمكنك أيضًا البحث عن إعدادات شريط المهام في شريط البحث للانتقال إلى هذه الصفحة.
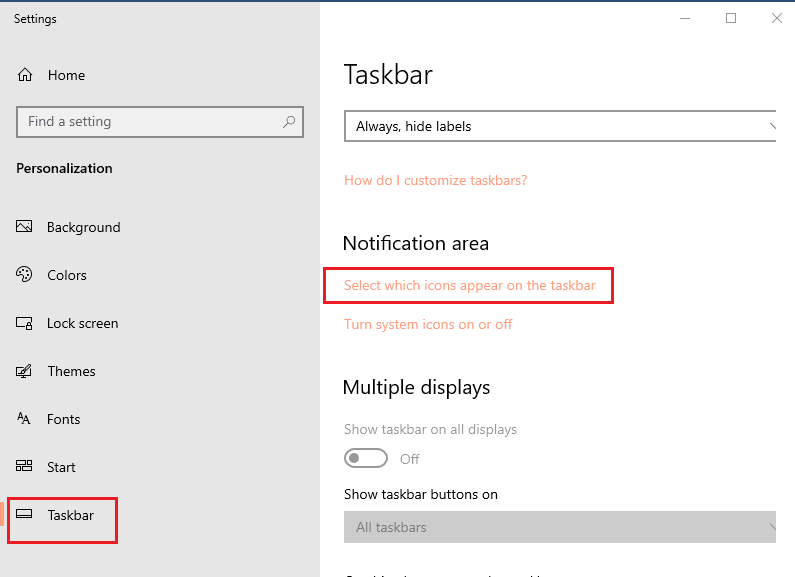
4. في الخطوة التالية ، حدد الرموز التي تظهر على نافذة شريط المهام ، قم بإيقاف تشغيل تطبيق Discord لتعديل إعداد شريط المهام.
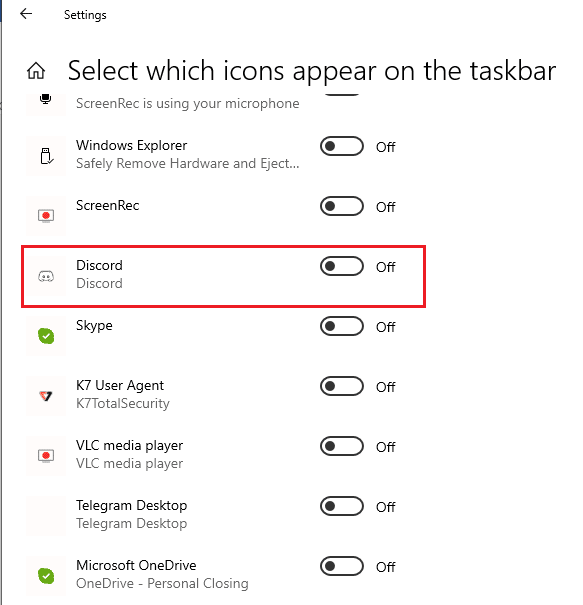
الطريقة الخامسة: إعادة تثبيت Discord
إذا لم تنجح أي من الطرق في مسح النقطة الحمراء على أيقونة Discord ، فقد تكون المشكلة في تطبيق Discord. لإصلاح مشكلات تطبيق Discord ، يمكنك محاولة إلغاء تثبيت التطبيق ثم إعادة تثبيته من جديد على جهاز الكمبيوتر الخاص بك. اتبع الطريقة الموضحة في المقالة هنا لإعادة تثبيت تطبيق Discord باستخدام الرابط المقدم هنا ،
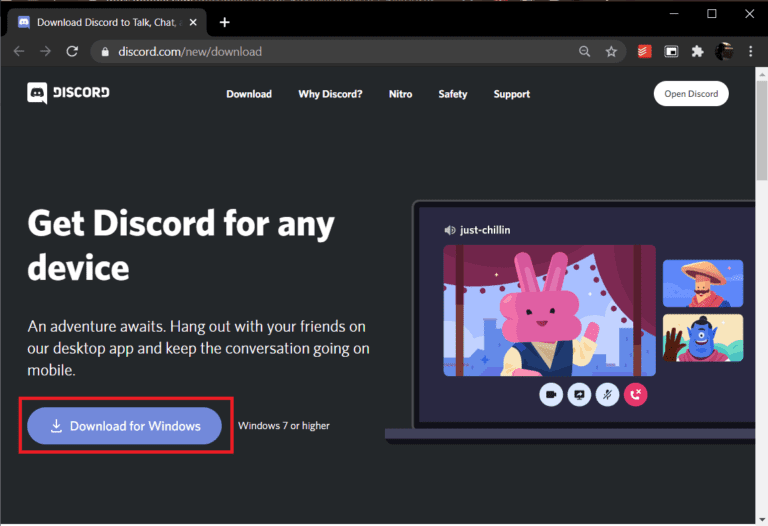
اقرأ أيضًا: كيفية إصلاح الخلاف يحتفظ بالتجميد
الطريقة 6: اتصل بدعم Discord
إذا كنت لا تزال غير قادر على حل وإزالة النقطة الحمراء على أيقونة Discord ، فيمكنك محاولة الاتصال بفريق دعم Discord للحصول على مزيد من المساعدة بشأن المشكلة. قم بإسقاط رسالة بريد إلكتروني على الصفحة الرسمية لفريق دعم Discord تتناول المشكلة لهم. ستتلقى ردًا منهم في غضون أيام قليلة لإزالة النقطة الحمراء.
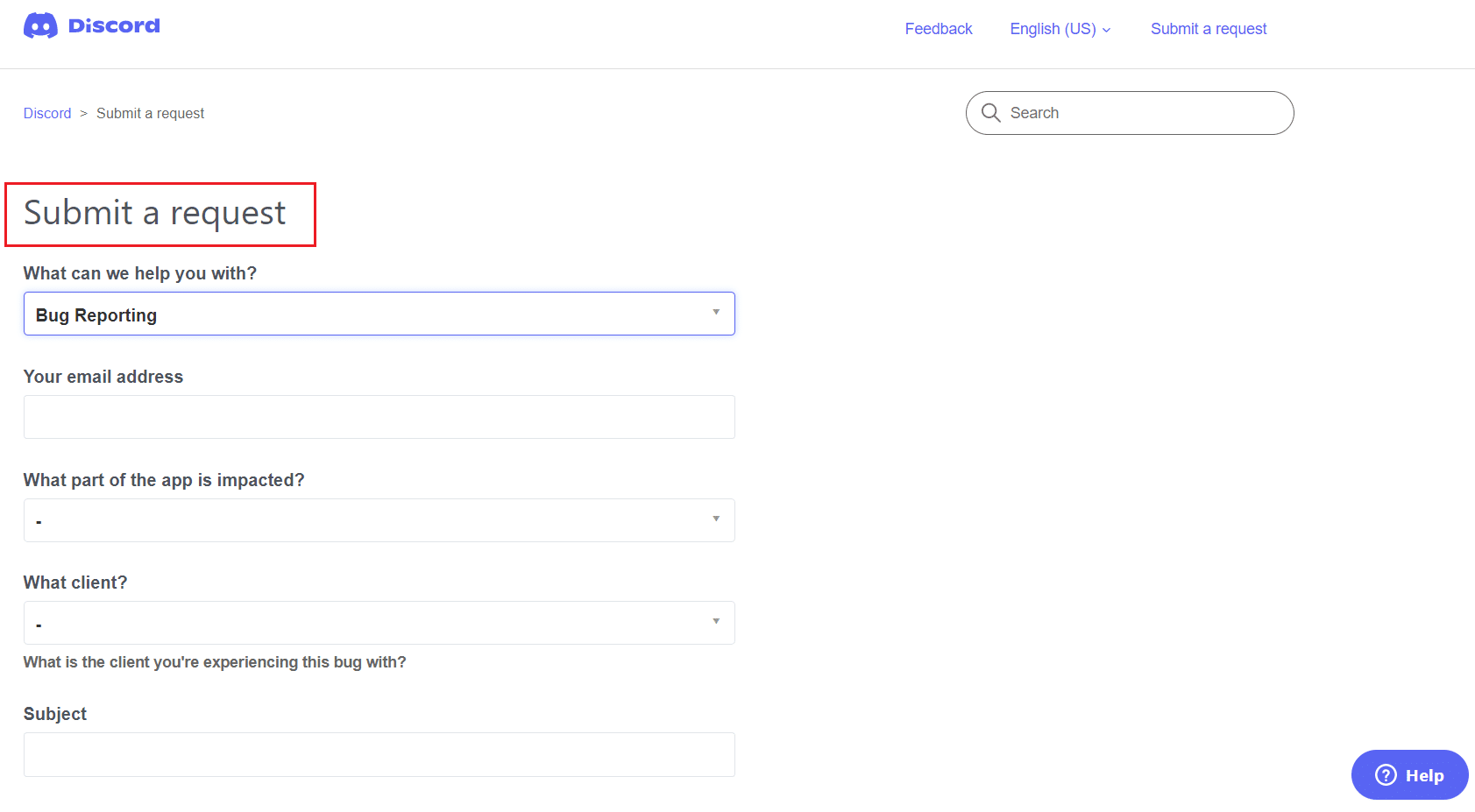
الأسئلة المتداولة (FAQs)
س 1. هل النقطة الحمراء على أيقونة Discord تشير إلى وجود ملفات ضارة؟
الجواب. لا ، فهذا يعني ببساطة أن لديك بعض الرسائل غير المقروءة على تطبيق Discord. وبالتالي ، لا تشير النقطة الحمراء بالضرورة إلى أي ملفات ضارة في تطبيق Discord.
س 2. هل من الضروري وجود النقطة الحمراء على أيقونة Discord؟
الجواب. تعني النقطة الحمراء على أيقونة Discord أن هناك رسائل غير مقروءة في تطبيق Discord. عادةً ما يزيل المستخدمون النقطة الحمراء للحصول على تجربة مستخدم أفضل وليس من الضروري إزالة النقطة الحمراء على أيقونة Discord.
مُستَحسَن:
- إصلاح عدم حفظ Chrome لكلمات المرور في نظام التشغيل Windows 10
- كيفية التعيين خارج المكتب في Teams
- أيهما أفضل بين Discord و TeamSpeak؟
- كيفية مشاركة شاشة Netflix على Discord
تناقش المقالة طرق تحليل وإزالة النقطة الحمراء على أيقونة Discord في Windows 10. كما تمت مناقشة إعداد شارة رسالة Discord غير المقروءة لإزالة النقطة الحمراء على أيقونة Discord في المقالة. نفِّذ الأساليب الواردة في المقالة وأخبرنا بالاقتراحات والاستفسارات من جانبك في قسم التعليقات أدناه.
