إصلاح Realtek Audio Console لا يعمل في نظام التشغيل Windows 11
نشرت: 2022-02-03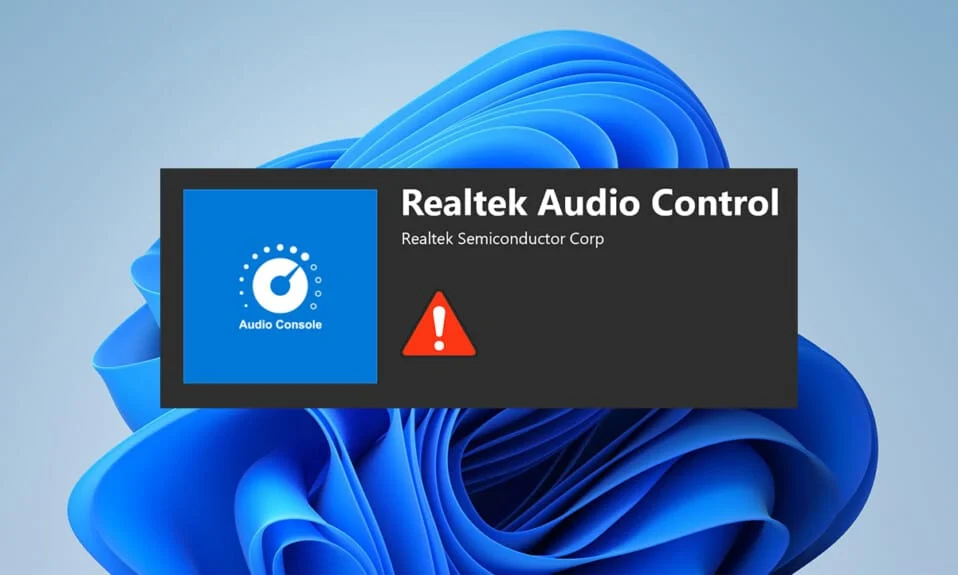
تم إصدار Windows 11 في أكتوبر 2021 في جميع أنحاء العالم مع الكثير من الأخطاء والأخطاء. يتضح هذا بشكل أكبر مع نظام التشغيل الجديد ، وخاصة السائقين الذين لا يزالون في مرحلة الاختبار. اشتكى العديد من المستخدمين مؤخرًا من أن وحدة التحكم في الصوت Realtek لا تعمل على تحسين الصوت في نظام التشغيل Windows 11 مثل المحاكاة الافتراضية لسماعات الرأس ، ومعادلة ارتفاع الصوت ، وما إلى ذلك لسماعات الرأس ومكبرات الصوت وغيرها من الأجهزة. لذلك ، نقدم اليوم دليلاً مثاليًا سيساعدك على إصلاح وحدة التحكم في الصوت Realtek التي لا تعمل في نظام التشغيل Windows 11.
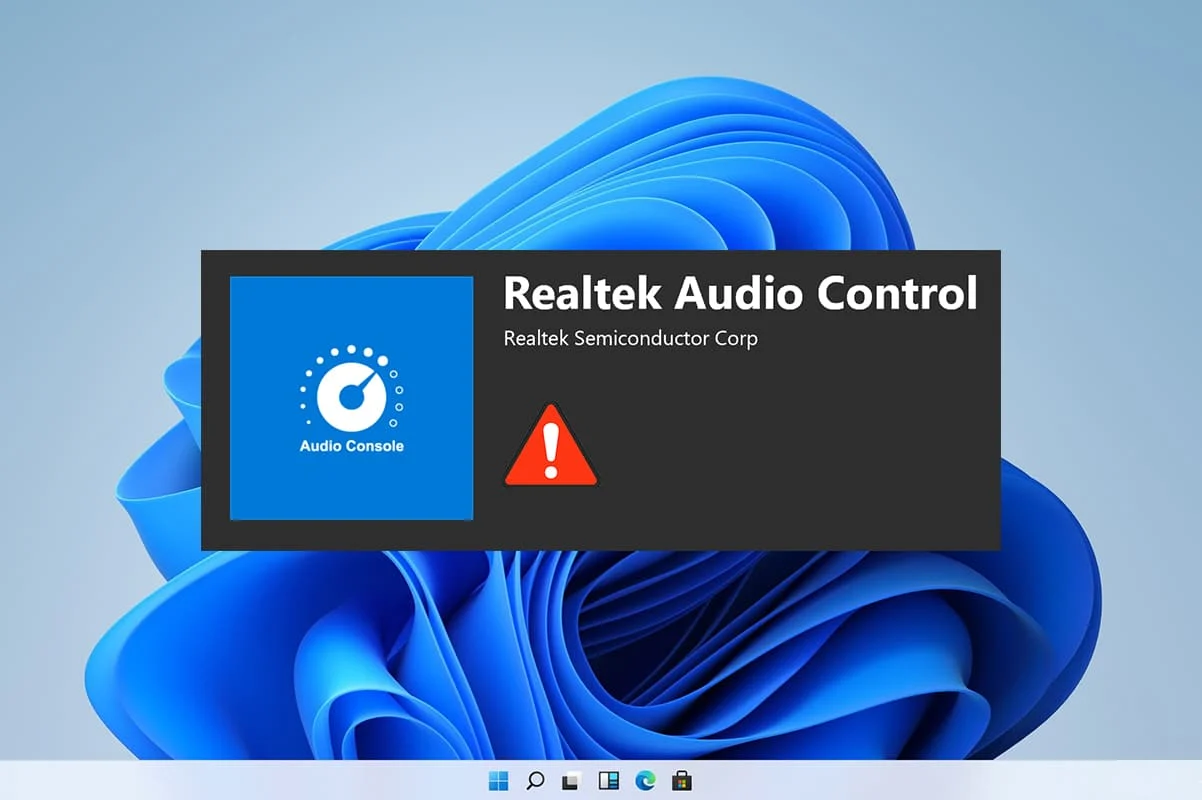
محتويات
- كيفية إصلاح Realtek Audio Console لا يعمل في نظام التشغيل Windows 11
- الطريقة الأولى: استكشاف أخطاء الأجهزة الأساسية وإصلاحها
- الطريقة الثانية: تشغيل مستكشف أخطاء الصوت ومصلحها
- الطريقة الثالثة: تعيين جهاز الصوت الافتراضي
- الطريقة الرابعة: تحقق من إخراج الصوت
- الطريقة الخامسة: تغيير تنسيق جهاز الصوت Realtek
- الطريقة 6: إعادة تثبيت خدمة الصوت
- الطريقة السابعة: تحديث برنامج تشغيل الصوت
- الطريقة 8: إعادة تثبيت برنامج تشغيل الصوت
- الطريقة 9: إجراء استعادة النظام
كيفية إصلاح Realtek Audio Console لا يعمل في نظام التشغيل Windows 11
ارتفعت مشكلة عدم عمل وحدة التحكم في الصوت Realtek بعد ترقية الأشخاص إلى Windows 11 ولم يكونوا موجودين في Windows 10. على الرغم من أن Microsoft تعمل باستمرار على تحسين Windows 11 وقد حقق الإصدار الأخير قدرًا كبيرًا من الاستقرار مقارنة بالإصدارات الأولية. ومع ذلك ، قد لا تزال تواجه المشكلة المذكورة. يمكن أن يكون هناك الكثير من الأسباب التي يمكن أن تؤدي إلى مشاكل مع وحدة التحكم في الصوت Realtek ، يتم سرد عدد قليل من هذه الأسباب على النحو التالي حتى تحصل على فكرة عن السيناريو ؛
- الأجهزة الطرفية التالفة أو الأجهزة التي عفا عليها الزمن
- مشاكل الاتصال بالجهاز ، أسلاك الكابلات التالفة
- برامج التشغيل تالفة أو قديمة لجهاز معين
- إعدادات الصوت التي تمت إدارتها بشكل خاطئ أو تعطل تثبيت برنامج التشغيل بسبب وجود تطبيق غير مرغوب فيه يتداخل مع عملية الخلفية
- فشل اتصال فضفاض في نهاية الخزانة للنظام في إكمال الدائرة.
- تم إدخال الكابلات بشكل خاطئ في المنافذ غير الصحيحة
عادةً ، قد يتسبب أحد هذه الأسباب في عدم عمل وحدة التحكم في الصوت Realtek على نظام التشغيل Windows 11 بشكل صحيح. لتصحيح ذلك ، دعنا نمضي قدمًا بالطرق
الطريقة الأولى: استكشاف أخطاء الأجهزة الأساسية وإصلاحها
للبدء من الأساسي ، تحقق من اتصال الأجهزة التي قمت بتوصيلها. اتبع النقاط المحددة للقيام بذلك.
- انتقل إلى خزانة نظامك أو لوحة الإرساء وتحقق مما إذا كانت التوصيلات تتم بشكل صحيح .
- قم بفك تشابك السلك وأعد توصيله إذا كان الأمر كذلك ، فقد يؤدي ذلك إلى إجهاد الكابلات.
- تحقق أيضًا من نظامك في حالة وجود صوت مكتوم أو منخفض المستوى يتم إجراؤه بواسطة بعض التطبيقات لتحسين النظام للحصول على تجارب سمعية مريحة.
- يجب أيضًا إجراء توصيل وإعادة توصيل الجهاز للتحقق.
يمكن أن تعمل هذه الطريقة على إصلاح المشكلات الأساسية المتعلقة باتصال الأجهزة الطرفية ، ولكن إذا لم يكن الأمر كذلك ، فانتقل إلى الطريقة التالية.
الطريقة الثانية: تشغيل مستكشف أخطاء الصوت ومصلحها
قد يؤدي استكشاف أخطاء الصوت وإصلاحها أحيانًا إلى إصلاح جميع المشكلات المستمرة في الصوت على النظام. لتجربتها ، اتبع الخطوات التالية:
1. انقر فوق رمز البحث ، واكتب إعدادات استكشاف الأخطاء وإصلاحها ، ثم انقر فوق فتح .
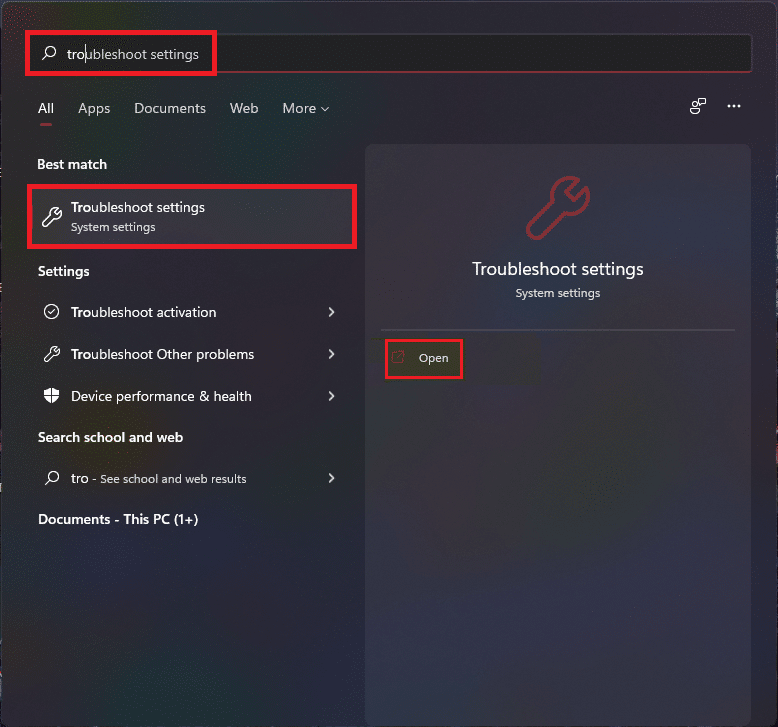
2. هنا ، انقر فوق مستكشفات الأخطاء ومصلحاتها الأخرى ضمن خيارات استكشاف الأخطاء وإصلاحها .
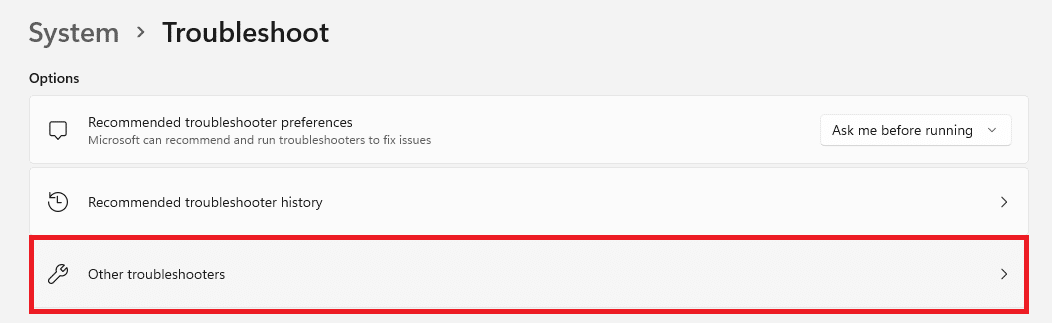
3. حدد موقع تشغيل الصوت وانقر فوق "تشغيل " على اليمين لبدء مستكشف الأخطاء ومصلحها.
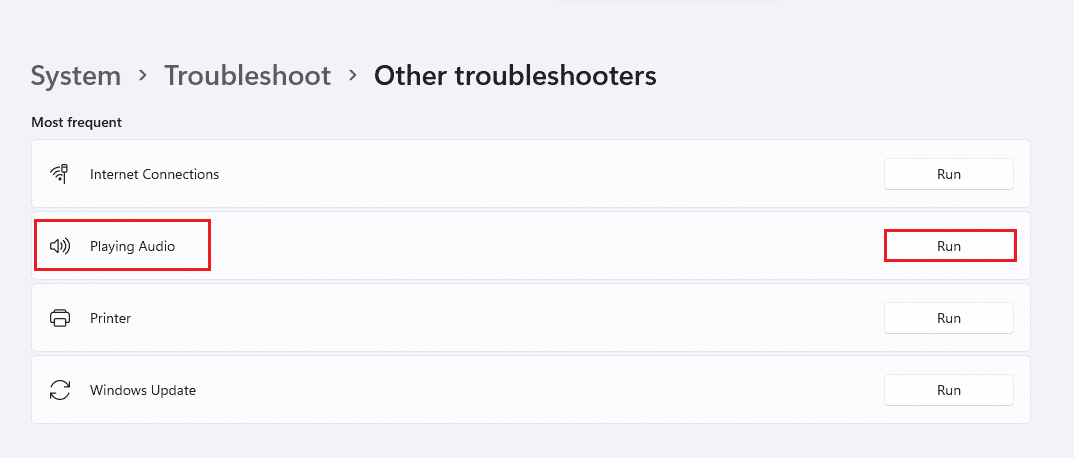
4. الآن ، حدد جهاز الصوت Realtek وانقر على زر التالي .
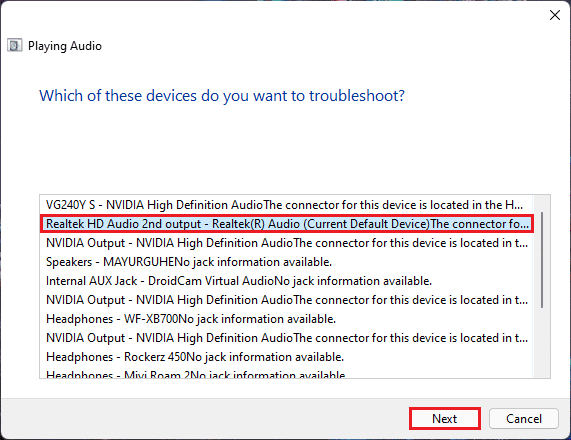
5. انتظر حتى يكتشف مستكشف الأخطاء ومصلحها المشاكل.
6. قم بتطبيق الإصلاح في حالة وجود أية مشكلات وفقًا لتعليمات مستكشف الأخطاء ومصلحها.
7. أعد تشغيل الكمبيوتر بعد إجراء التغييرات.
افتح وحدة التحكم في الصوت واختر الإعدادات الخاصة بك للتحقق من الصوت ما إذا كانت مشكلة وحدة التحكم في الصوت Realtek لا تعمل.
اقرأ أيضًا: إصلاح انخفاض مستوى صوت الميكروفون في نظام التشغيل Windows 11
الطريقة الثالثة: تعيين جهاز الصوت الافتراضي
يمكن أن تؤدي أجهزة الصوت المتعددة في بعض الأحيان إلى سوء السلوك ، وبالتالي قد تؤدي إلى عدم تحسين وحدة التحكم في الصوت Realtek الصوت. اتبع هذه الخطوات لتعيين إدخال / إخراج الصوت الخاص بك كجهاز افتراضي لنظامك.
1. انقر بزر الماوس الأيمن على رمز مكبر الصوت في قسم تجاوز شريط المهام وحدد إعدادات الصوت ، كما هو موضح أدناه.
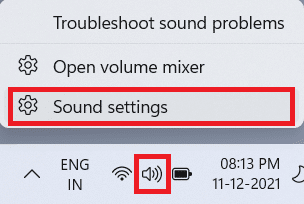
2. انقر فوق " المزيد من إعدادات الصوت " ضمن قسم "خيارات متقدمة ".
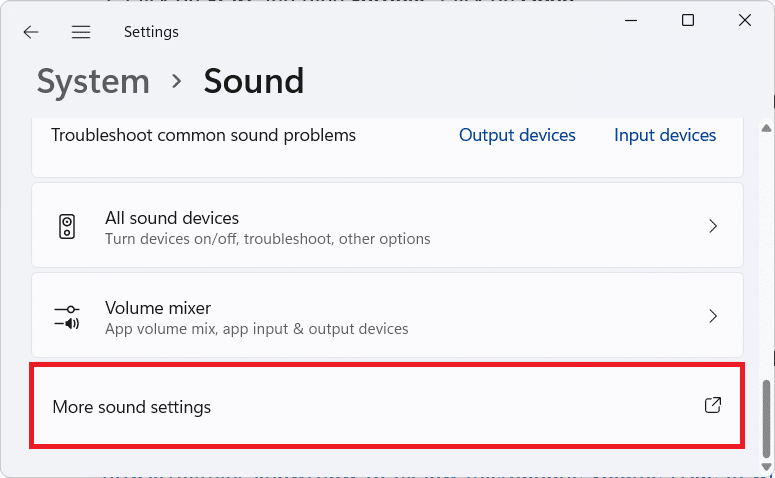
3. انقر فوق علامة التبويب تشغيل في نافذة الصوت .
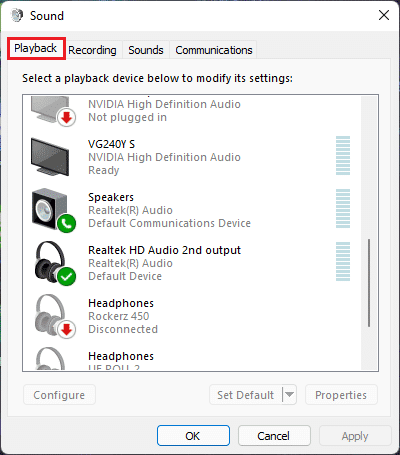
4. حدد موقع جهاز الصوت Realtek في القائمة ، وانقر فوقه واختر تعيين الخيارات الافتراضية أدناه.
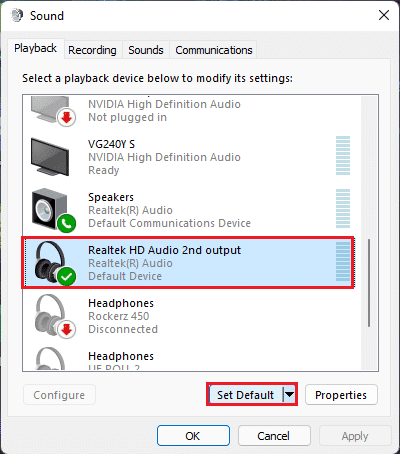
5. انقر فوق تطبيق> موافق لحفظ التغييرات وإغلاق النافذة.
افتح وحدة التحكم ، واضبط الإعدادات التي تريدها ، وتحقق من الصوت أيضًا إذا كانت وحدة التحكم في الصوت Realtek لا تعمل على تحسين الصوت. إذا لم يتم حل هذا ، فانتقل إلى الطريقة التالية.
الطريقة الرابعة: تحقق من إخراج الصوت
قد يبدو هذا سخيفًا ولكن التأكيد على إخراج الصوت الصحيح يمكن أن يكون مهمًا بنفس القدر في حالة توصيل مخرجات صوتية متعددة. في بعض الأحيان ، تؤدي المحاولات الفاشلة المتكررة لتحسين جهاز الصوت من خلال تجاهل هذه التفاصيل الصغيرة إلى إبقائك منتبهًا لساعات دون أن تقودك إلى مخرجات الصوت المطلوبة. للتحقق من هذا ،
1. انقر فوق رمز البحث ، واكتب وحدة التحكم في الصوت Realtek ، وانقر فوق فتح .
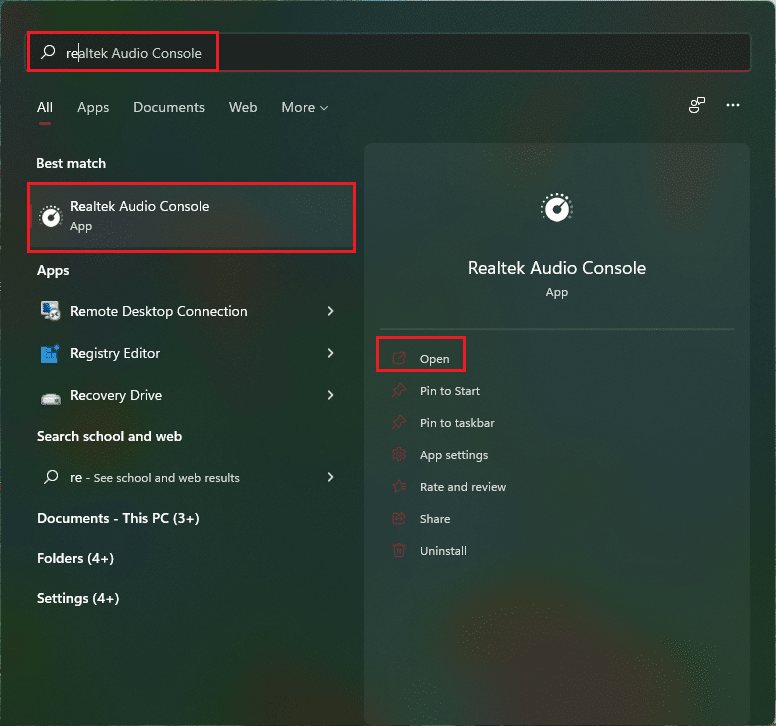
2. في الجزء الأيمن ، انقر فوق Realtek HD Audio output من الأجهزة المدرجة.
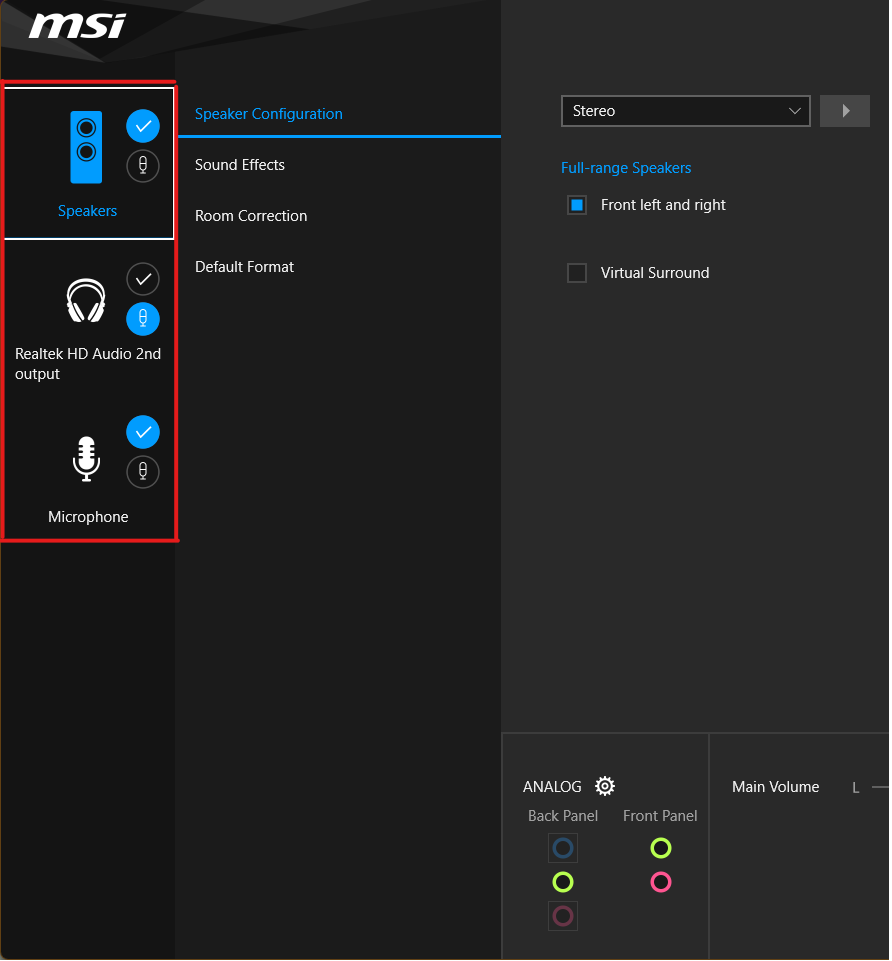
3. قم الآن بإجراء التغييرات الصوتية المطلوبة للجهاز وأغلق التطبيق.
4. بعد ذلك ، قم بتشغيل أي موسيقى عشوائية بعد اختيار الإعدادات التي تريدها في وحدة التحكم وتحقق مما إذا كانت المشكلة لا تزال قائمة. إذا لم ينجح ذلك ، فتابع الطريقة التالية.
اقرأ أيضًا: كيفية إيقاف تشغيل الكاميرا والميكروفون في نظام التشغيل Windows 11 باستخدام اختصار لوحة المفاتيح
الطريقة الخامسة: تغيير تنسيق جهاز الصوت Realtek
يمكن النصح بتحسين جودة الصوت لإخراج الصوت عن طريق اختيار أفضل جودة استوديو متاحة في Windows لعلاج هذه المشكلة. للقيام بذلك ، اتبع هذه الخطوات البسيطة:
1. انتقل إلى إعدادات الصوت> المزيد من إعدادات الصوت> نافذة الصوت كما هو موضح في الطريقة الثالثة .
2. انقر بزر الماوس الأيمن على جهاز الصوت Realtek وحدد خصائص.
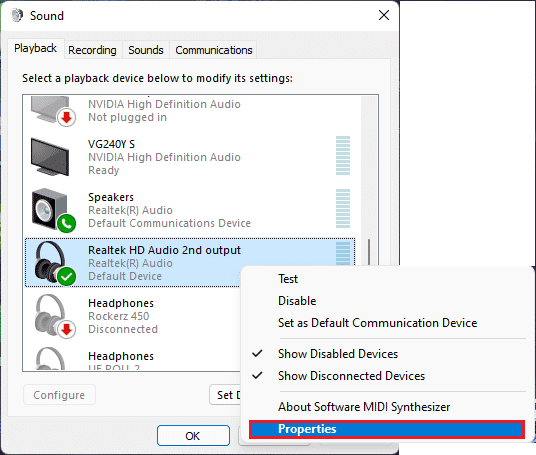
3. انقر فوق علامة التبويب خيارات متقدمة وحدد القائمة المنسدلة ضمن التنسيق الافتراضي.
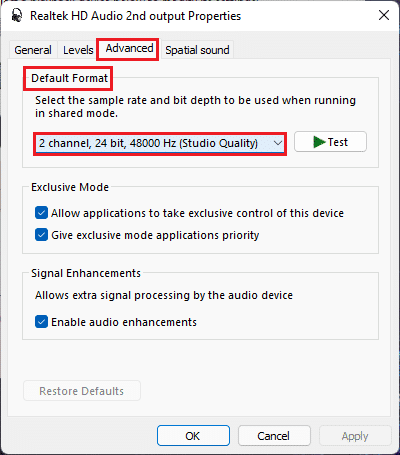
4. ثم حدد القناة الثانية ، 24 بت ، 192000 هرتز (جودة الاستوديو) من خيارات القائمة المنسدلة.
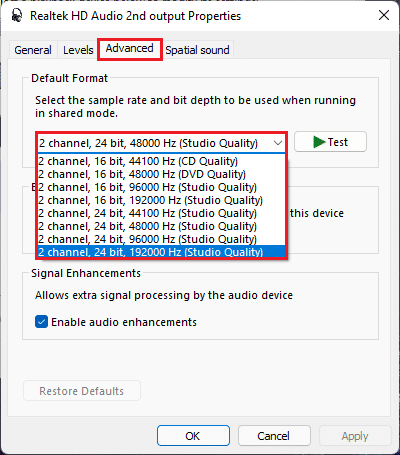
5. انقر فوق تطبيق> موافق لحفظ التغييرات.
تحقق من الإعدادات الموجودة على وحدة التحكم في الصوت وقم بتشغيل أي صوت للتحقق مما إذا كانت وحدة التحكم في الصوت Realtek لا تعزز الصوت ثابتة.

الطريقة 6: إعادة تثبيت خدمة الصوت
فيما يلي خطوات إعادة تثبيت خدمة الصوت لإصلاح وحدة التحكم في الصوت Realtek التي لا تؤدي إلى تحسين الصوت في مشكلة Windows 11.
1. انقر فوق رمز البحث ، واكتب الخدمات ، ثم انقر فوق فتح .
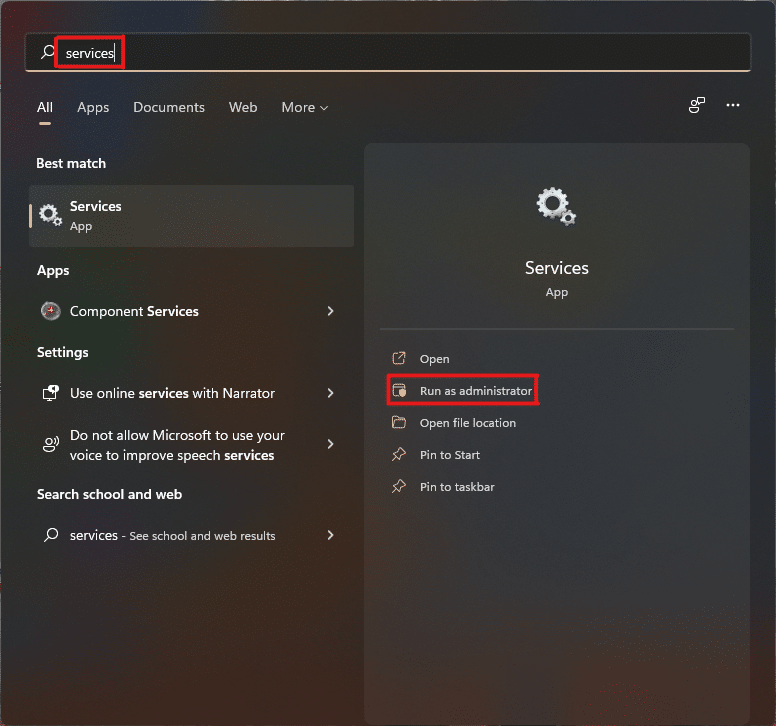
2. في نافذة الخدمات ، قم بالتمرير لأسفل في القائمة الموجودة في المقدمة لتحديد موقع خدمة Windows Audio وتحقق من علامة تبويب الحالة الخاصة بها .
3 أ. إذا كانت علامة التبويب الحالة متوقفة ، فانقر فوق خيار البدء في قسم Windows Audio .
3 ب. إذا كانت علامة تبويب الحالة تظهر قيد التشغيل ، فانقر فوق خيار إعادة التشغيل كما هو موضح في الصورة أدناه.
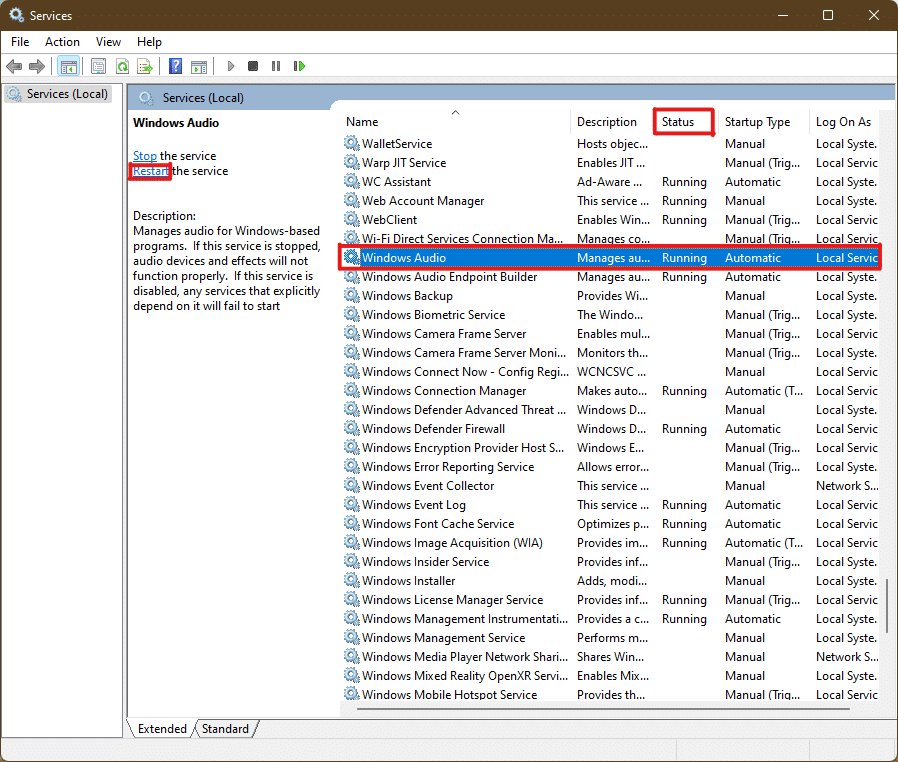
4. الآن ، أعد تشغيل الخدمات التالية أيضًا بتكرار الخطوات المذكورة أعلاه.
- Windows Audio Endpoint Builder
- إجراء اتصال عن بعد
اقرأ أيضًا: 3 طرق لإيقاف Spotify من الفتح عند بدء التشغيل في Windows 11
الطريقة السابعة: تحديث برنامج تشغيل الصوت
سيؤدي التحديث المعلق لبرنامج تشغيل الصوت إلى تقييد المزيد من العمل من قبل التطبيقات الأخرى المتعلقة به. للتحقق من ذلك ، اتبع الخطوات التالية:
1. انقر فوق رمز البحث ، واكتب مدير الجهاز ، وانقر فوق فتح .

2. انقر نقرًا مزدوجًا فوق مدخلات ومخرجات الصوت لتوسيع وعرض برامج التشغيل المثبتة.
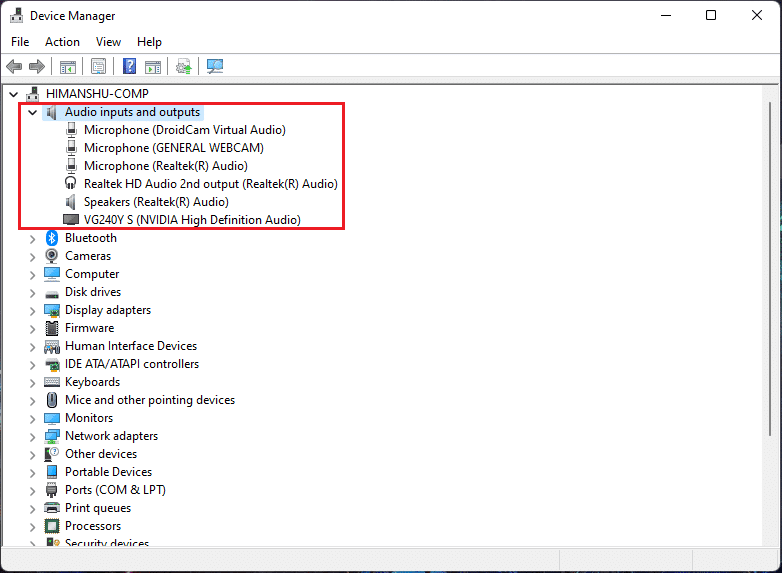
3. انقر بزر الماوس الأيمن فوق برنامج تشغيل الصوت وحدد خيار تحديث برنامج التشغيل .
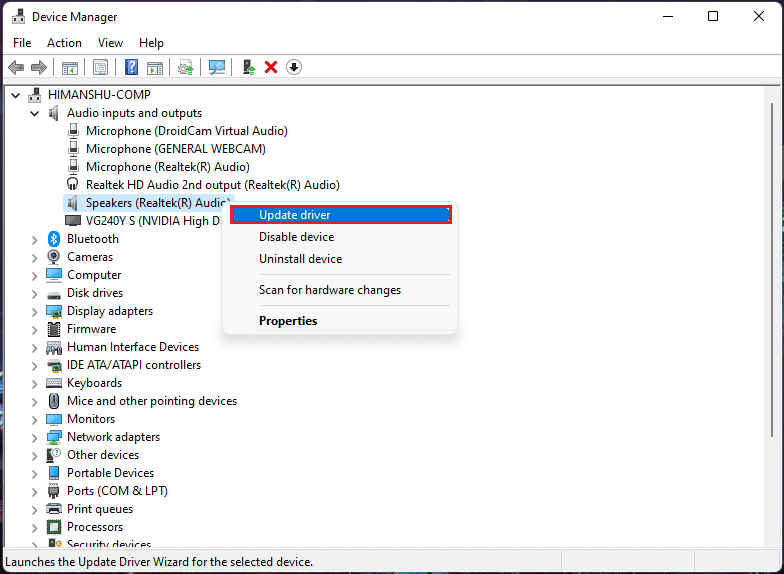
4. انقر فوق البحث تلقائيًا عن برامج التشغيل لتنزيل برنامج التشغيل وتحديثه تلقائيًا.
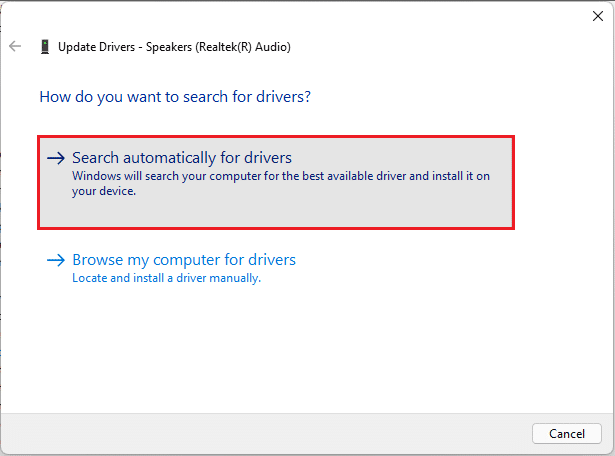
5 أ. في حالة توفر أي تحديثات ، سيقوم Windows بتنزيلها وتثبيتها .
5 ب. إذا تم تحديث برنامج التشغيل الخاص بك بعد ذلك ، فستتلقى الرسالة تم تثبيت أفضل برامج التشغيل لجهازك بالفعل . انقر فوق البحث عن برامج التشغيل المحدثة على خيار Windows Update .
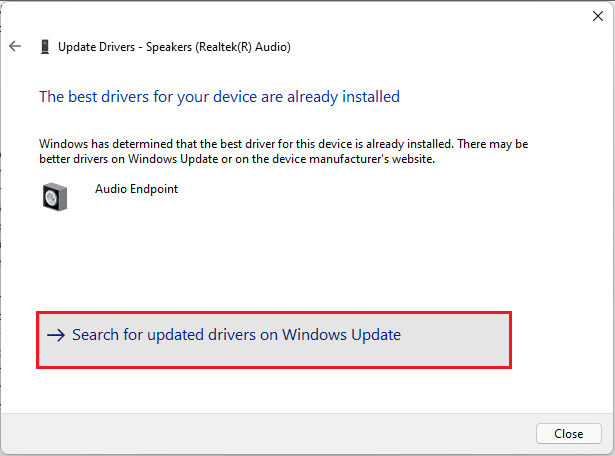
6. ثم حدد خيارات متقدمة في الجزء الأيمن من قائمة Windows Update .
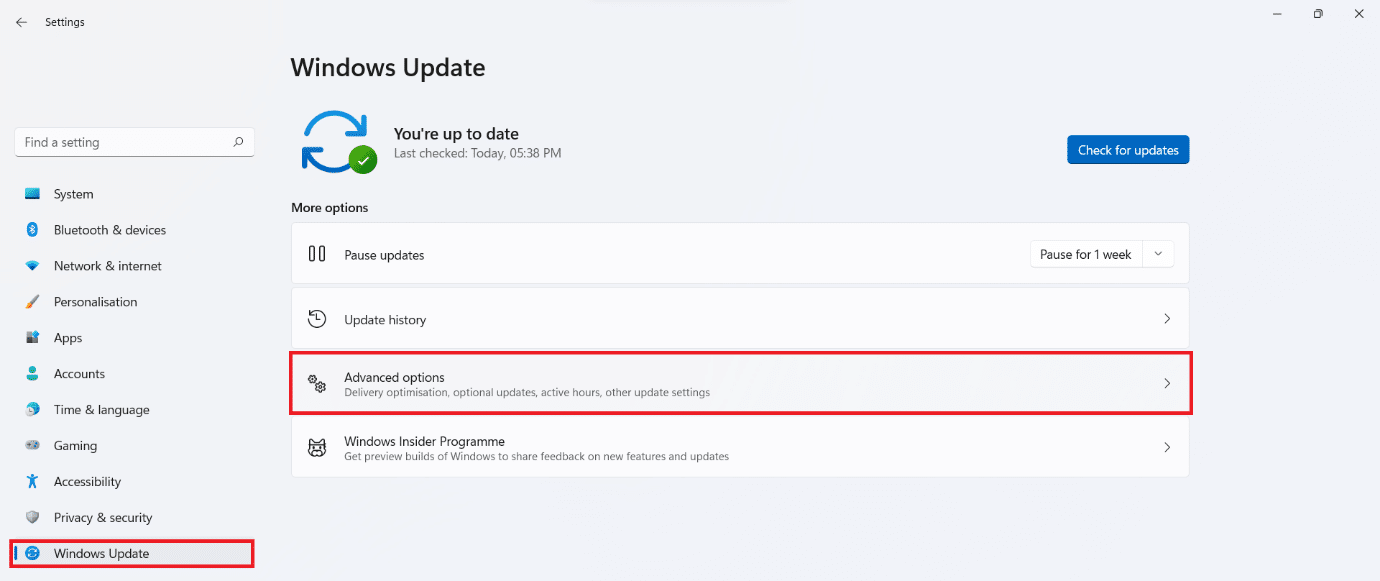
7. انقر فوق خيار التحديثات الاختيارية ضمن خيارات إضافية .

8. في حالة توفر أي تحديثات ، سيتم إدراجها هنا. ابحث عن تحديث برنامج تشغيل الصوت وحدد المربع المجاور له.
9. ثم انقر فوق "تنزيل وتثبيت" .
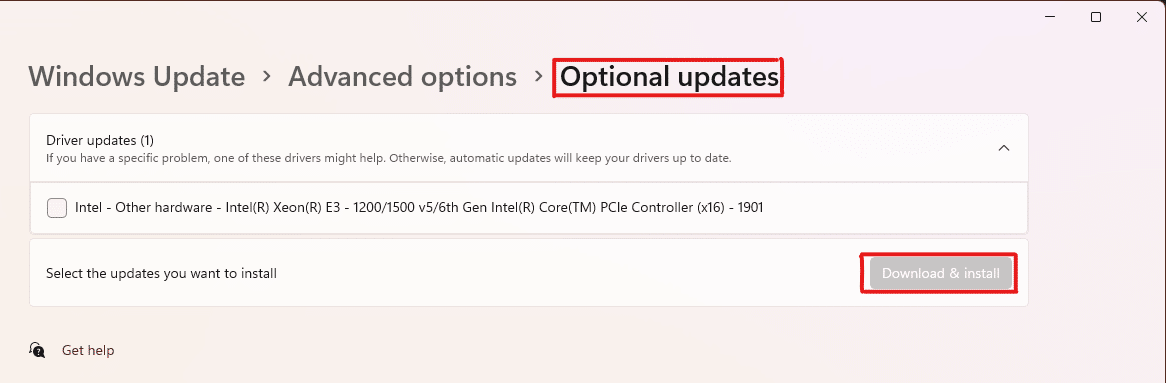
10. أخيرًا ، أعد تشغيل الكمبيوتر بعد تثبيت التحديثات.
الطريقة 8: إعادة تثبيت برنامج تشغيل الصوت
إذا لم تنجح كل هذه الطرق ، فقد تكون برامج التشغيل المثبتة هي المشكلة ، وإعادة التثبيت ستعمل على إصلاح وحدة التحكم في الصوت Realtek التي لا تؤدي إلى تحسين الصوت في مشكلة Windows 11. لكي تفعل هذا، اتبع هذه الخطوات:
1. انقر فوق رمز البحث ، واكتب مدير الجهاز وانقر فوق فتح .

2. في نافذة مدير الجهاز ، انقر نقرًا مزدوجًا فوق مدخلات ومخرجات الصوت لتوسيعها.
3. انقر بزر الماوس الأيمن فوق برنامج تشغيل الصوت وانقر فوق " إلغاء تثبيت الجهاز " من قائمة السياق.
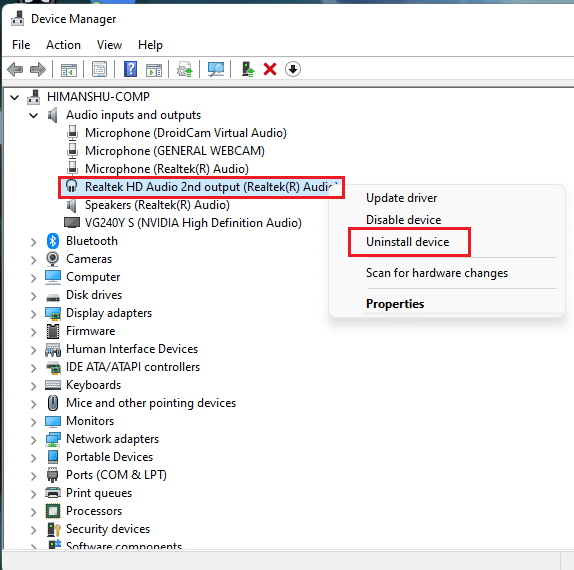
4. في موجه تأكيد Uninstall Device (إلغاء تثبيت الجهاز) ، انقر فوق Uninstall (إلغاء التثبيت).
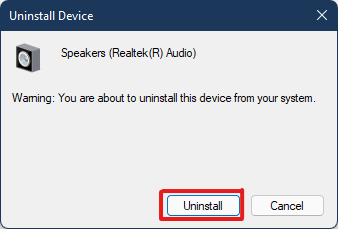
5. ثم أعد تشغيل الكمبيوتر .
6. قم بتنزيل أحدث برنامج تشغيل صوت Realtek من الموقع الرسمي.
ملاحظة: يمكنك أيضًا تحديد برنامج التشغيل المتوافق لنظامك من صفحة Intel Driver and Support Assistant.
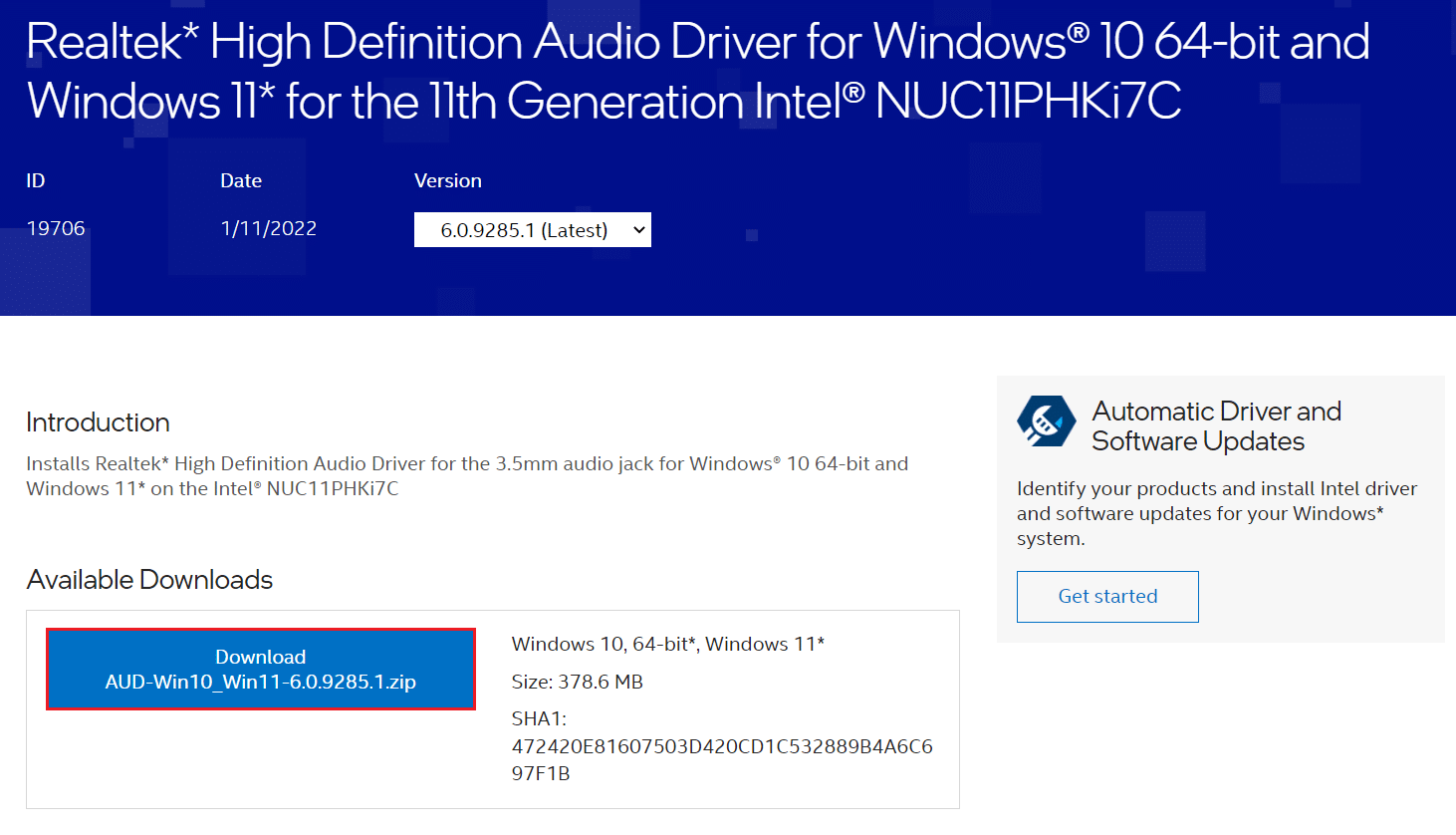
7. انتقل إلى المكان الذي قمت بتنزيل ملف إعداد برنامج التشغيل فيه.
8 أ. في حالة كون الملف الذي تم تنزيله قابلاً للتنفيذ ، انقر نقرًا مزدوجًا فوق ملف exe . واتبع الإرشادات التي تظهر على الشاشة لتثبيت برنامج تشغيل الصوت Realtek على نظام التشغيل Windows 11.
8 ب. إذا كان الملف الذي تم تنزيله بتنسيقات مثل .zip أو .rar ، فاستخدم تطبيق استخراج أرشيف مثل 7Zip أو WinRAR. بعد استخراج محتويات الأرشيف ، انقر نقرًا مزدوجًا فوق ملف الإعداد القابل للتنفيذ وقم بتثبيت برنامج التشغيل.
الآن ، تحقق من أن وحدة التحكم في الصوت Realtek تعمل أم لا.
اقرأ أيضًا: كيفية إصلاح Windows 11 Webcam لا تعمل
الطريقة 9: إجراء استعادة النظام
إذا لم يتم إصلاح أي من الطرق المذكورة أعلاه ، فإن وحدة التحكم في الصوت Realtek لا تعمل على مشكلة Windows 11. بعد ذلك ، يجب عليك استعادة النظام الخاص بك مرة أخرى إلى وقت عدم وجود المشكلة. اتبع هذه الخطوات لإجراء إعادة ترتيب النظام.
1. انقر فوق رمز البحث ، واكتب لوحة التحكم وانقر فوق فتح .
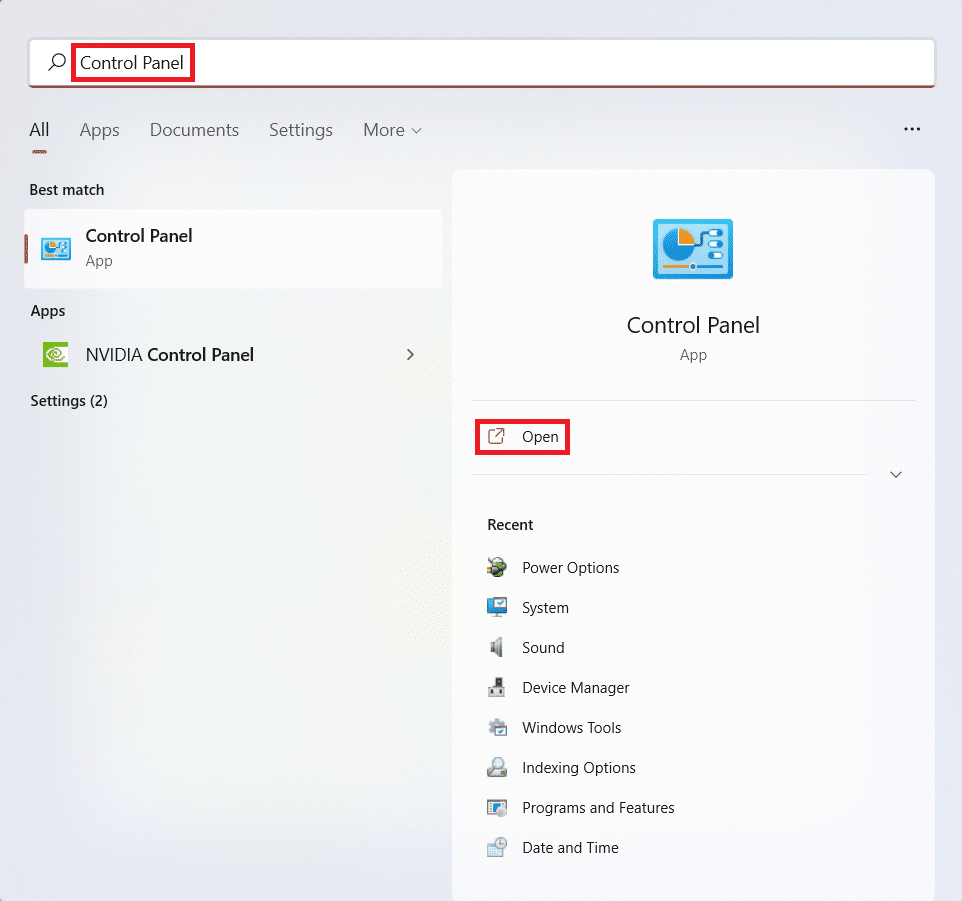
2. قم بتعيين العرض بواسطة:> الرموز الكبيرة وانقر فوق خيار الاسترداد ، كما هو موضح.
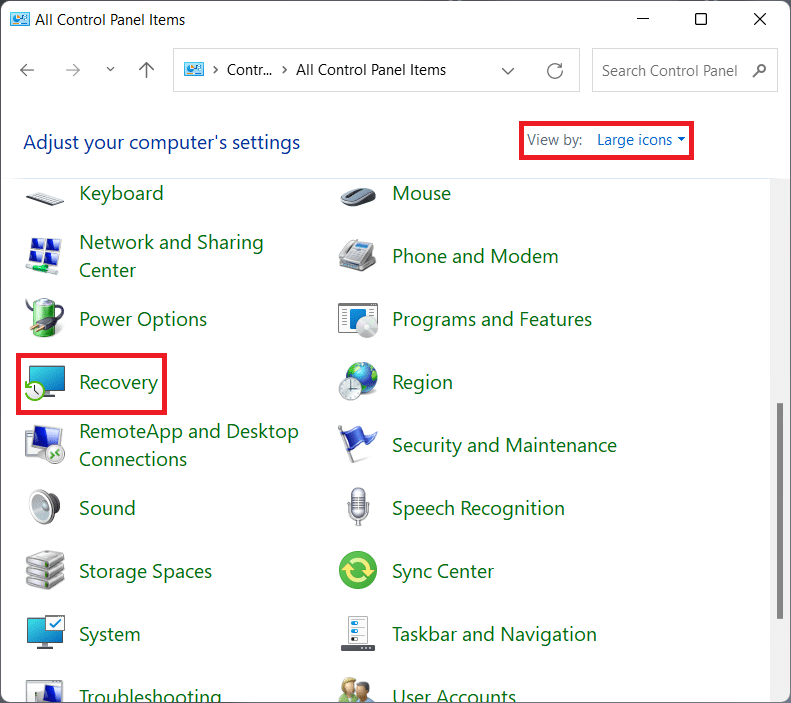
3. ثم انقر فوق " فتح استعادة النظام" .
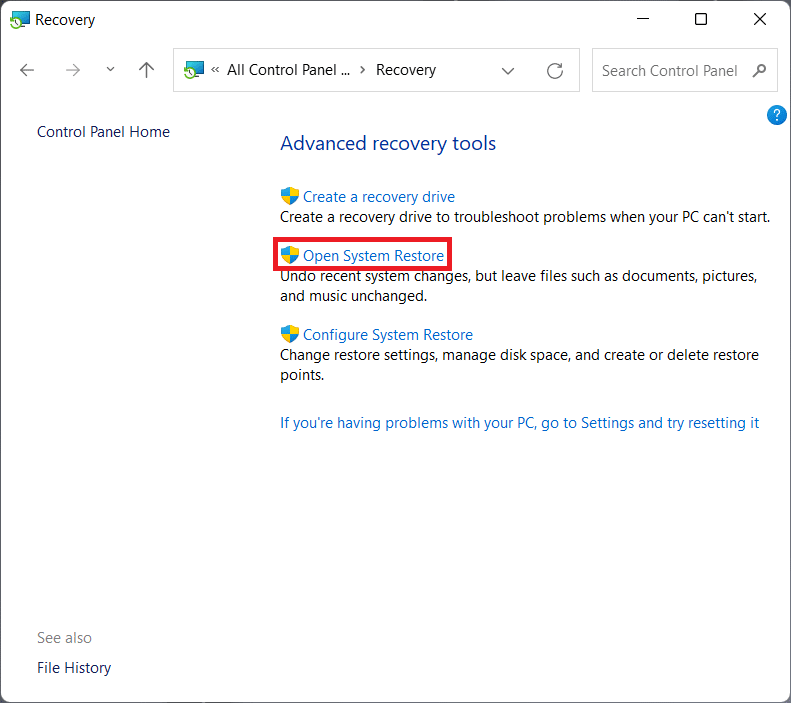
4 ا. الآن ، اختر الاستعادة الموصى بها وحدد التالي في نافذة استعادة النظام . وانقر فوق التالي.
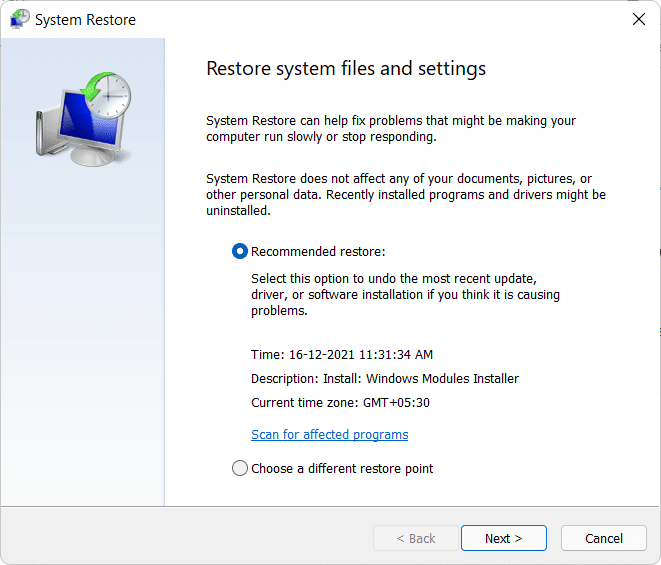
4 ب. بدلاً من ذلك ، يمكنك اختيار نقطة استعادة مختلفة يدويًا. بعد ذلك ، حدد أحدث نقطة استعادة لاستعادة جهاز الكمبيوتر الخاص بك إلى النقطة التي لم تكن تواجه فيها المشكلة. انقر فوق التالي.
ملاحظة: يمكنك النقر فوق بحث عن البرامج المتأثرة لرؤية قائمة التطبيقات التي ستتأثر باستعادة الكمبيوتر إلى نقطة الاستعادة المحددة مسبقًا. انقر فوق إغلاق لإغلاق النافذة المفتوحة حديثًا.
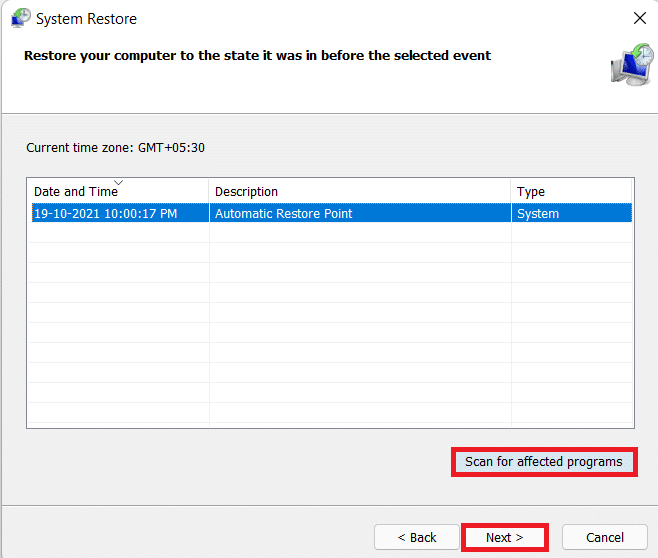
5. أخيرًا ، انقر فوق " إنهاء " لبدء استعادة النظام .
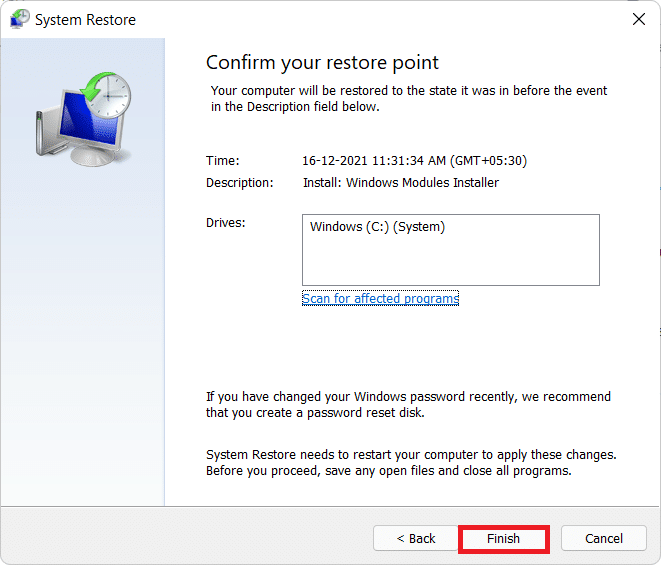
مُستَحسَن:
- كيفية إصلاح عدم تحميل الصفحات في Firefox
- كيفية البحث عن قائمة أمنيات أمازون لشخص ما
- كيفية إصلاح الصوت الطنين في Windows 11
- كيفية إنشاء قائمة سياق نقطة الاستعادة في Windows 11
مع هذه المقالة ، نأمل أن تكون قادرًا على إصلاح وحدة التحكم في الصوت Realtek التي لا تعمل في نظام التشغيل Windows 11 . هناك طريقتان عمليتان لحل المشكلة ، أخبرنا في قسم التعليقات أدناه أي من هذه الطرق تعمل من أجلك وإذا كانت هناك استفسارات أخرى.
