إصلاح PUBG لا يعمل على نظام التشغيل Windows 10
نشرت: 2022-04-15
PUBG (PlayerUnknown's Battlegrounds) هي واحدة من أسرع الألعاب نموًا في عام 2022 ، بعد إطلاقها في عام 2017. واليوم تم تثبيتها في أكثر من 6.2 مليار جهاز في جميع أنحاء العالم. يمكنك لعب هذه اللعبة على نظام التشغيل Windows وأجهزة Android / iOS ومنصات Xbox One ومنصات PlayStation 4. ومع ذلك ، يواجه العديد من المستخدمين مشكلات في PUBG لا تعمل وهذا يؤدي إلى تجارب محبطة بين اللاعبين. يجب أن تدرك حقيقة أنه في العديد من البلدان ، تم حظر اللعبة بسبب طبيعتها الضارة والإدمان. لذلك ، في المرة القادمة التي تواجه فيها مشكلة عدم إطلاق PUBG ، تأكد من أن اللعبة مدعومة في منطقتك الجغرافية أم لا. إذا كان لاعبو PUBG الآخرين في منطقتك الجغرافية ولكن ليس أنت ، فسيساعدك هذا الدليل كثيرًا. لذا ، استمر في القراءة لإصلاح عدم تشغيل PUBG على Steam.
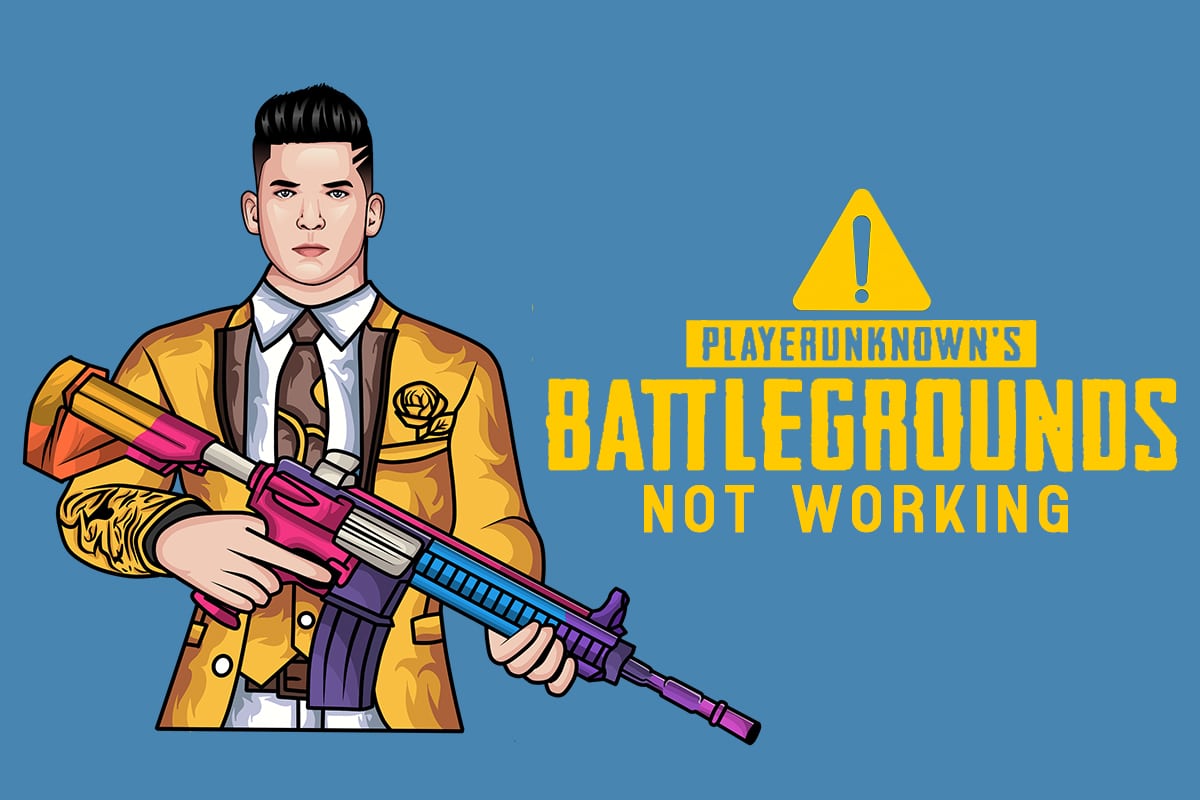
محتويات
- كيفية إصلاح PUBG لا يعمل على نظام التشغيل Windows 10
- الحد الأدنى لمتطلبات النظام
- الطريقة الأولى: خطوات استكشاف الأخطاء وإصلاحها الأساسية
- الطريقة 2: تغيير دقة العرض
- الطريقة الثالثة: قم بتشغيل PUBG كمسؤول
- الطريقة الرابعة: التحقق من سلامة الملفات (Steam فقط)
- الطريقة الخامسة: حذف ملفات التكوين
- الطريقة 6: تشغيل عمليات فحص SFC و DISM
- الطريقة السابعة: تعطيل برنامج مكافحة الفيروسات مؤقتًا
- الطريقة 8: تعطيل جدار حماية Windows Defender (غير مستحسن)
- الطريقة التاسعة: تحديث لعبة PUBG PC
- الطريقة العاشرة: تحديث برامج تشغيل GPU
- الطريقة 11: إعادة تثبيت برنامج تشغيل GPU
- الطريقة 12: تحديث Windows
- الطريقة 13: تغيير عنوان DNS
- الطريقة 14: تغيير تقارب PUBG
- الطريقة الخامسة عشر: قم بتثبيت VC Redist C ++
- الطريقة 16: أعد تثبيت PUBG
- الطريقة 17: إجراء استعادة النظام
- الطريقة 18: اطلب دعم PUBG
كيفية إصلاح PUBG لا يعمل على نظام التشغيل Windows 10
بعد تحليل العديد من التقارير على العديد من منصات التكنولوجيا على الإنترنت ، قمنا بوضع قائمة بالأسباب المحتملة التي تتسبب في عدم بدء PUBG المشكلة. ألقِ نظرة على هذه الأسباب حتى تتمكن من اتباع تأثيرات طرق استكشاف الأخطاء وإصلاحها المناسبة لإصلاح عدم تشغيل PUBG على Steam.
- بعض ملفات الألعاب الأساسية مفقودة من جهاز الكمبيوتر الخاص بك.
- إذا كانت بعض الملفات المهمة في المحتوى> مجلد Paks تالفة أو مفقودة.
- وجود البق في اللعبة.
- لا يحتوي جهاز الكمبيوتر الخاص بك على جميع إصدارات حزمة VC Redist C ++ في جهاز الكمبيوتر الخاص بك.
- إذا كان جهاز الكمبيوتر الخاص بك لا يفي بالحد الأدنى من متطلبات اللعبة ، فلا يمكنك تشغيل اللعبة.
- دقة عرض الكمبيوتر مشكلة.
- خوادم PUBG معطلة.
- إذا كان جهاز الكمبيوتر الخاص بك يواجه مشكلات في الشبكة المحلية.
الحد الأدنى لمتطلبات النظام
تحقق مما إذا كان جهاز الكمبيوتر الخاص بك يلبي الحد الأدنى من المتطلبات التالية لجهاز PUBG PC.
- نظام تشغيل ومعالج 64 بت.
- 8 جيجا بايت رام.
- NVIDIA GeForce GTX 960 2GB / AMD Radeon R7 370 2GB وحدة المعالجة الرسومية.
- اتصال شبكة النطاق العريض.
- الإصدار 11 من DirectX.
- مساحة خالية لا تقل عن 50 جيجابايت على جهاز الكمبيوتر الخاص بك.
في هذا القسم ، قمنا بتجميع قائمة بالطرق التي ستساعدك في حل مشكلة PUBG التي لا تعمل. اتبعهم بنفس الترتيب للحصول على نتائج مثالية.
الطريقة الأولى: خطوات استكشاف الأخطاء وإصلاحها الأساسية
أولاً وقبل كل شيء ، تحقق مما إذا كان جهاز الكمبيوتر الخاص بك به اتصال إنترنت مناسب. بدون اتصال بالإنترنت ، لا يمكنك الاستمتاع بلعبتك الرسومية على الإنترنت.
- أعد تشغيل جهاز التوجيه أو أعد ضبطه إذا لزم الأمر.
- تحديث البرنامج الثابت لجهاز التوجيه.
- قم بالتبديل إلى كابل Ethernet وتحقق من اتصال الإنترنت.
- اتصل باتصالات البيانات الخلوية وتحقق من الشبكة التي تعمل بشكل جيد مع PUBG.
- تجنب رفع تردد التشغيل.
الطريقة 2: تغيير دقة العرض
إذا كنت تواجه مشكلة عدم عمل PUBG ، فقم بتعديل إعدادات دقة العرض كما هو موضح أدناه.
1. اضغط مع الاستمرار على مفتاحي Windows + D معًا للانتقال إلى سطح المكتب.
2. الآن ، انقر بزر الماوس الأيمن فوق سطح المكتب وحدد خيار تخصيص .
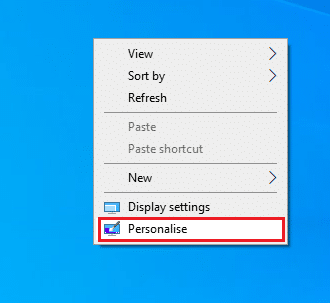
3. ثم ، في الجزء الأيمن ، انقر فوق " عرض " وفي الجزء الأيمن ، اختر دقة شاشة أقل ضمن دقة العرض كما هو موضح.
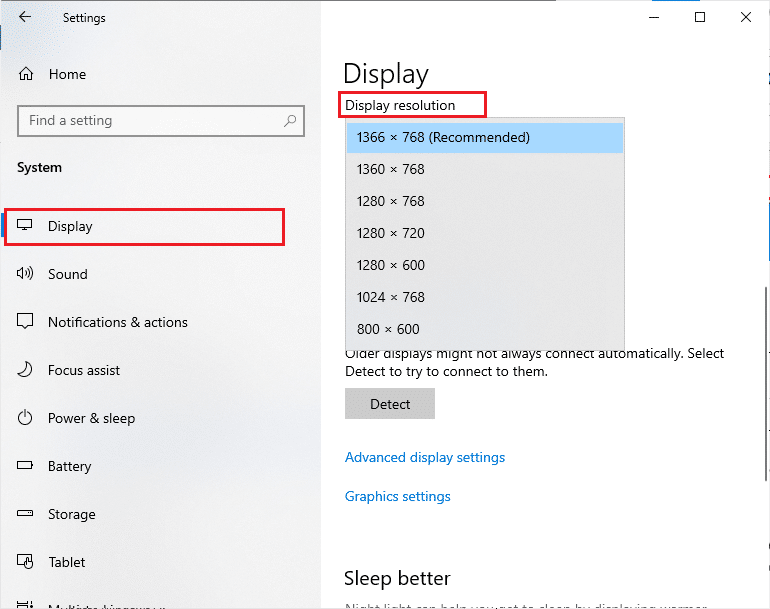
الطريقة الثالثة: قم بتشغيل PUBG كمسؤول
لتجنب أي تعارضات ، قم بتشغيل PUBG كمسؤول كما هو موضح أدناه.
1. انقر بزر الماوس الأيمن فوق اختصار PUBG على سطح المكتب أو تنقل في دليل التثبيت وانقر بزر الماوس الأيمن فوقه.
2. الآن ، حدد خيار الخصائص .
3. ثم قم بالتبديل إلى علامة التبويب " التوافق " وحدد المربع " تشغيل هذا البرنامج كمسؤول" .
ملاحظة: لقد أظهرنا خصائص Steam كمثال.
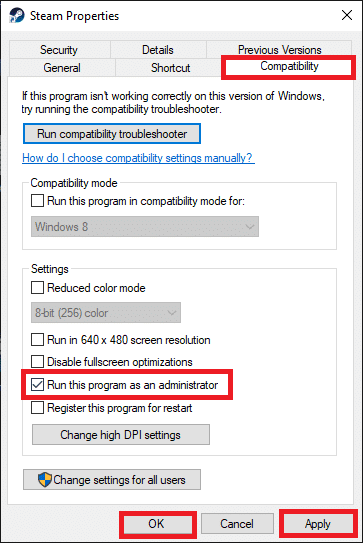
4. أخيرًا ، انقر فوق " تطبيق"> "موافق " لحفظ التغييرات.
أيضًا ، قم بتعطيل برامج بدء التشغيل على جهاز الكمبيوتر الخاص بك باتباع دليلنا حول 4 طرق لتعطيل برامج بدء التشغيل في Windows 10
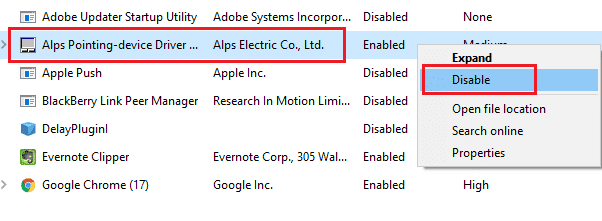
اقرأ أيضًا: 8 طرق لإصلاح خطأ "الخوادم مشغولة جدًا" على PUBG
الطريقة الرابعة: التحقق من سلامة الملفات (Steam فقط)
إذا كانت بعض الملفات المفقودة مسؤولة عن لعبتك ، فستواجه عدم تشغيل PUBG على مشكلة Steam. لمعالجة المشكلة ، تحقق من سلامة ملفات الألعاب كما هو موضح أدناه.
1. قم بتشغيل Steam وانتقل إلى قائمة LIBRARY .
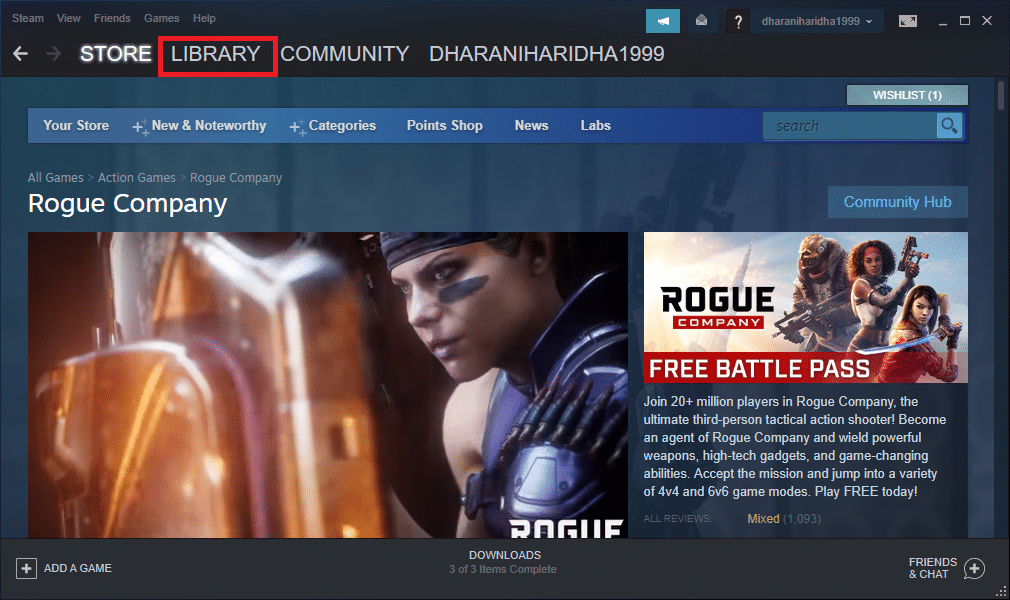
2. الآن ، حدد الخيار HOME وانقر بزر الماوس الأيمن على لعبة PUBG .
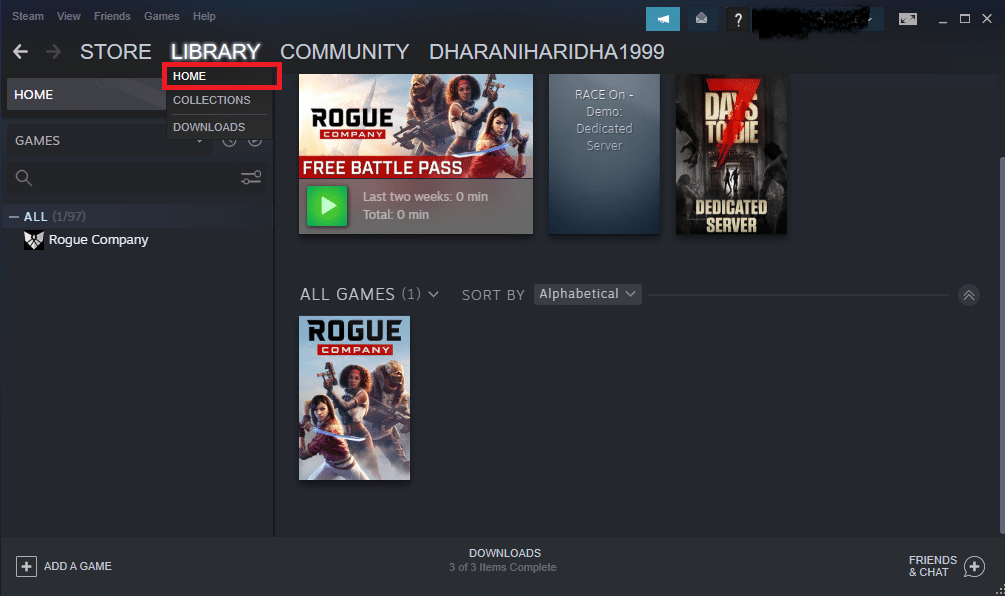
3. ثم حدد خصائص ... الخيار.
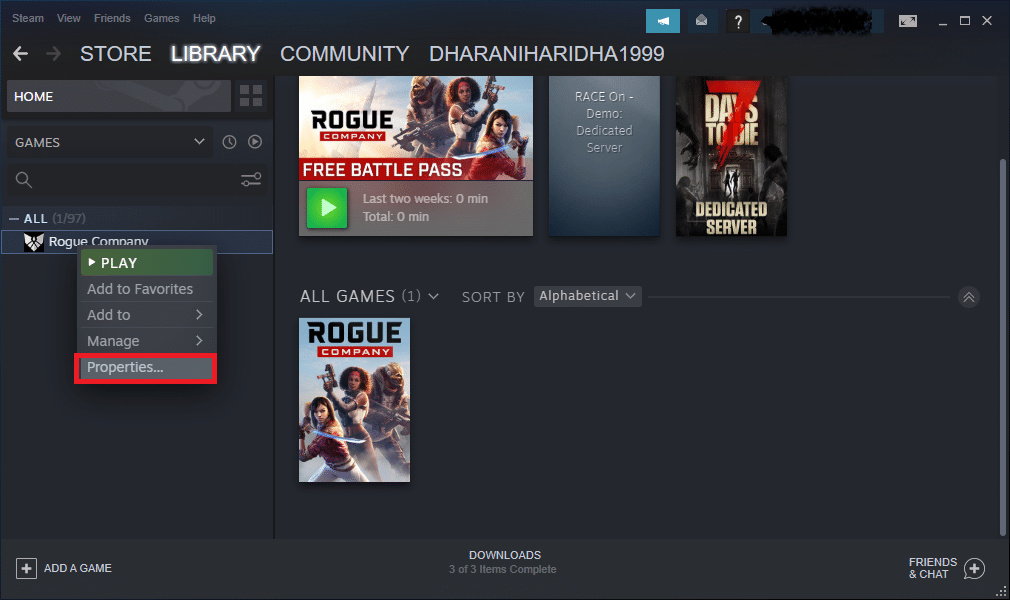
4. الآن ، انقر فوق الملفات المحلية من الجزء الأيمن وحدد التحقق من سلامة ملفات اللعبة ... كما هو موضح.
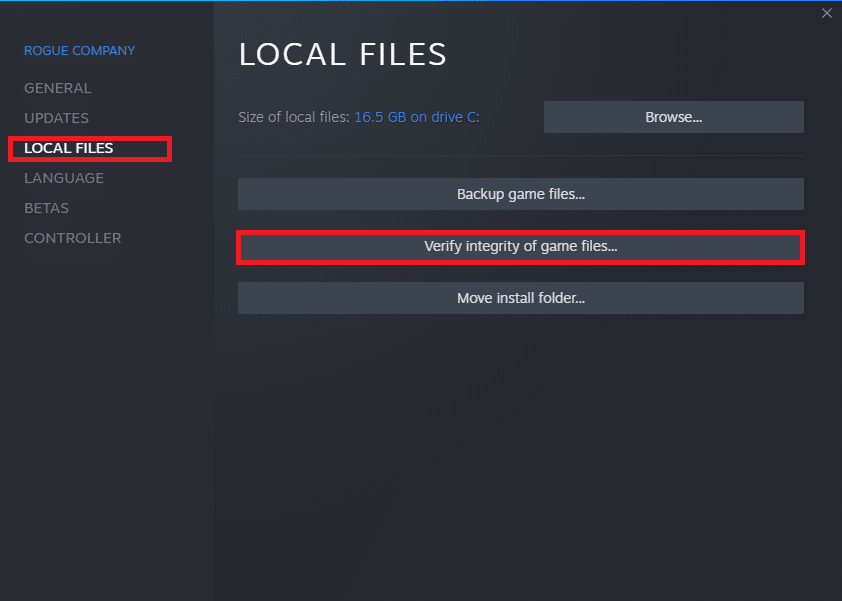
5. انتظر حتى تكتمل العملية وتحقق مما إذا كنت قد أصلحت المشكلة.
الطريقة الخامسة: حذف ملفات التكوين
قد تتسبب ملفات التكوين المخزنة في مجلد Paks في عدم بدء تشغيل PUBG. لمعالجة مشكلة عدم تشغيل PUBG هذه على Steam ، احذف محتويات المجلد كما هو موضح أدناه.
1. اضغط مع الاستمرار على مفتاحي Windows + E معًا لفتح File Explorer والانتقال إلى دليل تثبيت اللعبة .
2. الآن ، افتح مجلد Tslgame متبوعًا بمجلد المحتوى .
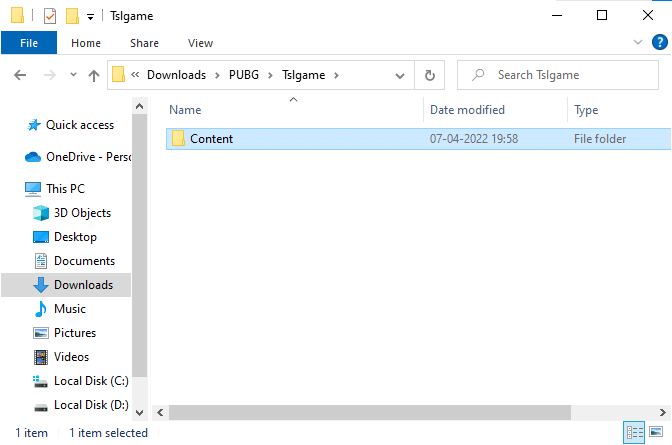
3. بعد ذلك ، افتح مجلد Paks واحذف جميع الملفات باستثناء تلك التي لا تبدأ بـ Pakchunk.
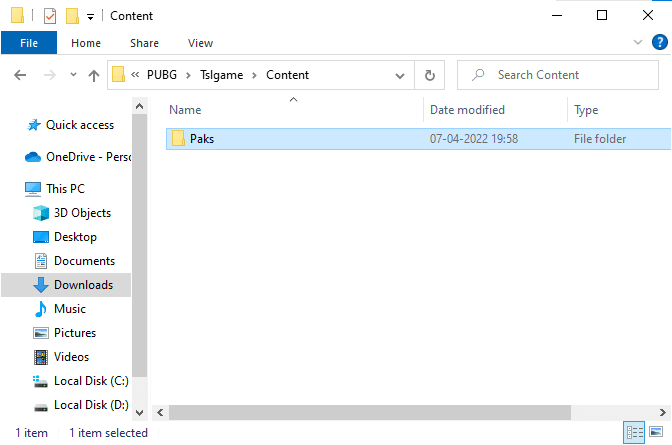
4. إذا كنت تستخدم Steam ، كرر الطريقة الخامسة لإصلاح المشكلة.
اقرأ أيضًا: قائمة ميداليات PUBG مع معناها
الطريقة 6: تشغيل عمليات فحص SFC و DISM
إذا كان هناك أي ملفات مفقودة أو تالفة على جهاز الكمبيوتر الذي يعمل بنظام Windows 10 ، فستواجه PUBG مشكلة عدم تشغيل Steam. ومع ذلك ، فأنت تقوم بإصلاح هذه الملفات الفاسدة باستخدام أدوات مساعدة تحمل في ثناياه عوامل وهي مدقق ملفات النظام وخدمة نشر الصور وإدارتها . اقرأ دليلنا حول كيفية إصلاح ملفات النظام على نظام التشغيل Windows 10 واتبع الخطوات الموضحة لإصلاح جميع ملفاتك الفاسدة.
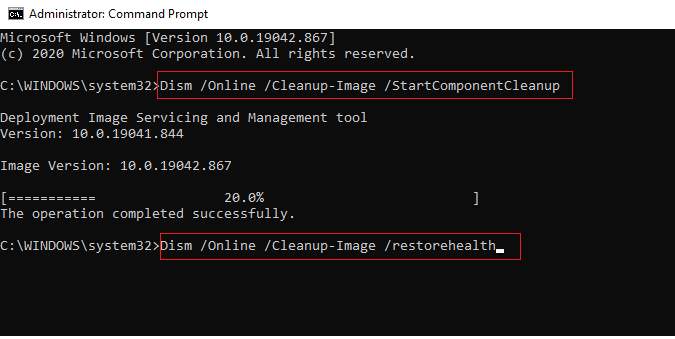
الطريقة السابعة: تعطيل برنامج مكافحة الفيروسات مؤقتًا
إذا لاحظت أن PUBG لا تعمل بعد تحديث اللعبة ، فإن المشكلة تكمن في برنامج مكافحة الفيروسات. في هذه الحالة ، فإن أول شيء عليك القيام به هو التحقق مما إذا كان برنامج مكافحة الفيروسات يحظر اللعبة أم لا. اتبع دليلنا حول كيفية تعطيل برنامج مكافحة الفيروسات مؤقتًا على نظام التشغيل Windows 10 واتبع الإرشادات لتعطيل مجموعة مكافحة الفيروسات مؤقتًا على جهاز الكمبيوتر الخاص بك.
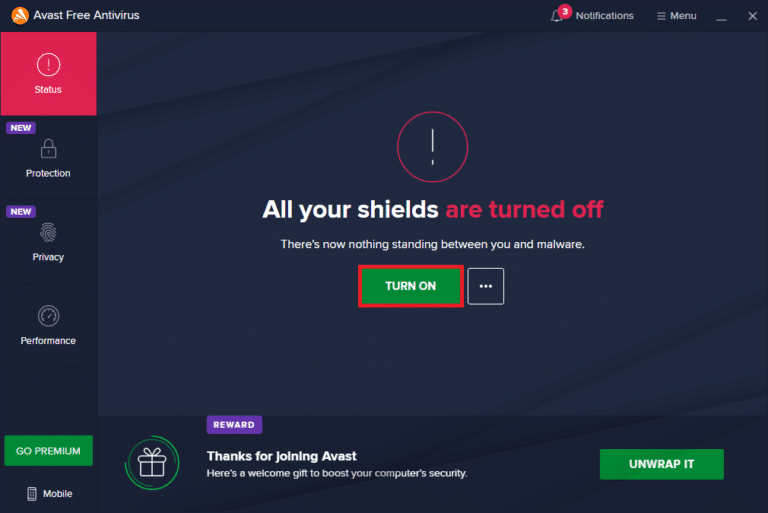
بعد تعطيل برنامج مكافحة الفيروسات ، تحقق مما إذا كان بإمكانك الوصول إلى PUBG.
الطريقة 8: تعطيل جدار حماية Windows Defender (غير مستحسن)
بالإضافة إلى برنامج مكافحة الفيروسات ، قد يمنع جدار حماية Windows Defender الوصول إلى الألعاب الموجودة على جهاز الكمبيوتر الخاص بك. لذلك ، حاول تعطيل جدار حماية Windows Defender كما هو موضح في دليلنا كيفية تعطيل جدار حماية Windows 10 واتبع الخطوات وفقًا لذلك.
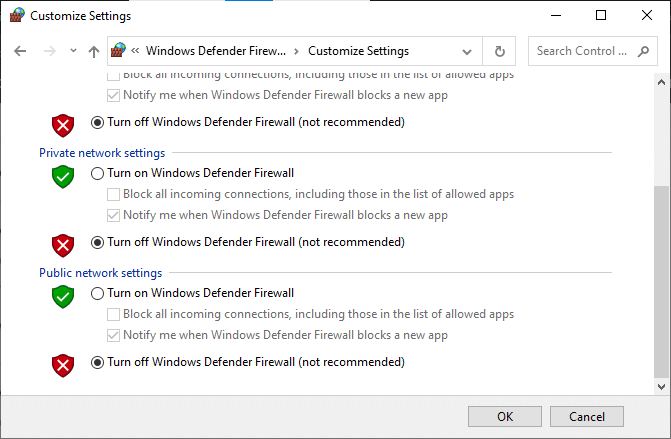
ملاحظة: بمجرد تشغيل PUBG بعد تعطيل جدار حماية Windows Defender ، تأكد من إعادة تمكين مجموعة جدار الحماية بعد اللعبة. يمثل الكمبيوتر بدون مجموعة أمان تهديدًا دائمًا.
اقرأ أيضًا: 3 طرق لتثبيت Pubg على جهاز الكمبيوتر الخاص بك
الطريقة التاسعة: تحديث لعبة PUBG PC
تأكد من استخدام إصدار محدث من PUBG ، بغض النظر عن التطبيق الذي تعمل من خلاله. إما يمكنك لعب PUBG عبر Steam أو من خلال التطبيق المباشر ، أو تحديث اللعبة لحل أي مشاكل متضاربة. فيما يلي بعض الإرشادات لتحديث PUBG وإصلاح PUBG التي لا تعمل على مشكلة Steam.

1. افتح Steam وانتقل إلى LIBRARY .
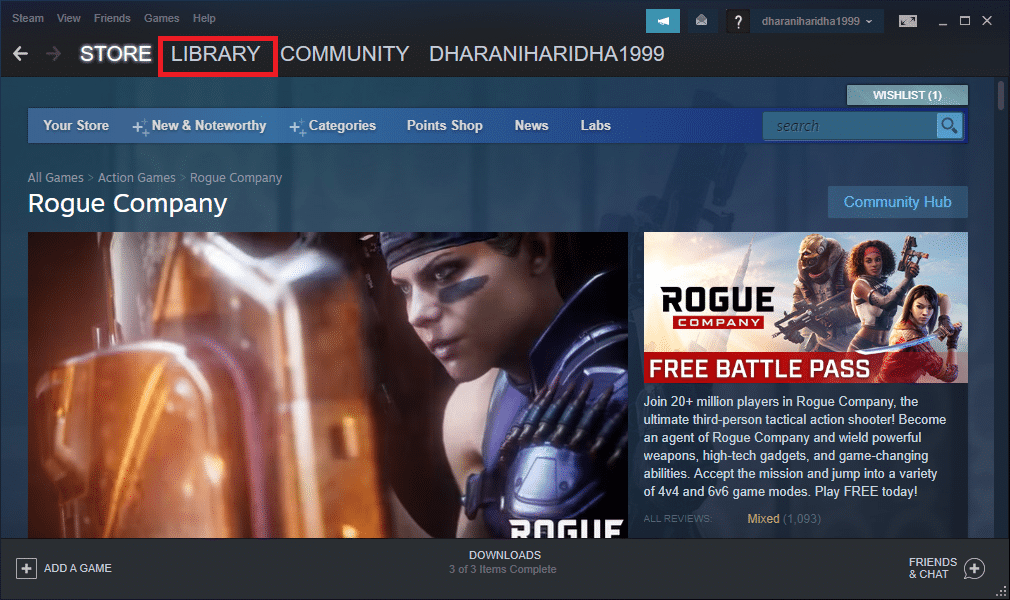
2. الآن ، انقر فوق HOME وابحث عن لعبتك.
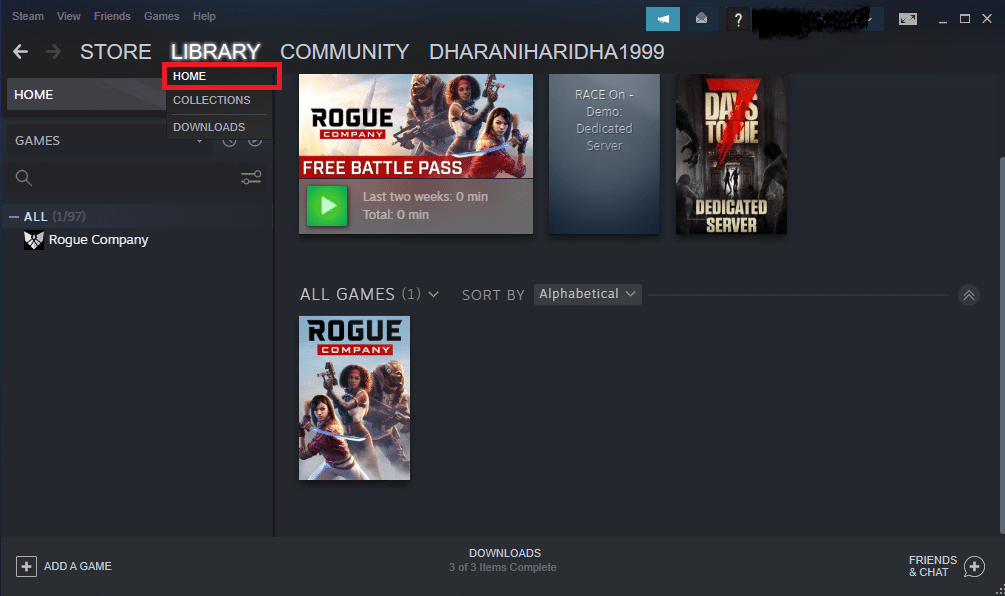
3. ثم ، انقر بزر الماوس الأيمن على لعبة PUBG وحدد خيار خصائص… كما هو موضح.
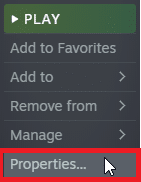
4. ثم قم بالتبديل إلى علامة التبويب التحديثات وتحقق مما إذا كان هناك إجراء تحديث معلق. إذا كان الأمر كذلك ، فاتبع الإرشادات التي تظهر على الشاشة لتحديث اللعبة وتحقق مما إذا كنت قد أصلحت المشكلة.
الطريقة العاشرة: تحديث برامج تشغيل GPU
برامج التشغيل الرسومية هي المسؤولة عن الصور الرسومية الثقيلة وألعاب معالجة الفيديو. إذا واجهت أي تعارضات في التشغيل في لعبة PUBG ، فتأكد من استخدام إصدار محدث من برامج تشغيل الجهاز ، حيث تعمل كحلقة وصل بين الجهاز ونظام التشغيل لجهاز الكمبيوتر الخاص بك. اقترح العديد من المستخدمين أن تحديث برامج التشغيل قد أصلح مشكلة PUBG التي لا تعمل. اقرأ ونفذ الخطوات الموضحة في دليلنا 4 طرق لتحديث برامج تشغيل الرسومات في نظام التشغيل Windows 10 للقيام بذلك.
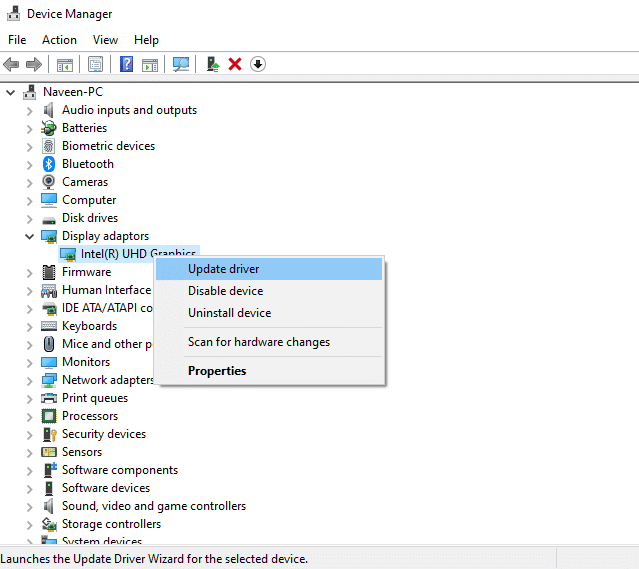
الطريقة 11: إعادة تثبيت برنامج تشغيل GPU
إذا كنت لا تزال تواجه مشكلة عدم بدء PUBG بعد تحديث برامج تشغيل GPU ، فأعد تثبيت برامج تشغيل الجهاز لإصلاح أي مشكلات تتعلق بعدم التوافق. هناك عدة طرق لإعادة تثبيت برامج التشغيل على جهاز الكمبيوتر الخاص بك. ومع ذلك ، يمكنك بسهولة إعادة تثبيت برامج التشغيل الرسومية كما هو موضح في دليلنا How to Uninstall and Reinstall Drivers on Windows 10.
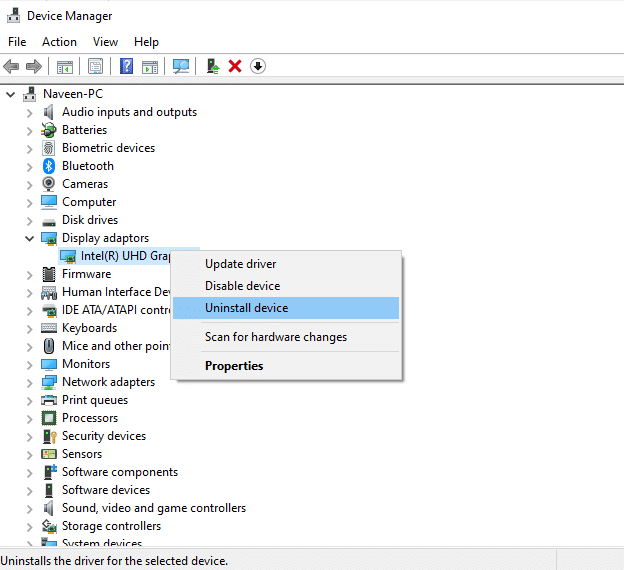
بعد إعادة تثبيت برامج تشغيل GPU ، تحقق مما إذا كنت قد أصلحت PUBG ولم تقم بتشغيل مشكلة Steam.
اقرأ أيضًا: 7 طرق لإصلاح أعطال PUBG على الكمبيوتر
الطريقة 12: تحديث Windows
تأكد دائمًا من أنك تستخدم إصدارًا محدثًا من نظام التشغيل Windows لحل أي مشكلات تتعلق بتشغيل PUBG. ستعمل التحديثات على إصلاح أي مشكلات في الأداء وحل جميع الأخطاء الموجودة في جهاز الكمبيوتر الخاص بك. اتبع دليلنا حول كيفية تنزيل أحدث تحديث لنظام التشغيل Windows 10 وتثبيته لتحديث نظام التشغيل Windows.
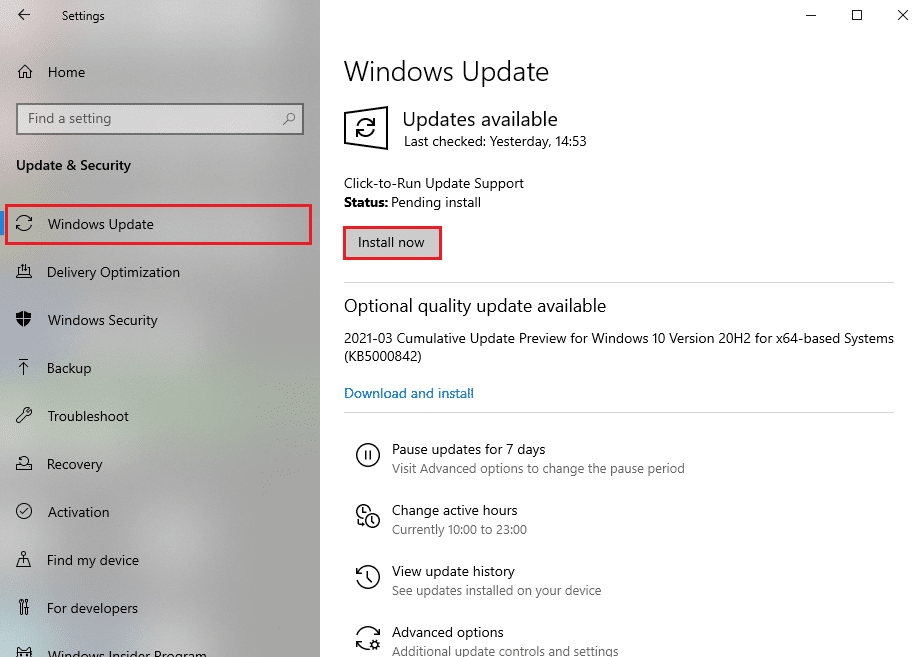
بمجرد تحديث نظام التشغيل الخاص بك ، تحقق مما إذا كنت قد أصلحت مشكلة عدم بدء PUBG.
الطريقة 13: تغيير عنوان DNS
يعد نظام اسم المجال (DNS) مسؤولاً عن إنشاء اتصال إنترنت مناسب. قد لا تتوافق عناوين DNS التي يوفرها مزود خدمة الإنترنت مع سرعة الإنترنت وعرض النطاق الترددي. لذلك ، في هذه الحالة ، يُنصح بتغيير عناوين DNS كما هو موضح في دليلنا حول كيفية تغيير إعدادات DNS في Windows 10 لتغيير عناوين DNS على جهاز الكمبيوتر الخاص بك. يُنصح بالتبديل إلى أي Open DNS أو Google DNS على جهاز كمبيوتر يعمل بنظام Windows 10 باتباع دليلنا حول كيفية التبديل إلى OpenDNS أو Google DNS على Windows.
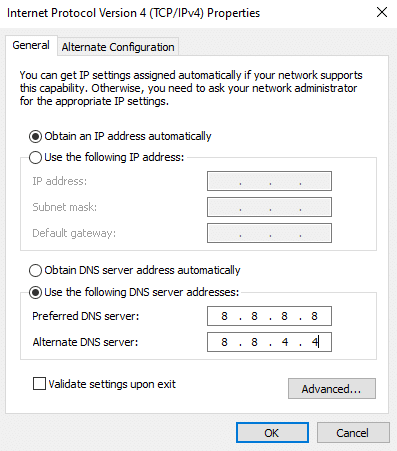
اقرأ أيضًا: كيفية تغيير إعدادات خادم DNS على نظام التشغيل Windows 11
الطريقة 14: تغيير تقارب PUBG
تعد نوى وحدة المعالجة المركزية مسؤولة عن ذاكرة التخزين المؤقت للكمبيوتر ومعالجة الذاكرة في جهاز الكمبيوتر الخاص بك. سيتم استخدام الأداء العام لنواة وحدة المعالجة المركزية بالكامل إذا لم تتمكن من تشغيل PUBG بشكل صحيح. لذلك ، في هذه الحالة ، يمكنك تغيير تقارب اللعبة كما هو موضح أدناه.
1. اضغط على مفاتيح Ctrl + Shift + Esc معًا لفتح إدارة المهام .
2. الآن ، قم بالتبديل إلى علامة التبويب " التفاصيل " وراقب تفاصيل استخدام التطبيق.
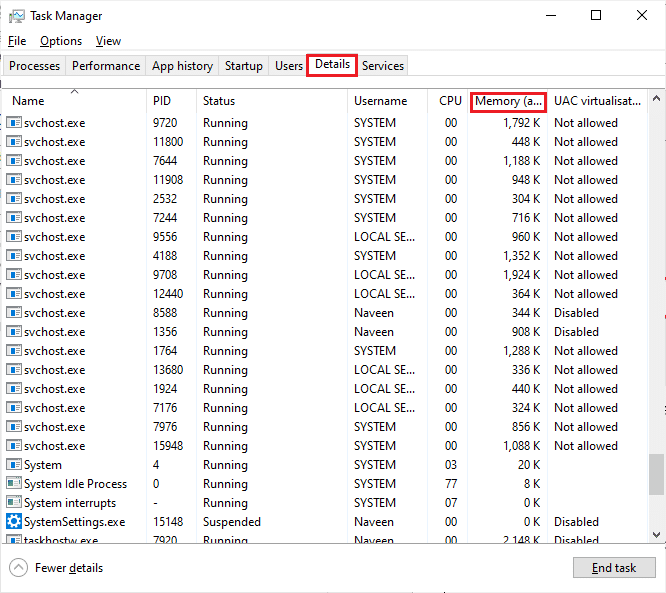
3. الآن ، قم بتشغيل عميل Steam وانقر فوق الزر " تشغيل " المقابل للعبة PUBG ضمن علامة التبويب LIBRARY .
4. بعد ذلك ، قم بالتبديل إلى نافذة إدارة المهام وانقر بزر الماوس الأيمن فوق TslGame.exe ، ثم حدد خيار Set Affinity كما هو موضح.
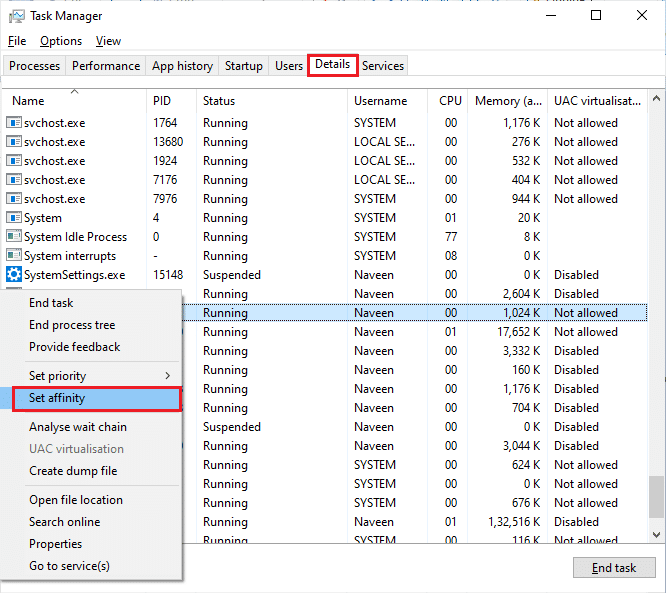
5. بعد ذلك ، قم بإلغاء تحديد مربع " كافة المعالجات " ثم حدد مربع CPU 0 كما هو موضح. ثم انقر فوق "موافق" .
ملاحظة: تأكد من القيام بهذه العملية قبل بدء اللعبة.
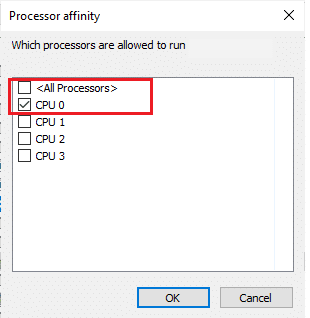
6. الآن ، تحقق مما إذا كنت لا تزال تواجه مشكلة PUBG لا تعمل.
7. إذا بدأت لعبتك بسلاسة ، فكرر الخطوتين 4 و 5 ، ولكن في الخطوة 5 ، حدد مربع كل المعالجات مرة أخرى.
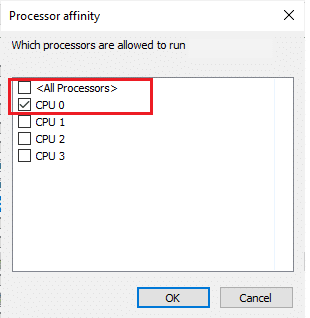
ومع ذلك ، إذا واجهت نفس المشكلة ، فاتبع الطريقة التالية.
الطريقة الخامسة عشر: قم بتثبيت VC Redist C ++
يجب أن تحتوي جميع الألعاب الموجودة على جهاز الكمبيوتر الخاص بك على جميع إصدارات ملفات Visual C ++ القابلة لإعادة التوزيع ليتم تثبيتها على جهاز الكمبيوتر الخاص بك. فيما يلي بعض الإرشادات لتثبيت ملفات VC Redist C ++ الأساسية على جهاز الكمبيوتر الخاص بك.
1. قم بتنزيل Visual Studio 2017 لنظام تشغيل 64 بت أو لنظام تشغيل 32 بت.
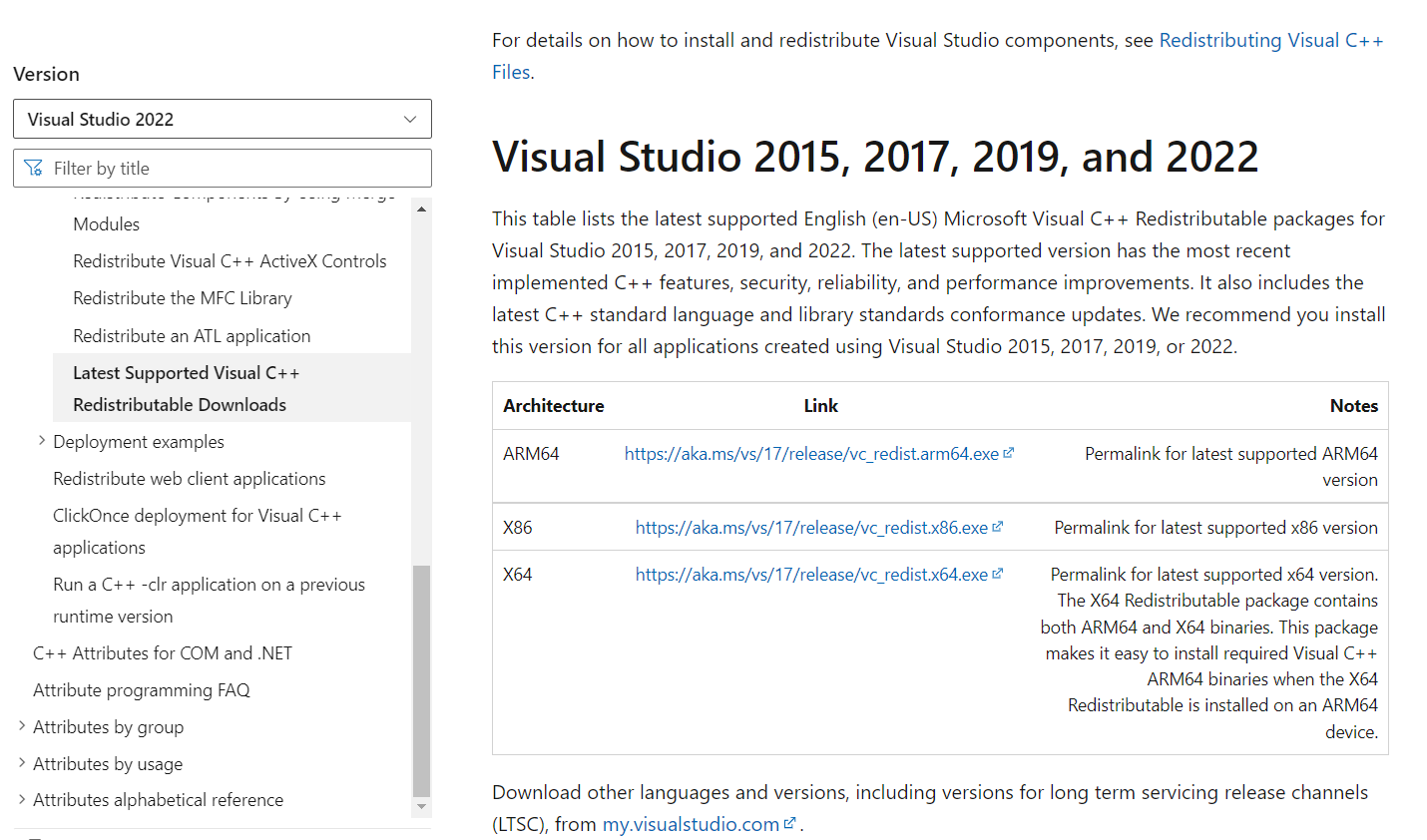
2. وبالمثل ، قم بتنزيل Visual Studio 2015 من الموقع الرسمي.
3. انتقل إلى تنزيلاتي على جهاز الكمبيوتر الخاص بك وقم بتشغيل ملف الإعداد بالنقر فوقه نقرًا مزدوجًا.
بمجرد تثبيت حزم البرامج ، تحقق مما إذا كنت تواجه PUBG لا تقوم بتشغيل مشكلة Steam مرة أخرى.
اقرأ أيضًا: تغيير صوت الدردشة السريعة على PUBG Mobile
الطريقة 16: أعد تثبيت PUBG
إذا لم تساعدك أي من الطرق ، فيجب عليك إعادة تثبيت اللعبة لإصلاح بعض ملفات التكوين الفاسدة الأساسية في اللعبة. فيما يلي بعض الإرشادات لإعادة تثبيت PUBG على Steam.
ملاحظة: هنا ، يتم أخذ ROGUE COMPANY كمثال. اتبع الخطوات وفقًا للعبة PUBG.
1. انتقل إلى عميل Steam وانتقل إلى علامة التبويب LIBRARY .
2. بعد ذلك ، انقر بزر الماوس الأيمن فوق PUBG ثم حدد خيار الإدارة متبوعًا بإلغاء التثبيت.
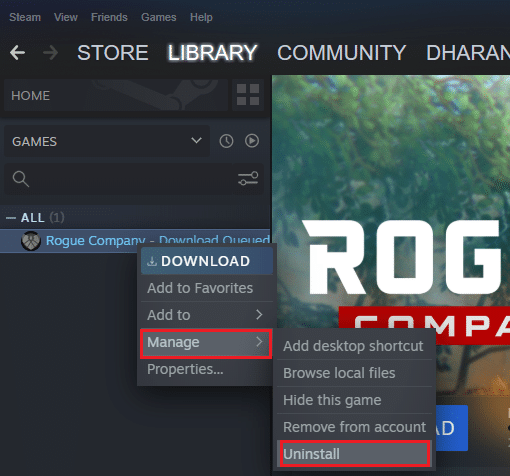
3. الآن ، قم بتأكيد المطالبة بالنقر فوق إلغاء التثبيت مرة أخرى.
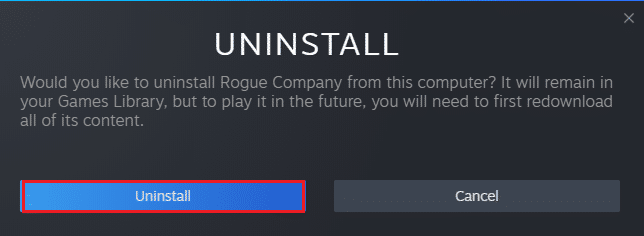
4. ثم أعد تشغيل الكمبيوتر وكرر الخطوة 1.
5. الآن ، انقر بزر الماوس الأيمن فوق PUBG ثم انقر فوق تثبيت.
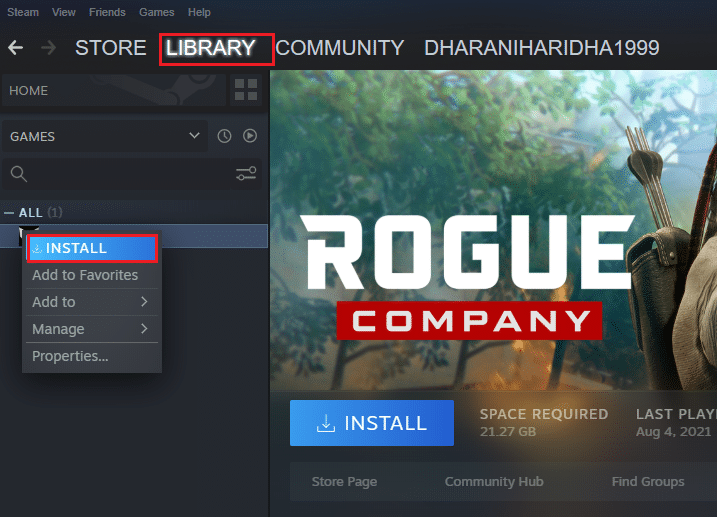
6. أخيرًا ، تابع التعليمات التي تظهر على الشاشة لتثبيت اللعبة على جهاز الكمبيوتر الخاص بك.
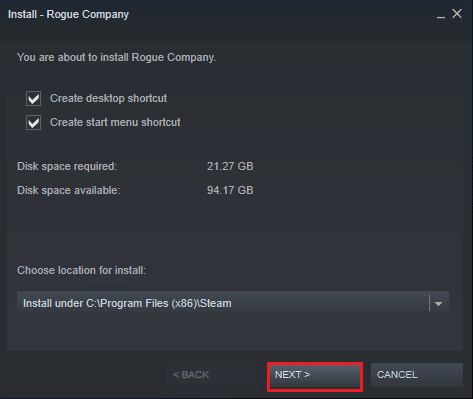
بمجرد إعادة تثبيت اللعبة ، لن تواجه أية مشكلات بعد الآن.
الطريقة 17: إجراء استعادة النظام
حتى إذا لم تساعدك إعادة تثبيت اللعبة ، فحاول إعادة الكمبيوتر إلى الحالة السابقة حيث كان يعمل بشكل جيد. يمكن جعل هذا ممكنًا من خلال عملية استعادة النظام. ستعيد استعادة النظام الكمبيوتر إلى الإصدار الذي كان يعمل فيه دون أي أخطاء. للقيام بذلك ، اتبع دليلنا حول كيفية استخدام استعادة النظام على Windows 10 وتنفيذ التعليمات كما هو موضح.
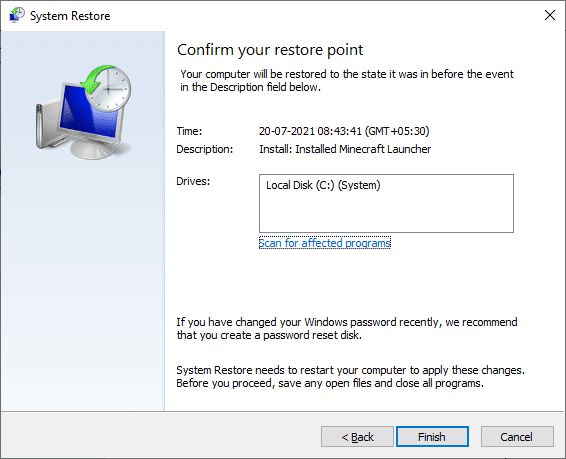
بعد استعادة جهاز الكمبيوتر الذي يعمل بنظام Windows 10 ، تحقق مما إذا كان بإمكانك الاستمتاع بلعبة PUBG.
اقرأ أيضًا: إصلاح خطأ الإنترنت على تطبيقات PUBG للأجهزة المحمولة
الطريقة 18: اطلب دعم PUBG
أخيرًا وليس آخرًا ، طلب المساعدة الاحترافية إذا لم تساعدك أي من الطرق في أن تكون الخيار الأفضل عندما تواجه مشكلة عدم عمل PUBG.
1. انتقل إلى صفحة دعم PUBG الرسمية.
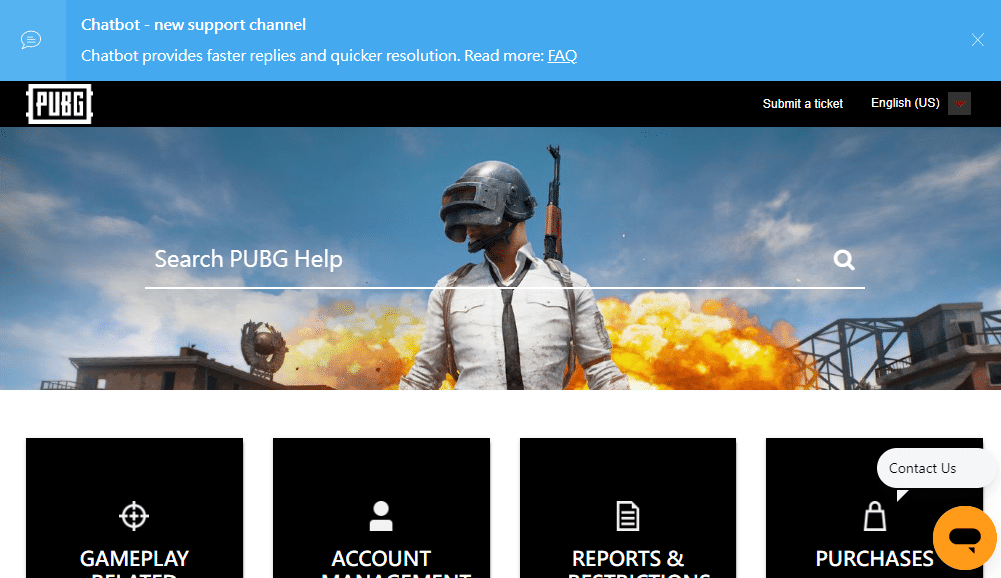
2. بعد ذلك ، قم بالتمرير لأسفل الشاشة وانقر فوق الزر " إرسال تذكرة " كما هو موضح.
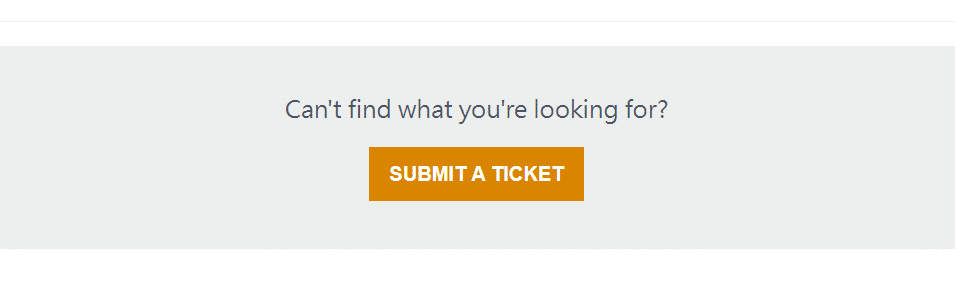
3. الآن ، حدد منصة PUBG من القائمة المنسدلة.
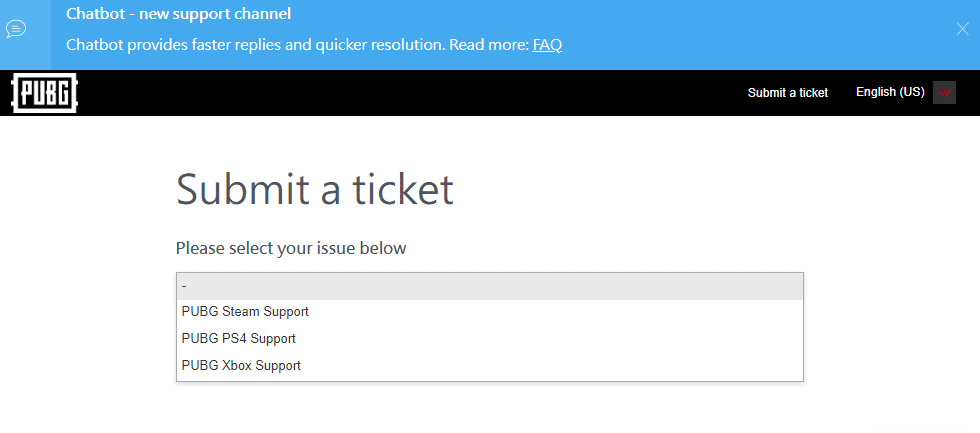
4. أخيرًا ، املأ جميع التفاصيل اللازمة جنبًا إلى جنب مع مشكلتك وانقر على زر إرسال . انتظر حتى يقترح عليك الفريق المحترف حلاً.
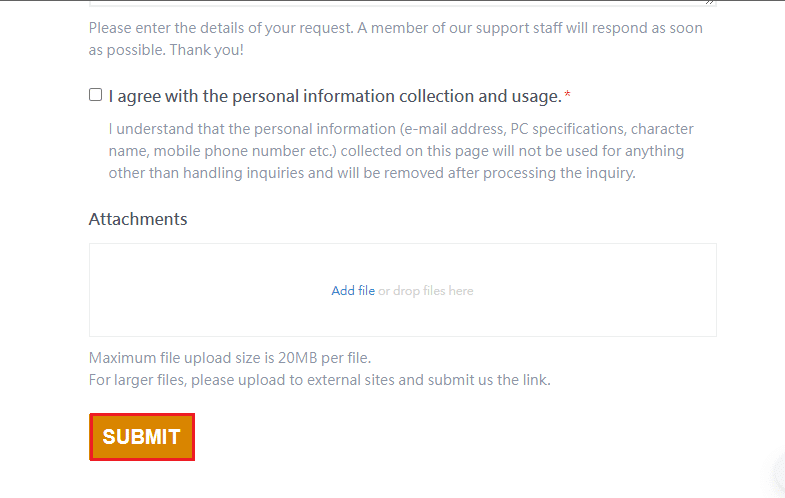
مُستَحسَن:
- إصلاح Windows 10 File Explorer الذي يعمل عليه خطأ
- يجب تشغيل Fix Steam للعب هذه اللعبة في نظام التشغيل Windows 10
- أفضل 32 مواقع ROM آمنة
- أفضل 26 لعبة تايكون في لعبة roblox
نأمل أن يكون هذا الدليل مفيدًا ويمكنك إصلاح عدم عمل PUBG على Windows 10. أخبرنا بالطريقة الأفضل بالنسبة لك. لا تتردد في التواصل معنا باستفساراتك واقتراحاتك عبر قسم التعليقات أدناه.
