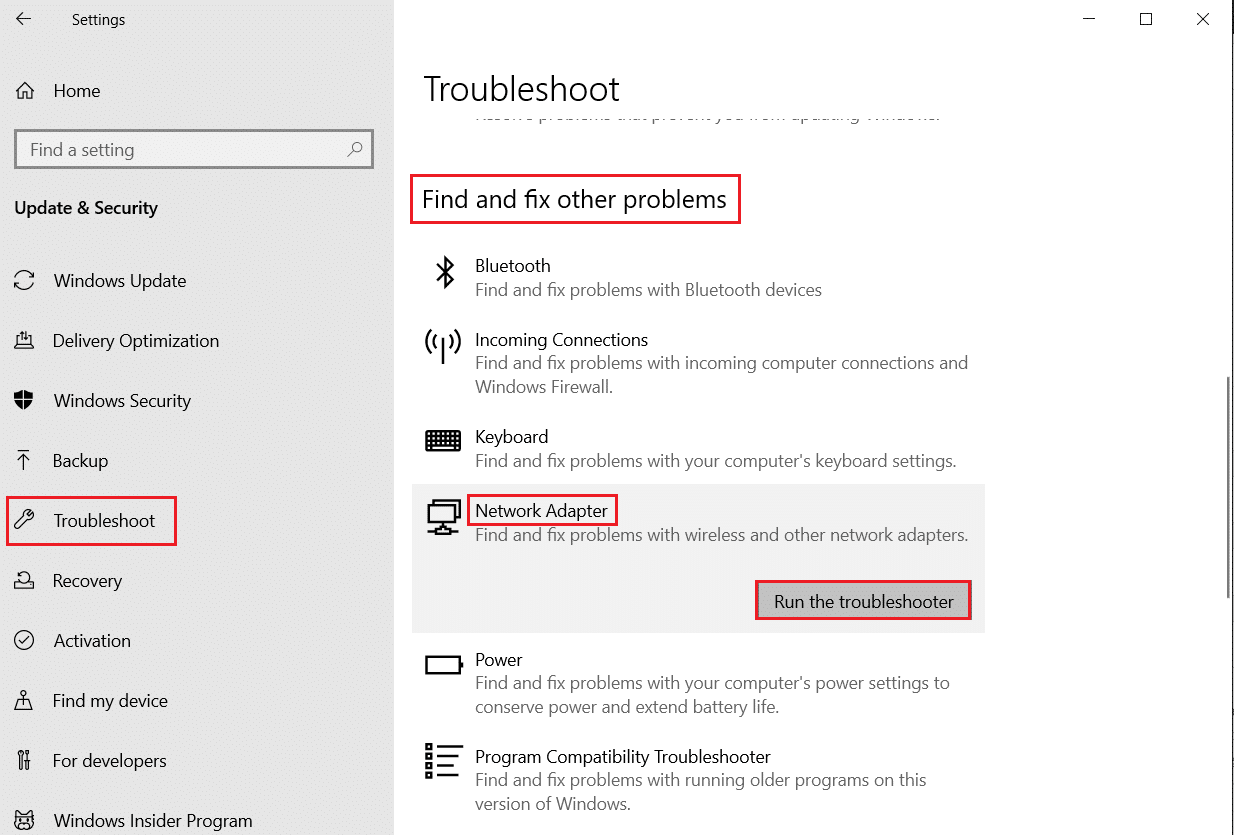إصلاح PUBG Lagging على نظام التشغيل Windows 10
نشرت: 2022-06-28
لا تحتاج PUBG إلى مقدمة ، فهي لعبة فيديو معروفة على الإنترنت يلعبها لاعبون من جميع الأعمار في جميع أنحاء العالم. إنه متاح على منصات متعددة للتنزيل والتشغيل مثل Windows والأجهزة المحمولة و Steam والمزيد. تتطلب لعبة المعركة هذه مهارات البقاء على قيد الحياة ، وبالتالي تتطلب من اللاعبين البقاء على قيد الحياة باستخدام الأسلحة ، وجميع أنواع المساعدات الأخرى المتاحة. كانت هذه اللعبة التي تسبب الإدمان في المقدمة مقارنة بالألعاب الأخرى من نفس النوع. أيضًا ، إذا كنت من عشاق PUBG ، فقد تكون على دراية جيدة بمشكلة PUBG lag التي يواجهها اللاعبون على أجهزتهم. نقدم لك دليلًا مفيدًا سيعلمك كيفية إصلاح تأخر PUBG. لذلك ، دعونا نناقش المشكلة بالتفصيل ونبدأ بأساليب إصلاح مشكلة تأخر PUBG PC.

محتويات
- كيفية إصلاح مشكلة تأخر PUBG على نظام التشغيل Windows 10
- الطريقة الأولى: استكشاف أخطاء اتصال الشبكة وإصلاحها
- الطريقة 2: إغلاق عمليات الخلفية
- الطريقة الثالثة: تقليل ارتفاع درجة حرارة جهاز الكمبيوتر
- الطريقة الرابعة: تحديث برامج تشغيل الجهاز
- الطريقة الخامسة: تعيين تقارب PUBG
- الطريقة 6: تغيير أولوية عملية اللعبة
- الطريقة السابعة: تعطيل جدار حماية Windows Defender (غير مستحسن)
- الطريقة 8: تعديل إعداد التوافق
- الطريقة 9: تغيير دقة اللعبة
- الطريقة العاشرة: تعديل إعدادات أداء النظام
- الطريقة 11: التحقق من سلامة ملفات اللعبة (على Steam)
- الطريقة الثانية عشر: اتصل بدعم PUBG
كيفية إصلاح مشكلة تأخر PUBG على نظام التشغيل Windows 10
قبل القفز إلى طرق حل مشكلة تعليق PUBG ، من المهم أن تكون على دراية بالأسباب الكامنة وراء المشكلة. تشمل الأسباب الأكثر احتمالا ما يلي:
- اتصال ضعيف بالإنترنت
- قضية الانهاك
- السائقين الذين عفا عليهم الزمن
- التداخل بواسطة جدار حماية Windows
- مشكلة في إعدادات الرسوم
- ذاكرة التخزين المؤقت المخزنة على الجهاز
- تطبيقات الخلفية
- سعة ذاكرة الوصول العشوائي منخفضة
- مشكلة إصلاح تأخير البخار
- لم يتم إعطاء الأولوية لـ PUBG
- عدم توافق اللعبة مع Windows
الآن بعد أن تمت مناقشة الأسباب المحتملة ، حان الوقت لاستعراض الطرق المحتملة لإيقاف تأخر PUBG على جهازك ، لذلك ، دعونا نبدأ بها دون مزيد من اللغط.
الطريقة الأولى: استكشاف أخطاء اتصال الشبكة وإصلاحها
أولاً وقبل كل شيء ، قبل البدء بأي طريقة أخرى ، من المهم التحقق من الضرورة الأساسية المطلوبة لتشغيل اللعبة ، وهي الاتصال بالإنترنت. يؤدي ضعف الاتصال بالشبكة أو انعدامه إلى إبطاء اللعبة. لذلك ، تأكد من أن لديك اتصالًا قويًا لتبدأ به.
- تحقق من سرعة الشبكة الخاصة بك عن طريق تشغيل SpeedTest.
- إذا كنت تواجه مشكلات أثناء الاتصال بشبكة Wi-Fi ، فاستخدم كبل إيثرنت بدلاً من ذلك.
- أيضًا ، اتبع دليلنا لاستكشاف أخطاء اتصال الشبكة على نظام التشغيل Windows 10 وإصلاحها.
الطريقة 2: إغلاق عمليات الخلفية
إذا كنت تشاهد مشكلات PUBG المتخلفة عن الكمبيوتر بشكل متكرر ، فقد يكون أحد الأسباب الأكثر شيوعًا وراء ذلك هو التطبيقات الموجودة على النظام التي تستخدم معظم النطاق الترددي. تعمل هذه البرامج على شبكة قوية وتتداخل مع التطبيقات الأخرى. ومن ثم ، فمن المهم أن تغلق برامج الخلفية هذه أولاً ثم تحاول تشغيل اللعبة. وليس فقط الكمبيوتر الشخصي ولكن لإصلاح تأخر الهاتف في PUBG ، يجب عليك إغلاق جميع التطبيقات التي تعمل في الخلفية والسماح بتشغيل اللعبة فقط. اقرأ دليلنا حول كيفية إنهاء المهام في Windows 10.
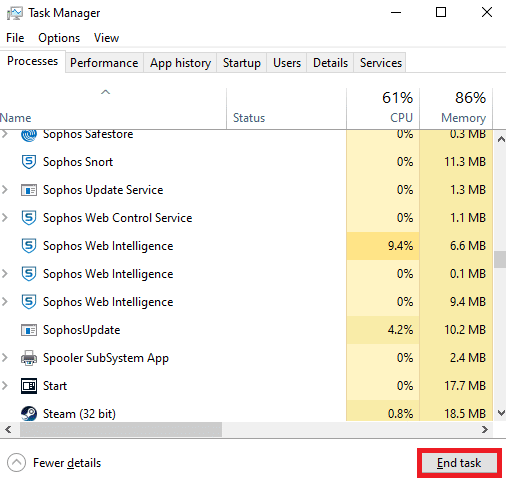
اقرأ أيضًا: 7 طرق لإصلاح أعطال PUBG على الكمبيوتر
الطريقة الثالثة: تقليل ارتفاع درجة حرارة جهاز الكمبيوتر
تعد PUBG lag أيضًا مشكلة شائعة تواجهها الأجهزة التي ترتفع درجة حرارتها أثناء تشغيل اللعبة. لضمان عدم ارتفاع درجة حرارة جهاز الكمبيوتر الخاص بك ، تأكد من أن نظام التبريد الخاص بنظامك يعمل بشكل جيد.
1. تحقق مما إذا كانت مراوح وحدة المعالجة المركزية تعمل بشكل صحيح.

2. السماح بتدفق الهواء إلى النظام.
3. أغلق البرامج التي تستخدم المزيد من طاقة وحدة المعالجة المركزية .
الطريقة الرابعة: تحديث برامج تشغيل الجهاز
يعد تحديث برنامج التشغيل أحد الإصلاحات التي تمت رؤيتها على أنها فعالة جدًا عندما يتعلق الأمر بجهاز PUBG المتخلف عن العمل. تتداخل برامج التشغيل القديمة مع الألعاب التي يتم تشغيلها على جهاز الكمبيوتر الخاص بك ويمكن أن تؤدي في كثير من الأحيان إلى إبطائها. لذلك ، من الضروري تحديث برامج التشغيل هذه بانتظام لتجربة وقت لعب خالٍ من الأخطاء. اقرأ دليلنا حول 4 طرق لتحديث برامج تشغيل الرسومات في Windows 10.
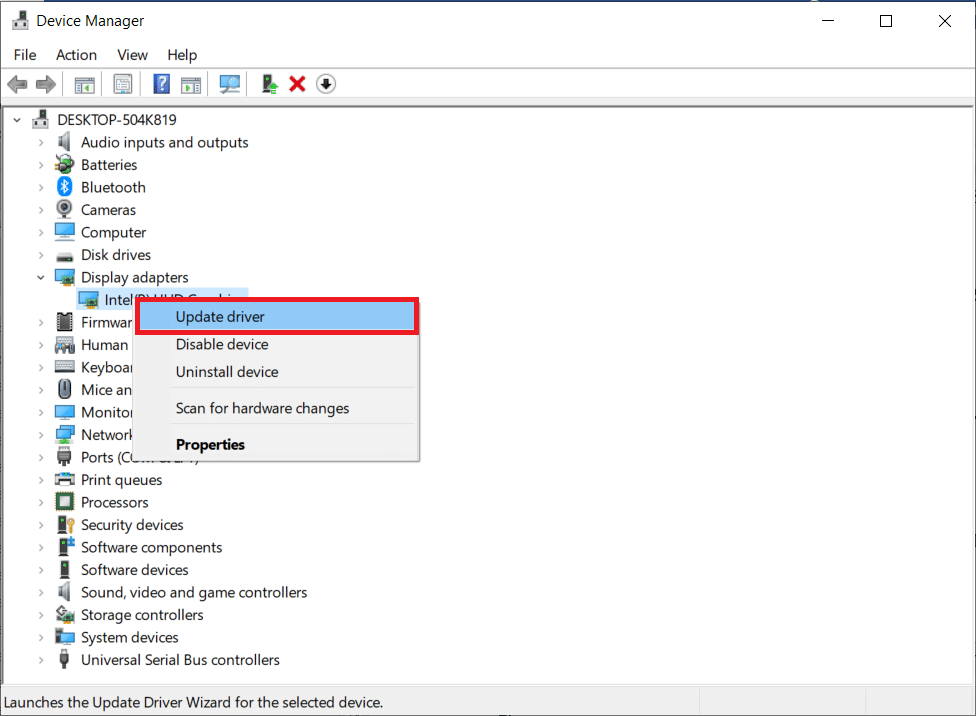
اقرأ أيضًا: تغيير صوت الدردشة السريعة على PUBG Mobile
الطريقة الخامسة: تعيين تقارب PUBG
في بعض الأحيان ، قد يكون تأخر PUBG على Windows بسبب الاستخدام العالي للذاكرة. يمكنك تغيير تقارب عملية لعبة PUBG كما هو موضح أدناه ؛
1. اضغط على مفاتيح Ctrl + Shift + Esc معًا لفتح مدير المهام .
2. الآن ، قم بالتبديل إلى علامة التبويب " التفاصيل " وراقب تفاصيل استخدام التطبيق.
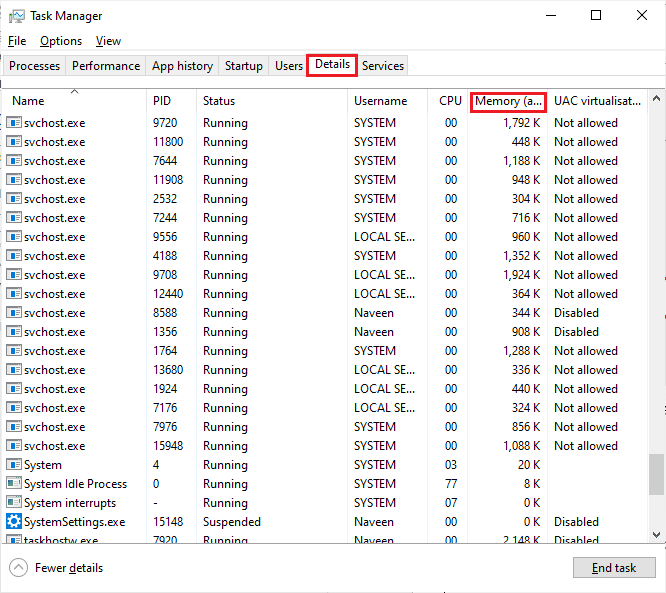
3. الآن ، قم بتشغيل عميل Steam وانقر فوق الزر " تشغيل " المقابل للعبة PUBG ضمن علامة التبويب LIBRARY .
4. بعد ذلك ، قم بالتبديل إلى نافذة إدارة المهام وانقر بزر الماوس الأيمن فوق TslGame.exe ، ثم حدد خيار Set Affinity كما هو موضح.
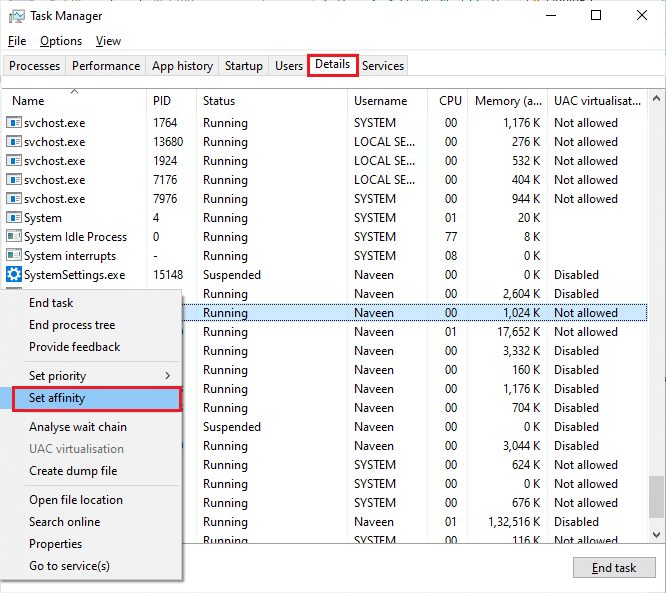
5. بعد ذلك ، قم بإلغاء تحديد مربع " كافة المعالجات " ثم حدد مربع CPU 0 كما هو موضح. ثم انقر فوق "موافق" .
ملاحظة: تأكد من القيام بهذه العملية قبل بدء اللعبة.
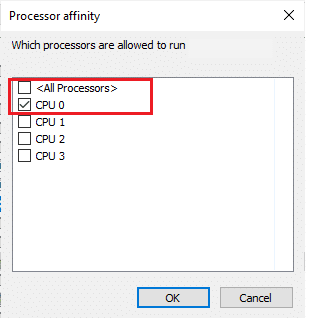
6. الآن ، تحقق مما إذا كنت لا تزال تواجه مشكلة تأخر PUBG.
6 أ. إذا بدأت لعبتك بسلاسة ، فكرر الخطوتين 4 و 5 ، ولكن في الخطوة 5 ، حدد مربع كل المعالجات مرة أخرى.
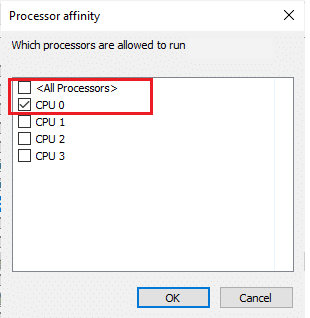
الطريقة 6: تغيير أولوية عملية اللعبة
يساعد تحديد أولويات PUBG على استخدام شبكة ومساحة كافية على النظام من بين جميع التطبيقات الأخرى. أثبتت هذه الطريقة أنها مفيدة في حل جميع المشكلات المتأخرة التي يواجهها اللاعبون أثناء استخدام PUBG على Windows. لذلك ، قم بإجراء ذلك على نظامك باستخدام الخطوات المذكورة أدناه:
1. اضغط على مفتاح Windows ، واكتب Task Manager ، وانقر فوق Open .
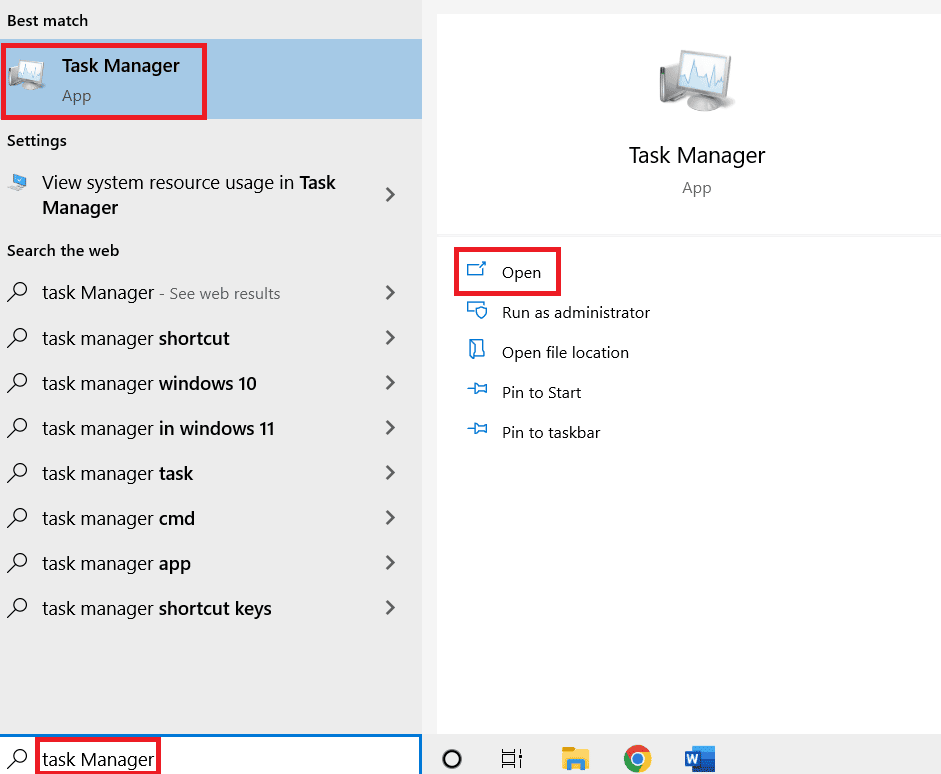
2. انقر فوق علامة التبويب " التفاصيل ".
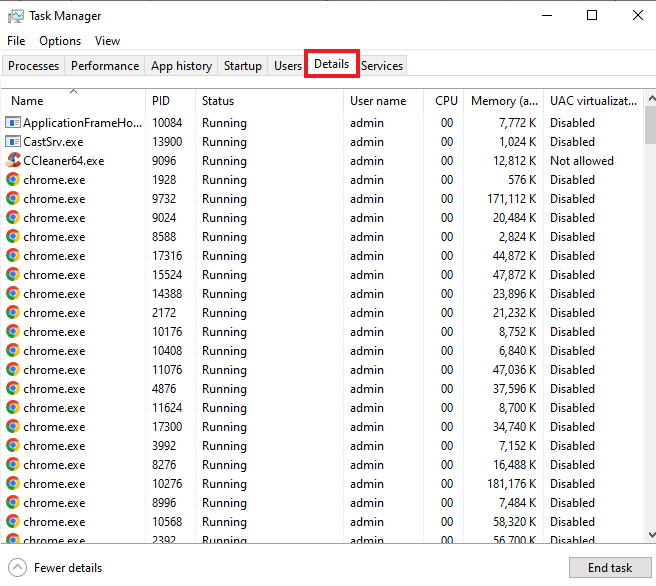
3. قم بالتمرير لأسفل وانقر بزر الماوس الأيمن على PUBG .
4. انقر فوق "تعيين الأولوية " من القائمة.
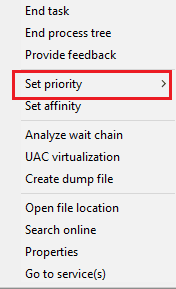
5. حدد عالي .
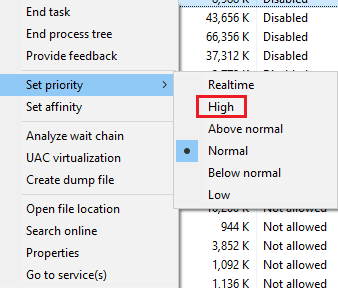
6. انقر فوق تغيير الأولوية للتأكيد.
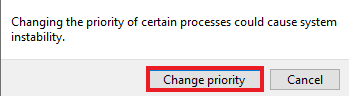
اقرأ أيضًا: 3 طرق لتثبيت Pubg على جهاز الكمبيوتر الخاص بك
الطريقة السابعة: تعطيل جدار حماية Windows Defender (غير مستحسن)
يمكن أن يتداخل جدار حماية Windows أيضًا مع عمل اللعبة على جهاز الكمبيوتر. وبالتالي ، فإن تعطيل جدار الحماية هو أفضل خيار ممكن لمستخدمي الكمبيوتر الشخصي للتخلص من اللعبة التي تعمل بالخطأ البطيء. اقرأ دليلنا حول كيفية تعطيل جدار حماية Windows 10.
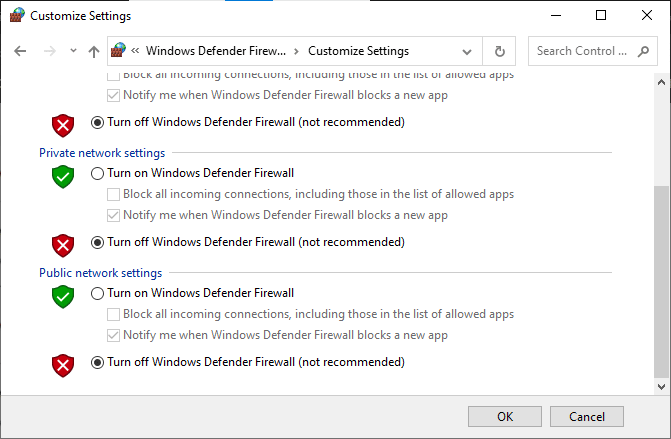
الطريقة 8: تعديل إعداد التوافق
يكون تشغيل اللعبة في وضع التوافق مفيدًا عندما تستخدم اللعبة على إصدارات أقدم من Windows مثل Windows 7 أو 8. يساعد تمكين وضع التوافق للإصدارات القديمة اللعبة على العمل بسلاسة على النظام. يمكنك محاولة فعل الشيء نفسه مع PUBG على نظام Windows أيضًا ، اتبع الخطوات الموضحة أدناه:
1. انقر بزر الماوس الأيمن فوق اختصار PUBG على سطح المكتب.

2. ثم حدد خيار الخصائص .
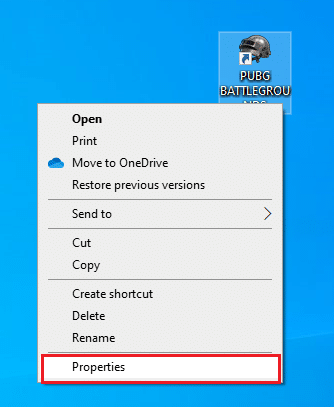
3. في علامة التبويب التوافق ، حدد المربع تشغيل هذا البرنامج في وضع التوافق لـ .
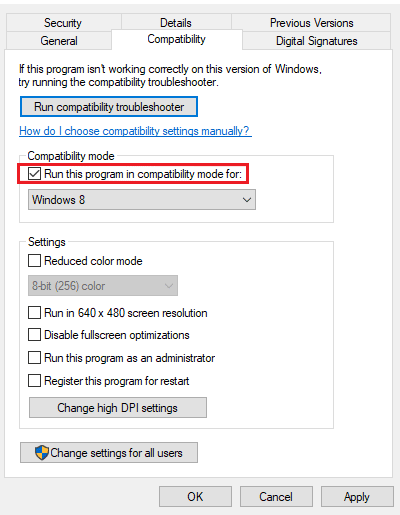
4. حدد نظام التشغيل Windows المتوافق مع نظامك.
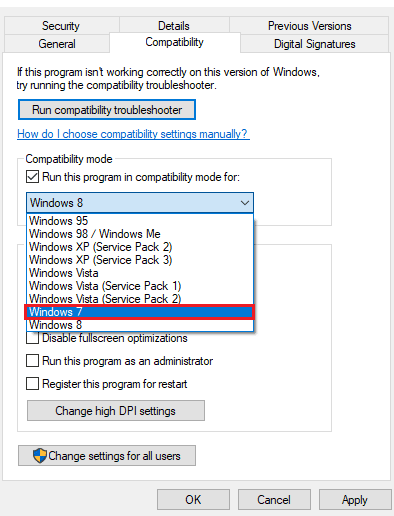
5. إذا لم تكن متأكدًا ، فانقر فوق تشغيل مستكشف أخطاء التوافق ومصلحها.
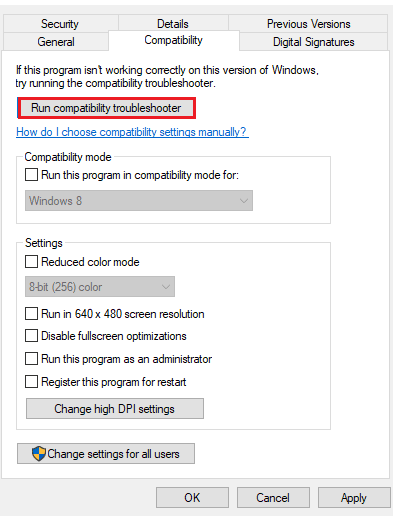
6. بعد ذلك ، حدد مربع تشغيل هذا البرنامج كمسؤول وانقر فوق موافق .
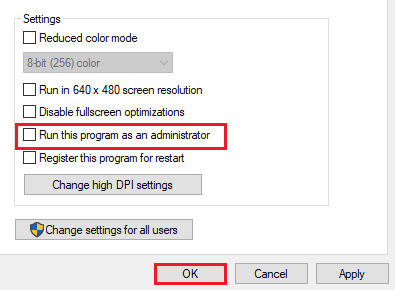
اقرأ أيضًا: قائمة ميداليات PUBG مع معناها
الطريقة 9: تغيير دقة اللعبة
تلعب إعدادات دقة اللعبة أيضًا دورًا كبيرًا في تحديد ما إذا كانت ستعمل بسلاسة على جهازك أم لا. ومن ثم ، قم بتعيين إعدادات الدقة المنخفضة بحيث لا تتأخر أو تتعطل أثناء اللعب. اتبع هذه الخطوات لتغيير دقة اللعبة لإصلاح مشكلة تأخر PUBG PC.
1. على سطح المكتب ، انقر بزر الماوس الأيمن فوق المنطقة الفارغة وحدد إعدادات العرض الموضحة أدناه.
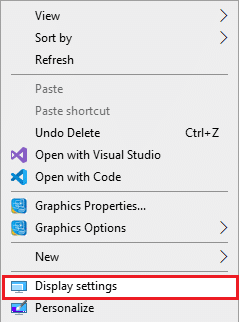
2. انقر فوق إعدادات العرض المتقدمة في قائمة العرض كما هو موضح.
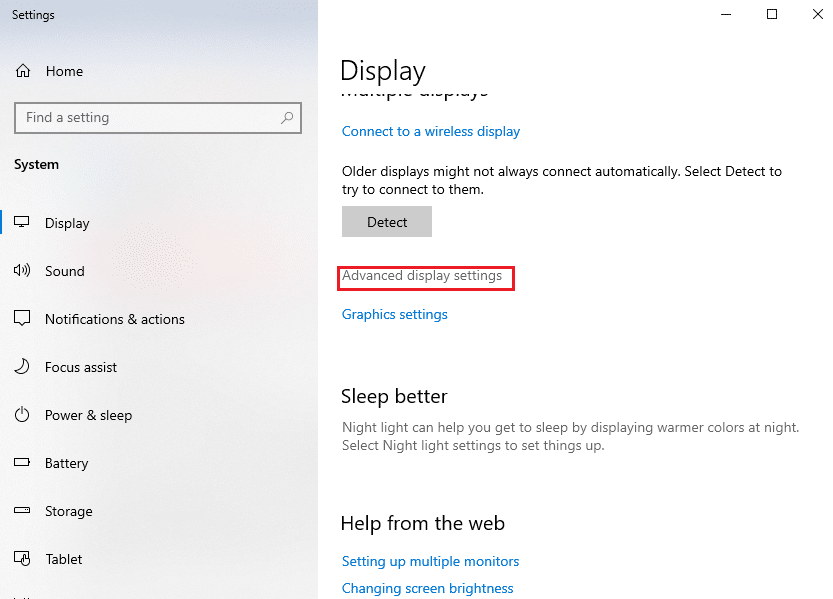
3. تحت معلومات العرض ، يمكنك العثور على دقة سطح المكتب لشاشة العرض.
ملاحظة: يمكنك تغيير والتحقق من ذلك للشاشة المرغوبة عن طريق تحديد شاشة الألعاب الخاصة بك في القائمة المنسدلة.
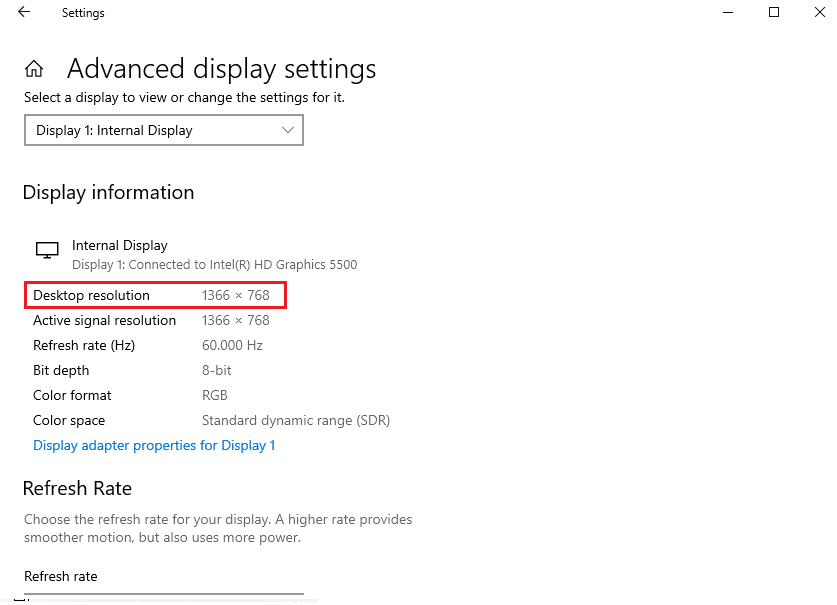
4. الآن ، افتح تطبيق Steam وانتقل إلى PUBG game Properties كما في وقت سابق.
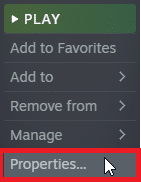
5. في علامة التبويب عام ، اكتب الأمر التالي ضمن خيارات الإطلاق .
إطارات -noborder -w ScreenWidth -h ScreeHeight
ملاحظة: استبدل نص ScreenWidth و ScreenHeight بالعرض والارتفاع الفعليين لشاشتك المحددة في الخطوة 3 .
على سبيل المثال: أدخل windowed -noborder -w 1920 -h 1080 لتعيين دقة خيارات تشغيل TF2 إلى 1920 × 1080 ، كما هو موضح في الصورة أدناه.
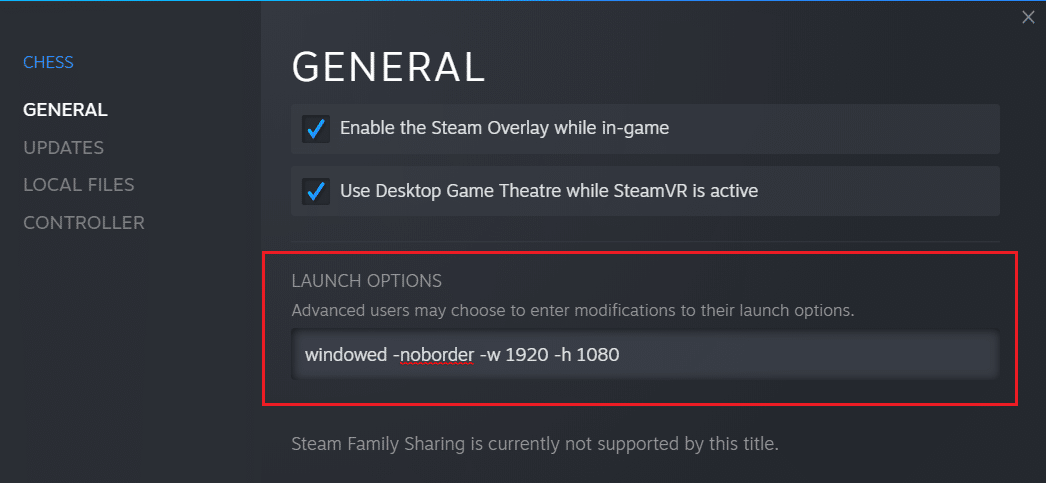
الطريقة العاشرة: تعديل إعدادات أداء النظام
يعد تعديل إعدادات Windows للحصول على أداء عالٍ لتشغيل اللعبة طريقة أخرى للتخلص من تأخر PUBG. يمكن أن تعيق الإعدادات الافتراضية للنظام اللعبة عن العمل بسرعة وسلاسة ، وبالتالي لضمان تجربة لعب أفضل ، استخدم الخطوات الواردة أدناه:
1. اضغط على مفتاحي Windows + I معًا لفتح الإعدادات .
2. ثم انقر فوق إعداد النظام .
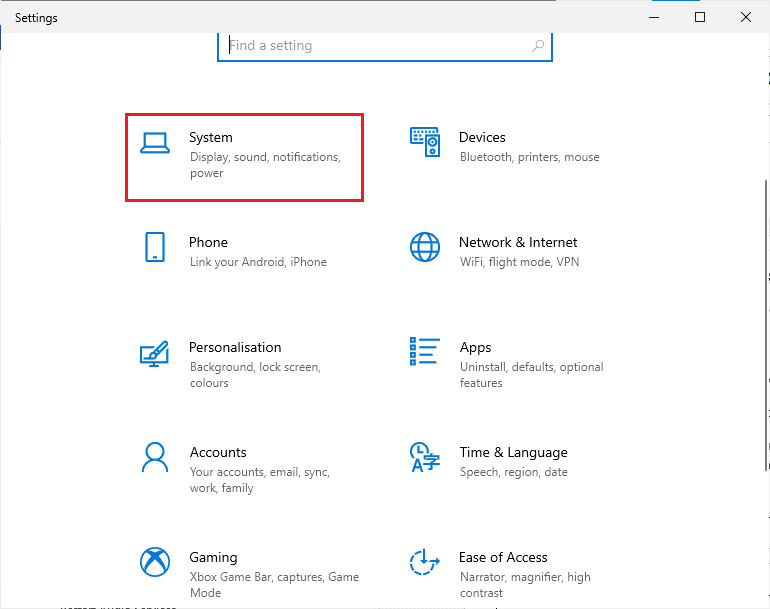
3. حدد خيار الطاقة والسكون في الجزء الأيمن.
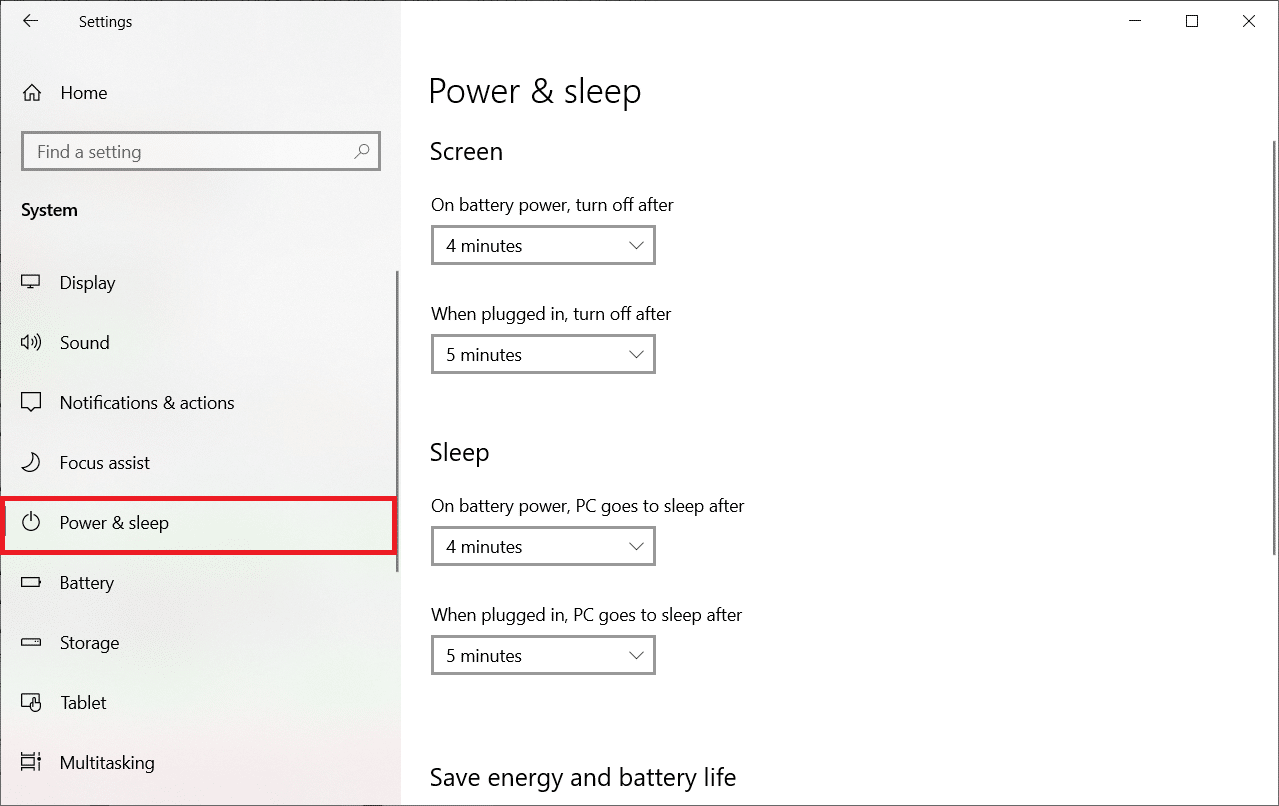
4. لتغيير خطة الطاقة ، انقر فوق إعدادات الطاقة الإضافية كما هو موضح ضمن الإعدادات ذات الصلة .
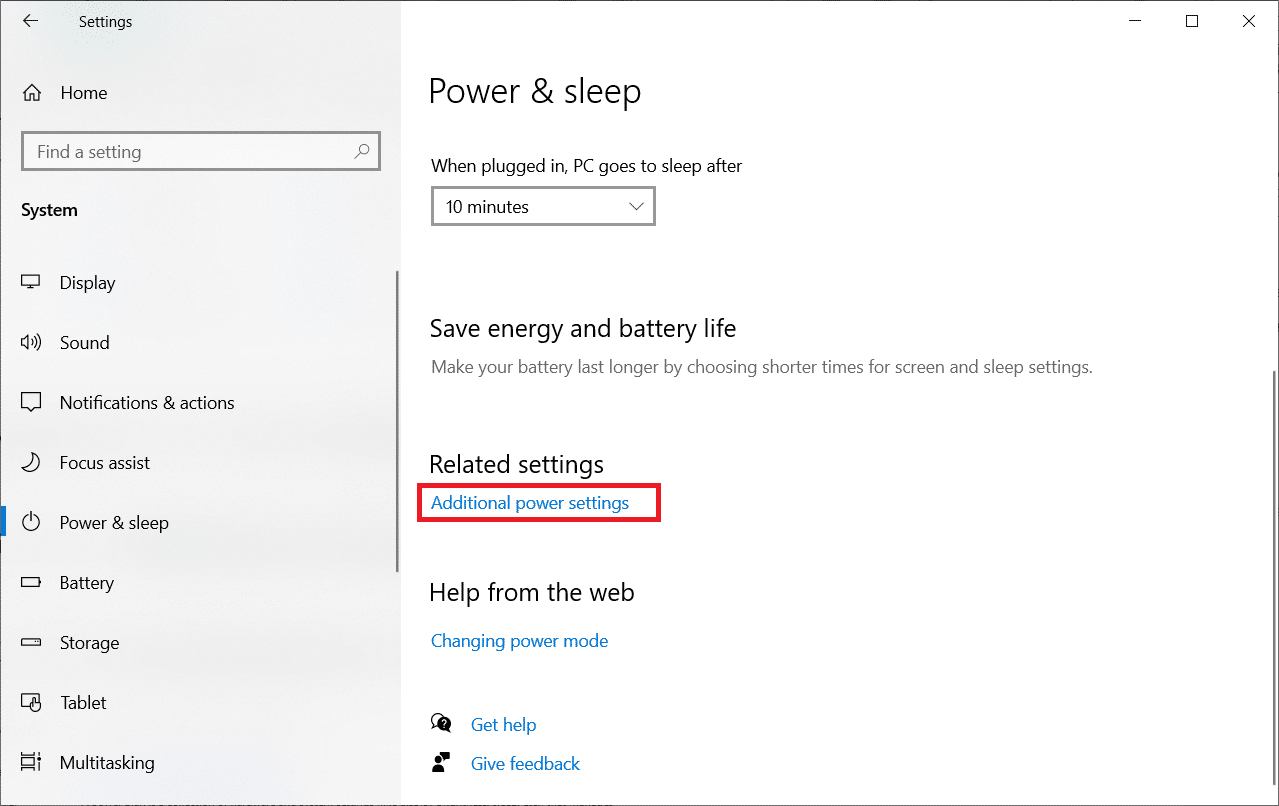
5. الآن ، حدد خيار الأداء العالي .
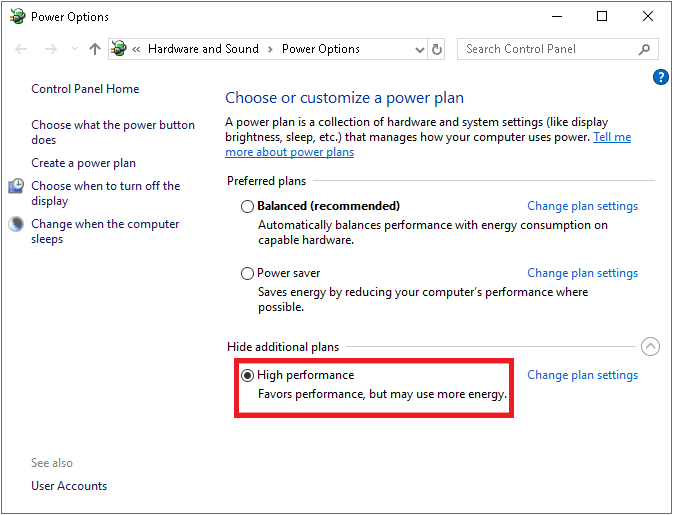
6. بعد ذلك ، اكتب متقدم في شريط البحث الموجود في الزاوية اليمنى العليا من النافذة.
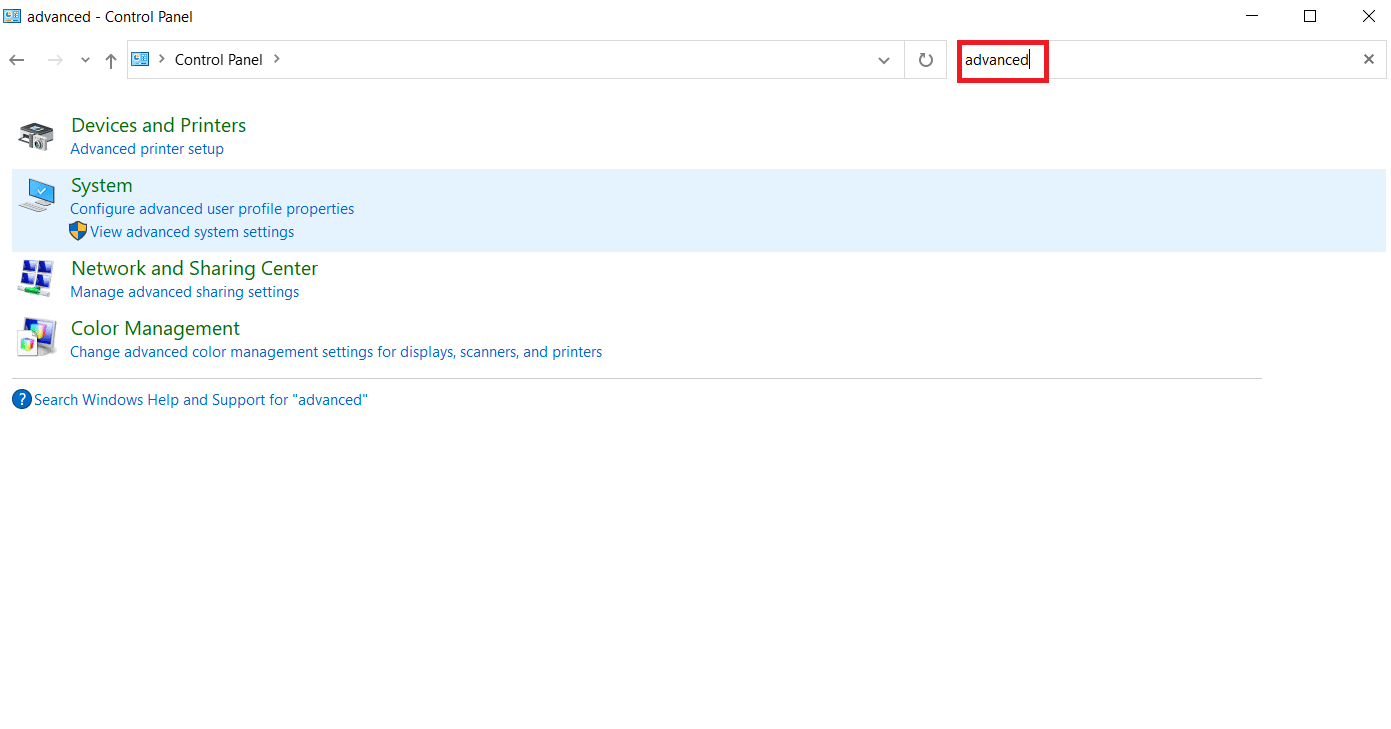
7. انقر فوق عرض إعدادات النظام المتقدمة .
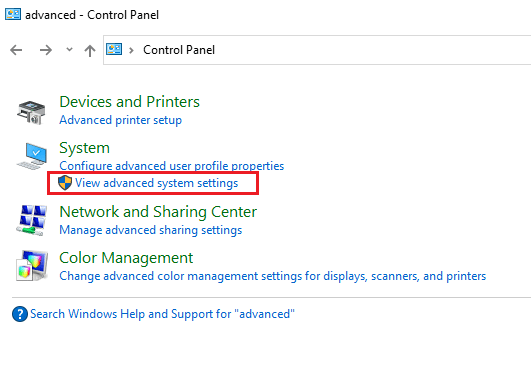
8. حدد الإعدادات ضمن الأداء.
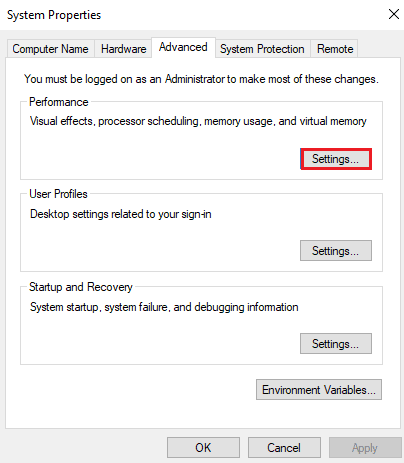
9. اختر الضبط للحصول على أفضل خيار أداء وأخيراً ، انقر فوق " تطبيق " و " موافق ".
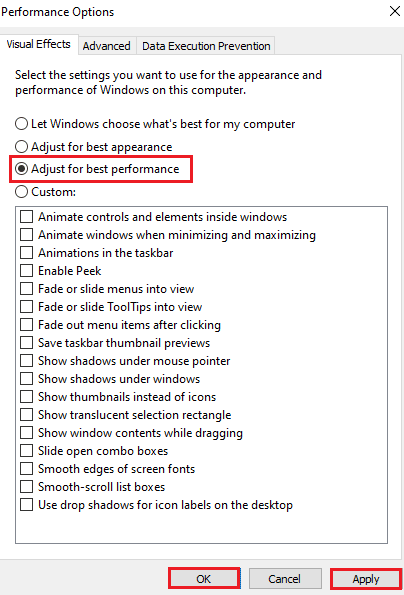
اقرأ أيضًا: 8 طرق لإصلاح خطأ "الخوادم مشغولة جدًا" على PUBG
الطريقة 11: التحقق من سلامة ملفات اللعبة (على Steam)
بالنسبة لمستخدمي Steam ، الذين قاموا بتنزيل PUBG في حساباتهم ، من الممكن ألا يكون ملف اللعبة مثبتًا بالكامل أو أن بعض الملفات قد فقدت. في هذه الحالة ، تحتاج إلى التحقق من سلامة الملف باستخدام Steam نفسه. اقرأ دليلنا حول كيفية التحقق من سلامة ملفات اللعبة على Steam.
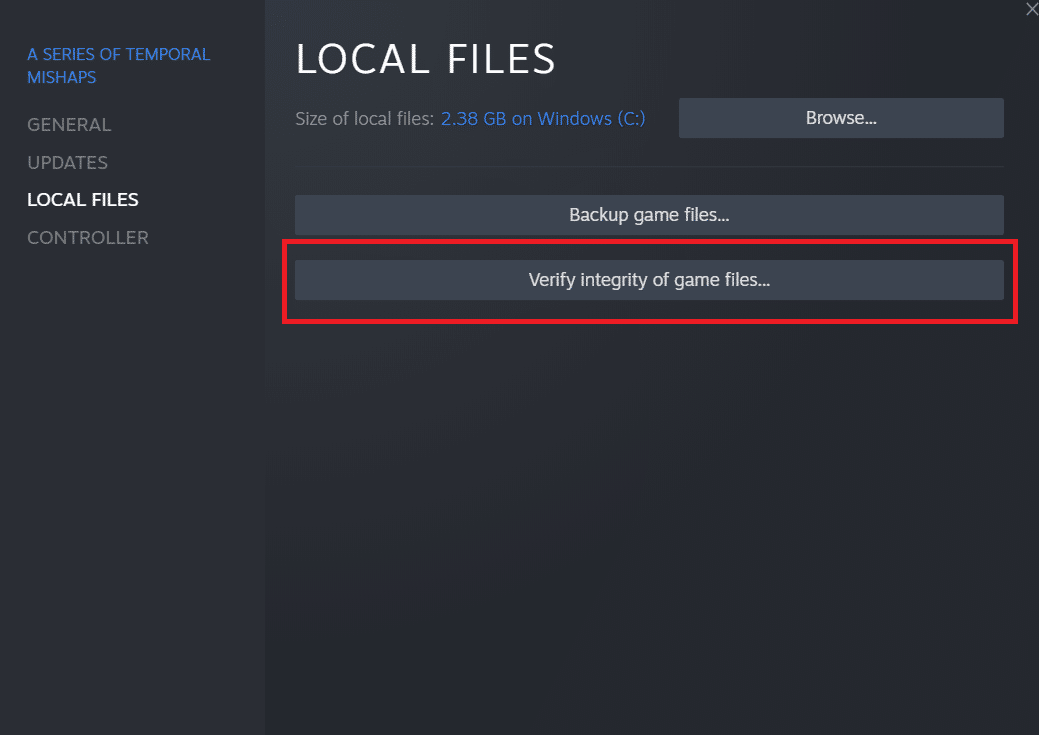
الطريقة الثانية عشر: اتصل بدعم PUBG
أخيرًا ، إذا لم تعمل أي من الطرق المذكورة أعلاه على حل مشكلة تأخر PUBG PC ، فحاول الاتصال بدعم PUBG كما هو موضح في الخطوات أدناه ؛
1. انتقل إلى صفحة دعم PUBG الرسمية.
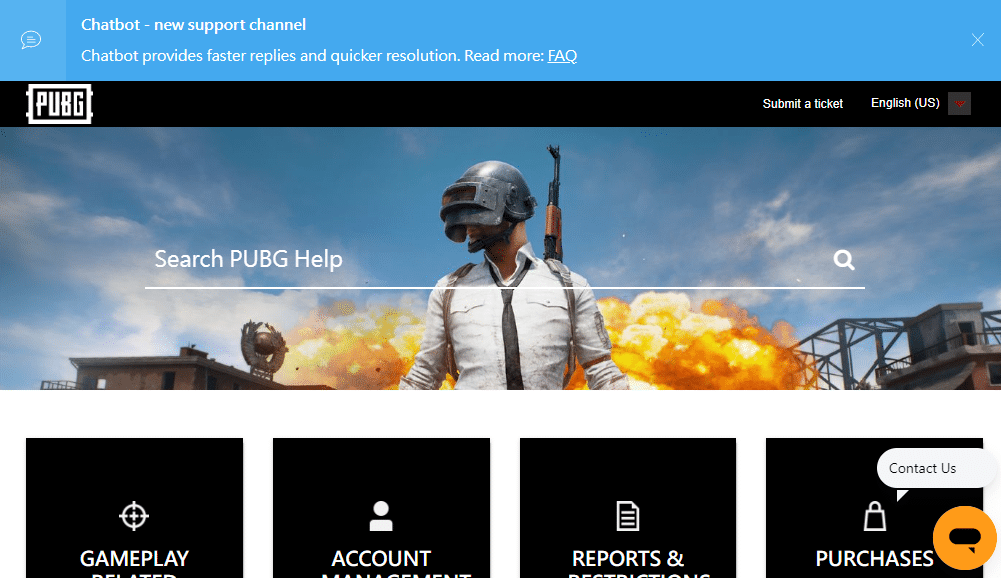
2. بعد ذلك ، قم بالتمرير لأسفل الشاشة وانقر فوق الزر " إرسال تذكرة " كما هو موضح.
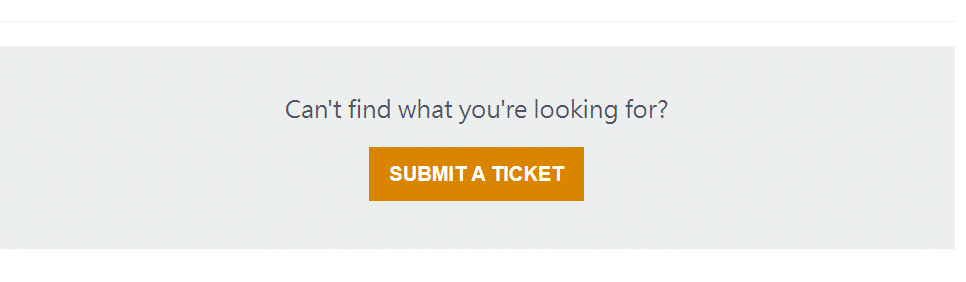
3. الآن ، حدد منصة PUBG من القائمة المنسدلة.
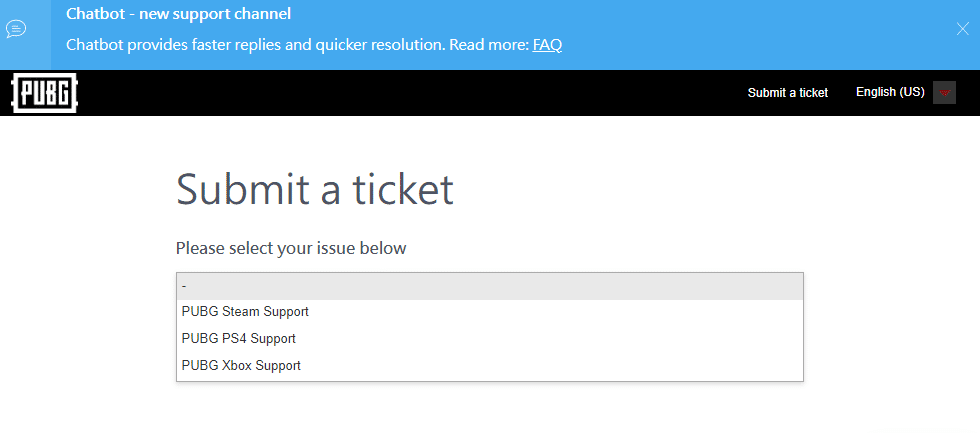
4. أخيرًا ، املأ جميع التفاصيل اللازمة جنبًا إلى جنب مع مشكلتك وانقر فوق الزر "إرسال". انتظر حتى يقترح عليك الفريق المحترف حلاً.
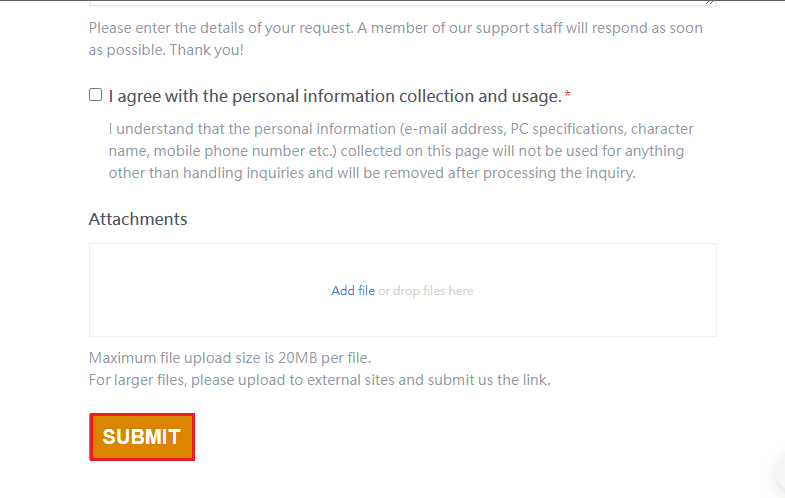
اقرأ أيضًا: إصلاح PUBG Stuck عند تحميل الشاشة على Windows 10
الأسئلة المتداولة (FAQs)
س 1. لماذا تتأخر PUBG باستمرار على جهازي؟
الجواب. إذا كانت PUBG تتأخر بشكل مستمر على جهازك ، فهذا نتيجة لارتفاع درجة حرارة الجهاز أو عدم كفاية ذاكرة الوصول العشوائي المتوفرة على النظام . تتطلب هذه المشكلة مسح البيانات المخزنة على الجهاز وكذلك تبريده حتى تعمل اللعبة دون تأخير.
س 2. هل PUBG مجاني للتنزيل على Steam؟
الجواب. سيسعد مستخدمو Steam بمعرفة أن PUBG مجانية للعب والتنزيل على النظام الأساسي.
س 3. هل يمكن أن يساعد التغيير والتبديل في إعدادات النظام في تشغيل PUBG بسرعة؟
الجواب. نعم ، إذا كنت تخطط لتعديل إعدادات الأداء والأولوية للعبة على Windows ، فمن الممكن تحسين أداء PUBG.
س 4. هل يمكنني لعب PUBG على PS4؟
الجواب. نعم ، PUBG متاحة لمستخدمي PlayStation ويمكن تشغيلها على PS4.
س 5. لماذا تتأخر PUBG كثيرًا على PS4 الخاص بي؟
الجواب. إذا كنت تواجه مشكلات بطيئة في PUBG على PS4 ، فحاول التحقق من اتصالك بالإنترنت الذي يجب أن يكون قويًا جدًا لتشغيل اللعبة بسلاسة. أيضًا ، إنها لعبة متعددة اللاعبين ويمكن أن تكون حركة المرور المرتفعة في اللعبة سببًا آخر لإبطائها على PS4 أثناء اللعب.
مُستَحسَن:
- إصلاح Facebook Keeps Crashing على Android
- إصلاح خطأ PS4 CE-34788-0
- إصلاح Rainbow Six Siege Crashing على نظام التشغيل Windows 10
- إصلاح PUBG لا يعمل على نظام التشغيل Windows 10
نأمل أن تتمكن هذه المقالة من حل مشكلة تأخر PUBG التي واجهها معظم لاعبي ألعاب الفيديو. إذا كانت هذه هي الحالة ، فأخبرنا بأي طريقة كانت الأفضل بالنسبة لك. ناهيك عن ذلك ، إذا كان لديك أي اقتراحات قيمة أو أي استفسارات ، فقم بإسقاطها في قسم التعليقات.