إصلاح وحدة تحكم PS5 لا تعمل على جهاز الكمبيوتر
نشرت: 2023-02-20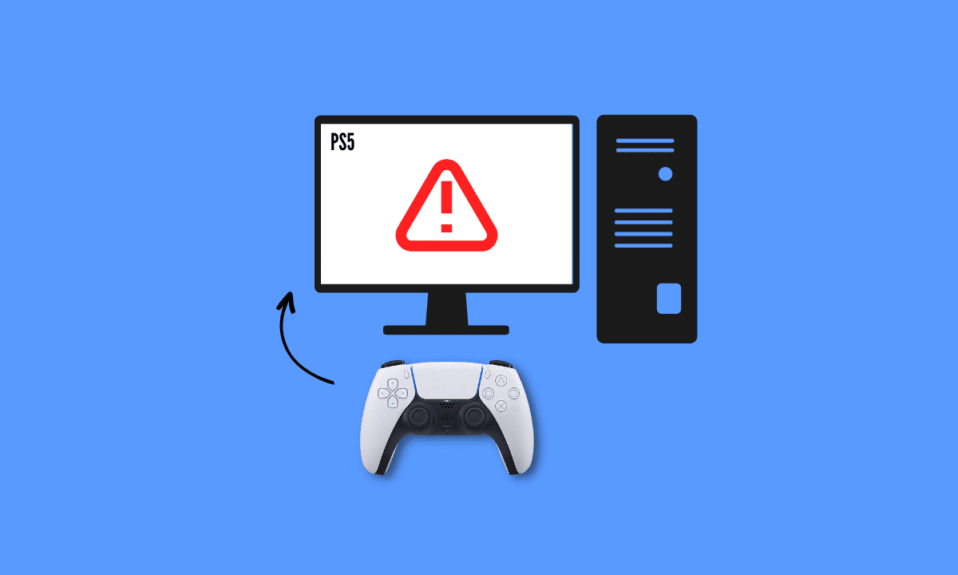
تعد PlayStation 5 ، التي طورتها شركة Sony ، وحدة تحكم في ألعاب الفيديو. منذ ظهورها لأول مرة في عام 2020 ، اكتسبت وحدة التحكم الجديدة هذه تقديرًا لأدائها المذهل 4K وتجربة الجيل الحالي. الشيء الآخر الذي ستحبه فيه هو أنه يمكن استخدام وحدة التحكم الخاصة به لتشغيل الألعاب على الكمبيوتر. لكن المستخدمين أبلغوا عن أن وحدة تحكم PS5 لا تعمل على جهاز الكمبيوتر الشخصي Fortnite. إذا كنت شخصًا يعاني من نفس المشكلة ، فأنت في المكان الصحيح. في هذا الدليل ، سنخبرك لماذا لا تعمل وحدة تحكم PS5 على جهاز الكمبيوتر وكيفية إصلاحها. لذا ، استمر في القراءة للتعرف عليها.
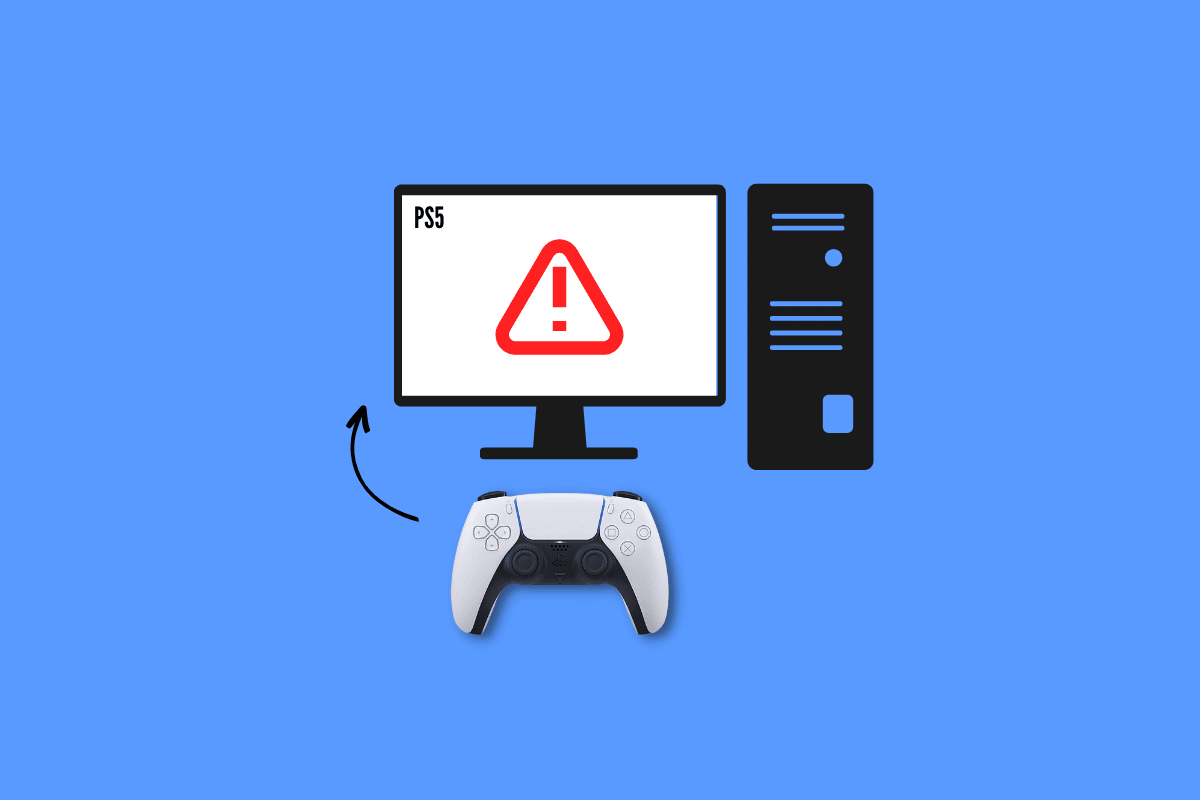
كيفية إصلاح وحدة تحكم PS5 لا تعمل على جهاز الكمبيوتر
Fortnite هي واحدة من أشهر ألعاب الفيديو على الإنترنت. لذلك ، يجب أن يكون الكثير منكم قد لعبها على جهاز الكمبيوتر الخاص بك باستخدام DualSense. ومع ذلك ، قد لا تكون تجربة بعضكم رائعة بسبب عدم عمل وحدة تحكم PS5 على جهاز الكمبيوتر الشخصي Fortnite. ولكن بمجرد قراءة دليلنا ، ستتمكن من إصلاحه بنفسك.
لماذا لا تعمل وحدة تحكم PS5 على جهاز الكمبيوتر؟
قبل أن نبدأ في استكشاف الأخطاء وإصلاحها ، دعنا نجيب لماذا لا تعمل وحدة تحكم PS5 على جهاز الكمبيوتر:
- وحدة التحكم متزامنة مع جهاز آخر.
- عدم استخدام كابل USB رسمي.
- كبلات أو منافذ USB تالفة.
- انقطاع البلوتوث من الأجهزة الأخرى.
- لا يتم شحن وحدة تحكم PS5.
- إعدادات تحكم البخار التي تم تكوينها بشكل خاطئ.
- بطارية تحكم منخفضة
- برنامج نظام قديم.
- مشاكل مع وحدة تحكم PS.
طرق استكشاف الأخطاء وإصلاحها الأساسية
الآن هذا هو السبب في عدم عمل وحدة تحكم PS5 على جهاز الكمبيوتر ، أصبح واضحًا لك ، دعنا نمضي قدمًا. فيما يلي بعض طرق استكشاف الأخطاء وإصلاحها الأساسية التي قد تساعدك في حل المشكلة بسهولة مع استهلاك وقت وطاقة أقل.
1. استخدم كابل USB الأصلي
واحدة من أسهل الطرق وأكثرها فعالية والموصى بها من قبل سوني هي استخدام كابل USB الأصلي . بدلاً من الاعتماد على الكابلات التي تأتي مع الأجهزة الأخرى ، يُنصح دائمًا باستخدام الكبل المرفق بوحدة التحكم الخاصة بك لإجراء التوصيلات. اتبع هذه الخطوات لتوصيل وحدة تحكم PS5 بالكمبيوتر باستخدام كابل USB الرسمي:
1. أولاً ، ضع أحد طرفي الكبل في منفذ الكمبيوتر.

2. الآن ، ضع الطرف الآخر من كابل USB في وحدة تحكم DualSense .
3. انتظر حتى يتم تثبيت برنامج التشغيل.
2. شحن وحدة تحكم PS5
يمكن أن يؤدي شحن وحدة التحكم الخاصة بك أيضًا إلى إصلاح وحدة تحكم PS5 التي لا تعمل على الكمبيوتر الشخصي Fortnite. لذلك ، قم بشحنه لمدة 30 دقيقة على الأقل لأنك عندها فقط ستتمكن من لعب اللعبة على الكمبيوتر. إذا لم يساعدك ذلك في توصيل PS5 بجهاز الكمبيوتر الخاص بك ، فانتقل إلى الطريقة التالية.
3. استبدال البطارية
إذا كان شحن جهاز PS5 الخاص بك لا يزال غير متصل بجهاز كمبيوتر أو أي وحدة تحكم في الألعاب ، فقد يرجع ذلك إلى وجود خلل في البطارية. في هذه الحالة ، يمكنك محاولة استبدال البطارية القديمة بأخرى جديدة ومعرفة ما إذا كان قد تم حل المشكلة.
4. افصل الأجهزة الطرفية
هناك شيء آخر مفيد يمكنك القيام به إذا لم يتم توصيل وحدة تحكم PS5 بجهاز الكمبيوتر وهو فصل جميع الأجهزة الطرفية. يمكن أن تكون سماعات الرأس أو سماعات الرأس.
5. أعد تشغيل الجهاز
يمكنك أيضًا إعادة تشغيل أجهزتك لمنع ارتفاع درجة الحرارة والتباطؤ والتباطؤ غير المتوقع. علاوة على ذلك ، يؤدي القيام بذلك أيضًا إلى مسح عمليات الذاكرة والخلفية.
الخيار الأول: إعادة تشغيل وحدة تحكم PS5
ليس هناك شك في أن خللًا مؤقتًا في البرنامج يمكن أن يتسبب أيضًا في حدوث مشكلات أثناء محاولتك توصيله بجهاز كمبيوتر. للتحقق مما إذا كانت هذه هي المشكلة الأساسية في حالتك ، أعد تشغيل وحدة التحكم الخاصة بك وحاول توصيلها مرة أخرى. لإعادة تشغيله:
1. اضغط على زر PS5 .
2. حدد الطاقة متبوعًا بإعادة تشغيل PS5 .
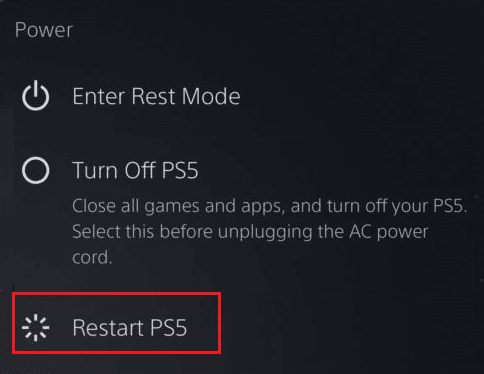
الخيار الثاني: إعادة تشغيل جهاز الكمبيوتر
إصلاح آخر لحل مشكلة عدم عمل وحدة تحكم PS5 هو إعادة تشغيل جهاز الكمبيوتر الخاص بك. نظرًا لأن إعادة تشغيل جهاز الكمبيوتر الخاص بك يمكن أن يصلح مواطن الخلل البسيطة التي تمنعك من الوصول إلى وحدة التحكم وتشغيلها على جهاز الكمبيوتر الخاص بك.
1. اضغط على مفتاح Windows على لوحة المفاتيح.
2. الآن ، انقر فوق رمز الطاقة واختر خيار إعادة التشغيل .
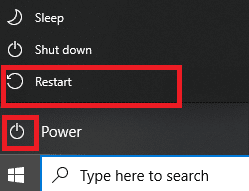
الطريقة الأولى: استخدم البلوتوث للإقران
إنها طريقة أخرى يمكن استخدامها لتشغيل الألعاب على الكمبيوتر المحمول باستخدام جهاز التحكم DualSense. لإقران جهاز التحكم PS5 بجهاز الكمبيوتر ، قم بتنفيذ الخطوات التالية:
1. اضغط على مفتاح Windows ، واكتب إعدادات Bluetooth والأجهزة الأخرى وانقر فوق فتح .
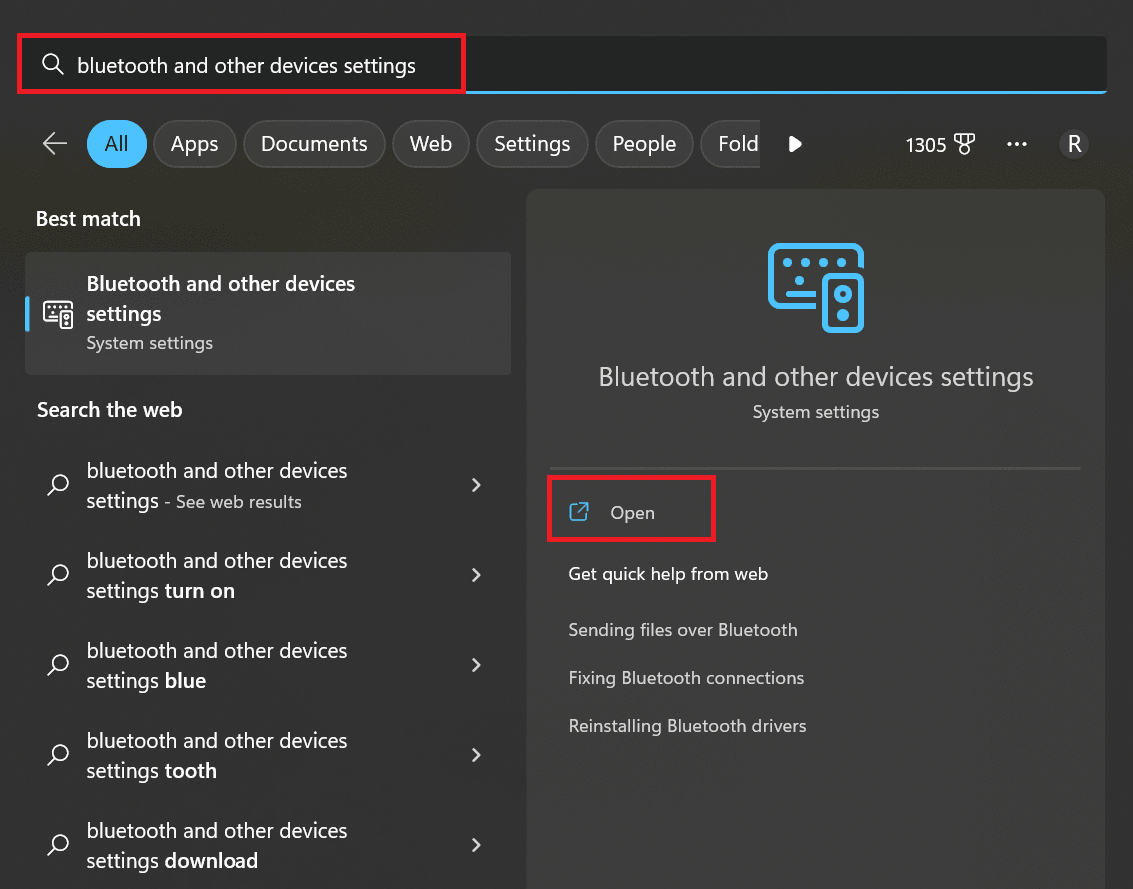
2. قم بتشغيل Bluetooth على جهاز الكمبيوتر الخاص بك.
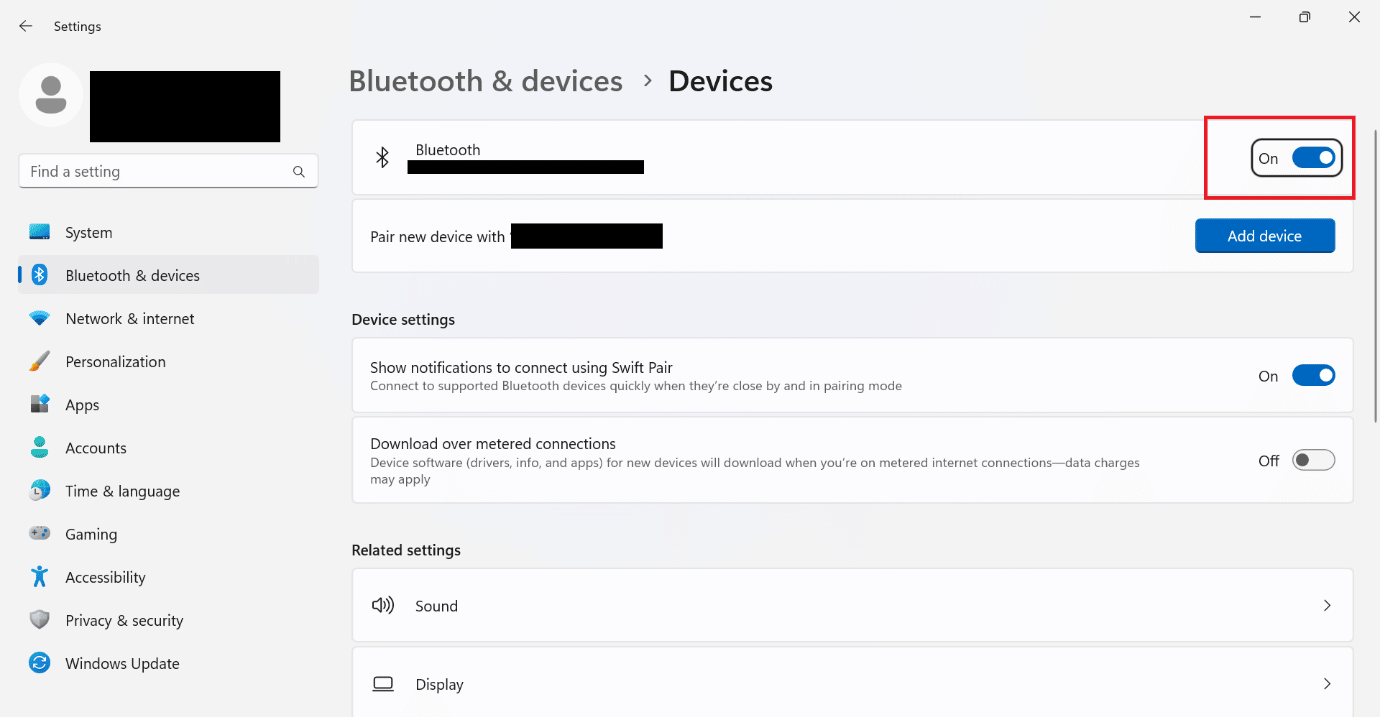
3. اضغط الآن على زر PS وزر المشاركة معًا على DualSense حتى تبدأ الأضواء البيضاء في الوميض.
4. في Bluetooth وإعدادات الجهاز الأخرى على جهاز الكمبيوتر الخاص بك ، حدد إضافة Bluetooth أو جهاز آخر .
5. أخيرًا ، حدد وحدة التحكم لإقرانها.
الطريقة 2: إزالة مصادر تداخل Bluetooth
في حالة توصيل وحدة التحكم الخاصة بك أيضًا بأجهزة أخرى ، فقم بإيقاف تشغيل Bluetooth على تلك الأجهزة أو قم بإيقاف تشغيل تلك الأجهزة. يمكنك أيضًا نقل وحدة التحكم الخاصة بك بالقرب من الكمبيوتر إذا قمت بتوصيل وحدة التحكم الخاصة بك بجهاز الكمبيوتر عبر Bluetooth.
اقرأ أيضًا: كيفية تغيير طريقة الدفع الافتراضية في PlayStation
الطريقة الثالثة: تشغيل مستكشف أخطاء Bluetooth ومصلحها
يحتوي Windows على مستكشف أخطاء ومصلح داخلي لـ Bluetooth. يمكنك تجربة هذه الطريقة باتباع الخطوات البسيطة المذكورة أدناه:
1. اضغط على مفتاحي Windows + I في نفس الوقت لتشغيل إعدادات Windows .
2. اختر النظام وبعد ذلك ، قم بالتمرير لأسفل وانقر فوق استكشاف الأخطاء وإصلاحها .
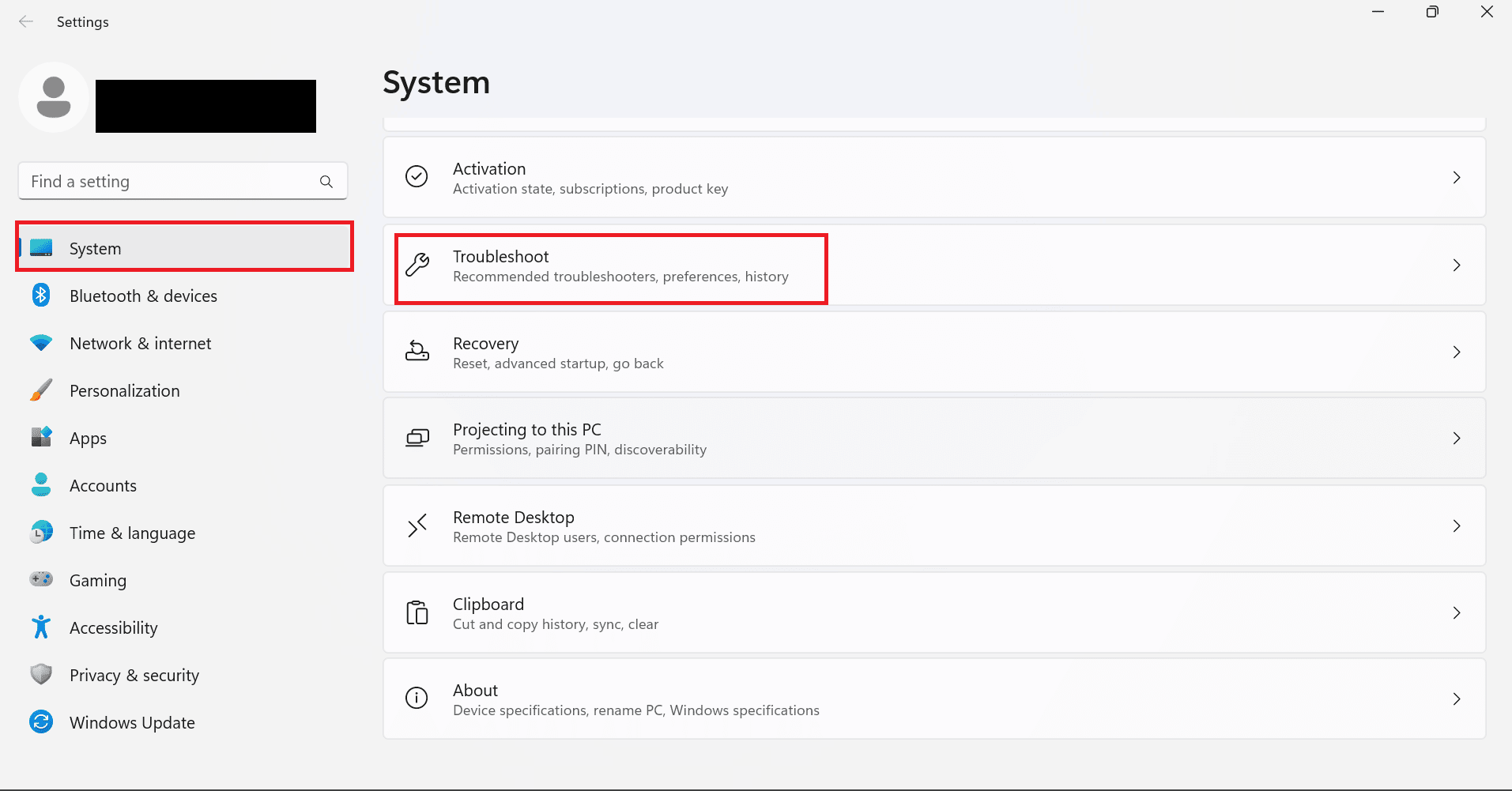
3. هنا ، حدد مستكشف الأخطاء ومصلحها الأخرى .
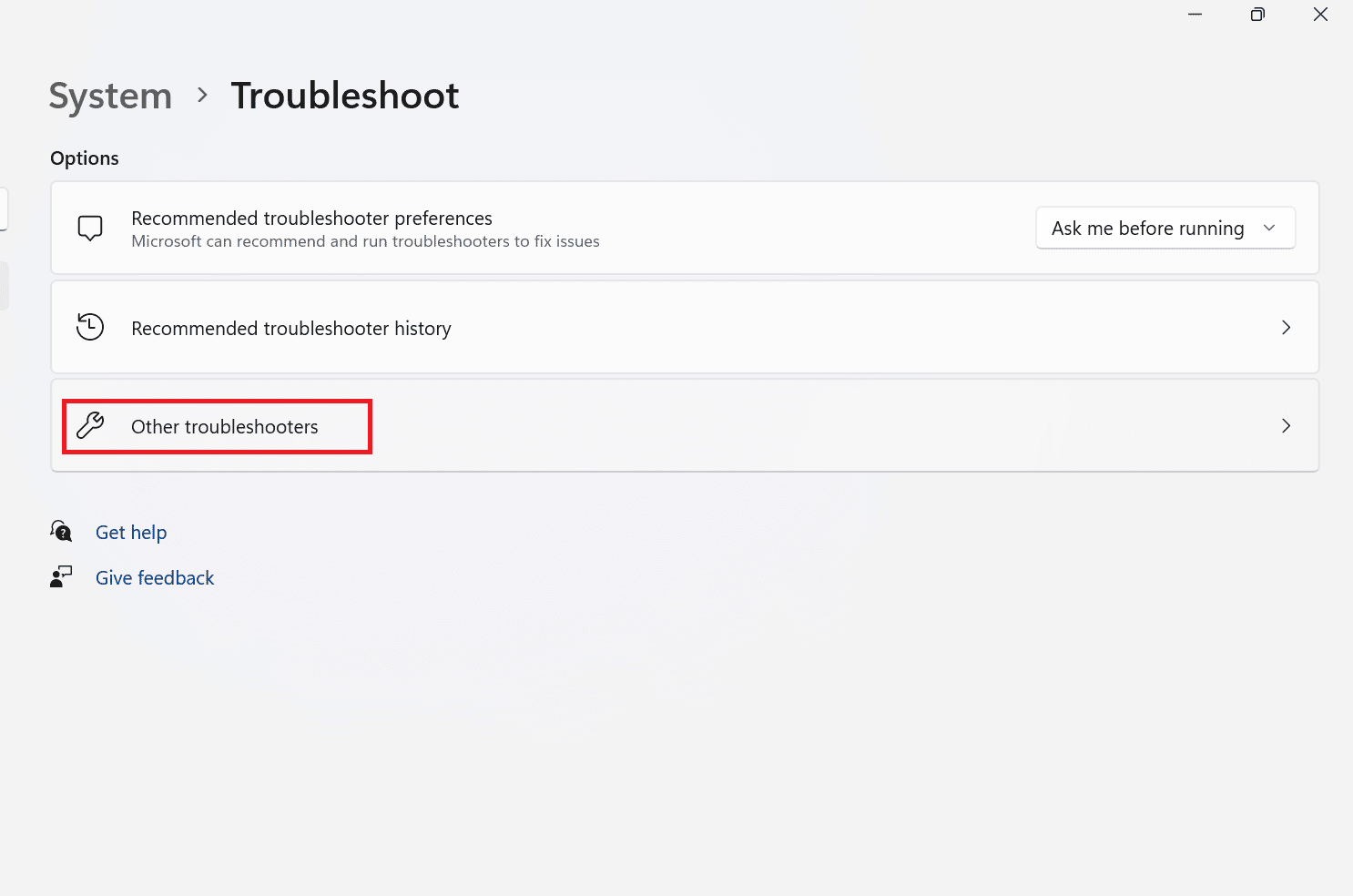
4. الآن ، انقر فوق تشغيل للبلوتوث.
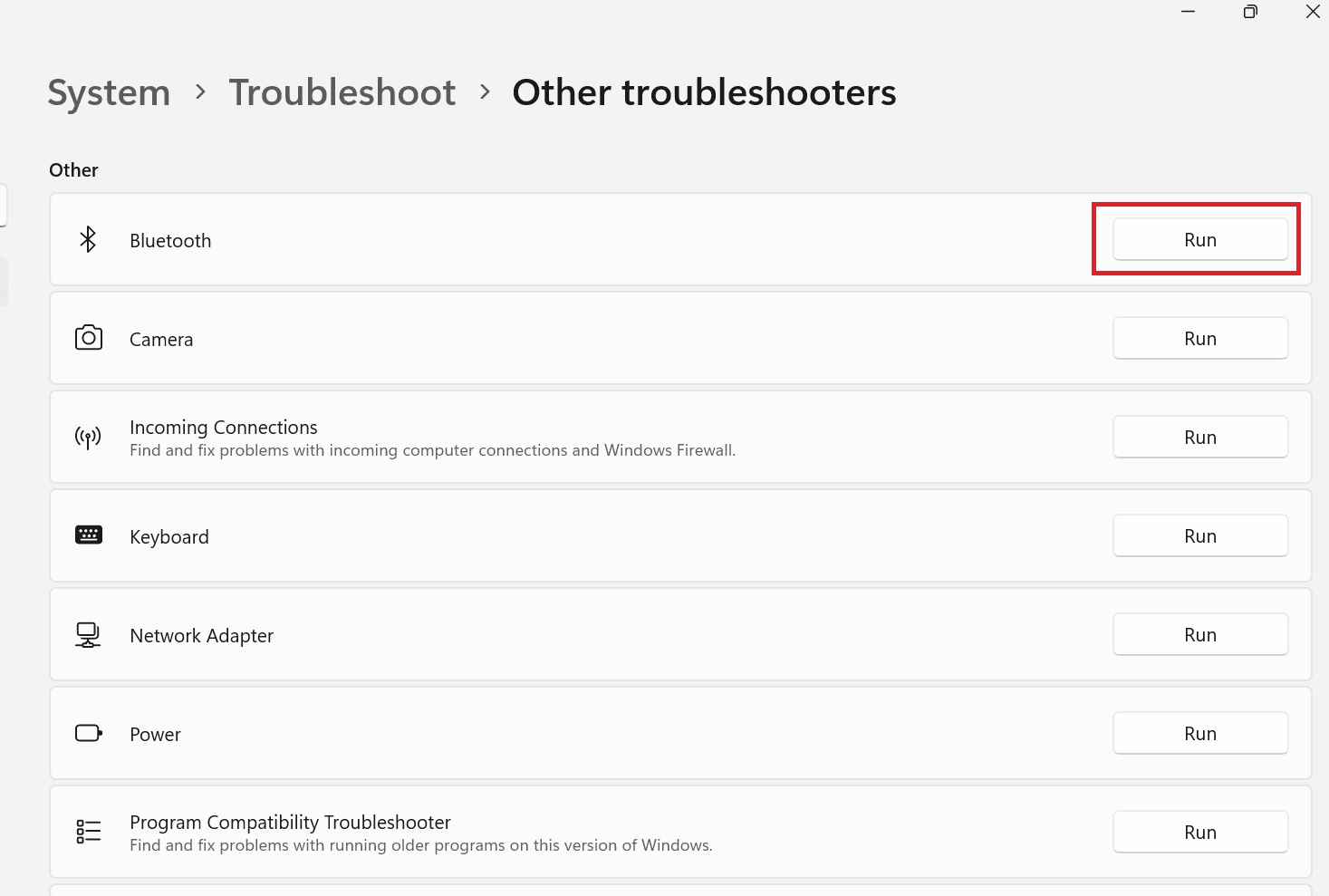
5. أخيرًا ، اختر إغلاق بمجرد اكتمال استكشاف الأخطاء وإصلاحها.
الطريقة الرابعة: تحديث برنامج تشغيل Bluetooth
إذا كنت تقوم بتوصيل وحدة تحكم PS5 الخاصة بك لاسلكيًا ، فأنت بحاجة إلى التأكد من أن برامج تشغيل Bluetooth في جهاز الكمبيوتر الخاص بك مزودة بآخر تحديث. يمكن أن يساعدك هذا أيضًا في عدم عمل وحدة تحكم PS5 على جهاز الكمبيوتر. ولكن إذا كنت لا تعرف كيفية عمل ذلك ، فيمكنك معرفة كيفية تحديث برنامج تشغيل Bluetooth باتباع دليلنا حول كيفية إصلاح مشكلات Bluetooth في نظام التشغيل Windows 10.
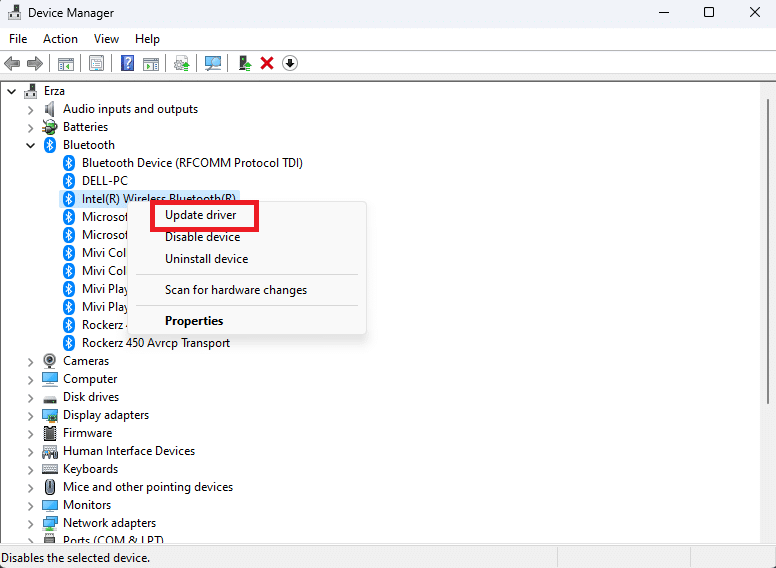
الطريقة الخامسة: تكوين إعدادات وحدة تحكم Steam
إذا كنت تلعب لعبة باستخدام Steam ، فيمكنك تجربة هذه الطريقة لإصلاح الخطأ:
1. أولاً ، قم بتوصيل وحدة تحكم PS5 بجهاز كمبيوتر Bluetooth.
2. الآن ، اضغط على مفتاحي Windows + R معًا لفتح مربع الحوار Run .
3. هنا ، اكتب joy.cpl وانقر فوق "موافق" .
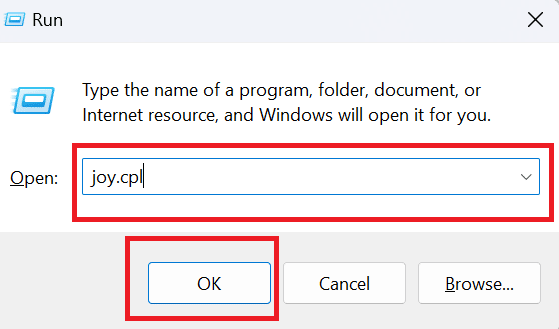
4. انقر مرة أخرى على "موافق" .
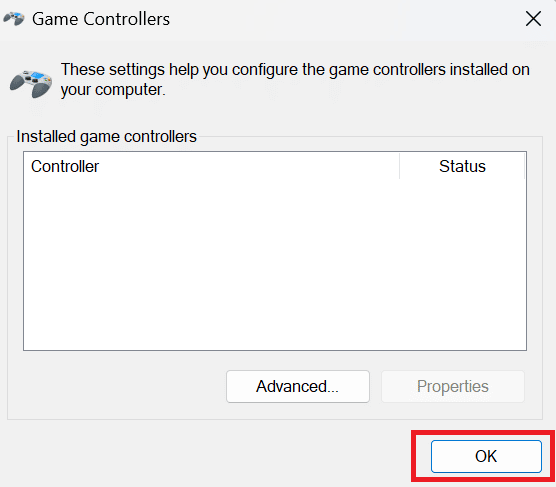
5. الآن ، افتح تطبيق Steam على جهاز الكمبيوتر الخاص بك وانقر على Steam المعروض في الزاوية اليسرى العليا من الشاشة.

6. انقر فوق الإعدادات أسفل Steam.
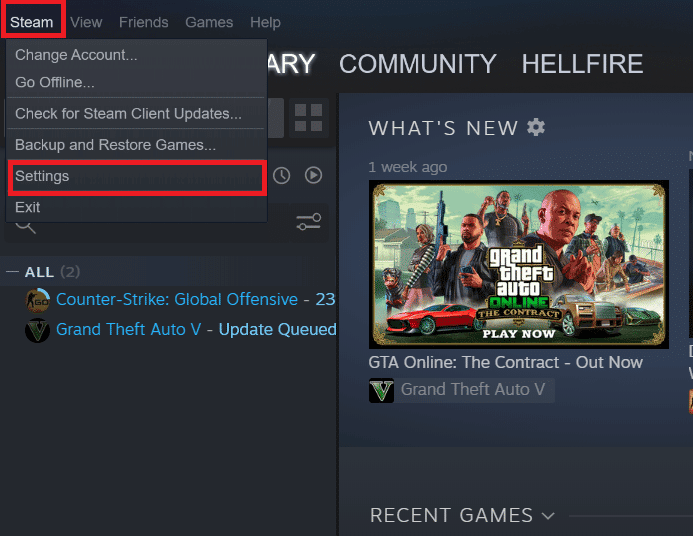
7. هنا ، اختر Controller وحدد GENERAL CONTROLLER SETTINGS .
8. باستثناء دعم تكوين Gamepad العام ، قم بإلغاء تحديد جميع الخيارات.
9. انقر على "الخلف" في الأسفل.
10. مرة أخرى ، انقر فوق Steam واختر Exit .
اقرأ أيضًا: كيفية الوصول إلى الإصدار التجريبي من PlayStation Plus لمدة 14 يومًا
الطريقة 6: تحديث جهاز الكمبيوتر
إذا كنت لا تزال تتساءل عن كيفية إصلاح وحدة تحكم PS5 التي لا تعمل على الكمبيوتر الشخصي Fortnite ، فحاول تحديث برنامج الكمبيوتر الخاص بك لأنه في بعض الأحيان قد تكون المشكلة من جانب الكمبيوتر. يؤدي تحديث جهاز الكمبيوتر الخاص بك إلى إبعاده عن الأخطاء والتأكد من أنه يمكنك ممارسة الألعاب عليه بسلاسة. لمعرفة كيفية تحديث Windows 10 ، راجع مقالتنا حول كيفية تنزيل أحدث تحديث لنظام Windows 10 وتثبيته.
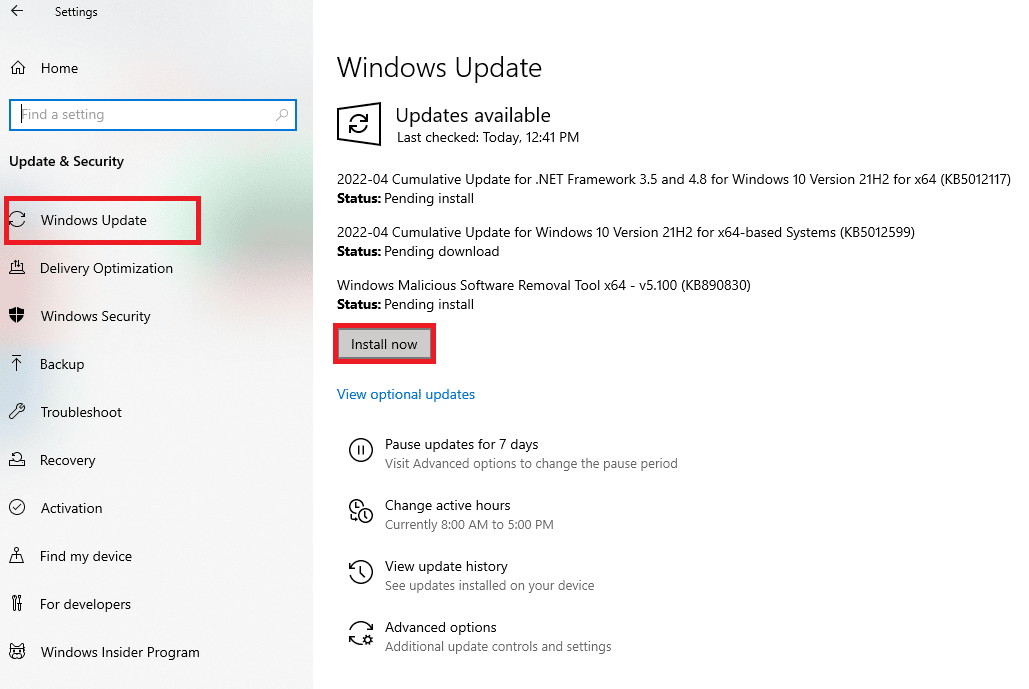
الطريقة السابعة: تحديث وحدة تحكم PS5
لتحديث وحدة تحكم PS5 على جهاز الكمبيوتر الخاص بك ، كل ما عليك فعله هو اتباع الخطوات المذكورة أدناه:
ملاحظة: للقيام بذلك ، تحتاج إلى توصيل وحدة التحكم الخاصة بك بجهاز الكمبيوتر باستخدام كبل USB أو Bluetooth .
1. اضغط على مفتاح Windows ، واكتب إدارة الأجهزة وانقر فوق فتح .
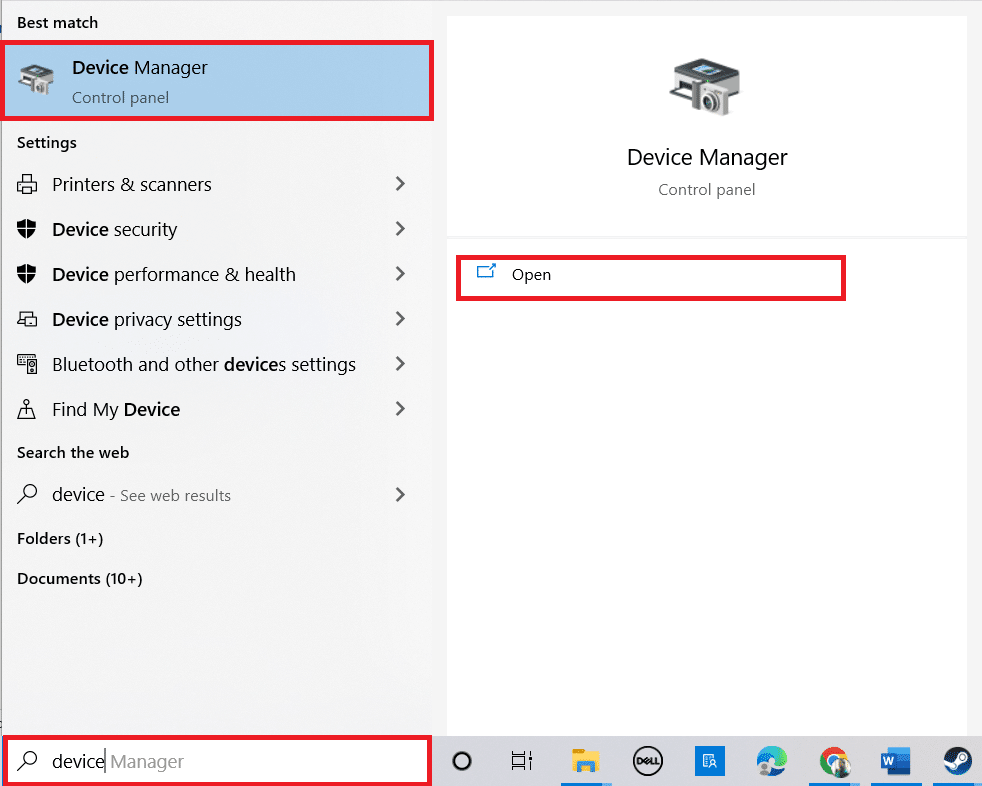
2. انقر نقرًا مزدوجًا فوق Human Interface Devices لتوسيع برامج التشغيل.
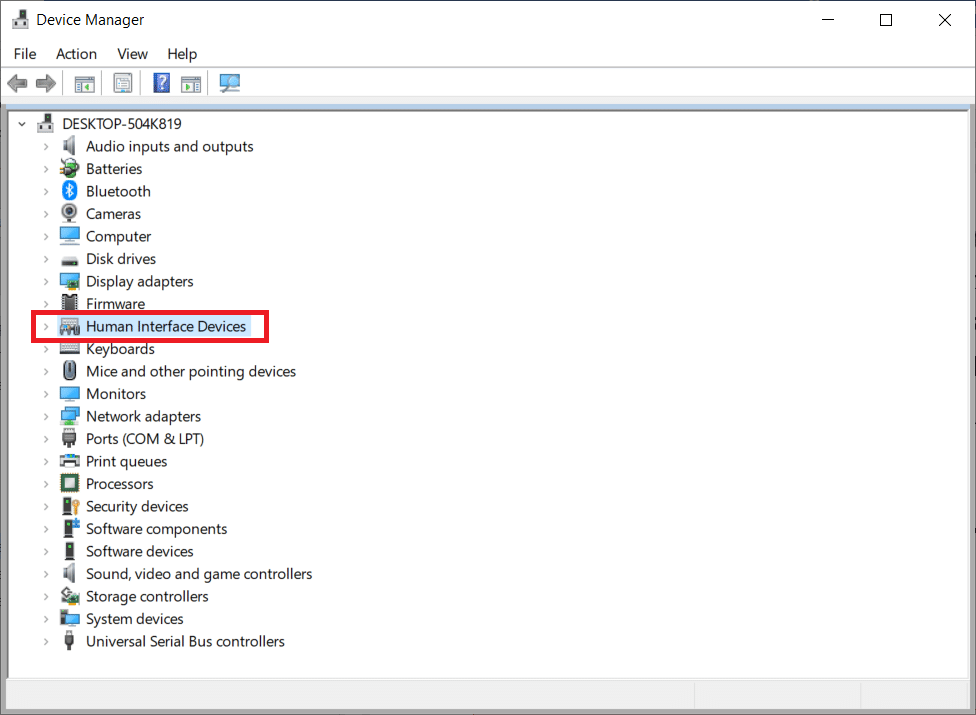
3. الآن ، انظر وانقر بزر الماوس الأيمن على جهاز التحكم .
ملاحظة: إذا لم تتمكن من العثور على وحدة التحكم ضمن Human Interface Devices ، فابحث عن برنامج تشغيل وحدة التحكم في وحدات تحكم الناقل التسلسلي العالمي .
4. انقر فوق إلغاء تثبيت الجهاز .
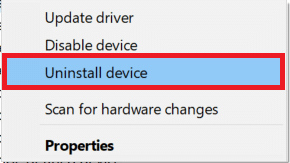
5. حدد المربع بجوار حذف برنامج التشغيل لهذا الجهاز وانقر فوق إلغاء التثبيت .
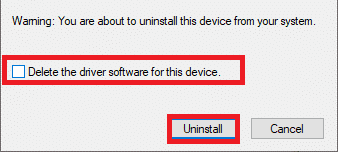
6. افصل وحدة التحكم عن الجهاز.
7. ثم أعد تشغيل الجهاز .
8. قم بزيارة صفحة البرامج الثابتة لتحديث Sony PlayStation وانقر فوق الزر Download .
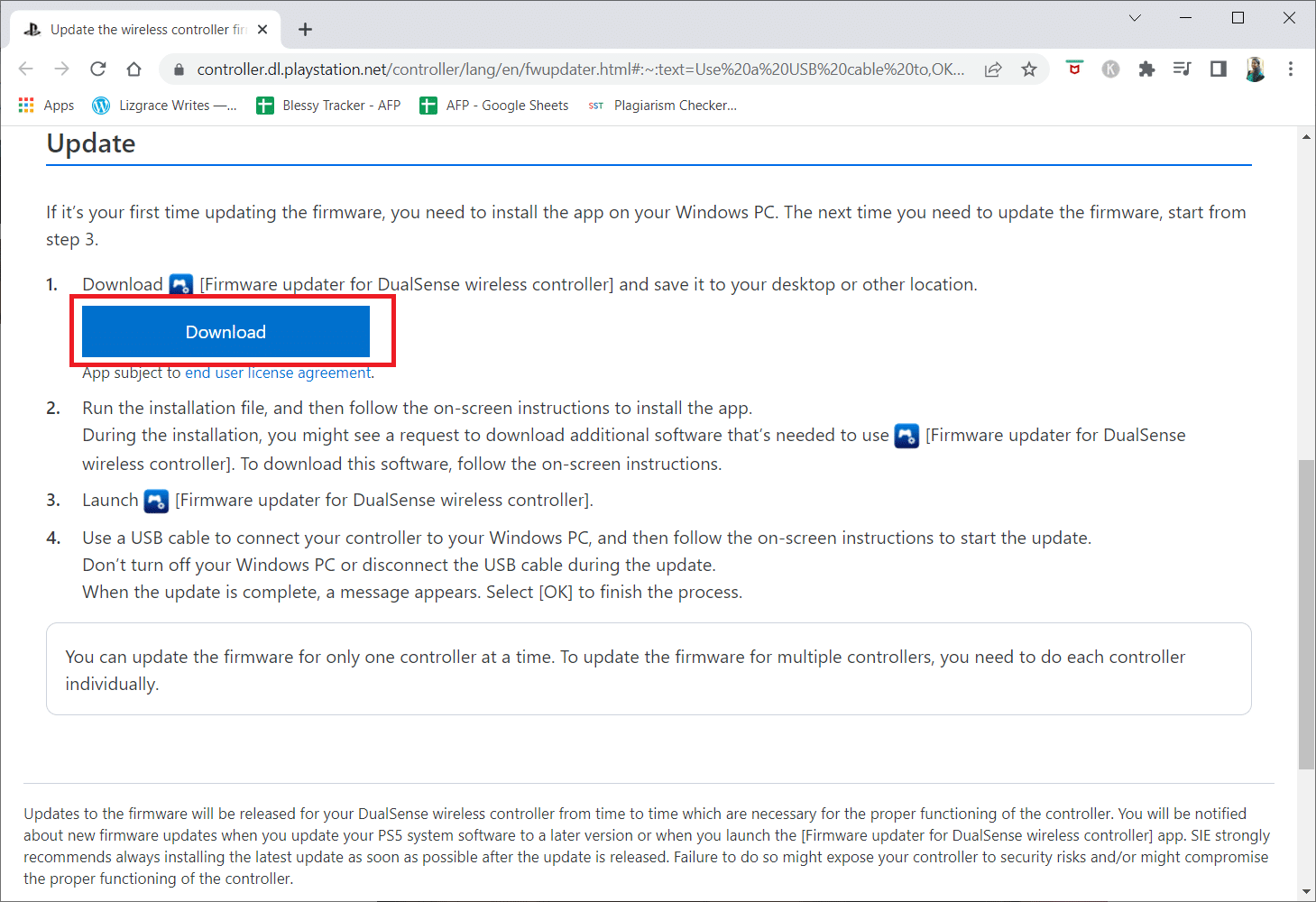
9. انقر فوق ملف المثبت الذي تم تنزيله لتثبيت برنامج التثبيت وتشغيله.
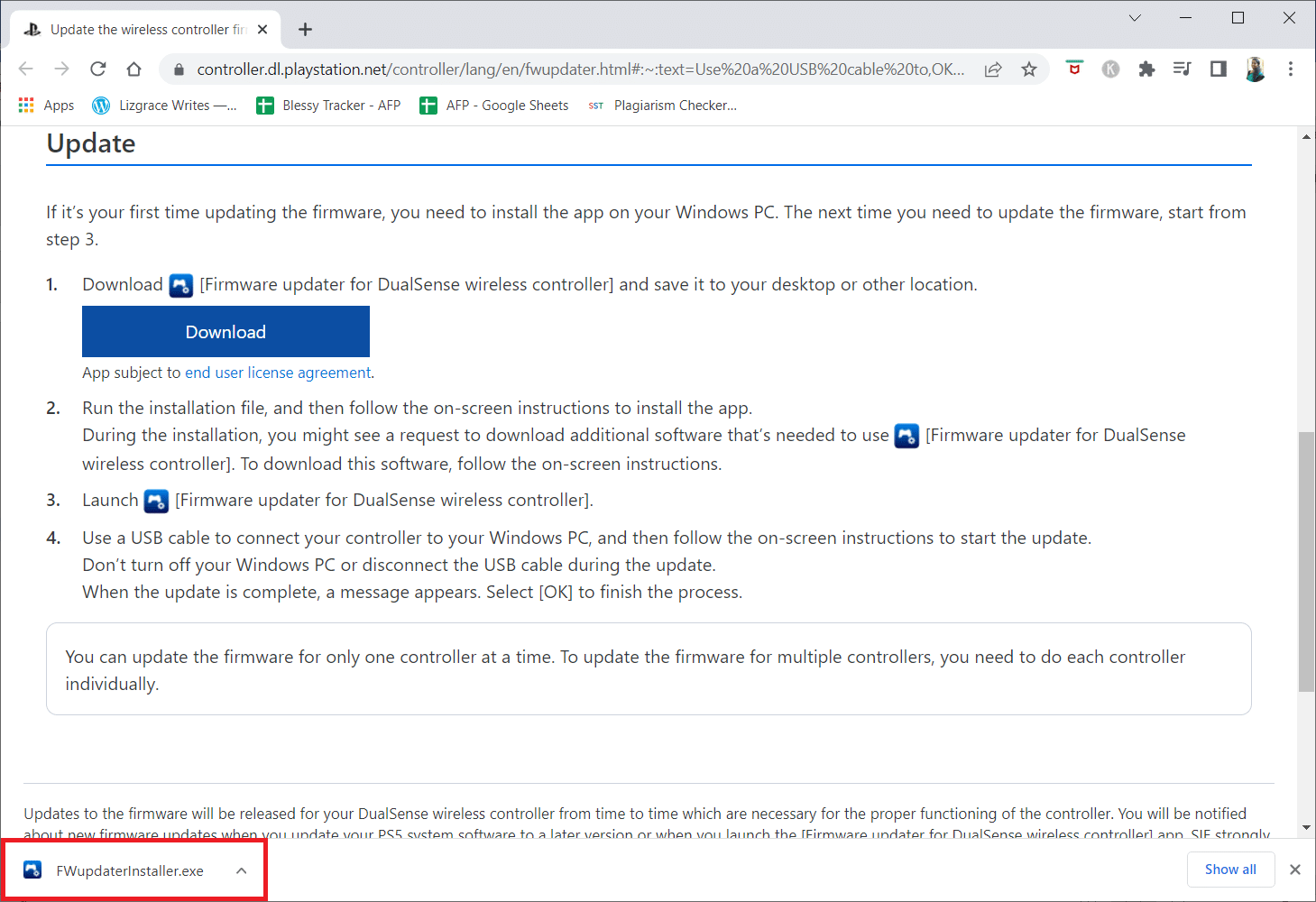
10. انقر فوق "نعم" في موجه الأوامر.
11. حدد اللغة المفضلة وانقر فوق "موافق" .
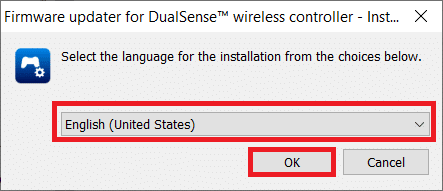
12. انقر فوق التالي> في نافذة معالج InstallShield .
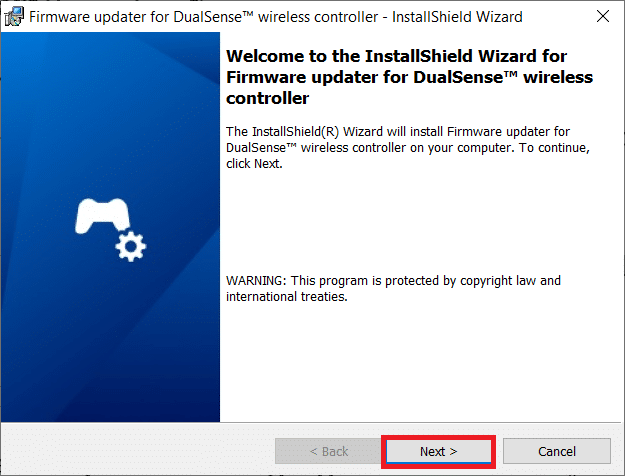
13. حدد الخيار أوافق على الشروط الواردة في اتفاقية الترخيص وانقر فوق التالي> .
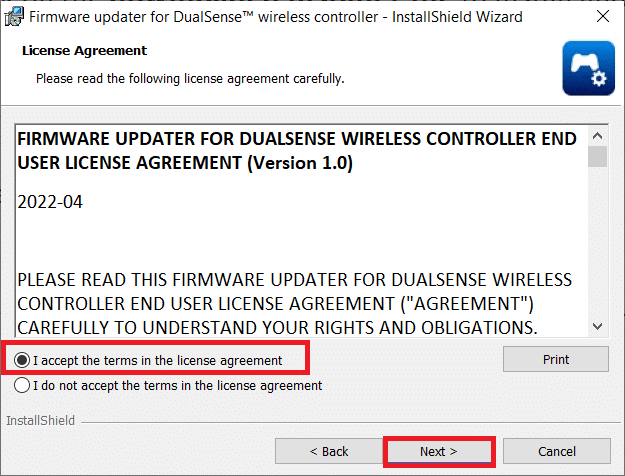
14. انقر فوق التالي> في النافذة التالية.
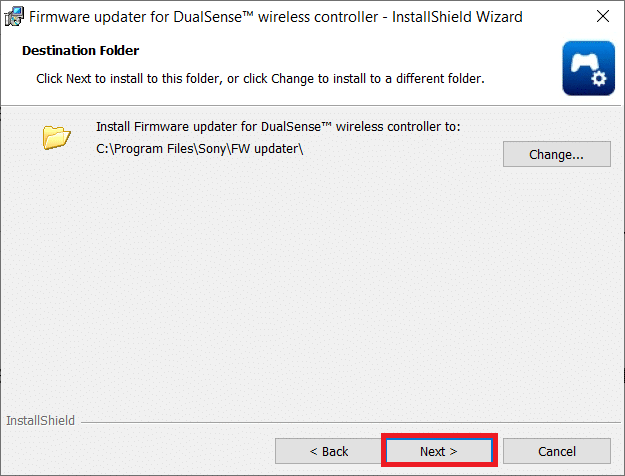
15. انقر فوق تثبيت .
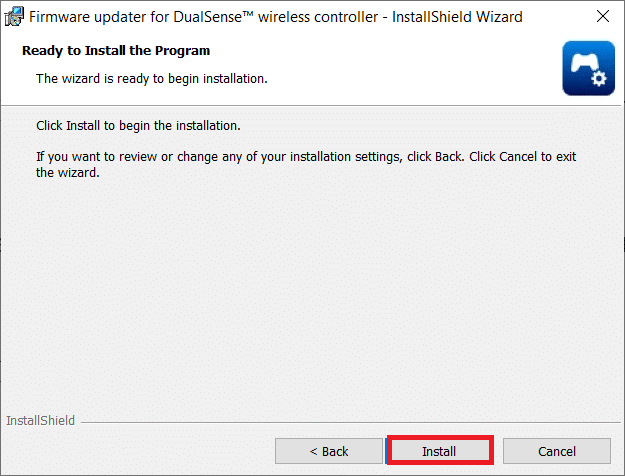
16. حدد الخيار Launch Program وانقر على Finish .
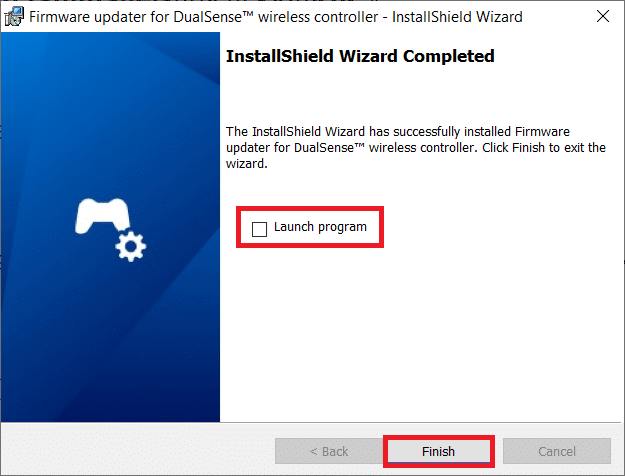
17. الآن ، أعد توصيل وحدة التحكم بجهاز الكمبيوتر باستخدام كابل USB.
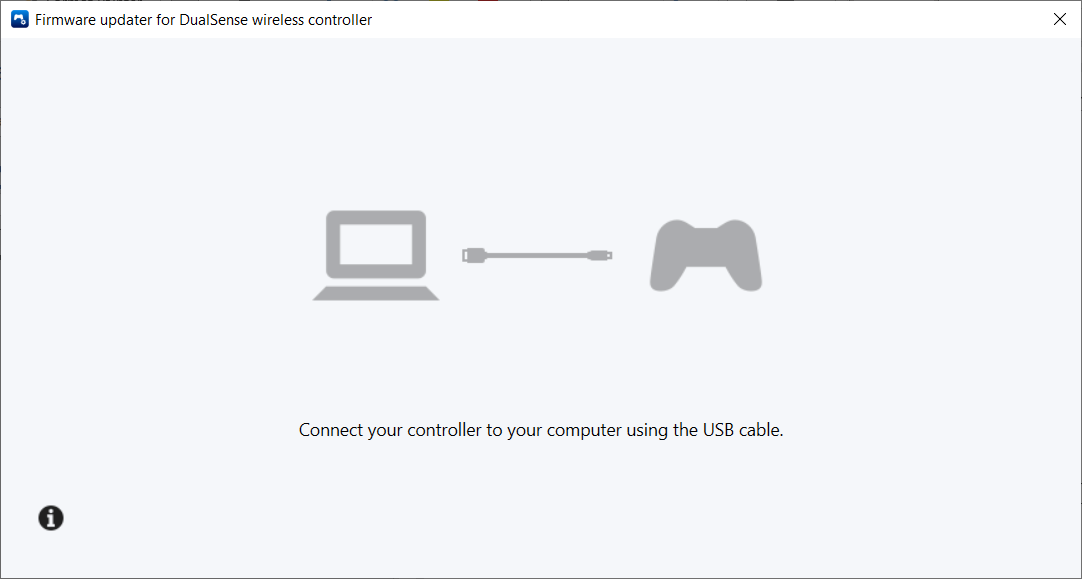
18. اتبع التعليمات التي تظهر على الشاشة لتحديث البرنامج الثابت لجهاز التحكم.
اقرأ أيضًا: إصلاح PlayStation "حدث خطأ" عند تسجيل الدخول
الطريقة 8: إصلاح وحدة تحكم PS5
حتى بعد تجربة جميع الطرق المذكورة أعلاه ، لا تزال وحدة تحكم PS5 لا تعمل على الكمبيوتر الشخصي Fortnite ، فنحن نطلب استبدال وحدة التحكم الخاصة بك أو إصلاحها بواسطة Sony.
1. أولاً ، افتح صفحة "طلب الإصلاح".
2. الآن ، اختر DualSense تحت الإصلاح .
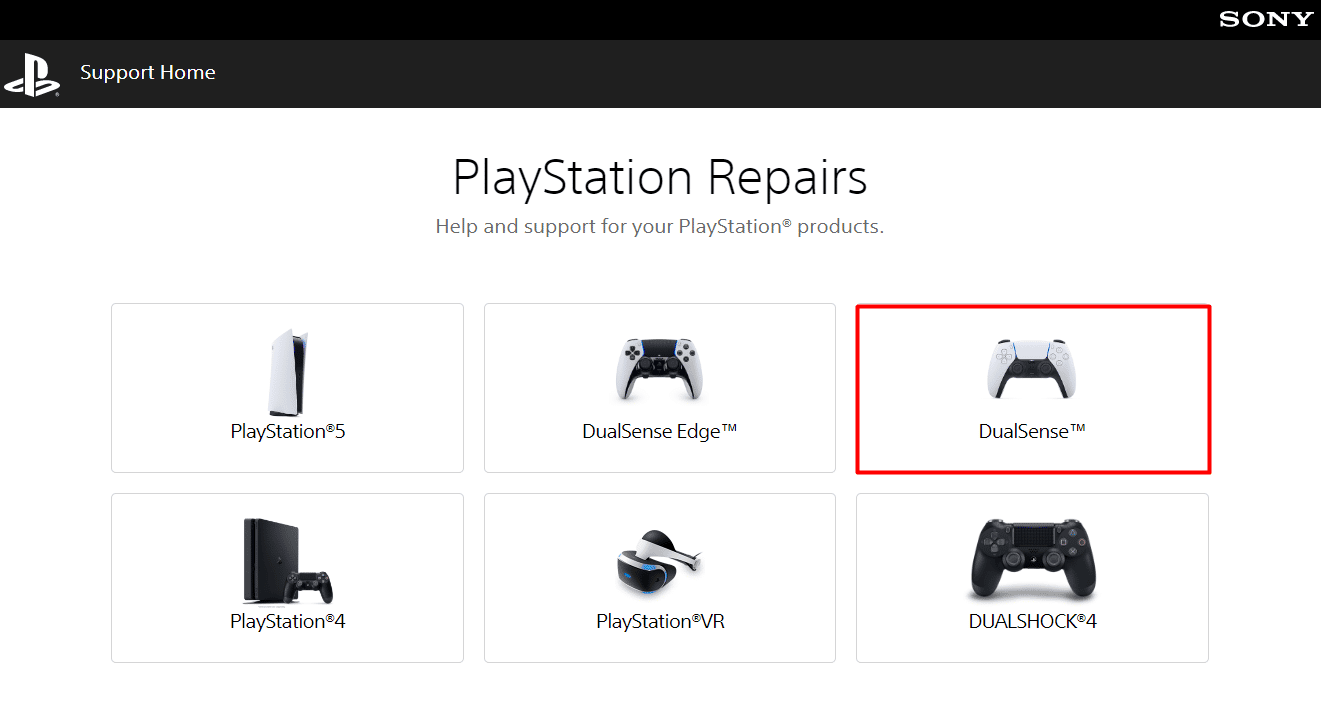
3. ضمن ما هي مشكلتك ، حدد المشكلة إنها مشكلة في الاقتران .
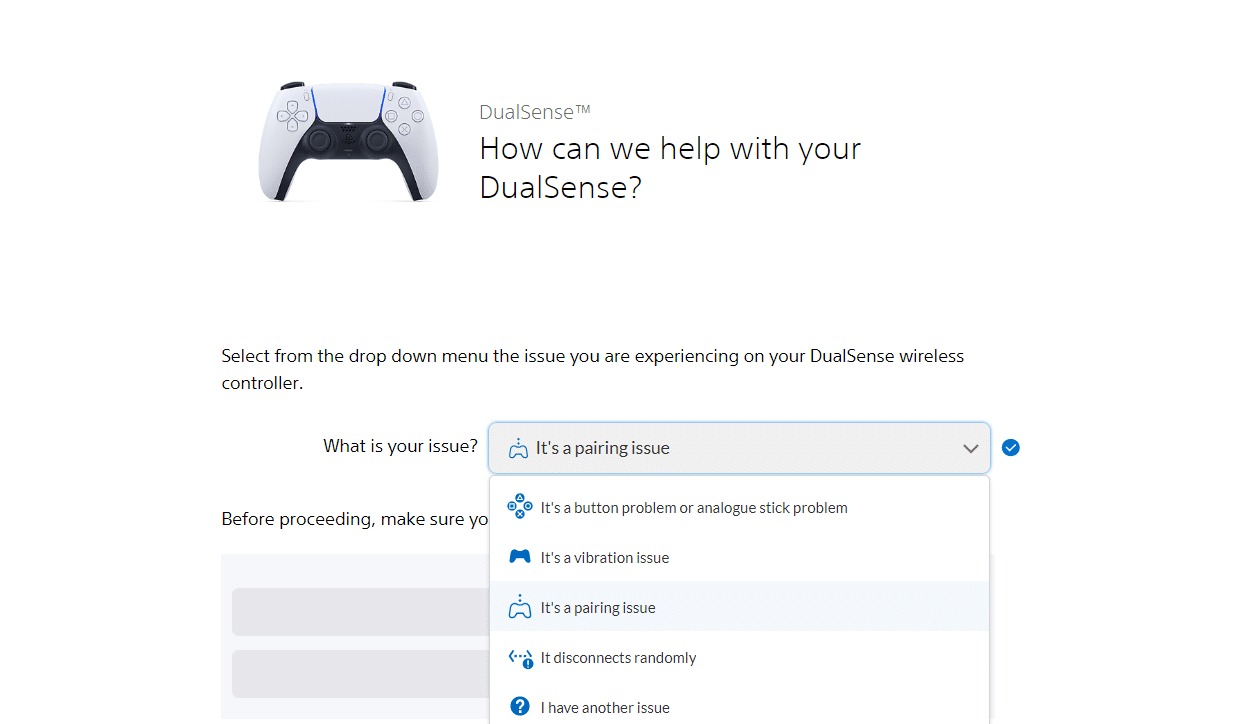
4. بعد ذلك ، اختر دعنا نتابع .
5. نظرًا لأنك قمت بالفعل بإعادة الضبط ، فانقر فوق ما زلت أواجه المشكلة .
6. بعد ذلك ، حدد طلب الإصلاح .
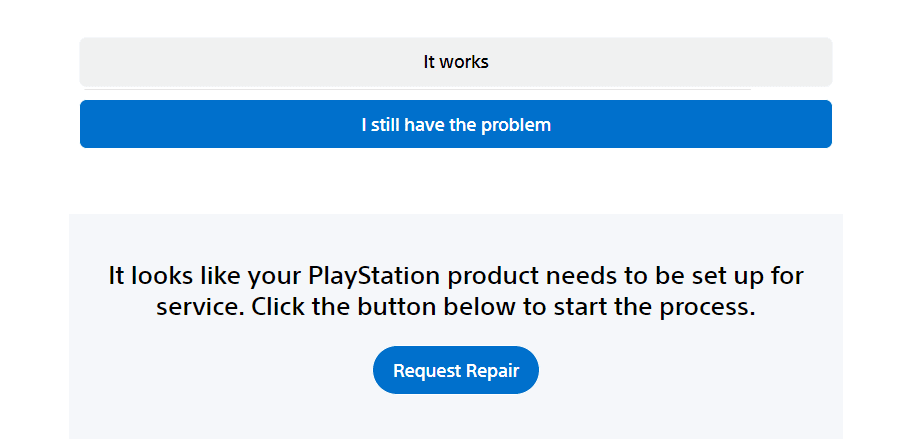
7. الآن ، أدخل الرقم التسلسلي / الرمز الشريطي والمضي قدمًا وفقًا للتعليمات التي تظهر على الشاشة.
الطريقة 9: إعادة تعيين وحدة التحكم
هناك طريقة أخرى فعالة يمكنك تجربتها مع وحدة تحكم PS5 التي لا تعمل على جهاز الكمبيوتر وهي إعادة تعيين وحدة التحكم الخاصة بك. سيؤدي القيام بذلك إلى إعادة تعيين ذاكرة وحدة التحكم وإنشاء اتصال جديد بجهاز الكمبيوتر الخاص بك. اتبع الخطوات
1. أولاً ، افصل جهاز التحكم DualSense من كبل USB .
2. اضغط على زر إعادة الضبط الموجود على الجانب الخلفي من وحدة التحكم لمدة خمس ثوانٍ على الأقل باستخدام مشبك ورق غير مطوي.

3. الآن ، أعد توصيله بجهاز الكمبيوتر الخاص بك بعد بضع دقائق للعب Fortnite.
مُستَحسَن:
- 17 من أفضل تطبيقات AirPods لنظام Android
- كيفية إصلاح HBO Max لا يعمل على PS4 أو PS5
- إصلاح خطأ الضوء الأبيض الوامض PS5
- 7 طرق لإصلاح رمز خطأ PlayStation NP-34957-8
نأمل أن تكون هذه المقالة مفيدة وأنك تمكنت من عدم عمل وحدة تحكم PS5 على جهاز الكمبيوتر . إذا كان لا يزال لديك أسئلة ، فلا تتردد في طرحها في قسم التعليقات أدناه. أيضًا ، أخبرنا بما تريد أن تتعلمه بعد ذلك.
