إصلاح خطأ PS4 CE-34788-0
نشرت: 2022-06-27
تعد PlayStation أكثر أجهزة الألعاب شعبية والتي تم إصدارها لأول مرة في عام 2013. PS4 Pro هو أحدث إصدار من وحدة تحكم ألعاب PlayStation. الميزة الرئيسية لهذا الإصدار هي أنه يدعم دقة 4K بمعدل إطارات أسرع. على الرغم من أن PS4 هي أكثر وحدة تحكم الألعاب المفضلة ، إلا أن هناك بعض الحالات التي يمكن أن تحدث فيها بعض المشكلات المزعجة. أحد هذه الأخطاء هو PS4 Error CE-34788-0 . لا يمكن استخدام ملف التحديث ، يظهر خطأ PS4 بعد أن قامت وحدة التحكم بتنزيل تحديث ، لكنها فشلت في تثبيت التحديث وتمهيد نظام التشغيل.

محتويات
- كيفية إصلاح خطأ PS4 CE-34788-0
- ما الذي يسبب خطأ PS4 خطأ CE-34788-0؟
- الطريقة الأولى: مسح ذاكرة التخزين المؤقت لـ PS4
- الطريقة 2: إعادة ضبط PS4
- الطريقة الثالثة: تثبيت تحديثات PS4 في الوضع الآمن
- الطريقة الرابعة: تهيئة PS4 في الوضع الآمن
- الطريقة الخامسة: إعادة إنشاء PS4 في الوضع الآمن
- الطريقة 6: إصلاح أو تنظيف PS4 HDD
- الطريقة 7: تهيئة القرص الصلب أو USB
- الطريقة 8: إعادة تعيين PlayStation 4 في الوضع الآمن
- الطريقة 9: إعادة تثبيت البرامج الثابتة لـ PS4
كيفية إصلاح خطأ PS4 CE-34788-0
خطأ في ملف تحديث PS4 يحدث خطأ CE-34788-0 عند إيقاف تشغيل وحدة تحكم الألعاب بشكل غير متوقع. يحدث خطأ CE-34788-0 PS4 بعد أن قامت وحدة التحكم الخاصة بك بتنزيل تحديث ويظهر الخطأ في وقت التمهيد.

ما الذي يسبب خطأ PS4 خطأ CE-34788-0؟
العامل الأكثر شيوعًا الذي يسبب خطأ PS4 Error CE-34788-0 هو ملف تالف معيب للتحديث الذي قمت بتنزيله تلقائيًا. إذا حاولت تنزيله يدويًا باستخدام جهاز تخزين USB ، فسيؤدي ذلك إلى ظهور شاشة سوداء بدلاً من التمهيد المعتاد. لحسن الحظ ، هناك طريقة لإصلاح ذلك ، حاول تنزيل نظام PS4 مرة أخرى بالكامل على جهاز USB وتثبيته مرة أخرى هناك. هناك حل آخر لهذا وهو إعادة تعيين صعبة. تعمل هذه الطريقة في الحالات الصغيرة ، لكن الأمر يستحق تجربتها لأنها تستغرق وقتًا أقل للقيام بها.
بعض الأسباب التي تسبب خطأ CE-34788-0 في ملف تحديث PS4 مذكورة أدناه.
- قد يكون تحديث برنامج نظام PS4 تالفًا.
- أنت تستخدم ملف التحديث الخاطئ.
- قد يزعج مصدر الطاقة عملية تثبيت التحديث.
- حدث خطأ أثناء نقل الملف إلى USB.
- لم تقم بتخزين الملف في المسار الصحيح.
لقد رأينا بعض الأسباب التي تسبب الخطأ CE-34788-0 PS4 . سنرى الآن بعض الطرق لإصلاح خطأ CE-34788-0 PS4.
الطريقة الأولى: مسح ذاكرة التخزين المؤقت لـ PS4
في بعض الحالات ، قد يؤدي مسح ذاكرة التخزين المؤقت لجهاز PS4 إلى إصلاح ملف التحديث ، ولا يمكن استخدام خطأ PS4 ، وإليك كيفية القيام بذلك.
1. اضغط على زر الطاقة لإيقاف تشغيل وحدة التحكم PS4. تأكد من عدم الدخول في وضع إعادة التعيين.
2. انتظر حتى ينطفئ ضوء مؤشر الطاقة الموجود على الجانب الأمامي من وحدة التحكم.
3. قم بإزالة سلك الطاقة من وحدة التحكم PS4 الموجودة في الجانب الخلفي من وحدة التحكم. قم بإزالته من وحدة التحكم نفسها.

4. انتظر لمدة 30 ثانية .
5. قم بتوصيل سلك الطاقة مرة أخرى حيث كان.
6. الآن ، قم بتشغيل PlayStation 4 .
الطريقة 2: إعادة ضبط PS4
يمكن أن تؤدي إعادة تعيين PS4 إلى إصلاح خطأ PS4 CE-34788-0. هذه الطريقة هي الأكثر مباشرة وهي ناجحة في معظم الحالات. عندما تقوم بإعادة ضبط جهاز PlayStation 4 ، فلن تفقد أي بيانات. وبالتالي ، يمكنك اتباع التعليمات المذكورة أدناه دون أي تردد.
1. اضغط مع الاستمرار على زر الطاقة لبضع ثوان لإيقاف تشغيل وحدة تحكم PS4 .
2. افصل سلك الطاقة لوحدة التحكم PS4.
ملاحظة: عند القيام بذلك ، سيتم استنزاف كل الكهرباء المخزنة في مكونات PlayStation. سيؤدي هذا إلى إزالة كل ذاكرة التخزين المؤقت أيضًا.

3. الآن ، قم بإراحة وحدة التحكم الخاصة بك لبضع دقائق عن طريق إيقاف تشغيلها.
4. قم بتوصيل سلك الطاقة مرة أخرى في وحدة التحكم وتحقق مما إذا كان ملف التحديث لا يمكن استخدامه PS4 قد تم إصلاحه.
اقرأ أيضًا: إصلاح PlayStation حدث خطأ عند تسجيل الدخول
الطريقة الثالثة: تثبيت تحديثات PS4 في الوضع الآمن
هذه الطريقة هي الأفضل لتجربتها إذا لم تنجح إعادة التعيين الصعبة من أجلك حيث أبلغ العديد من المستخدمين أن رسالة الخطأ تختفي بعد تنزيل الإعداد الكامل لتحديثات PS4. العيب الرئيسي لهذه الطريقة هو أنك إذا حاولت إصلاحها بهذه الطريقة ستفقد بياناتك. إذا كنت على وشك استخدام هذه الطريقة ، فإن النسخ الاحتياطي لبياناتك هو أفضل خيار للذهاب.
الخطوة الأولى: نسخ بيانات PS4 احتياطيًا
يمكنك نسخ بيانات PS4 احتياطيًا باتباع الإرشادات المذكورة أدناه.
1. يجب عليك استخدام جهاز USB تمت تهيئته إما بنظام FAT أو exFAT . أدخل USB في المنفذ بشكل صحيح.

2. ثم حدد خيار الإعدادات .
3. انتقل إلى النظام متبوعًا بخيار النسخ الاحتياطي والاستعادة .
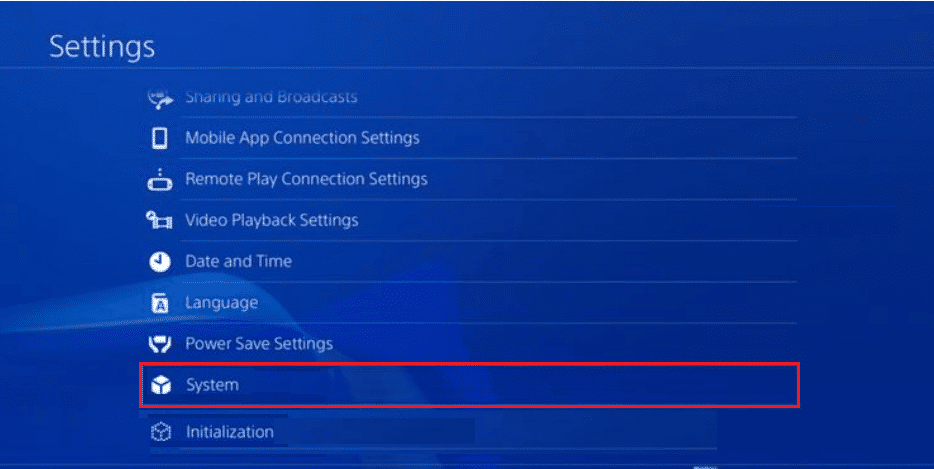
4. هنا ، حدد خيار النسخ الاحتياطي .
5. أضف علامة اختيار في علامة تبويب مدخرات التطبيق بالضغط على الزر X.

الآن ، تتم إعادة تشغيل PlayStation الخاص بك ، وسيتم نسخ جميع بياناتك إلى جهاز النسخ الاحتياطي الخاص بك. عملية نقل البيانات هذه تستهلك وقتك حسب حجم البيانات التي لديك.
الخطوة 2: قم بتثبيت تحديثات PS4
بعد إجراء نسخ احتياطي لبياناتك ، يمكنك الآن إعادة تعيين PS4 باستخدام الملف الذي تقوم بتنزيله.
1. أنشئ مجلد PS4 جديدًا بتنسيق FAT32 في جهاز USB المهيأ.
ملاحظة: قبل تثبيت التحديثات ، قم بتحرير بعض مساحة التخزين في جهاز USB (320 ميجا بايت على الأقل).
2. أنشئ مجلدًا آخر باسم UPDATE داخل مجلد PS4 الذي أنشأته للتو.
3. انتقل إلى موقع Playstation الرسمي وقم بتنزيل ملفات تحديث PS4 . انقل هذه الملفات إلى مجلد UPDATE .
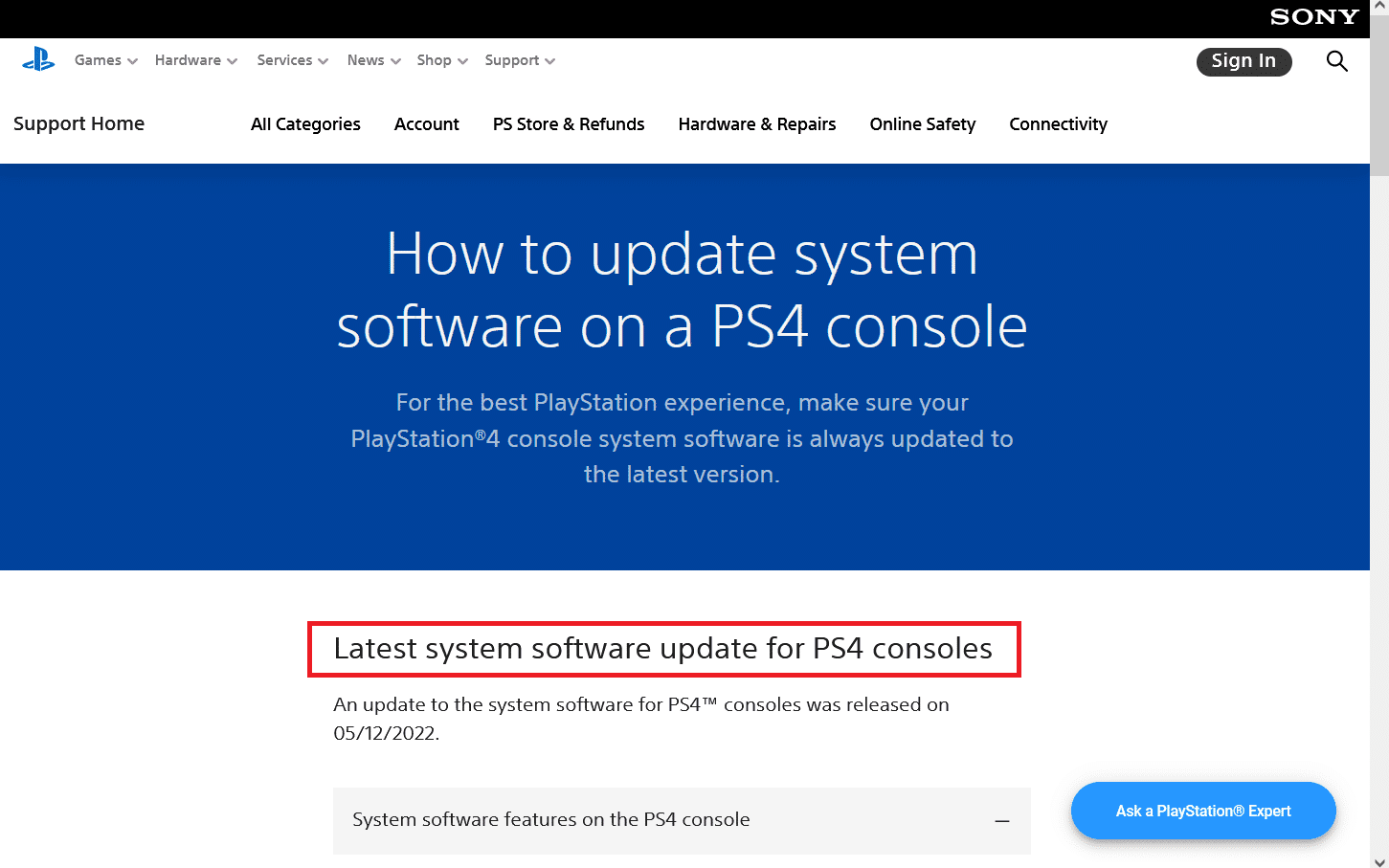
4. بمجرد الانتهاء من الخطوات المذكورة أعلاه ، قم بإيقاف تشغيل وحدة التحكم وتوصيل محرك USB بأحد منافذ USB المواجهة للأمام.
5. اضغط على زر التشغيل لمدة 3 ثوانٍ للانتقال إلى الوضع الآمن.
ملاحظة: عند الضغط على وحدة التحكم لمدة 3 ثوانٍ ، يتم إيقاف تشغيلها تمامًا بعد الوميض لفترة من الوقت.
6. بعد بضع دقائق ، اضغط على زر التشغيل لفترة من الوقت وبمجرد سماع الصافرة الثانية ، اترك الزر. الآن ، تتم إعادة تشغيل PS4 في الوضع الآمن .
7. في شاشة الوضع الآمن ، حدد خيار تحديث برنامج النظام كما هو موضح.
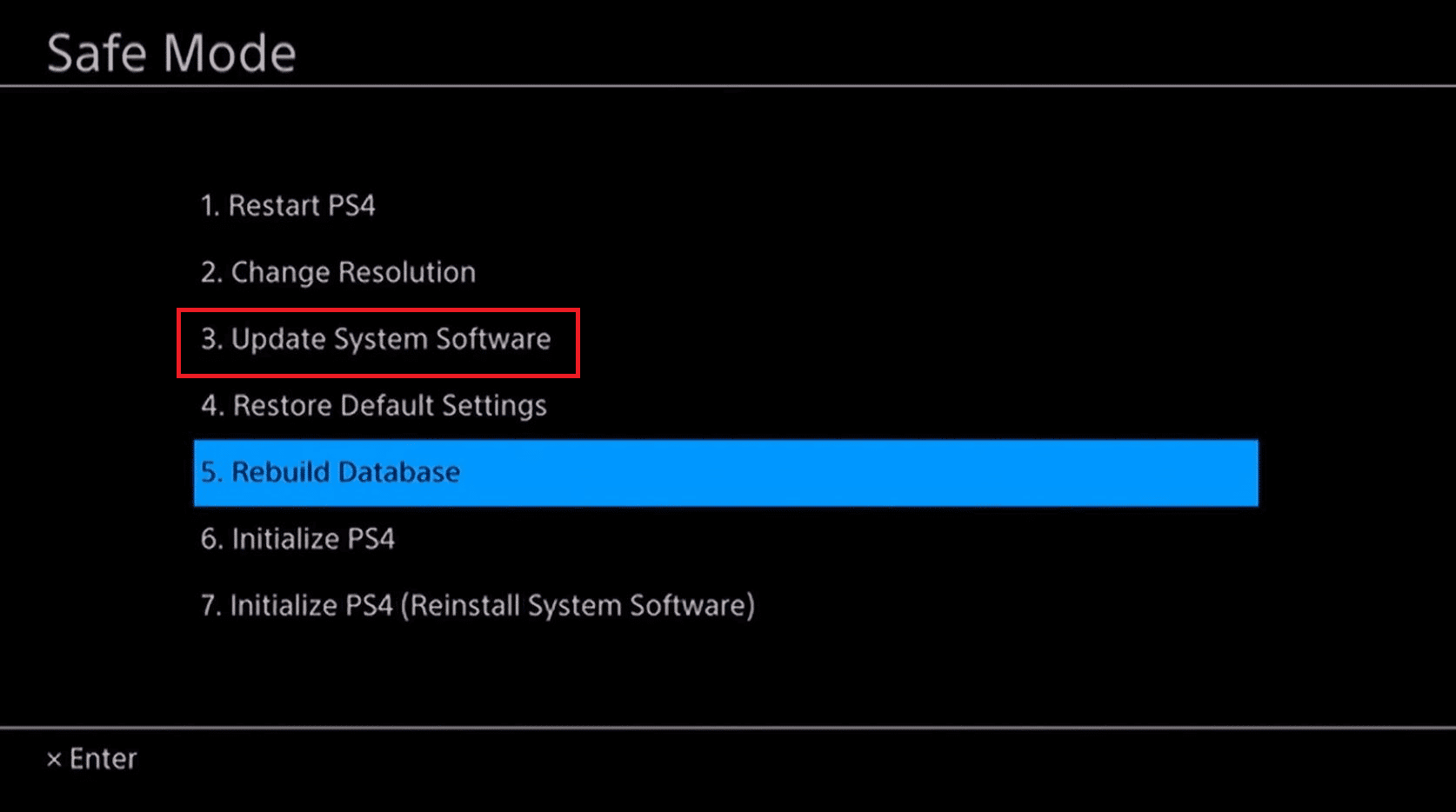
8. الآن ، انقر فوق خيار التحديث من جهاز تخزين USB وانقر فوق موافق .
يتعرف PlayStation تلقائيًا على الملفات المحدثة. يجب عليك اتباع التعليمات التي تظهر على الشاشة لإكمال العملية. يعمل هذا إذا قمت بتسمية الملفات والمجلدات بشكل صحيح.
الخطوة 3: استعادة بيانات PS4
الخطوة الأخيرة في هذه الطريقة هي استعادة الملفات التي قمت بنسخها احتياطيًا مسبقًا. يمكن القيام بذلك باتباع الخطوات أدناه.
1. قم بتوصيل محرك أقراص USB الذي استخدمته لنسخ الملفات احتياطيًا في الجهاز.
2. انتقل إلى الإعدادات متبوعة بإدارة البيانات المحفوظة للتطبيق
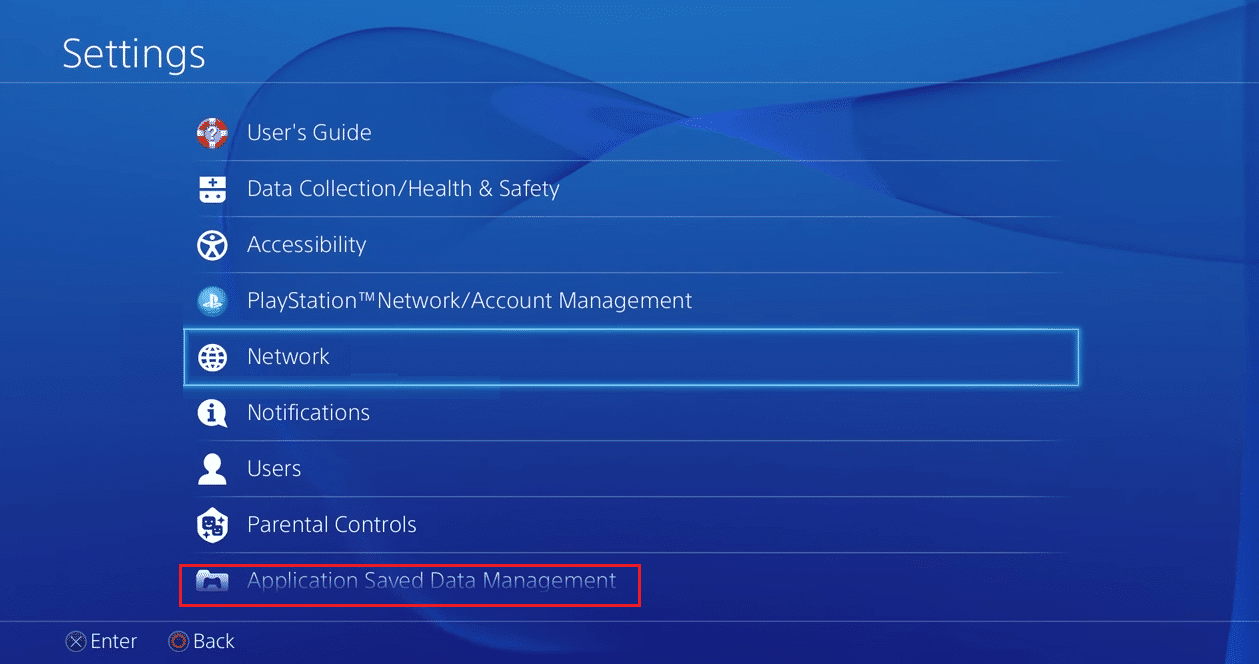
3. بعد ذلك ، انتقل إلى البيانات المحفوظة على جهاز تخزين USB .
4. الآن ، انتقل إلى Download to System Storage في شاشة الوظائف في قائمة PlayStation 4 الرئيسية.
5. حدد العنوان .
6. اضغط على X الذي يضيف علامة اختيار في خانة الاختيار للبيانات المحفوظة التي تريد نسخها.

7. اختر نسخ. سيتم نسخ الملفات احتياطيًا.
اقرأ أيضًا: Fix PS4 (PlayStation 4) بالتجميد والتباطؤ
الطريقة الرابعة: تهيئة PS4 في الوضع الآمن
ومع ذلك ، إذا لم تحصل على أي حلول لإصلاح خطأ CE-34788-0 PS4 ، فيمكنك محاولة تهيئة PS4 تمامًا. سيؤدي هذا إلى إصلاح الأخطاء وسيبدأ جهازك في العمل بشكل طبيعي. إذا قمت بتهيئة PS4 ، فسيتم مسح جميع البيانات الموجودة على وحدة التحكم. لذا تأكد من عمل نسخة احتياطية من بياناتك (كما هو موضح في الطريقة أعلاه) والملفات قبل القيام بالعملية. يوصى ببدء تشغيل PS4 من خلال الوضع الآمن ، لذا عليك تشغيله أولاً. اتبع الإرشادات المذكورة أدناه لتهيئة PS4 في الوضع الآمن ولإصلاح خطأ PS4 CE-34788-0.

1. قم بإيقاف تشغيل وحدة التحكم PS4 عن طريق الضغط على زر التشغيل لمدة ثلاث إلى أربع ثوانٍ.
2. عند الضغط على زر التشغيل ، يمكنك سماع صوت صفير . ستسمع صوتًا ثانيًا بعد سبع ثوانٍ ، والآن توقف عن الضغط على زر الطاقة.
3. الآن ، قم بتوصيل وحدة التحكم اللاسلكية DualShock 4 بكابل USB واضغط على زر PS في وحدة التحكم.

4. انتقل إلى الإعدادات من الشاشة الرئيسية لجهاز PS4.
5. من قائمة الإعدادات ، انقر فوق تهيئة .
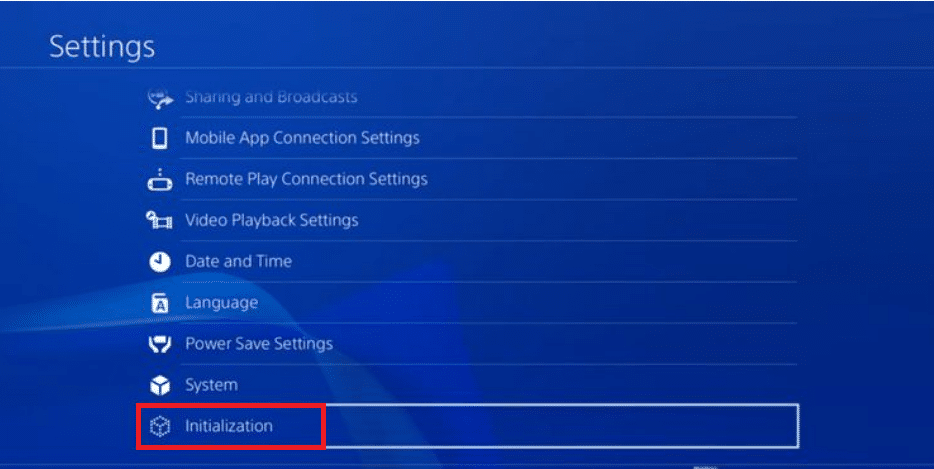
6. في شاشة التهيئة التالية ، انقر فوق تهيئة PS4 .
7. سيكون هناك خياران معروضان على الشاشة: سريع وكامل . حدد كامل.
8. اتبع التعليمات التي تظهر على الشاشة لإكمال العملية.
9. بمجرد اكتمال عملية التهيئة ، قم باستعادة جميع البيانات وإعادة تثبيت التطبيقات إذا لزم الأمر.
الطريقة الخامسة: إعادة إنشاء PS4 في الوضع الآمن
هناك بعض الحالات ، عندما يكون جهاز PS4 الخاص بك تالفًا ، فستواجه ملف التحديث ولا يمكن استخدام مشكلة PS4. عندما يحدث هذا ، يجب عليك إعادة بناء PlayStation الخاص بك كما هو موضح أدناه.
1. اضغط على زر التشغيل لمدة 3 ثوانٍ للدخول إلى الوضع الآمن.
2. ثم اضغط باستمرار على زر التشغيل واتركه بمجرد سماع الصفير الثاني . الآن ، يبدأ PS4 في الوضع الآمن .
3. استخدم كبل USB لتوصيل وحدة التحكم DualShock 4 بجهاز PS4 واضغط على زر PS4 في وحدة التحكم DualShock 4.
4. اضغط على الزر X في وحدة التحكم.
5. ثم انقر فوق خيار إعادة إنشاء قاعدة البيانات الموضح أدناه.
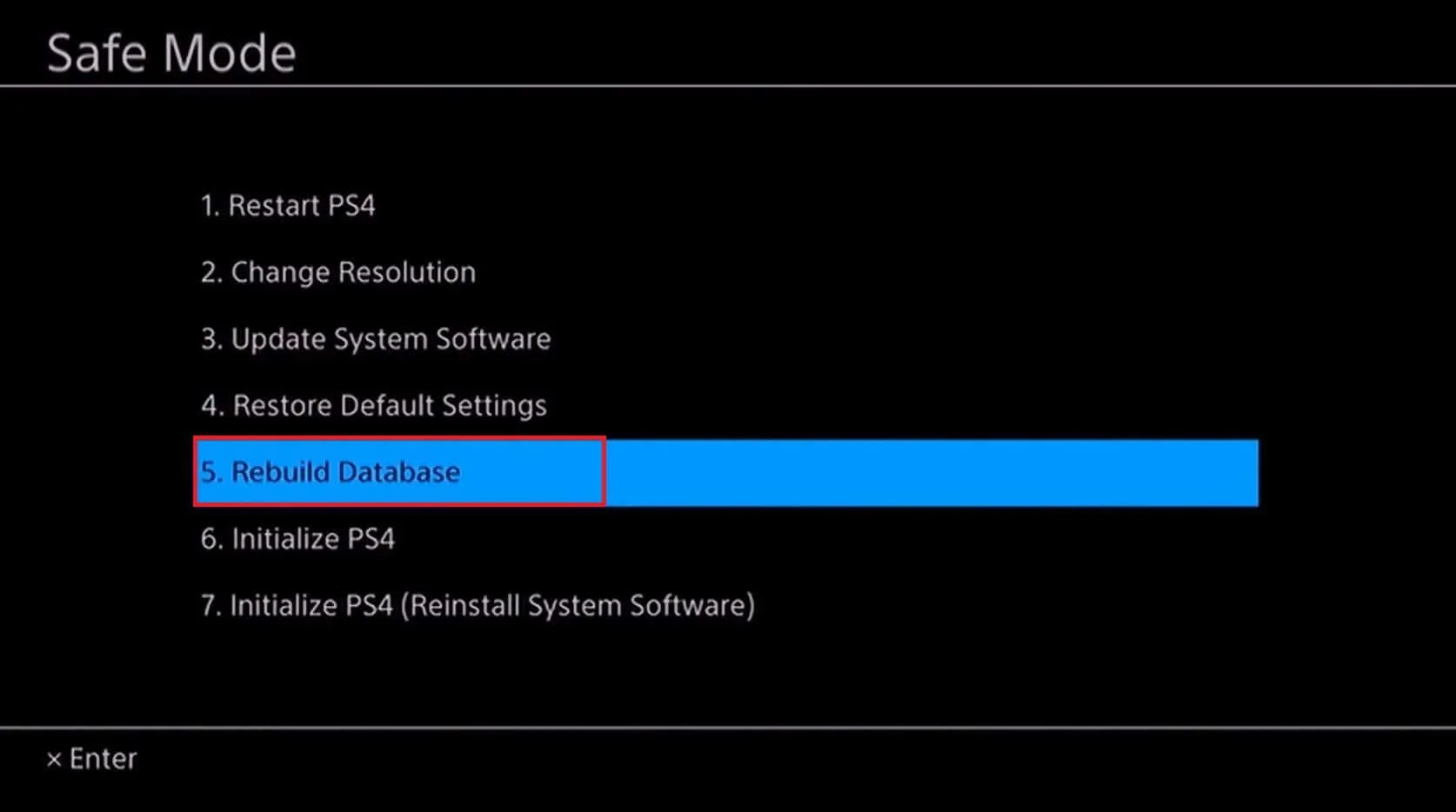
6. تحلى بالصبر حتى تنتهي العملية ويتم تشغيل PS4.
7. الآن ، أعد توصيل جهاز PlayStation الخاص بك وتحقق مما إذا كنت قد أصلحت خطأ ملف تحديث PS4 CE-34788-0.
الطريقة 6: إصلاح أو تنظيف PS4 HDD
يمكن أن يعمل جهاز الكمبيوتر أو وحدة التحكم بشكل سيئ إذا كان بها محرك أقراص ثابتة ضعيف. لا يؤثر وجود الكثير منها على الأداء فحسب ، بل قد يؤدي أيضًا إلى إتلاف الملفات التي تتسبب في إصلاح الخطأ CE-34788-0 PS4.
ستحتاج إلى جهاز كمبيوتر لإصلاح محرك الأقراص الثابتة PS4. يمكن أن يؤدي إصلاح محرك الأقراص الثابتة إلى إصلاح الأخطاء الموجودة في محرك الأقراص الثابتة. يمكن أن يؤدي إصلاح محرك الأقراص الثابتة إلى إصلاح خطأ PS4 CE-34788-0 وإليك كيفية القيام بذلك.
1. قم بإزالة محرك الأقراص الثابتة بعد إيقاف تشغيل جهاز PS4.

2. حاول تنظيف قسم القرص الصلب الذي يتصل بالمنفذ في وحدة التحكم الخاصة بك.
3. الآن ، قم بتنظيف منفذ وحدة التحكم الخاصة بك حيث يتم توصيل القرص الثابت.
اقرأ أيضًا: 20 أفضل وحدة تحكم لألعاب Android
الطريقة 7: تهيئة القرص الصلب أو USB
يمكن أن يكون أحد الأسباب الرئيسية التي تتسبب في عدم إمكانية استخدام ملف تحديث الخطأ في PS4 هو تعطل محرك الأقراص الثابتة أو تعطله. هذا يمكن أن يؤدي إلى العديد من الأخطاء أو مواطن الخلل التي يمكن أن تكون مشكلة للتعامل معها. يمكنك محاولة شراء قرص صلب جديد حيث يمكن إصلاح القرص القديم. إذا كان محرك الأقراص الثابتة PS4 تالفًا أو تم إصلاحه ، فقد يؤدي ذلك إلى عدم كفاية البيانات ويمكن أن يؤدي إلى انهيار النظام بأكمله. قد يبدو محرك الأقراص الثابتة الخاص بك وكأنه يعمل بشكل طبيعي ولكنه قد يحتوي على بعض العوامل السيئة التي تؤثر على جهاز PS4 الخاص بك. حاول دائمًا نسخ بياناتك احتياطيًا لأن إنشاء نسخ متعددة هو الطريقة الوحيدة لمنع تلف بياناتك في القرص الصلب.
- للتخلص من العوامل السيئة تمامًا على محرك الأقراص الثابتة ، يمكنك محاولة تهيئته عن طريق توصيله بجهاز كمبيوتر.
- يمكنك استخدام برنامج مراقبة الأجهزة لفحص صحة الجهاز وبهذا يمكنك التأكد من أنه طبيعي دون أي مخاطر.
- إذا كنت تستخدم محرك أقراص ثابتًا خارجيًا أو USB على جهاز الكمبيوتر الخاص بك ، فمن المستحسن أيضًا تجربة تنسيقه كما هو موضح في دليلنا 4 طرق لتهيئة محرك أقراص ثابت خارجي إلى FAT32
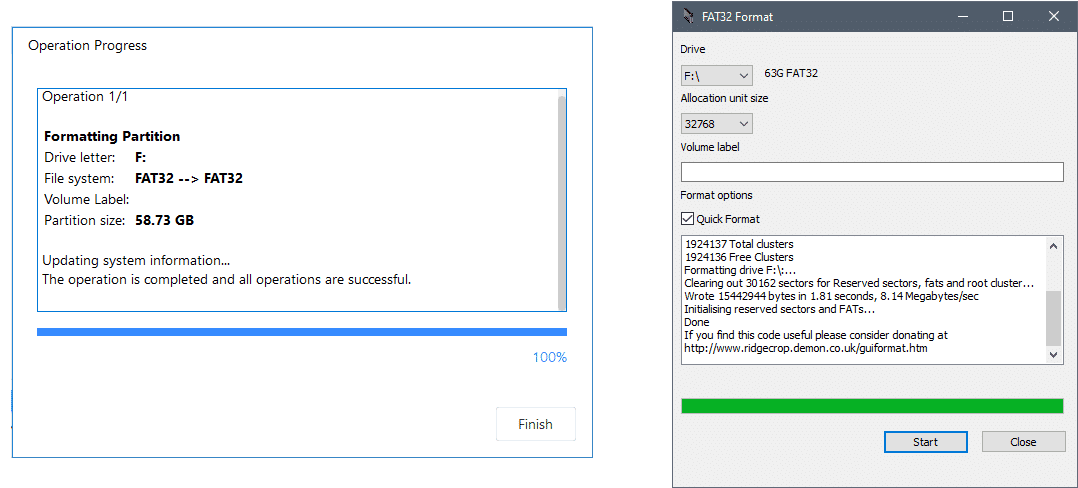
- قبل تثبيت تحديث على PlayStation الخاص بك ، حاول تهيئة محرك الأقراص الثابتة أو USB أو إعادة تعيينه إذا كانا متصلين بالنظام.
الطريقة 8: إعادة تعيين PlayStation 4 في الوضع الآمن
قد تتلف بيانات وبرامج PS4 بسهولة شديدة لعدة أسباب ، وقد يؤدي ذلك إلى خطأ PS4 CE-34788-0. عندما لا تساعدك جميع الطرق المذكورة أعلاه في إصلاح ملف التحديث ، لا يمكن استخدام خطأ PS4 ، يجب عليك إعادة تعيين PlayStation 4 كما هو موضح أدناه. بمجرد إتمام هذه العملية ، عليك أن تبدأها مرة أخرى من البداية.
ملاحظة: تمسح هذه الطريقة جميع بياناتك وتعيد الجهاز إلى حالة التثبيت الأولية ، بدون أي بيانات على الإطلاق. لذلك ، قم بعمل نسخة احتياطية واستعادة بياناتك المهمة كما هو موضح في الطريقة الثالثة.
1. قم بتشغيل PS4 في الوضع الآمن كما هو موضح في الطرق المذكورة أعلاه.
2. الآن ، انقر فوق تهيئة PS4 (إعادة تثبيت برنامج النظام) كما هو موضح.
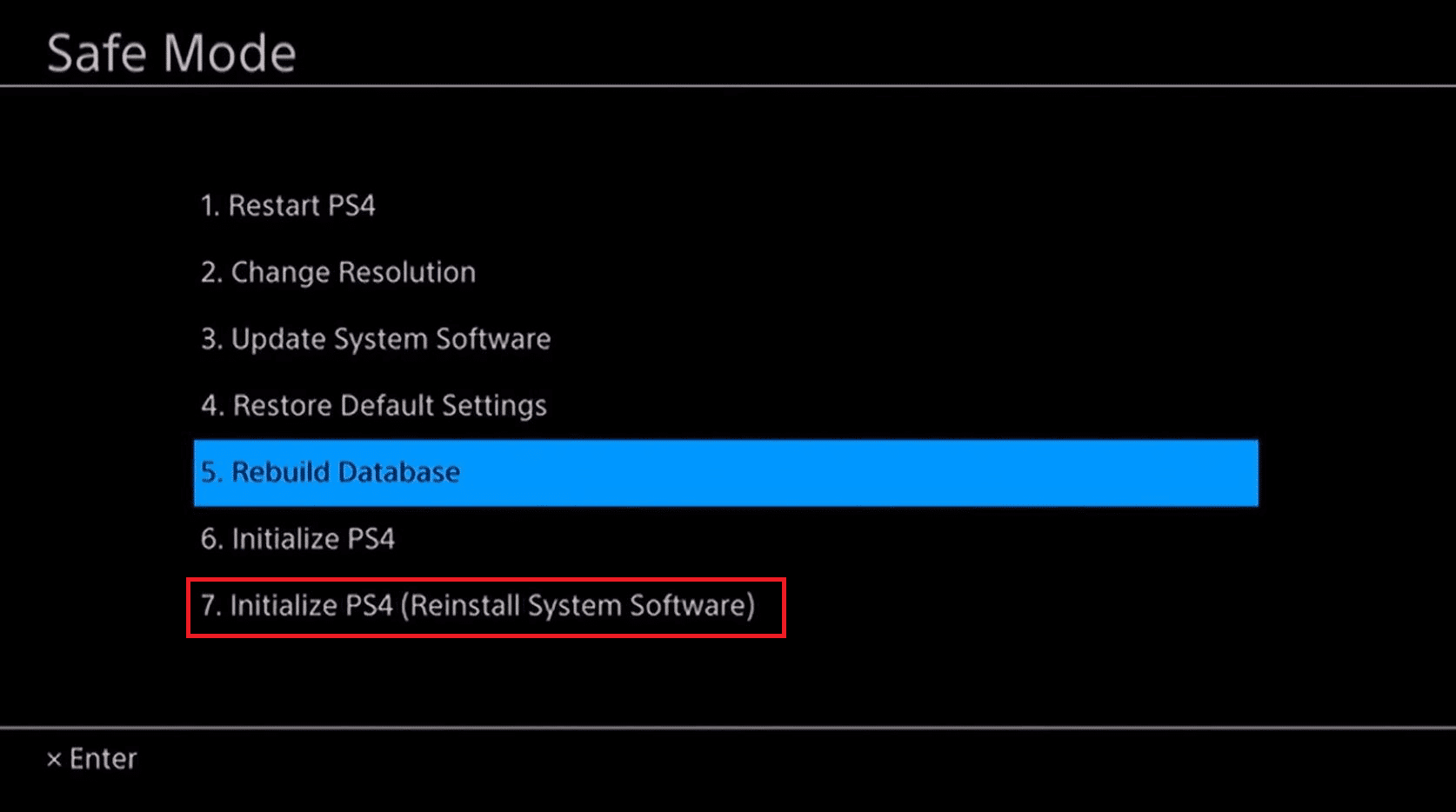
3. اتبع التعليمات التي تظهر على الشاشة لإعادة ضبط PS4 بنجاح.
4. بمجرد إعادة تعيين PlayStation 4 ، قم باستعادة بياناتك وتحقق مما إذا كان خطأ ملف تحديث PS4 CE-34788-0 قد تم حله أم لا.
اقرأ أيضًا: Fix InputMapper لا يمكن فتح DS4 حصريًا
الطريقة 9: إعادة تثبيت البرامج الثابتة لـ PS4
إذا كنت ترغب في إعادة تثبيت PS4 إلى البرامج الثابتة المتقدمة ، يمكنك تنزيله على موقع Playstation على الويب. يمكنك الحصول على أحدث ملف من الموقع الرسمي ، ولكن المشكلة هي أن PlayStation غير قادر على التعرف على نظام التشغيل بعد تثبيت التحديث وبعد التحديث يظهر خطأ ملف تحديث PS4 خطأ CE-34788-0. لذلك ، إذا قمت باستبدال محرك الأقراص الثابتة ، فيجب عليك تثبيت برنامج النظام بالكامل على موقع PlayStation على الويب للتأكد من أن نظام التشغيل الخاص بك يعمل بشكل صحيح. للقيام بذلك ، اتبع الخطوات أدناه.
1. انتقل إلى صفحة دعم برنامج نظام تحديث PlayStation .
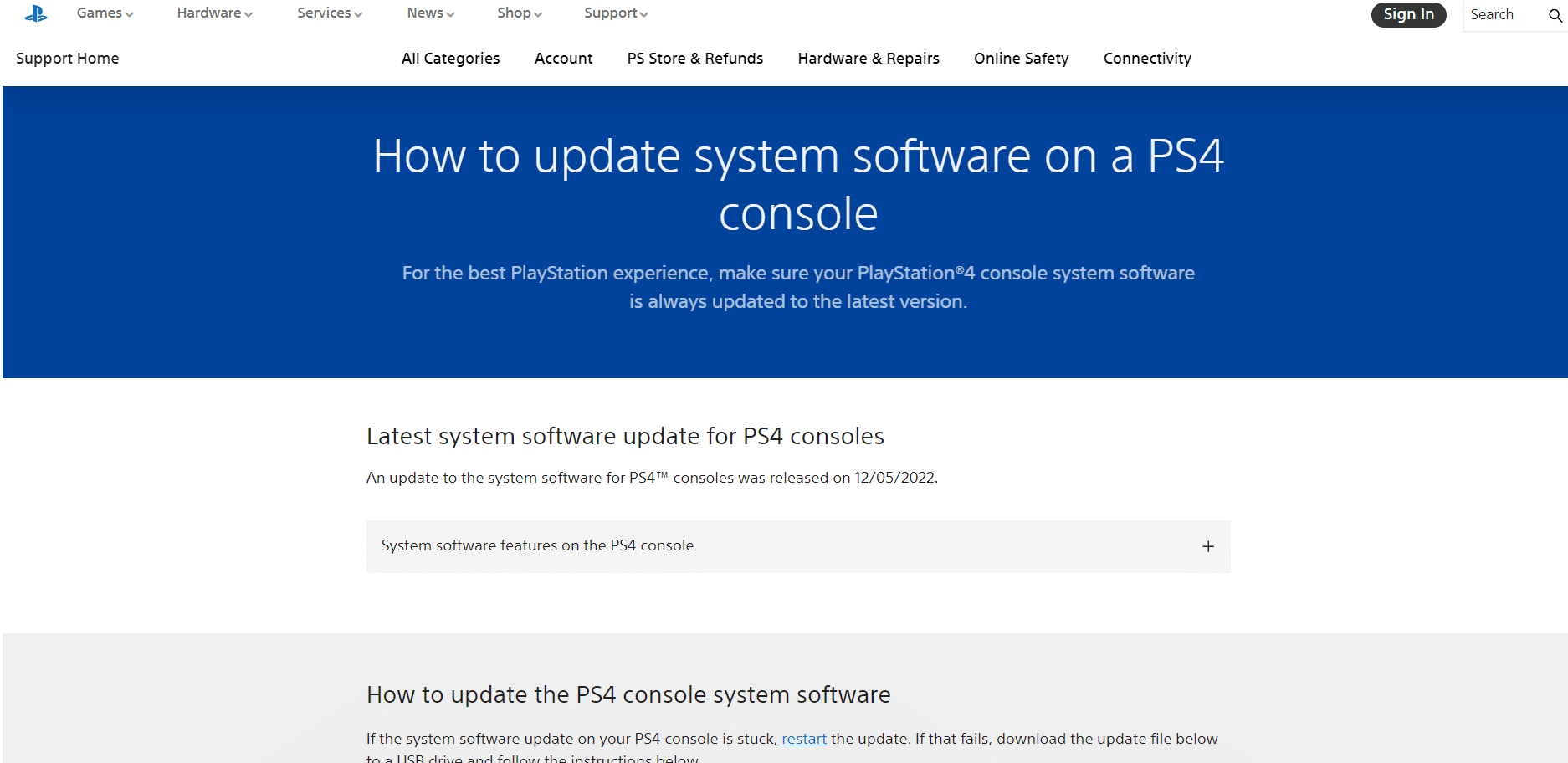
2. ابحث في رابط تنزيل الملف لإعادة التثبيت.
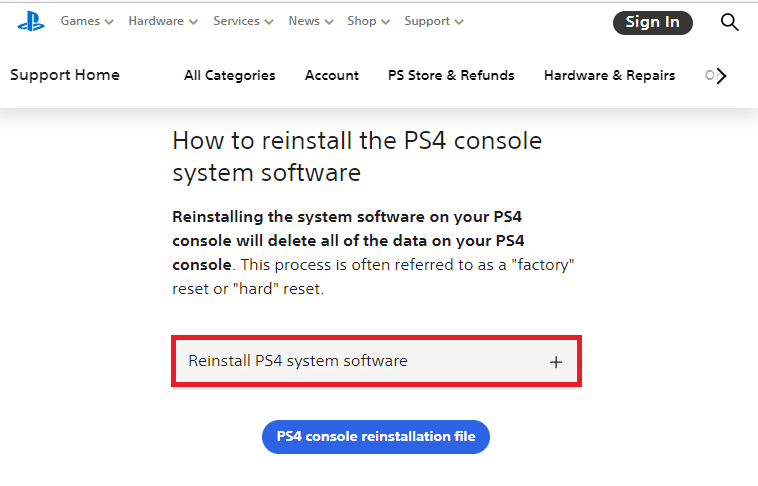
3. انقر فوق خيار ملف إعادة تثبيت وحدة التحكم PS4 لتنزيله. الآن ، يجب أن يبدأ التنزيل على الفور.
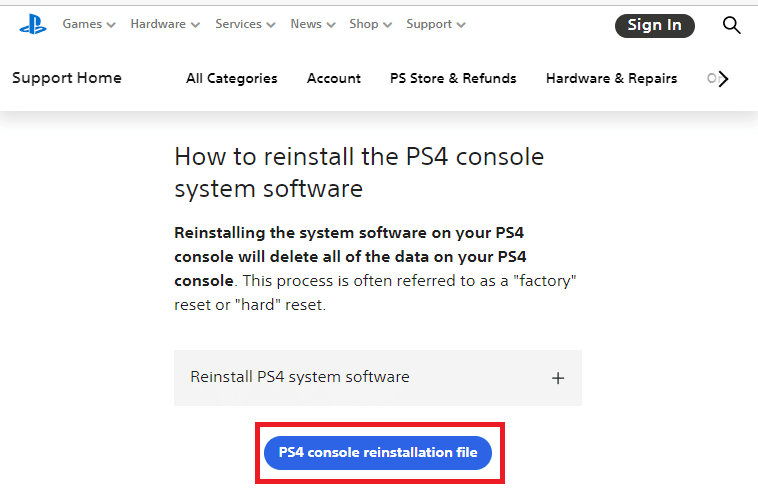
4. انتظر حتى انتهاء التنزيل. قم بتأكيد الملف الذي تم تنزيله عن طريق التحقق من حجم الملف / الملف الذي تم تنزيله وتثبيته حوالي 300 ميجابايت وحجم التنزيل الكامل حوالي 800 ميجابايت.
5. أنشئ مجلدًا جديدًا PS4 بتنسيق FAT32 في جهاز USB المهيأ وضع هذا الملف داخل هذا المجلد.
6. بعد ذلك ، اتبع الخطوات الموضحة في الطريقة الرابعة لتهيئة PS4 في الوضع الآمن.
7. الآن سيتم إصلاح خطأ PS4 CE-34788-0 .
اقرأ أيضًا: إصلاح خطأ Black Ops 3 ABC في PS4
الأسئلة المتداولة (FAQs)
س 1. ماذا يعني رمز الخطأ CE 34878 0 على PS4؟
الجواب. يُظهر الخطأ CE-34788-0 أن وحدة تحكم ألعاب PS4 الخاصة بك غير قادرة على تثبيت آخر تحديثات برامج النظام . يظهر هذا الخطأ عادةً عندما تتلف ملفاتك أو إذا كان هناك رقم أمام التحديث أو إذا تم حظر التحديث بواسطة بعض الملفات المؤقتة.
س 2. كيف يمكنني إصلاح رمز الخطأ CE 34788 0 على PS4؟
الجواب. لإصلاح CE-34788-0 على جهاز PlayStation 4 ، تأكد من أنك تستخدم نوع التحديث الصحيح ، وقم دائمًا بتنزيل التحديثات من الموقع الرسمي لصفحة تحديث برنامج نظام PS4. حاول إعادة تشغيل وحدة تحكم PS4 الخاصة بك أو استخدم الوضع الآمن أثناء الحصول على آخر التحديثات .
س 3. لماذا يتعذر على جهاز PS4 الخاص بي العثور على ملف التحديث؟
الجواب. يتعذر على جهاز PS4 العثور على ملفات التحديث إذا كانت بعض ملفات التحديث تالفة أو لم تقم بالتنزيل بشكل صحيح أو كان اسم ملف التحديث الخاص بك يحتوي على رقم أمام ملف التحديث أو إذا تم حظر التحديث بواسطة بعض الملفات المؤقتة.
س 4. ما الذي يسبب حلقة الوضع الآمن لـ PS4؟
الجواب. هناك العديد من الأسباب التي تجعلك تتعثر في الوضع الآمن نفسه. السبب الرئيسي لهذا هو سلك الطاقة غير المحكم. قد يكون السبب في بعض الأحيان هو عدم قدرة وحدة التحكم على التحديث أو إذا كانت بحاجة إلى التحديث. يُطلق على هذا أيضًا حلقة الموت في الوضع الآمن ويمكن إصلاحها من خلال بعض الحلول الحقيقية.
مُستَحسَن:
- إصلاح AdbwinApi.dll مفقود خطأ في Windows 10
- 10 طرق لإصلاح فصل وحدة تحكم Xbox One بشكل عشوائي
- كيفية إلغاء تنشيط وحدة التحكم الرئيسية في PS4
- إصلاح فشل نوع NAT على PS4
نأمل أن يكون هذا الدليل مفيدًا ويمكنك إصلاح خطأ PS4 CE-34788-0 . دعنا نعرف الطريقة الأفضل بالنسبة لك. أيضًا ، إذا كان لديك أي استفسارات / اقتراحات بخصوص هذه المقالة ، فلا تتردد في تركها في قسم التعليقات.
