إصلاح Procreate Fill Color لا يعمل
نشرت: 2023-02-04
Procreate هو تطبيق رسم ورسم رقمي لجهاز iPad ، ومن المحتمل أنك قد تواجه مشكلة في عدم عمل لون تعبئة الإنجاب. لذا ، كيف ستشرع في إصلاحه؟ في هذه المقالة ، سننظر في طرق لإصلاحها وسنقوم أيضًا بإصلاح سبب ملء خط تركيبة اللون Procreate. لذا ، استمر في القراءة لحل المشكلات التي تعيق إبداعك.
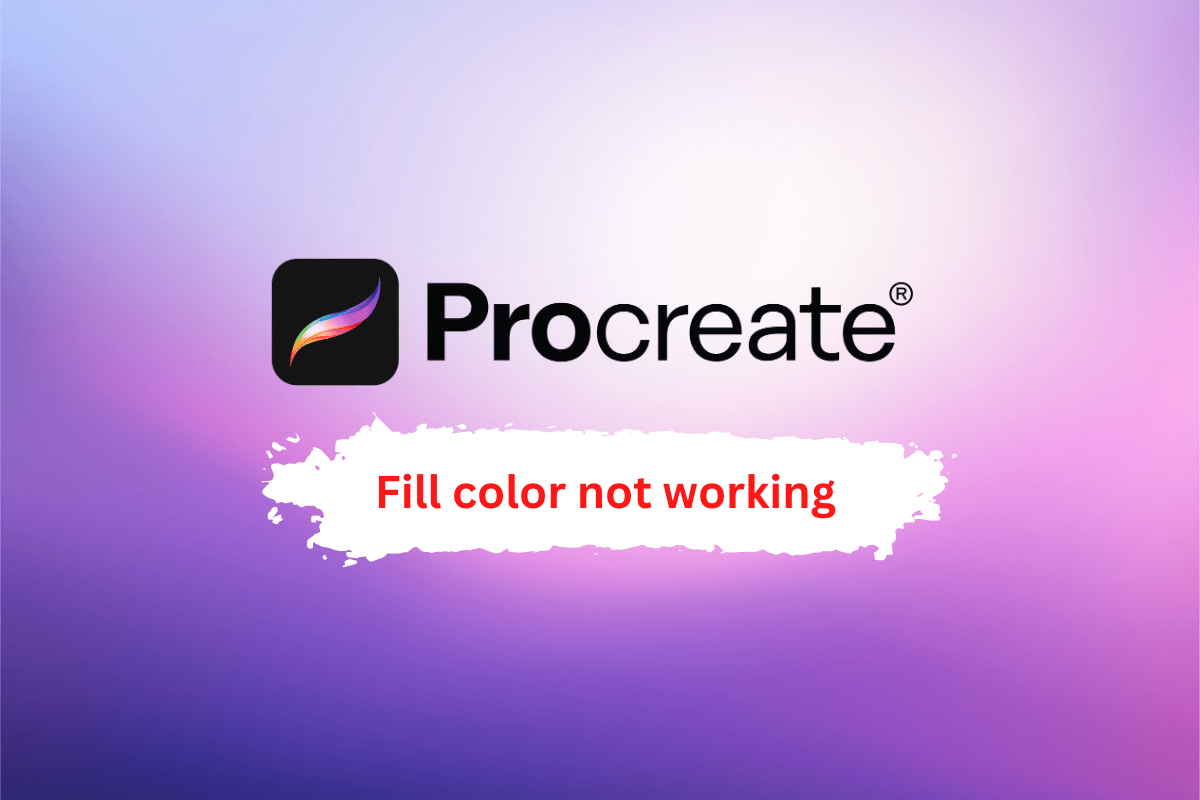
محتويات
- كيفية إصلاح Procreate Fill Color لا يعمل
- لماذا يتم إنشاء خط يترك تعبئة اللون؟
- ما هي أداة Procreate Color Fill التي تترك القطع الأثرية؟
- طرق إصلاح Procreate Fill Color لا تعمل
- الطريقة الأولى: استخدم عتبة التعبئة
- الطريقة الثانية: استخدم خطوط شفافة وحدود أصغر
- كيفية إصلاح عتبة انخفاض اللون Procreate
- الطريقة الأولى: تمكين عتبة انخفاض اللون في الإعدادات المتقدمة
- الطريقة الثانية: تغيير حساسية Color Picker
- الطريقة الثالثة: ضبط نصف قطر انخفاض اللون
- الطريقة الرابعة: ضبط الحد الأقصى لقيمة منزلقات RGB
- الطريقة الخامسة: تحديث iOS إذا لزم الأمر
- الطريقة 6: إعادة تعيين الإعدادات
- الطريقة 7: إعادة تثبيت Procreate
كيفية إصلاح Procreate Fill Color لا يعمل
في هذا الدليل ، أوضحنا الحلول لإصلاح مشكلة لون تعبئة Procreate التي لا تعمل. ولكن قبل الخوض في الحلول ، دعنا نعرف لماذا يملأ لون Procreate خط الأوراق؟
لماذا يتم إنشاء خط يترك تعبئة اللون؟
هناك عدة أسباب وراء قيام تطبيق Procreate بتلوين الأوراق بالخطوط:
- القوام: غالبًا ما تحتوي الأوراق على قوام وأنماط طبيعية على أسطحها ، مثل الأوردة أو الحواف. من خلال تضمين الخطوط في تعبئة اللون ، يمكن للتطبيق إنشاء تمثيل أكثر واقعية لهذه الأنسجة.
- العمق: يمكن أن تعطي الخطوط مظهر العمق والأبعاد للأوراق ، مما يجعلها تبدو ثلاثية الأبعاد.
- التفاصيل: يمكن أن يؤدي تضمين الخطوط في تعبئة اللون إلى إضافة المزيد من التفاصيل إلى الأوراق ، مما يجعلها تبدو أكثر واقعية.
- المرونة: يمكن أن يمنح استخدام الخطوط في تعبئة اللون الفنان مرونة أكبر في إنشاء تأثيرات مختلفة ، مثل جعل الأوراق تبدو أكثر لمعانًا أو غير لامع.
- التحكم: يمكن أن يؤدي استخدام الخطوط في تعبئة اللون إلى منح الفنان مزيدًا من التحكم في شكل الأوراق من خلال السماح لهم بضبط سمك الخطوط وتباعدها.
أيضًا ، إذا كان لون التعبئة الخاص بك لا يعمل ، فاستمر في القراءة.
اقرأ أيضًا: كيفية فتح مجلد التطبيقات على نظام Mac
ما هي أداة Procreate Color Fill التي تترك القطع الأثرية؟
عند استخدام أداة تعبئة اللون في Procreate ، يمكن أن تحدث القطع الأثرية أو الخطوط الضالة عندما تكون الخوارزمية التي تستخدمها الأداة لملء منطقة من اللوحة القماشية بلون غير قادرة على الكشف بدقة عن حدود المنطقة التي تريد تعبئتها.
طرق إصلاح Procreate Fill Color لا تعمل
إليك كيفية إصلاحه:
الطريقة الأولى: استخدم عتبة التعبئة
عتبة التعبئة هي ميزة في Procreate يمكن استخدامها للمساعدة في إزالة خطوط التعبئة الضالة عند استخدام أداة تعبئة اللون. يتحكم Fill Threshold في مدى صرامة خوارزمية أداة تعبئة الألوان عند اكتشاف حدود المنطقة التي تريد تعبئتها. ستجعل قيمة العتبة الأعلى الخوارزمية أكثر صرامة ، مما يعني أنها لن تملأ سوى وحدات البكسل المشابهة جدًا لتلك التي تضغط عليها. ستجعل قيمة العتبة المنخفضة الخوارزمية أقل صرامة ، مما يعني أنها ستملأ نطاقًا أوسع من وحدات البكسل.
قم بإزالة خطوط التعبئة الخاطئة
لإزالة الخطوط الضالة ، سوف تحتاج إلى
1. افتح لوحة الإعدادات .
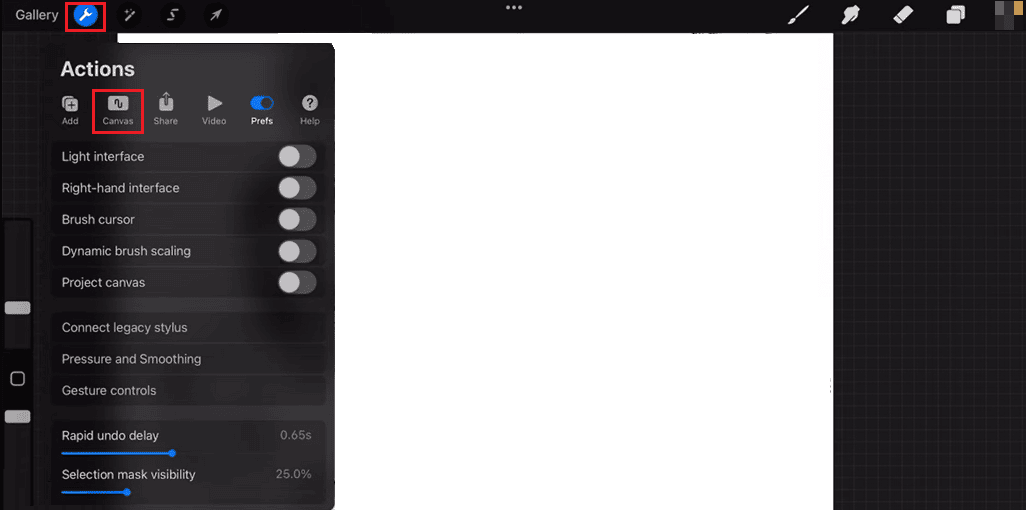
2. ثم حدد Canvas وابحث عن Fill Threshold .
3. أخيرًا ، يمكنك ضبط قيمة الحد إلى رقم أقل. جرب قيم حد مختلفة للعثور على القيمة الأفضل لصورتك.
الطريقة الثانية: استخدم خطوط شفافة وحدود أصغر
في Procreate ، يمكن أن تتحكم شفافية التكاثر في مدى تعتيم المنطقة المعبأة وتجعلها تمتزج بشكل أفضل مع بقية الصورة. يمكنك تقليل عتامة الطبقة المعبأة إلى درجة معينة.
هناك طريقة أخرى لإزالة خطوط التعبئة الخاطئة وهي ضبط حدود المنطقة المعبأة. من خلال إنشاء خط حد أصغر حول المنطقة ، تريد التعبئة ، يمكنك المساعدة في التأكد من أن أداة تعبئة اللون تملأ المساحة التي تريدها فقط وليس وحدات البكسل المحيطة. يمكن أن يساعد استخدام مجموعة من هذه الأساليب في تقليل ظهور خطوط التعبئة الخاطئة وتحسين المظهر العام لصورتك. استمر في القراءة لإصلاح مشكلة عدم عمل لون تعبئة الإنجاب.
اقرأ أيضًا: أفضل بديل بعد التأثيرات
كيفية إصلاح عتبة انخفاض اللون Procreate
فيما يلي 7 طرق يمكنك محاولة إصلاح مشكلة عتبة انخفاض اللون فيها:
الطريقة الأولى: تمكين عتبة انخفاض اللون في الإعدادات المتقدمة
عندما تقوم بتمكين إعداد Color Drop Threshold ، فإن عملية procreate ستلتقط فقط الألوان التي تقع ضمن نطاق معين من اللون الذي حددته. يتم تحديد النطاق من خلال قيمة العتبة التي تحددها. كلما زادت العتبة ، يجب أن تكون الألوان أكثر تشابهًا حتى تلتقطها الفرشاة.
ملاحظة: من المهم أن تضع في اعتبارك أن هذه الخطوات ستمكّن عتبة إسقاط اللون للفرشاة التي حددتها حاليًا. يمكنك تمكين هذا لفرش متعددة ، عن طريق تحديد فرش مختلفة وتكرار هذه الخطوات.
للوصول إلى إعداد Color Drop Threshold ، عليك اتباع الخطوات التالية:
1. افتح تطبيق Procreate وافتح المستند الذي تريد العمل عليه.
2. اضغط على أداة الفرشاة في شريط الأدوات أعلى الشاشة.
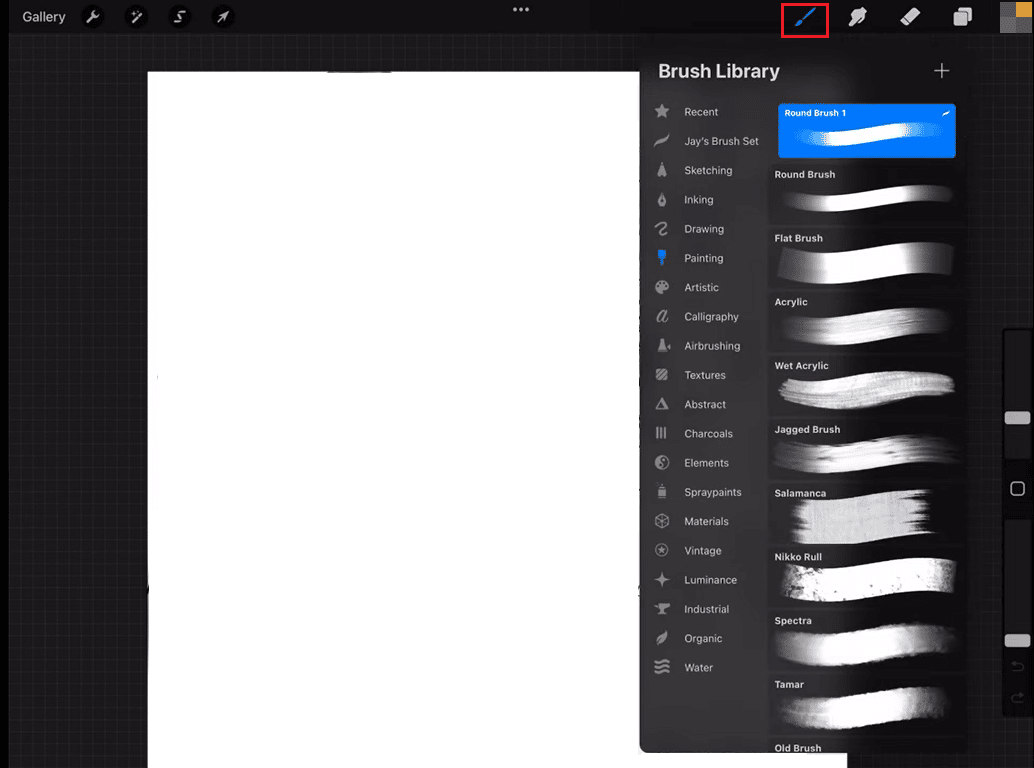
3. اضغط على الإعدادات في الزاوية اليمنى العليا من مكتبة الفرشاة.
4. قم بالتمرير لأسفل وانقر فوق الخيار المتقدم .
5. الآن ، سترى إعداد Color Drop Threshold . استخدم شريط التمرير لضبط الحد الأدنى لمستوى الحساسية المطلوب من إيقاف إلى منخفض أو منخفض إلى متوسط.
6. انقر فوق تم لتطبيق التغييرات الخاصة بك.

الطريقة الثانية: تغيير حساسية Color Picker
إليك كيفية تغيير حساسية منتقي الألوان:
1. في الزاوية العلوية اليمنى من procreate ، انقر فوق رمز الإعدادات .
2. اضغط على عجلة الألوان على الجانب الأيسر من الشاشة لفتح منتقي الألوان.
3. اضغط مع الاستمرار على عجلة الألوان .
4. ثم اسحب شريط التمرير للتكيف مع المستوى الذي تريده. ستظهر ألوان أفضل وأكثر إشراقًا على الشاشة اعتمادًا على مدى حساسية منتقيك.
5. أخيرًا ، حرر شريط التمرير لتطبيق التغييرات.
يمكن أن يكون ضبط الحساسية مفيدًا جدًا في المواقف التي تريد فيها اختيار لون محدد للغاية ، أو إذا كنت تعمل على صور معقدة بألوان متعددة في منطقة صغيرة.
اقرأ أيضًا: كيفية منحنى النص في Photoshop
الطريقة الثالثة: ضبط نصف قطر انخفاض اللون
نصف قطر قطرة اللون هي المنطقة المحيطة بالنقطة التي تضغط فيها على اللوحة القماشية التي ستتأثر بانخفاض اللون. اتبع هذه الخطوات لضبط نصف قطر انخفاض اللون:
ملاحظة: ضع في اعتبارك أنه كلما زاد نصف القطر ، ستتأثر المنطقة بانخفاض اللون ، وكلما كان نصف القطر أصغر ، كلما كان انخفاض اللون أكثر دقة.
1. افتح تطبيق Procreate .
2. اضغط على زر الإعدادات .
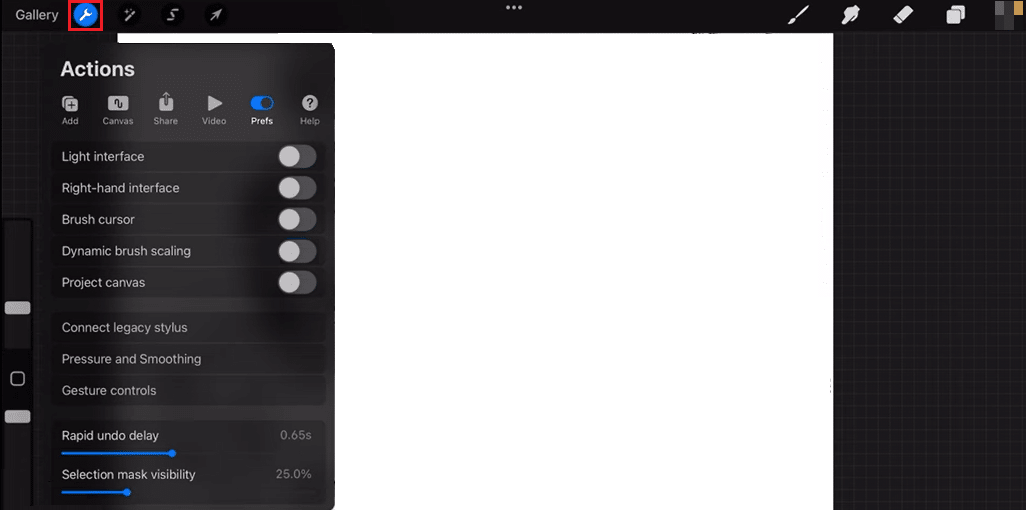
3. قم بالتمرير لأسفل إلى قسم اللون واضغط على خيار Color Drop .
4. استخدم شريط التمرير لضبط نصف قطر انخفاض اللون إلى المستوى الذي تريده.
5. انقر فوق تم حتى تحدث التغييرات.
الطريقة الرابعة: ضبط الحد الأقصى لقيمة منزلقات RGB
في Procreate ، يتم استخدام منزلقات RGB (أحمر ، أخضر ، أزرق) لضبط لون ضربات الفرشاة. يتوافق كل شريط تمرير مع أحد الألوان الأساسية في نموذج ألوان RGB ، ويحدد موضع كل شريط تمرير شدة ذلك اللون. تحدد القيمة القصوى لكل منزلق RGB أقصى كثافة يمكن أن يصل إليها اللون. لإصلاح قيم منزلقات RGB ، اتبع الخطوات التالية:
ملاحظة: بشكل افتراضي ، فإن منزلقات RGB لها قيمة قصوى تم ضبطها على 255 عن طريق تقليل هذه القيمة يمكنك تحديد نطاق الألوان التي يمكن تحديدها ، ويمكن أن تمنع تحديد الألوان غير المرغوب فيها.
1. افتح منتقي الألوان في Procreate.
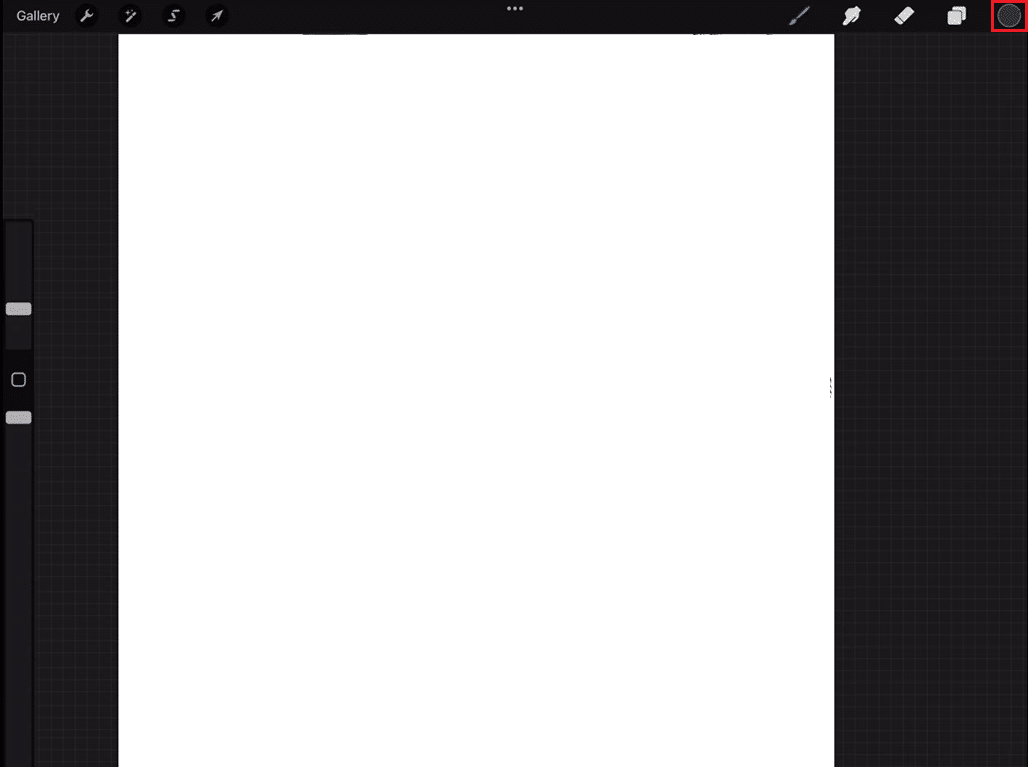
2. اذهب إلى الإعدادات.
3. اضغط على متقدم.
4. ثم انقر فوق منزلقات RGB أسفل منتقي الألوان لتوسيعها.
5. بمجرد تعيين القيمة القصوى ، سيسمح لك منتقي الألوان فقط بتحديد الألوان ضمن النطاق الذي قمت بتعيينه.
اقرأ أيضًا: Fix Microsoft IPP Class Driver لا يقدم أي لون ، فقط تدرج الرمادي
الطريقة الخامسة: تحديث iOS إذا لزم الأمر
يمكن أن يجلب تحديث iOS ميزات وتحسينات جديدة للجهاز ، ويمكنه أيضًا إصلاح الأخطاء أو مشكلات الأمان. قد يؤدي التحديث إلى أحدث إصدار من iOS إلى تحسينات في الأداء يمكنها تحسين التجربة الكلية لاستخدام Procreate على الجهاز. يوصى دائمًا بعمل نسخة احتياطية من جميع البيانات قبل إجراء التحديث. للتحديث يجب اتباع الخطوات التالية:
1. اذهب إلى الإعدادات.
2. ثم اضغط على عام.
3. أخيرًا ، انقر فوق تحديث البرنامج ثم التزم بالإرشادات لترقية البرنامج.
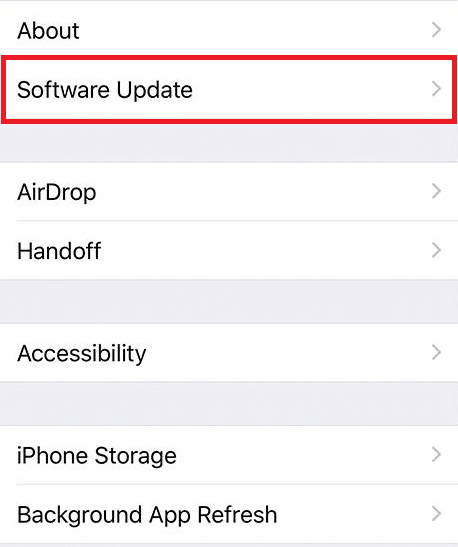
الطريقة 6: إعادة تعيين الإعدادات
في سياق إصلاح مشكلة عتبة انخفاض اللون في Procreate ، قد تكون إعادة تعيين إعدادات التطبيق خطوة لاستكشاف الأخطاء وإصلاحها لمحاولة ما إذا كانت المشكلة ناتجة عن خطأ في التكوين أو إعدادات فاسدة. لإعادة ضبط الإعدادات ، اتبع الخطوات أدناه:
ملاحظة : من المهم ملاحظة أن إعادة تعيين الإعدادات ستؤدي إلى مسح أي تخصيصات أو تفضيلات وستعيد التطبيق إلى حالته الأولية كما كانت عند تثبيته لأول مرة. يوصى أيضًا بعمل نسخة احتياطية من أي ملفات أو بيانات مهمة قبل إعادة ضبط الإعدادات.
1. اذهب إلى الإعدادات .
2. ثم اضغط على عام.
3. أخيرًا ، انقر فوق "إعادة تعيين" .
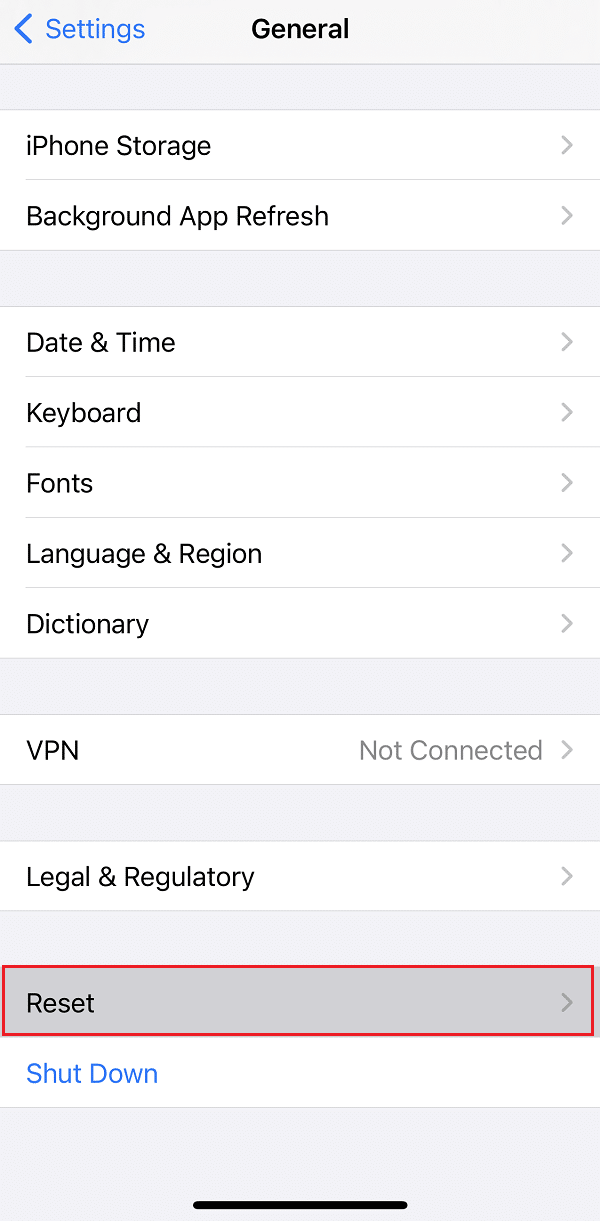
اقرأ أيضًا: كيفية إصلاح يا Siri لا يعمل على iPhone
الطريقة 7: إعادة تثبيت Procreate
ستؤدي إعادة تثبيت Procreate إلى رفع التطبيق إلى أحدث إصدار ، إذا كان متاحًا وستستبدل عملية التثبيت أي ملفات تالفة أو بيانات تالفة. لإعادة تثبيت procreate ، اتبع الخطوات التالية:
ملاحظة: يجب أن تدرك أنه عند إعادة تثبيت أحد التطبيقات ، سيتم حذف جميع البيانات والإعدادات والمستندات المرتبطة بهذا التطبيق. تأكد من أن لديك نسخة احتياطية أو قم بتصدير أي ملفات أو بيانات مهمة قد ترغب في الاحتفاظ بها قبل إلغاء تثبيت التطبيق.
1. اضغط مع الاستمرار على أيقونة Procreate .
2. ستظهر نافذة مع خيار إزالة التطبيق المميز باللون الأحمر.
3. اضغط على إزالة التطبيق لإلغاء تثبيت Procreate.
4. ثم افتح متجر التطبيقات على جهازك.
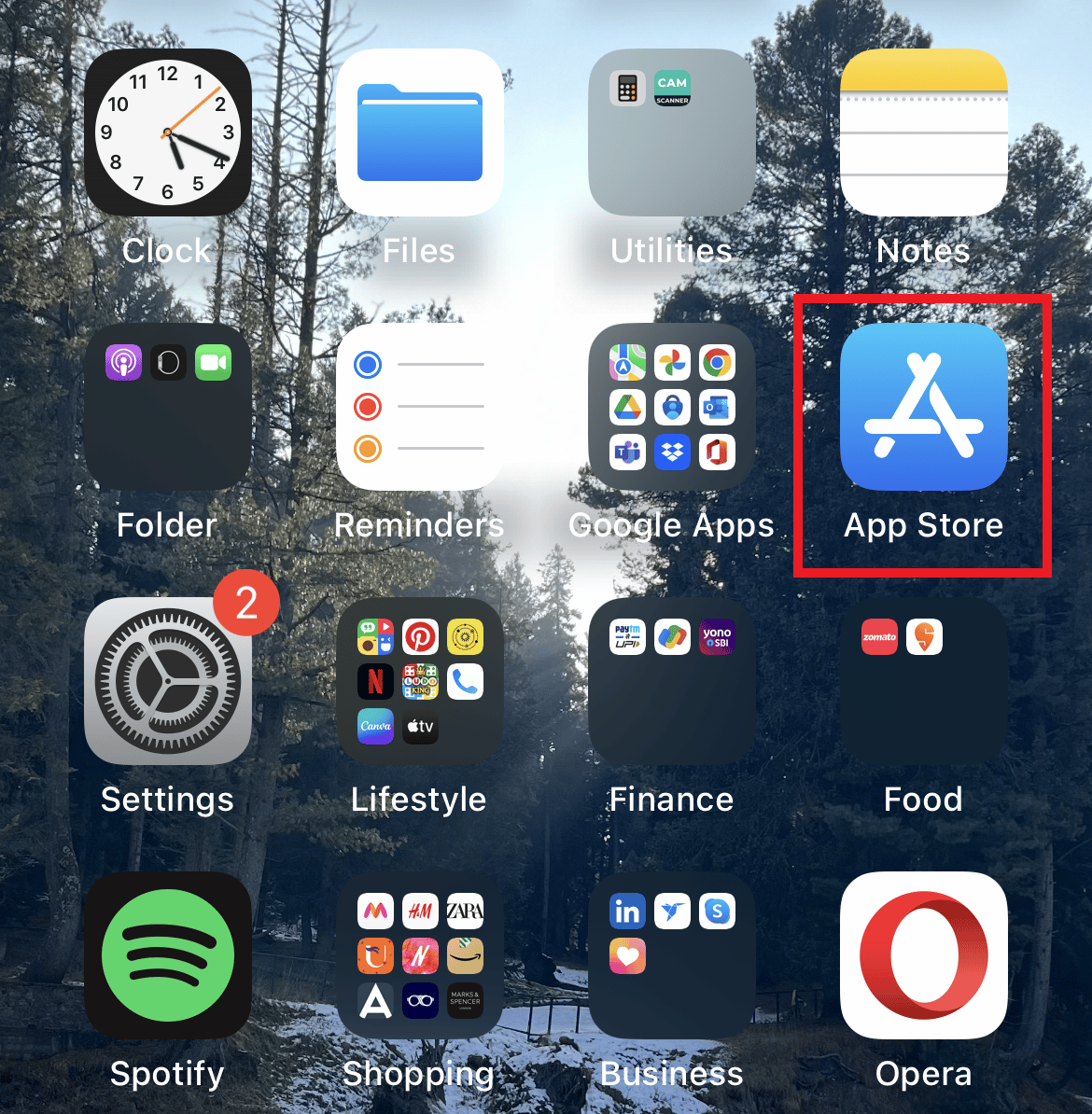
5. ابحث عن Procreate في شريط البحث.
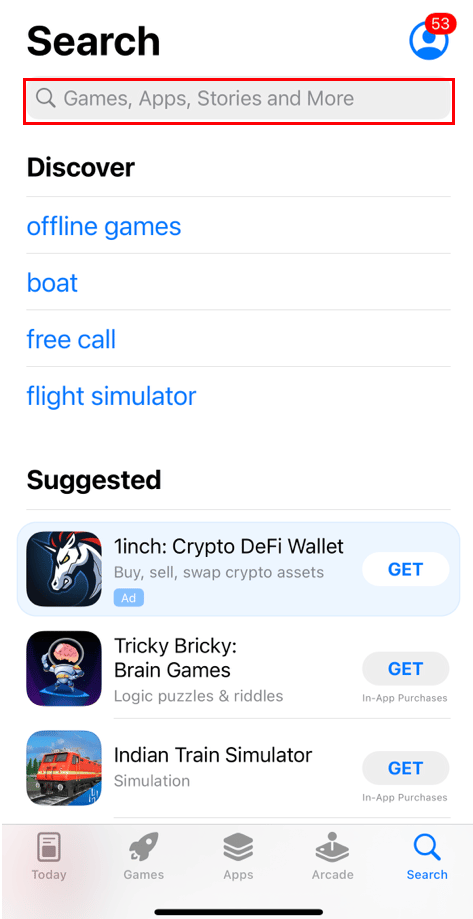
6. اضغط على أيقونة التنزيل بجوار procreate لتنزيل التطبيق.
مُستَحسَن:
- أفضل 28 موقعًا لتأجير الشقق في مدينة نيويورك
- كيفية إضافة نص في برنامج فوتوشوب
- كيفية استبدال اللون في برنامج جيمب
- أفضل 10 بدائل لـ Procreate لنظام التشغيل Windows 10
نأمل أن نكون قد أوضحنا كيفية إصلاح لون تعبئة Procreate الذي لا يعمل . يرجى قراءة المقال وإخبارنا بالطريقة الأفضل بالنسبة لك. أيضًا ، إذا كان لديك أي استفسارات أو اقتراحات ، فقم بإسقاطها في قسم التعليقات أدناه.
