[تم الحل] حدثت مشكلة في الاتصال بـ OneDrive
نشرت: 2021-04-01سوق خدمات التخزين السحابي تنافسي للغاية في الوقت الحالي. يحاول اللاعبون المختلفون خداع بعضهم البعض والمزايدة على بعضهم البعض لجذب انتباه المستخدمين من خلال إطلاق حزم وعروض ترويجية وعروض جذابة.
يسيطر اللاعبون الكبار التقليديون ، مثل أمازون وجوجل ومايكروسوفت ، على الصناعة ، وهذا ليس مفاجئًا نظرًا لبنيتهم التحتية الضخمة. لديهم أيضًا ميزة القدرة على دمج حلولهم السحابية في البرامج الشائعة التي يستخدمها بالفعل مليارات الأشخاص حول العالم.
Google Drive هو الخيار الأصلي لمزامنة بيانات المستخدمين عبر أجهزة Android ، بينما يقوم Microsoft OneDrive بنفس الدور على Windows 10. بشكل عام ، يتجاهل مستخدمو Windows الذين لا يرغبون في استخدام OneDrive ذلك ببساطة أو يجدون طريقة لقمع مطالبات مزعجة لاستخدام الخدمة.
في الآونة الأخيرة ، قام العديد من أولئك الذين يستخدمون OneDrive بالإبلاغ عن مشكلة "حدثت مشكلة في الاتصال بـ OneDrive". تؤدي هذه المشكلة إلى مقاطعة الحفظ والمزامنة بين جهاز الكمبيوتر والسحابة.
في حالة تأثرك ، يوضح هذا الدليل كيفية التخلص من الخطأ المزعج واستعادة الاتصال بـ OneDrive.
حدثت مشكلة في الاتصال بـ OneDrive
قد يتم مواجهة هذا الخطأ عند محاولة الوصول إلى الملفات الشخصية المحفوظة في OneDrive. عند محاولة عرض الصور ومقاطع الفيديو والموسيقى والملفات الأخرى التي تم نسخها احتياطيًا ، يظهر الخطأ مع إحدى رسائل الخطأ التالية:
- حدثت مشكلة في الاتصال بـ OneDrive. تحقق من اتصالك بالإنترنت ، ثم حاول مرة أخرى.
- حدثت مشكلة في تسجيل دخولك. توجد مشكلة في حسابك. لمعرفة كيفية إصلاح هذه المشكلة ، انتقل إلى OneDrive.com وقم بتسجيل الدخول. بعد إصلاح المشكلة ، حاول مرة أخرى.
يتبع العديد من المستخدمين الإرشادات ويحاولون تسجيل الدخول إلى OneDrive من مستعرض ، ولكن هذا لا يساعد دائمًا. ونظرًا لأن نقطة التخزين السحابي هي مزامنة سلسة ومتكاملة ، فإن الالتزام بإصدار الويب من OneDrive ليس حلاً حقًا.
أبلغ بعض المستخدمين أن الخطأ قد بدأ في الظهور بعد ترقية النظام. قد يكون هذا متعلقًا ببرامج تشغيل غير متوافقة. ومع ذلك ، إذا كانت برامج تشغيل الشبكة محدثة ومتوافقة مع نظام التشغيل الحالي ، يمكنك تجربة الحلول أدناه. يجب أن تكون قادرًا على العثور على ما يناسبك.
كيفية إصلاح "حدثت مشكلة في الاتصال بـ OneDrive" في نظام التشغيل Windows 10
يمكنك إما العمل في طريقك إلى أسفل الدليل أو القفز إلى الإصلاح الذي تعتقد أنه أفضل فرصة لمساعدتك.
ومع ذلك ، قبل البدء في استكشاف المشكلة وإصلاحها ، يجب عليك أولاً التخلص من احتمال تسبب البرامج الضارة في حدوث المشكلة. إذا كانت هناك مشكلات في التطبيقات الأخرى ، وليس OneDrive فقط ، فإننا نوصي بإجراء فحص كامل للنظام باستخدام Auslogics Anti-Malware.
بعد القيام بذلك ، امض قدمًا وجرب هذه الطرق لحل خطأ Windows 10 OneDrive.
قم بتعطيل VPN أو جدار الحماية الخاص بك
جدار الحماية هو تطبيق يراقب الاتصالات الواردة والصادرة. يقوم بفحص كل ما يأتي أو يخرج عبر الشبكة بحيث يمكن حماية جهاز الكمبيوتر الخاص بك من البرامج الضارة والهجمات عبر الإنترنت.
إذا بدأ جدار الحماية الخاص بك في حظر الاتصالات المشروعة بشكل عشوائي ، فقد يؤدي ذلك إلى حدوث مشكلات في الاتصال. عندما يتم حظر OneDrive ، يمكن أن يتسبب ذلك في ظهور الخطأ " حدثت مشكلة في الاتصال بـ OneDrive ".
تعتمد خطواتك التالية على نوع جدار الحماية الذي تستخدمه. إذا كنت تستخدم جدار حماية مستقل ، فيمكنك تعطيله مؤقتًا ومعرفة ما إذا كان OneDrive يبدأ في العمل بشكل طبيعي. يمكنك الرجوع إلى إرشادات الشركة المصنعة إذا لم تكن متأكدًا من كيفية إيقاف تشغيل جدار الحماية.
تتضمن بعض أدوات مكافحة الفيروسات جدار حماية داخليًا يقيد الاتصالات المشبوهة. إذا كانت الوظيفة مضمنة في الميزة الأساسية لمكافحة البرامج الضارة ، فقد تضطر إلى إيقاف تشغيل AV بالكامل لإيقاف تشغيل مكون جدار الحماية الخاص به.
أخيرًا ، إذا كنت تقوم باستخدام أداة Windows Defender Firewall الأصلية في نظام التشغيل Windows 10 ، فاتبع الخطوات أدناه لإيقاف تشغيلها مؤقتًا.
تذكر أن إيقاف تشغيل جدار الحماية ليس سوى إجراء قصير المدة للسماح باستكشاف الأخطاء وإصلاحها. في جميع الحالات الأخرى ، يجب أن يكون لديك جدار حماية واحد على الأقل نشط على جهاز الكمبيوتر الخاص بك.
هنا هو ما يجب عليك القيام به:
- افتح لوحة التحكم. للوصول إليه ، اكتب "control" في قائمة البحث واضغط على مفتاح Enter.
- حدد النظام والأمان. لإظهار هذا الخيار ، اضبط وضع "عرض حسب" في لوحة التحكم على الفئة.
- في الشاشة التالية ، حدد جدار حماية Windows Defender. بناءً على إصدار Windows الخاص بك ، قد يُطلق على هذا الخيار اسم جدار حماية Windows بدلاً من ذلك.
- انقر فوق الارتباط "تشغيل جدار حماية Windows Defender أو إيقاف تشغيله" على الجانب الأيسر من الشاشة التالية.
- انقر فوق "إيقاف تشغيل جدار حماية Windows Defender (غير مستحسن)" ضمن إعدادات الشبكة الخاصة.
- انقر فوق موافق.
عندما تقوم بتعطيل جدار الحماية الخاص بك ، حاول استخدام OneDrive مرة أخرى واحترس من رسائل الخطأ. إذا لم تعد تتعرض للمقاطعة بسبب أخطاء الاتصال ، فقد ترغب في التبديل إلى جدار حماية لا يتداخل مع اتصالات OneDrive.
هناك تكتيك آخر يمكنك استخدامه وهو إضافة OneDrive إلى القائمة البيضاء في جدار الحماية الخاص بك. بهذه الطريقة ، لن تتم مراقبة اتصالات OneDrive ، مما سيمنع القيود المحتملة.
في بعض الحالات ، يمكنك حل المشكلة عن طريق إيقاف تشغيل VPN الخاص بك. تتعارض بعض شبكات VPN مع تطبيقات Microsoft الأصلية على أجهزة الكمبيوتر ؛ لذلك ، قد يكون من الأفضل الاستغناء عنها. تأكد من البحث عن أفضل تجربة لشبكة VPN من حيث التوافق قبل صرف الأموال.
استخدم جهاز الكمبيوتر الخاص بك بدون وكيل
تمامًا مثل VPN ، يمكن أن تتداخل إعدادات الوكيل أيضًا مع اتصالات OneDrive الخاصة بك.
على الرغم من أن الوكيل يقدم بعض الفوائد المهمة ، إلا أنه قد لا يستحق عناء مشكلات الاتصال الخاصة بمكافحة الحرائق دائمًا على جهاز الكمبيوتر الخاص بك. في واقع الأمر ، ربما لا يستحق الوكيل الذي يضخم مشكلات الاتصال بدلاً من تخفيفها.
إذا قمت بإعداد خدمة وكيل يدويًا ، فقم بإيقاف تشغيلها في الإعدادات وتحقق من تأثيرها على OneDrive:
- افتح الإعدادات وحدد الشبكة والإنترنت.
- انقر فوق الوكيل في الجزء الأيمن.
- ضمن "إعداد الوكيل اليدوي" ، قم بتبديل مفتاح "استخدام خادم وكيل" إلى إيقاف.
هل يمكنك مزامنة المستندات والصور الخاصة بك مع OneDrive الآن؟ قد ترغب في التوقف عن استخدام الوكيل إذا أدى ذلك إلى حل مشكلتك. بخلاف ذلك ، استشر موفر خدمة الوكيل للحصول على إصلاح دائم أو استخدم خدمة وكيل أخرى لا تتعارض مع OneDrive.
قم بتغيير إعدادات خصائص الإنترنت
يمكن أن تؤثر إعدادات الإنترنت غير الصحيحة أيضًا على OneDrive. على وجه الخصوص ، يمكن أن تكون إعدادات بروتوكول طبقة النقل (TLS) هي الفرق بين اتصالات OneDrive العادية والمعيقة.
للتحقق مما إذا كان هذا هو الحال بالفعل ، يمكنك محاولة تمكين TLS. أولاً ، افتح لوحة التحكم بالبحث عنها باستخدام قائمة البحث والنقر فوق التطبيق في النتائج.
بمجرد دخولك إلى لوحة التحكم ، تأكد من ضبط وضع العرض على الفئة وحدد الشبكة والإنترنت. في الشاشة التالية ، حدد خيارات الإنترنت. سيؤدي هذا إلى فتح نافذة خصائص الإنترنت. يمكنك القفز إلى هذه النقطة بكتابة "inetcpl.cpl" في مربع التشغيل والنقر فوق "موافق".
في نافذة Internet Properties (خصائص الإنترنت) ، قم بالتبديل إلى علامة التبويب Advanced (خيارات متقدمة) لعرض إعدادات الاتصال المختلفة. قم بالتمرير لأسفل وتحقق من وجود علامات اختيار بجانب الخيارات التالية:
- استخدم TLS 1.0
- استخدم TLS 1.1
- استخدم TLS 1.2
انقر فوق "تطبيق" ثم "موافق" لحفظ التغييرات. بعد ذلك ، أعد تشغيل OneDrive وتحقق مما إذا كان بإمكانه الآن نسخ العناصر احتياطيًا دون أي مشاكل.
أعد ضبط الشبكة
تعد إعدادات TLS والوكيل جانبين فقط من جوانب البنية التحتية لشبكة الكمبيوتر. إذا استمر ظهور الخطأ " كانت هناك مشكلة في الاتصال بـ OneDrive " على الرغم من جهود استكشاف الأخطاء وإصلاحها ، فقد تكون مشكلة الاتصال الأوسع هي المشكلة ، حيث يكون خطأ OneDrive مجرد عرض.
إليك شيئًا واحدًا عن Windows 10: عندما يعمل شيء ما ، فإنه يعمل عادةً بشكل جيد. عندما لا يعمل شيء ما ، فعادة ما يكون هناك الكثير من العناء لعزل السبب الدقيق. هذا ينطبق بشكل خاص على مشاكل الشبكة مثل هذه. قد يكون من الصعب تحديد الأصل الدقيق للمشكلة.
لهذا السبب تعد إعادة تعيين الشبكة حلاً جيدًا. من خلال القيام بذلك ، يمكنك استعادة جميع إعدادات الاتصال الخاصة بك إلى قيمها الافتراضية. بهذه الطريقة ، حتى إذا لم تتمكن من العثور على أصل مشكلة OneDrive ، فمن المحتمل أن تحلها على أي حال ، خاصةً إذا كانت مرتبطة بخلل في الشبكة أو إعداد خاطئ ، أو إذا تم تغيير بعض إعدادات الاتصال بواسطة البرامج الضارة.

هناك عدة خطوات متضمنة في عملية إعادة ضبط الشبكة. الخطوة الأولى هي فتح نافذة موجه أوامر مرتفعة. أسرع طريقة هي الضغط على مجموعة لوحة مفاتيح Win Key + X واختيار موجه الأوامر (المسؤول). إذا لم يكن هذا الخيار متاحًا هناك ، فاكتب ببساطة "cmd" في قائمة ابدأ وانقر على "تشغيل كمسؤول" ضمن التطبيق في النتائج. لا تنس النقر فوق "نعم" إذا أو عندما يُطلب منك ذلك بواسطة "التحكم في حساب المستخدم".
بعد ذلك ، قم بتشغيل أمر لإعادة تعيين TCP / IP على جهاز الكمبيوتر الخاص بك. يؤدي تشغيل الأمر أدناه إلى إعادة إنشاء مفتاحي تسجيل مرتبطين بـ TCP / IP بجهاز الكمبيوتر الخاص بك ، وبهذه الطريقة ، تتم استعادة البروتوكول الداخلي إلى إعداداته الافتراضية:
int ip إعادة تعيين c: resetlog.txt
لا تنس الضغط على Enter بعد كتابة الأمر أو لصقه.
بعد ذلك ، قم بتشغيل الأمر winsock reset أدناه لإعادة تعيين محول الشبكة:
إعادة تعيين netsh winsock
يمكنك إعادة تشغيل الشبكة الآن ، أو يمكنك المضي قدمًا وإعادة تعيين ملف المضيفين أيضًا.
يحتوي ملف المضيفين على عناوين IP وأسماء المضيف المستخدمة بشكل متكرر. يقوم بتخزينها للنظام لاستخدامها في تحويل أسماء المضيف إلى عناوين IP والعكس صحيح.
إذا كان جهاز الكمبيوتر لديك يواجه مشكلات في الاتصال ، وليس فقط مع OneDrive ، فإن إعادة تعيين ملف المضيفين يمكن أن يساعد في حل هذه المشكلة. يكون هذا مفيدًا بشكل خاص إذا تم تشغيل المشكلة عن طريق تغيير البرامج الضارة لإعدادات معينة للشبكة.
لاستعادة ملف المضيفين إلى حالته الافتراضية ، أولاً ، افتح مستند المفكرة. اكتب "notepad" في قائمة البحث وانقر فوق Notepad في النتائج.
بعد ذلك ، الصق النص أدناه في مستند Notepad الفارغ:
# حقوق النشر (c) 1993-2006 Microsoft Corp. # # هذا نموذج لملف HOSTS يستخدمه Microsoft TCP / IP لـ Windows. # # يحتوي هذا الملف على تعيينات عناوين IP لأسماء المضيف. يجب الاحتفاظ بكل # إدخال على سطر فردي. يجب وضع عنوان IP # في العمود الأول متبوعًا باسم المضيف المقابل. # يجب فصل عنوان IP واسم المضيف بمسافة # واحدة على الأقل. # # بالإضافة إلى ذلك ، يمكن إدراج التعليقات (مثل هذه) في أسطر # فردية أو بعد اسم الجهاز المشار إليه بالرمز "#". # # على سبيل المثال: # # 102.54.94.97 rhino.acme.com # خادم المصدر # 38.25.63.10 يتم معالجة x.acme.com # x client host # localhost name Resolution داخل DNS نفسه. # 127.0.0.1 localhost # :: 1 localhost
النص أعلاه هو محتويات ملف المضيفين الافتراضي لنظام التشغيل Windows 10 والذي تم إنشاؤه رسميًا بواسطة Microsoft.
حفظ الملف. انقر فوق ملف في الزاوية اليسرى العليا وحدد "حفظ باسم". في المربع اسم الملف ، اكتب "hosts" (بدون علامات الاقتباس). حدد سطح المكتب كموقع الحفظ ثم انقر فوق حفظ.
بعد ذلك ، انتقل إلى "C: \ Windows \ system32 \ drivers \ etc" باستخدام مستكشف الملفات. بدلاً من ذلك ، افتح Run باستخدام اختصار Win Key + R ، واكتب "WinDir٪ \ System32 \ Drivers \ Etc" وانقر فوق "موافق" للانتقال بسرعة إلى الموقع.
ستجد ملف المضيفين الحالي هناك. حدد ملف المضيفين وقم إما بحذفه أو إعادة تسميته إلى شيء آخر (مثل "hosts.old").
قم بالتبديل إلى سطح المكتب وانسخ ملف المضيفين الجديد الذي قمت بإنشائه. الصقه في المجلد الخ (مثل C: \ Windows \ system32 \ drivers \ etc). قد يُطلب منك إدخال كلمة مرور المسؤول لإجراء تغييرات على المجلد. انقر فوق متابعة.
أعد تشغيل الجهاز الآن وأعد محاولة مزامنة ملفاتك مع OneDrive.
استخدم خدمة سحابية أخرى
تريد Microsoft أن يستخدم الجميع منتجاتها. هذا هو سبب قيام الشركة بتثبيت العديد منها على Windows كتطبيقات افتراضية / أصلية. OneDrive ليس استثناءً. على الرغم من وجود عدد كبير من خدمات التخزين السحابية الشائعة حولها ، إلا أن العديد من الأشخاص ينجذبون بشكل طبيعي إلى OneDrive نظرًا لطريقة تكامله مع نظام Windows الأساسي.
ومع ذلك ، لا شيء يمنعك من تجربة خدمة تخزين سحابي أخرى ، سواء كان ذلك اختيارًا شائعًا توفره Google أو Amazon أو أي شيء متخصص. في كلتا الحالتين ، الشيء المهم هو العثور على ملف يقوم بمزامنة ملفاتك بسلاسة ولا يسبب لك أي متاعب عند نسخ بياناتك احتياطيًا.
استخدم ملف تعريف مستخدم مختلف
أصبحت "حدثت مشكلة في الاتصال بـ OneDrive" مشكلة واسعة الانتشار تؤثر على العديد من المستخدمين. أحد الحلول التي تم اكتشافها هو إنشاء ملف تعريف مستخدم جديد واستخدامه بدلاً من الملف الشخصي القديم:
- انقر بزر الماوس الأيمن فوق قائمة ابدأ وحدد الإعدادات.
- حدد الحسابات.
- اختر "العائلة والمستخدمون الآخرون" على الجانب الأيمن.
- في شاشة "عائلتك" ، حدد "إضافة شخص آخر إلى هذا الكمبيوتر".
- أضف اسم مستخدم ضمن "من سيستخدم هذا الكمبيوتر الشخصي؟" ثم أضف كلمة مرور قوية وتلميحًا لكلمة المرور.
- انقر فوق "التالي" لإنهاء العملية.
بخلاف بعض تطبيقات Microsoft الأخرى ، مثل Microsoft Store ، يتيح لك OneDrive استخدام حساب غير تابع لـ Microsoft إذا كنت تريد أن تكون مشتركًا في اشتراك مدفوع. ومع ذلك ، يحتاج الحساب الجديد إلى أذونات المسؤول. اتبع الخطوات أدناه لجعله حساب مسؤول:
- كرر الخطوات من 1 إلى 3 وحدد الحساب المضاف حديثًا.
- انقر فوق "تغيير نوع الحساب" وحدد المسؤول.
الآن اخرج من الإعدادات وقم بتسجيل الخروج من حسابك الحالي. قم بتسجيل الدخول باستخدام الحساب الجديد وتحقق مما إذا كان OneDrive يعمل الآن.
أعد تعيين تطبيق OneDrive
عندما لا يعمل أحد تطبيقات Windows الأصلية ، مثل Microsoft Store أو Photos أو Maps أو OneDrive ، فإن إعادة تعيين التطبيق قد يكون الخيار الأفضل. في حالة OneDrive ، يمكن أن يساعد القيام بذلك في حل الخطأ "حدثت مشكلة في الاتصال بـ OneDrive" في Windows 10.
فيما يلي كيفية إعادة تعيين تطبيق OneDrive:
- افتح Run باستخدام Win Key + R.
- الصق “localappdata٪ \ Microsoft \ OneDrive \ onedrive.exe / إعادة تعيين” في مربع التشغيل وانقر فوق موافق. سيؤدي هذا إلى إعادة تعيين التطبيق.
- لإعادة تشغيل التطبيق ، ابحث عنه باستخدام قائمة البحث وقم بتشغيله. هناك طريقة أخرى وهي تشغيل "localappdata٪ \ Microsoft \ OneDrive \ onedrive.exe" في Run.
بعد إعادة التعيين ، يبدأ OneDrive من جديد ، ونأمل أن يعني هذا أن الخطأ لن يظهر مرة أخرى. إذا كان OneDrive لا يزال لا يعمل بشكل صحيح ، فجرّب الإصلاح النهائي أدناه.
أعد تثبيت OneDrive
إعادة تثبيت OneDrive هو الإصلاح النهائي لخطأ "حدثت مشكلة في الاتصال بـ OneDrive". هيريس كيفية القيام بذلك:
- افتح لوحة التحكم وانتقل إلى البرامج والميزات.
- ضمن "إزالة تثبيت برنامج" ، حدد موقع OneDrive.
- انقر فوق OneDrive وحدد إلغاء التثبيت. اتبع معالج إلغاء التثبيت لإزالة التطبيق.
- افتح الآن المستعرض الخاص بك وانتقل إلى صفحة OneDrive الرسمية.
- قم بتثبيت التطبيق وتشغيله على جهاز الكمبيوتر الخاص بك.
قم بتسجيل الدخول باستخدام حساب OneDrive الخاص بك وحاول النسخ الاحتياطي أو تنزيل بياناتك. نأمل أن يختفي خطأ الاتصال.
نأمل أن تساعدك الإصلاحات الواردة في هذا الدليل في إصلاح الخطأ " حدثت مشكلة في الاتصال بـ OneDrive " على نظام التشغيل Windows 10 وقد استعدت الوصول إلى بيانات OneDrive الخاصة بك. يمكنك دائمًا استخدام OneDrive على الويب إذا كان تكامل Windows لا يعمل بشكل صحيح. يعد هذا حلاً جيدًا لحل خطأ Windows 10 OneDrive عند تسجيل الدخول.
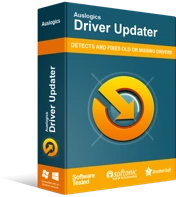
حل مشكلات الكمبيوتر باستخدام برنامج التشغيل المحدث
غالبًا ما ينتج أداء الكمبيوتر غير المستقر عن برامج تشغيل قديمة أو فاسدة. يقوم Auslogics Driver Updater بتشخيص مشكلات برنامج التشغيل ويتيح لك تحديث برامج التشغيل القديمة مرة واحدة أو واحدة في كل مرة لجعل جهاز الكمبيوتر الخاص بك يعمل بشكل أكثر سلاسة
بالإضافة إلى ذلك ، لا تنس تحديث برامج تشغيل الشبكة لأن برنامج التشغيل القديم سيساهم في مشكلات الاتصال. يمكنك استخدام Auslogics Driver Updater لتحديثات برنامج التشغيل السريعة والتلقائية.
