إصلاح مشكلات تثبيت الطابعة في نظام التشغيل Windows 10
نشرت: 2022-09-22
تقوم Microsoft بشكل متكرر بطرح تحديثات لنظام التشغيل Windows 10 لتحسين نظام التشغيل في وظائف مختلفة مثل كفاءة النظام والأمان والاستقرار وما إلى ذلك. على الرغم من أن كل خطأ يجلب مجموعة من التحسينات على نظام التشغيل ، إلا أنه يجلب أيضًا أخطاء جديدة تصيب العديد من المستخدمين. أحد هذه التحديثات هو تحديث Windows الذي تم إصداره في مارس 2021 ، تحديث KB500080. تسبب هذا التحديث في العديد من المشكلات مع برامج تشغيل الطابعة المثبتة بالفعل في النظام. أبلغ المستخدمون عن أخطاء مثل تحديث Windows لبرامج تشغيل الطابعة لا تعمل. كانت مشكلات تثبيت الطابعة هذه بارزة وخطيرة لدرجة أن بعض المستخدمين أبلغوا عن تلقيهم شاشة الموت الزرقاء (شاشة الموت الزرقاء - الشاشة المعروضة بعد تعطل النظام بسبب فشل Windows) أثناء الطباعة. جعل هذا الطباعة مستحيلة. إذا كنت تتساءل عن كيفية حل تحديث Windows هذا ، فلا يمكن الحصول على قائمة بمشكلة الأجهزة ، فأنت في المقالة الصحيحة. هنا ، نناقش الأسباب المحتملة وبعض الحلول المحتملة حتى نتمكن من معالجة هذا الخطأ. هيا بنا نبدأ!

محتويات
- كيفية إصلاح مشكلات تثبيت الطابعة في نظام التشغيل Windows 10
- الطريقة الأولى: تفريغ الطابعة
- الطريقة الثانية: تشغيل مستكشف أخطاء الطابعة ومصلحها
- الطريقة الثالثة: تحديث برامج تشغيل الجهاز
- الطريقة الرابعة: تثبيت برامج التشغيل العامة يدويًا
- الطريقة الخامسة: إعادة تشغيل خدمة التخزين المؤقت للطباعة
- الطريقة السادسة: تثبيت برامج التشغيل من كتالوج Windows Update
- الطريقة السابعة: إعادة تثبيت الطابعة
كيفية إصلاح مشكلات تثبيت الطابعة في نظام التشغيل Windows 10
قبل الدخول في الإصلاحات ، دعنا نرى بعض أسباب هذه المشكلة:
- الطابعة قديمة ولا تحتوي على أحدث دعم للبرامج
- خطأ في تحديث Windows
- مشاكل مع خدمة الطابعة
- مشاكل مع برامج تشغيل الطابعة والبرامج
- الطابعة متصلة بشكل غير صحيح
متابعة القراءة لحل تحديث Windows لا يمكن الحصول على قائمة مشكلة الأجهزة.
الطريقة الأولى: تفريغ الطابعة
يمكنك محاولة تفريغ الطابعة من الكهرباء عن طريق إزالتها من المفتاح الرئيسي وإخراجها من الكمبيوتر لمدة 2-5 دقائق وإعادة توصيلها مرة أخرى. تأكد من توصيل الطابعة بشكل صحيح بالمفتاح الرئيسي والكمبيوتر قبل إيقاف تشغيله ، وتحقق من حل المشكلة.

الطريقة الثانية: تشغيل مستكشف أخطاء الطابعة ومصلحها
يوجد مستكشف أخطاء Windows ومصلح لمشاكل الطابعة. يمكنك الوصول إليه بسهولة عن طريق الوصول إلى الإعدادات. سيؤدي تشغيل مستكشف أخطاء الطابعة ومصلحها إلى حل مشكلة تحديث Windows لبرامج تشغيل الطابعة التي لا تعمل.
1. اضغط على مفتاحي Windows + I في نفس الوقت لتشغيل الإعدادات .
2. انقر فوق مربع التحديث والأمان ، كما هو موضح.
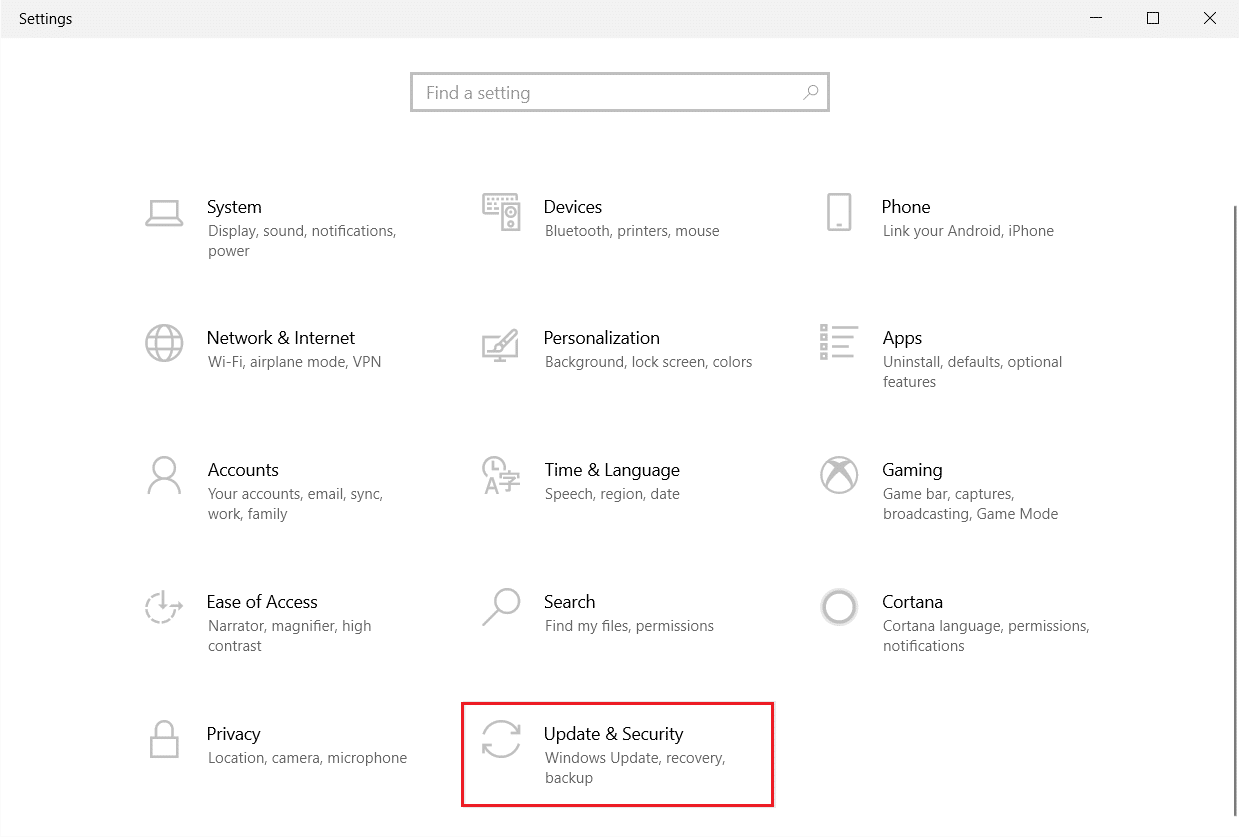
3. انتقل إلى قائمة " استكشاف الأخطاء وإصلاحها " في الجزء الأيمن.
4. حدد مستكشف أخطاء الطابعة ومصلحها وانقر فوق الزر "تشغيل مستكشف الأخطاء ومصلحها" الموضح أدناه.
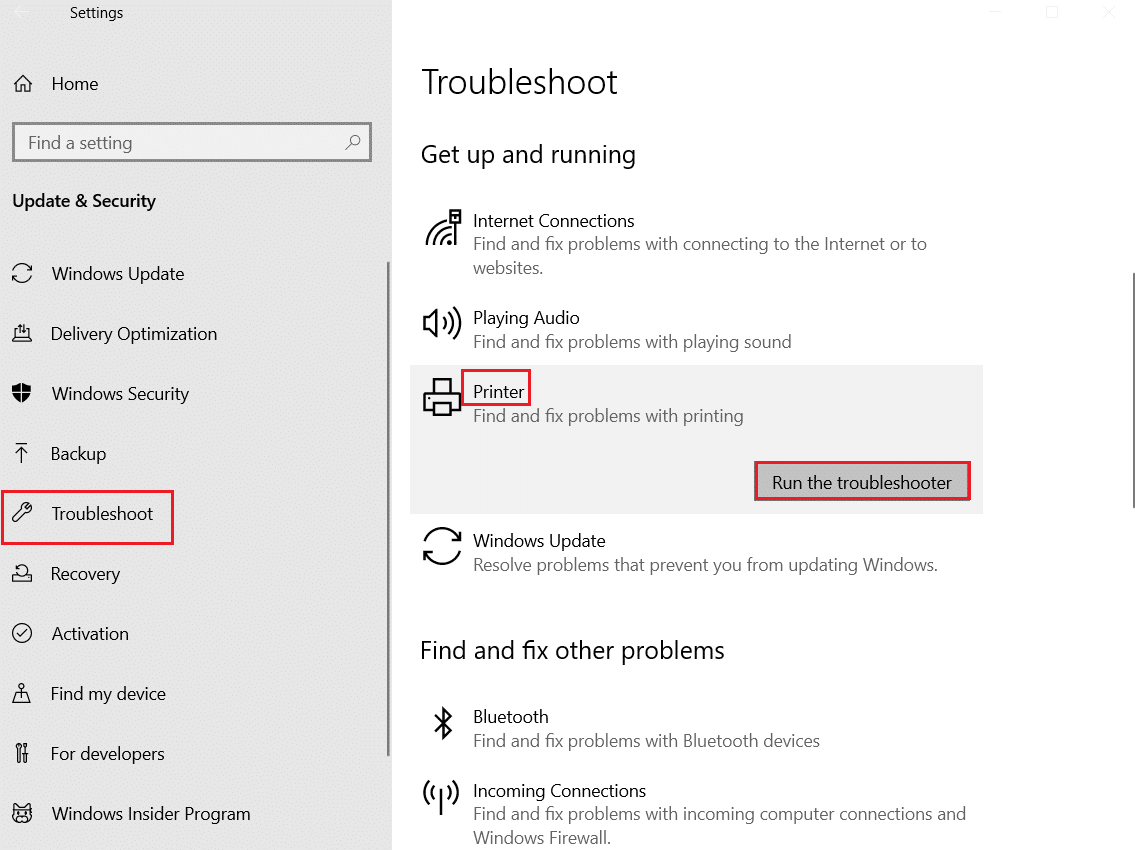
5. انتظر حتى يقوم مستكشف الأخطاء ومصلحها باكتشاف المشكلة وإصلاحها. بمجرد اكتمال العملية ، انقر فوق تطبيق هذا الإصلاح وأعد تشغيل الكمبيوتر .
سيبحث Windows تلقائيًا عن أي مشاكل ويحاول إصلاحها تلقائيًا بنفسه. يمكنك أيضًا تشغيل مستكشف أخطاء الأجهزة والأجهزة على نظام التشغيل Windows 10 لحل المشكلة.
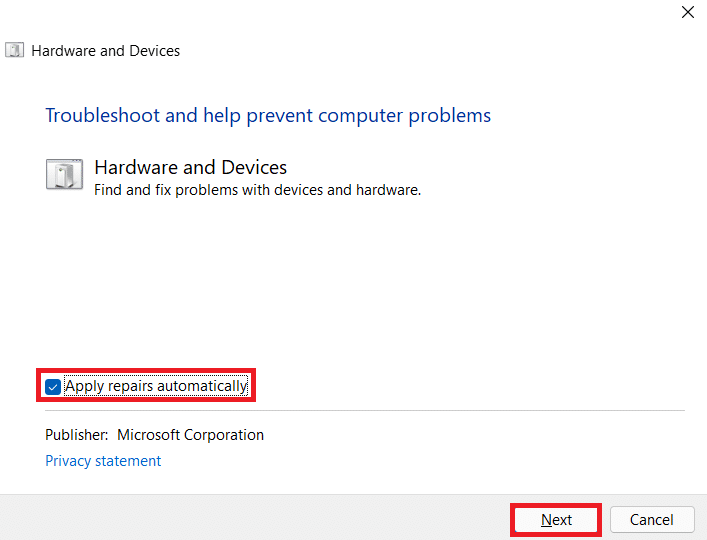
اقرأ أيضًا: كيفية إعادة طابعتك عبر الإنترنت في نظام التشغيل Windows 10
الطريقة الثالثة: تحديث برامج تشغيل الجهاز
نظرًا لأن مستخدمي Windows أبلغوا عن أخطاء بعد تحديث Windows ، فقد تكون هناك مشكلات في برنامج تشغيل الطابعة. قد يكون تحديث برامج تشغيل الطابعة حلاً محتملاً. يتم تمييز الطرق المختلفة لتحديث برامج تشغيل الطابعة أدناه إذا كان أحدها لا يعمل من أجلك.
اقرأ دليلنا حول كيفية تحديث برامج تشغيل الأجهزة على نظام التشغيل Windows 10 وقم بتنفيذ الطرق المختلفة الواردة في هذا الرابط لأجهزة الطابعة.
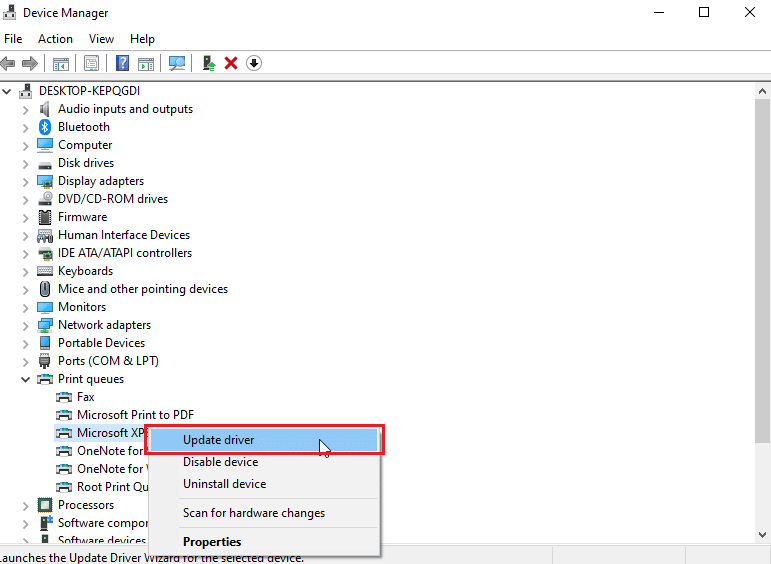
ملاحظة : إذا كانت الطابعة الخاصة بك مصحوبة بقرص تثبيت ، فقد يكون قرص تثبيت برنامج تشغيل. أدخله في برنامج تشغيل DVD / CD واتبع التعليمات التي تظهر على الشاشة لتثبيت برنامج التشغيل.
الطريقة الرابعة: تثبيت برامج التشغيل العامة يدويًا
إذا كانت لديك طابعة قديمة أو لم تصدر الشركة المصنعة برنامج تشغيل لنظام التشغيل Windows 10 بعد ، فقد تحدث مشكلات في تثبيت الطابعة. قد تكون هذه مشكلة مستمرة لأن الطابعة ستكون غير قابلة للاستخدام بدون برنامج تشغيل مناسب قابل للاستخدام. في هذا السيناريو ، سيقوم Windows تلقائيًا بتثبيت برامج التشغيل العامة المناسبة لطابعتك. إذا لم يكن كذلك ، فيمكنك تثبيتها يدويًا.
1. اضغط على مفتاح Windows ، واكتب إدارة الأجهزة ، وانقر فوق فتح .
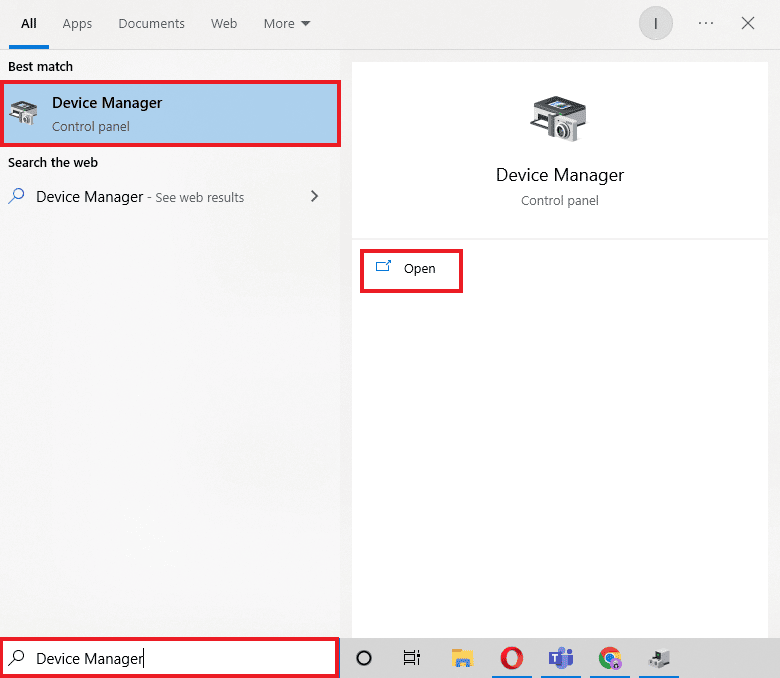
2. ضمن قسم قوائم انتظار الطباعة ، انقر بزر الماوس الأيمن فوق كاتب Microsoft XPS وحدد خيار تحديث برنامج التشغيل .
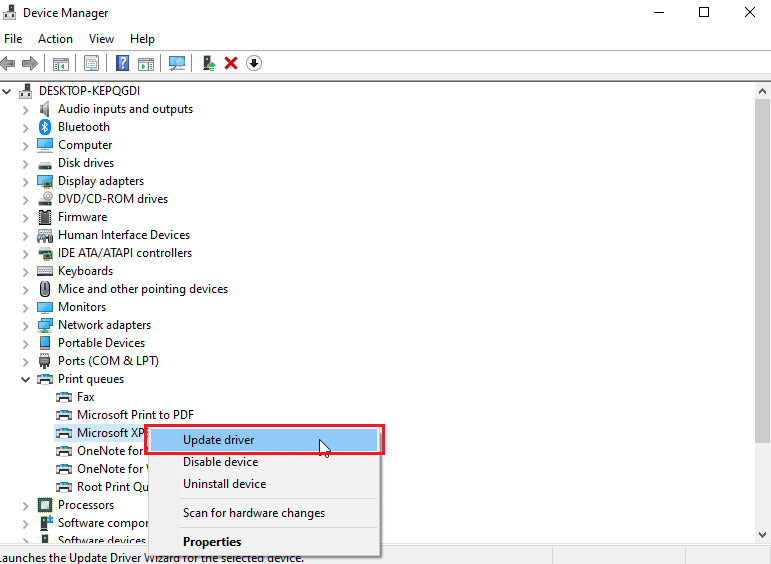
3. انقر فوق خيار استعراض جهاز الكمبيوتر الخاص بي للحصول على برنامج التشغيل .
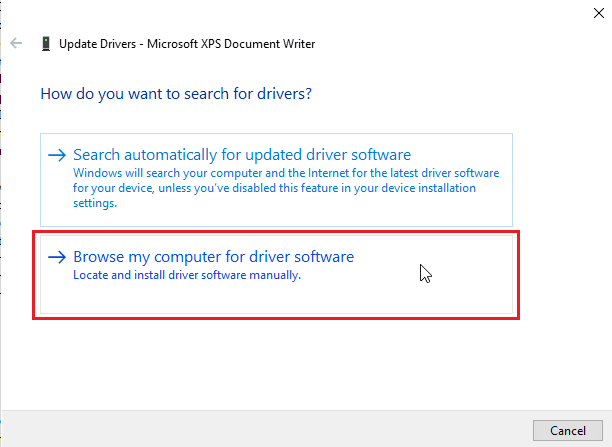
4. بعد ذلك ، انقر فوق اسمح لي بالاختيار من قائمة برامج التشغيل المتوفرة على جهاز الكمبيوتر الخاص بي .
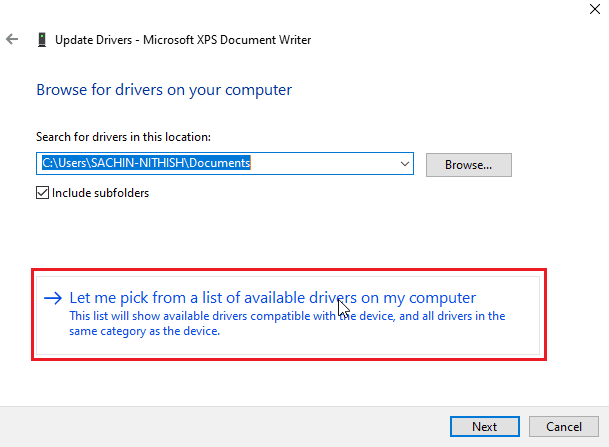

5. أخيرًا ، اختر Generic software device وانقر فوق Next .
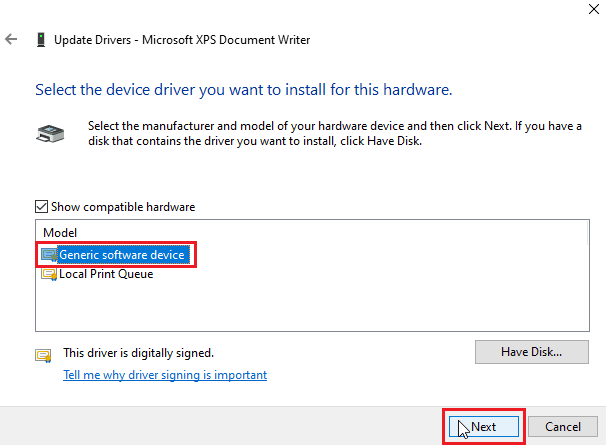
سيؤدي هذا إلى تثبيت برنامج التشغيل المطلوب وإصلاح مشكلة تثبيت الطابعة.
اقرأ أيضًا: Fix Printer Driver غير متوفر على نظام التشغيل Windows 10
الطريقة الخامسة: إعادة تشغيل خدمة التخزين المؤقت للطباعة
عندما يرسل مستخدم Windows طلبات طباعة إلى الطابعة ، فإن التخزين المؤقت للطباعة هو البرنامج الذي يدير هذه الطلبات التي يرسلها المستخدم. يمكن أن تكون إعادة تعيينه حلاً محتملاً. اتبع الخطوات التالية:
1. اضغط على مفتاحي Windows + R معًا لفتح مربع الحوار Run .
2. اكتب services.msc وانقر فوق موافق لبدء تشغيل نافذة الخدمات .
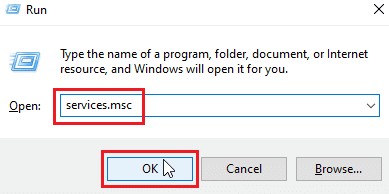
3. انقر بزر الماوس الأيمن فوق Print Spooler وانقر فوق "إيقاف " لإيقاف الخدمة.
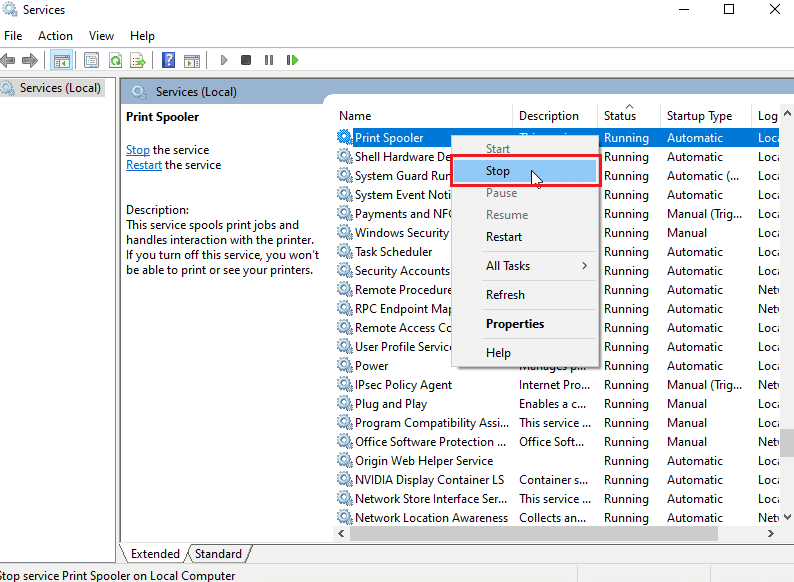
4. الآن ، انتقل إلى مربع الحوار " تشغيل " مرة أخرى بالضغط في نفس الوقت على مفاتيح Windows + R.
5. أدخل الأمر أدناه وانقر فوق " موافق ".
٪ WINDIR٪ \ system32 \ التخزين المؤقت \ الطابعات
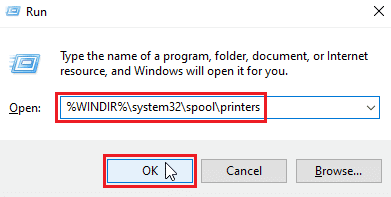
6. حدد جميع الملفات الموجودة في المجلد بالضغط على مفتاحي Ctrl + A في نفس الوقت.
7. الآن ، اضغط على Shift + Delete لحذف جميع الملفات الموجودة في هذا المجلد بشكل دائم.
8. ارجع إلى نافذة الخدمات وانقر نقرًا مزدوجًا على خدمة Print Spooler .
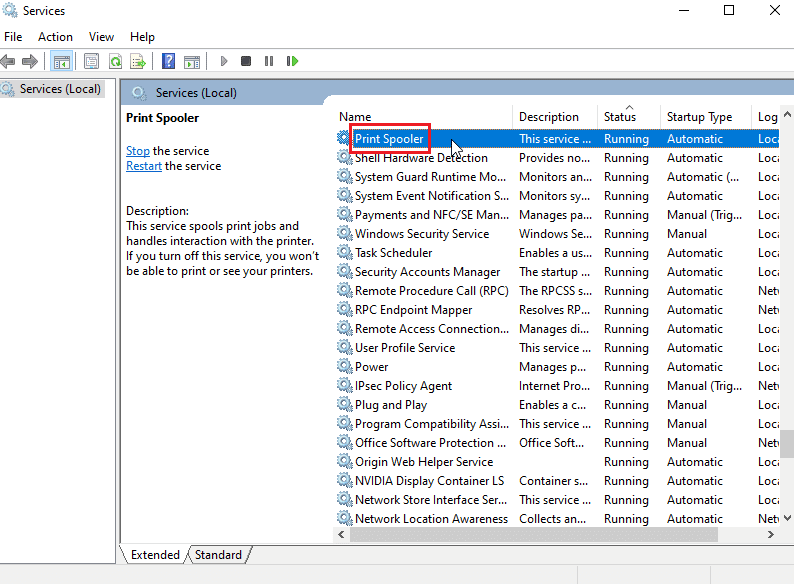
9. تأكد من تعيين القائمة المنسدلة لنوع بدء التشغيل على تلقائي .
10. أخيرًا ، انقر فوق ابدأ ضمن قسم حالة الخدمة .
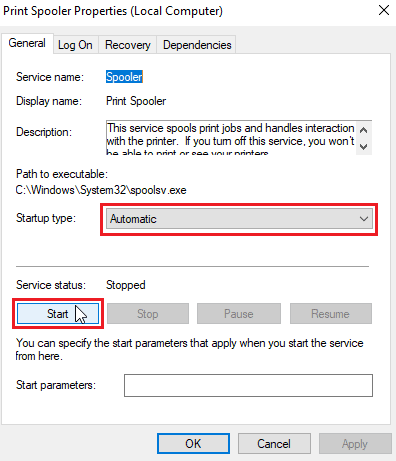
11. انقر فوق تطبيق> موافق للتأكيد.
تحقق مما إذا كان يتعذر على Windows Update الحصول على قائمة بالأجهزة التي تم حلها أم لا.
الطريقة السادسة: تثبيت برامج التشغيل من كتالوج Windows Update
في بعض الأحيان ، لا يساعد استخدام برنامج تشغيل عام وقد يستمر في إثارة مشكلات تثبيت الطابعة. إذا كنت تواجه مشكلات مع الطابعة وكان لديك طابعة قديمة ، فيمكنك تجربة كتالوج Microsoft Windows Update الرسمي. هنا ، تتم أرشفة التحديثات حتى يتمكن السائقون البالغون من العمر عامًا من تنزيلها واستخدامها بسهولة. دعونا نرى كيفية استخدامه.
1. انتقل إلى موقع Microsoft Catalog على الويب في مستعرض.
2. اكتب طراز طابعتك (مثل HP LaserJet 4000 ) وانقر فوق " بحث " للبحث عن برامج تشغيل للجهاز.
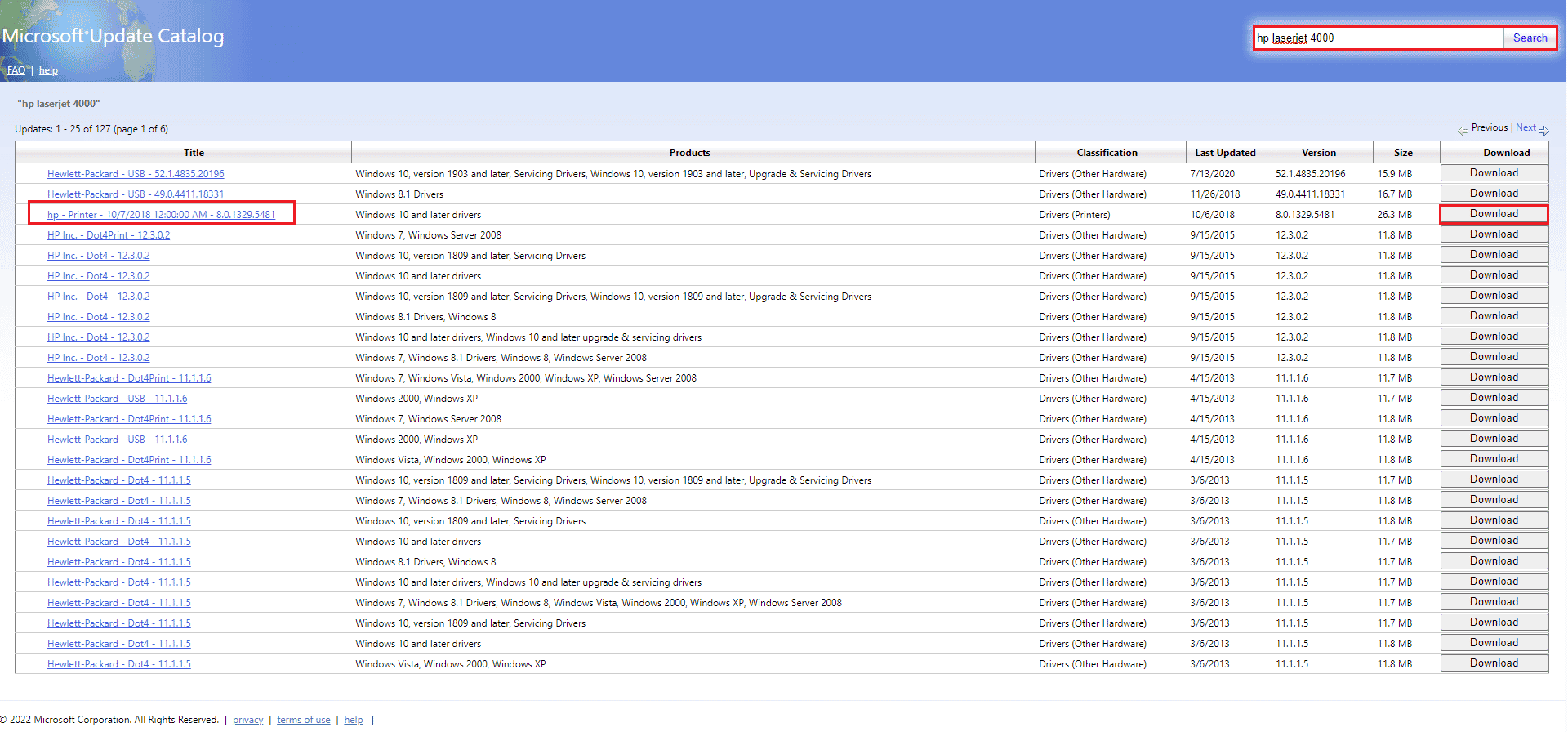
3. إذا وجدت برنامج التشغيل لجهازك ، انقر فوق " تنزيل ".
4. انقر هنا على رابط الكابينة لتنزيل برنامج التشغيل.
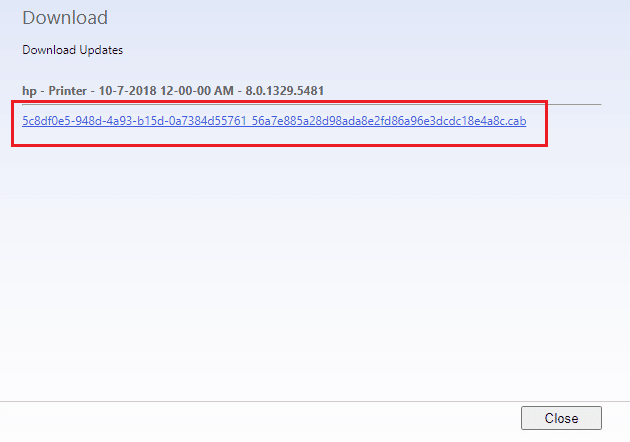
5. انقر بزر الماوس الأيمن فوق الملف الذي تم تنزيله واختر استخراج .
6. قم بتحديث برنامج تشغيل الطابعة يدويًا عن طريق تحديد موقع المجلد الذي قمت باستخراج برامج التشغيل منه.
اقرأ أيضًا: يتعذر على Windows الاتصال بالطابعة [محلول]
الطريقة السابعة: إعادة تثبيت الطابعة
يمكنك إعادة تثبيت الطابعة بالكامل من البداية لمعرفة ما إذا كان ذلك يعمل أم لا. يتضمن ذلك إزالة الطابعة ومحرك الجهاز بكل الصلاحيات وتوصيلهما مرة أخرى.
1. اضغط على مفتاح Windows ، واكتب لوحة التحكم ، ثم انقر فوق فتح .
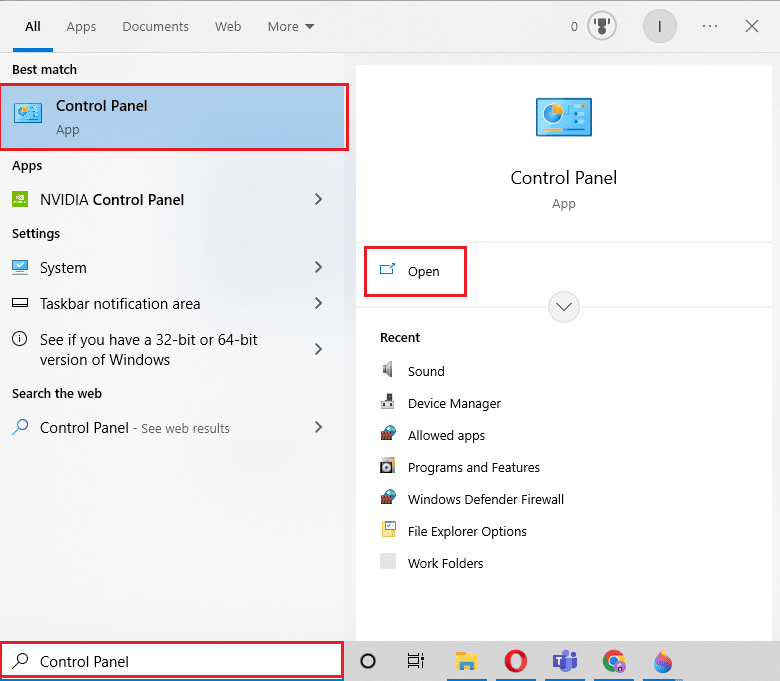
2. قم بتعيين العرض حسب> الفئة ، ثم انقر فوق عرض الأجهزة والطابعات .
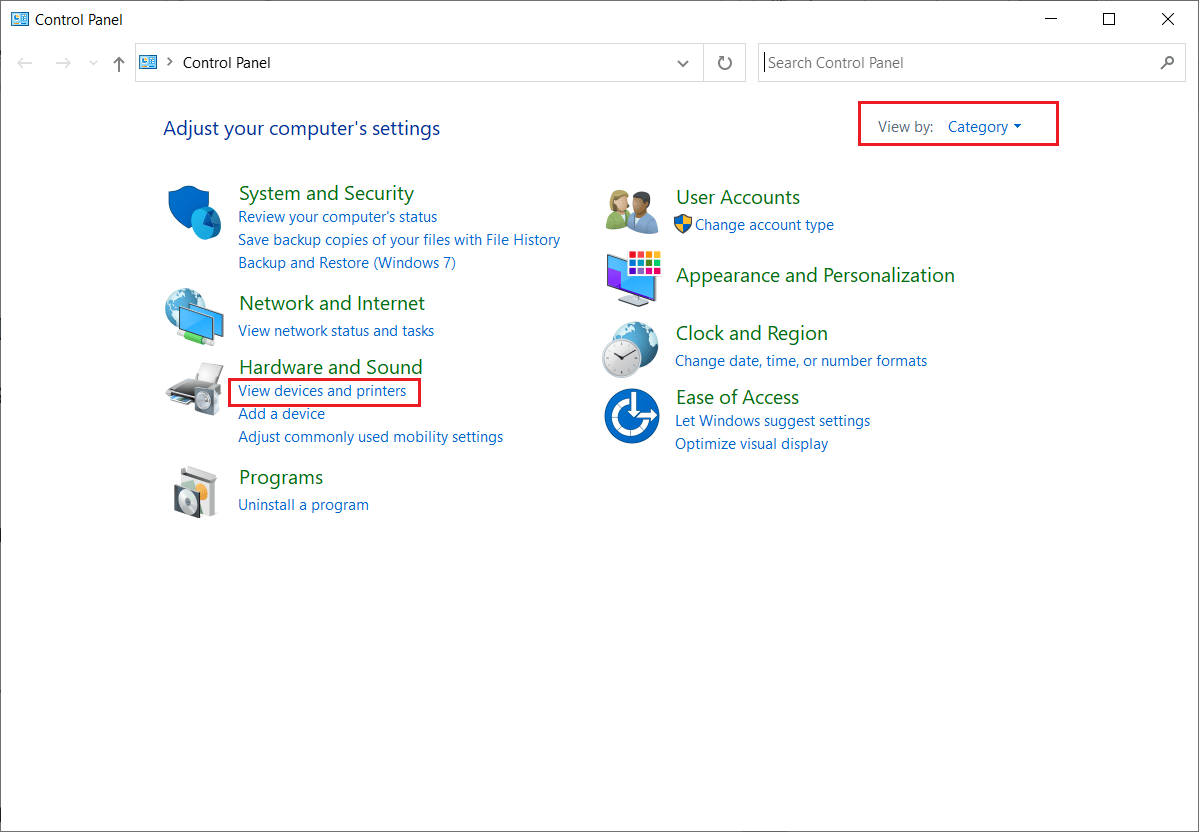
3. ضمن قسم الطابعات ، انقر بزر الماوس الأيمن فوق الطابعة .
4. اختر إزالة خيار الجهاز .
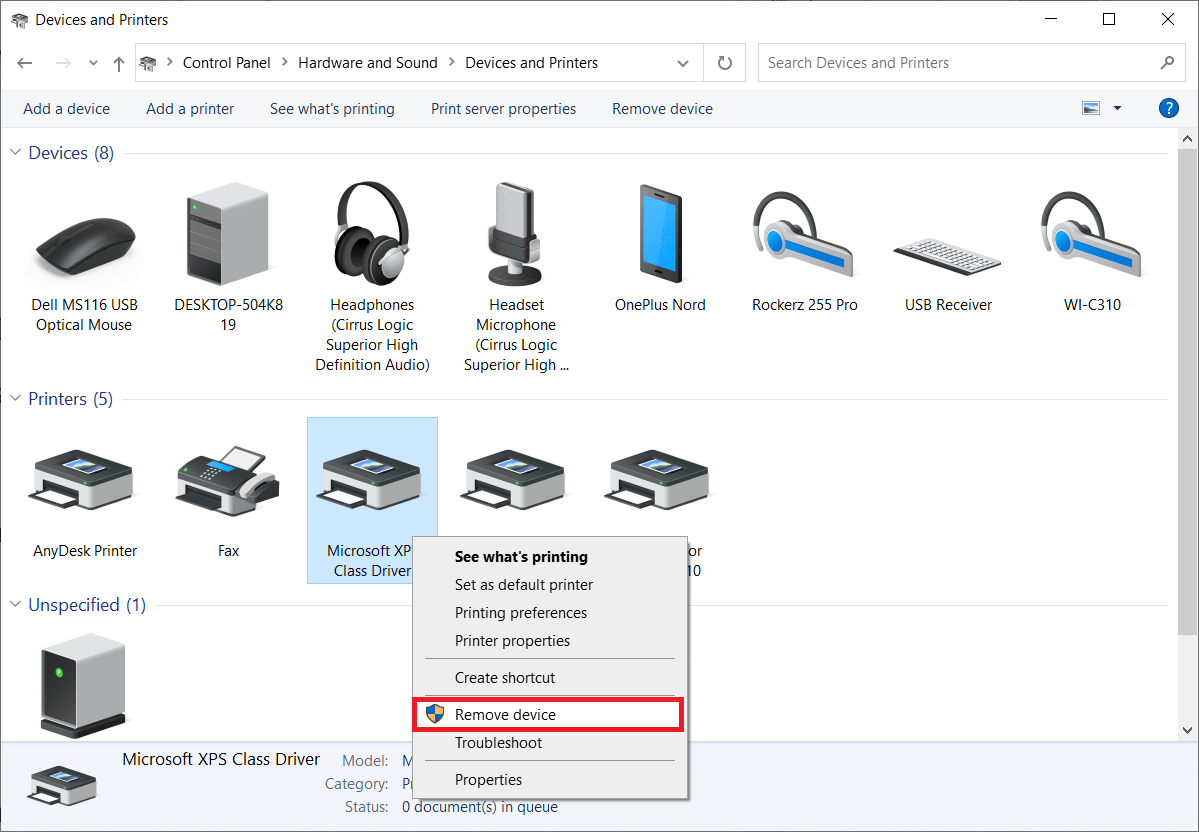
5. انقر فوق نعم في مطالبة UAC لإزالة الجهاز.
6. الآن ، أعد تشغيل الكمبيوتر وأعد توصيل الطابعة.
7. انتقل إلى الأجهزة والطابعات وانقر بزر الماوس الأيمن على الطابعة وحدد تعيين كطابعة افتراضية .
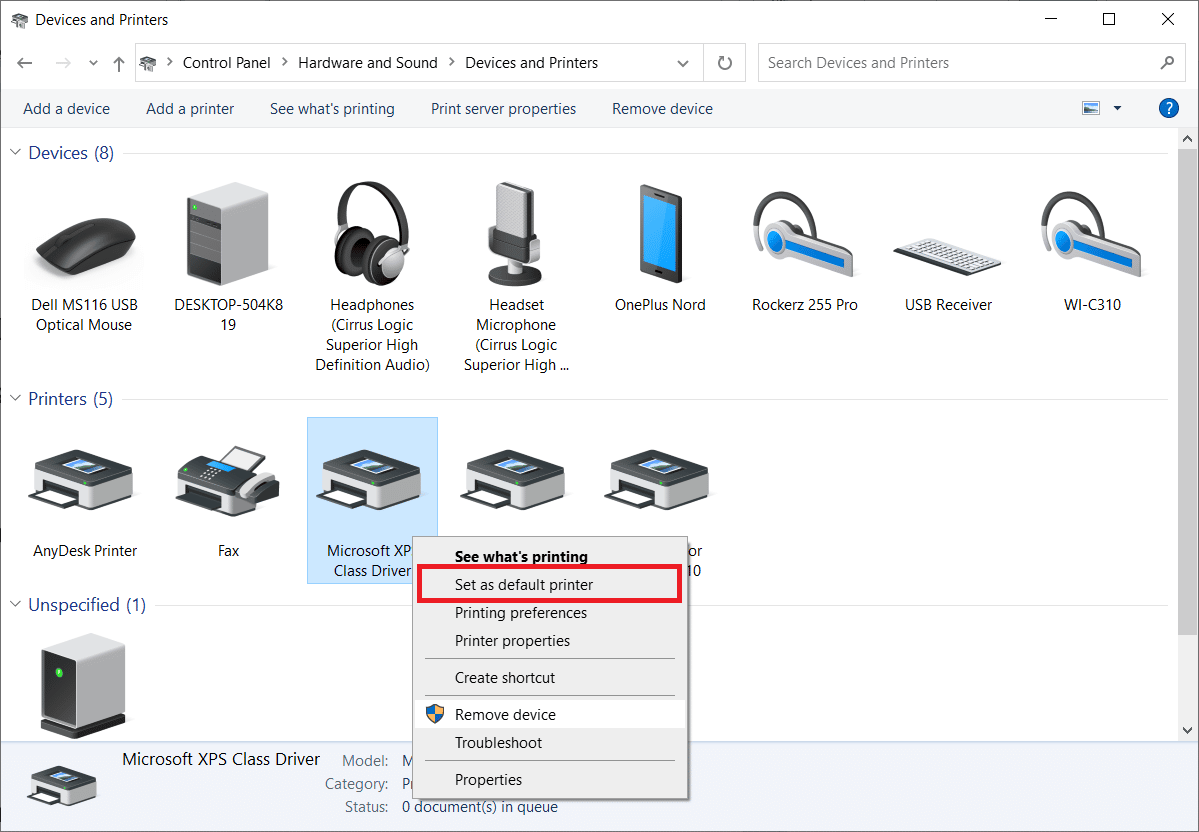
سيؤدي ذلك إلى حل مشكلات تثبيت الطابعة.
مُستَحسَن:
- إصلاح أدوات الشيطان غير قادر على الوصول إلى ملف الصورة MDF
- إصلاح تعذر اتصال Epson Scanner في نظام التشغيل Windows 10
- إصلاح خطأ الطباعة في نظام التشغيل Windows 10
- أين يوجد زر WPS في طابعة Canon؟
نأمل أن تكون هذه المقالة مفيدة ، وقد تمكنت من حل مشكلات تثبيت الطابعة في نظام التشغيل Windows 10. إذا كانت لديك أي شكوك أو اقتراحات ، فقم بالتعليق أدناه. أخبرنا أيضًا بما تريد تعلمه بعد ذلك.
