إصلاح مشكلة Premiere Pro Media Pending ثم تعطل الخطأ
نشرت: 2023-03-07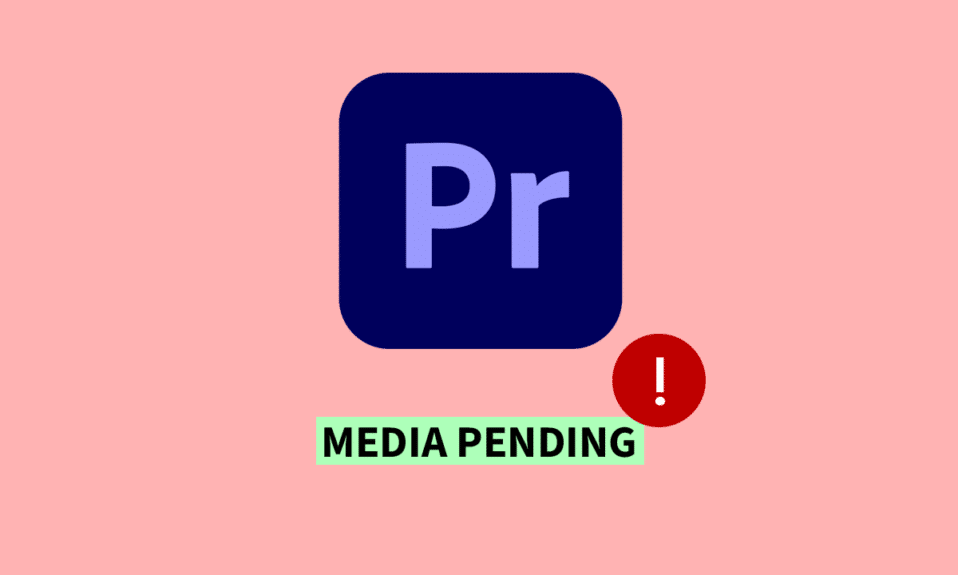
Adobe Premiere Pro هو برنامج تحرير فيديو نال استحسانًا كبيرًا يستخدمه المحترفون والهواة على حدٍ سواء. ومع ذلك ، على الرغم من ميزاته المتطورة وتعدد استخداماته ، فقد واجه العديد من المستخدمين المأزق المحبط المتمثل في انتظار الوسائط الاحترافية الأولى المعلقة ثم تعطلها. عند محاولة استيراد ملفات الوسائط ، قد يواجه المستخدمون رسالة خطأ في انتظار الوسائط ، مما يؤدي غالبًا إلى تعطل البرنامج ، مما يتسبب في إعاقة الإنتاجية وسير العمل. في هذه المقالة ، سوف نتعمق في الأسباب الجذرية وراء هذه المشكلة ونقدم حلولًا عملية لإصلاح الخطأ المعلق للوسائط الاحترافية الأولى والوسائط الاحترافية المعلقة عند بدء التشغيل. سواء كنت مستخدمًا متمرسًا لـ Premiere Pro أو بدأت للتو ، ستقدم لك هذه المقالة رؤى قيمة وتساعدك في العودة بسرعة إلى عملية التحرير.
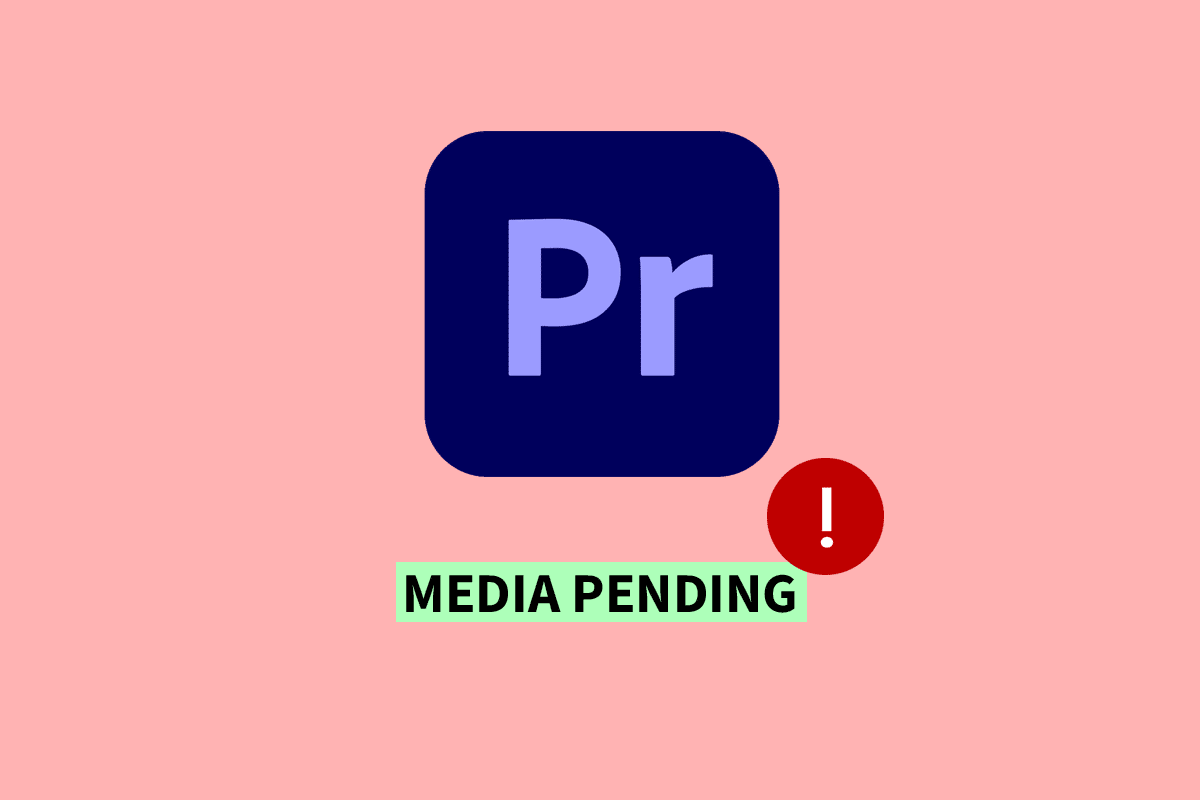
كيفية إصلاح خطأ Premiere Pro Media المعلق ثم التعطل
هنا ، ستتعرف على كيفية إصلاح خطأ وسائط Premiere Pro المعلق بالتفصيل.
ما هو خطأ الوسائط المعلقة؟
هذا هو الجواب على سؤال ما هو خطأ الوسائط المعلقة. يمكن أن يتسبب خطأ تعليق الوسائط في Adobe Premiere Pro في تعطل البرنامج بسبب صعوبة البرنامج في تحميل أو معالجة ملفات الوسائط. يمكن أن ينتج عن مشكلات التوافق أو الملفات التالفة أو التخزين غير الكافي أو قيود الأداء. يتطلب حل المشكلة تحديد السبب الجذري واتخاذ خطوات مثل تحديث البرنامج أو التحقق من توافق الملفات أو تحرير مساحة التخزين أو تحسين أداء النظام أو تحويل الملفات. يمكن للإجراءات الاستباقية تقليل الاضطرابات والسماح لمحرري الفيديو بالعمل بسلاسة.
لماذا الوسائط المميزة معلقة؟
يتم تقديم إجابة على الاستفسار عن سبب تعليق وسائل الإعلام الرئيسية هنا. يمكن أن يظهر خطأ تعليق الوسائط في Adobe Premiere Pro لعدة أسباب. فيما يلي بعض أسباب تعليق الوسائط في Adobe Premiere Pro:
- مشاكل التوافق مع ملفات الوسائط.
- ملفات الوسائط التالفة أو التالفة.
- مساحة تخزين غير كافية على النظام أو القرص الصلب.
- قيود أداء النظام ، مثل ذاكرة الوصول العشوائي غير الكافية أو قوة المعالجة.
- المشكلات المتعلقة بالبرنامج ، مثل الإصدارات القديمة أو غير المتوافقة.
- إعدادات الاستيراد غير الصحيحة ، مثل الدقة غير المتطابقة أو برنامج الترميز.
- عمليات نقل أو تنزيل ملفات الوسائط غير المكتملة أو المتقطعة.
- استخدام تنسيقات وسائط غير مدعومة أو قديمة.
- يتعارض مع ملحقات أو ملحقات خارجية.
- تشغيل تطبيقات أخرى كثيفة الاستخدام للموارد في وقت واحد مع Premiere Pro.
كيفية إصلاح خطأ Premiere Pro Media المعلق
فيما يلي بعض الطرق لإصلاح الخطأ المعلق للوسائط الاحترافية المميز:
الطريقة الأولى: إعادة تشغيل Premiere Pro
يمكن أن تؤدي إعادة تشغيل Premiere Pro إلى حل الوسائط المعلقة ثم تعطل الخطأ إذا كان ناتجًا عن مشكلة مؤقتة ، مثل خلل في البرنامج أو موارد النظام غير الكافية. من خلال إعادة تشغيل البرنامج ، يمسح أي بيانات مؤقتة قد تسبب الخطأ ويسمح لـ Premiere Pro بالبدء من جديد. اقرأ دليلنا حول كيفية إنهاء المهمة. بعد ذلك أعد فتح البرنامج.
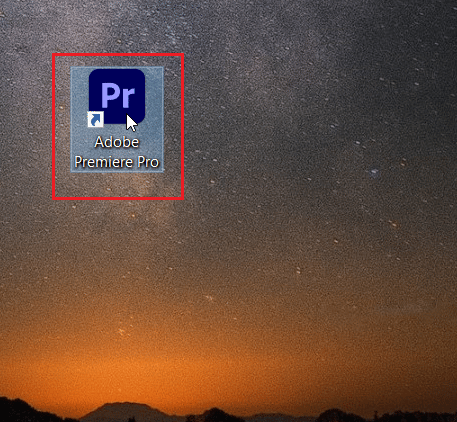
الطريقة الثانية: مسح ذاكرة التخزين المؤقت للوسائط
يمكن أن يؤدي مسح ملفات ذاكرة التخزين المؤقت في Premiere Pro إلى حل الوسائط المعلقة ثم تعطل الخطأ إذا كان ناتجًا عن ملفات ذاكرة التخزين المؤقت التالفة أو التالفة. ملفات ذاكرة التخزين المؤقت هي ملفات مؤقتة يستخدمها Premiere Pro لتخزين البيانات التي يتم الوصول إليها بشكل متكرر ، وبمرور الوقت ، يمكن أن تتلف هذه الملفات ، مما يتسبب في حدوث أخطاء في البرنامج أو تعطله. يمكن أن يساعد مسح ملفات ذاكرة التخزين المؤقت في حل المشكلة عن طريق إجبار Premiere Pro على إنشاء ملفات ذاكرة تخزين مؤقت جديدة خالية من الأخطاء. اقرأ دليلنا حول كيفية مسح ذاكرة التخزين المؤقت. بمجرد مسح ملفات ذاكرة التخزين المؤقت ، أغلق Adobe Premiere Pro ثم أعد فتح البرنامج.
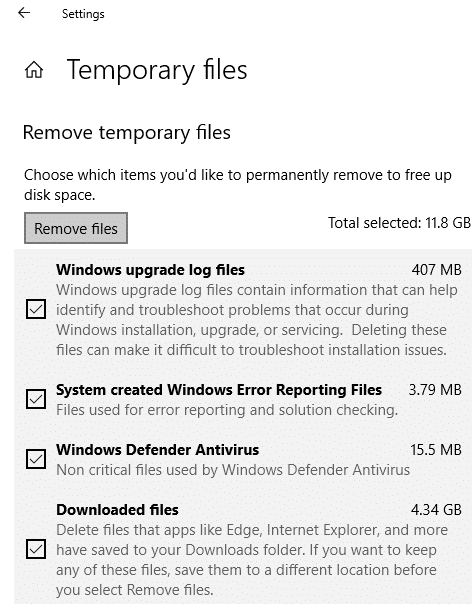
اقرأ أيضًا: ما هي متطلبات نظام Adobe Premiere Pro؟
الطريقة الثالثة: تحديث برنامج تشغيل بطاقة الرسومات
يمكن أن يؤدي تحديث برنامج تشغيل بطاقة الرسومات إلى حل مشكلة الوسائط المعلقة ثم تعطل الخطأ في Adobe Premiere Pro إذا كانت المشكلة متعلقة ببرامج تشغيل بطاقة رسومات قديمة أو غير متوافقة. تلعب برامج تشغيل بطاقة الرسومات دورًا مهمًا في تطبيقات تحرير الفيديو مثل Premiere Pro ، ويمكن أن تتسبب برامج التشغيل القديمة أو غير المتوافقة في حدوث مشكلات في التوافق ، مما قد يؤدي إلى تعطل البرنامج أو أخطاء الوسائط المعلقة. في مثل هذه الحالات ، من الضروري تحديد السبب الجذري للخطأ واتخاذ الإجراءات المناسبة لمعالجته. يمكنك استخدام دليلنا حول 4 طرق لتحديث برامج تشغيل الرسومات في Windows 10 لمساعدتك على أداء هذه المهمة.
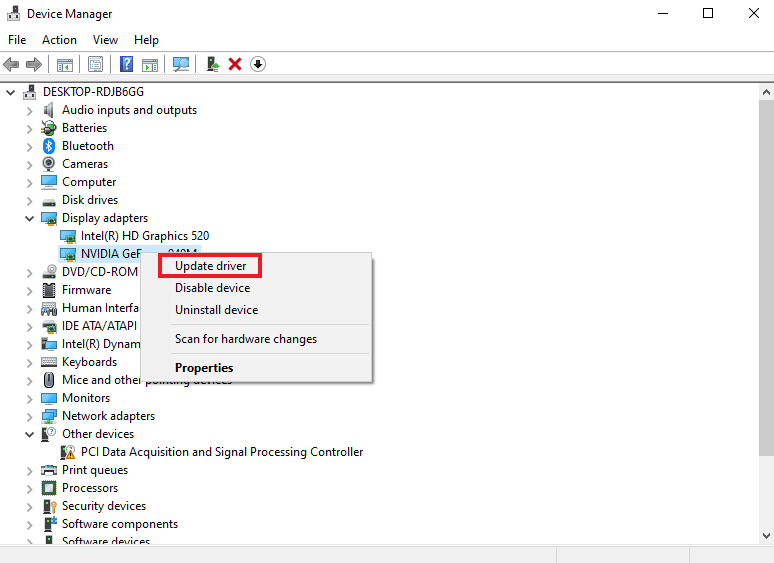
الطريقة الرابعة: تغيير تنسيق برنامج الترميز
يمكن أن يؤدي تغيير تنسيق برنامج الترميز لملفات الوسائط في Adobe Premiere Pro إلى حل الوسائط المعلقة ثم تعطل الخطأ إذا كانت المشكلة متعلقة بمشكلات التوافق مع برنامج الترميز الحالي. قد لا تكون بعض برامج الترميز مدعومة بالكامل بواسطة Premiere Pro ، مما قد يتسبب في حدوث أخطاء عند محاولة استيراد هذه الملفات أو تحريرها. في مثل هذه الحالات ، قد يساعد تحويل ملفات الوسائط إلى تنسيق برنامج ترميز متوافق في حل المشكلة. ومع ذلك ، من المهم ملاحظة أن تغيير تنسيق برنامج الترميز قد يؤثر على جودة ملفات الوسائط ، لذلك يوصى بعمل نسخة احتياطية من الملفات الأصلية قبل تحويلها. بالإضافة إلى ذلك ، قد لا يؤدي تغيير تنسيق برنامج الترميز وحده إلى حل الخطأ دائمًا ، حيث يمكن أن تساهم العوامل الأساسية الأخرى أيضًا في حدوث المشكلة. في مثل هذه الحالات ، من الضروري تحديد السبب الجذري للخطأ واتخاذ الإجراءات المناسبة لمعالجته.
1. افتح نافذة إعدادات التصدير في Adobe Premiere Pro .
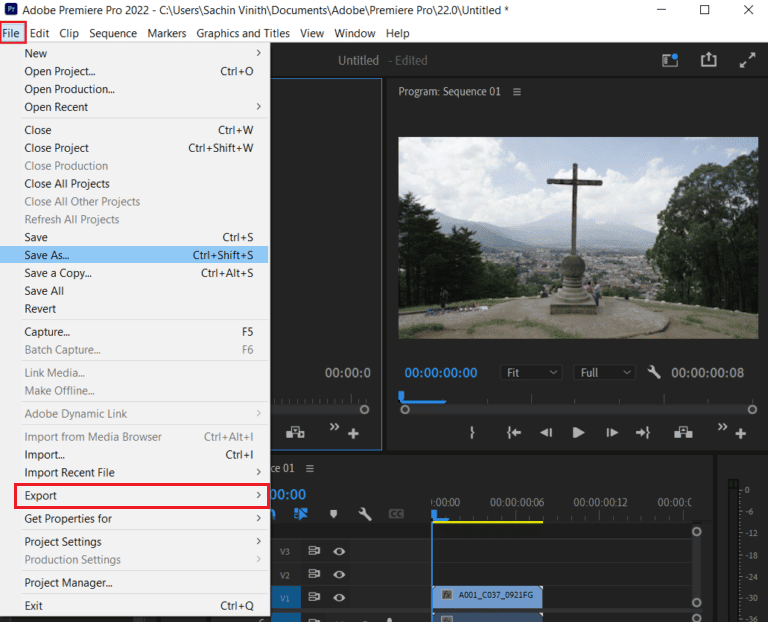
2. اختر QuickTime أو None من قائمة التنسيق بالنقر فوق زر القائمة.
3. حدد Photo و JPEG من القائمة المنسدلة ضمن Video Codec .
4. حاول التصدير مرة أخرى ، لمشاهدة التغييرات.

اقرأ أيضًا: كيف يمكنني إصلاح خطأ العارض المتسارع
الطريقة الخامسة: إفراغ مساحة التخزين
يمكن أن يساعد ضمان مساحة تخزين كافية في حل وسائط Premiere Pro المعلقة ثم تعطل الخطأ. يمكن أن تتسبب مساحة التخزين غير الكافية في حدوث خطأ في تعليق الوسائط لأن Premiere Pro يتطلب قدرًا معينًا من المساحة الخالية لمعالجة ملفات الوسائط والعمل معها. عندما تكون مساحة التخزين منخفضة ، قد يواجه البرنامج صعوبة في تحميل ملفات الوسائط أو معالجتها ، مما يؤدي إلى حدوث خطأ في تعليق الوسائط وتعطل البرنامج. يمكنك تفريغ مساحة على القرص الثابت على جهاز الكمبيوتر الذي يعمل بنظام Windows 10 بعدة طرق. لمعرفة المزيد حول هذه الطرق ، يمكنك الرجوع إلى دليلنا الخاص بـ 10 طرق لتحرير مساحة القرص الثابت على Windows 10.
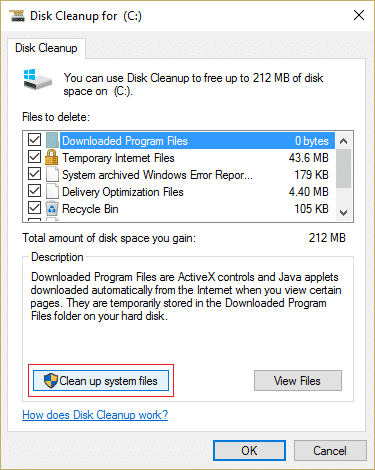
الطريقة السادسة: إغلاق البرامج الأخرى
يمكن أن يساعد إغلاق برامج الخلفية الأخرى في حل خطأ تعطل الوسائط المعلقة في Premiere Pro. عندما يتم تشغيل العديد من البرامج في وقت واحد ، يمكن أن تستهلك قدرًا كبيرًا من موارد النظام ، مما قد يتسبب في إبطاء Premiere Pro أو حتى تعطله. من خلال إغلاق البرامج الأخرى ، يمكنك تحرير المزيد من الموارد لاستخدام Premiere Pro ، مما قد يساعد في تشغيله بسلاسة أكبر. يمكنك اتباع دليلنا حول كيفية إنهاء المهام في Windows 10 لمعرفة كيفية القيام بذلك.
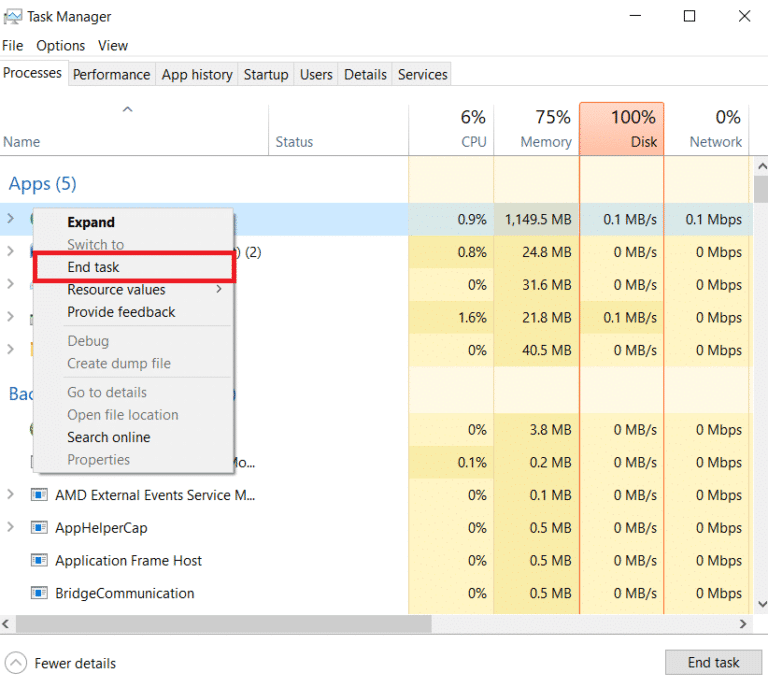
اقرأ أيضًا: إصلاح رمز خطأ Premiere Pro 3 في نظام التشغيل Windows 10
الطريقة السابعة: تحديث Adobe Premier Pro
يمكن أن يؤدي تحديث Adobe Premiere Pro إلى أحدث إصدار إلى حل الوسائط المعلقة ثم تعطل الخطأ ، خاصةً إذا كان الخطأ ناتجًا عن أخطاء البرامج أو مشكلات التوافق. يحتوي الإصدار الأخير من Premiere Pro عادةً على إصلاحات للأخطاء وتحسينات في الأداء وميزات جديدة يمكنها تحسين استقرار البرنامج ووظائفه. يمكن اتباع الخطوات التالية بسهولة لتحديث Adobe Premiere Pro:
1. افتح برنامج Adobe Premiere Pro على جهاز الكمبيوتر الخاص بك.
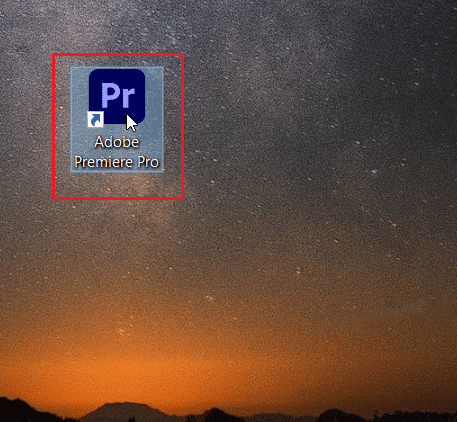
2. اذهب إلى قائمة التعليمات وحدد التحديثات .
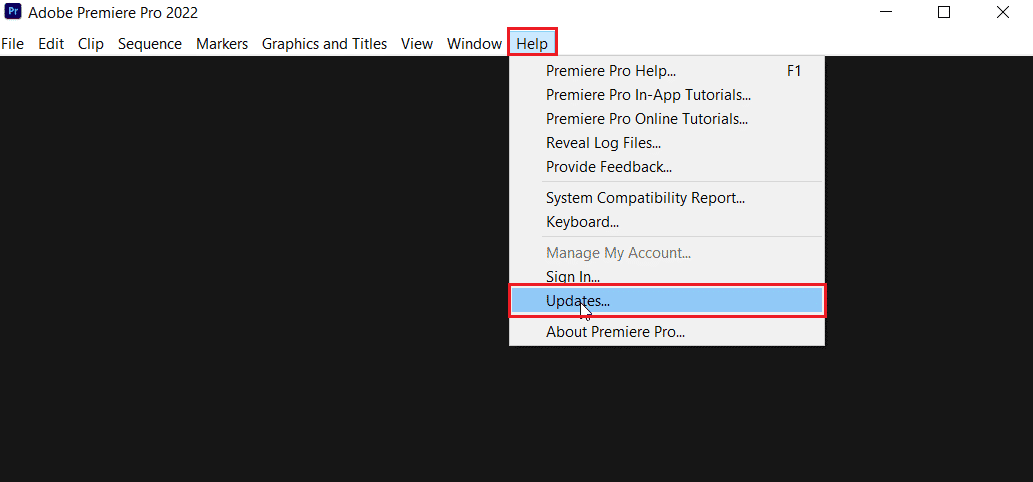
3. الآن ، يمكنك البحث عن أي تحديثات متوفرة لـ Premiere Pro وتثبيتها.
4. في حالة توفر تحديث ، انقر فوق الزر "تحديث" لبدء عملية التثبيت.
5. بمجرد تثبيت التحديث ، سيُطلب منك إعادة تشغيل Adobe Premiere Pro.
الطريقة الثامنة: إعادة تثبيت Adobe Premiere Pro
يمكن أن يؤدي إلغاء تثبيت Premiere Pro وإعادة تثبيته إلى حل أخطاء الوسائط المعلقة والأعطال إذا كانت ناتجة عن ملفات برامج تالفة أو عمليات تثبيت غير مكتملة. قبل إلغاء التثبيت ، من المهم إجراء نسخ احتياطي لأي ملفات وإعدادات مهمة للمشروع.
1. اضغط على مفتاح Windows ، وابحث عن لوحة التحكم وافتحها .
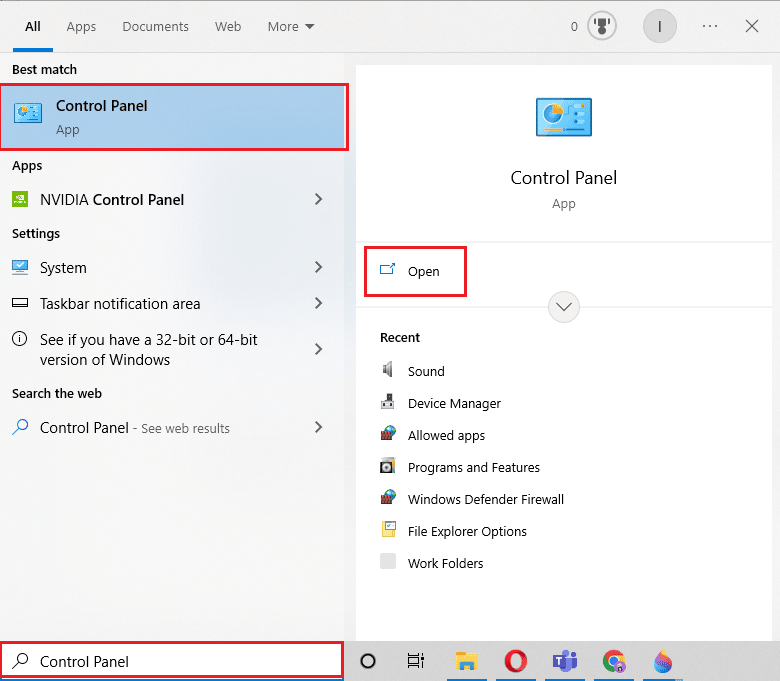
2. قم بتغيير عرض لوحة التحكم بالإعدادات إلى " فئة " وحدد خيار "إلغاء تثبيت برنامج" ضمن قسم "البرامج ".
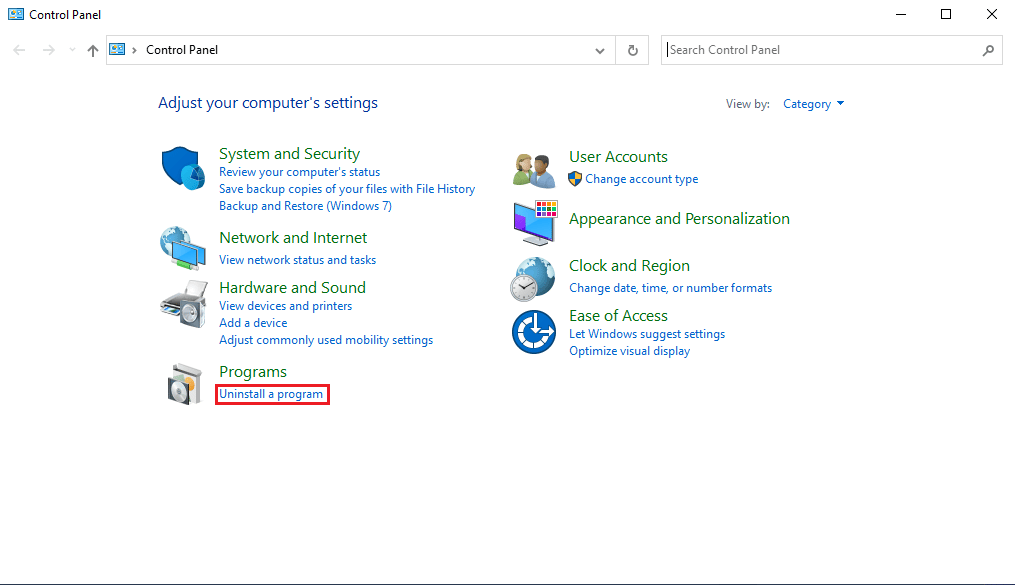
3. ابحث عن Adobe Premiere Pro في قائمة البرامج المثبتة ، وانقر بزر الماوس الأيمن فوقه ، واختر خيار إلغاء التثبيت .
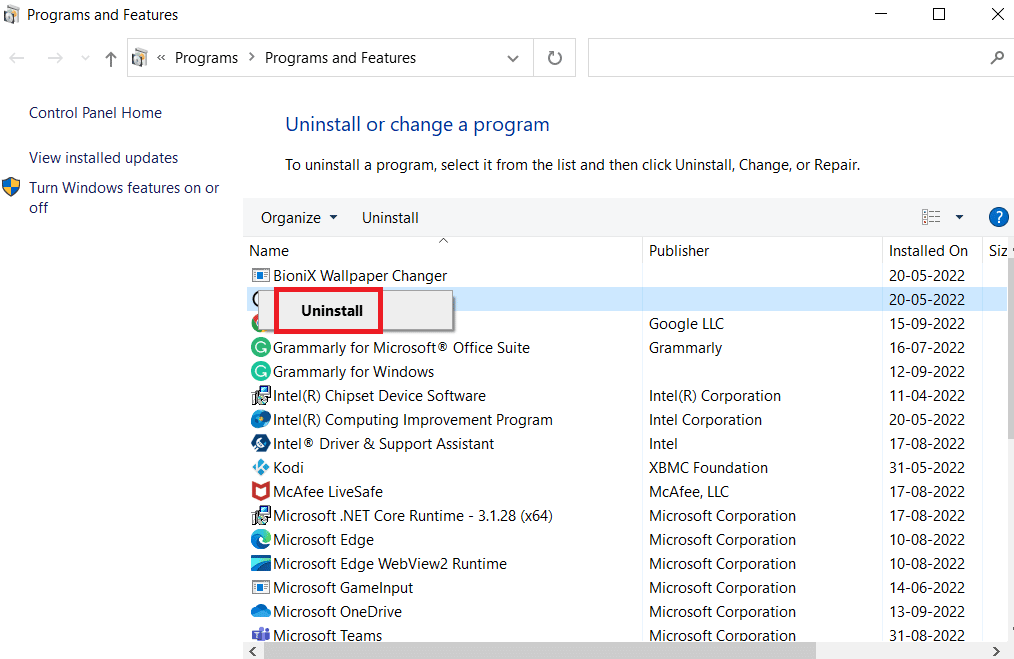
4. انتبه للمطالبات التي تظهر على الشاشة لإنهاء إلغاء تثبيت البرنامج ثم إعادة تشغيل الكمبيوتر .
5. بعد ذلك ، انتقل إلى موقع Adobe Premiere Pro الرسمي ، وقم بتنزيل البرنامج وتثبيته على نظامك.
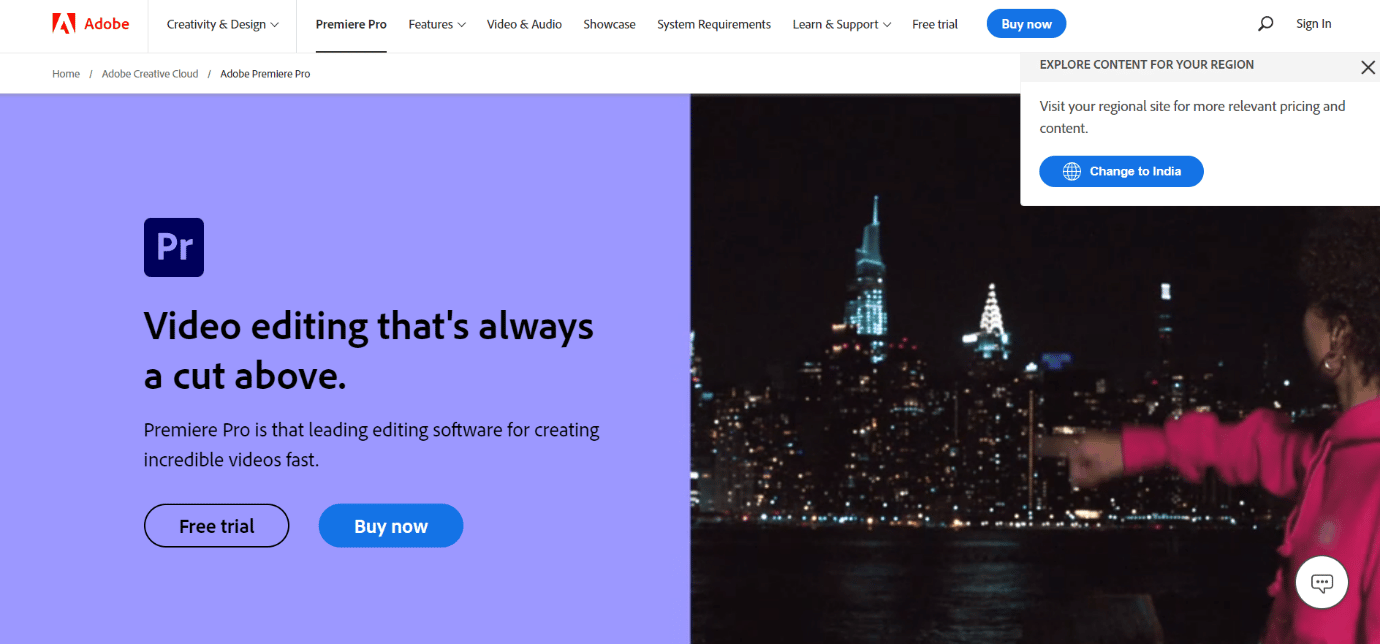
اقرأ أيضًا: Fix Premiere Pro كان هناك خطأ في إلغاء ضغط الصوت أو الفيديو
الطريقة 9: إعادة تعيين تفضيلات Premiere Pro
يمكن أن تساعد إعادة تعيين تفضيلات Premiere Pro في حل الوسائط المعلقة ثم تعطل الخطأ. وذلك لأن التفضيلات يمكن أن تتلف أحيانًا أو يتم تكوينها بشكل خاطئ ، مما يتسبب في حدوث مشكلات في وظائف البرنامج. من خلال إعادة تعيين التفضيلات ، يمكنك استعادة الإعدادات الافتراضية وربما إصلاح أي مشكلات نتجت عن الإعدادات غير الصحيحة. لإعادة تعيين تفضيلات Premiere Pro ، يمكنك اتباع الخطوات التالية:
1. أغلق Premiere Pro إذا كان مفتوحًا.
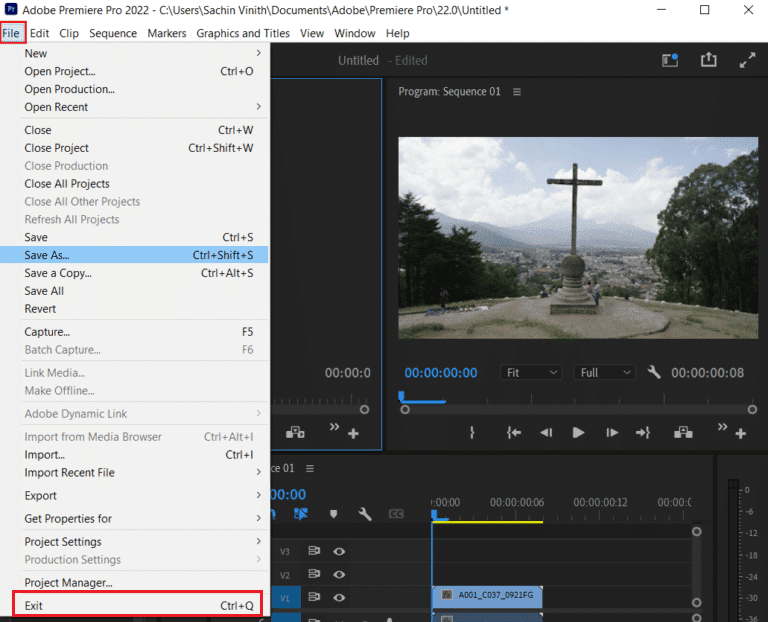
2. اضغط مع الاستمرار على مفتاح Alt (في Windows) أو مفتاح Option (في نظام Mac) وقم بتشغيل Premiere Pro .
3. عندما تظهر شاشة البداية ، حرر مفتاح Alt / Option .
4. سيظهر مربع حوار يسألك عما إذا كنت تريد إعادة تعيين التفضيلات . انقر فوق "نعم" . سيتم تشغيل Premiere Pro بالتفضيلات الافتراضية .
مُستَحسَن:
- كيفية إضافة قائمة في Trello
- هل هناك شاشة سبليت Apex Legends على Xbox One؟
- كيفية تقديم معاينة في Premiere Pro
- إصلاح مشكلة عدم تصدير Premiere Pro
لذلك ، نأمل أن تكون قد فهمت كيفية إصلاح مشكلة الوسائط الاحترافية المعلقة ثم تعطلها مع الخطوات التفصيلية لمساعدتكم. يمكنك إخبارنا بأي استفسارات أو اقتراحات حول أي موضوع آخر تريد منا كتابة مقال عنه. قم بإسقاطها في قسم التعليقات أدناه حتى نعرف.
