إصلاح Premiere Pro Error Code 3 في نظام التشغيل Windows 10
نشرت: 2022-09-24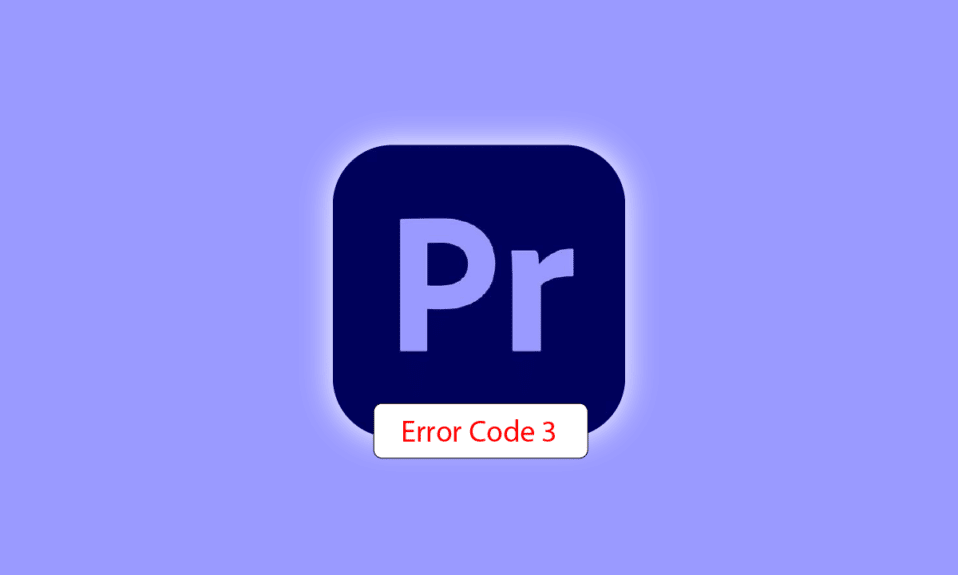
Adobe Premiere Pro هو برنامج لتحرير الفيديو ينفذ المهام الضرورية لإنتاج فيديو عالي الدقة وجودة عالية. البرنامج عبارة عن نظام تحرير غير خطي يناسب المحترفين والهواة تمامًا. يعد هذا البرنامج الحائز على جائزة رائعًا في ما يقوم به ، بما في ذلك استيراد مقاطع الفيديو والصوت والرسومات وإضافة التأثيرات وتصدير مقاطع الفيديو بتنسيقات مختلفة وترتيب جميع العناصر معًا لتلائم مخطط زمني مرئي. وبالتالي يمكن استخدامه في جميع مهام التحرير الشائعة تقريبًا ، على الرغم من وجود مشكلة في البرنامج أثناء تصدير مقاطع الفيديو: رمز خطأ Premiere Pro 3. واجه العديد من المستخدمين رمز الخطأ هذا عندما حاولوا تصدير الفيديو أو المحتوى الخاص بهم بعد تحريره. إذا واجهت أيضًا نفس المشكلة وتبحث عن إصلاحات ، فقد وصلت إلى المكان الصحيح. لدينا دليل مثالي لحل رمز الخطأ 3 في Premiere Pro ، وعلى طول الطريق سوف نطلعك أيضًا على الأسباب الكامنة وراء الخطأ. لذلك ، دعنا نبدأ مع مستندنا على الفور لإصلاح خطأ رمز الخطأ 3 في تجميع الفيلم.
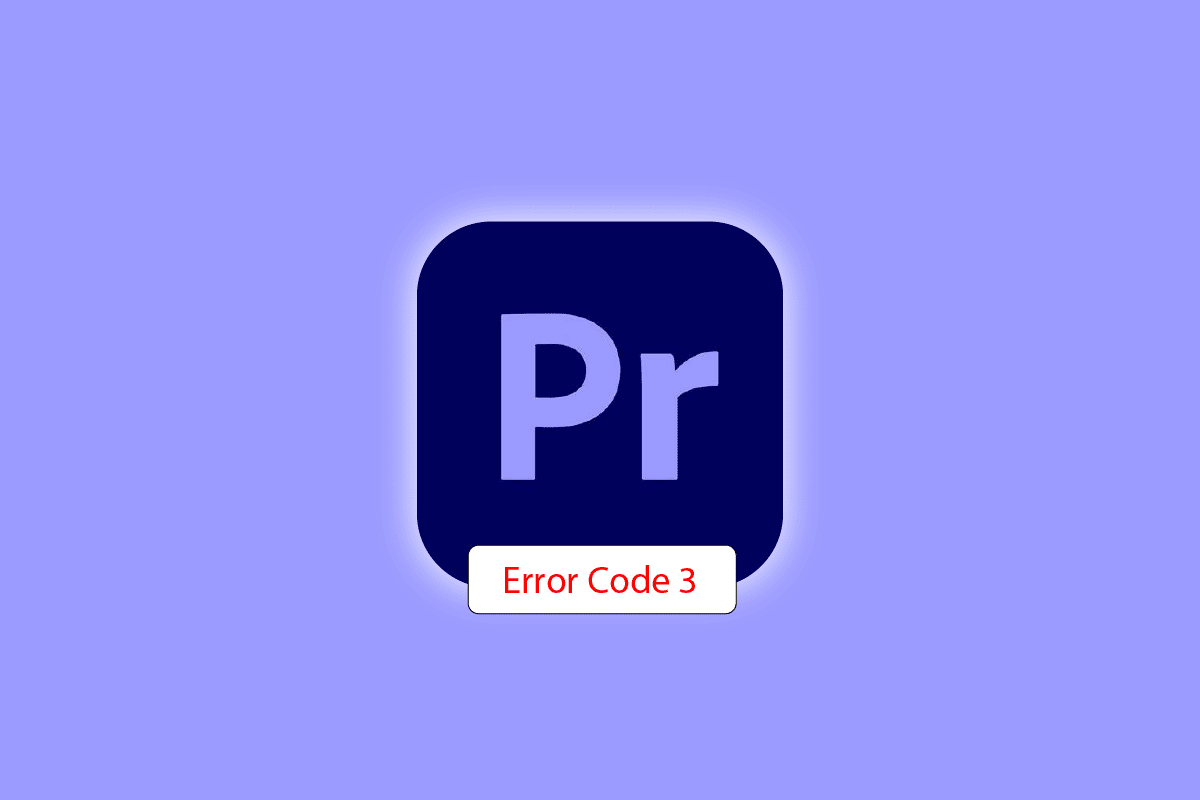
محتويات
- كيفية إصلاح Premiere Pro Error Code 3 في نظام التشغيل Windows 10
- ما الذي يسبب رمز الخطأ 3؟
- الطريقة الأولى: إعادة تسمية الملف
- الطريقة 2: أعد تشغيل Adobe Premiere Pro
- الطريقة الثالثة: إزالة التأثيرات
- الطريقة الرابعة: تحقق من موقع تعطل التصدير
- الطريقة الخامسة: تغيير موقع ملف المشروع
- الطريقة 6: تحديث Premiere Pro
- الطريقة السابعة: إنشاء مشروع جديد
- الطريقة 8: تغيير تفضيلات الترميز
- الطريقة التاسعة: تغيير عارض الفيديو
- الطريقة العاشرة: تحديث برنامج تشغيل الرسومات
- الطريقة 11: اضبط وضع إدارة الطاقة على الحد الأقصى
كيفية إصلاح Premiere Pro Error Code 3 في نظام التشغيل Windows 10
تتم مصادفة رمز الخطأ 3 في Adobe Premiere Pro على نظام عندما لا يتم إعداد الإعدادات المطلوبة لـ Premiere Pro بشكل صحيح . يظهر رمز الخطأ عادةً عند عرض مقطع فيديو بتنسيق H264 ، مما يؤدي إلى ترك جميع عمليات التحرير في الهاوية وترك مقاطع الفيديو مجمعة بشكل غير مكتمل. يمكن أن يكون أيضًا خطأ في تجميع الفيلم أو خطأ في التصدير أو خطأ في إكمال العرض على Windows 10/11.
ما الذي يسبب رمز الخطأ 3؟
بعض أسباب المشكلة المذكورة أعلاه مذكورة أدناه:
- برامج تشغيل الرسومات التي عفا عليها الزمن
- برنامج Premiere Pro الذي عفا عليه الزمن
- ملف مكرر بنفس العنوان والتنسيق
- مساحة غير كافية في القرص الصلب
- محرك الإخراج غير صالح
- استخدام منخفض أو متوسط لوحدة معالجة الرسومات
- تحميل الإسقاط الفاسد
الآن بعد أن عرفت الأسباب التي تؤدي عادةً إلى رمز الخطأ 3 عند تصدير مقطع فيديو على Premiere Pro ، فقد حان الوقت لإلقاء نظرة على بعض أفضل طرق استكشاف الأخطاء وإصلاحها التي تعتبر حلولاً مثالية للأسباب المذكورة أعلاه.
الطريقة الأولى: إعادة تسمية الملف
الطريقة الأساسية لإصلاح رمز الخطأ 3 هي إعادة تسمية الملف الذي تحاول تقديمه. ترتبط العديد من رموز الأخطاء عادةً بأسماء الملفات التي تحتوي على أحرف خاصة. أيضًا ، يمكن للحرف الخاص إيقاف تجميع الملف لأن النظام لا يمكنه قراءته. لذلك ، يجب التأكد من احتواء اسم الملف على أبجدية عادية وعدم وجود أحرف خاصة .
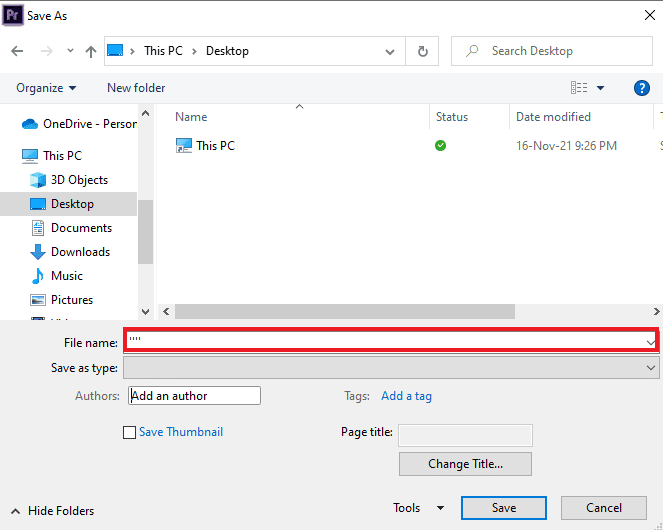
أيضًا ، تعد إعادة تسمية الملف أمرًا رائعًا في حل مشكلة الملفات المكررة. إذا كان هناك بالفعل ملف يحمل اسمًا وتنسيقًا وعنوانًا مشابهًا على نظامك ، فيمكن أن يصبح حاجزًا في تصدير ملفك الحالي. لذلك ، تأكد من تغيير الاسم عن طريق إضافة حرف أو كلمة.
الطريقة 2: أعد تشغيل Adobe Premiere Pro
هناك طريقة أخرى بسيطة لكنها فعالة وهي إعادة تشغيل البرنامج. إنه مفيد جدًا في الحالات التي يتسبب فيها خلل بسيط أو خطأ بسيط في حدوث مشكلات في عرض الفيديو.
ملاحظة: احفظ الملف المحرر قبل إغلاقه لتجنب فقدان التغييرات التي تم إجراؤها.
1. اضغط على مفاتيح Ctrl + Shift + Esc معًا لفتح مدير المهام .
2. حدد موقع عملية Adobe Premiere Pro وانقر عليها بزر الماوس الأيمن.
3. حدد خيار إنهاء المهمة لإغلاق التطبيق.
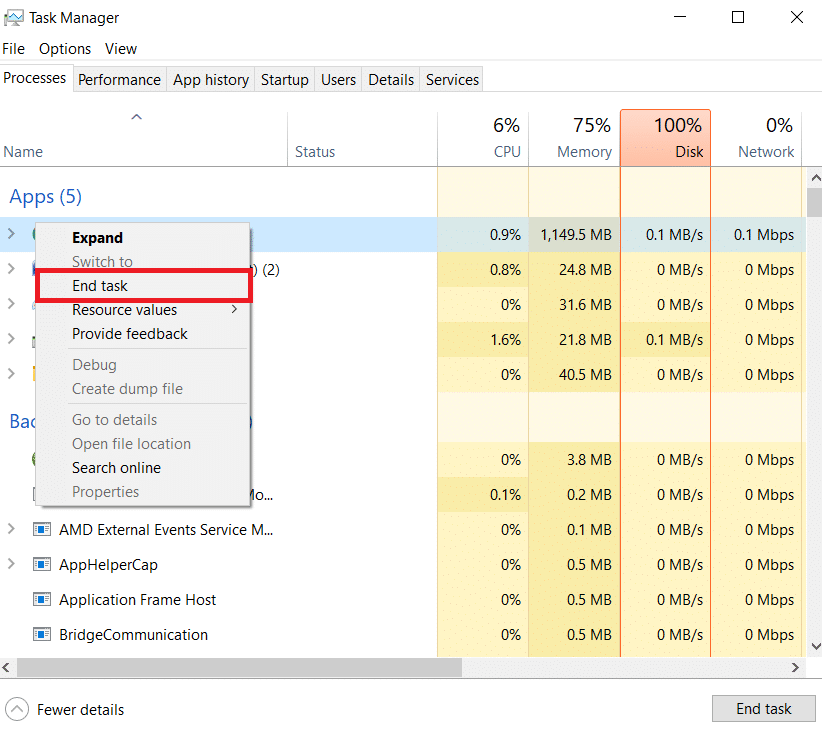
4. الآن ، أعد تشغيل التطبيق وتحقق مما إذا كان يمكنك الآن تصدير الفيديو بدون رمز الخطأ.
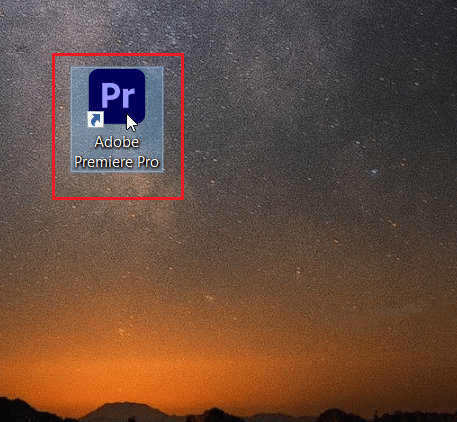
اقرأ أيضًا: كيفية تعطيل Adobe AcroTray.exe عند بدء التشغيل
الطريقة الثالثة: إزالة التأثيرات
إذا كنت قد استخدمت تأثيرات مفرطة في الفيديو الخاص بك وأضفت ميزات خاصة مثل العرض الذكي أو عرض GPU ، فمن المحتمل أن تتسبب في ظهور رمز خطأ Premiere Pro 3. ومن ثم ، يجب عليك إزالة التأثيرات الزائدة والميزات الخاصة لضمان حصولك على الفيديو الذي تم تقديمه دون الحاجة إلى خطأ. يمكنك أيضًا محاولة إزالة المقاطع الموجودة بين الفيديو لأنها قد تكون غير متوافقة. لذلك ، تأكد من عدم إضافة تأثيرات غير ضرورية إلى الفيديو الخاص بك.
الطريقة الرابعة: تحقق من موقع تعطل التصدير
يمكنك أيضًا حل رمز خطأ Premiere Pro 3 أثناء تصدير الفيديو إذا كنت تعرف بالضبط أين أدى التعطل إلى الخطأ. يمكن القيام بذلك عن طريق تأطير الفيديو للخلف بضعة إطارات أو بضعة إطارات للأمام بمساعدة القائمة الموجودة في أسفل الشاشة. يمكنك تصدير الجزء الصغير أولاً للتحقق مما إذا كانت المشكلة لا تزال قائمة. إذا لم يكن كذلك ، فلا يمكنك تصدير بقية الملف أيضًا. انتقل إلى الطريقة التالية.
الطريقة الخامسة: تغيير موقع ملف المشروع
الطريقة التالية التي يجب مراعاتها إذا كنت لا تزال تواجه مشكلات في رمز الخطأ 3 هي تغيير موقع ملف المشروع. أيضًا ، بالنسبة للعديد من المستخدمين ، كان تغيير موقع الفيديو الذي تم تصديره مع ملف المشروع مفيدًا للغاية. لذلك ، دعونا نلقي نظرة على الطرق التي يمكن أن تساعدك في نفس الشيء:
1. بمجرد أن يصبح مشروعك جاهزًا ، حدد خيار "ملف" من الزاوية اليسرى العليا وانقر فوق " حفظ باسم".
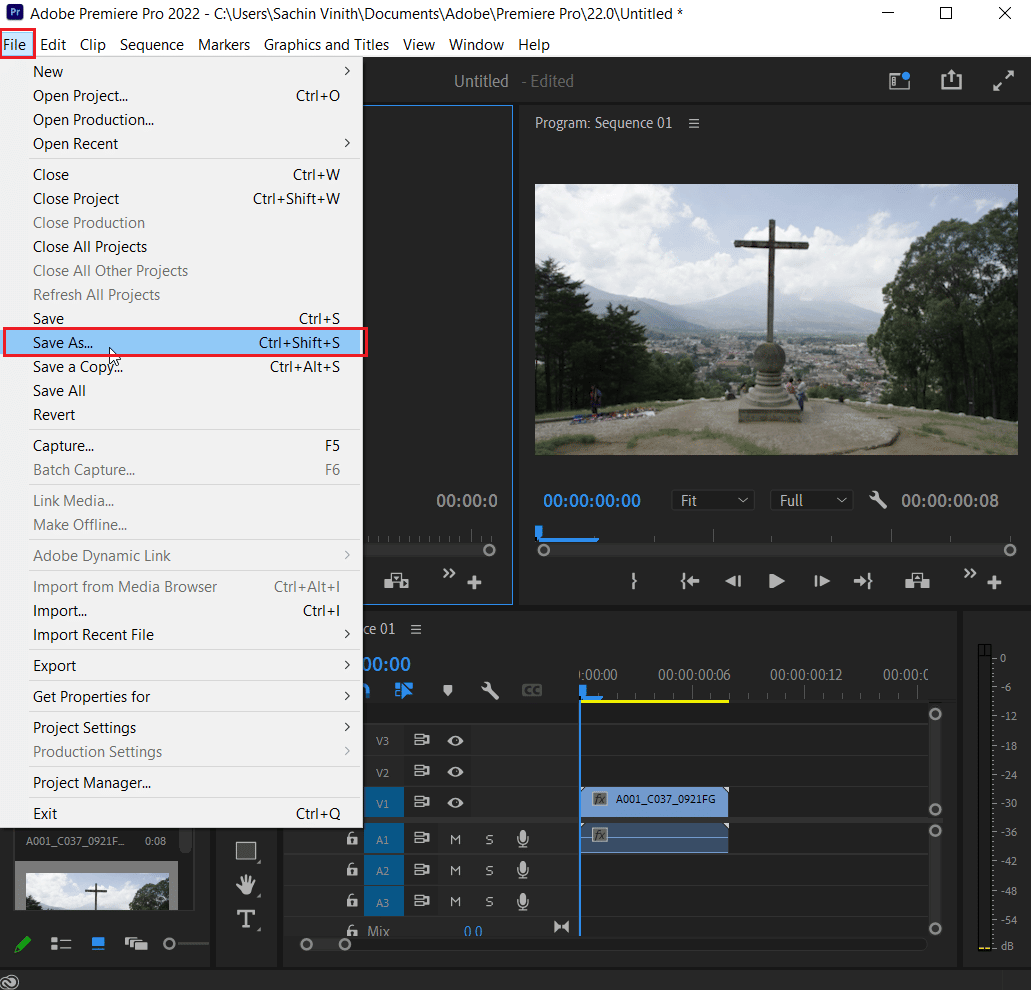
2. بعد ذلك ، قم بتعيين موقع الملف على سطح المكتب أو في مكان آخر وانقر فوق حفظ .
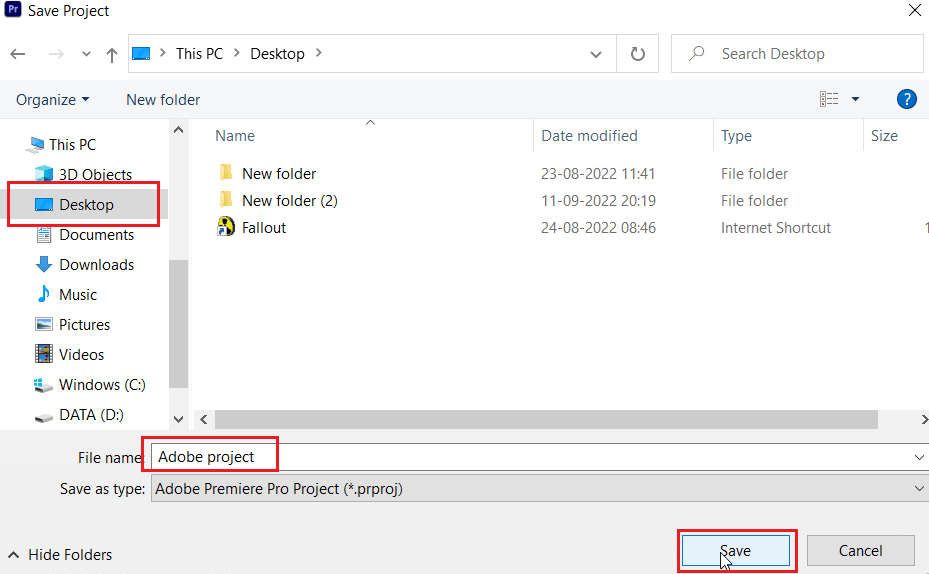
3. الآن ، افتح إعدادات التصدير ، حدد علامة التبويب الإخراج وانقر فوق تصدير .
بعد تنفيذ الخطوات ، تحقق مما إذا كان الإجراء الذي كنت تحاول معالجته مسبقًا يمكن تنفيذه الآن بدون رمز الخطأ 3.
اقرأ أيضًا: كيف يمكنني إصلاح خطأ العارض المتسارع
الطريقة 6: تحديث Premiere Pro
إذا كنت لا تزال تكافح لإصلاح خطأ رمز الخطأ 3 في تجميع الفيلم ، فيمكنك محاولة تحديث التطبيق نفسه. إذا كانت المشكلة برمتها ناتجة عن خطأ ، فيمكن حلها بسهولة عن طريق تثبيت الإصدار الجديد من Premiere Pro. للقيام بذلك يدويًا ، تحتاج أولاً إلى إلغاء تثبيت التطبيق من نظامك وتثبيت أحدث إصدار له من الموقع الرسمي. يمكنك بسهولة اتباع الخطوات أدناه لنفس الشيء:

1. اضغط على مفتاح Windows . اكتب Creative Cloud وانقر فوق فتح .
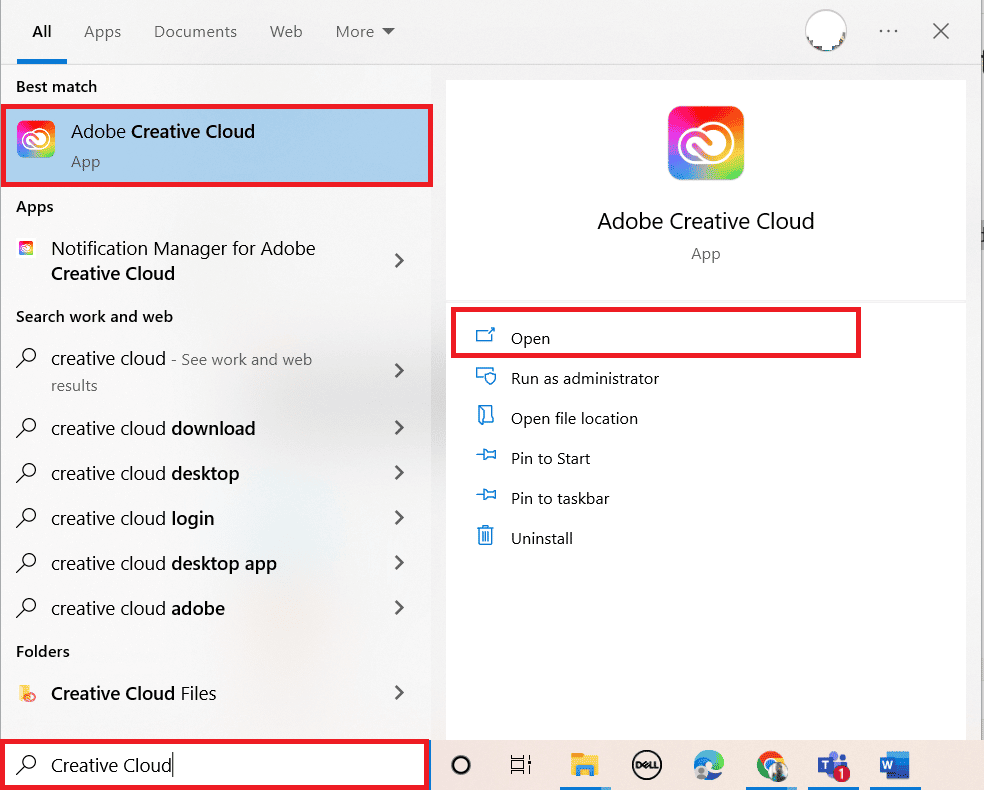
2. انقر على الخطوط الأفقية الثلاثة في الزاوية اليسرى العليا.
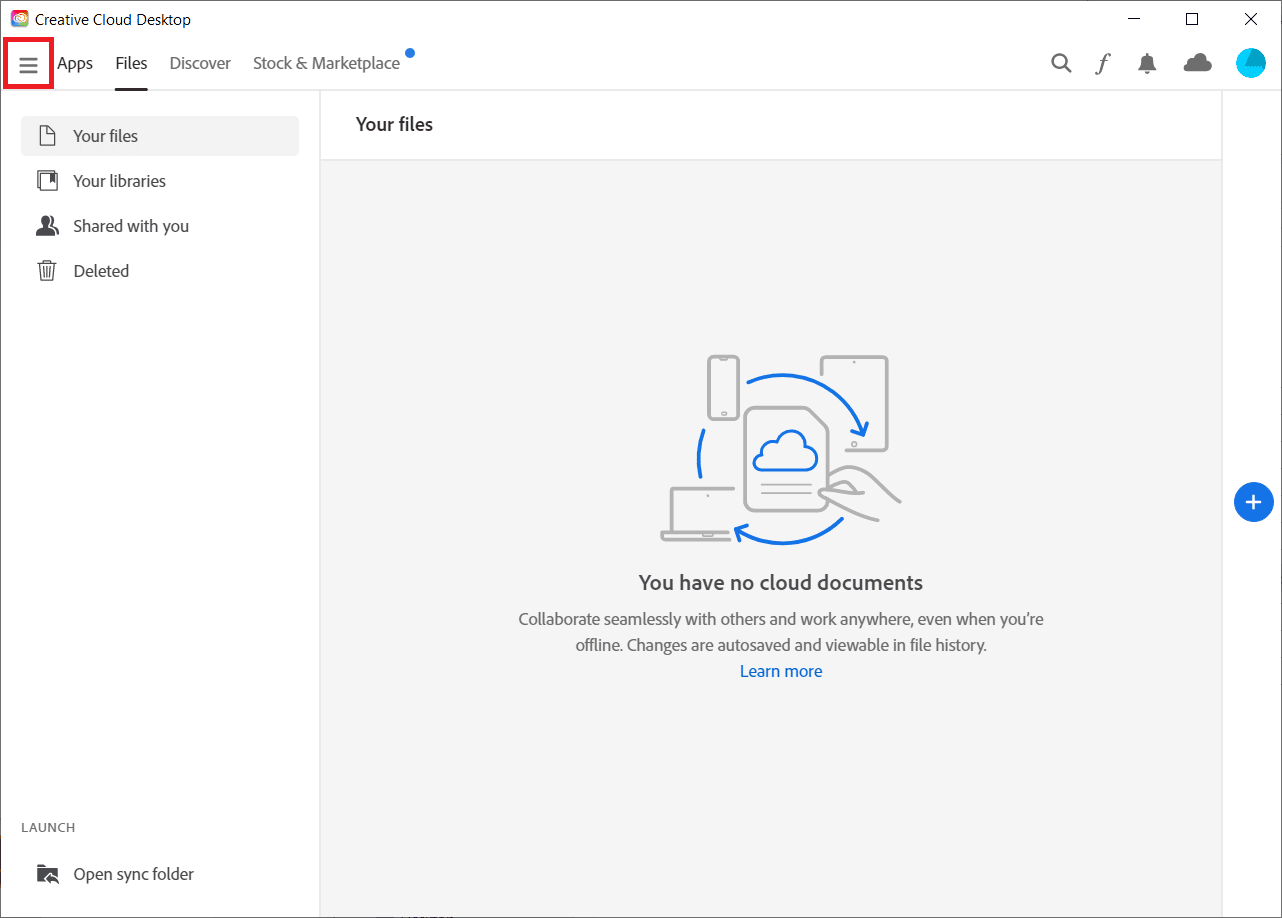
3. حدد تعليمات> التحقق من وجود تحديثات .
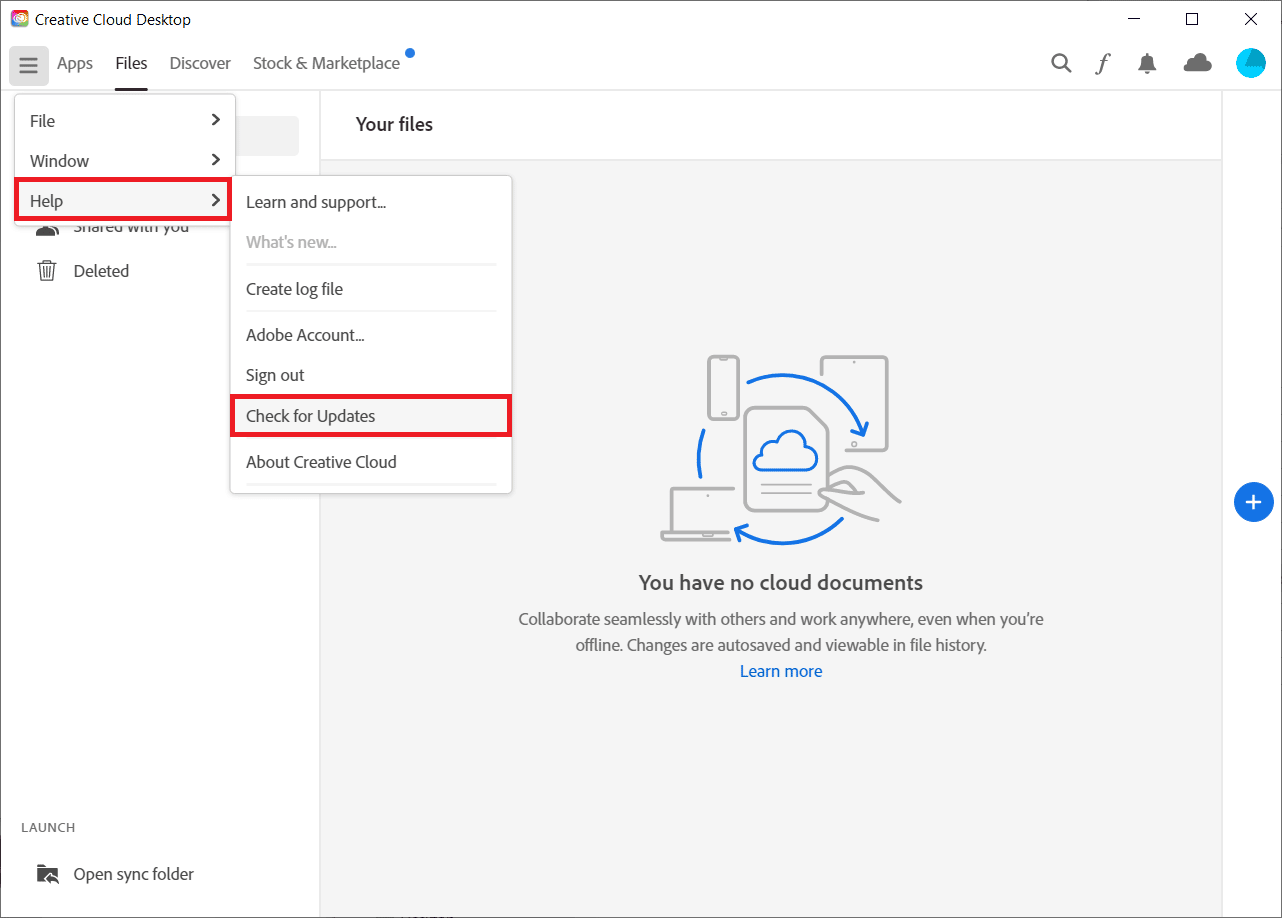
4 ا. في حالة توفر تحديث ، انقر فوق تحديث بجوار Premiere Pro.
4 ب. إذا كان البرنامج محدثًا ، فسيتم عرضه محدثًا بجوار Premiere Pro .
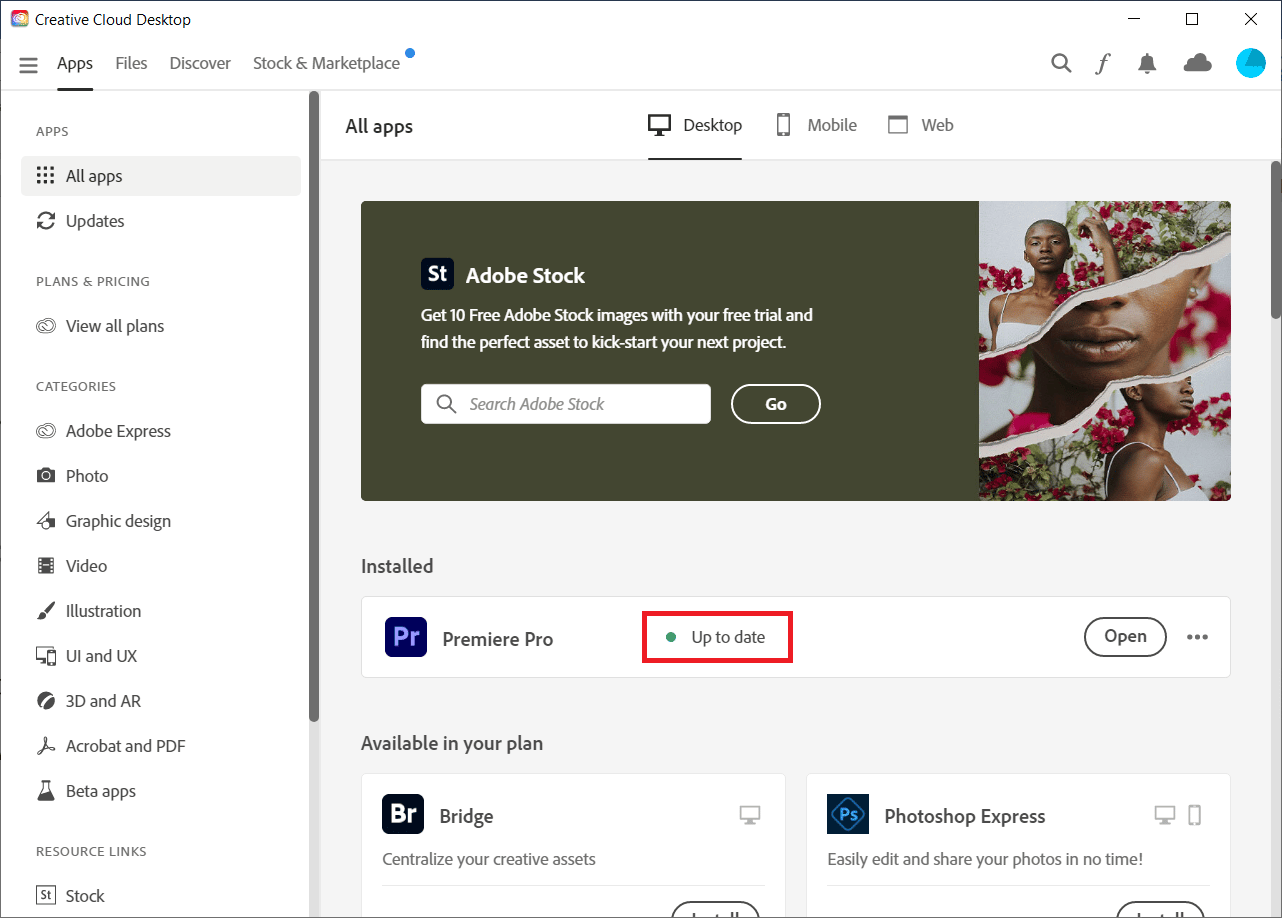
ملاحظة: بدلاً من ذلك ، يمكنك تحديث التطبيق مباشرةً بالانتقال إلى قائمة التعليمات> التحديثات ... في تطبيق Adobe Premiere Pro .
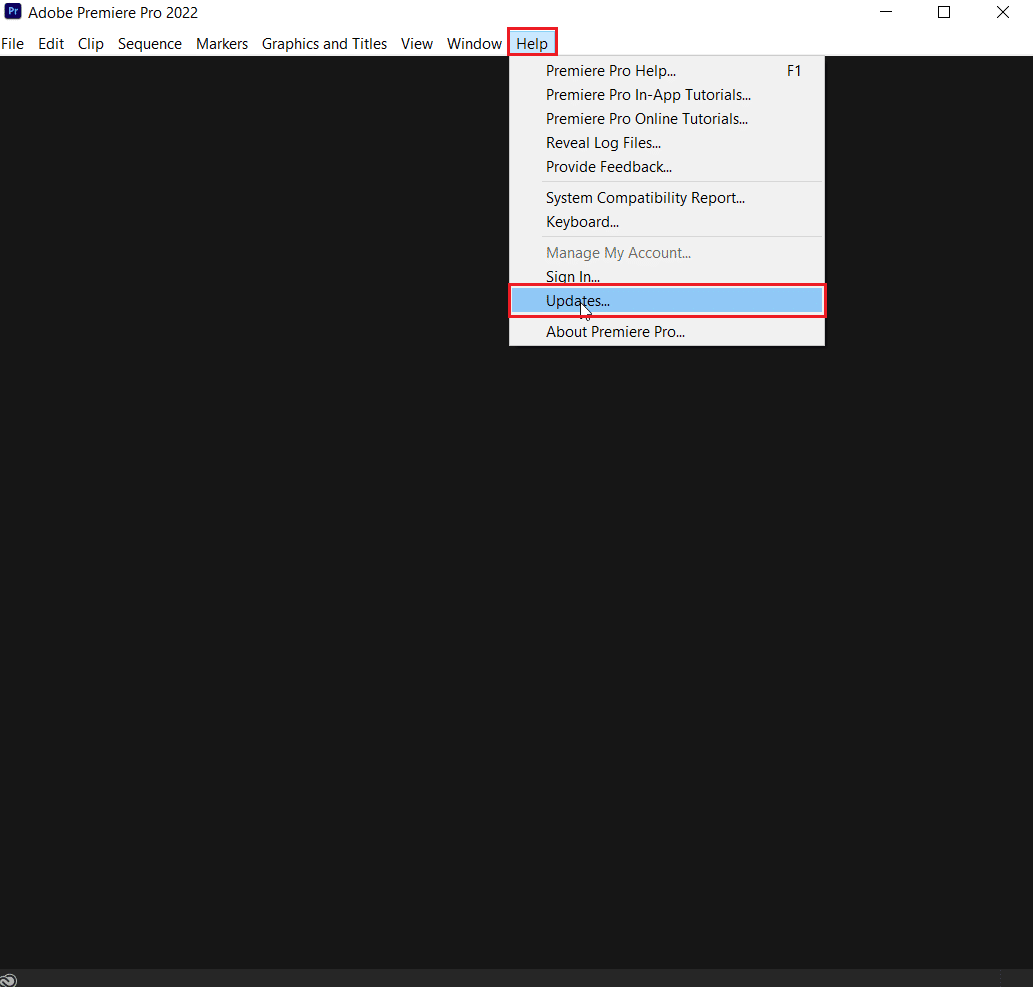
اقرأ أيضًا: إصلاح برنامج Adobe الذي تستخدمه ليس خطأً حقيقيًا
الطريقة السابعة: إنشاء مشروع جديد
يمكنك أيضًا محاولة إنشاء مشروع جديد لنفس الملف ، لأنه حل مناسب ومفيد. اتبع الخطوات الموضحة أدناه للحصول على التفاصيل:
1. افتح Adobe Premiere Pro وانتقل إلى ملف وحدد خيار جديد> مشروع… .
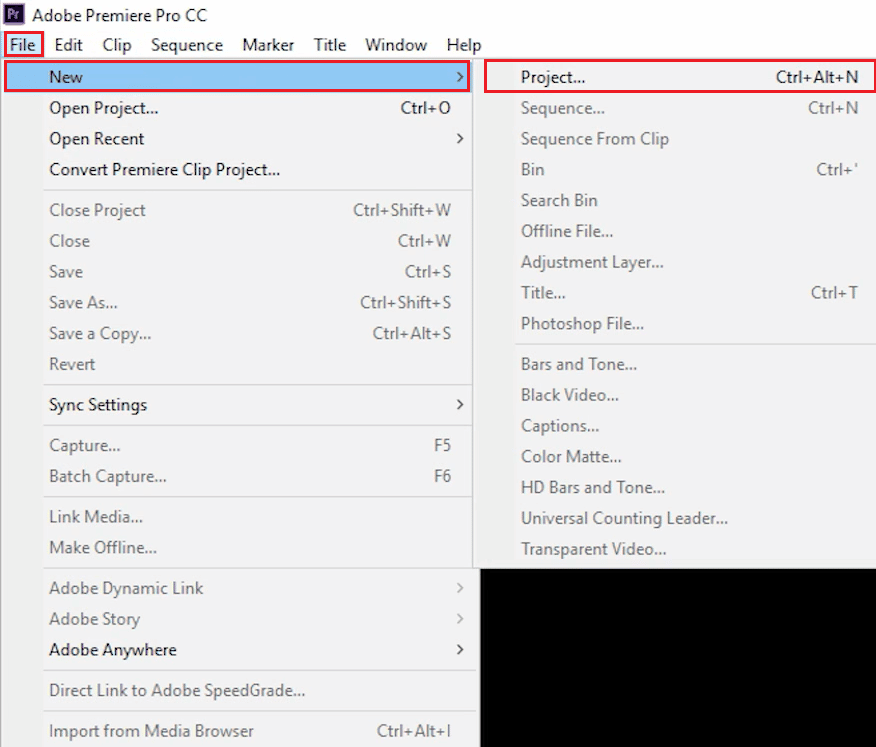
2. قم بتسمية المشروع وانقر فوق موافق .
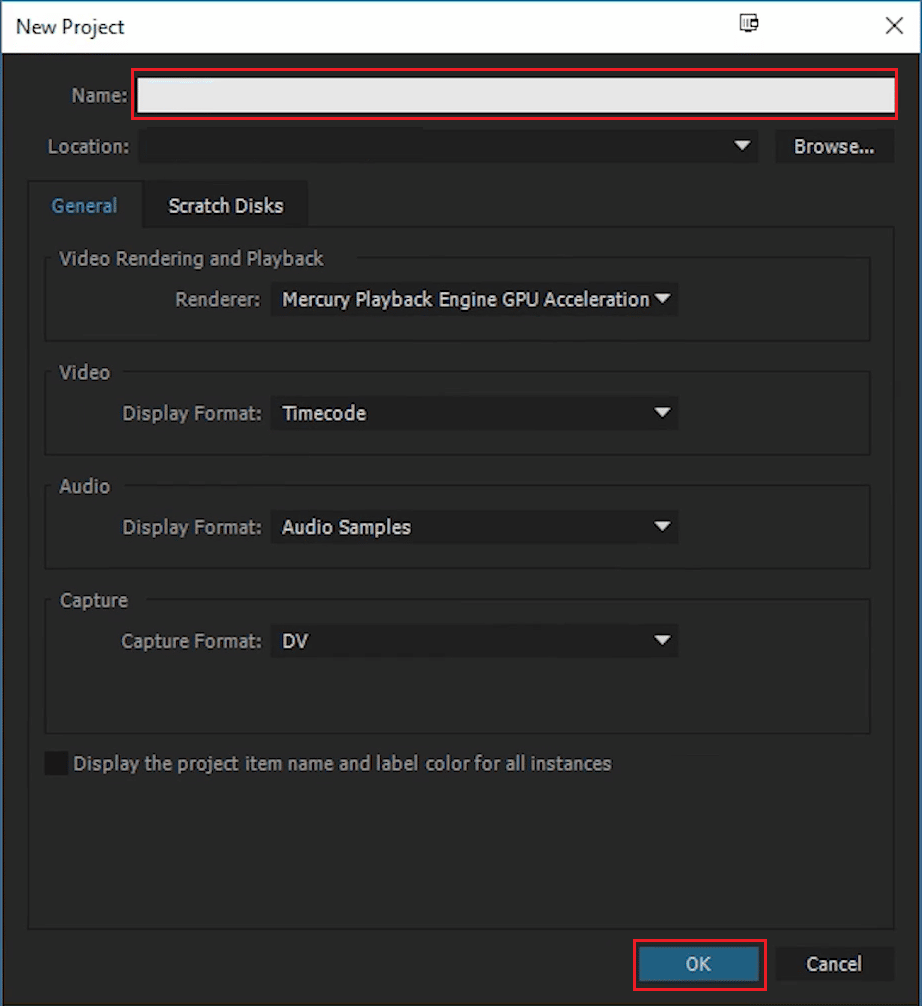
3. بمجرد إنشاء المشروع الجديد ، قم باستيراد المشروع السابق إلى المشروع الجديد باستخدام ميزة السحب والإفلات .
بعد الانتهاء من الاستيراد ، تحقق مما إذا كنت تواجه نفس رمز الخطأ عند عرض الفيديو أو تصديره.
الطريقة 8: تغيير تفضيلات الترميز
بالنسبة للمستخدمين الذين عانوا من صعوبة في تصدير الفيديو في Premiere Pro ، فإن تعطيل تفضيلات ترميز الأجهزة كان مفيدًا بشكل كبير في حل رمز خطأ Premiere Pro 3. يمكنك فعل الشيء نفسه باستخدام الخطوات الموضحة أدناه:
1. في معالج إعدادات التصدير ، قم بالتمرير لأسفل في قسم الفيديو .
2. اختر ترميز البرامج ضمن الأداء: في قسم إعدادات الترميز .
3. ثم انقر فوق الزر "تصدير ".
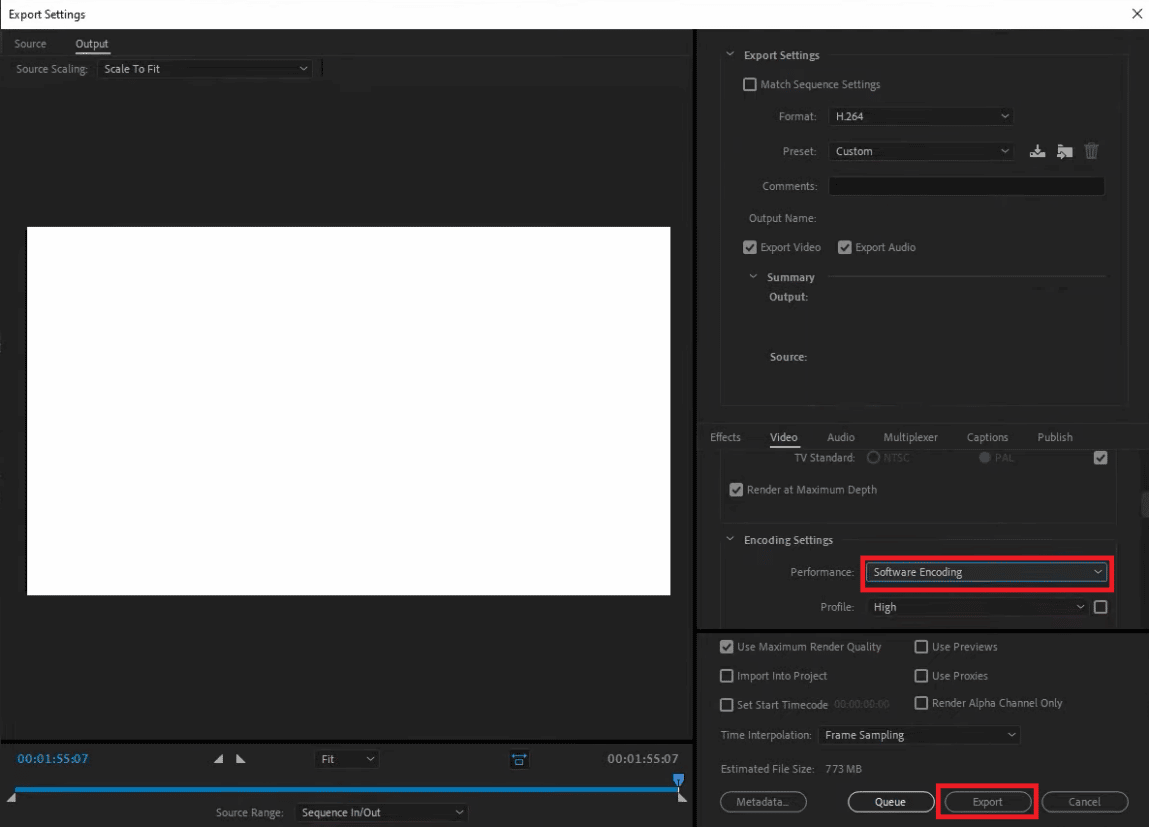
اقرأ أيضًا: أفضل 21 من أفضل البدائل لبرنامج Adobe InDesign
الطريقة التاسعة: تغيير عارض الفيديو
إذا واجهت رمز خطأ Premiere Pro 3 أثناء عرض الفيديو ، فيمكنك حل المشكلة عن طريق تغيير عارض الفيديو. إنه حل فعال للتجربة إذا لم تساعدك أي من الطرق حتى الآن.
ملاحظة: يمكن أن يتسبب برنامج Mercury Playback Engine في حدوث مشكلات في الاستقرار في بعض تكوينات أجهزة الكمبيوتر.
1. افتح الفيديو في Premiere Pro الذي تسبب في حدوث الخطأ وانقر فوق "ملف" في الزاوية اليسرى العليا.
2. اختر إعدادات المشروع وانقر على عام .
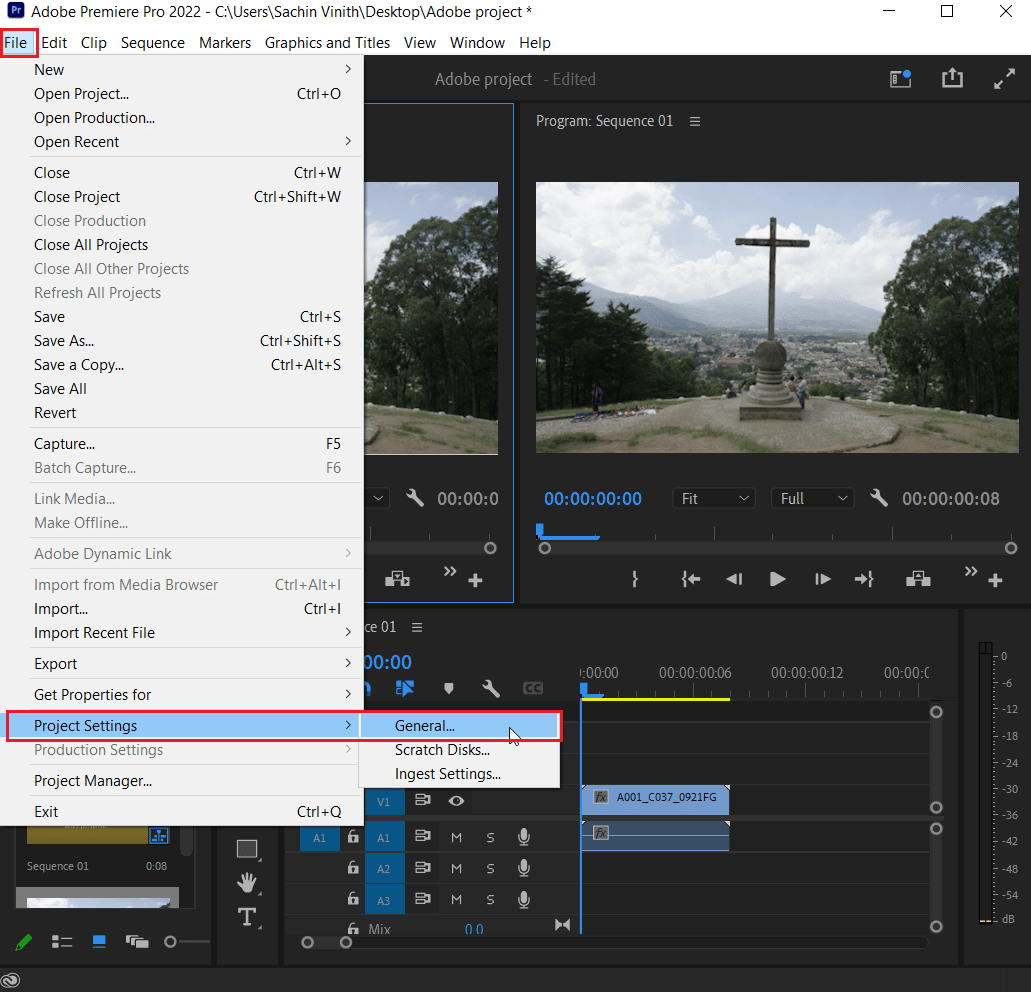
3. بعد ذلك ، انتقل إلى قسم عرض وتشغيل الفيديو وانقر على Renderer لفتح القائمة المنسدلة.
4. ثم حدد خيار Mercury Playback Engine Software Only وانقر فوق OK .
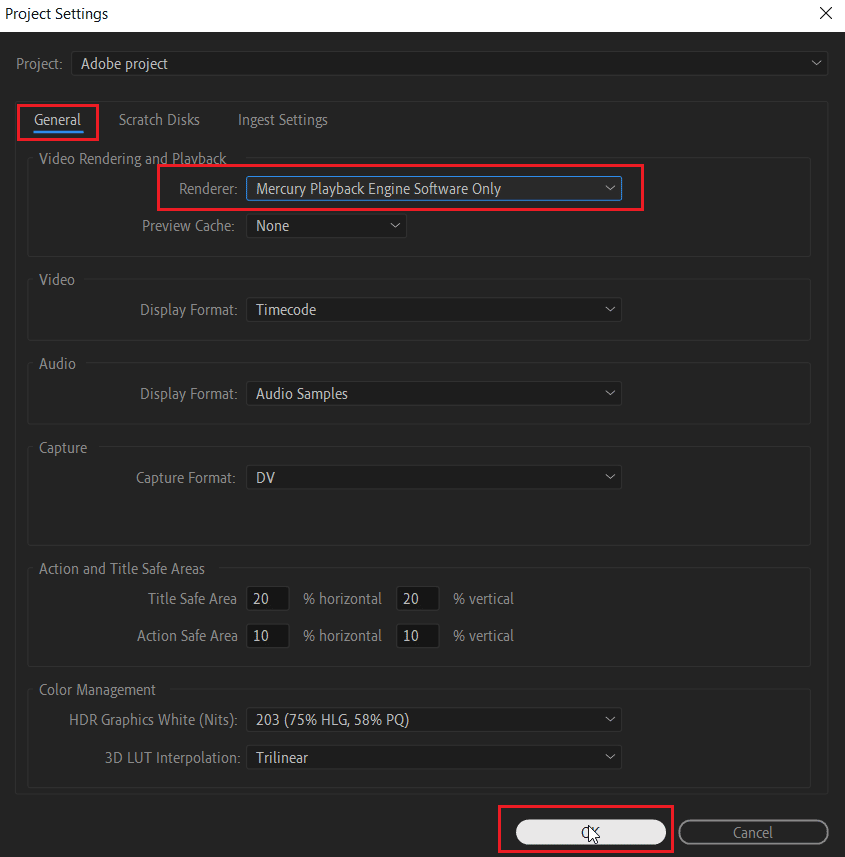
5. أعد عرض الفيديو وتحقق من حل المشكلة.
الطريقة العاشرة: تحديث برنامج تشغيل الرسومات
من الممكن أيضًا أن يكون برنامج تشغيل الرسومات في نظامك هو السبب الأساسي وراء رمز الخطأ 3 في Premiere Pro. إذا كانت هذه هي الحالة ، فمن المهم تحديثها. على الرغم من حصول برامج تشغيل نظامك على تحديثات جديدة في كل مرة ، فإنك تقوم بتثبيت تحديث جديد لنظام Windows. إذا تم تخطي التحديث الخاص بهم لسبب ما ، فيمكنك القيام بذلك يدويًا باستخدام دليلنا حول 4 طرق لتحديث برامج تشغيل الرسومات في Windows 10. بشكل عام ، يوصى دائمًا بالحفاظ على برنامج تشغيل الرسومات الخاص بالنظام محدثًا للحفاظ على الاستقرار والأمان ، وتحسين أداء مهام النظام.
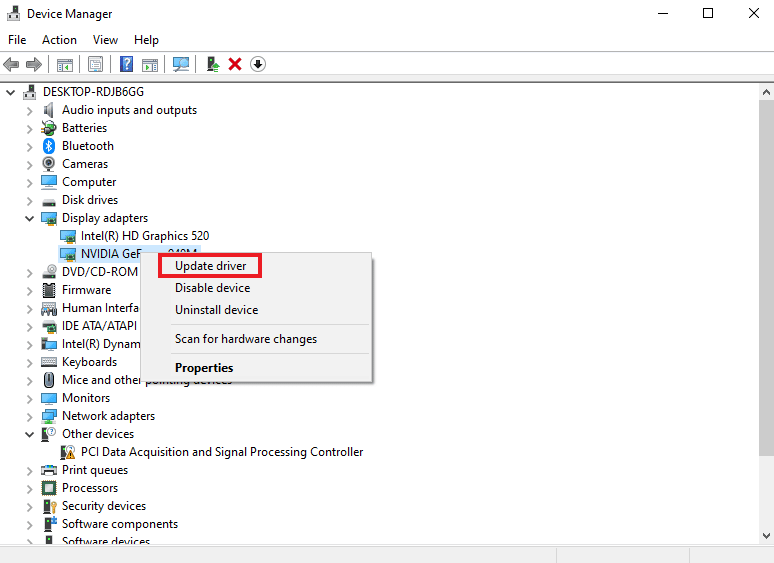
اقرأ أيضًا: إصلاح برنامج تشغيل NVIDIA غير متوافق مع هذا الإصدار من Windows
الطريقة 11: اضبط وضع إدارة الطاقة على الحد الأقصى
بالنسبة للمستخدمين الذين يستخدمون لوحة تحكم NVIDIA أو برنامج AMD Radeon ، فإن ضبط وضع إدارة الطاقة على الحد الأقصى في وحدة معالجة الرسومات يمكن أن يكون مفيدًا للغاية في إصلاح رمز الخطأ 3 في Premiere Pro. لذلك ، إذا كنت من مستخدمي NVIDIA ، فاتبع الخطوات الواردة أدناه:
1. انقر بزر الماوس الأيمن فوق سطح المكتب الخاص بك وانقر فوق لوحة تحكم NVIDIA .
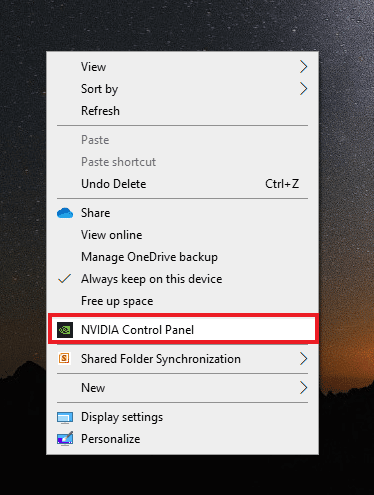
2. حدد خيار إدارة الإعدادات ثلاثية الأبعاد من اللوحة اليسرى.
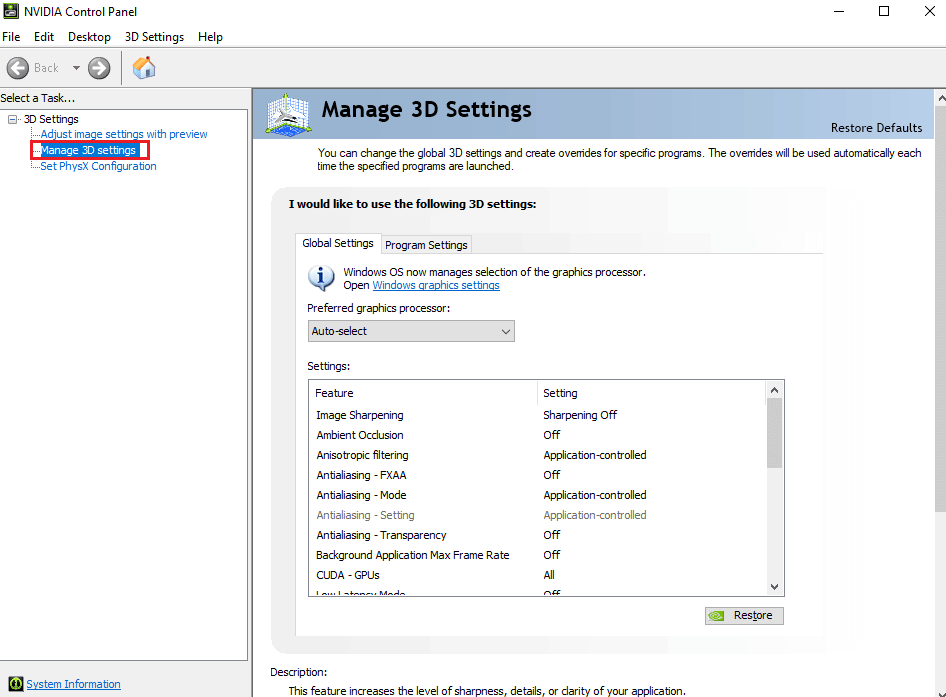
3. حدد وضع إدارة الطاقة ضمن الإعدادات وقم بتوسيع القائمة الخاصة به.
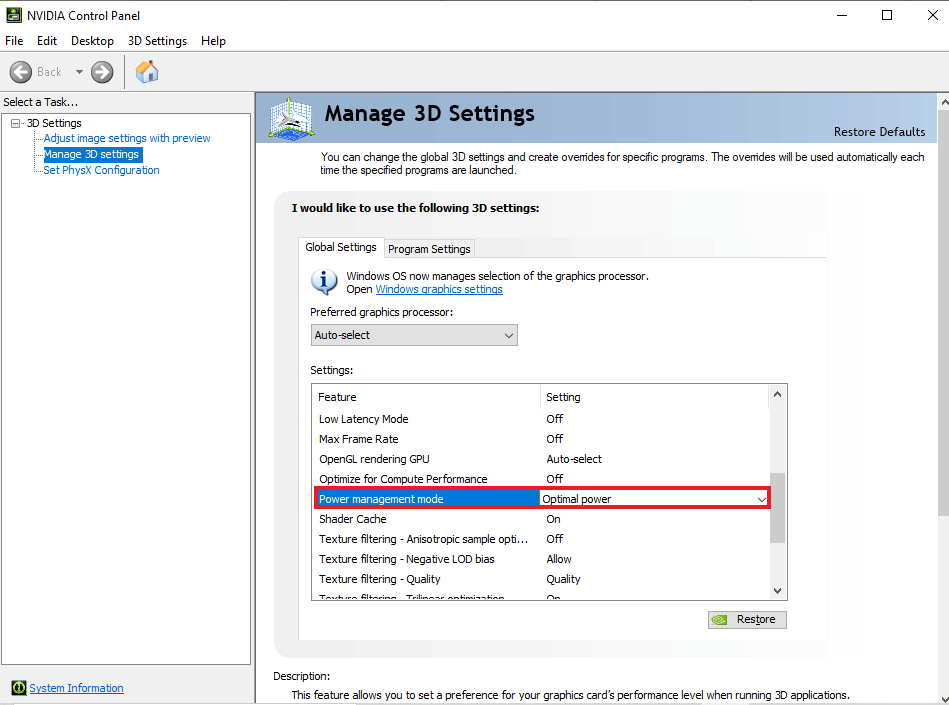
4. الآن ، حدد تفضيل أقصى أداء من القائمة المنسدلة.
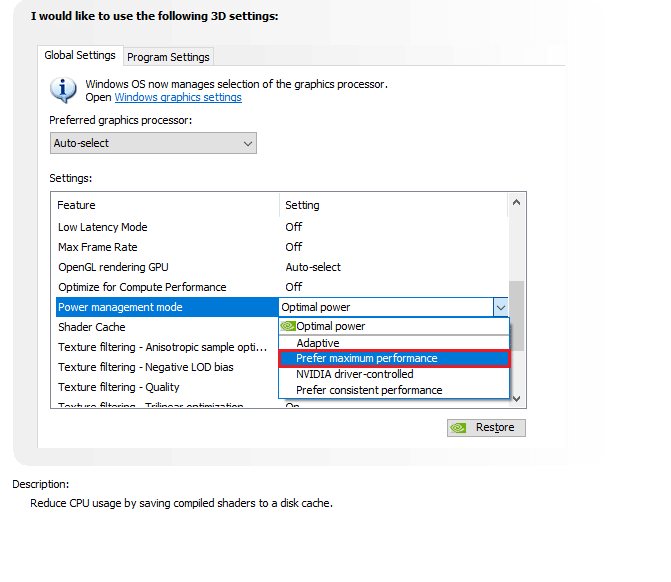
مُستَحسَن:
- 8 طرق لإصلاح تعذر إرسال رسالة إلى العديد من رسائل الوسائط المتعددة غير المرسلة
- لماذا يتعطل Adobe Shockwave طوال الوقت؟
- كيفية إلغاء اشتراك Adobe Acrobat
- 25 من أفضل البدائل المجانية لبرنامج Adobe Premiere Pro
Adobe Premiere Pro هو البرنامج النهائي لتحرير مقاطع الفيديو بشكل احترافي. ميزات التطبيق ومحتوياته تجعله أحد برامج التحرير النهائية. ومع ذلك ، يمكن أن تكون مشكلات مثل رمز خطأ Premiere Pro 3 بمثابة مفسدين للمحررين الذين يقضون ساعات في إضافة تأثيرات وينتهي بهم الأمر بالحصول على رمز خطأ أثناء تصدير عملهم. نأمل أن يساعد دليلنا الأشخاص المحتاجين في البحث عن حل لمعالجة هذه المشكلة. أخبرنا كيف يمكن أن يساعدك مستندنا. للاستفسارات أو الاقتراحات ، يمكنك الاتصال بنا من خلال ترك تعليقاتك أدناه.
