إصلاح خطأ عدم حفظ ملف PowerPoint
نشرت: 2022-09-03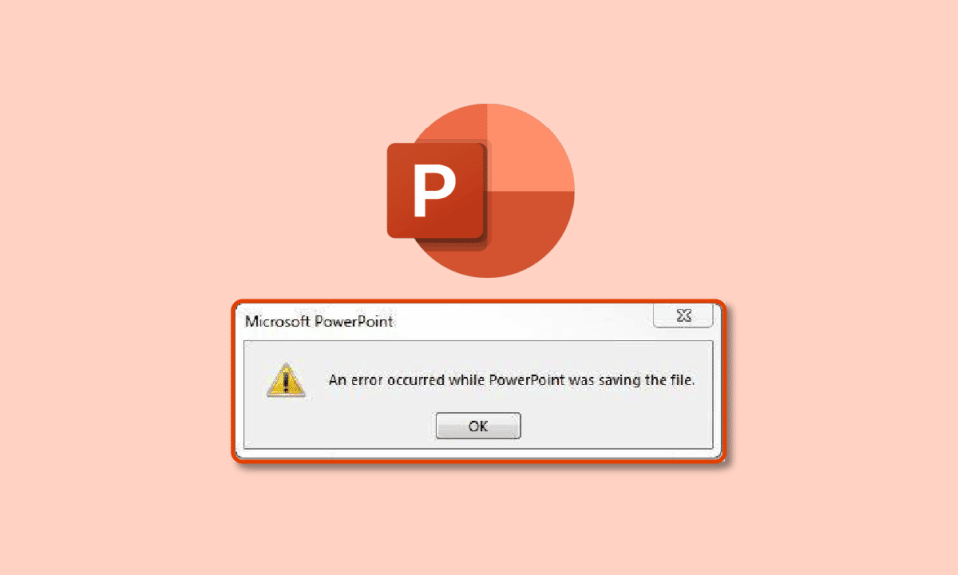
قبل وجود PowerPoint ، كانت هناك شرائح مكونة من الورق ، وقبل ذلك ، كانت هناك أوراق رقيقة شفافة تم تقديمها باستخدام أجهزة عرض ضوئية. كل شيء ، بما في ذلك النص والمخططات والتقارير ، تم إنشاؤه بالكامل يدويًا. كانت هناك وظيفة شرعية على وجه التحديد لإنشاء عروض تقديمية تم استبدالها ببرنامج مثل PowerPoint. قريبًا ، سيتولى الذكاء الاصطناعي المسؤولية وقد يحتاج المرء فقط إلى وضع البيانات في التطبيق ، وستقوم أدوات الذكاء الاصطناعي تلقائيًا بتصميم العرض التقديمي لك في غضون دقائق. في كلتا الحالتين ، تكون وظيفتك في خطر إذا اعتمدت على إنشاء أشياء باستخدام أدوات إبداعية. حسنًا ، لا ننوي إعطاء توتر جديد. دعنا ندخل في التوتر الحالي بشأن عدم حفظ PowerPoint. إذا كنت تتعامل أيضًا مع نفس المشكلة ، فأنت في المكان الصحيح. نقدم لك دليلًا مثاليًا سيساعدك على إصلاح خطأ حدث أثناء قيام PowerPoint بحفظ الملف.
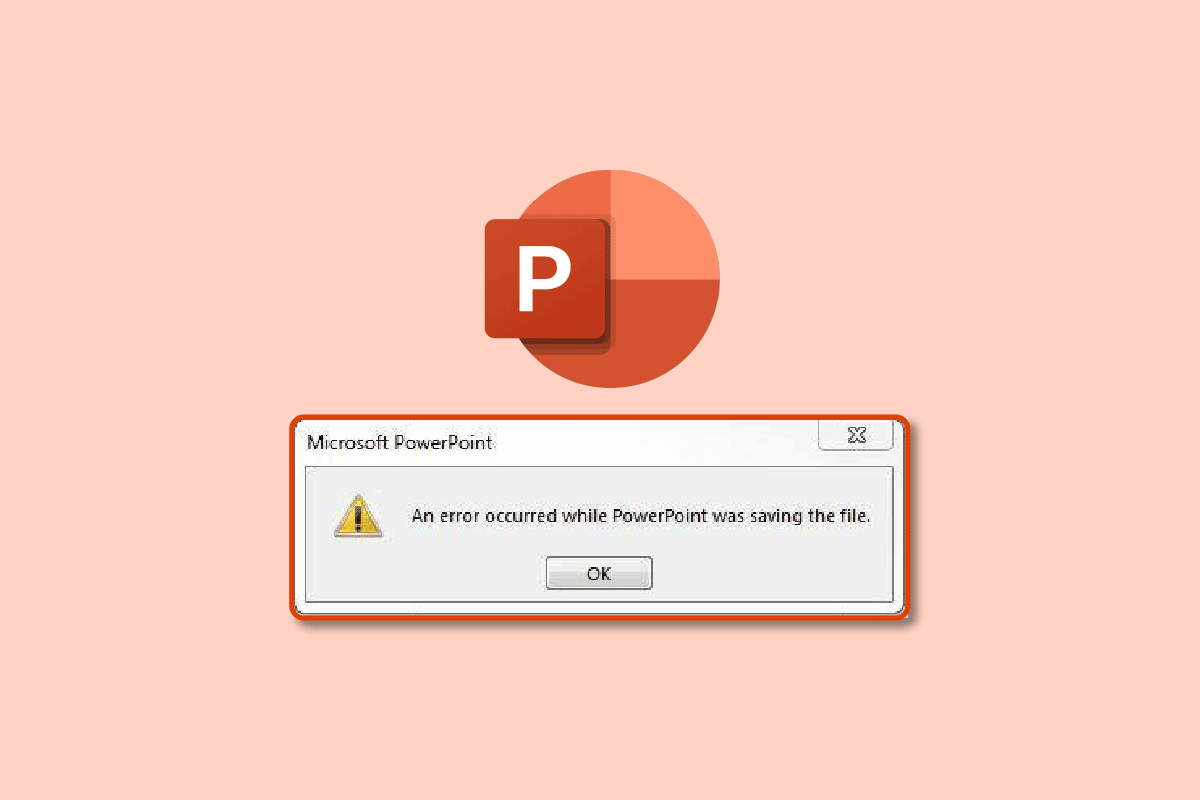
محتويات
- كيفية إصلاح خطأ عدم حفظ ملف PowerPoint
- الطريقة الأولى: إنشاء ملف PowerPoint جديد
- الطريقة الثانية: حفظ بتنسيق مختلف
- الطريقة الثالثة: حفظ الملف في موقع مختلف
- الطريقة الرابعة: التصدير كملف PDF
- الطريقة الخامسة: تعطيل جزء المعاينة
- الطريقة 6: التحقق من وجود شريحة تالفة
- الطريقة 7: فحص تخزين النظام
- الطريقة الثامنة: فحص وإصلاح خطأ ملف النظام
- الطريقة 9: أعد توصيل حساب Microsoft
- الطريقة العاشرة: إصلاح تطبيق PowerPoint
- الطريقة 11: إزالة UserForm باستخدام محرر Visual Basic
- الطريقة 12: إعادة تثبيت تطبيق PowerPoint
كيفية إصلاح خطأ عدم حفظ ملف PowerPoint
قبل إدخال البيانات وتصميم العرض التقديمي ، فإن أول شيء يجب عليك فعله هو حفظ الملف في البداية ، والذي سيتتبع التغييرات ويستمر في حفظ ملفك تلقائيًا. سيمنعك هذا من فقدان البيانات في حالة حدوث أي خطأ في النظام أو تعطل التطبيق. فيما يلي بعض الأسباب المحتملة لعدم حفظ PowerPoint للأخطاء:
- شريحة تالفة بسبب ملفات البيانات غير المتوافقة
- سعة تخزين محدودة أو معدومة
- موقع تالف نتيجة أخطاء النظام
- الملف مفتوح في موقع مختلف
الطريقة الأولى: إنشاء ملف PowerPoint جديد
أول شيء نوصي به إذا لم تتمكن من حفظ ملف عرض PowerPoint التقديمي ، هو إنشاء ملف PPT جديد ، ونسخ البيانات ولصقها في الملف الجديد. بعد ذلك ، حاول مرة أخرى لحفظه. اتبع هذه الخطوات لإنشاء وحفظ البيانات في ملف PPT جديد:
1. انقر فوق أي شريحة من عمود عارض الشرائح على الجانب الأيسر.
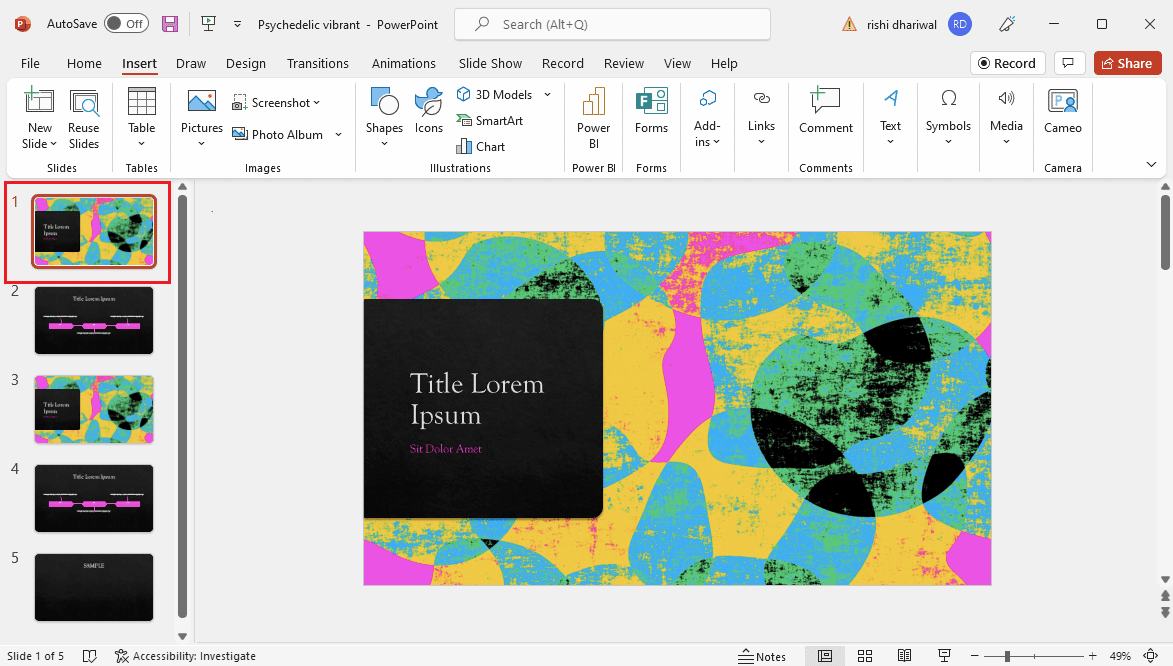
2. اضغط على مفتاحي Ctrl + A معًا لتحديد الكل ثم اضغط على مفاتيح Ctrl + C في نفس الوقت لنسخ البيانات.
3. ثم اضغط على مفتاحي Ctrl + N في نفس الوقت لإنشاء ملف عرض تقديمي جديد في PowerPoint.
4. الآن ، اضغط على مفتاحي Ctrl + V معًا للصق البيانات في ملف PPT الجديد.
5. أخيرًا ، اضغط على مفتاحي Ctrl + S في نفس الوقت لحفظ ملف PPT الجديد.
إذا ظهرت رسالة الخطأ نفسها وما زلت لا تستطيع حفظ الملف ، فجرّب الطرق الأخرى المذكورة أدناه.
الطريقة الثانية: حفظ بتنسيق مختلف
أحد أفضل أجزاء PowerPoint من بين أمور أخرى هو أنه يوفر أكثر من 15 تنسيقًا لحفظ العروض التقديمية. صدق أو لا تصدق ، يمكنك حتى حفظه بتنسيق GIF. حاليًا ، يعد تنسيق .pptx التنسيق القياسي ، وقبل ذلك ، كان التنسيق .ppt. لذلك ، إما يمكنك محاولة الحفظ بتنسيق ppt. أو أي تنسيق آخر. اتبع هذه الخطوات للحفظ بتنسيقات مختلفة:
1. اضغط على مفاتيح Ctrl + Shift + S معًا ، والتي ستفتح نافذة حفظ باسم.
2. أدخل اسمًا لملفك. ثم ضمن القائمة المنسدلة حفظ كنوع ، اختر تنسيق ملف ppt .
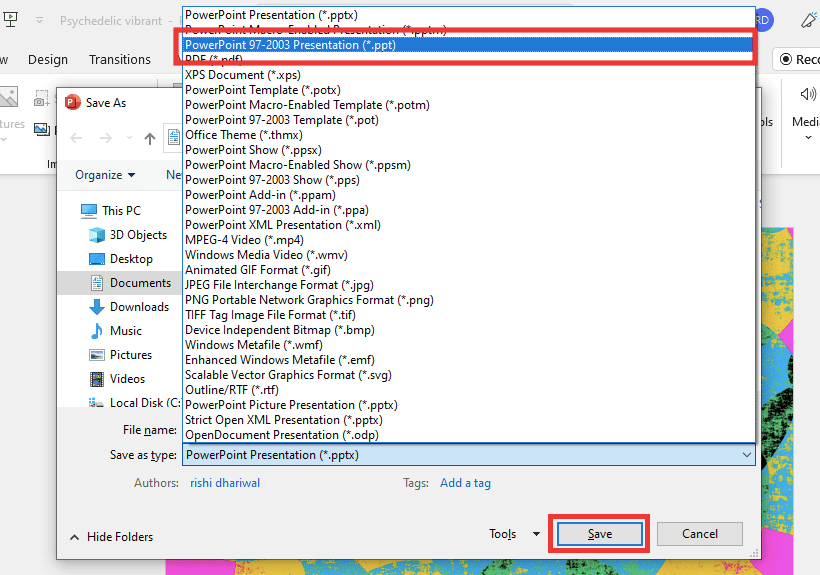
3. احفظ الملف بالضغط على زر حفظ .
اقرأ أيضًا: إصلاح عدم فتح Microsoft Office على نظام التشغيل Windows 10
الطريقة الثالثة: حفظ الملف في موقع مختلف
قد يكون الموقع الذي تحاول حفظ الملف فيه محميًا أو يتطلب إذنًا إضافيًا لإجراء تغييرات أو قد يتم تعيينه على خدمة سحابية مثل OneDrive. قد يكون هذا أحد أسباب خطأ PowerPoint في عدم الحفظ. لذلك ، قم بتغيير الموقع حيث تقوم بحفظ الملف. اتبع الخطوات أدناه لتغيير الموقع:
1. اضغط على مفاتيح Ctrl + Shift + S في نفس الوقت لفتح نافذة حفظ باسم.
2. من الشريط الجانبي على الجانب الأيسر ، اختر موقعًا مختلفًا وقم بتغيير اسم الملف .
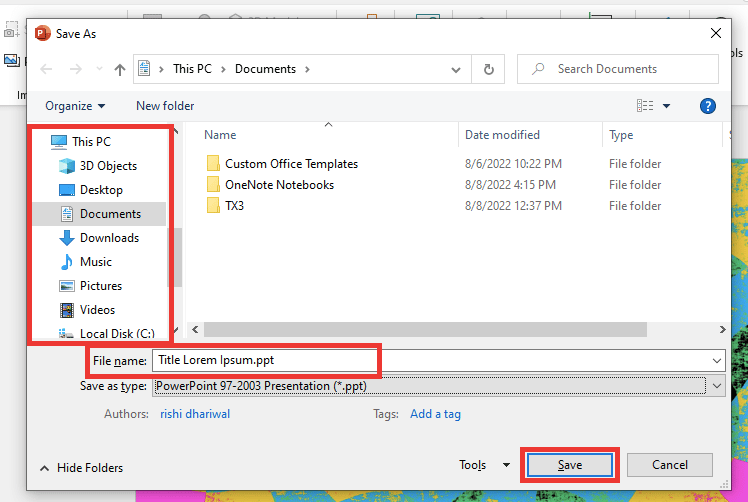
3. ثم انقر فوق "حفظ" .
تحقق مما إذا كان هناك خطأ أثناء حفظ PowerPoint للملف لا يزال موجودًا أم لا.
الطريقة الرابعة: التصدير كملف PDF
هناك طريقة أخرى يمكنك من خلالها حفظ ملف عرض PowerPoint التقديمي وهي تصديره بتنسيق PDF. إذا ظل خطأ عدم حفظ PowerPoint كما هو ، فبدلاً من فقدان جميع بيانات العرض التقديمي ، يمكنك حفظ الملف كملف PDF. اتبع هذه الخطوات للتصدير بتنسيق PDF:
ملاحظة : بعد تصدير ملف PPT كملف PDF ، لن تتمكن من تحريره أو إجراء تغييرات عليه. ومع ذلك ، قبل محاولة الطريقة التالية ، من الأفضل عمل نسخة احتياطية من بياناتك كملف PDF.
1. أولاً ، انقر فوق ملف.
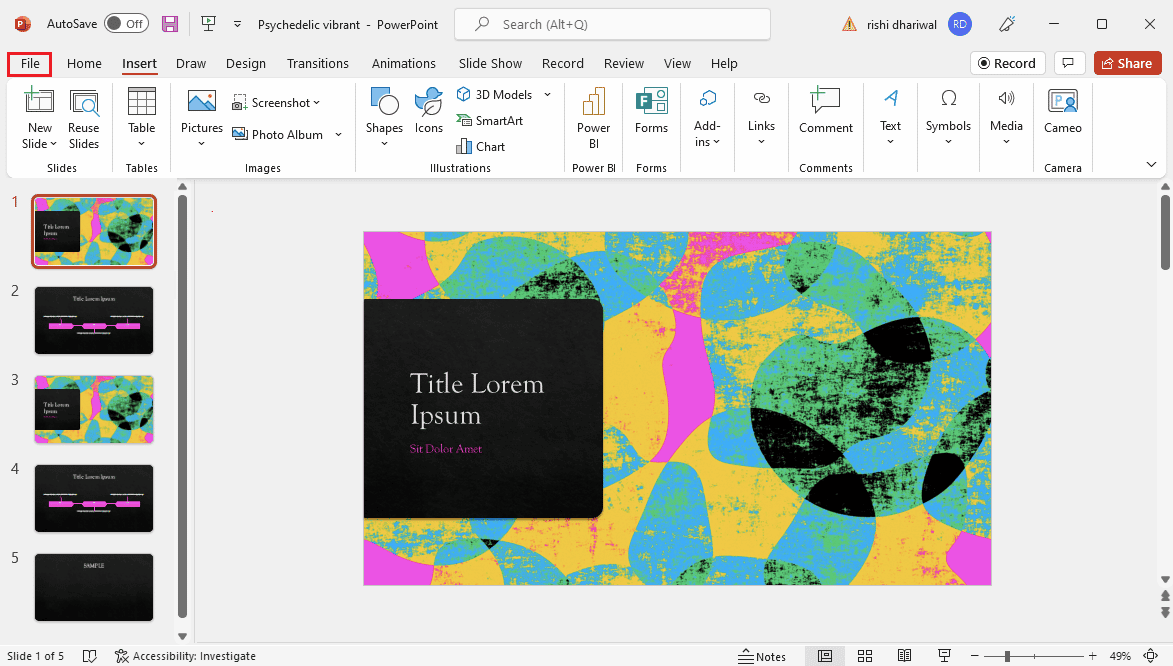
2. ثم انتقل إلى علامة التبويب تصدير وانقر على زر إنشاء PDF / XPS .
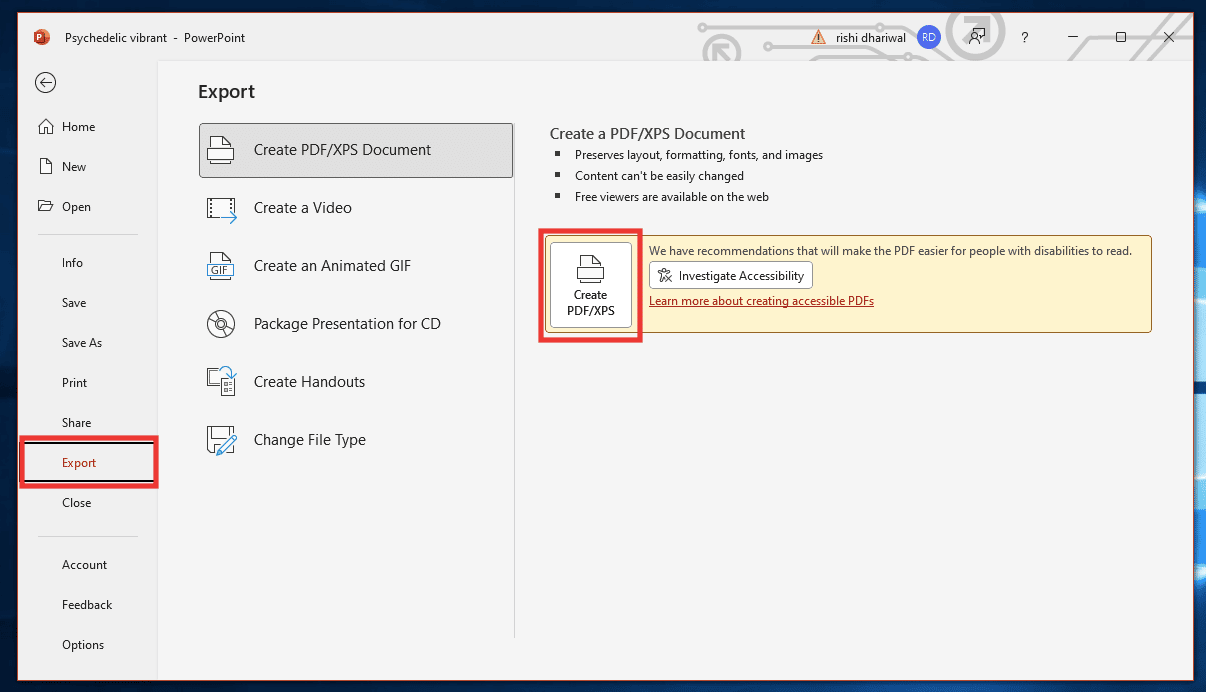
3. أدخل اسمًا للملف. اختر تنسيق ملف PDF أو (* .pdf) من القائمة المنسدلة "حفظ كنوع" وانقر فوق " نشر " لحفظه.
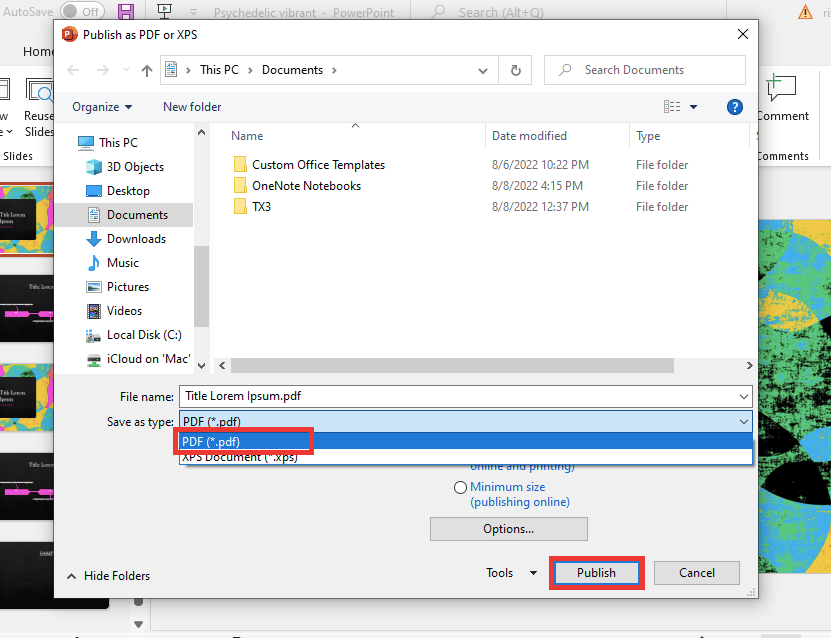
الطريقة الخامسة: تعطيل جزء المعاينة
يمكن أيضًا أن يحدث خطأ في عدم حفظ PowerPoint إذا كان ملف PPT مفتوحًا على موقع أو تطبيق آخر. إليك ما يجب القيام به:
1. أغلق جميع التطبيقات باستثناء PowerPoint .
2. افتح File Explorer بالضغط على مفتاحي Windows + E معًا.
3. انتقل إلى علامة التبويب " عرض " وقم بتعطيل " جزء المعاينة " بالنقر فوقه.
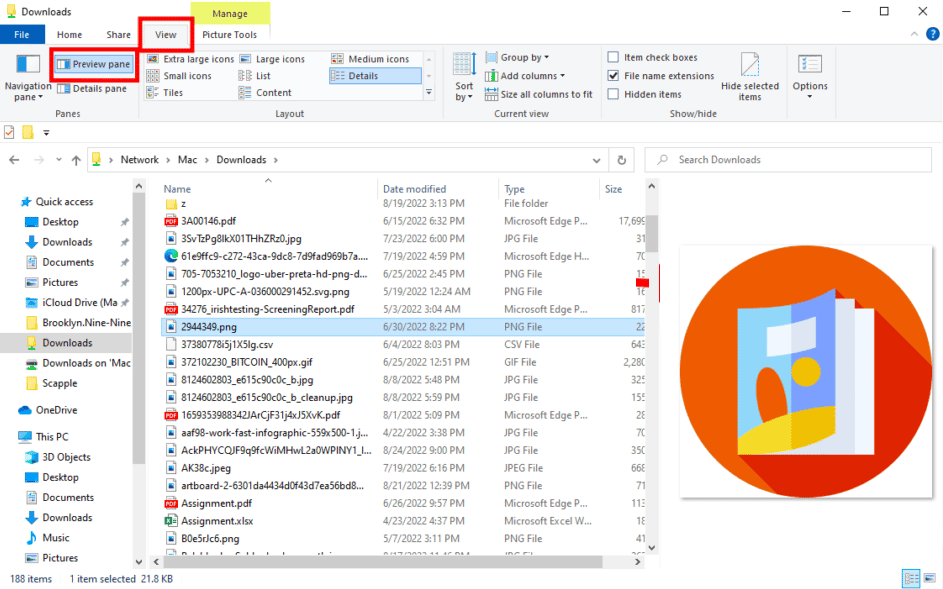
الطريقة 6: التحقق من وجود شريحة تالفة
في كثير من الأحيان نقوم ببساطة بنسخ البيانات ولصقها من الإنترنت. ومن خلال القيام بذلك ، من الممكن ألا يكون الخط أو الصورة أو التنسيق متوافقًا ولا يدعم معايير PowerPoint. لإصلاحها ، قم بإزالة أي صور أو مخططات مشكوك فيها. حدد خطًا واحدًا لكل النص.
اقرأ أيضًا: كيفية تنزيل برنامج Microsoft Office Picture Manager
الطريقة 7: فحص تخزين النظام
إذا كانت مساحة تخزين محرك الأقراص الثابتة ممتلئة ، فبالتأكيد لا يمكنك حفظ أي ملف حتى توفر بعض المساحة للملف. مساحة خالية عن طريق حذف الملفات غير الضرورية. اقرأ دليلنا حول 10 طرق لتحرير مساحة القرص الصلب على Windows 10.
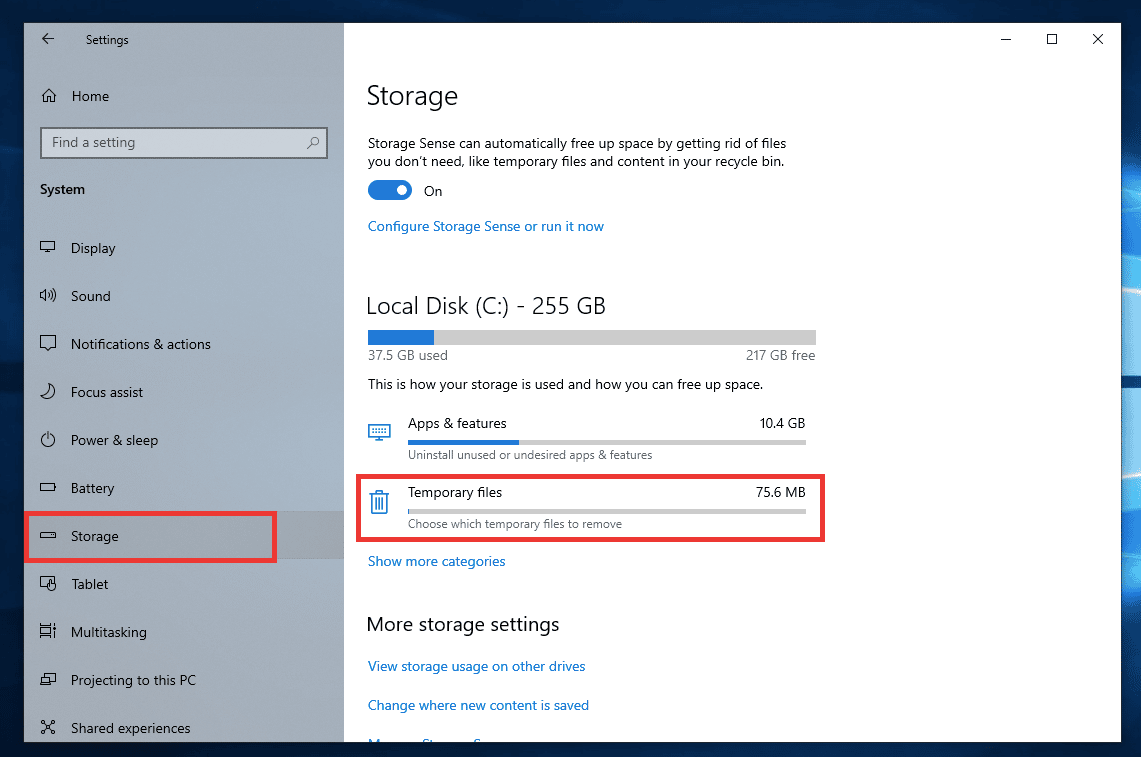

الطريقة الثامنة: فحص وإصلاح خطأ ملف النظام
استخدم أداة الماسح الضوئي للملفات المضمنة هذه لإصلاح أي ملفات مفقودة أو تالفة قد تتسبب في حدوث خطأ أثناء قيام PowerPoint بحفظ مشكلة الملف.
1. اضغط على مفتاح Windows + E لفتح File Explorer.
2. ثم انقر فوق هذا الكمبيوتر . حدد محرك الأقراص الذي تحاول حفظ الملف فيه ، وانقر بزر الماوس الأيمن ، وانقر فوق خصائص .
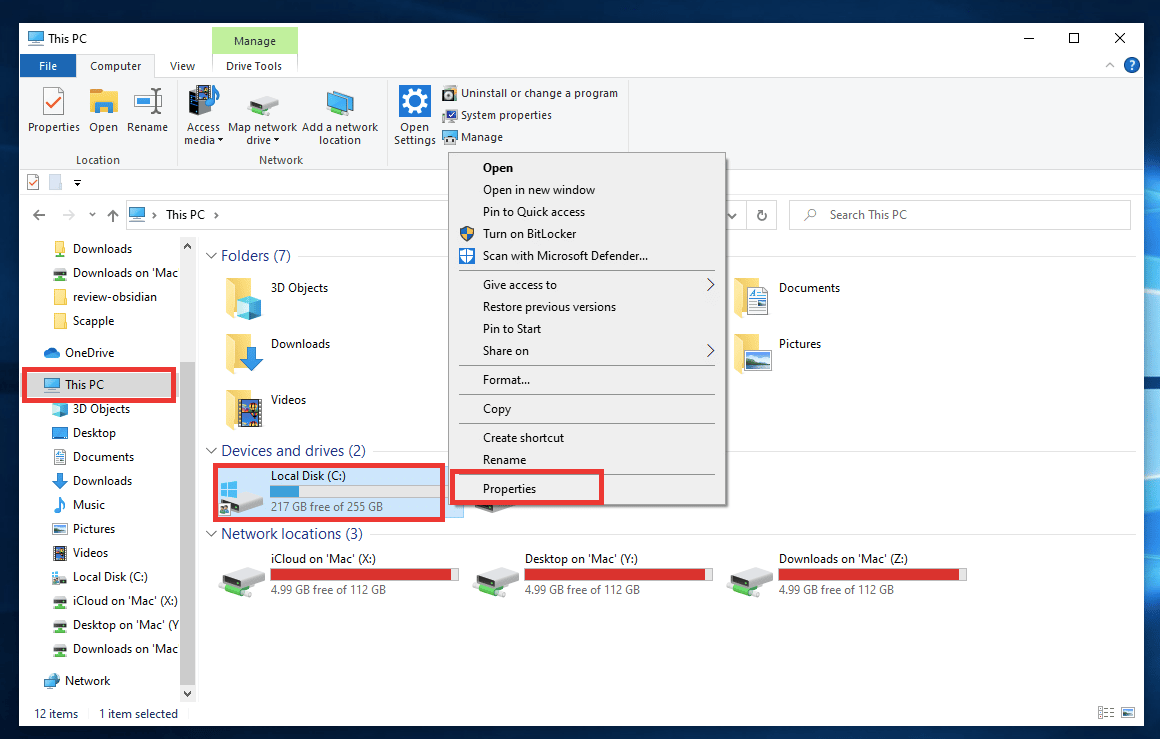
3. انتقل إلى علامة التبويب " أدوات " وانقر فوق " فحص ".
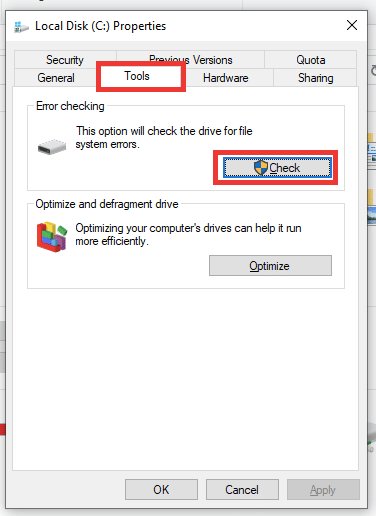
4. وانقر فوق Scan drive .
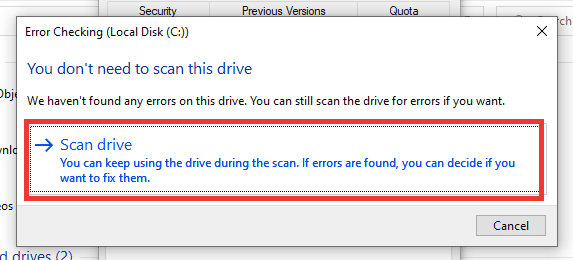
بعد اكتمال عملية المسح ، ارجع إلى PowerPoint وحاول حفظ الملف.
الطريقة 9: أعد توصيل حساب Microsoft
قم بتسجيل الخروج ثم تسجيل الدخول مرة أخرى إلى حساب Microsoft الخاص بك ، ثم حاول حفظ الملف. اتبع الخطوات للقيام بذلك:
1. انقر فوق ملف .
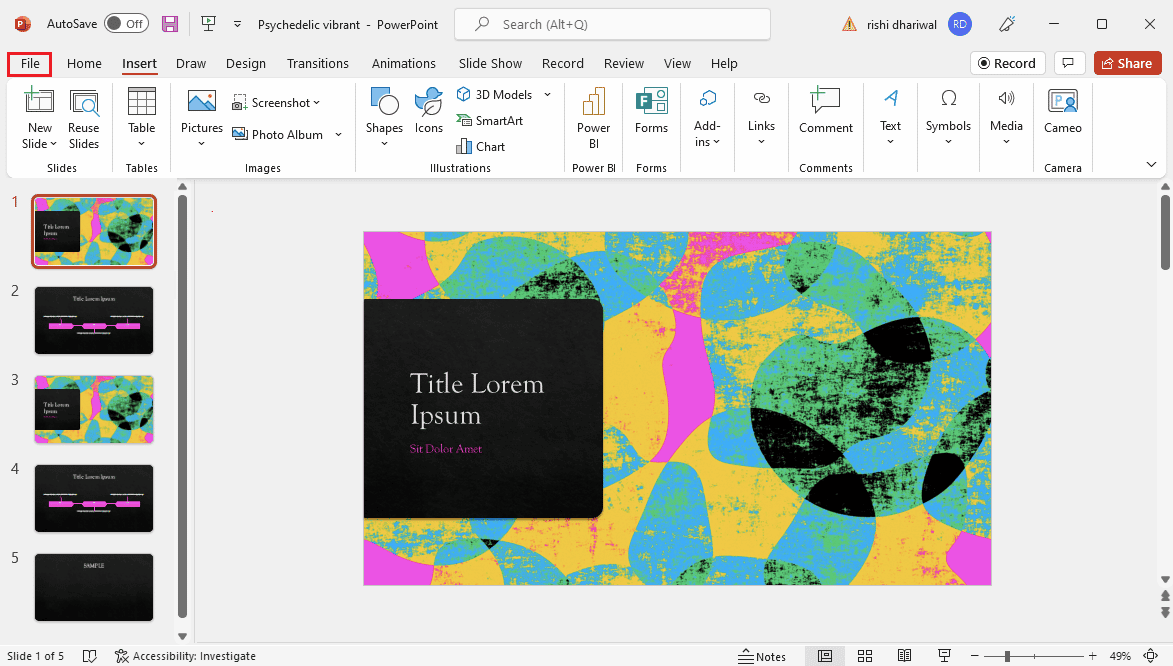
2. ثم انتقل إلى علامة التبويب " الحساب " وانقر فوق " تسجيل الخروج ".
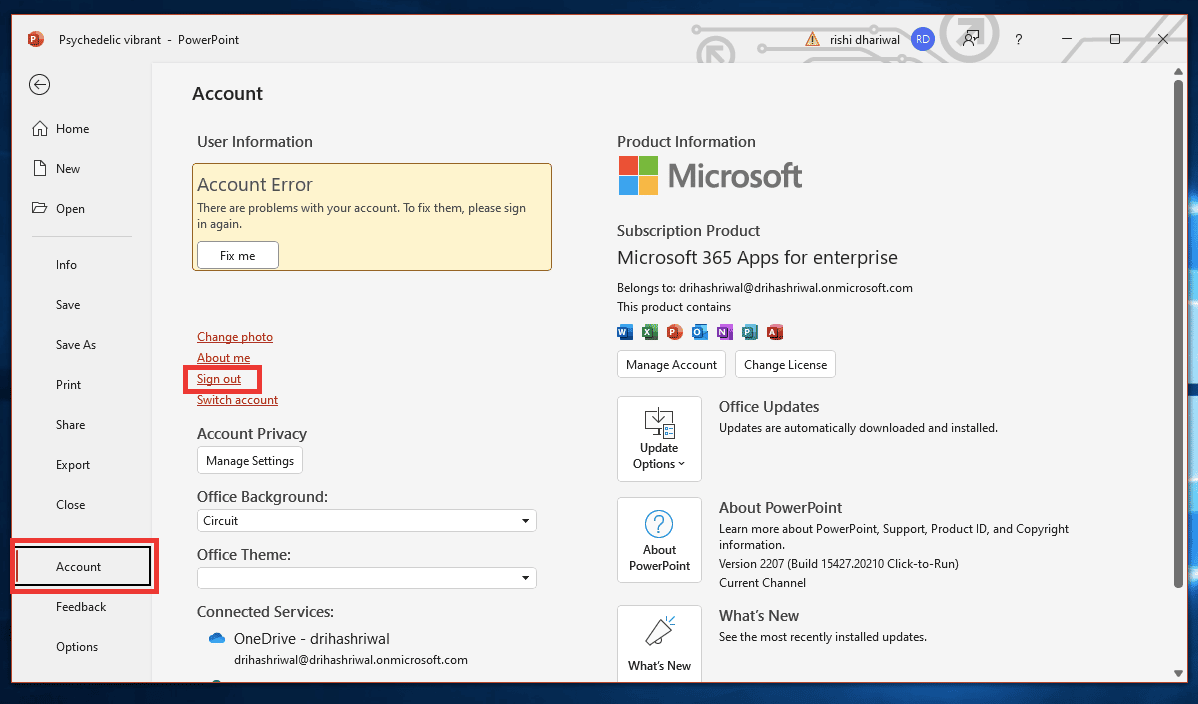
3. قم بتسجيل الدخول مرة أخرى من نفس النافذة عن طريق إدخال عنوان بريدك الإلكتروني وكلمة المرور.
اقرأ أيضًا: توقف Fix Microsoft Setup Bootstrapper عن العمل
الطريقة العاشرة: إصلاح تطبيق PowerPoint
يمكنك أيضًا تجربة خيار الإصلاح إذا حدث خطأ أثناء قيام PowerPoint بحفظ الملف. قم بتنفيذ الإجراءات التالية:
1. اضغط على مفتاح Windows ، واكتب لوحة التحكم وانقر فوق فتح .
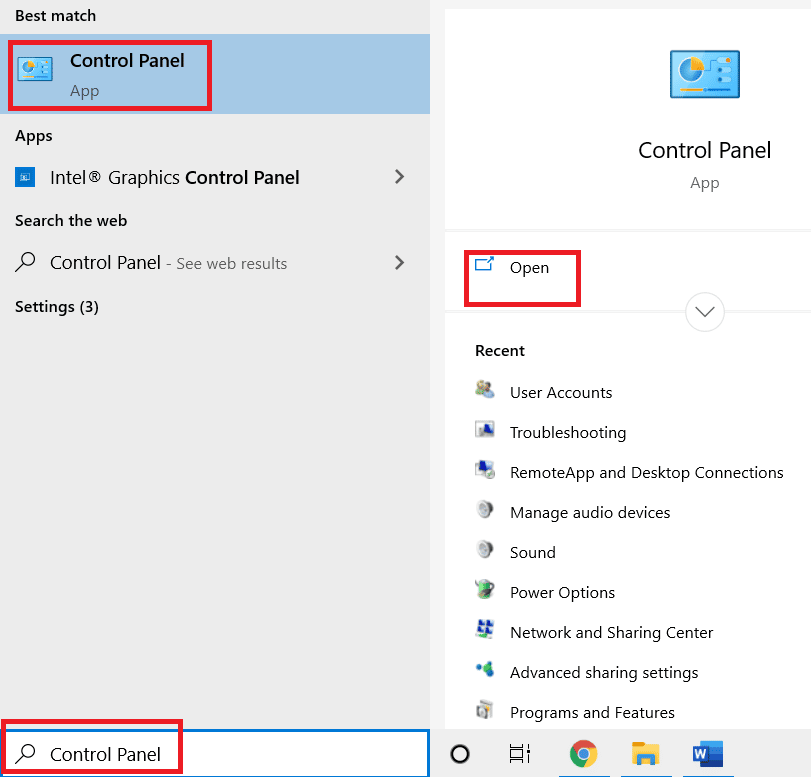
2. اضبط طريقة العرض على: إلى أيقونات كبيرة .
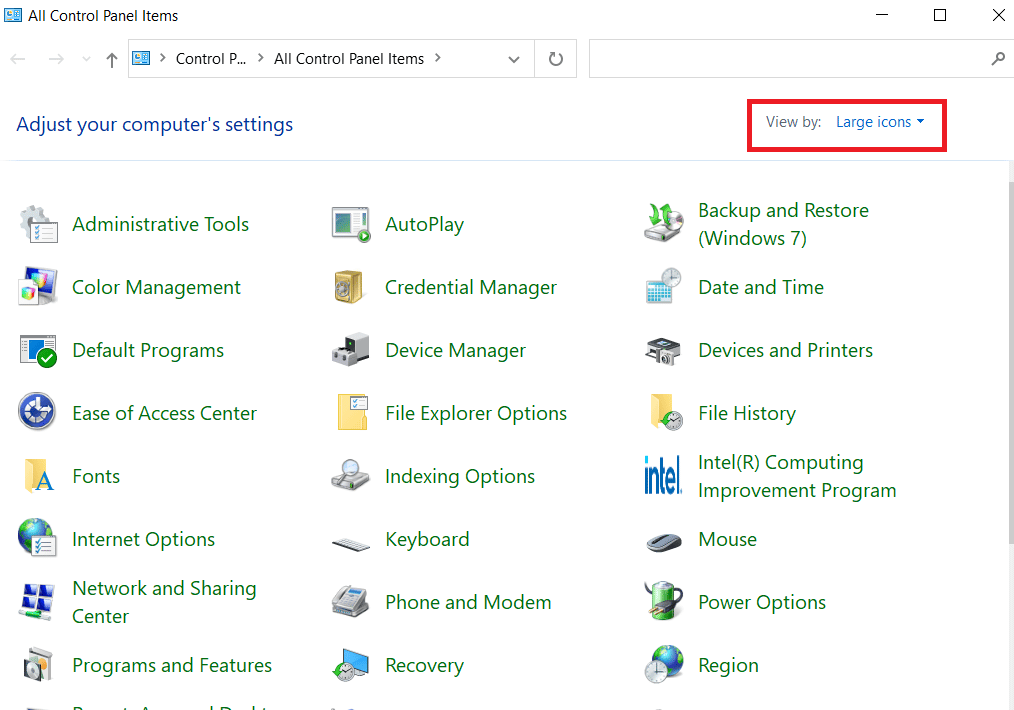
3. اذهب إلى قائمة البرامج والميزات .
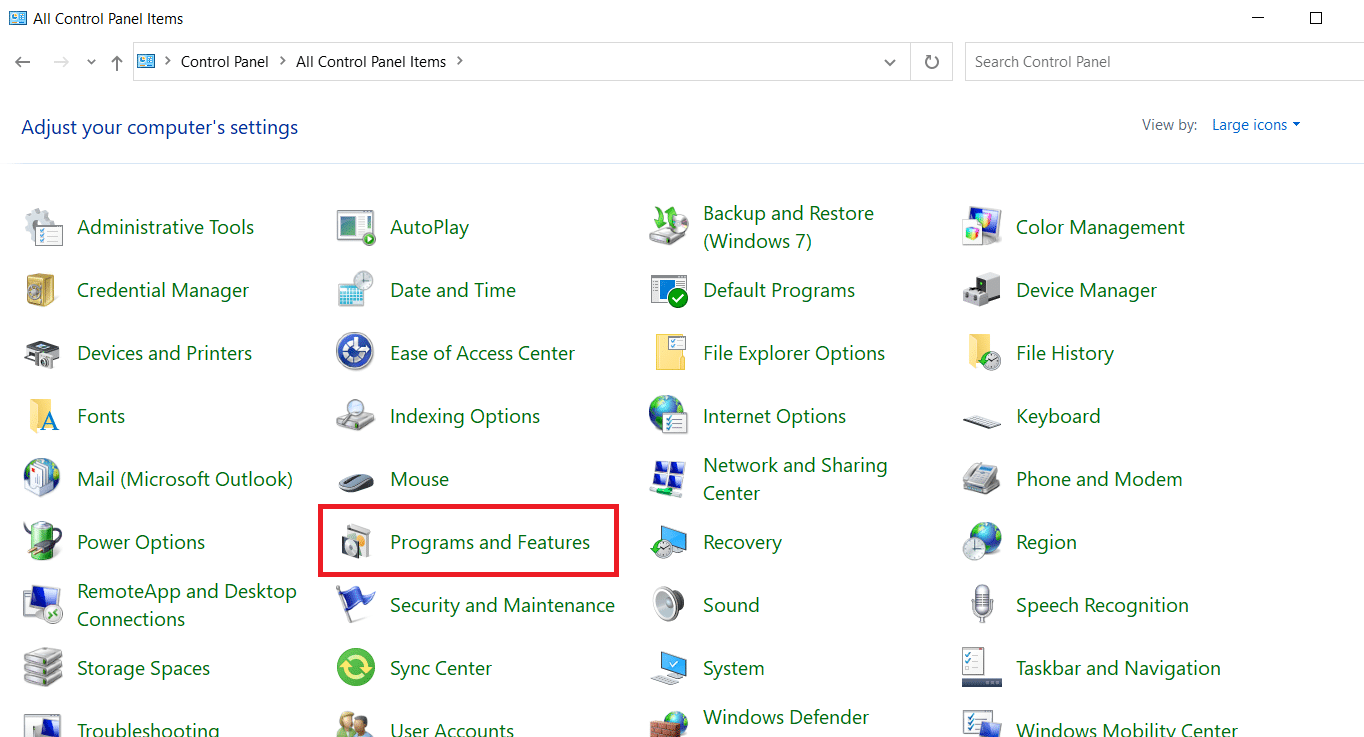
4. حدد تطبيقات Microsoft 365 أو PowerPoint إذا كان لديك تطبيق مستقل. وانقر فوق تغيير .
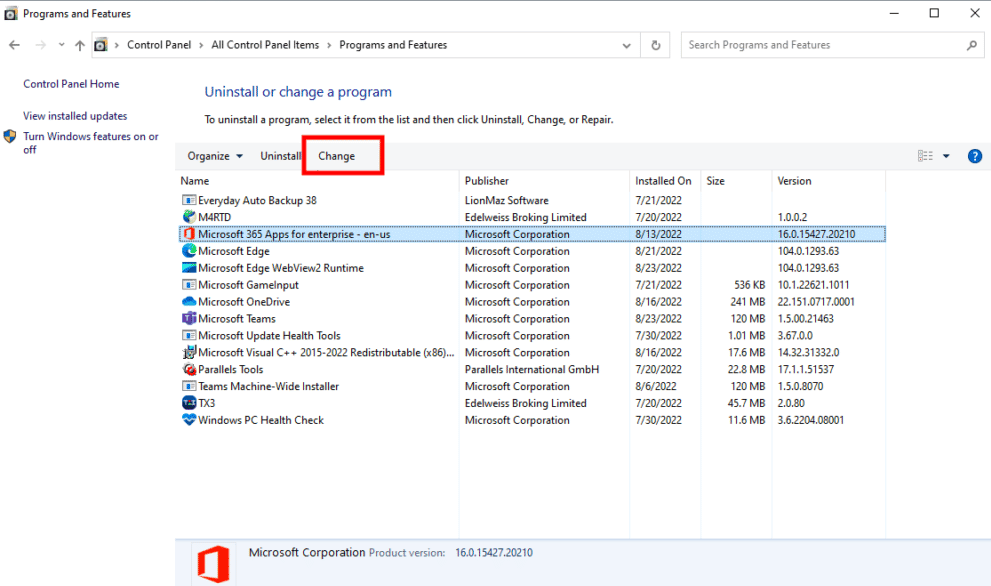
5. انقر فوق "نعم " لمنح الإذن.
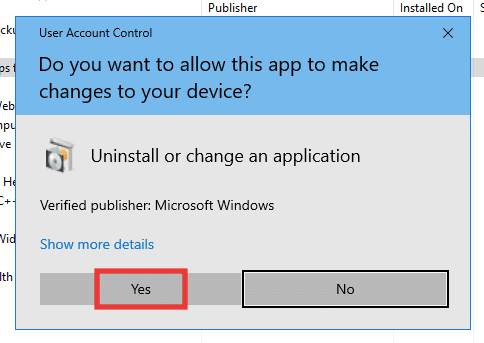
6. ثم اختر خيار الإصلاح السريع وانقر على إصلاح . إذا لم يساعد هذا الخيار ، فجرّب خيار الإصلاح عبر الإنترنت .
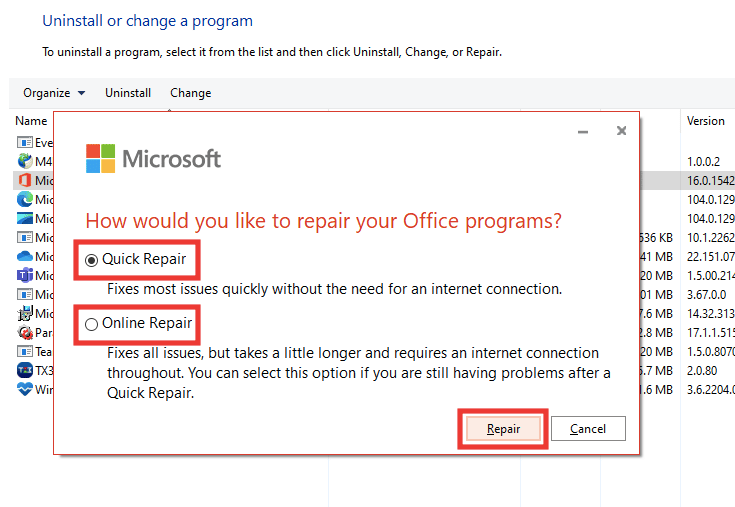
ملاحظة : قد يستغرق إكمال العملية بضع دقائق. سيؤدي أيضًا إلى إغلاق تطبيق PowerPoint ، لذا قم بعمل نسخة احتياطية من بياناتك من ملف PPT قبل متابعة عملية الإصلاح.
الطريقة 11: إزالة UserForm باستخدام محرر Visual Basic
إذا كنت تستخدم أي عناصر تحكم ActiveMovie أو UserForm في ملف PPT ، فحاول إزالتها لحفظ ملف عرض PowerPoint التقديمي. قم بالخطوات التالية:
1. انتقل إلى ملف العرض التقديمي في PowerPoint واضغط على مفتاحي Alt + F11 معًا لفتح محرر Visual Basic .
2. حدد UserForm1 .
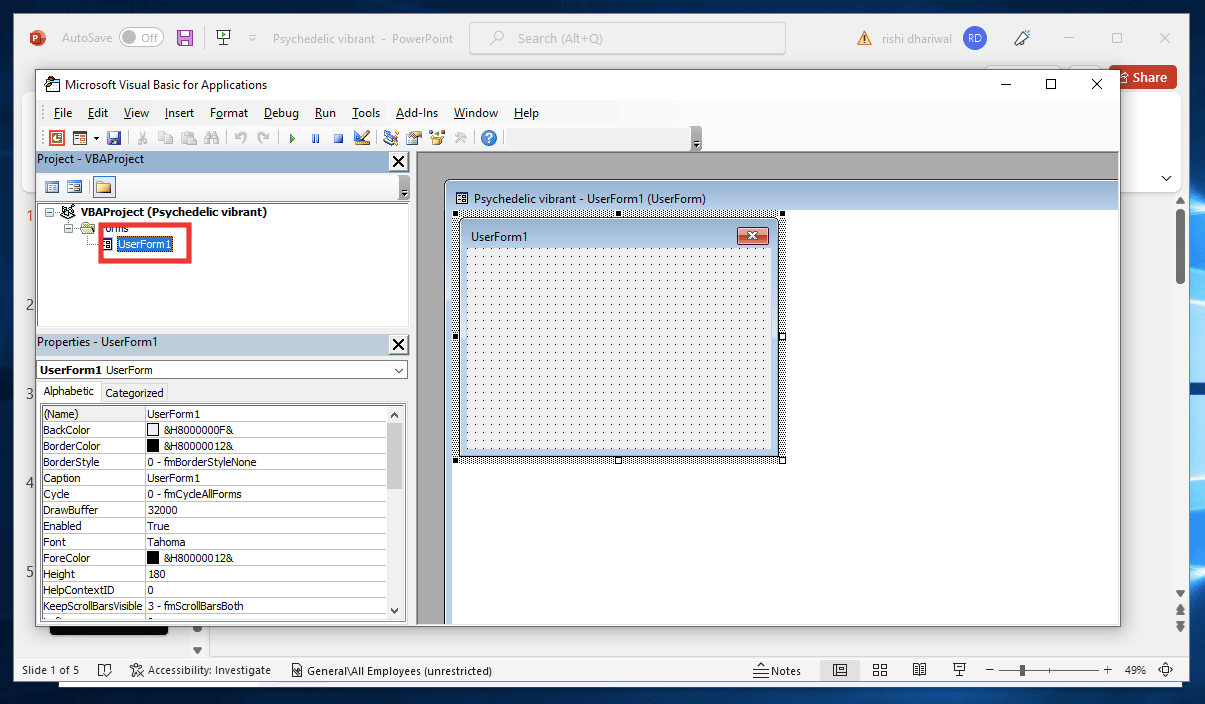
3. ثم انقر فوق ملف ، وانقر فوق إزالة UserForm1 .
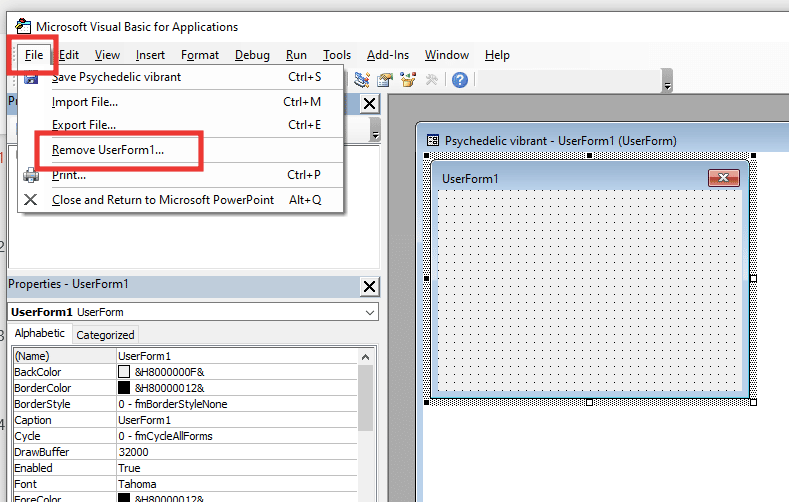
4. بعد ذلك ، انقر فوق "نعم " للسماح. ستظهر نافذة أخرى تسأل عن مكان حفظ UserForm1. اختر موقعًا وانقر فوق حفظ .
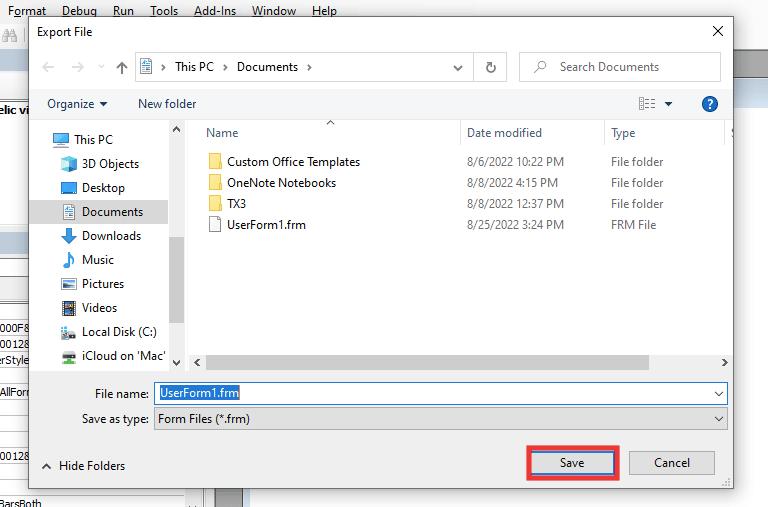
اقرأ أيضًا: كيفية نقل Microsoft Office إلى جهاز كمبيوتر جديد؟
الطريقة 12: إعادة تثبيت تطبيق PowerPoint
إذا لم تنجح أي من الطرق المذكورة أعلاه ، فيمكنك إعادة تثبيت تطبيق PowerPoint أو تطبيقات Office 365 المجمعة بالكامل.
1. اضغط على مفتاح Windows ، واكتب لوحة التحكم وانقر فوق فتح.
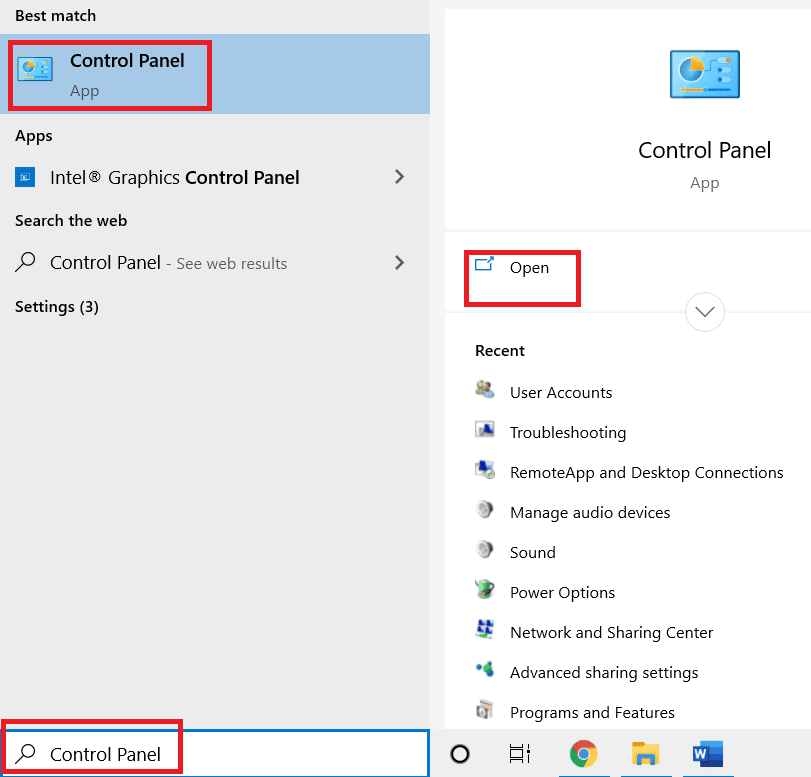
2. اضبط طريقة العرض على: إلى أيقونات كبيرة .
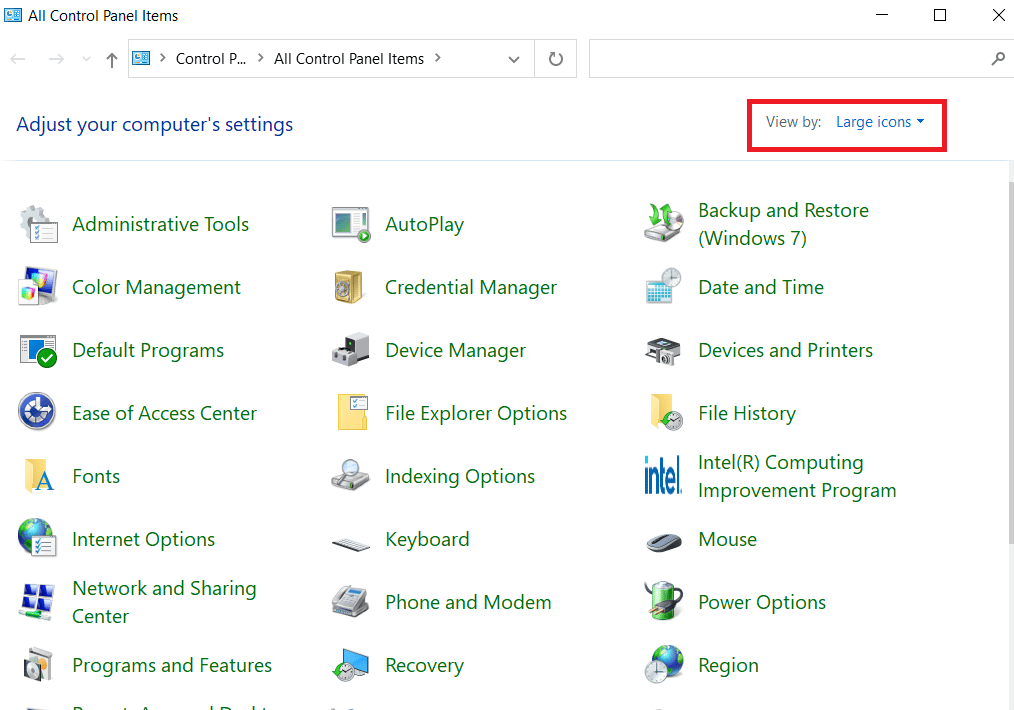
3. اذهب إلى قائمة البرامج والميزات .
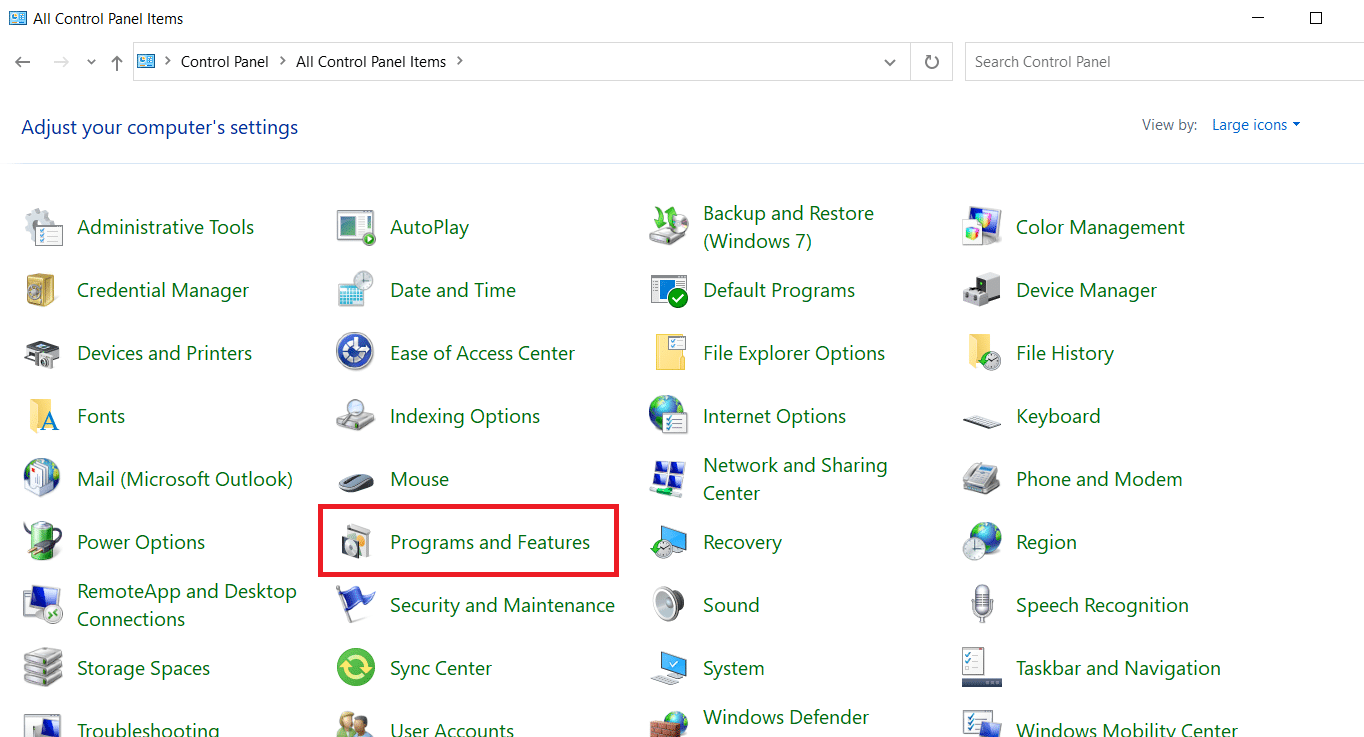
4. حدد تطبيقات Microsoft 365 أو PowerPoint إذا كان لديك تطبيق مستقل. ثم انقر فوق إلغاء التثبيت .
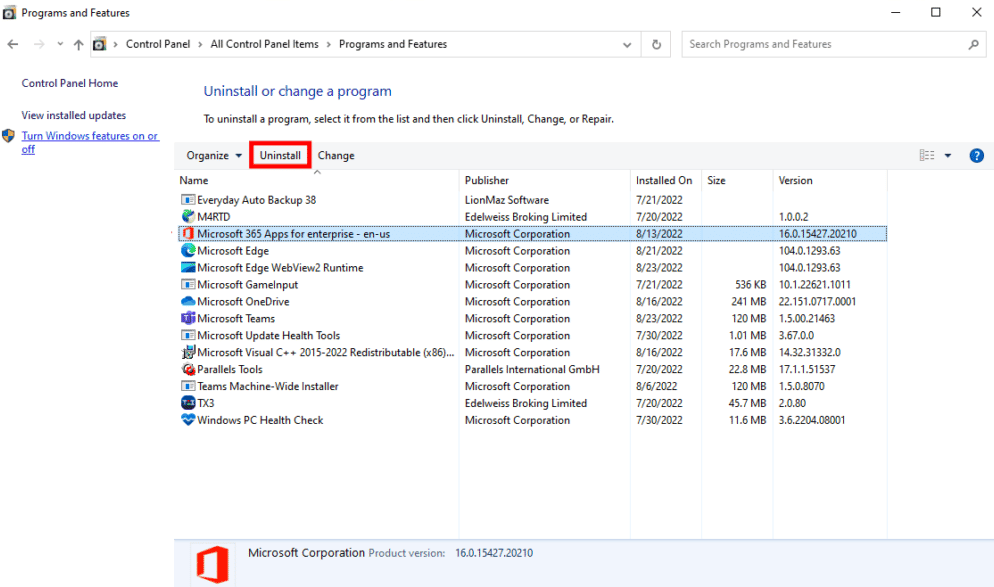
5. انتقل إلى Office.com ، وقم بتسجيل الدخول إلى حساب Microsoft الخاص بك ، ثم انقر فوق خيار القائمة المنسدلة تثبيت Office وحدد تطبيقات Office 365 .
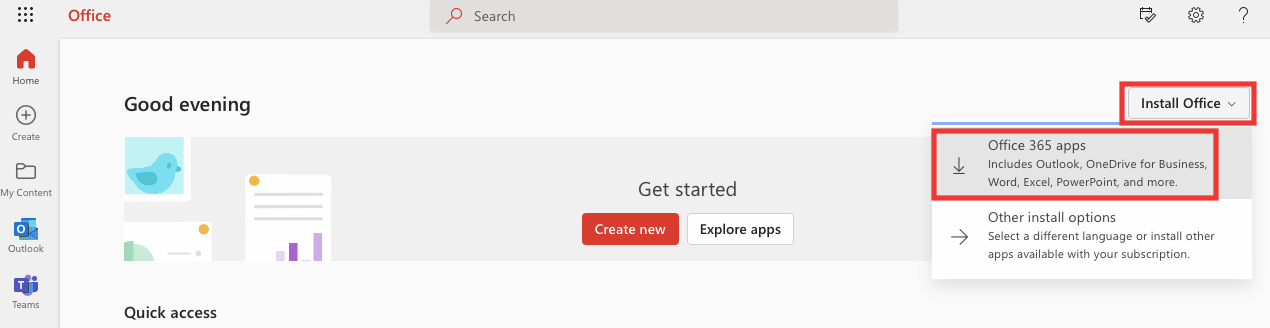
6. انتقل إلى مجلد التنزيلات وانقر نقرًا مزدوجًا على ملف OfficeSetup.exe لتثبيته.
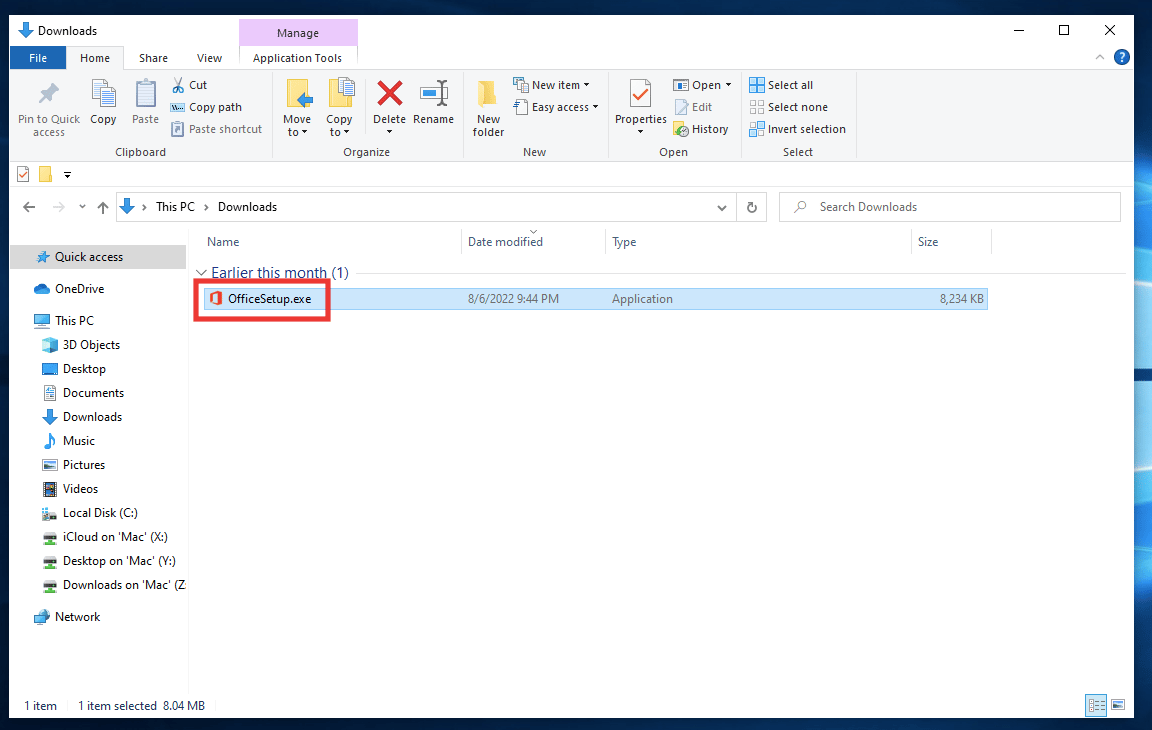
مُستَحسَن:
- إصلاح خطأ Teams caa7000a في نظام التشغيل Windows 10
- كيفية إصلاح خطأ نقل عمود Excel
- إصلاح رمز خطأ Office 1058 13 في نظام التشغيل Windows 10
- كيفية الإصلاح نحن آسفون لكن Word واجه خطأ في Windows 10
نأمل أن يكون هذا الدليل مفيدًا وأنك تمكنت من إصلاح PowerPoint وعدم حفظ الخطأ. دعنا نعرف الطريقة الأفضل بالنسبة لك. إذا كان لديك أي استفسارات أو اقتراحات ، فلا تتردد في تركها في قسم التعليقات أدناه.
