إصلاح حاوية البرنامج المساعد لفايرفوكس لا يعمل
نشرت: 2022-09-24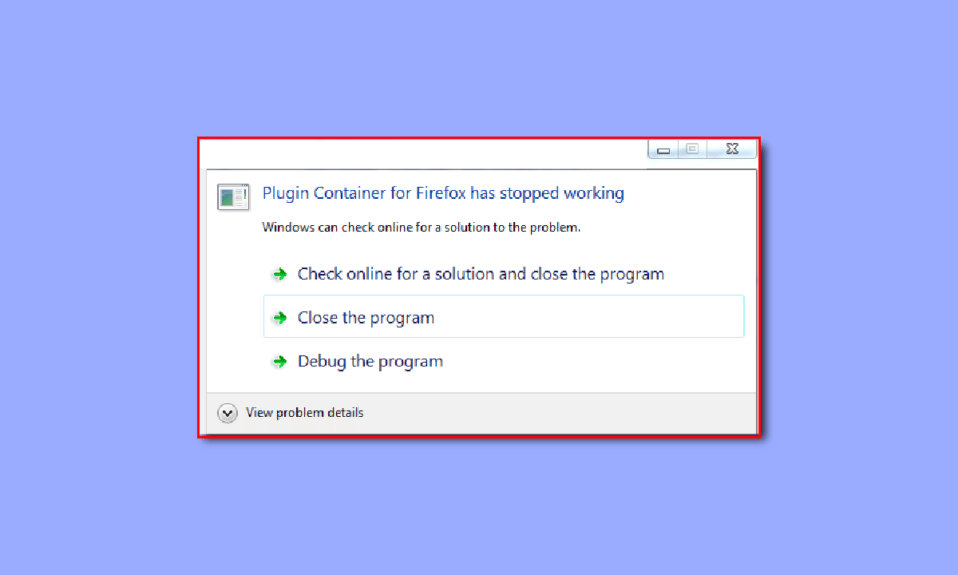
يعد Mozilla Firefox أحد مستعرضات الويب الرائدين بعد chrome و safari و edge. يستخدم المتصفح ملايين المستخدمين ويوفر مجموعة من أدوات التصفح للمستخدمين. يمكن للمستخدمين أيضًا الحصول على عدد كبير من الإضافات والمكونات الإضافية لتثبيتها على متصفحاتهم. ومع ذلك ، في كثير من الأحيان يمكن أن يكون لدى المستخدمين مكون إضافي لمتصفح Firefox قد توقف عن العمل. يعد خطأ حاوية البرنامج المساعد لمتصفح Firefox خطأ شائعًا في Firefox ويمكن إصلاحه عن طريق إجراء تغييرات على إعدادات Firefox. في هذا الدليل ، سنناقش ما هو خطأ حاوية البرنامج المساعد مع Firefox وكيفية حل هذا الخطأ.
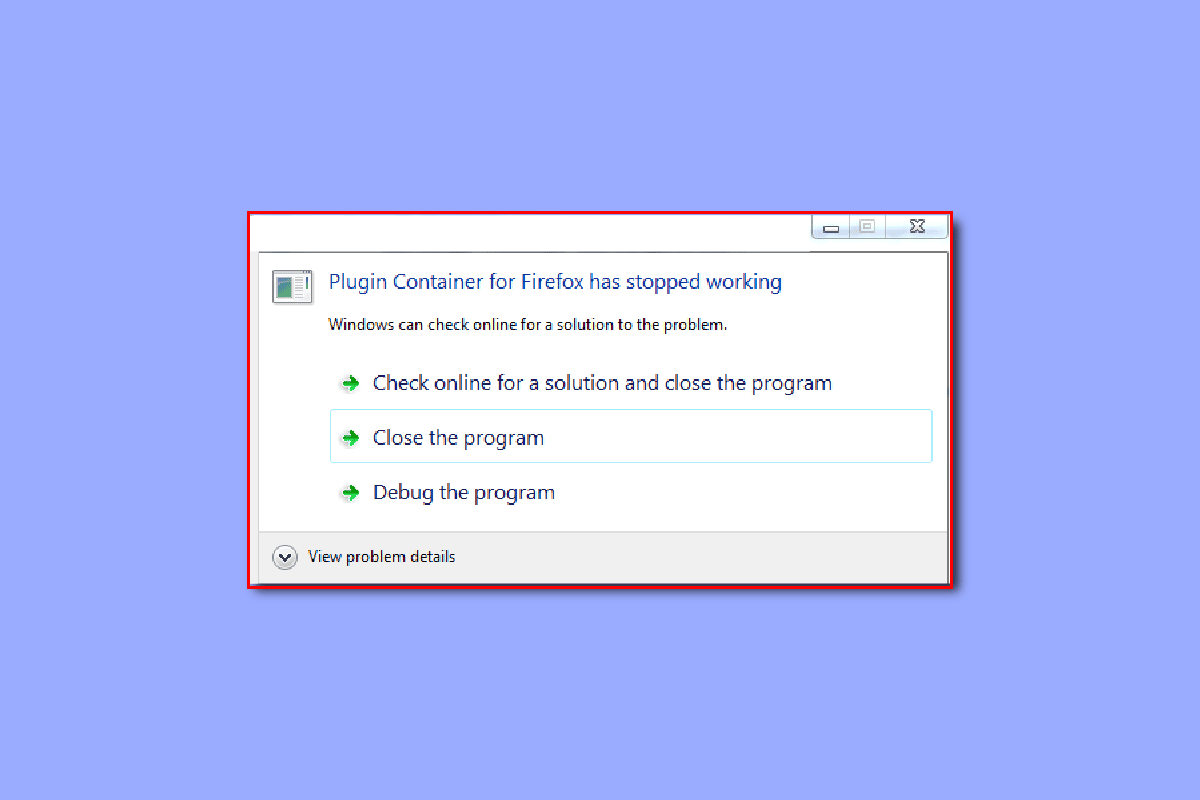
محتويات
- كيفية إصلاح حاوية البرنامج المساعد لفايرفوكس لا يعمل
- الطريقة الأولى: تعطيل وظائف Firefox الإضافية
- الطريقة 2: تعطيل جدار حماية Windows (غير مستحسن)
- الطريقة الثالثة: إصلاح ملفات النظام
- الطريقة الرابعة: إجراء تنظيف القرص
- الطريقة الخامسة: تحديث Firefox
- الطريقة 6: تعطيل تسريع الأجهزة
- الطريقة السابعة: إعادة تثبيت Firefox
- الطريقة 8: إجراء استعادة النظام
كيفية إصلاح حاوية البرنامج المساعد لفايرفوكس لا يعمل
يمكن أن تكون هناك أسباب متعددة لخطأ عدم عمل Firefox في حاوية المكون الإضافي. بعض الأسباب المحتملة مذكورة أدناه.
- تعد الوظائف الإضافية التالفة على Firefox سببًا رئيسيًا لهذا الخطأ.
- يمكن أن تتسبب مشكلات جدار حماية Windows أيضًا في حدوث أخطاء في مكونات Firefox الإضافية.
- يمكن أن تتسبب ملفات النظام التالفة على جهاز الكمبيوتر الخاص بك أيضًا في حدوث أخطاء في البرنامج المساعد مع Firefox.
- يمكن أيضًا أن تكون الملفات غير المرغوب فيها الزائدة على جهاز الكمبيوتر الخاص بك مسؤولة عن أخطاء المكونات الإضافية مع Firefox.
- يعد إصدار Firefox القديم على جهاز الكمبيوتر أيضًا سببًا شائعًا لهذا الخطأ.
- يمكن أن تتسبب إعدادات مسرع الأجهزة على متصفح Firefox أيضًا في حدوث هذا الخطأ.
- أخطاء Windows والنظام مسؤولة أيضًا عن هذا الخطأ.
- يمكن أن تتسبب أخطاء إعداد Firefox أيضًا في حدوث هذا الخطأ.
في الدليل التالي ، سنناقش طرق حل خطأ حاوية المكون الإضافي لمتصفح Firefox.
الطريقة الأولى: تعطيل وظائف Firefox الإضافية
إحدى الطرق الأولى التي يمكنك محاولة حل هذه المشكلة هي تعطيل الوظائف الإضافية الموجودة من متصفح Firefox. في بعض الأحيان بمجرد تلف الوظيفة الإضافية ، قد يتسبب ذلك في توقف المكون الإضافي لمتصفح Firefox عن الخطأ.
1. اضغط على مفتاح Windows ، واكتب Firefox ، وانقر فوق فتح .
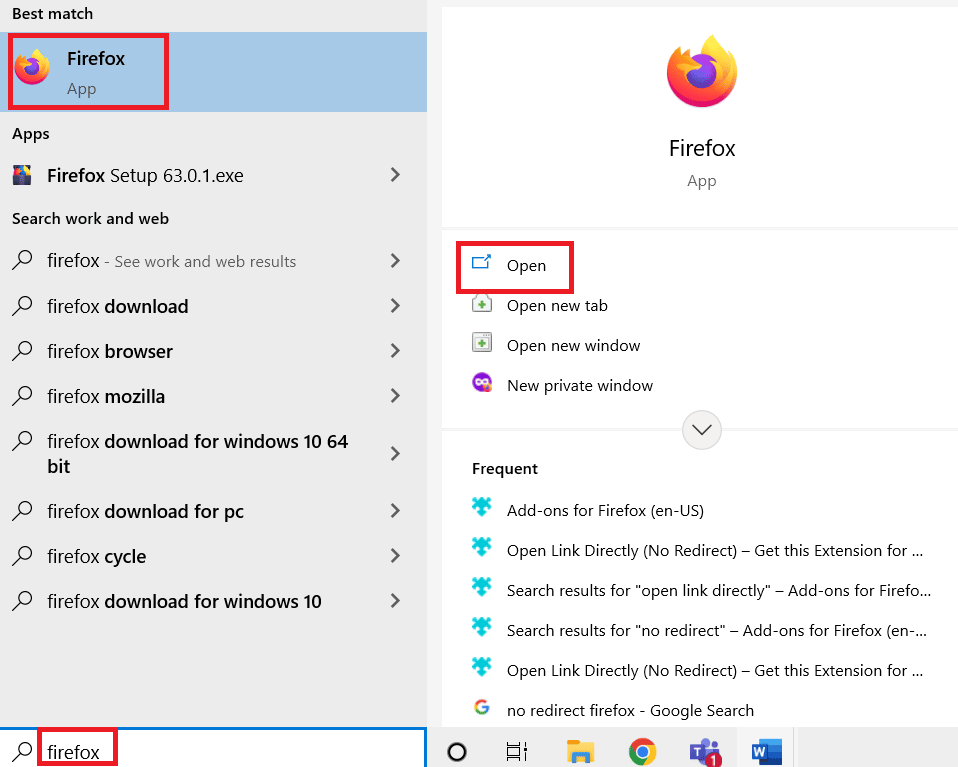
2. انقر فوق خيارات القائمة من الزاوية العلوية اليمنى.
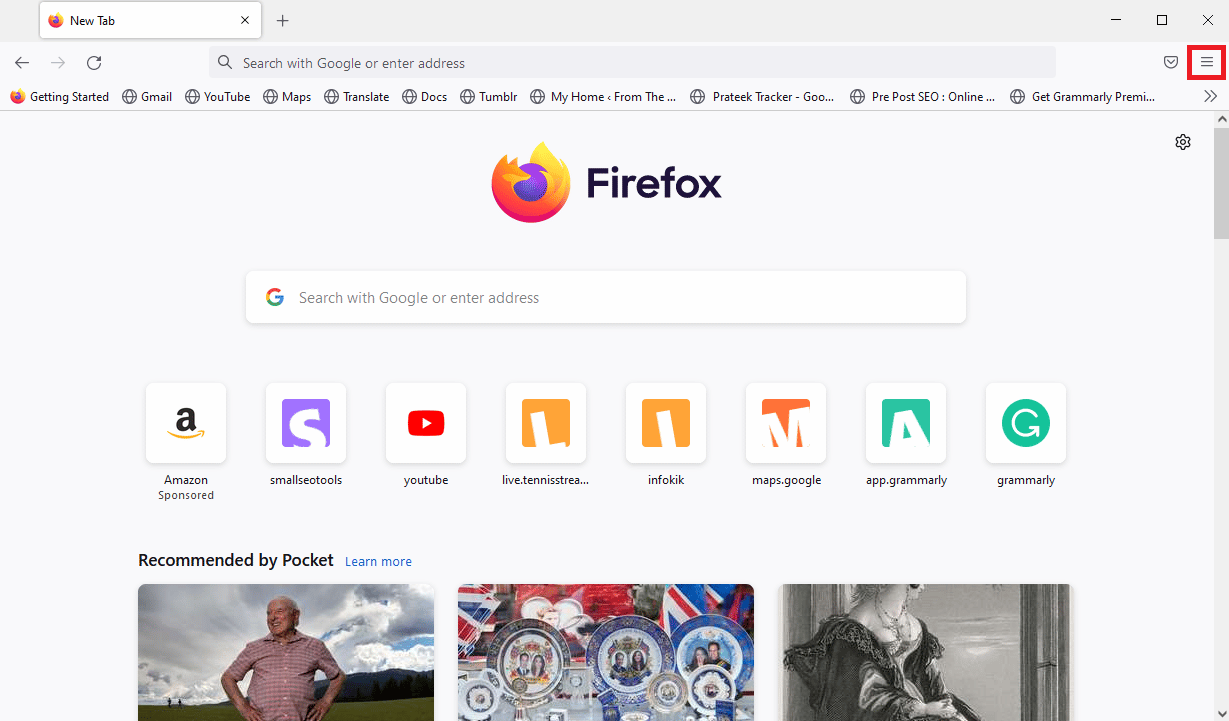
3. حدد موقع الوظائف الإضافية والسمات وانقر عليها.
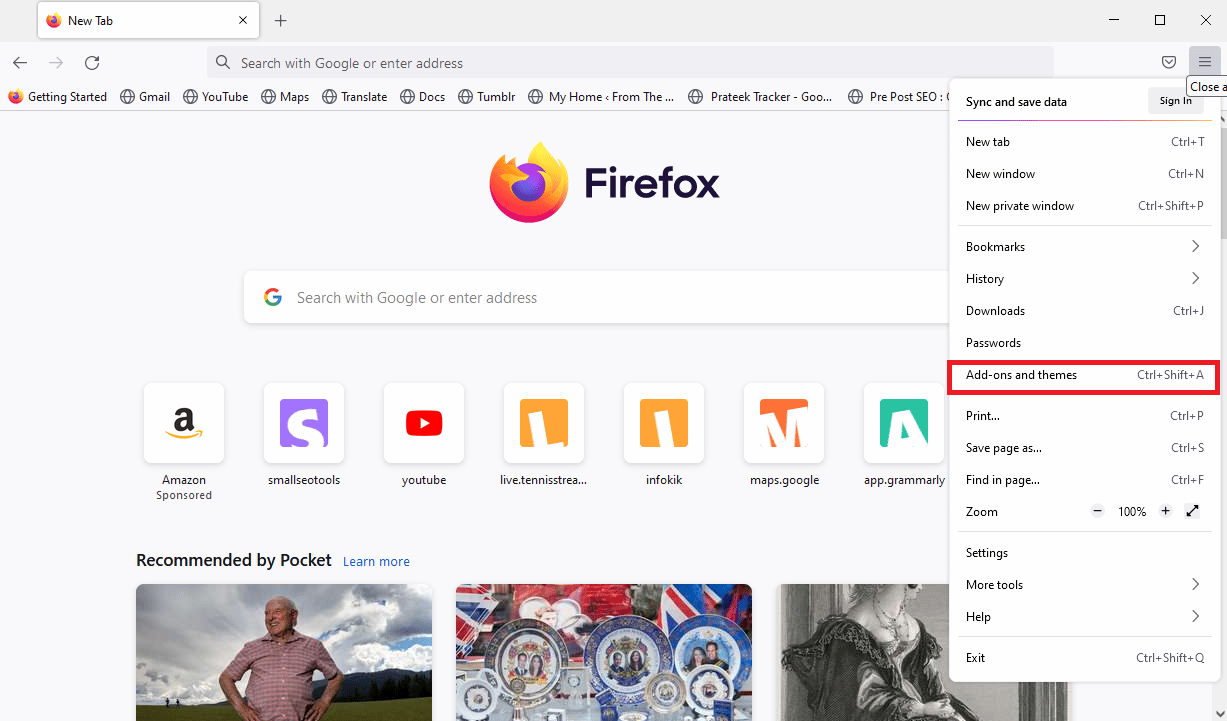
4. انقر فوق علامة التبويب الامتدادات في الجزء الأيمن من النافذة التالية وقم بإيقاف تشغيل الوظائف الإضافية في النافذة.
ملاحظة: لقد أظهرنا امتداد Google Translate كمثال.
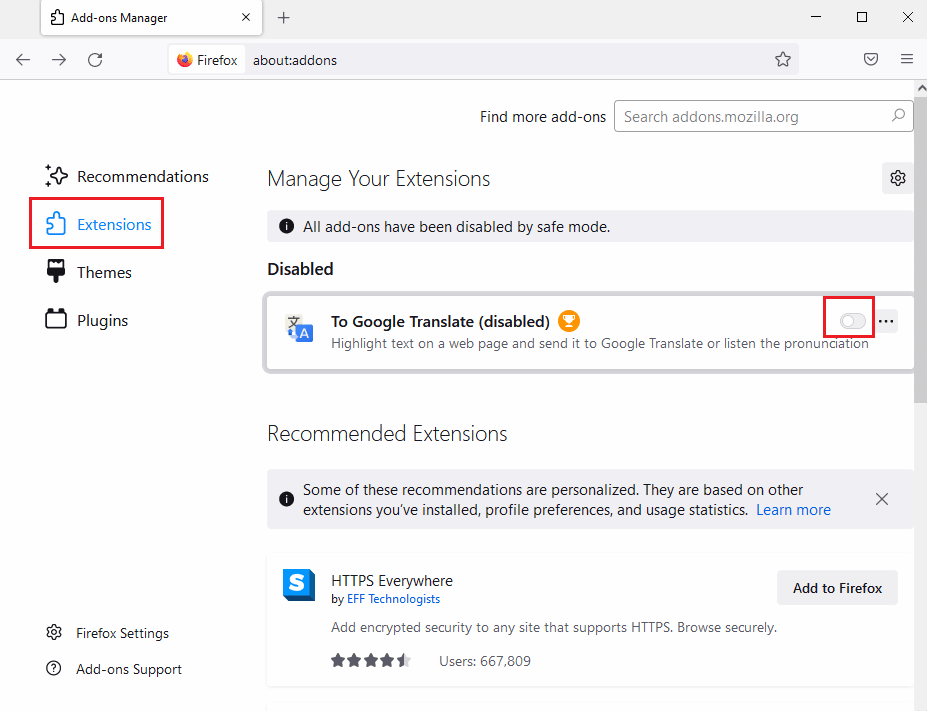
5. ثم انقر على زر النقاط الأفقية الثلاث في الوظيفة الإضافية وانقر على زر إزالة في القائمة.
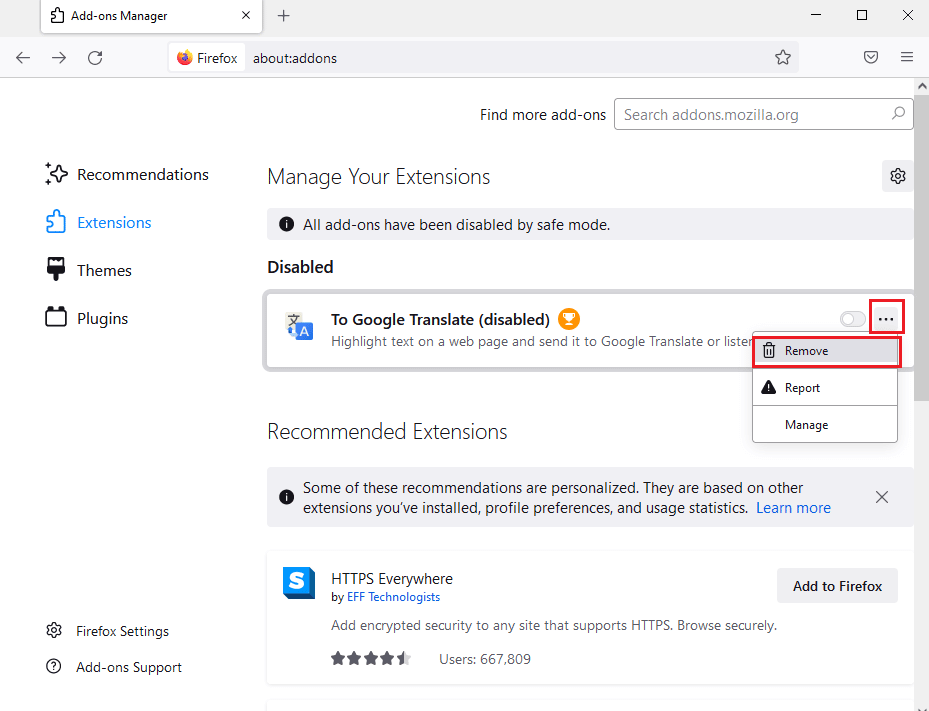
6. أخيرًا ، انقر فوق الزر " إزالة ".
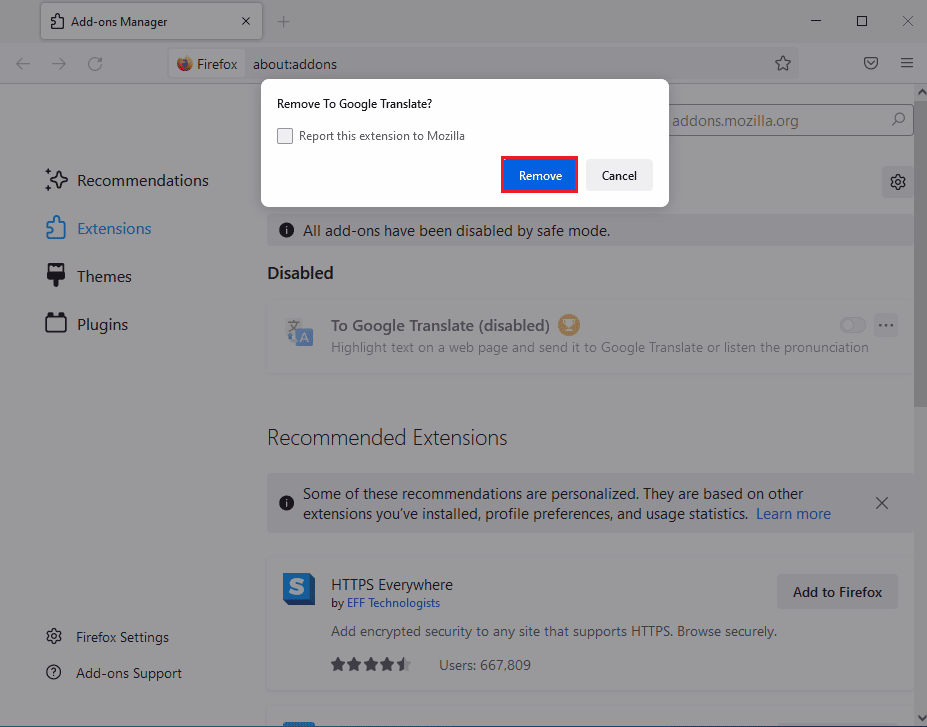
الطريقة 2: تعطيل جدار حماية Windows (غير مستحسن)
في كثير من الأحيان يتساءل المستخدمون ما هو خطأ حاوية البرنامج المساعد وما الذي يسببه. للإجابة على أن حاوية البرنامج المساعد لمتصفح Firefox لا تعمل في بعض الأحيان ، يكون السبب في ذلك هو جدار حماية Microsoft Windows. عندما يعتبر جدار حماية Windows أن إحدى الوظائف الإضافية تمثل تهديدًا لجهاز الكمبيوتر الخاص بك ، فيمكنه حظرها والتسبب في حدوث هذا الخطأ. لحل المشكلة ، يمكنك محاولة تعطيل جدار حماية Windows على جهاز الكمبيوتر الخاص بك. يمكنك الاطلاع على دليل كيفية تعطيل جدار حماية Windows 10 لتعطيل جدار حماية Windows بأمان على جهاز الكمبيوتر الخاص بك.
ملاحظة: لا يوصى دائمًا بتعطيل جدار حماية Windows لأنه قد يجعل جهاز الكمبيوتر الخاص بك عرضة للتهديدات من الفيروسات والبرامج الضارة. لذلك ، كن حذرًا أثناء تعطيل جدار الحماية.
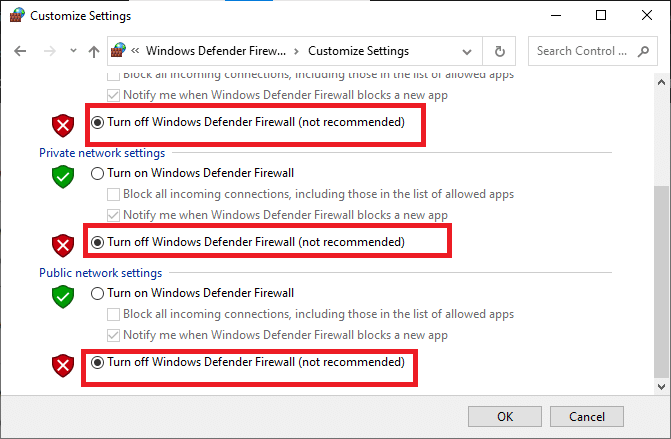
اقرأ أيضًا: إصلاح خطأ لم يتم العثور على الخادم في Firefox
الطريقة الثالثة: إصلاح ملفات النظام
اكتشف العديد من المستخدمين أيضًا أن المشكلة ناتجة عن ملفات النظام التالفة على أجهزة الكمبيوتر الخاصة بهم. يمكن أن تتسبب ملفات النظام التالفة في حدوث أخطاء مختلفة على جهاز الكمبيوتر الخاص بك ويمكن أن تكون ضارة في بعض الأحيان. من المهم إصلاح هذه الملفات التالفة. يمكنك استخدام عمليات فحص النظام المضمنة لإصلاح هذه الملفات. راجع دليل كيفية إصلاح ملفات النظام على نظام التشغيل Windows 10 لإجراء عمليات مسح لإصلاح ملفات النظام التالفة على جهاز الكمبيوتر الخاص بك.
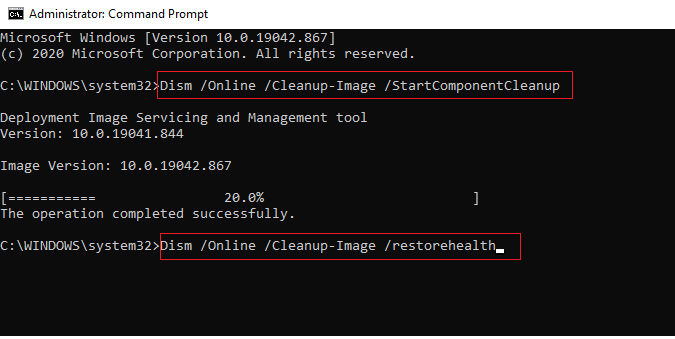
الطريقة الرابعة: إجراء تنظيف القرص
توقف البرنامج المساعد لمتصفح Firefox عن العمل ، ويمكن أيضًا أن يكون سبب المشكلة هو الملفات غير المرغوب فيها الزائدة على جهاز الكمبيوتر الخاص بك. الملفات غير المهمة هي ملفات مؤقتة غير مستخدمة. يجب عليك تنظيف هذه الملفات مرارًا وتكرارًا. يمكن أن تتسبب الملفات غير المرغوب فيها الزائدة في تشغيل جهاز الكمبيوتر الخاص بك ببطء وتتسبب أيضًا في حدوث أخطاء أخرى مع العديد من البرامج مثل حاوية البرنامج المساعد لفايرفوكس لا يعمل. اقرأ دليلنا حول كيفية استخدام تنظيف القرص في نظام التشغيل Windows 10.
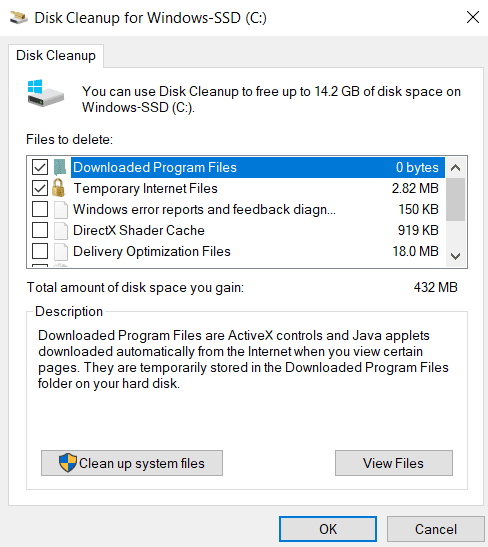
اقرأ أيضًا: إصلاح Firefox PR END OF FILE ERROR في Windows 10
الطريقة الخامسة: تحديث Firefox
يمكن أن يحدث خطأ المكون الإضافي في متصفح Firefox أيضًا بسبب إصدار قديم من Firefox. بشكل عام ، يتم تحديث إعداد Firefox تلقائيًا. ومع ذلك ، إذا كانت المشكلة تسبب لك مشكلة ، فيمكنك محاولة تحديث إصدار Firefox يدويًا.
1. قم بتشغيل متصفح Firefox وانتقل إلى خيارات القائمة .
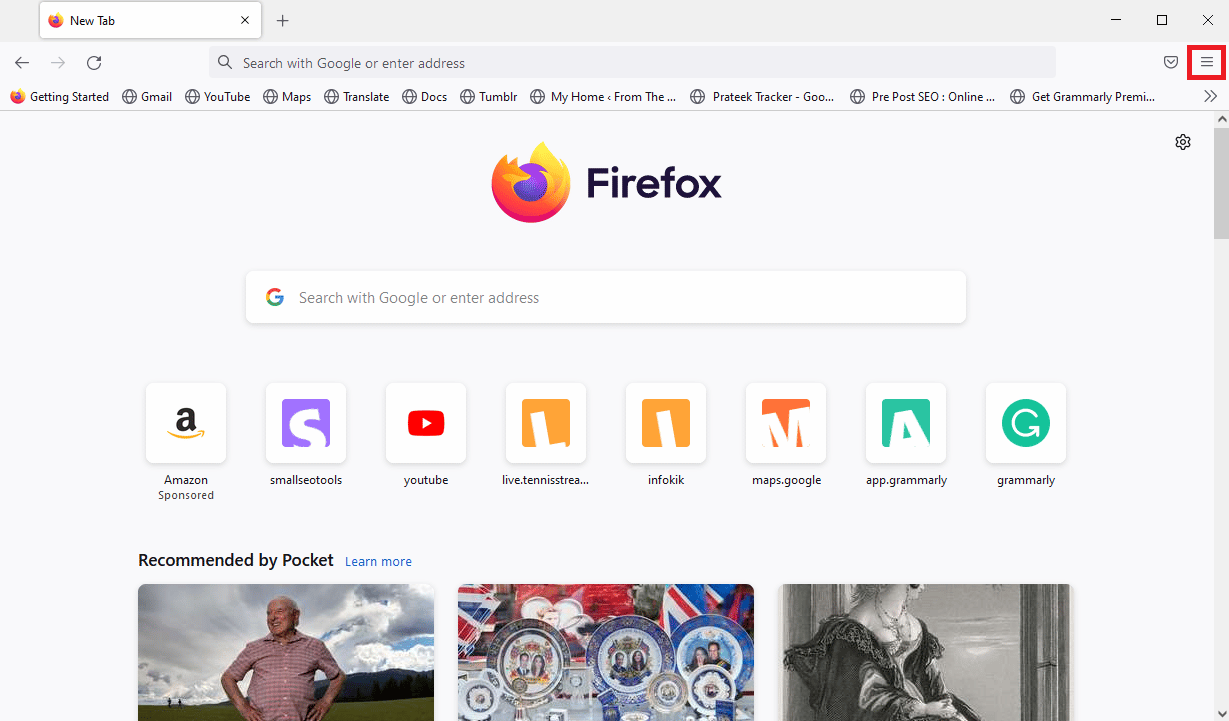
2. حدد موقع وانقر على " مساعدة ".
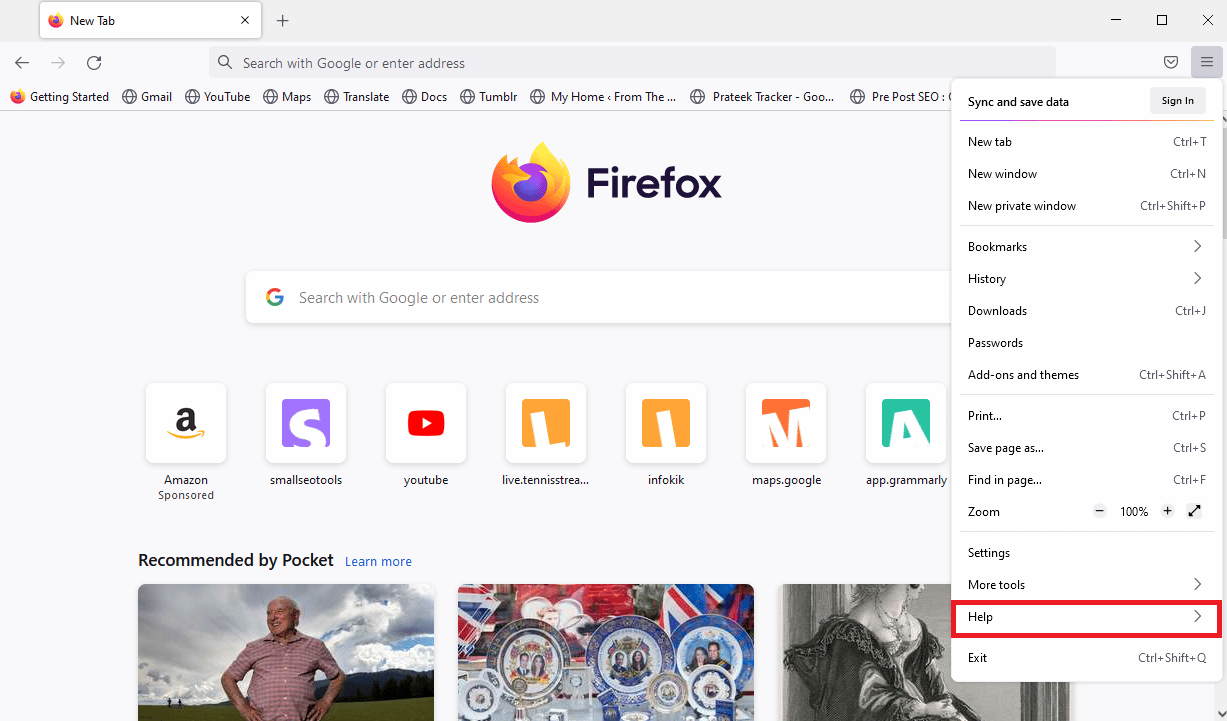
3. هنا ، انقر فوق حول Firefox.
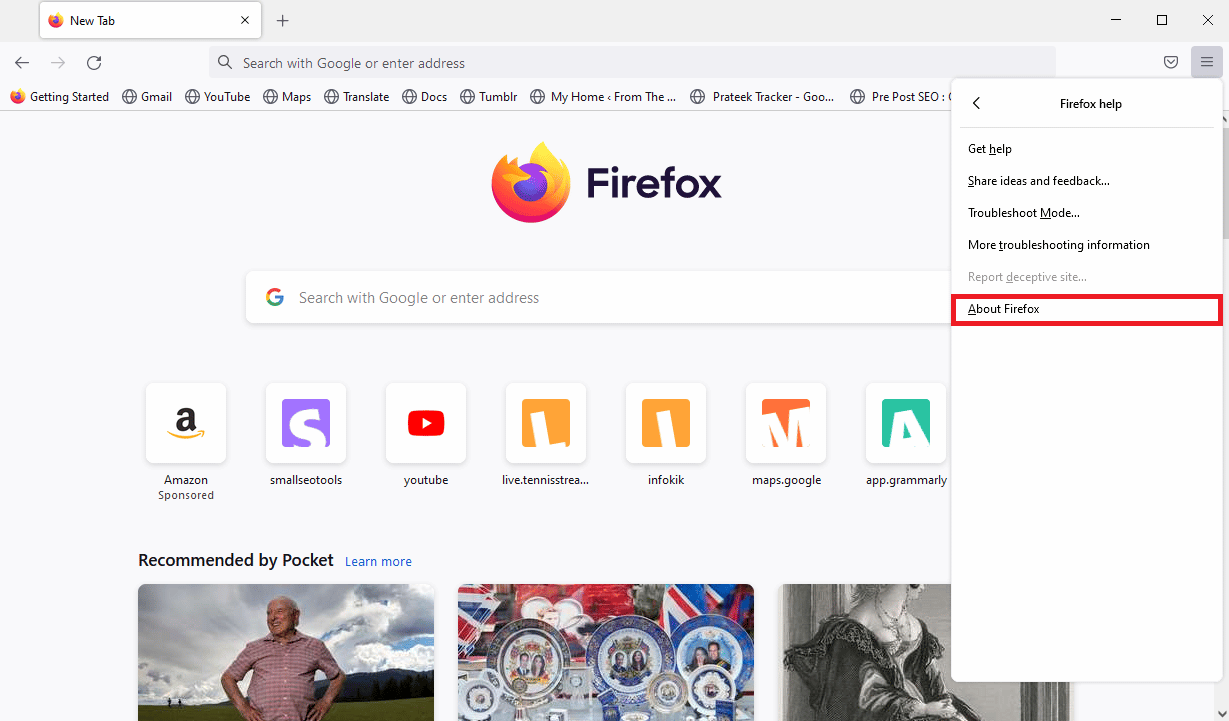

4. الآن سيبدأ Firefox في تنزيل التحديثات إذا كان هناك أي تحديثات وإعادة تشغيل متصفح Firefox بعد التحديث.
5. أخيرًا ، انتقل إلى قائمة About Firefox مرة أخرى وستتلقى رسالة Firefox محدّثة بعد التحديث.
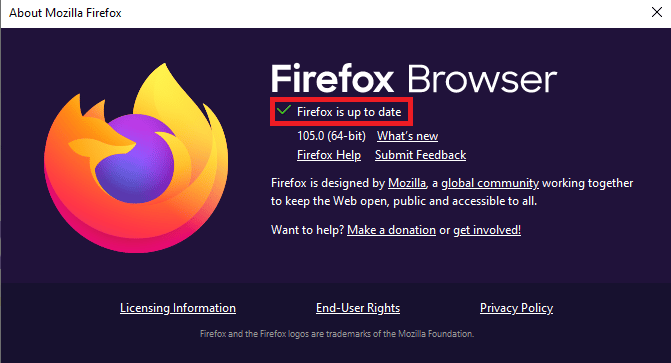
الطريقة 6: تعطيل تسريع الأجهزة
وجد العديد من المستخدمين أن تعطيل "تسريع الأجهزة" على المكون الإضافي الذي تم حله في Firefox لمتصفح Firefox قد توقف عن العمل.
1. انتقل إلى خيارات القائمة في متصفح Mozilla Firefox .
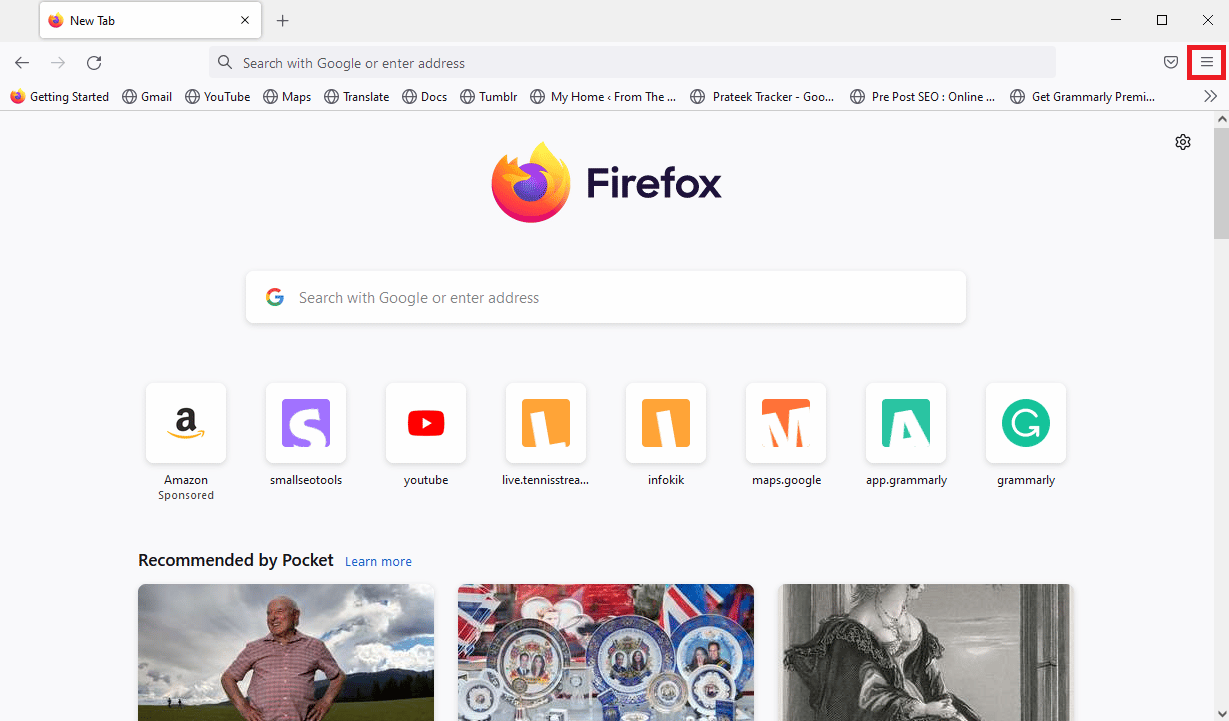
2. حدد موقع وانقر على الإعدادات .
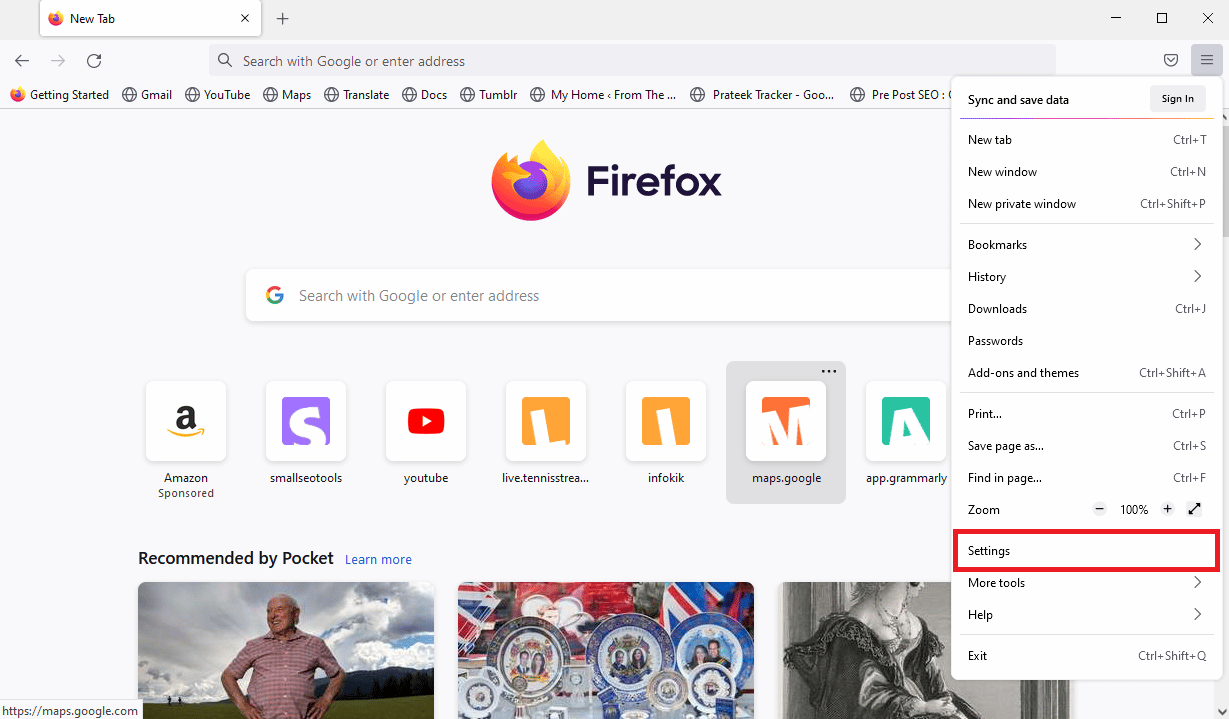
3. قم بالتمرير لأسفل وحدد موقع خيارات الأداء .
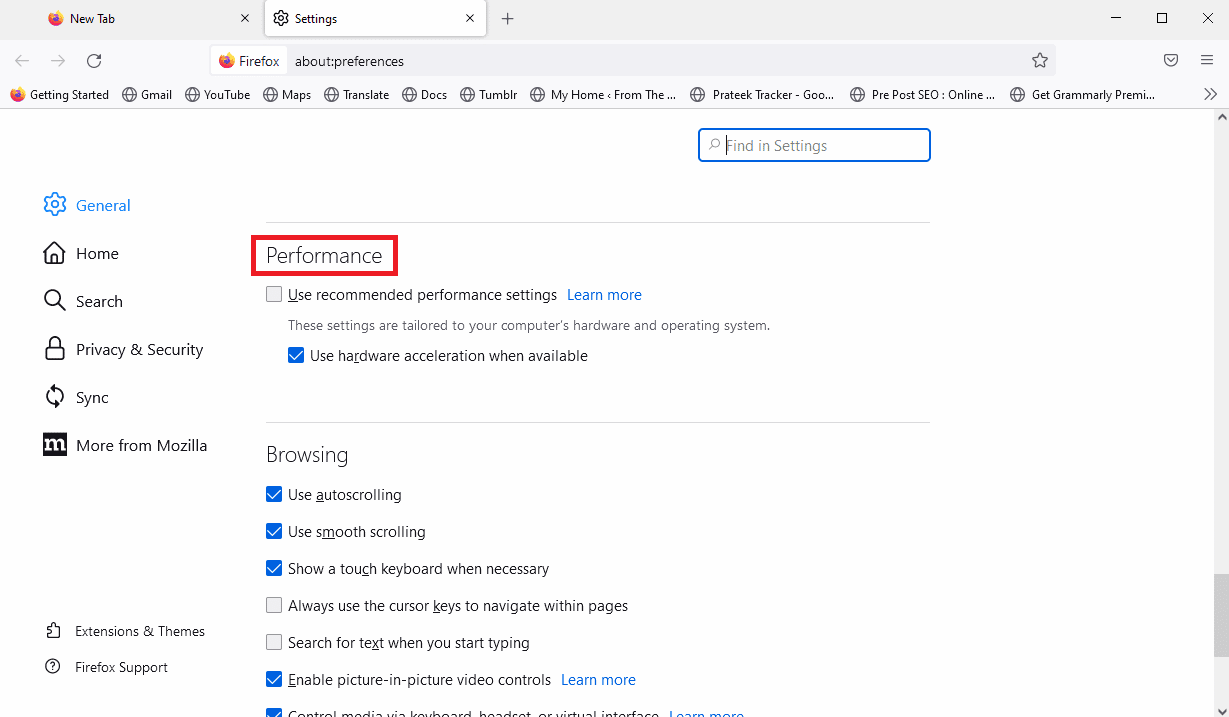
4. قم بإلغاء تحديد الخيار استخدام تسريع الأجهزة عند توفره .
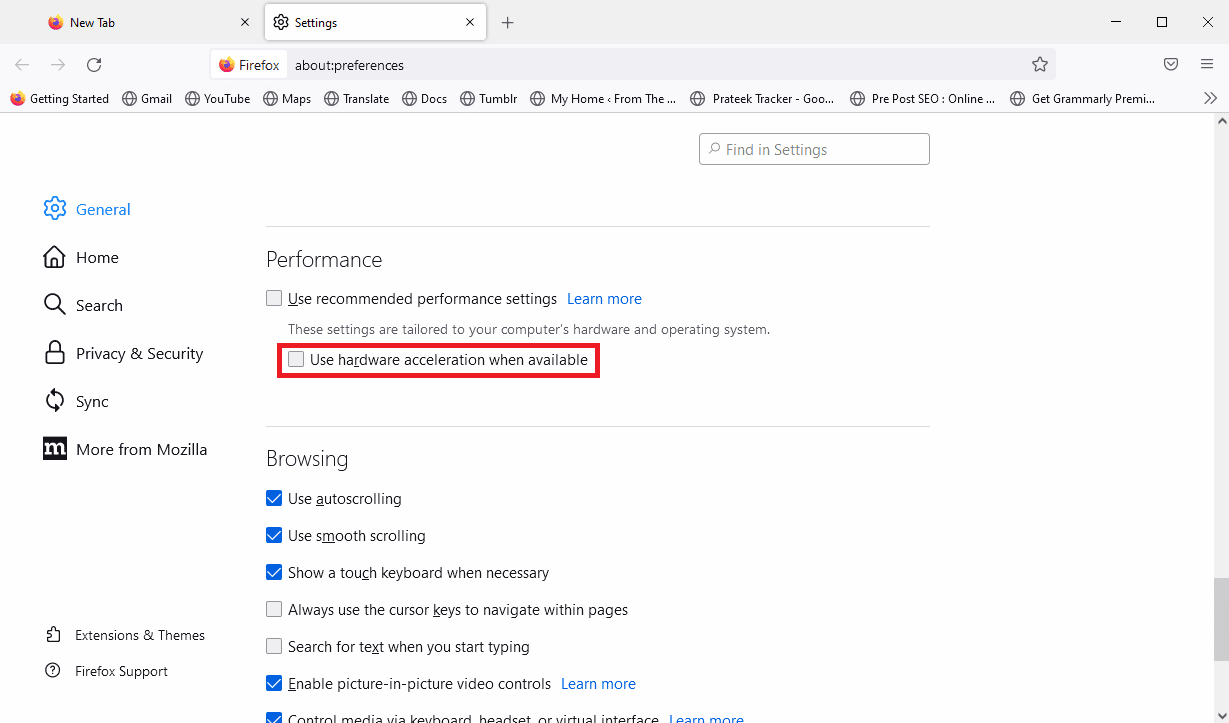
اقرأ أيضًا: إصلاح اتصالك ليس خطأً آمنًا على Firefox
الطريقة السابعة: إعادة تثبيت Firefox
إذا لم تنجح أي من الطرق السابقة ولا يمكنك إصلاح حاوية المكون الإضافي لمشكلة عدم عمل Firefox. يمكنك محاولة إعادة تثبيت إعداد Firefox على جهاز الكمبيوتر الخاص بك. ستؤدي إعادة تثبيت الإعداد إلى إعادة تعيين جميع التغييرات التي تم إجراؤها على Firefox.
1. اضغط على مفتاح Windows ، واكتب لوحة التحكم وانقر فوق فتح .
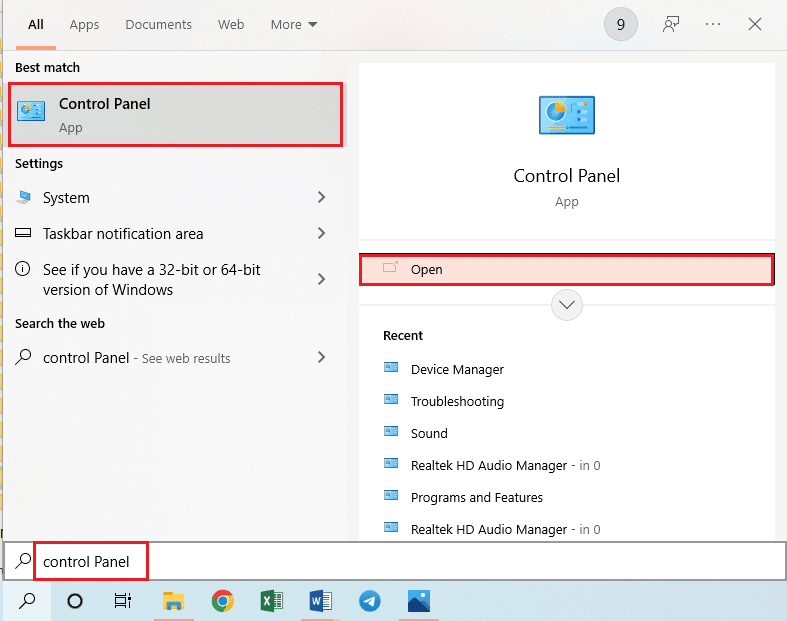
2. قم بتعيين عرض حسب> الفئة ، ثم انقر فوق خيار إلغاء تثبيت برنامج في قسم البرامج .
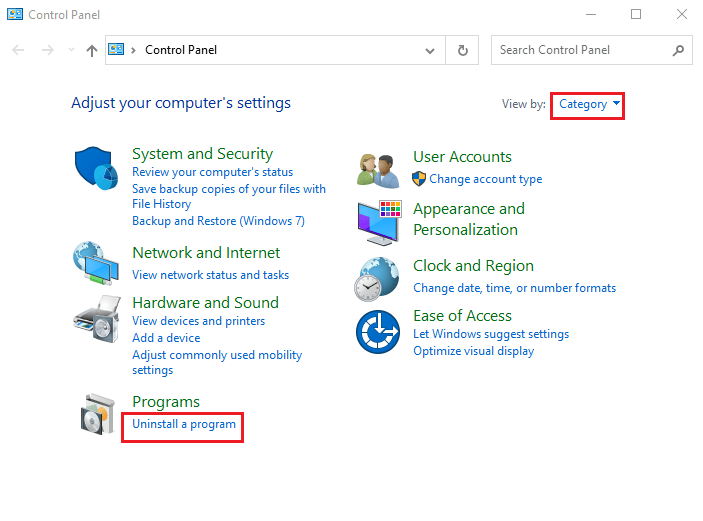
3. حدد Mozilla Firefox (x64 en-US) في القائمة ، وانقر فوق الزر " إلغاء التثبيت " أعلى الشريط وانقر فوق الزر " نعم " في نافذة التحكم بحساب المستخدم (UAC).
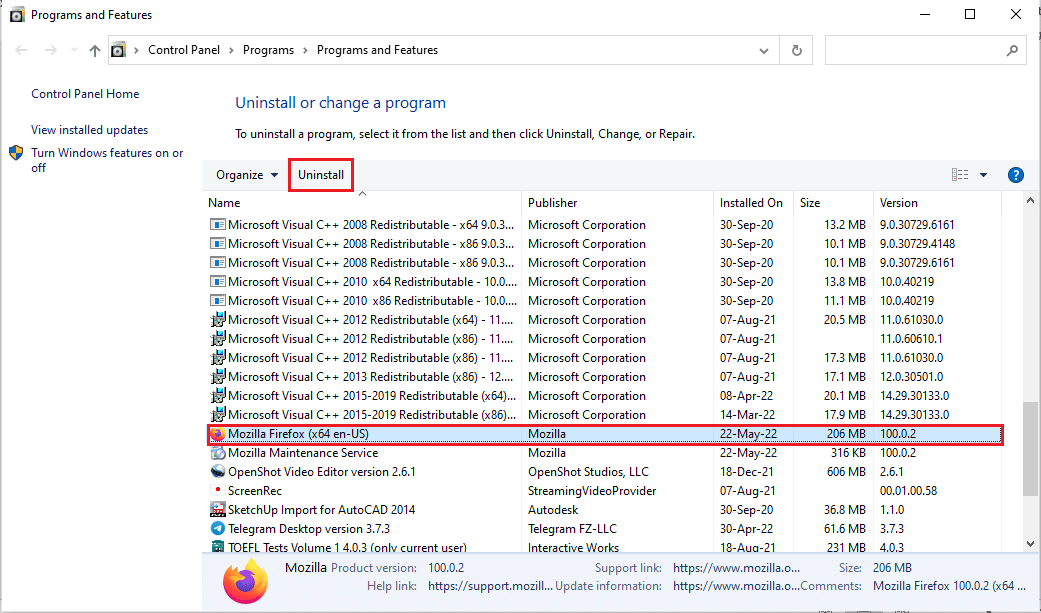
4. ثم انقر فوق الزر " التالي " في معالج Mozilla Firefox Uninstall .
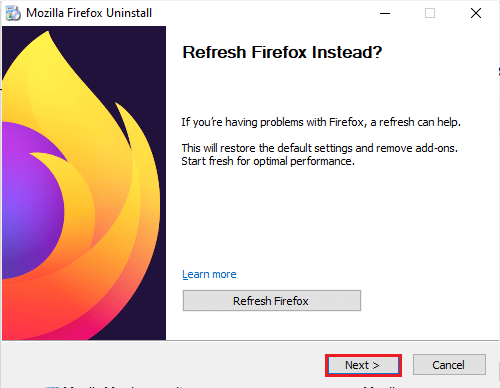
5. بعد ذلك ، انقر فوق الزر إلغاء التثبيت في النافذة التالية.
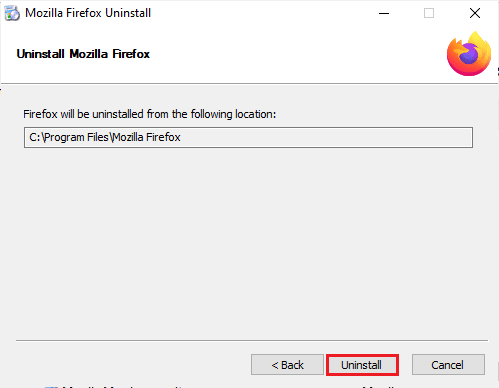
6. انقر فوق الزر " إنهاء " في النافذة الأخيرة لإلغاء تثبيت تطبيق Firefox تمامًا.
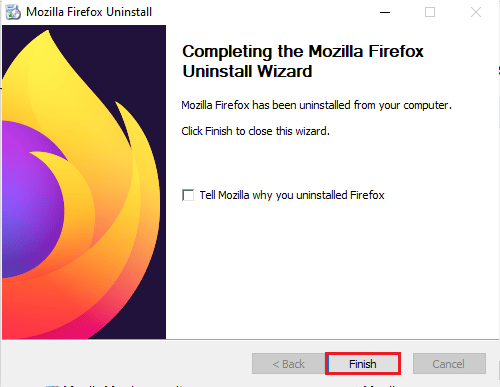
7. اضغط على مفتاحي Windows + E معًا لفتح File Explorer وانتقل إلى هذا الكمبيوتر> القرص المحلي (C :)> ملفات البرنامج> مجلد Mozilla Firefox .
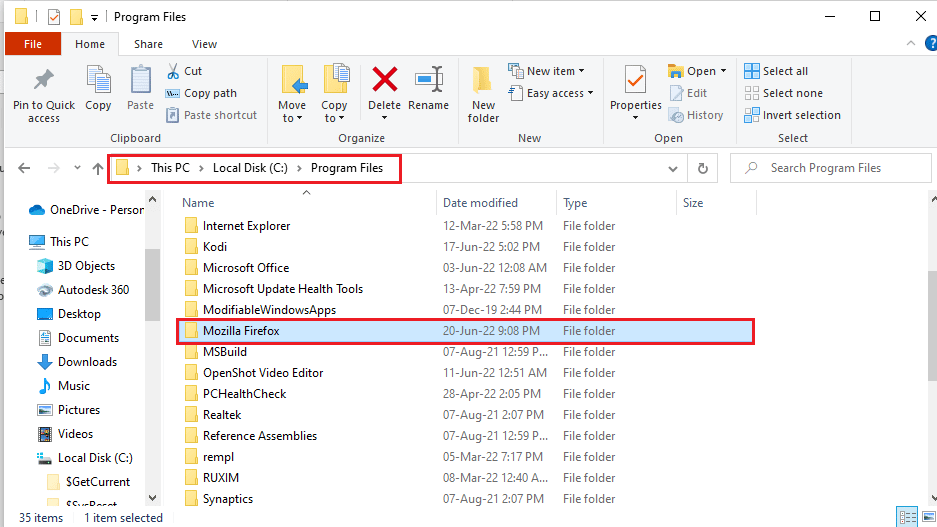
8. انقر بزر الماوس الأيمن فوق مجلد Mozilla Firefox وانقر فوق خيار Delete في القائمة لحذف الملفات.
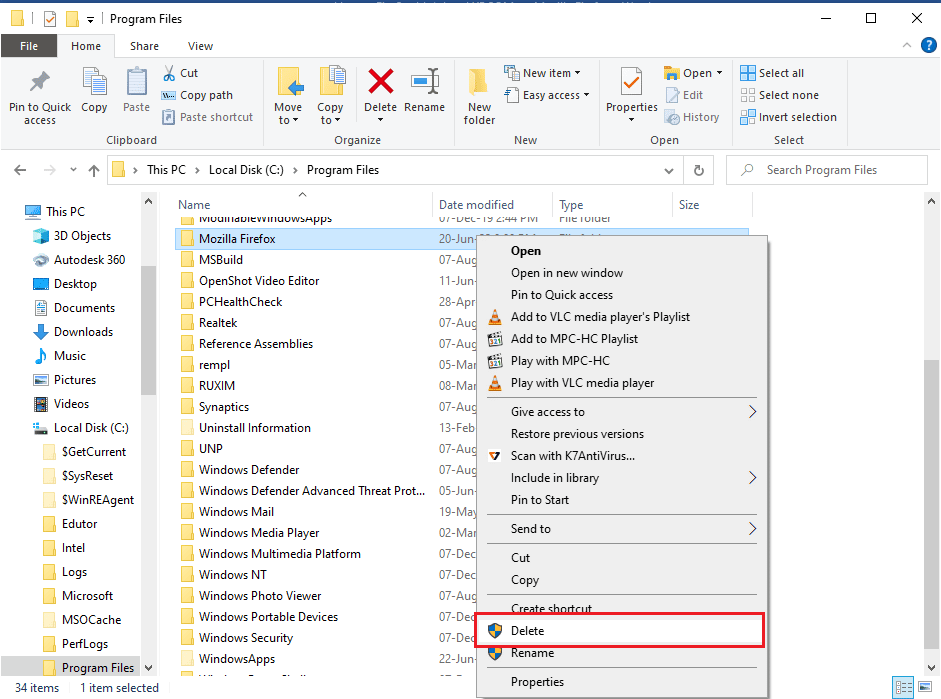
9. الآن اضغط على مفتاح Windows ، واكتب google chrome وانقر فوق فتح .
ملاحظة: يمكنك استخدام أي متصفح ويب لتنزيل متصفح Firefox على جهاز الكمبيوتر الخاص بك.
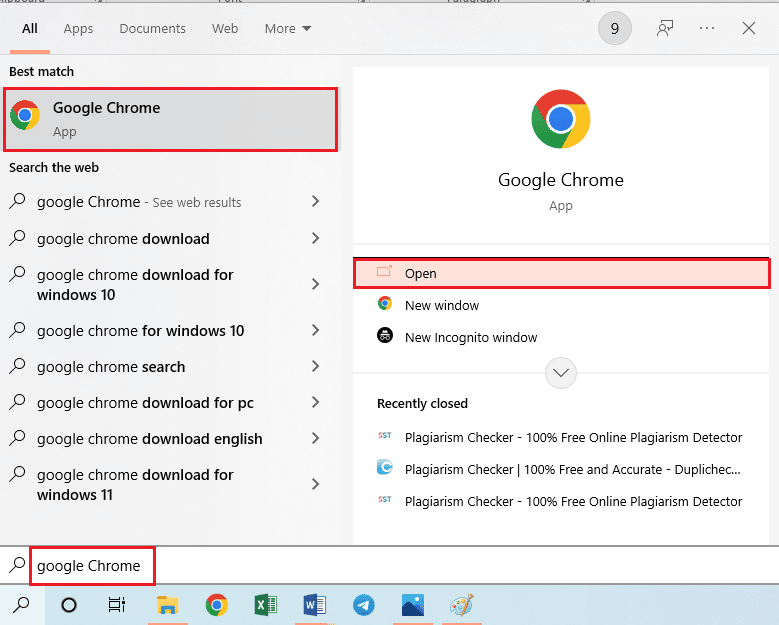
10. افتح الموقع الرسمي لمتصفح Mozilla Firefox على Google Chrome وانقر فوق الزر Download Firefox في النافذة.
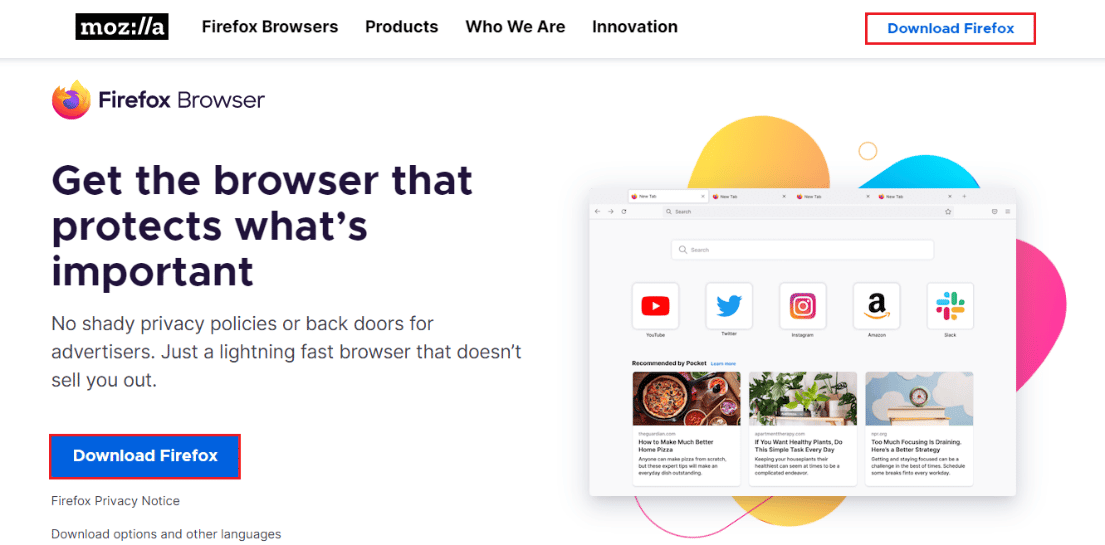
11. انقر نقرًا مزدوجًا فوق الملف التنفيذي الذي تم تنزيله Firefox Installer.exe لتشغيل ملف التثبيت.
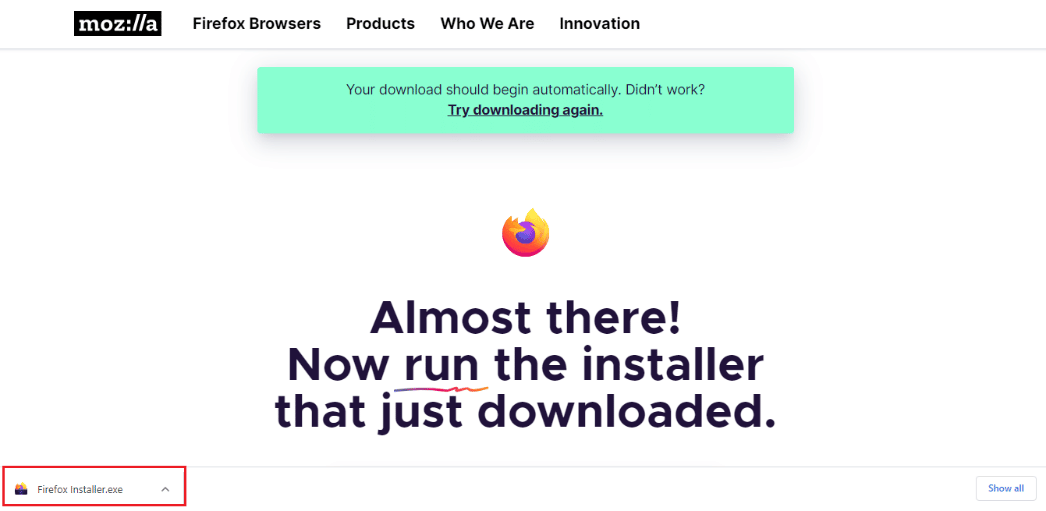
12. انتظر حتى تكتمل عملية التثبيت.
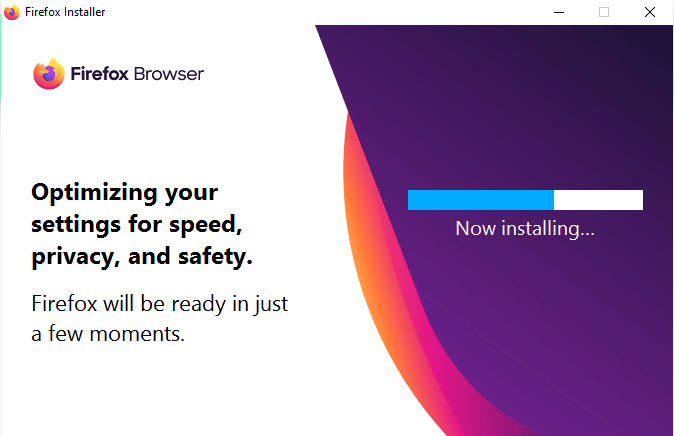
13. قم بتشغيل تطبيق Firefox Web Browser على جهاز الكمبيوتر الخاص بك.
اقرأ أيضًا: كيفية إصلاح عدم تحميل الصفحات في Firefox
الطريقة 8: إجراء استعادة النظام
إذا قمت بتعديل جهاز الكمبيوتر الخاص بك مؤخرًا ، فقد تكون ملفات النظام قد تأثرت. يمكن أن يتسبب هذا في حدوث أخطاء في نظام تشغيل جهاز الكمبيوتر الخاص بك ويؤدي إلى أخطاء مثل خطأ حاوية المكون الإضافي لمتصفح Firefox. يمكنك التحقق من دليل كيفية إنشاء نقطة استعادة النظام في نظام التشغيل Windows 10 لاتباع الخطوات لاستخدام الأداة المساعدة "استعادة النظام" على جهاز الكمبيوتر الخاص بك. إذا لم يساعدك استخدام الأداة المساعدة System Restore (استعادة النظام) ، فيمكنك تجربة الطريقة التالية لإصلاح المشكلة.
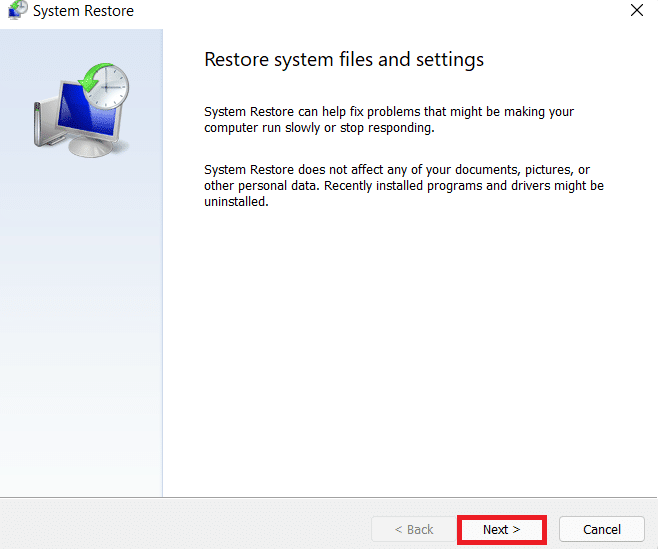
الأسئلة المتداولة (FAQs)
س 1. ما هو خطأ حاوية البرنامج المساعد Firefox؟
الجواب. يعد خطأ حاوية مكون Firefox الإضافي خطأ شائعًا في Mozilla Firefox. يمكن أن يحدث هذا الخطأ بسبب مكونات Firefox التالفة وأخطاء النظام الأخرى.
س 2. كيف تضيف ملحقات على Firefox؟
الجواب. يمكنك إضافة مكونات إضافية إلى Firefox بالانتقال إلى خيارات القائمة وتحديد المكونات الإضافية والسمات .
س 3. هل يمكنني تعطيل مكونات Firefox الإضافية؟
الجواب. نعم ، يمكن تعطيل مكونات Firefox الإضافية من Firefox. يمكنك تعطيل المكون الإضافي من خيارات القائمة وتحديد المكونات الإضافية والسمات.
مُستَحسَن:
- كيفية إيقاف تشغيله على Instagram
- إصلاح خطأ غير متوقع حدث استرداد نظام التشغيل Chrome
- لماذا فايرفوكس داون؟
- إصلاح Mozilla Firefox تعذر تحميل خطأ XPCOM على نظام التشغيل Windows 10
نأمل أن يكون هذا الدليل مفيدًا لك وأن تكون قادرًا على إصلاح حاوية المكون الإضافي لـ Firefox لا يعمل خطأ. دعنا نعرف الطريقة التي عملت من أجلك. إذا كان لديك أي اقتراحات أو استفسارات لنا ، فيرجى إخبارنا في قسم التعليقات.
