إصلاح الرجاء الانتظار حتى انتهاء البرنامج الحالي خطأ إلغاء التثبيت
نشرت: 2022-11-28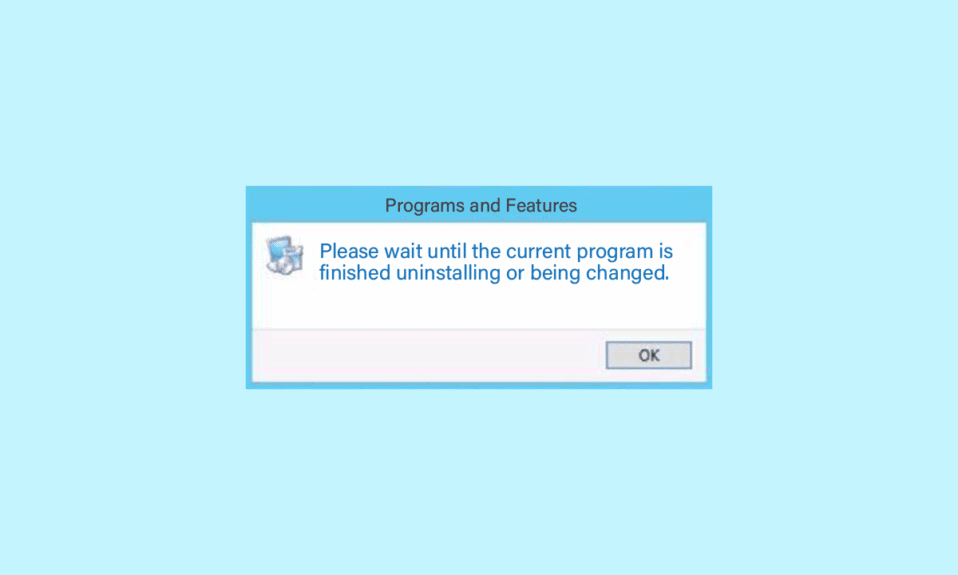
الرجاء الانتظار حتى ينتهي البرنامج الحالي من إلغاء تثبيت رسالة الخطأ وهي مشكلة شائعة على أجهزة الكمبيوتر التي تعمل بنظام Windows. بشكل عام ، تعني هذه الرسالة أن البرنامج الذي تم إلغاء تثبيته سابقًا لم ينته من عملية إلغاء التثبيت ولا يمكن لـ Windows السماح لك بإلغاء تثبيت برنامج مختلف. ومع ذلك ، قد يرى المستخدمون عدة مرات ، يرجى الانتظار حتى ينتهي البرنامج الحالي من إلغاء التثبيت أو يتم تغييره لفترة طويلة ويمكنك إلغاء تثبيت برنامج مختلف. وبالمثل ، يمكنك العثور على برنامج آخر قيد التثبيت ، يرجى الانتظار حتى يكتمل هذا التثبيت أثناء محاولة تثبيت أحد البرامج. إذا كنت تعاني أيضًا من إلغاء تثبيت برنامج على جهاز الكمبيوتر الخاص بك ، فهذا هو الدليل المناسب لك.
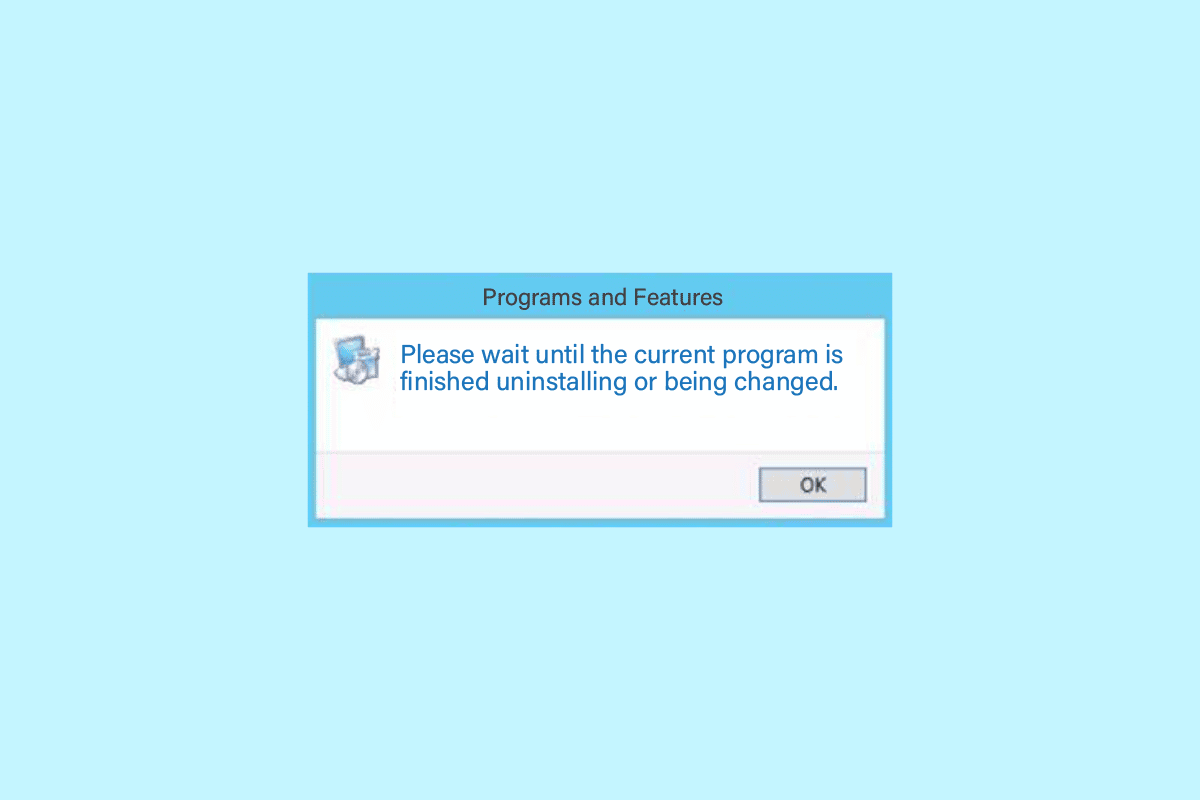
محتويات
- كيفية الإصلاح يرجى الانتظار حتى يتم الانتهاء من البرنامج الحالي خطأ إلغاء التثبيت
- الطريقة الأولى: إعادة تشغيل جهاز الكمبيوتر
- الطريقة 2: إلغاء تثبيت البرامج
- الطريقة الثالثة: إلغاء تثبيت البرنامج في الوضع الآمن
- الطريقة الرابعة: إعادة تشغيل عملية مستكشف Windows
- الطريقة الخامسة: تشغيل تثبيت البرنامج وإلغاء تثبيت مستكشف الأخطاء ومصلحها
- الطريقة 6: إعادة تسجيل خدمة Windows Installer
- الطريقة السابعة: إعادة تثبيت خدمة Windows Installer
- الطريقة 8: تعطيل مؤقتًا لبرنامج مكافحة الفيروسات (إن أمكن)
- الطريقة 9: إجراء استعادة النظام
- الطريقة العاشرة: استخدام برامج الجهات الخارجية
كيفية الإصلاح يرجى الانتظار حتى يتم الانتهاء من البرنامج الحالي خطأ إلغاء التثبيت
يمكن أن تكون هناك أسباب مختلفة للانتظار حتى ينتهي البرنامج الحالي من إزالة الخطأ ، وبعض الأسباب المحتملة للمشكلة مذكورة هنا.
- يعد التحميل غير الصحيح للنظام أحد الأسباب الشائعة لهذه المشكلة.
- يمكن أن تؤدي الإعدادات غير الصحيحة مع الكمبيوتر أيضًا إلى حدوث هذا الخطأ.
- العمل غير المناسب لعمليات Explorer.exe.
- مشاكل متعلقة بخدمات إلغاء التثبيت والتثبيت على جهاز الكمبيوتر الخاص بك.
- يمكن أن تتسبب أيضًا المشكلات المختلفة في خدمة Windows Installer في حدوث هذا الخطأ.
- يمكن أن يتسبب برنامج مكافحة الفيروسات المتداخل أيضًا في حدوث مشكلات في إلغاء تثبيت البرامج.
- يمكن أن تتسبب المشكلات المختلفة في نظامك أيضًا في حدوث الخطأ.
في الدليل التالي ، سنناقش طرق الإصلاح ، يرجى الانتظار حتى ينتهي البرنامج الحالي من إزالة تثبيت الخطأ.
الطريقة الأولى: إعادة تشغيل جهاز الكمبيوتر
بشكل عام ، هذه ليست مشكلة خطيرة ويمكن أن يكون سببها التحميل غير السليم للنظام. يمكنك إصلاح هذا ببساطة عن طريق إعادة تشغيل جهازك. ستؤدي إعادة التشغيل البسيطة لجهازك إلى إصلاح العديد من مشكلات الأخطاء والتأخر التي قد تكون سببًا في حدوث الخطأ. إذا لم تكن متأكدًا من كيفية إجراء إعادة تشغيل أو إعادة تشغيل جهاز الكمبيوتر الخاص بك ، فيمكنك الاطلاع على دليل 6 طرق لإعادة التشغيل أو إعادة تشغيل جهاز كمبيوتر يعمل بنظام Windows 10 للعثور على طرق لإعادة تشغيل جهاز الكمبيوتر الخاص بك وإصلاحه ، يرجى الانتظار حتى ينتهي البرنامج الحالي من إلغاء التثبيت أو يتم تغييره ويتم تثبيت برنامج آخر ، يرجى الانتظار حتى يكتمل هذا التثبيت.
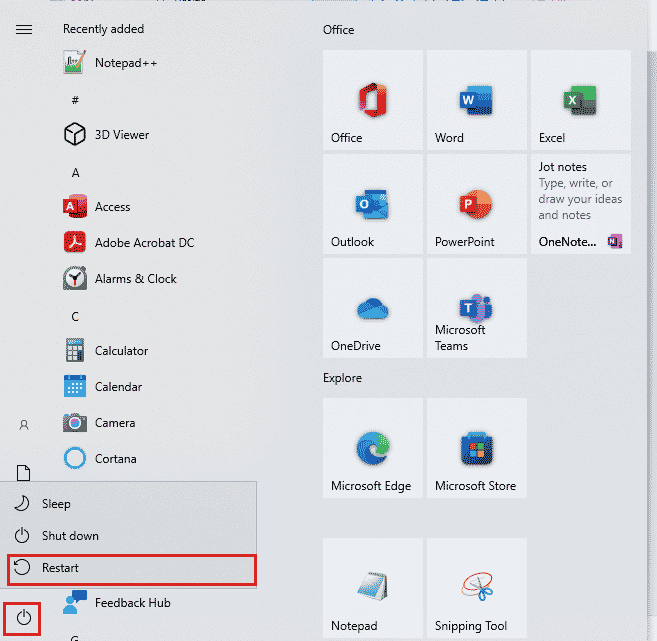
الطريقة 2: إلغاء تثبيت البرامج
على أجهزة الكمبيوتر التي تعمل بنظام Windows 10 ، يمكن للمستخدمين إلغاء تثبيت البرامج من لوحة الإعدادات. إذا كنت تتلقى الخطأ أثناء محاولة إلغاء تثبيت البرامج من لوحة التحكم ، فيمكنك محاولة إلغاء تثبيت نفس اللوحة من لوحة الإعدادات.
1. اضغط على مفتاحي Windows + I معًا لفتح الإعدادات والنقر فوق التطبيقات .
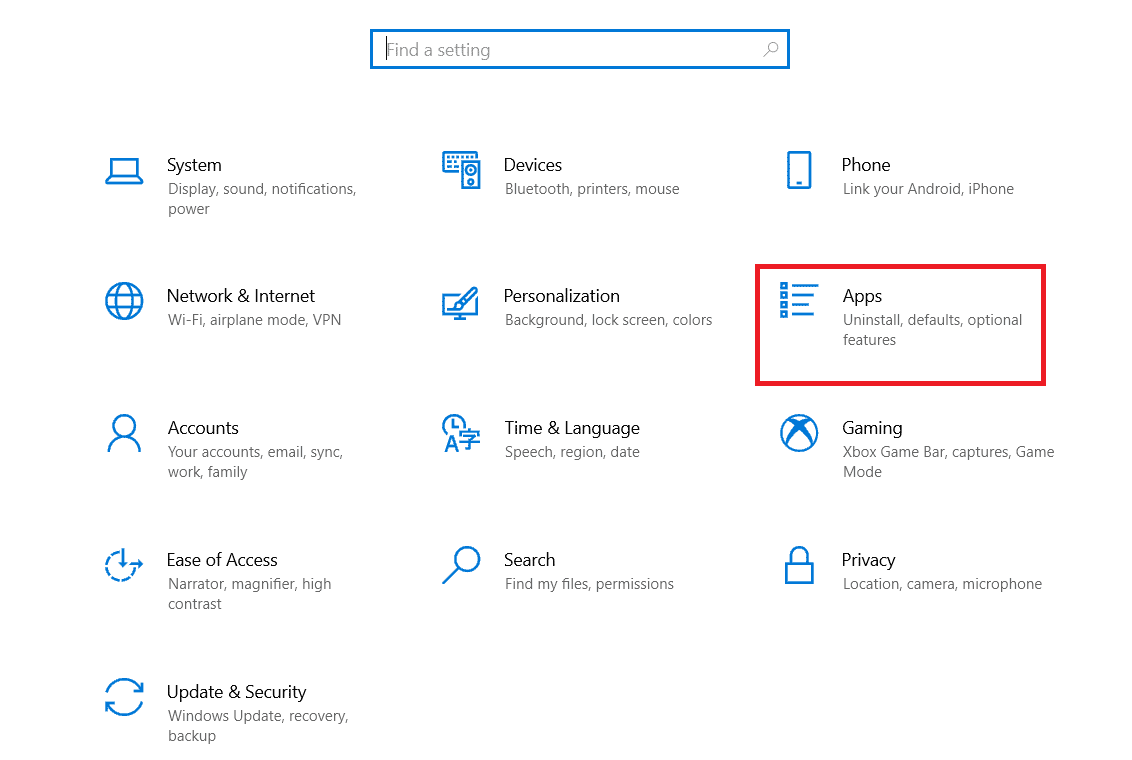
2. حدد موقع البرنامج الذي تريد إلغاء تثبيته وانقر فوقه وانقر فوق الزر " إلغاء التثبيت ".
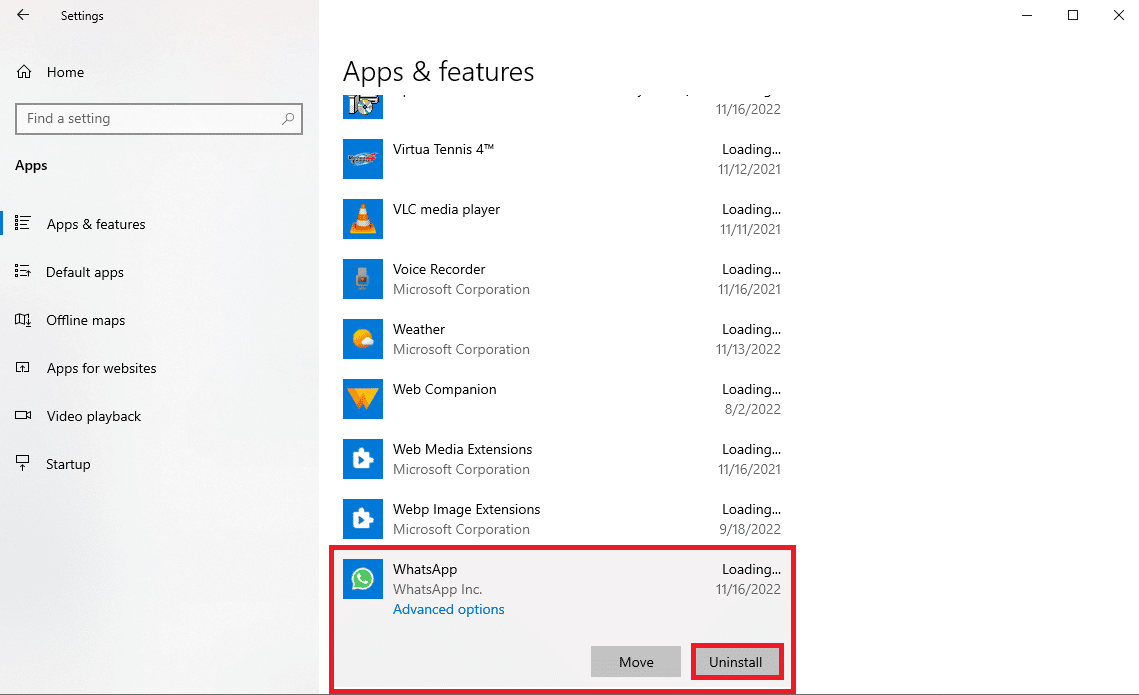
3. أخيرًا ، انقر فوق الزر " إلغاء التثبيت " لتأكيد العملية.
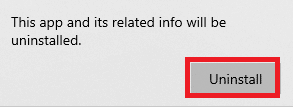
4. اتبع التعليمات التي تظهر على الشاشة لإكمال العملية.
5. بمجرد إلغاء التثبيت بنجاح ، قم بإعادة تشغيل جهاز الكمبيوتر الخاص بك.
اقرأ أيضًا: كيفية تغيير برامج بدء التشغيل في Windows 10
الطريقة الثالثة: إلغاء تثبيت البرنامج في الوضع الآمن
إذا لم تنجح عملية إلغاء التثبيت البسيطة للبرنامج ، فيمكنك محاولة إلغاء تثبيت البرنامج في الوضع الآمن. في الوضع الآمن ، يمكّن Windows مجموعة من برامج التشغيل والملفات الأخرى التي تحاول تحديد أصل الخطأ. تحاول برامج التشغيل والملفات هذه معرفة ما إذا تم تشغيل الخطأ بواسطة برنامج تشغيل أو ملف نظام. اتبع هذه الخطوات البسيطة لإلغاء تثبيت برنامج في الوضع الآمن. يمكنك الاطلاع على دليل كيفية التمهيد في الوضع الآمن في نظام التشغيل Windows 10 للدخول إلى الوضع الآمن على جهاز الكمبيوتر الخاص بك. بمجرد إعادة تشغيل جهاز الكمبيوتر الخاص بك بنجاح في الوضع الآمن ، حاول إلغاء تثبيت البرنامج باتباع الطريقة الموضحة مسبقًا ومعرفة ما إذا كان قد تم حل المشكلة أم لا.
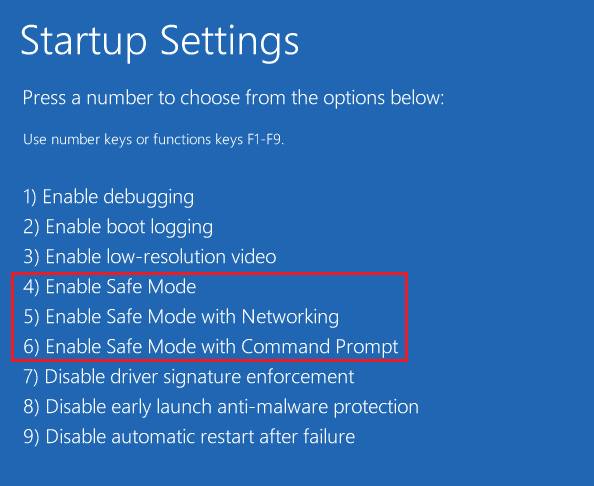
الطريقة الرابعة: إعادة تشغيل عملية مستكشف Windows
أحد الحلول السهلة للرجاء الانتظار حتى ينتهي البرنامج الحالي من إلغاء التثبيت أو يتم تغييره خطأ ويتم تثبيت برنامج آخر ، يرجى الانتظار حتى يكتمل هذا التثبيت ، وهو إعادة تشغيل عملية Windows Explorer يدويًا. Explorer.exe هو برنامج على Windows يدير العمليات ويتحكم في رسومات البرامج الأخرى مثل لوحة التحكم. إذا كان Explorer.exe لا يعمل بشكل صحيح ، فقد تتلقى أخطاء إلغاء التثبيت أثناء محاولة إلغاء تثبيت برنامج من جهاز الكمبيوتر الخاص بك.
1. اضغط على مفاتيح Ctrl + Shift + Esc معًا لفتح مدير المهام .
2. في علامة التبويب " العمليات " ، حدد موقع وانقر بزر الماوس الأيمن على مستكشف Windows .
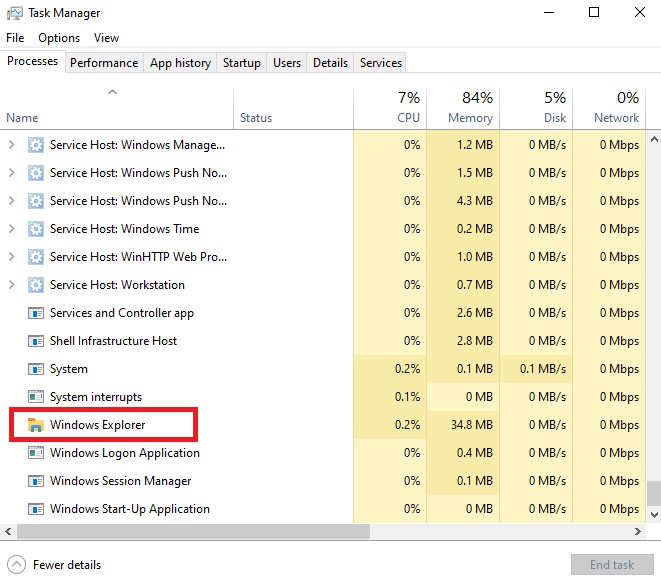
3. أخيرًا ، انقر فوق زر إعادة التشغيل .
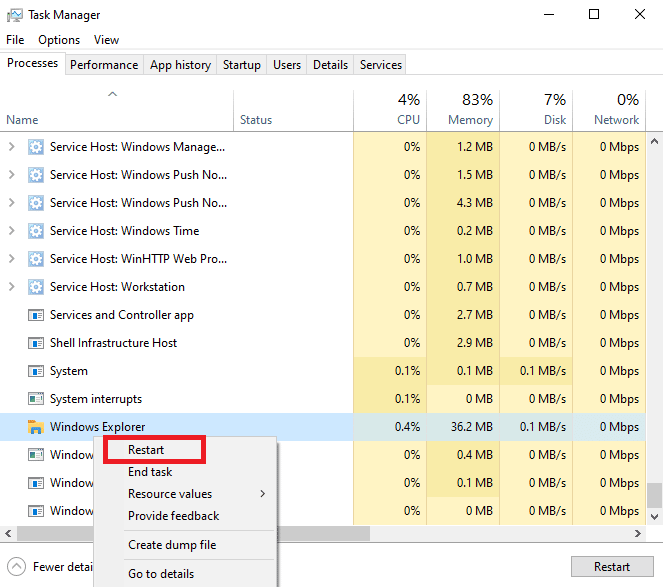
4. أغلق إدارة المهام وحاول إلغاء تثبيت البرنامج مرة أخرى.
اقرأ أيضًا: إصلاح العملية لا يمكن الوصول إلى خطأ الملف على نظام التشغيل Windows 10
الطريقة الخامسة: تشغيل تثبيت البرنامج وإلغاء تثبيت مستكشف الأخطاء ومصلحها
تعد Microsoft Troubleshooters أدوات أساسية لأي مستخدمي Windows. هناك العديد من أدوات استكشاف الأخطاء وإصلاحها المضمنة في أجهزة الكمبيوتر التي تعمل بنظام Windows 10 والتي يمكن استخدامها لإصلاح المشكلات على جهاز الكمبيوتر الخاص بك. في حين أن بعض مستكشفات الأخطاء ومصلحاتها مضمنة في نظام التشغيل Windows 10 ، يمكن تنزيل العديد من أدوات استكشاف الأخطاء وإصلاحها الأخرى من موقع Microsoft الرسمي على الويب. يعد تثبيت البرنامج وإلغاء تثبيت مستكشف الأخطاء ومصلحها أحد هذه الأدوات ، والتي سيتعين عليك أولاً تنزيلها وتثبيتها على جهاز الكمبيوتر الخاص بك. يمكن لمصلح الأخطاء هذا إصلاح العديد من المشكلات الأساسية المتعلقة بعمليات التثبيت وإلغاء التثبيت.

1. قم بتنزيل وتثبيت Program Install and Uninstall Troubleshooter من موقع Microsoft الرسمي على الويب.
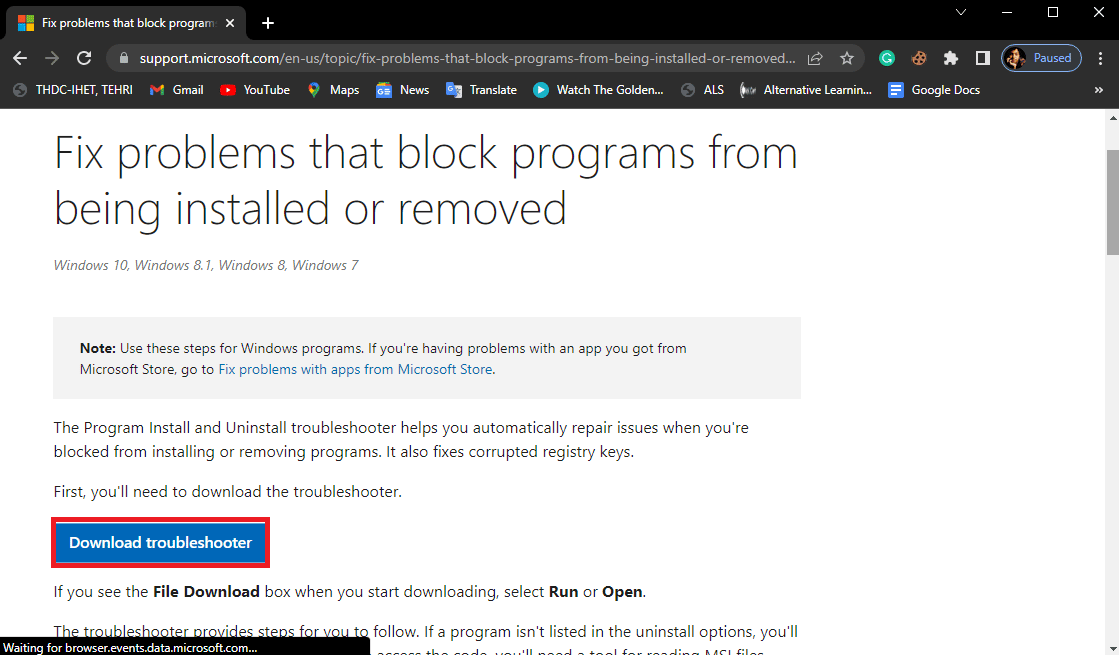
2. بمجرد تثبيت مستكشف الأخطاء ومصلحها بنجاح ، افتحه.
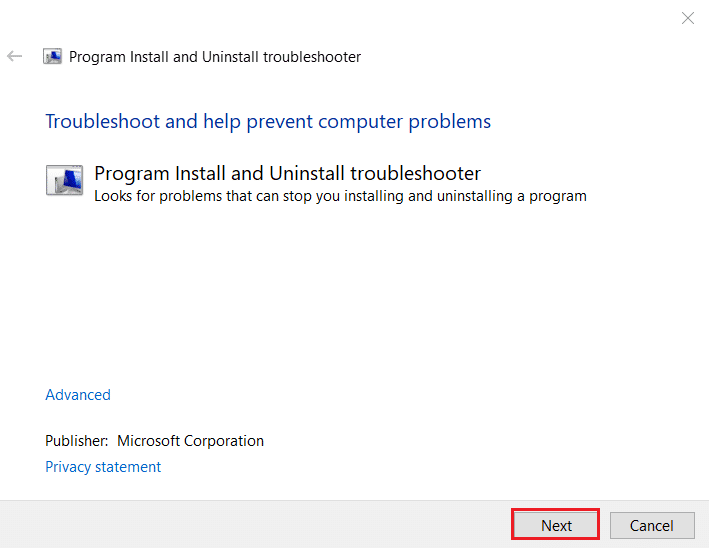
3. الآن ، حدد العملية التي تحدث فيها المشكلة ، مثل التثبيت أو إلغاء التثبيت .
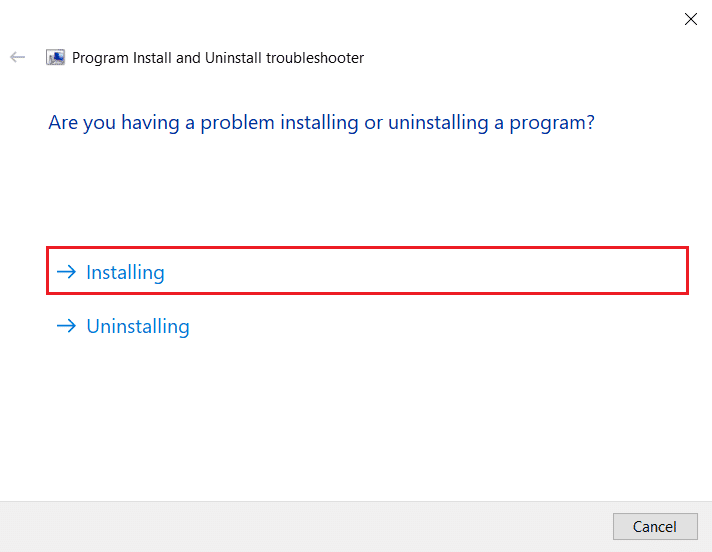
4. الآن ، حدد البرنامج الذي يسبب المشكلة ثم انقر فوق التالي .
5. أخيرًا ، انقر فوق " نعم" ، حاول إلغاء التثبيت لإلغاء تثبيت البرنامج.
إذا لم يتم إصلاح هذه الطريقة ، فالرجاء الانتظار حتى ينتهي البرنامج الحالي من إلغاء التثبيت أو يتم تغيير المشكلة على جهاز الكمبيوتر الخاص بك أو إذا استمر تثبيت برنامج آخر ، يرجى الانتظار حتى يكتمل هذا التثبيت ، حاول الانتقال إلى الطريقة التالية.
الطريقة 6: إعادة تسجيل خدمة Windows Installer
Windows Installer هو أحد مكونات البرامج على أجهزة الكمبيوتر التي تعمل بنظام Windows. يساعد Windows Installer في تثبيت البرامج وإلغاء تثبيتها على جهاز الكمبيوتر الخاص بك. تتمثل إحدى طرق إصلاح هذا الخطأ في إعادة تسجيل خدمة Windows Installer على جهاز الكمبيوتر الخاص بك. عندما تقوم بإلغاء تسجيل نفسك من Windows Installer ، فإنه يوقف جميع خدماته ، وتضطر البرامج إلى إلغاء التثبيت.
1. قم بتشغيل مربع الحوار "تشغيل" بالضغط على مفتاحي Windows + R في نفس الوقت.
2. هنا ، اكتب msiexec / unregister واضغط على مفتاح Enter لإلغاء تسجيل Windows Installer.
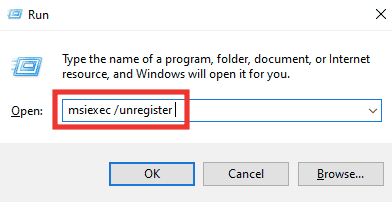
3. افتح مربع الحوار " تشغيل " مرة أخرى.
4. الآن ، اكتب msiexec / regserver واضغط على مفتاح Enter لإعادة تسجيل Windows Installer.
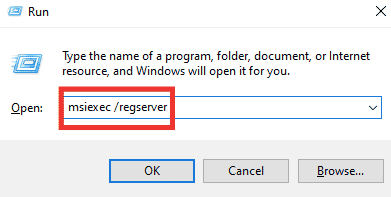
5. أخيرًا ، أعد تشغيل الكمبيوتر وحاول تثبيت التطبيق مرة أخرى.
اقرأ أيضًا: إصلاح استثناء خدمة النظام على نظام التشغيل Windows 10 أو 11
الطريقة السابعة: إعادة تثبيت خدمة Windows Installer
إذا لم تؤد الطريقة السابقة إلى حل المشكلة ، فيمكنك أيضًا محاولة إعادة تثبيت خدمة Windows Installer على جهاز الكمبيوتر الخاص بك. يمكنك اتباع هذه الخطوات البسيطة لإعادة تثبيت خدمة Windows Installer.
1. افتح مربع الحوار Run ، واكتب services.msc واضغط على مفتاح Enter لبدء تشغيل نافذة الخدمات .
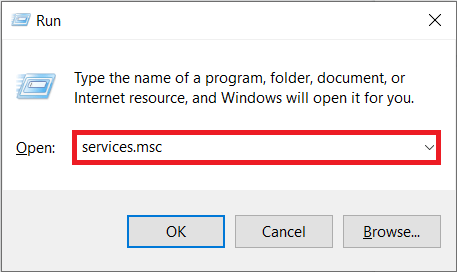
3. هنا ، حدد موقع خدمة Windows Installer وانقر فوقه بزر الماوس الأيمن ثم انقر فوق إعادة التشغيل .
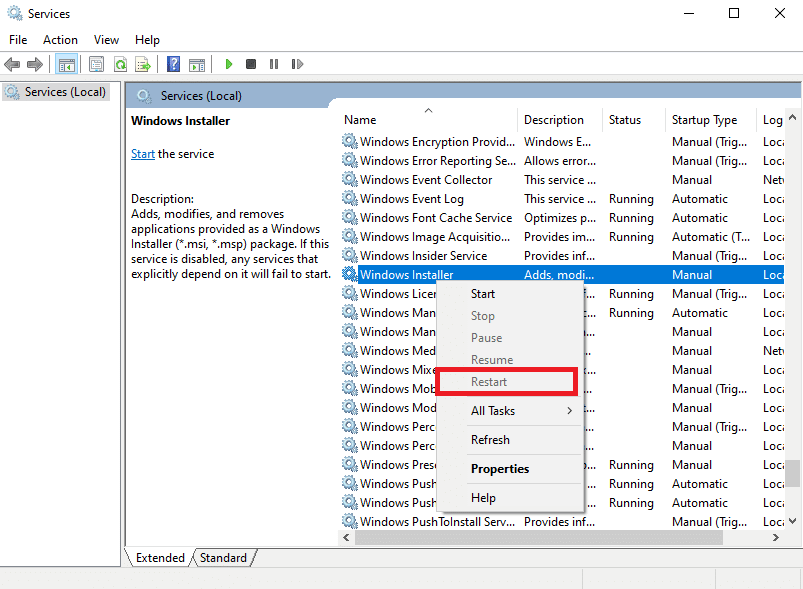
ملاحظة: إذا لم يكن خيار إعادة التشغيل متاحًا هنا ، فإن خدمة Windows Installer لا تعمل على جهاز الكمبيوتر الخاص بك.
إذا لم يساعد ذلك في تثبيت برنامج آخر ، فالرجاء الانتظار حتى يكتمل التثبيت ومشكلة إلغاء التثبيت ، جرب الطريقة التالية.
الطريقة 8: تعطيل مؤقتًا لبرنامج مكافحة الفيروسات (إن أمكن)
في بعض الأحيان ، يرجى الانتظار حتى ينتهي البرنامج الحالي من إلغاء التثبيت أو قد يظهر خطأ يتم تغييره بسبب تداخل برنامج مكافحة الفيروسات. هذا سبب شائع لهذا الخطأ ويمكن إصلاحه عن طريق تعطيل برنامج مكافحة الفيروسات على الكمبيوتر. لذلك ، من المستحسن تعطيل برنامج مكافحة الفيروسات على جهاز الكمبيوتر الخاص بك لإصلاح عدم القدرة على إلغاء تثبيت برنامج على مشكلة Windows 10. إذا لم تكن متأكدًا من كيفية تعطيل برنامج مكافحة الفيروسات على جهاز الكمبيوتر الخاص بك ، فيمكنك الاطلاع على دليل كيفية تعطيل برنامج مكافحة الفيروسات مؤقتًا على نظام التشغيل Windows 10 لتعطيل البرنامج بأمان على جهاز الكمبيوتر الخاص بك.
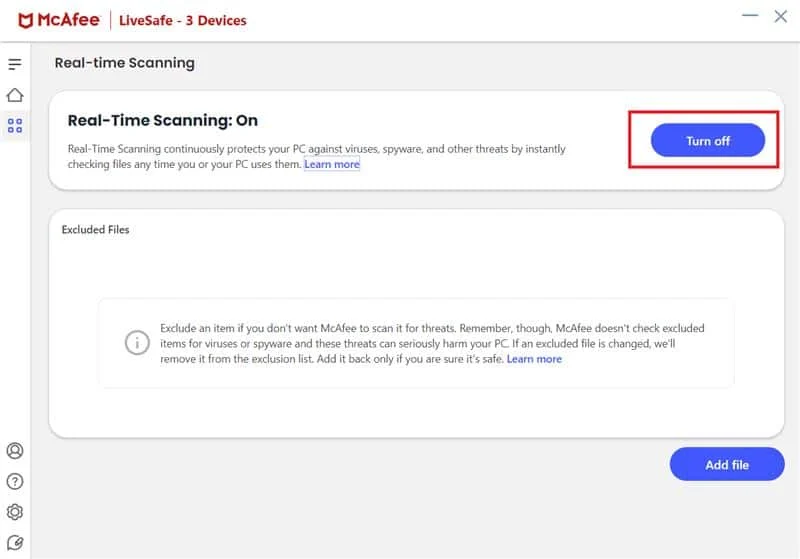
اقرأ أيضًا: إصلاح خطأ الخدمة 1053 على نظام التشغيل Windows 10
الطريقة 9: إجراء استعادة النظام
إذا لم تنجح الطرق السابقة ولا يمكنك اكتشاف حل لهذه المشكلة ، يمكنك محاولة إصلاحها عن طريق إجراء استعادة لنظامك. يمكن أن يؤدي إجراء استعادة النظام إلى فقدان البيانات الموجودة على جهاز الكمبيوتر الخاص بك ، لذلك من الأفضل دائمًا إنشاء نسخة احتياطية للملفات والبيانات الأساسية. يمكنك الاطلاع على دليل كيفية استخدام استعادة النظام على نظام التشغيل Windows 10 لإجراء استعادة النظام بأمان على جهاز الكمبيوتر الخاص بك.
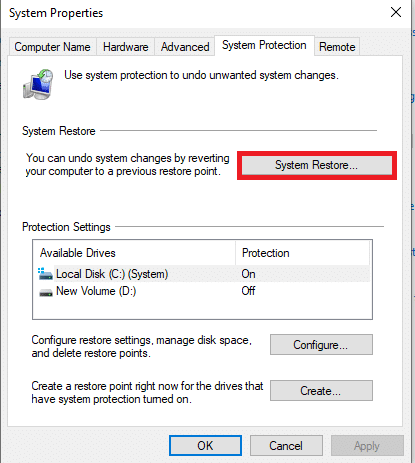
الطريقة العاشرة: استخدام برامج الجهات الخارجية
تساعدك البرامج المختلفة على إلغاء تثبيت البرامج من جهاز الكمبيوتر الخاص بك. في بعض الحالات ، يكون هذا البرنامج أكثر موثوقية لإلغاء تثبيت برنامج من أجهزة كمبيوتر Windows. عندما تستخدم برنامجًا تابعًا لجهة خارجية ، فإن معظم هذا البرنامج بشكل عام يقوم أيضًا بتنظيف أي ملفات متبقية للبرنامج حتى تتم إزالة البرنامج تمامًا من جهاز الكمبيوتر الخاص بك. يمكنك أيضًا استخدام العديد من أدوات الجهات الخارجية لإصلاح تثبيت البرنامج الآخر ، يرجى الانتظار حتى يكتمل هذا التثبيت أثناء تثبيت البرنامج.
الأسئلة المتداولة (FAQs)
س 1. لماذا لا يمكنني إلغاء تثبيت برنامج على Windows 10؟
الجواب. إذا لم تنته عملية إلغاء تثبيت البرنامج ، فستتلقى رسالة غير قادر على إلغاء تثبيت البرنامج. في أوقات أخرى ، يمكن أن يحدث هذا الخطأ بسبب العديد من المشكلات في نظامك.
س 2. كيفية الإصلاح غير قادر على إلغاء تثبيت برنامج على مشكلة Windows 10؟
الجواب. يمكنك محاولة إصلاح هذا الخطأ باتباع طريقة مختلفة مثل إعادة تشغيل خدمة Windows Installer على جهاز الكمبيوتر الخاص بك.
س 3. كيفية إلغاء تثبيت برنامج على نظام التشغيل Windows 10؟
الجواب. يمكنك إلغاء تثبيت تطبيق من جهاز الكمبيوتر الخاص بك عن طريق الانتقال إلى الإعدادات أو بالانتقال إلى لوحة التحكم .
مُستَحسَن:
- ما هو القرصنة الأخلاقية؟
- ما هي ذاكرة الوصول العشوائي وذاكرة القراءة فقط؟ الاختلافات والمقارنة
- إصلاح محركات أقراص Windows 10 المعينة التي لا تظهر في البرامج
- إصلاح تعذر بدء البرنامج تم رفض الوصول إلى Visual Studio
نأمل أن يكون هذا الدليل مفيدًا لك وتمكنت من الإصلاح ، يرجى الانتظار حتى ينتهي البرنامج الحالي من إلغاء تثبيت المشكلة على جهاز الكمبيوتر الخاص بك. دعنا نعرف الطريقة التي عملت من أجلك. إذا كان لديك أي اقتراحات أو استفسارات لنا ، فيرجى إخبارنا في قسم التعليقات.
