إصلاح Photoshop تعذر إكمال خطأ الطلب الخاص بك
نشرت: 2022-05-31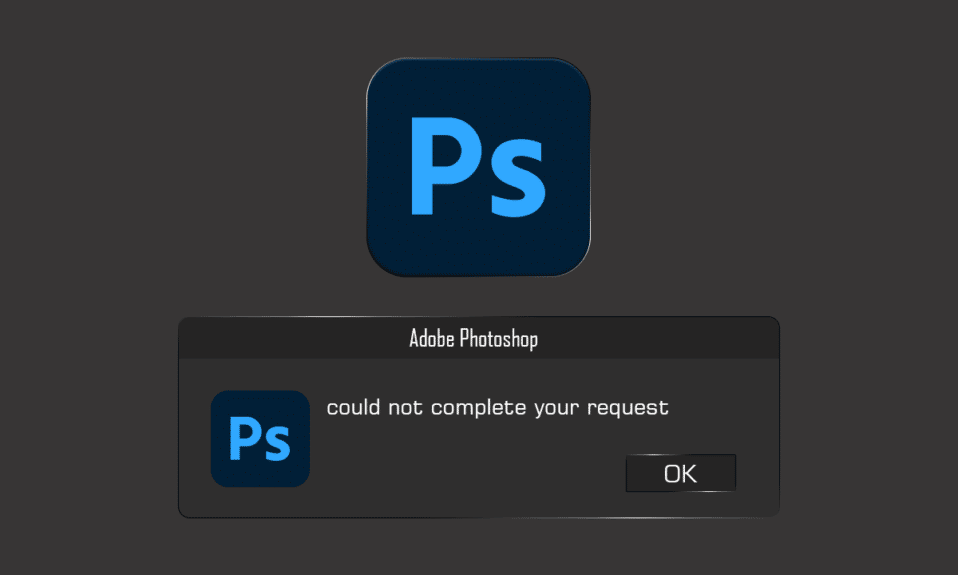
يعد Adobe Photoshop أداة تحرير صور قوية وغنية بالميزات يستخدمها العديد من محترفي التحرير والمتحمسين. لقد كانت هذه أداة الانتقال إلى الصور لتحرير الصور لأي شخص يريد تخصيص الصور بطريقته. عند العمل في مساعيك الإبداعية التالية ، قد تشعر بالانزعاج لأن Photoshop لم يتمكن من إكمال طلبك. في حالات نادرة ، قد يقتصر إشعار الخطأ على ملف صورة واحد ، بينما يتم تحميل ملفات صور إضافية بدون مشكلة. أحد الجوانب الأكثر خطورة لهذا الخطأ هو أنه عام تمامًا ولا يوفر معلومات للمستخدم. بغض النظر ، ستوفر لك هذه المقالة أسباب وحلول هذا الخطأ. استمر في قراءة المقالة حتى النهاية لحل تعذر على Adobe Photoshop إكمال طلبك بسبب خطأ في البرنامج.
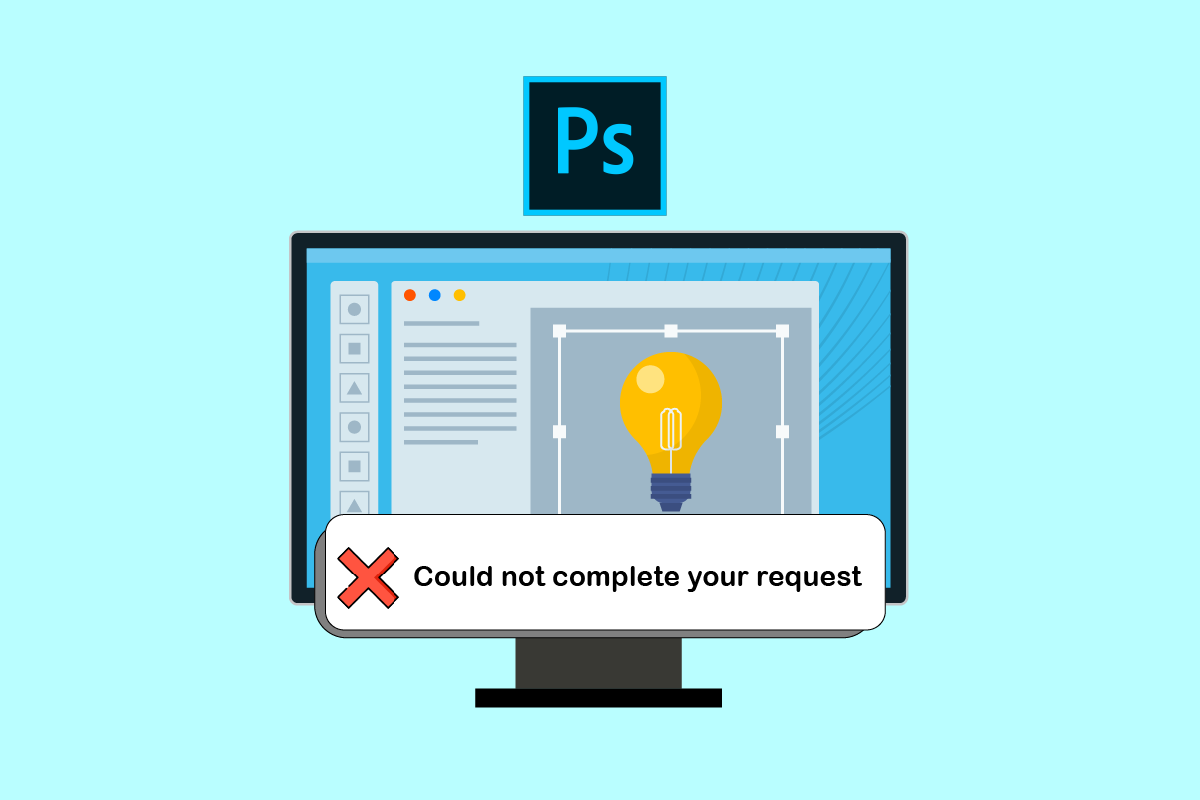
محتويات
- كيفية إصلاح Photoshop تعذر إكمال خطأ طلبك
- الطريقة الأولى: التأكد من متطلبات نظام الكمبيوتر الشخصي لبرنامج Photoshop
- الطريقة 2: تغيير امتداد ملف الصورة
- الطريقة الثالثة: تعطيل تسريع GPU
- الطريقة الرابعة: تعطيل البرنامج المساعد للمولد
- الطريقة الخامسة: فتح مجلد المكتبة (في نظام macOS)
- الطريقة 6: تعيين مستويات ذاكرة التخزين المؤقت الصحيحة
- الطريقة السابعة: تحديث Adobe Photoshop
- الطريقة 8: إعادة تعيين تفضيلات Photoshop
كيفية إصلاح Photoshop تعذر إكمال خطأ طلبك
نظرًا لعدم إمكانية التنبؤ برسالة الخطأ ، يتم إلقاء اللوم على الأسباب التالية عادةً:
- قد يكون المصدر الأكثر شيوعًا لرسالة الخطأ هو تفضيلات Photoshop الخاصة بك. تعذر على Photoshop إكمال طلبك ، فقد تنشأ مشكلة من تحديدات Photoshop الخاصة بك.
- قد يكون امتداد ملف الصورة أيضًا مصدر رسالة الخطأ. عندما يظهر إشعار الخطأ في ملف صورة واحد ، فمن السهل تحديد ذلك. يمكن أيضًا أن يكون ملف الصورة تالفًا ، مما يتسبب في حدوث هذا الخطأ.
- يمكن أيضًا أن يكون سبب رسالة الخطأ هو مجلد مكتبة مؤمن .
- قد يؤدي المكون الإضافي للمولد في نافذة التفضيلات أيضًا إلى تشغيل رسالة الخطأ في بعض الحالات.
الطريقة الأولى: التأكد من متطلبات نظام الكمبيوتر الشخصي لبرنامج Photoshop
قبل تجربة تقنيات استكشاف الأخطاء وإصلاحها الإضافية ، تأكد من أن جهازك يفي بمتطلبات نظام Photoshop. لمعرفة المزيد حول مواصفات جهاز الكمبيوتر الخاص بك:
| الحد الأدنى | مُستَحسَن | |
| بطاقة مصورات | 1.5 جيجا بايت ذاكرة GPU و GPU مع دعم DirectX12 | ذاكرة GPU سعة 4 جيجا بايت لشاشات 4K وأكبر و GPU مع دعم DirectX12 |
| الرامات " الذاكرة العشوائية في الهواتف والحواسيب " | 8 جيجا | 16 جيجا او اكثر |
| دقة الشاشة | شاشة عرض 1280 × 800 بمقياس 100٪ لواجهة المستخدم | شاشة 1920 × 1080 أو أكبر بمقياس 100٪ لواجهة المستخدم |
| مساحة حرة | مساحة متوفرة على القرص تبلغ 4 جيجا بايت ومساحة إضافية مطلوبة للتثبيت | مساحة متوفرة على القرص تبلغ 16 جيجا بايت و SSD داخلي سريع للتطبيق |
اتبع الخطوات أدناه للتحقق مما إذا كان جهاز الكمبيوتر الخاص بك يفي بمتطلبات Photoshop المذكورة أعلاه:
1. اضغط على مفتاحي Windows + I في نفس الوقت لتشغيل الإعدادات .
2. انقر فوق النظام .
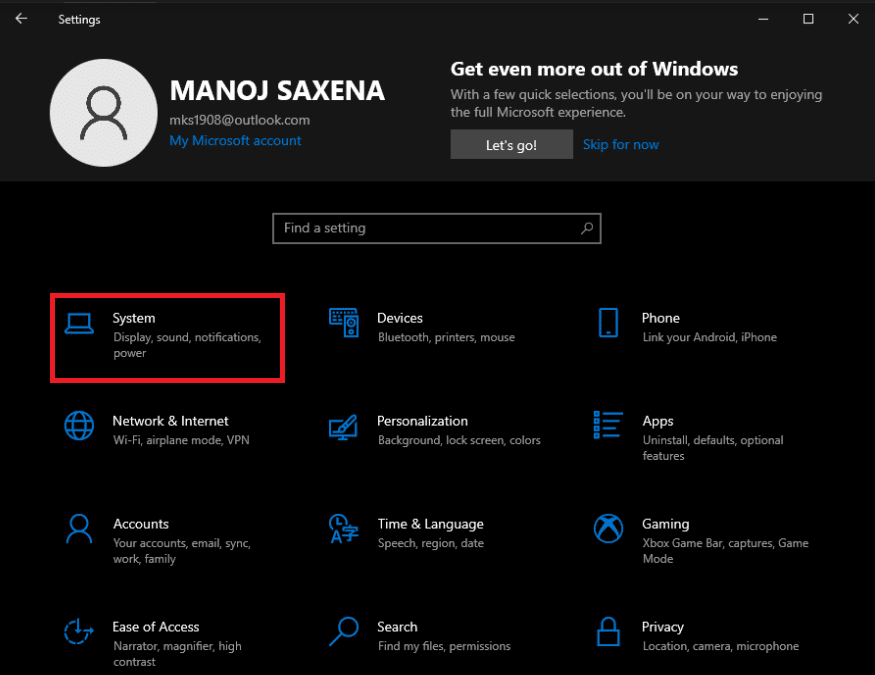
3. ثم انقر فوق الخيار حول من الجزء الأيمن.
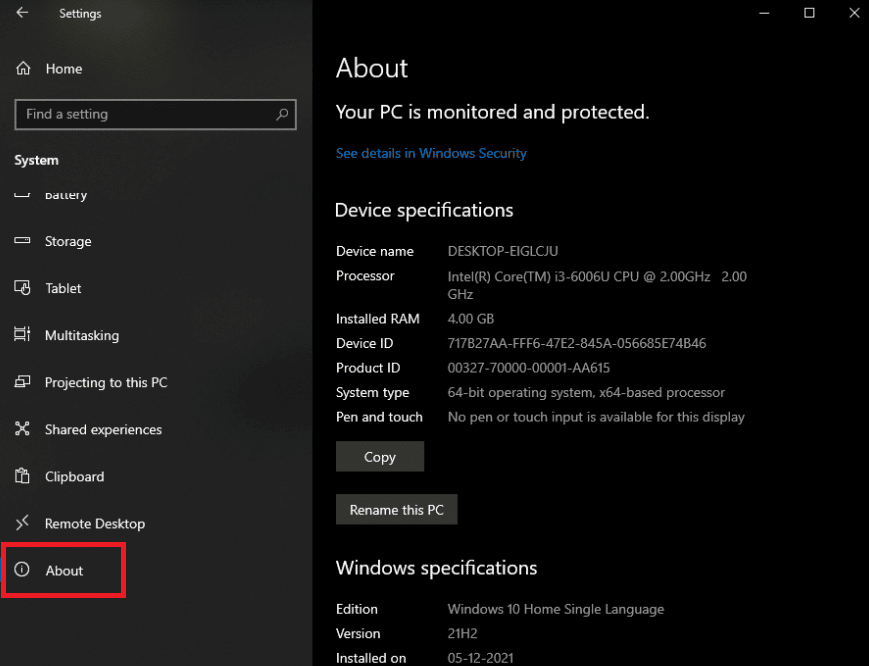
سيتم عرض مواصفات الجهاز و Windows . هنا ، تأكد من أن جهاز الكمبيوتر الخاص بك يفي بالحد الأدنى من Photoshop أو متطلبات الاستخدام الموصى بها.
اقرأ أيضًا : كيفية تحويل Photoshop إلى RGB
الطريقة 2: تغيير امتداد ملف الصورة
إذا ظهرت رسالة الخطأ المنبثقة لملف صورة واحد فقط ، فقم بتغيير الامتداد إلى .jpeg أو .png لحل المشكلة. هذه تنسيقات عامة إلى حد ما ، ويتم تخزين معظم الصور فيها. اتبع الخطوات أدناه لتغيير امتداد ملف الصورة المطلوب:
ملاحظة : يمكنك أيضًا استخدام خيار Adobe Photoshop Export إذا لم يؤد تغيير الامتداد يدويًا إلى حل تعذر إكمال طلبك بسبب خطأ في البرنامج. قبل النقر فوق "حفظ" ، تأكد من أن تنسيق الملف هو إما .jpeg أو .png.
1. انقر بزر الماوس الأيمن فوق الصورة المطلوبة التي تظهر خطأً وانقر فوق " فتح باستخدام الرسام " ، كما هو موضح أدناه.

2. انقر على خيار ملف من أعلى اليسار.
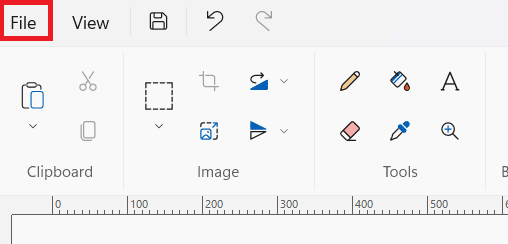
3. الآن ، انقر فوق حفظ باسم واختر نوع امتداد الملف من القائمة الموسعة حسب تفضيلاتك.
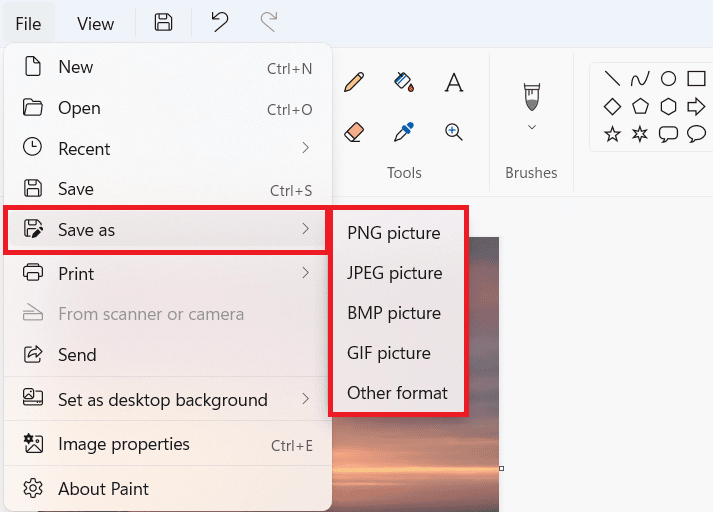
4. أخيرًا ، اختر موقع الملف وانقر على حفظ .
اقرأ أيضًا : كيفية تحويل IMG إلى ISO
الطريقة الثالثة: تعطيل تسريع GPU
يمكن أيضًا حل الخطأ الذي لم يتمكن Photoshop من إنهاء طلبك بسبب خطأ في البرنامج عن طريق تعطيل تسريع GPU. إنه يعمل بشكل أساسي على إلغاء تنشيط تسريع الأجهزة لـ Photoshop ، وقد يجعل هذا الخيار وظيفة Photoshop الخاصة بك ويجعل الصور الفوتوغرافية أبطأ قليلاً من المعتاد ، لكن معظم المستخدمين لاحظوا أنه يعمل على إصلاح تعذر إكمال طلبك بسبب مشكلة خطأ في البرنامج.
1. قم بتشغيل Adobe Photoshop على جهاز الكمبيوتر الخاص بك.
2. اضغط على مفاتيح Ctrl + K في نفس الوقت لفتح نافذة التفضيلات في Adobe Photoshop.
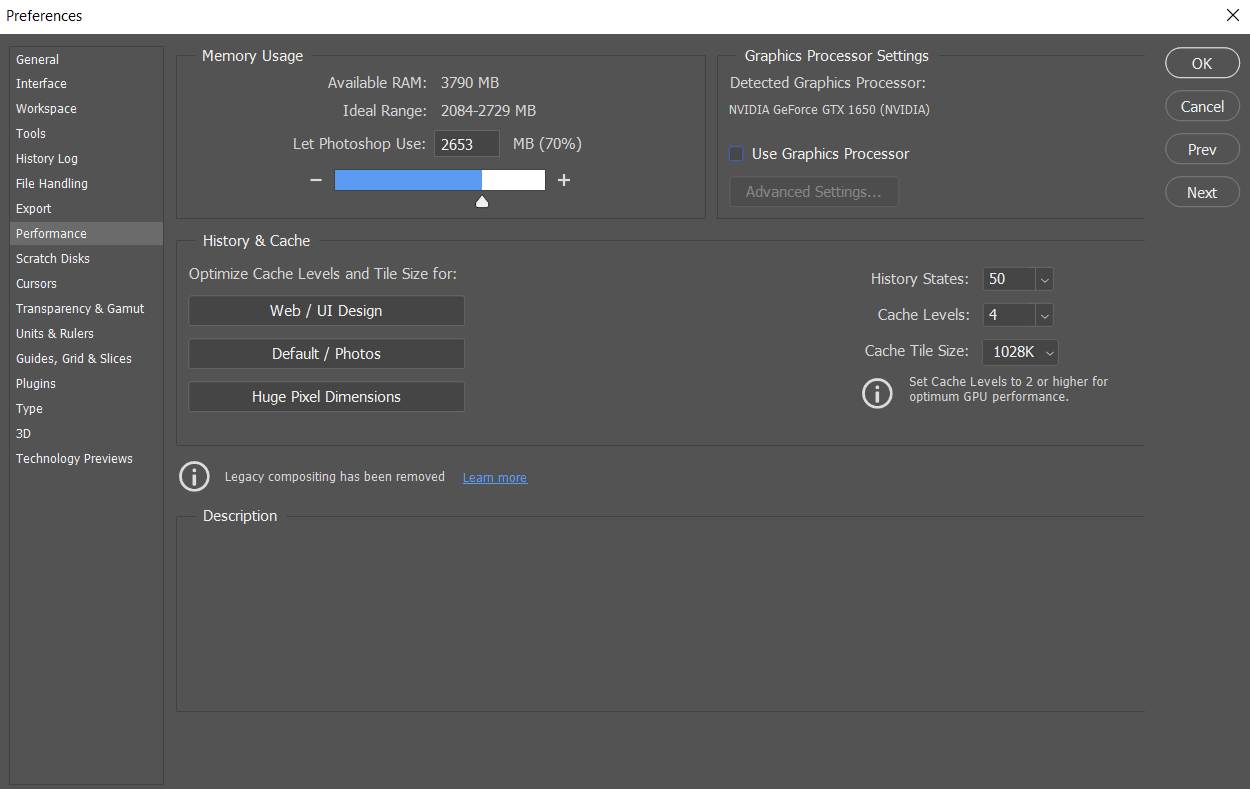
3. قم بإلغاء تحديد الخيار استخدام خيار معالج الرسومات في علامة التبويب "الأداء" .
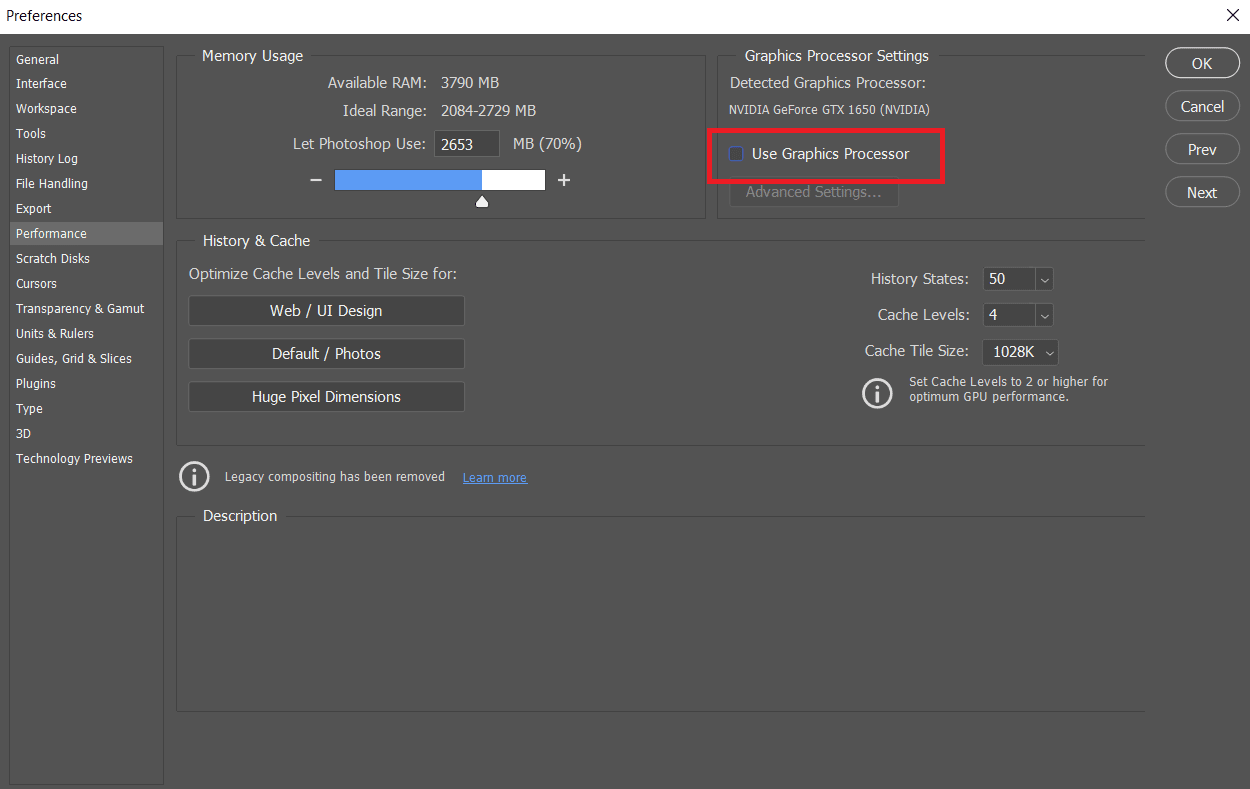
4. أعد تشغيل Adobe Photoshop على جهاز الكمبيوتر الخاص بك للتحقق مما إذا كان تعذر إكمال طلبك بسبب خطأ في البرنامج قد تم حله أم لا.

الطريقة الرابعة: تعطيل البرنامج المساعد للمولد
الخطوة التالية في حل المشكلة هي تعطيل المكون الإضافي للمولد في مربع التفضيلات. بالنسبة لعدد قليل من الأشخاص ، يبدو أن هذا قد أدى إلى حل المشكلة. هذا هو كيفية القيام به:
1. قم بتشغيل Adobe Photoshop على جهاز الكمبيوتر الخاص بك.
2. اضغط على مفتاحي Ctrl + K معًا لفتح نافذة التفضيلات في Adobe Photoshop.
3. في علامة التبويب " الملحقات " ، قم بإلغاء تحديد الخيار " تمكين المولد " ضمن قسم " المولد ".
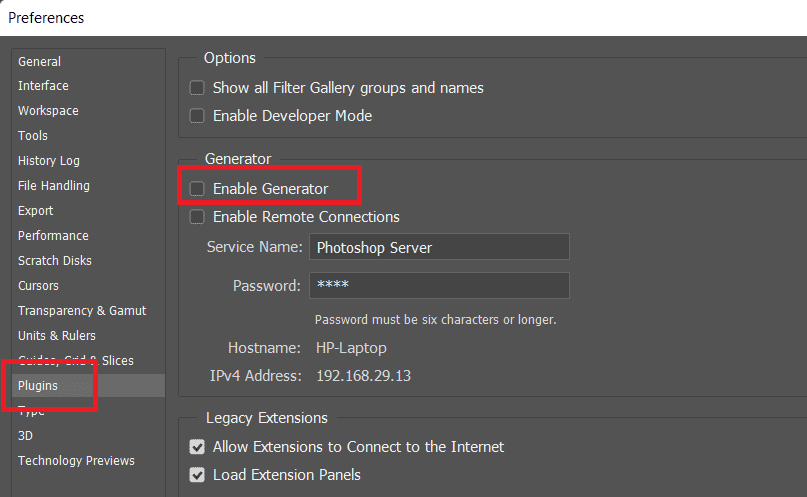
4. انقر فوق " موافق " لحفظ التغييرات التي تم إجراؤها.
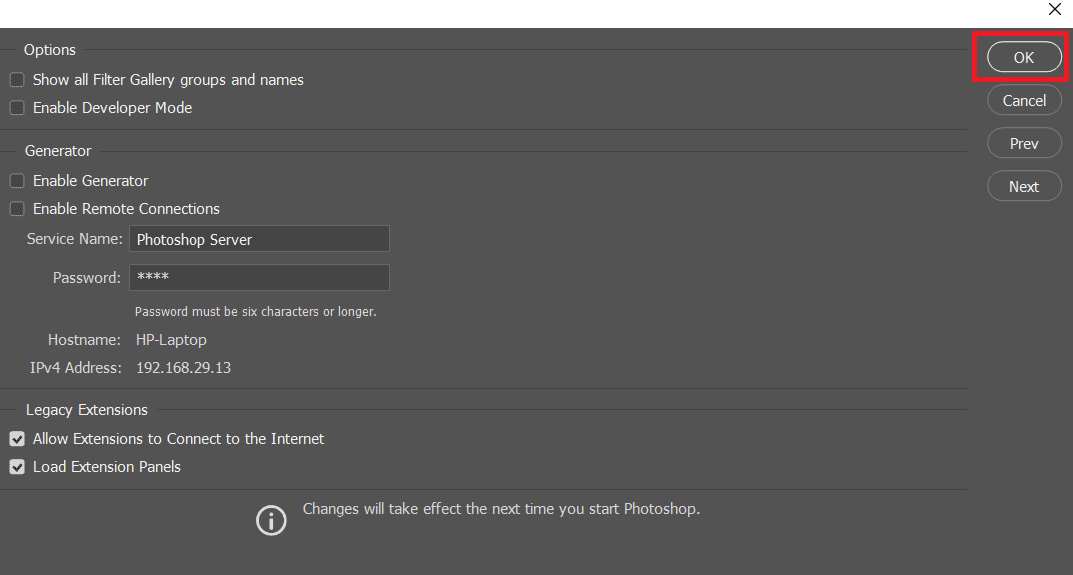
5. أعد تشغيل Photoshop لمعرفة ما إذا كان قد تم حل المشكلة.
الطريقة الخامسة: فتح مجلد المكتبة (في نظام macOS)
في macOS ، يتم تخزين بيانات التفضيلات في مجلد مكتبة Photoshop. تعذر على Photoshop إكمال طلبك ، ويمكن أيضًا أن يكون سبب خطأ مجلد مكتبة مغلق. ستحتاج إلى فتح مجلد المكتبة في هذه الحالة. هذا إجراء بسيط. هذا هو كيف نفعل ذلك:
1. اكتب / Library في مربع البحث واضغط على fn + Return للوصول إلى موقع المجلد.
2. انقر بزر الماوس الأيمن فوق مجلد المكتبة .
3. انقر على خيار الحصول على المعلومات من قائمة السياق.
4. تحت قسم عام ، قم بإلغاء تحديد الخيار مغلق .
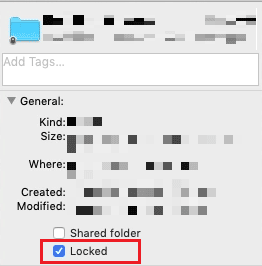
اقرأ أيضًا : كيفية إصلاح أقراص Scratch هي خطأ كامل في Photoshop
الطريقة 6: تعيين مستويات ذاكرة التخزين المؤقت الصحيحة
ربما تكون قد وضعت عبئًا غير ضروري على معالج الرسومات الخاص بك إذا قمت بتعديل مستويات ذاكرة التخزين المؤقت في Photoshop ، خاصةً إذا تم تعيين ذاكرة التخزين المؤقت على 1. قد تساعدك إعادة تعيينها إلى إعداداتها العادية في بعض الأحيان في حل المشكلة المذكورة.
1. قم بتشغيل Adobe Photoshop على جهاز الكمبيوتر الخاص بك.
2. اضغط على مفاتيح Ctrl + K في نفس الوقت لفتح نافذة التفضيلات في Adobe Photoshop.
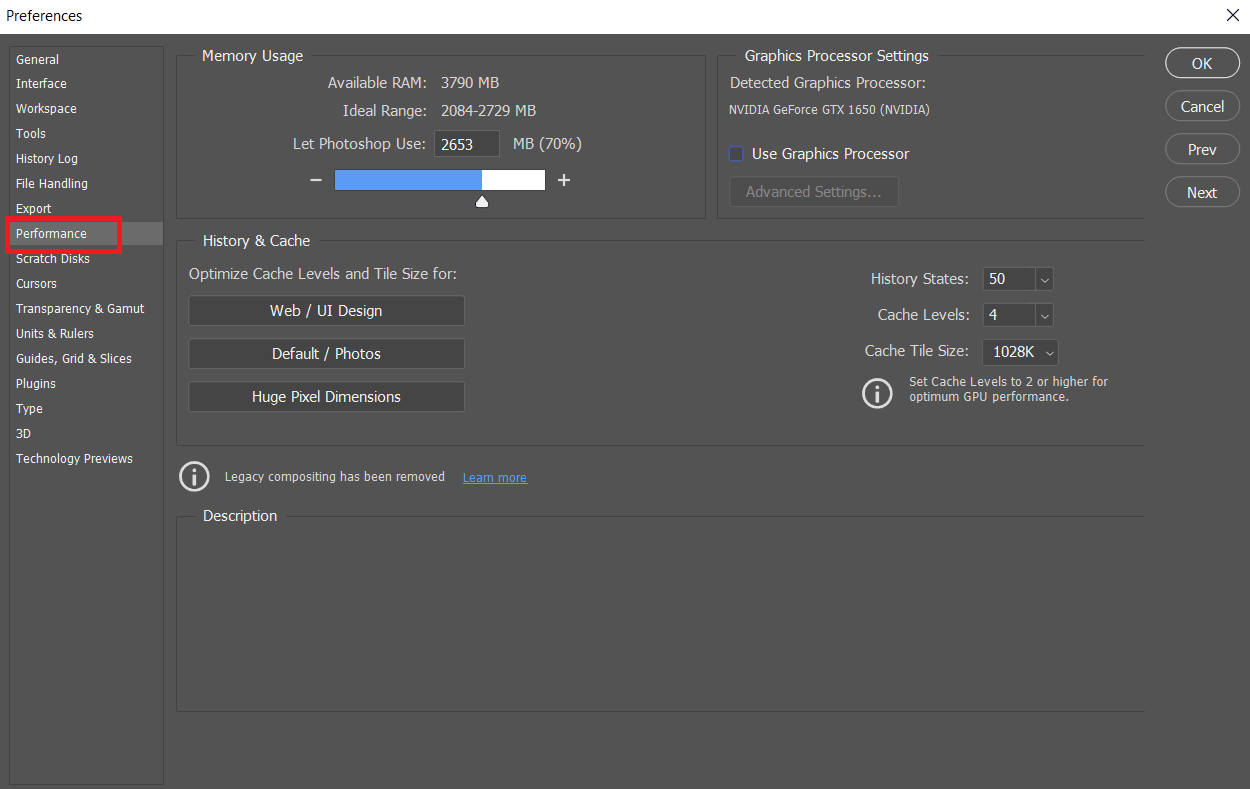
4. انقر فوق علامة التبويب "الأداء" من الجزء الأيمن.
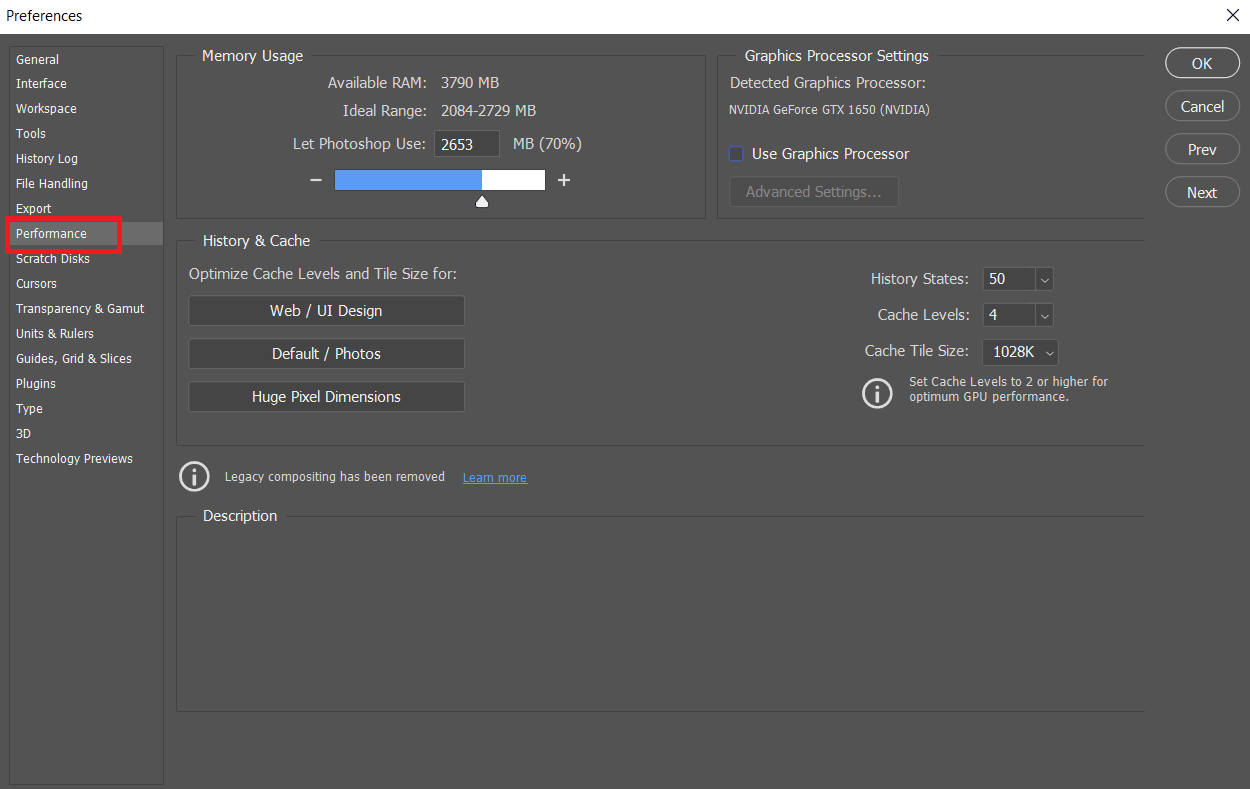
5. ضمن قسم المحفوظات وذاكرة التخزين المؤقت ، اضبط مستويات ذاكرة التخزين المؤقت على 4 باستخدام حقل القائمة المنسدلة.
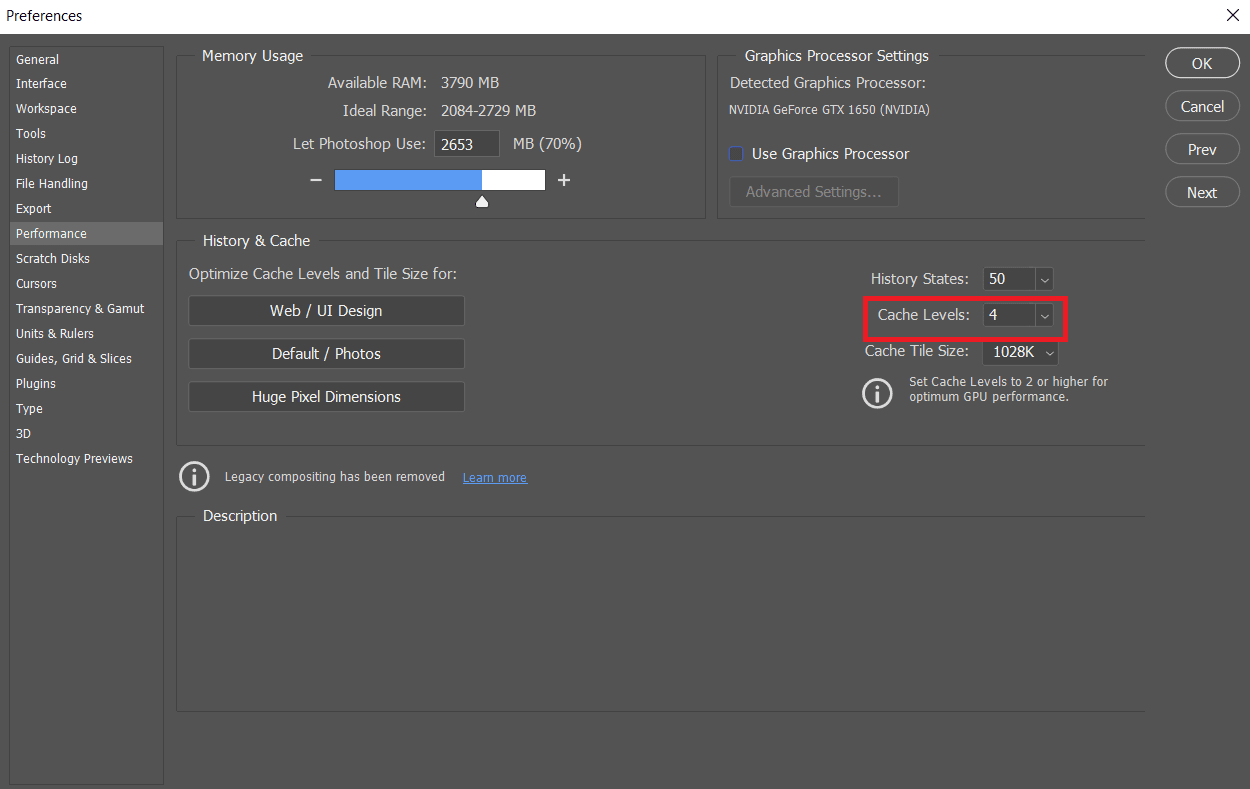
6. انقر فوق " موافق " من الزاوية اليمنى العليا لحفظ التغييرات.
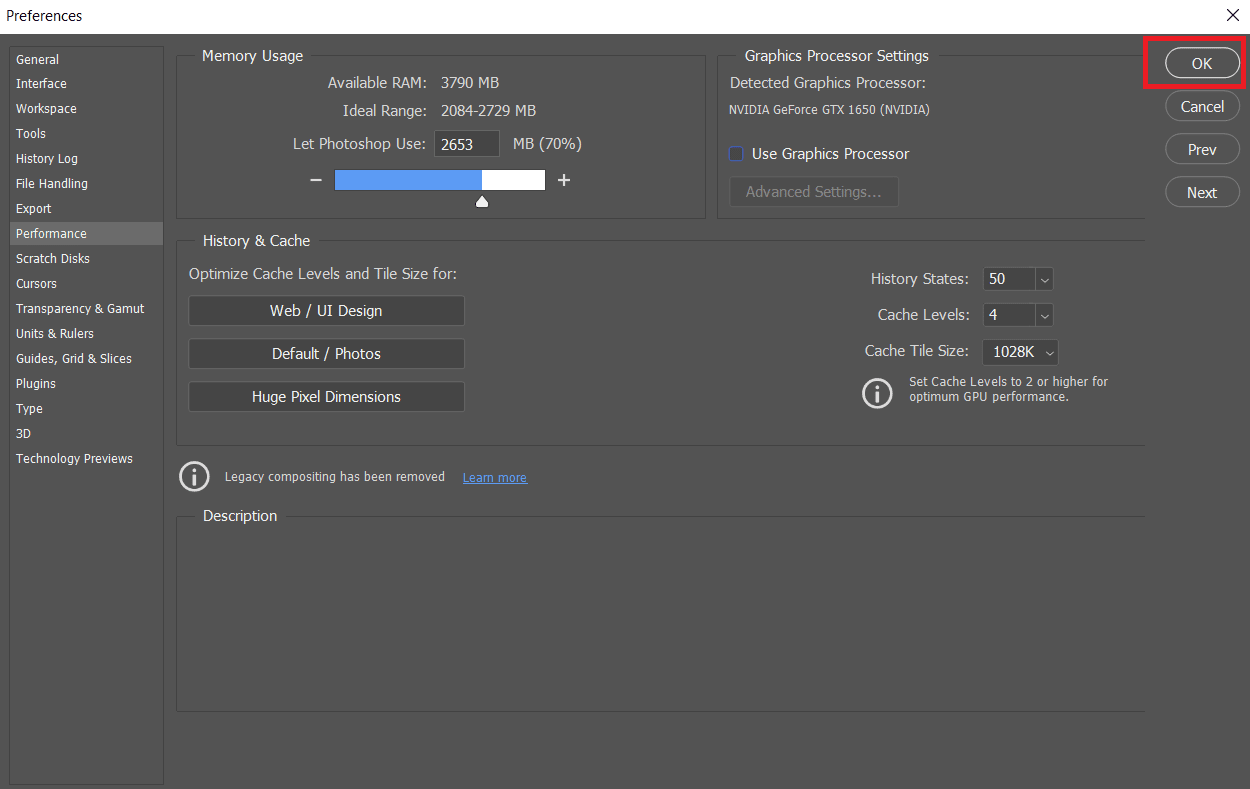
7. أعد تشغيل تطبيق Photoshop على جهاز الكمبيوتر الخاص بك لمعرفة ما إذا لم يتمكن Photoshop من إكمال خطأ طلبك.
الطريقة السابعة: تحديث Adobe Photoshop
يدفع فريق تطوير Photoshop بانتظام تحديثات جديدة مع إصلاحات للأخطاء التي تم تحديدها في الإصدارات السابقة. لمعالجة المشكلة التي تمت مناقشتها في هذه المقالة ، يمكنك أيضًا تحديث تطبيق Photoshop إلى أحدث إصدار على جهاز الكمبيوتر الخاص بك. لتحديث Photoshop ، ما عليك سوى اتباع الخطوات التالية.
1. افتح تطبيق Adobe Photoshop على جهاز الكمبيوتر الخاص بك.
2. انقر فوق مساعدة> تحديثات ... الخيار من الشريط العلوي.
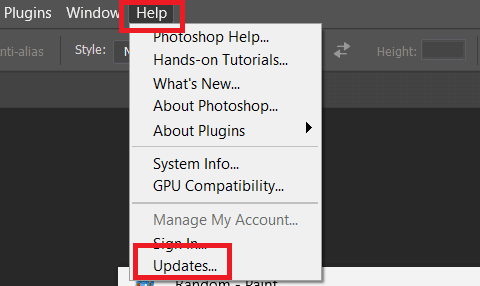
3 أ. إذا كنت تستخدم الإصدار المحدث ، فسيتم ترقيتك بتفاصيل حول إصدار Photoshop الحالي.
3 ب. في حالة توفر تحديث جديد ، انقر فوق خيار التحديث لتحديث تطبيق Photoshop إلى أحدث إصدار. اتبع المطالبات المنبثقة لإنهاء الإجراء.
اقرأ أيضًا : أفضل 30 محرر CSV لنظام التشغيل Windows
الطريقة 8: إعادة تعيين تفضيلات Photoshop
قد تؤدي إعادة تعيين التفضيلات إلى حل مشكلة عدم تمكن Photoshop من إكمال خطأ طلبك. اتبع الخطوات أدناه لإعادة تعيين التفضيلات في Photoshop.
1. اضغط على مفتاحي Windows + R معًا لبدء تشغيل مربع الحوار "تشغيل".
2. اكتب ٪ appdata٪ في الحقل لفتح دليل AppData .
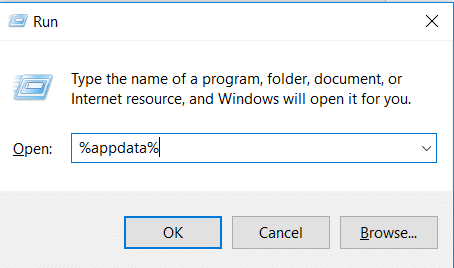
3. انتقل إلى هذا المسار في File Explorer: Roaming / Adobe / Adobe Photoshop CSx / Adobe Photoshop Settings / .
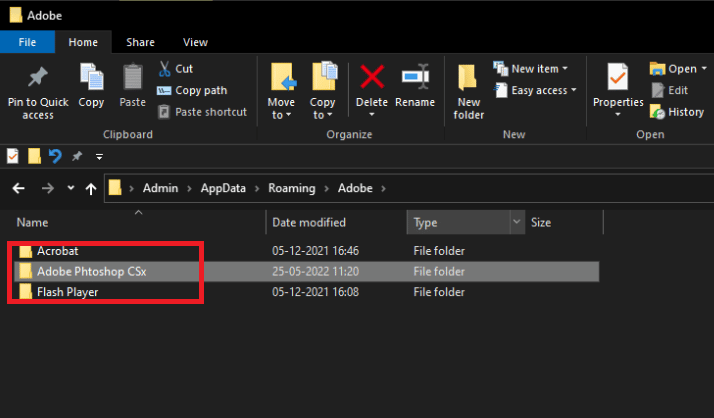
4. الآن ، انقل ملفات Adobe Photoshop CS6 Prefs.psp و Adobe Photoshop CS6 X64 Prefs.psp إلى سطح المكتب.
5. بعد ذلك ، أعد تشغيل Adobe Photoshop لمعرفة ما إذا كان قد تم حل مشكلتك.
مُستَحسَن:
- إصلاح Roblox لن يتم تثبيته في نظام التشغيل Windows 10
- 16 من أفضل تطبيقات MongoDB GUI
- أفضل 21 من أفضل البدائل لبرنامج Adobe InDesign
- 19 أفضل محرر GIF مجاني
نأمل أن تكون قد وجدت هذه المقالة مفيدة وأنك تمكنت من حل Photoshop ولم يتمكن من إكمال خطأ طلبك بالكامل. أخبرنا عن الطريقة الأكثر فائدة بالنسبة لك. الرجاء استخدام قسم التعليقات أدناه لترك أي استفسارات أو تعليقات بخصوص هذه المقالة.
