كيفية استكشاف أخطاء PHASE0_INITIALIZATION_FAILED (BSoD 0x00000031) وإصلاحها؟
نشرت: 2020-10-26Windows ، كنظام تشغيل ، له جانبه الجيد والسيئ والقبيح. لا تمتلك الكثير من البرامج السائدة القدرة على الانتقال من الجميل إلى المحبط كما تفعل.
تم تشغيل أحدث صخب من المستخدمين بواسطة خطأ PHASE0_INITIALIZATION_FAILED (BSOD 0x00000031) ، والذي بدأ في الظهور على بعض أجهزة الكمبيوتر التي تعمل بنظام Windows 10. مصحوبًا بشاشة زرقاء محبطة ، يظهر هذا الخطأ بشكل أساسي عند بدء تشغيل الكمبيوتر ولكن يفشل في التمهيد أو بعد إيقاف التشغيل أو إعادة التشغيل المفاجئ.
إذا كنت تبحث عن طريقة للهروب من الشاشة الزرقاء والبدء في استخدام Windows بشكل طبيعي مرة أخرى ، فقد وصلت إلى المكان الصحيح. يشرح هذا الدليل الأسباب الرئيسية للخطأ 0x31 ويقدم حلولاً مجربة ومختبرة.
ماذا يعني PHASE0_INITIALIZATION_FAILED؟
ما هو خطأ تحديث Windows 0x00000031؟ هذا الموت الزرقاء محبط بالتأكيد. ولكن ماذا يعني PHASE0_INITIALIZATION_FAILED في الواقع؟
وفقًا لمايكروسوفت ، فإن رسالة التحقق من الخطأ هذه تعني أن تهيئة النظام فشلت في مرحلة مبكرة. من أجل الكلمات ، فشل النظام عند محاولة التمهيد في Windows ، ومن هنا جاءت الشاشة الزرقاء. وبالتالي ، فإن الخطأ هو نتيجة محاولة فاشلة لتهيئة بدء تشغيل Windows. فشلت عملية تمهيد النظام قبل أن تصل إلى مرحلة متقدمة.
ما الذي يسبب خطأ Windows 10 0x00000031؟
هناك عدة أسباب لحدوث خطأ الشاشة الزرقاء مع الرمز 0x31 على نظام التشغيل Windows 10. نقدم بعض الأسباب المعروفة أدناه:
- مساحة خالية غير كافية. هذا ينطبق على كل من القرص الصلب والذاكرة. يحتاج Windows إلى مساحة كافية للعمل بشكل صحيح ويحتاج أيضًا إلى مساحة ذاكرة كافية لتحميل التطبيقات فيها. يمكن أن يتسبب النقص المطول في أي منهما في تعطل عمليات النظام.
- تلف نظام التشغيل. في حالة تلف نظام التشغيل بطريقة ما ، فقد يؤدي ذلك إلى حدوث خطأ PHASE0_INITIALIZATION_FAILED. يمكن أن يحدث تلف لملفات النظام أو صورة النظام الأساسية أو برنامج تشغيل النظام أو مكون نظام آخر.
- قضايا السائق. لن تعمل برامج التشغيل غير المتوافقة على الإطلاق وتتسبب في حدوث أخطاء عندما يحاول نظام التشغيل الاتصال بها. يمكن أن يتسبب برنامج التشغيل المتقادم في حدوث مشكلات لأنه لا يمكنه مواكبة أحدث البرامج الثابتة. في هذه الأثناء ، يكون السائق الفاسد غير قابل للاستخدام بشكل أساسي ، مما يؤدي إلى حدوث أخطاء ، بما في ذلك 0x31 الموت الزرقاء ، عندما يتم تجاهل أوامر النظام.
- أخطاء التسجيل. يمكن أن يؤدي العبث بالتسجيل من قبل فرد أو فيروس أو تطبيق غير مصرح به إلى حدوث الخطأ.
- تحديثات الويندوز. يمكن أن يتسبب تثبيت ملفات التحديث الفاسدة في حدوث الخطأ. يمكن أن يؤدي تثبيت تحديث Windows غير مكتمل إلى نفس الشيء.
الآن بعد أن عرفت الأسباب ، حان الوقت للتعرف على الحلول.
كيفية التخلص من خطأ Windows الموت الزرقاء 0x00000031
PHASE0_INITIALIZATION_FAILED هو ، مثل بقية أخطاء الشاشة الزرقاء في نظام التشغيل Windows 10 ، خطأ مزعج للغاية. وهذا أقل ما يقال. يتعطل حوالي نصف المستخدمين الذين يواجهون هذا الخطأ عند الشاشة الزرقاء ولا يمكنهم حتى الوصول إلى النظام لإجراء استكشاف الأخطاء وإصلاحها.
إذا كنت قادرًا على تسجيل الدخول إلى Windows وسط فترات فاصلة بين عمليات إعادة التشغيل العشوائية ، فلا يزال بإمكانك تجربة جميع الإصلاحات هنا ، ونأمل أن يعمل أحدها من أجلك. ومع ذلك ، إذا كنت عالقًا بشكل دائم في الشاشة الزرقاء ، فيمكنك استخدام Windows Recovery أو وسائط التثبيت القابلة للتمهيد للتمهيد في الوضع الآمن مع الاتصال بالشبكة. من هناك ، يمكنك تنفيذ الإصلاحات من هذا الدليل. إذا لم يكن ذلك ممكنًا أيضًا ، فلا يزال بإمكانك استخدام خيار موجه الأوامر في Windows Recovery لتجربة بعض الحلول المحتملة.
- التمهيد في الوضع الآمن مع الخيارات المتقدمة
تتضمن هذه الطريقة بدء تشغيل جهاز الكمبيوتر الخاص بك عدة مرات حتى يتم تشغيل Windows في Windows RE. فيما يلي الخطوات:
- اضغط مع الاستمرار على زر الطاقة لإغلاق جهاز الكمبيوتر الخاص بك.
- بعد بضع ثوانٍ ، اضغط على زر الطاقة لتشغيل الكمبيوتر. اضغط مع الاستمرار على زر الطاقة لإيقاف تشغيله مرة أخرى بعد بضع ثوان. كرر الخطوات حتى ترى رسالة "بدء الإصلاح التلقائي".
- انتقل إلى استكشاف الأخطاء وإصلاحها> الخيارات المتقدمة> إعدادات بدء التشغيل وانقر فوق إعادة التشغيل.
- في شاشة إعدادات بدء التشغيل ، لديك خيار الضغط على 4 لتمكين الوضع الآمن أو 5 لتمكين الوضع الآمن مع الاتصال بالشبكة. يجب أن تذهب مع 5 حتى يمكن تمكين برامج تشغيل الشبكة في الوضع الآمن.
- التمهيد في الوضع الآمن باستخدام وسائط الاسترداد
إذا كان لديك أو يمكنك إنشاء محرك أقراص محمول قابل للتمهيد ، فيمكنك استخدامه لتحقيق نفس النتيجة. إليك الطريقة:
- استخدم أداة إنشاء وسائط Windows لإنشاء محرك أقراص USB قابل للتمهيد باستخدام Windows 10 ISO. لا يوصى باستخدام ملف ISO لإصدار Windows أقدم من إنشاء Windows على جهاز الكمبيوتر الذي يواجه مشكلات.
- قم بتوصيل محرك أقراص فلاش USB بجهاز الكمبيوتر الخاص بك وقم بالتمهيد منه. قد تحتاج إلى إدخال BIOS الخاص بك وتحديد محرك USB كجهاز التمهيد الأول.
- بعد التمهيد باستخدام محرك أقراص USB ، ستصل إلى شاشة إعداد Windows. انقر فوق ارتباط "إصلاح جهاز الكمبيوتر الخاص بك" في الجزء السفلي الأيسر. سيتم إعادة تشغيل الكمبيوتر في Windows Recovery.
- انتقل إلى استكشاف الأخطاء وإصلاحها> الخيارات المتقدمة> إعدادات بدء التشغيل وانقر فوق إعادة التشغيل.
- في شاشة إعدادات بدء التشغيل ، لديك خيار الضغط على 4 لتمكين الوضع الآمن أو 5 لتمكين الوضع الآمن مع الاتصال بالشبكة. يجب أن تذهب مع 5 حتى يمكن تمكين برامج تشغيل الشبكة في الوضع الآمن.
الآن بعد أن عرفت كيفية التمهيد في الوضع الآمن من شاشة الموت الزرقاء المتوقفة ، فأنت جاهز تمامًا للاستفادة من إصلاحات خطأ PHASE0_INITIALIZATION_FAILED.
تحديث أو إعادة تثبيت برامج التشغيل المتأثرة
إذا قمت بتوصيل جهاز جديد بالكمبيوتر قبل وقت قصير من بدء ظهور خطأ PHASE0_INITIALIZATION_FAILED ، فقد يكون هذا هو السبب. ربما قمت بتثبيت جهاز لا تتوافق برامج تشغيله مع نظام التشغيل. يحدث هذا بشكل متكرر أكثر مما تعتقد. كما ترى ، ربما قام Windows بتغيير بعض الأشياء في التحديث الأخير ، مما جعل برامج تشغيل بعض الأجهزة قديمة أو غير متوافقة. إذا كنت تستخدم جهازًا متأثرًا على أحدث إصدار من Windows 10 ، فقد يتسبب ذلك في ظهور شاشة زرقاء.
سبب ذو صلة لـ 0x31 الموت الزرقاء هو تنزيل برامج تشغيل غير معتمدة. بعض الأجهزة محددة للغاية في اختيار برامج التشغيل التي يمكنها العمل معها. أي شيء باستثناء برامج التشغيل المعتمدة ولن تعمل بشكل صحيح وتبدأ في إحداث مواطن الخلل والإغلاق العشوائي.
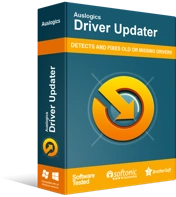
حل مشكلات الكمبيوتر باستخدام برنامج التشغيل المحدث
غالبًا ما ينتج أداء الكمبيوتر غير المستقر عن برامج تشغيل قديمة أو فاسدة. يقوم Auslogics Driver Updater بتشخيص مشكلات برنامج التشغيل ويتيح لك تحديث برامج التشغيل القديمة مرة واحدة أو واحدة في كل مرة لجعل جهاز الكمبيوتر الخاص بك يعمل بشكل أكثر سلاسة
لهذا السبب ، من الأفضل دائمًا تثبيت برامج التشغيل الخاصة بك من خلال Windows Update أو Device Manager ، حيث لا يستخدم هؤلاء سوى برامج التشغيل التي تم فحصها بواسطة Microsoft. ومع ذلك ، قد لا يتعرف Windows على بعض برامج التشغيل الرسمية التي أنشأتها الشركات المصنعة الأقل شهرة. لتجنب الموقف الذي تتعثر فيه في البحث عن برامج التشغيل المناسبة ، يمكنك تنزيل Auslogics Driver Updater لتنزيل برامج التشغيل المعتمدة وتثبيتها لك.
تعمل هذه الأداة على التأكد من أنك مغطى وأنك لست مضطرًا إلى البحث في الشبكة بحثًا عن السائقين الذين قد تجد صعوبة في تذكر أسمائهم أو إصدارهم. يقوم أيضًا بإنشاء نسخة احتياطية من أي برنامج تشغيل قبل أن يقوم بتحديثه بحيث يمكنك الرجوع إذا دعت الحاجة.
مع ذلك ، إذا كنت متأكدًا من أن برنامج تشغيل جهاز معين يتسبب في ظهور خطأ الشاشة الزرقاء مع الرمز 0x00000031 ، فيمكنك تحديث برنامج التشغيل أو إعادة تثبيته من خلال إدارة الأجهزة.
أولاً ، قم بالتمهيد في الوضع الآمن مع الاتصال بالشبكة ، كما هو موضح أعلاه. أو ، إذا كنت محظوظًا ، فتابع من سطح المكتب:
- انقر بزر الماوس الأيمن فوق قائمة ابدأ وحدد إدارة الأجهزة.
- في "إدارة الأجهزة" ، انقر فوق العقدة التي يقع تحتها الجهاز المتأثر. على سبيل المثال ، إذا كان برنامج التشغيل المشكل ينتمي إلى بطاقة الرسومات الخاصة بك ، فانقر فوق "أجهزة التحكم في الصوت والفيديو والألعاب" للكشف عن أجهزة الرسومات.
- انقر بزر الماوس الأيمن فوق الجهاز وحدد "تحديث برنامج التشغيل".
- في الشاشة التالية ، اختر "البحث تلقائيًا عن برنامج التشغيل المحدث".
- سوف يلزم Windows. عند اكتمال تحديث برنامج التشغيل ، أعد تشغيل الجهاز ومعرفة ما إذا كان الخطأ قد اختفى.
في بعض الأحيان ، لن يعثر Windows على أي برنامج تشغيل جديد ويقدم رسالة "تم تثبيت أفضل برامج التشغيل لنظامك بالفعل" بدلاً من ذلك. في هذه الحالة ، يمكنك محاولة إعادة تثبيت برنامج التشغيل الحالي ومعرفة ما إذا كان ذلك يساعدك:
- انقر بزر الماوس الأيمن فوق قائمة ابدأ وحدد إدارة الأجهزة.
- في "إدارة الأجهزة" ، انقر فوق العقدة التي يقع تحتها الجهاز المتأثر. على سبيل المثال ، إذا كان برنامج التشغيل المشكل ينتمي إلى لوحة المفاتيح الخاصة بك ، فانقر فوق "لوحات المفاتيح" للكشف عن جهاز لوحة المفاتيح.
- انقر بزر الماوس الأيمن فوق الجهاز وحدد "إلغاء تثبيت الجهاز".
- انقر فوق إلغاء التثبيت إذا ظهرت نافذة منبثقة للتأكيد.
- أعد تشغيل الكمبيوتر. إذا أعيد تشغيل الكمبيوتر في شاشة الموت الزرقاء ، فقم بتشغيله في الوضع الآمن.
- افتح Device Manager مرة أخرى ، وانقر بزر الماوس الأيمن فوق اسم جهاز الكمبيوتر الخاص بك في الجزء العلوي وانقر فوق "فحص تغييرات الأجهزة".
- تم إعادة تثبيت برنامج التشغيل الذي تم إلغاء تثبيته.
تحقق من وجود أخطاء في ملفات النظام باستخدام SFC و DISM
يمكن أن يكون الخطأ PHASE0_INITIALIZATION_FAILED على نظام التشغيل Windows 10 ناتجًا عن ملفات النظام التالفة أو التالفة أو المتغيرة. إذا تم تعديل بعض الملفات التي يستخدمها نظام التشغيل بواسطة برنامج أو عملية غير مصرح بها ، فقد يتسبب ذلك أيضًا في حدوث الخطأ. في حين أن بعض ملفات النظام ليست بهذه الأهمية لعمليات نظام التشغيل ، فإن البعض الآخر ضروري للغاية. يمكن أن يؤدي العبث بالنوع الأخير من ملفات النظام إلى عواقب وخيمة ، مثل 0xc31 الموت الزرقاء.
يمكنك استخدام الأداة المساعدة System File Checker (SFC) وخدمة نشر الصور وإدارتها (DISM) جنبًا إلى جنب للعثور على ملفات النظام التالفة وإصلاحها. إذا تمكنت هذه الأدوات من اكتشاف وإصلاح الملفات التالفة أو المعدلة ، فقد يتسبب ذلك في توقف حدوث الخطأ.
إذا كنت محظوظًا بما يكفي ولا يزال بإمكانك الوصول إلى سطح المكتب بعد حدوث شاشة الموت الزرقاء ، يمكنك استخدام موجه الأوامر بسرعة لإجراء عمليات المسح باستخدام SFC و DISM ، كما هو مطلوب. ومع ذلك ، حتى إذا تعذر تحميل Windows ، يمكنك تشغيل موجه الأوامر من استرداد Windows وتشغيل الأوامر.
لفتح موجه الأوامر من سطح المكتب ، قم بما يلي:
- اضغط على مفتاح Windows واكتب "cmd".
- انقر على "تشغيل كمسؤول" أو انقر بزر الماوس الأيمن على التطبيق وحدد "تشغيل كمسؤول".
إليك كيفية فتح موجه الأوامر من استرداد Windows:
- انتقل إلى استكشاف الأخطاء وإصلاحها> خيارات متقدمة.
- حدد موجه الأوامر.
عندما تكون في نافذة موجه الأوامر ، يمكنك أولاً إجراء فحص باستخدام أداة Deployment Image Servicing and Management ، وفقًا لتوصية Microsoft لمستخدمي Windows 10.
في نافذة سطر الأوامر المفتوحة ، اكتب ما يلي واضغط على مفتاح Enter:
DISM.exe / عبر الإنترنت / تنظيف الصورة / استعادة الصحة
سيتعين عليك الانتظار قليلاً حتى تنتهي الأداة المساعدة DISM من فحص النظام بحثًا عن مكونات صورة نظام التشغيل Windows التالفة. إذا اكتشف DISM أي عناصر تالفة ، فإنه يحاول إصلاحها من خلال Windows Update. ومن ثم ، يتم تنفيذ هذه الطريقة بشكل أفضل عندما يمكنك تسجيل الدخول إلى سطح المكتب أو التمهيد في الوضع الآمن مع الاتصال بالشبكة. ومع ذلك ، إذا لم يكن أي من ذلك ممكنًا ، فيمكنك تخطي DISM وتشغيل فحص SFC.
بعد الانتهاء من الفحص ونأمل أن تكون الأداة قد أصلحت عناصر Windows ISO الفاسدة ، يمكنك تشغيل فحص SFC.
في نافذة سطر الأوامر المفتوحة ، اكتب ما يلي واضغط على Enter:
sfc / scannow
تستغرق العملية عمومًا أي شيء من 15 دقيقة إلى ساعة حسب المواصفات وحالة الجهاز. قد تضطر إلى الانتظار مع فنجان من القهوة. من الضروري للغاية عدم مقاطعة SFC بأي شكل من الأشكال أثناء تشغيل الفحص. لتحقيق هذه الغاية ، تأكد من أن بطارية الكمبيوتر مشحونة بالكامل وتوصيلها بمصدر طاقة.
سيتحقق SFC من نظامك بحثًا عن الملفات التالفة أو المعدلة واستبدال أي ملفات بها مشكلات بنسخة حديثة موجودة في دليل ذاكرة التخزين المؤقت لنظام Windows.
عند اكتمال الفحص في النهاية ، ستتمكن من عرض النتائج على الشاشة. وفقًا لمايكروسوفت ، يمكنك الحصول على واحدة من هذه النتائج الأربع:
لم يعثر Windows Resource Protection على أي انتهاكات للتكامل.
هذا يعني عدم وجود ملفات نظام مفقودة أو تالفة في نظامك.
تعذر على Windows Resource Protection تنفيذ العملية المطلوبة.
لإصلاح هذه المشكلة ، قم بتشغيل System File Checker في الوضع الآمن وتأكد من أن مجلدي PendingDeletes و PendingRenames موجودان في٪ WinDir٪ \ WinSxS \ Temp.
عثر Windows Resource Protection على ملفات تالفة وأصلحها بنجاح. يتم تضمين التفاصيل في CBS.Log٪ WinDir٪ \ Logs \ CBS \ CBS.log.

لعرض معلومات مفصلة حول عملية فحص ملفات النظام واستعادتها ، انتقل إلى كيفية عرض تفاصيل عملية مدقق ملفات النظام.
عثر Windows Resource Protection على ملفات تالفة ولكن لم يتمكن من إصلاح بعضها. يتم تضمين التفاصيل في CBS.Log٪ WinDir٪ \ Logs \ CBS \ CBS.log.
لإصلاح تلف الملفات يدويًا ، اعرض تفاصيل عملية مدقق ملفات النظام للعثور على الملفات التالفة ثم استبدلها يدويًا بنُسخ جيدة معروفة.
عند الانتهاء من كل شيء ، أعد تشغيل الكمبيوتر وتحقق مما إذا كان PHASE0_INITIALIZATION_FAILED BSOD يستمر في الظهور.
تحقق من وجود أخطاء في القرص باستخدام CHKDSK
قد يكون الخطأ 0x31 ناتجًا عن قطاعات تالفة على القرص أو أخطاء في نظام الملفات الذي يستخدمه Windows. للتأكد من أن الأمر ليس كذلك ، نوصيك بإجراء فحص باستخدام الأداة المساعدة CHKDSK - Check Disk.
يعمل Check Disk بشكل مختلف قليلاً في Windows 8.1 و 10 عن الإصدارات السابقة ، لكن الفكرة العامة تظل كما هي. ومع ذلك ، يمكنك فقط التحقق من وحدة تخزين قرص واحد في كل مرة. عادة ، قد ترغب في التحقق من وحدة التخزين c حيث يتم تثبيت Windows عادةً.
يمكنك فحص القرص الصلب باستخدام CHKDSK من خلال File Explorer أو Command Prompt. يكون الخيار الأخير مفيدًا عندما يتعذر عليك التمهيد في Windows. تحتاج فقط إلى تشغيل موجه الأوامر من استرداد Windows ، كما هو موضح سابقًا ، وتشغيل الأوامر ذات الصلة.
لتشغيل الأداة المساعدة CHKDSK إذا كان بإمكانك الوصول إلى سطح المكتب أو الوضع الآمن:
- اضغط مع الاستمرار على مفتاح Windows واضغط على E لفتح File Explorer.
- انقر فوق هذا الكمبيوتر الشخصي في الجزء الأيمن.
- انقر بزر الماوس الأيمن فوق محرك الأقراص الثابتة الرئيسي وحدد خصائص.
- قم بالتبديل إلى علامة التبويب "أدوات".
- انقر فوق الزر "فحص" الموجود أسفل "تدقيق الأخطاء".
يعتمد ما تراه هنا على ما إذا كان النظام يكتشف أخطاء على محرك الأقراص. إذا اشتبه النظام في وجود أخطاء ، فسيُطلب منك فحص القرص. بخلاف ذلك ، سترى رسالة "لست بحاجة إلى فحص هذا الجهاز" مع خيار فحص محرك الأقراص على أي حال.
قم بتشغيل الفحص وانتظر بضع دقائق. من المفترض أن يستغرق فحص القرص بالكامل حوالي 5 دقائق.
لتشغيل الأداة المساعدة CHKDSK من موجه الأوامر ، قم بتشغيل نافذة سطر الأوامر واكتب الأمر التالي أو الصقه: chkdsk c: / f / r.
سيجعل هذا الأمر الأداة المساعدة تحاول إصلاح أي أخطاء في نظام الملفات وأيضًا تحديد موقع وإصلاح أي قطاعات تالفة على محرك الأقراص.
عند الانتهاء من الفحص ، سيتم إخطارك بالنتائج. إذا لم يتم العثور على أخطاء على محرك الأقراص الخاص بك ، فسيتم إخبارك أنه "تم فحص محرك الأقراص الخاص بك بنجاح". ثم يمكنك الانتقال إلى إصلاح آخر.
قم بتشغيل البرنامج في وضع التوافق
لا يمكن تصديق أنه قد يبدو ، بعض الشاشات الزرقاء ناتجة عن مشكلات توافق البرنامج. هل بدأت في الحصول على خطأ الشاشة الزرقاء 0x00000031 بعد تشغيل البرنامج أو فشله في تشغيله؟ في هذه الحالة ، يمكن أن يساعد تشغيل البرنامج في وضع التوافق. هذا هو ، إذا لم تقم بإلغاء تثبيته تمامًا. تبدو هذه فكرة جيدة ، لكن البعض منا يود الاحتفاظ ببعض البرامج القديمة للاستخدام العرضي. بعد ذلك ، فإن التأكد من تشغيلها دائمًا في وضع التوافق يمكن أن يمنعهم من جعل النظام يرمي خطأ الموت الزرقاء في كل مرة.
هنا هو ما يجب عليك القيام به:
- ابحث عن الاختصار القابل للتنفيذ الخاص بالبرنامج المسيء (لا يهم أي منها) وانقر بزر الماوس الأيمن فوقه.
- حدد خصائص من قائمة السياق.
- قم بالتبديل إلى علامة التبويب التوافق.
- حدد مربع الاختيار "تشغيل هذا البرنامج في وضع التوافق لـ".
- حدد إصدار Windows الذي تم تشغيل البرنامج به وانقر فوق "تطبيق" ثم "موافق".
- حاول تشغيل البرنامج مرة أخرى ومعرفة ما إذا كان يعمل دون التسبب في خطأ شاشة زرقاء.
إذا لم تكن متأكدًا من إصدار Windows الأكثر توافقًا مع البرنامج ، فيمكن أن يساعدك مستكشف أخطاء توافق البرامج ومصلحها:
- انقر بزر الماوس الأيمن فوق البرنامج وحدد "استكشاف أخطاء التوافق وإصلاحها" من قائمة السياق.
- عندما تفتح نافذة مستكشف أخطاء توافق البرامج ومصلحها ، حدد اختيارك من خيارين:
- "جرب الإعدادات الموصى بها". حدد هذا الخيار لاختبار تشغيل البرنامج باستخدام الإعدادات التي اختارها نظام التشغيل.
- "برنامج استكشاف الأخطاء وإصلاحها". حدد هذا الخيار لاختبار إعدادات مختلفة بناءً على المشكلات التي واجهتها.
عندما تختبر البرنامج بالإعدادات التي تناسبك ، احفظ الإعدادات وسيقوم Windows بفتح البرنامج بإعدادات التوافق المحفوظة من الآن فصاعدًا.
افحص النظام بحثًا عن البرامج الضارة
ماذا لو قلنا لك أن خطأ PHASE0_INITIALIZATION_FAILED 0x00000031 يمكن أن يكون بسبب البرامج الضارة أيضًا؟ حسنًا ، هذا الخطأ له العديد من الأسباب المحتملة لدرجة أنه ليس مضحكا.
على أي حال ، إذا لم تسفر عملية استكشاف الأخطاء وإصلاحها حتى هذه النقطة عن أي نتائج دائمة ، فإن الأمر يستحق فحص الكمبيوتر بحثًا عن البرامج الضارة ، على افتراض أنه يمكنك التمهيد إلى سطح المكتب أو في الوضع الآمن مع الاتصال بالشبكة.

حماية الكمبيوتر من التهديدات باستخدام برنامج مكافحة البرامج الضارة
تحقق من جهاز الكمبيوتر الخاص بك بحثًا عن البرامج الضارة التي قد يفوتها برنامج مكافحة الفيروسات الخاص بك وقم بإزالة التهديدات بأمان باستخدام Auslogics Anti-Malware
يعد Windows Defender الخاص بـ Microsoft مفيدًا جدًا لمعظم عمليات الفحص الروتينية. ومع ذلك ، قد ترغب في الحصول على تأمين إضافي لأداة شاملة لمكافحة البرامج الضارة مثل Auslogics Anti-Malware التي يمكنها اكتشاف العناصر الخطرة في الأماكن التي قد لا تشك فيها أبدًا.
إذا كان بإمكانك التمهيد في الوضع الآمن مع الاتصال بالشبكة ، فيمكنك تنزيل Auslogics Anti-Malware وتشغيل فحص كامل للنظام باستخدامه. احذف كل جزء تم اكتشافه من البرامج الضارة وأعد تشغيل جهاز الكمبيوتر الخاص بك. نحن على ثقة من أن هذا سيساعدك في حل الخطأ إذا كانت البرامج الضارة وراءه.
تعطيل عناصر بدء التشغيل غير الضرورية
إذا كان خطأ Windows 10 0x31 ناتجًا عن عنصر بدء تشغيل غير متوافق أو تالف أو ضار ، فإن تعطيله سيوقفه عن التسبب في شاشة زرقاء PHASE0_INITIALIZATION_FAILED كلما تم تحميل Windows.
ولكن ماذا لو لم تكن لديك فكرة عن أي عنصر بدء تشغيل معين هو السبب؟ يمكنك تعطيل جميع عناصر بدء التشغيل التابعة لجهات خارجية من خلال إدارة المهام ومعرفة ما سيحدث. إذا أدى ذلك إلى حل المشكلة ، فمن المؤكد أن أحدهم مخطئ. يمكنك تمكين واحد في كل مرة ، وإعادة تشغيل النظام الخاص بك ، والتحقق من النتائج. بهذه الطريقة ، يجب أن تكون قادرًا على العثور على الجاني.
بعد عزل عنصر بدء التشغيل المشكل ، يمكنك إما تعطيله نهائيًا أو حذف البرنامج الأصلي الخاص به حتى لا يزعجك بعد الآن.
لتعطيل عناصر بدء التشغيل عبر Task Manager من سطح المكتب أو Safe Mode ، يجب عليك القيام بما يلي:
- انقر بزر الماوس الأيمن فوق قائمة ابدأ وحدد إدارة المهام.
- قم بالتبديل إلى علامة التبويب بدء التشغيل.
- انقر بزر الماوس الأيمن فوق عنصر بدء التشغيل وحدد تعطيل. يمكنك أيضًا تحديد عنصر بدء التشغيل والنقر فوق الزر تعطيل في الزاوية اليمنى السفلية من النافذة.
- كرر الخطوة 3 لكل عنصر بدء تشغيل تابع لجهة خارجية.
إذا لم يمنع تعطيل عناصر بدء التشغيل حدوث الخطأ 0x31 مرة أخرى ، فحاول الإصلاح 7.
اختبر ذاكرة النظام لديك
ذاكرة النظام أو ذاكرة الوصول العشوائي ضرورية للغاية للنظام. بدون ذاكرة الوصول العشوائي ، لا يمكن تحميل البرامج ، بغض النظر عن استخدامها.
إذا تم تثبيت ذاكرة الوصول العشوائي على سطح المكتب أو الكمبيوتر المحمول بشكل ضيق للغاية أو بشكل غير صحيح ، فقد يتسبب ذلك في صعوبة تلقي بيانات البرنامج أو الاحتفاظ بها ، مما يؤدي إلى ظهور شاشات زرقاء عشوائية.
يمكنك محاولة إزالة ذاكرة الوصول العشوائي (RAM) الخاصة بك وإعادتها مرة أخرى بالطريقة الصحيحة. إذا كان لديك شريحة ذاكرة احتياطية ملقاة في مكان ما ، فيمكنك استخدامها بدلاً من ذلك ومعرفة ما إذا كانت تحدث فرقًا. قبل استبدال ذاكرة الوصول العشوائي الخاصة بك ، تأكد من تنظيف أي جزيئات غبار متراكمة حيث يمكن أن تعيق هذه الوظائف. لا تنسَ فحصه أيضًا بحثًا عن علامات التلف المادي التي قد تستدعي الاستبدال.
أخيرًا ، بمجرد الانتهاء من كل شيء في الفقرة السابقة ، يمكنك استخدام Windows Memory Diagnostic للتحقق من صحة ذاكرة الوصول العشوائي الخاصة بك.
لتشغيل Windows Memory Diagnostic لإصلاح الخطأ 0x31 ، قم بالتمهيد في الوضع الآمن وقم بما يلي:
- اضغط على مفتاح Windows واكتب "لوحة التحكم". اضغط على Enter لبدء تشغيل التطبيق الصغير.
- يجب تعيين وضع "عرض حسب" على الفئة.
- انتقل إلى النظام والأمان> الأدوات الإدارية> تشخيص ذاكرة Windows.
- قم بتشغيل البرنامج وحدد "إعادة التشغيل الآن وتحقق من المشاكل (مستحسن).
ستقوم أداة تشخيص الذاكرة بفحص ذاكرة الوصول العشوائي الخاصة بك. إذا وجدت أخطاء لا يمكن إصلاحها ، فسيتعين عليك استبدال شريحة الذاكرة.
قم بتحديث نظام التشغيل
إذا حدث خطأ الشاشة الزرقاء مع الرمز 0x00000031 بعد تنزيل أو تثبيت تحديث Windows 10 ، فقد يكون ذلك بسبب ملفات التحديث الفاسدة.
يمكن أن تتسبب التحديثات في حدوث أخطاء في النظام بعدة طرق. قد يحتوي تحديث Windows على بعض الملفات التالفة. ربما أصبحت الملفات تالفة أثناء عملية التنزيل. على أي حال ، عند تثبيتها ، يمكن أن تتسبب هذه الملفات في حدوث خلل عشوائي وإغلاق وشاشات زرقاء.
يمكن أن تجعل التحديثات أيضًا بعض برامج التشغيل قديمة لأنها تصبح غير متوافقة مع البرامج الثابتة الجديدة. يمكن أن يؤدي ذلك إلى أخطاء فادحة في برنامج التشغيل عند استخدام الأجهزة المتعلقة ببرامج التشغيل هذه.
لحل الخطأ 0x31 الناجم عن تحديث سيئ ، يمكنك إما التراجع عن التحديث أو تثبيت تحديث جديد.
إليك كيفية تثبيت تحديث جديد:
- افتح الإعدادات وانتقل إلى التحديث والأمان> Windows Update.
- انقر فوق "التحقق من وجود تحديثات" وقم بتثبيت أي تحديثات متوفرة.
- أعد تشغيل الكمبيوتر.
للتراجع عن تحديث طفيف سيئ ، اتبع الإرشادات أدناه:
- افتح الإعدادات وانتقل إلى التحديث والأمان> Windows Update.
- انقر فوق "عرض محفوظات التحديث".
- في الشاشة التالية ، انقر فوق "إلغاء تثبيت التحديثات".
- يتم نقلك إلى لوحة التحكم. حدد التحديث الذي ترغب في إلغاء تثبيته وانقر فوق إلغاء التثبيت. يمكنك أيضًا النقر بزر الماوس الأيمن فوق التحديث وتحديد إلغاء التثبيت.
ملاحظة: قد لا تتمكن من إلغاء تثبيت بعض التحديثات المدرجة.
يعد الرجوع إلى التحديث الرئيسي السابق أمرًا سهلاً إذا كان قد مر أقل من 10 أيام منذ تثبيت التحديث الجديد. بعد 10 أيام ، يختفي خيار التراجع إلى إصدار Windows 10 السابق من الإعدادات وسيتعين عليك تنظيف تثبيت Windows باستخدام ISO للإصدار السابق.
تحدث إلى دعم عملاء Microsoft
أحد الأشياء الرائعة في استخدام Windows هو أنه ، وفقًا لبلد إقامتك ، يمكنك الاتصال بدعم Microsoft للحصول على المساعدة فيما يتعلق ببعض المشكلات الفنية المتعلقة بجهاز الكمبيوتر ، مثل شاشة PHASE0_INITIALIZATION_FAILED الزرقاء.
يمكنك أيضًا استخدام موقع التعليمات عبر الإنترنت لدعم Microsoft للعثور على حل لمشكلتك.
بالإضافة إلى ذلك ، هناك مجتمع نابض بالحياة ومفيد من مستخدمي Windows ، يرتكز على وسطاء معتمدين ومسؤولي النظام ، حيث يمكنك التعرف على كيفية إصلاح الأشخاص الآخرين لنفس المشكلة أو مشكلة مشابهة.
أعد تثبيت نظام التشغيل
إذا استمرت في الحصول على عمليات إيقاف تشغيل عشوائية عند التمهيد بسبب خطأ PHASE0_INITIALIZATION_FAILED في نظام التشغيل Windows 10 ، فإن الحل النهائي هو تثبيت نظيف لنظام التشغيل. هذا يمسح اللوح ويتيح لك البدء من جديد دون الحاجة إلى التعامل مع أي خطأ خفي يجعل حياتك بائسة.
إذا كان لديك بالفعل محرك أقراص فلاش USB قابل للتمهيد به ملفات تثبيت Windows 10 ، فإن التثبيت النظيف لنظام Windows يكون أمرًا سهلاً. يمكنك إنشاء واحد باستخدام أداة إنشاء وسائط Windows مجانًا.
بمجرد أن تنجح في التمهيد إلى محرك أقراص USB المحمول على جهاز الكمبيوتر الخاص بك ، يصبح الباقي سهلاً. في أي وقت من الأوقات ، ستتمكن من إعادة تشغيل Windows وتشغيله على جهاز الكمبيوتر الخاص بك مرة أخرى وإعداد ملفاتك وبرامجك وما إلى ذلك للعمل أو اللعب.
