لماذا يتم إيقاف تشغيل الكمبيوتر عند مشاهدة مقاطع الفيديو؟
نشرت: 2020-10-09أنت تشاهد مقطع فيديو باستخدام مشغل وسائط على جهاز الكمبيوتر الخاص بك. أو ربما تقوم ببث مقطع فيديو على YouTube أو بعض المواقع الأخرى. ثم فجأة ، يتم إيقاف تشغيل جهاز الكمبيوتر الخاص بك دون سابق إنذار ، على الرغم من شحن البطارية بالكامل أو توصيل الجهاز بمصدر الطاقة.
عندما تحاول دفق الفيديو ، يبدأ بنجاح. ولكن بعد حوالي 9 إلى 15 دقيقة ، يتم إيقاف تشغيل جهاز الكمبيوتر الخاص بك. في بعض الأحيان قد لا يتم تشغيل الفيديو على الإطلاق قبل إيقاف التشغيل. ربما حدث هذا في مناسبات عديدة. ومع كل إيقاف تشغيل ، يجب عليك تشغيل الكمبيوتر مرة أخرى وقضاء بعض الوقت في انتظار بدء تشغيل النظام.
السيناريو أعلاه يمكن أن يكون مثيرا للقلق لمواجهته. لا تؤدي عمليات الإغلاق المفاجئ إلى مقاطعة أنشطتك فحسب ، بل قد تؤدي أيضًا إلى إلحاق الضرر بجهاز الكمبيوتر الخاص بك. قد تفقد عملك غير المحفوظ ، وقد تتلف برامجك وملفات النظام ، وقد تتسبب عمليات الخلفية المتقطعة في إتلاف السجل الخاص بك.
لذلك في الوقت الحالي ، قد تتساءل: "لماذا يتم إغلاق جهاز الكمبيوتر الخاص بي دون سابق إنذار عندما أشاهد مقطع فيديو؟" لا تقلق. سيقدم لك دليلنا الإجابات ويوضح لك كيفية حل هذه المشكلة المزعجة. يمكنك بعد ذلك المضي قدمًا ومشاهدة مقاطع الفيديو على جهاز الكمبيوتر الخاص بك وأداء مهام أخرى دون مزيد من الإزعاج.
لماذا يتم إيقاف تشغيل جهاز كمبيوتر يعمل بنظام Windows 10 أثناء بث مقاطع الفيديو؟
عندما تقوم بتشغيل مقطع فيديو على جهاز الكمبيوتر الخاص بك أو دفق مقطع فيديو عبر الإنترنت ويتم إجبار النظام على إيقاف التشغيل ، فقد يكون ذلك بسبب مشكلات في الأجهزة أو ارتفاع درجة الحرارة.
تعتمد فرص ارتفاع درجة حرارة جهاز الكمبيوتر الخاص بك على البرامج التي يتم تشغيلها على جهاز الكمبيوتر الخاص بك في الوقت الحالي ومدى تهوية الغرفة. من المهم التأكد من أن السطح الذي وضعت عليه الكمبيوتر لا يسد الفتحات ويحبس الحرارة. يؤدي ذلك إلى ارتفاع درجة الحرارة وقد يكون سبب إيقاف تشغيل النظام فجأة.
ومع ذلك ، إذا لم يكن الأمر كذلك ، فيجب عليك التحقق من برامج تشغيل بطاقة الرسومات الخاصة بك والتأكد من أنها ليست معيبة. هذه المشكلة أسهل في الإصلاح من مشكلة في أجهزتك لأنك لست مضطرًا لدفع ثمن الترقية.
قد يكون أيضًا أن بعض تحديثات Windows لم يتم تثبيتها بنجاح وبالتالي تتسبب في حدوث مشكلات.
كيفية إصلاح "إيقاف تشغيل الكمبيوتر عند البث على YouTube"
لا يستطيع الكثير منا تخيل سيناريو يتعذر علينا فيه مشاهدة مقطع فيديو على جهاز الكمبيوتر الخاص بنا في سلام. الوقوع في مثل هذه المشكلة لن يكون ممتعًا على الإطلاق. لذلك ، استمر في القراءة لمعرفة كيفية منع نظامك من إيقاف التشغيل بشكل غير متوقع عند تشغيل مقاطع الفيديو.
ماذا لو توقف الكمبيوتر المحمول الخاص بك عن العمل أثناء بث الفيديو؟
إليك ما يجب القيام به:
- إصلاح برامج تشغيل بطاقة الرسومات الخاصة بك:
- تحقق من وجود تحديثات Windows
- قم بتحديث برامج تشغيل بطاقة الرسومات الخاصة بك باستخدام إدارة الأجهزة
- قم بتحديث برامج تشغيل بطاقة الرسومات الخاصة بك باستخدام أداة مخصصة لجهة خارجية
- استرجاع برامج تشغيل بطاقة الرسومات الخاصة بك
- نظف نظامك وأصلح الملفات الفاسدة
- راقب درجة حرارة وحدة المعالجة المركزية / وحدة معالجة الرسومات الخاصة بك
- تحقق من وحدة إمداد الطاقة (PSU)
سنزودك بإجراءات تنفيذ هذه الإصلاحات. سيعود جهاز الكمبيوتر الخاص بك إلى طبيعته قريبًا. هيا بنا نبدأ.
الإصلاح 1: إصلاح برامج تشغيل بطاقة الرسومات الخاصة بك
إذا كنت ترغب في ممارسة الألعاب أو مشاهدة مقاطع الفيديو على جهاز الكمبيوتر الخاص بك ، فيجب أن تعمل بطاقة الفيديو الخاصة بك بشكل جيد. إذا كانت برامج التشغيل قديمة أو مفقودة أو تالفة أو غير متوافقة ، فستواجه مشكلات.
هناك طرق مختلفة يمكنك استخدامها لتحديث برامج تشغيل GPU الخاصة بك. الأول هو تنزيل أحدث إصدار من برامج التشغيل من الموقع الرسمي لشركة Intel أو Nvidia أو AMD ، اعتمادًا على بطاقة الرسومات التي لديك. بمجرد وصولك إلى صفحة الويب الصحيحة ، سيتمكن المعالج من اكتشاف مواصفات جهاز الكمبيوتر الخاص بك وتزويدك ببرامج التشغيل الصحيحة. ومع ذلك ، إذا فشل هذا التعريف التلقائي ، فستحتاج إلى معرفة هذه التفاصيل بنفسك لتثبيت برامج التشغيل الصحيحة.
ومع ذلك ، هناك طرق أخرى يمكنك استخدامها ، مثل تثبيت تحديثات Windows أو استخدام إدارة الأجهزة. هناك أيضًا أدوات يمكن أن تساعدك في تحديث برامج التشغيل الخاصة بك تلقائيًا.
تحقق من وجود تحديثات Windows
يعد البحث عن تحديثات Windows إحدى طرق تثبيت أحدث برامج التشغيل لأجهزتك ، بما في ذلك برامج تشغيل وحدة معالجة الرسومات (GPU).
علاوة على ذلك ، يؤدي تثبيت تحديثات Windows أيضًا إلى إصلاح مشكلات أخرى على جهاز الكمبيوتر الخاص بك نظرًا لأنها تتضمن إصلاحات أمنية وتحسينات للميزات تجعل جهاز الكمبيوتر الخاص بك يعمل بشكل صحيح. لذلك ، يعد البحث عن تحديثات Windows وتثبيتها طريقة جيدة لمتابعة حل عمليات إيقاف تشغيل النظام المفاجئة عند مشاهدة مقطع فيديو.
فيما يلي كيفية التحقق من وجود تحديثات Windows وتثبيتها:
- إذا كنت تستخدم Windows 10 ، فيمكنك تثبيت التحديثات من خلال الانتقال إلى تطبيق إعدادات Windows. لفتح صفحة الإعدادات ، انتقل إلى قائمة ابدأ (اضغط على مفتاح شعار Windows على لوحة المفاتيح أو انقر فوقه في الزاوية اليسرى السفلية من شاشتك) وانقر على أيقونة الإعدادات (المعروضة على شكل عجلة مسننة).
بدلاً من ذلك ، يمكنك فتح تطبيق الإعدادات بالضغط على مفتاح شعار Windows والضغط على I.
- بمجرد وصولك إلى صفحة الإعدادات ، انقر فوق التحديث والأمان في أسفل الصفحة.
- حدد Windows Update في الجزء الأيمن من الصفحة الجديدة.
- الآن ، انقر فوق الزر "التحقق من وجود تحديثات" على الجانب الأيمن من الشاشة. تأكد من أن اتصالك بالإنترنت قيد التشغيل. سيقوم النظام تلقائيًا بالعثور على التحديثات المتاحة وتثبيتها.
- أعد تشغيل النظام بمجرد اكتمال التحديث.
إذا كنت تستخدم Windows 8 ، فانتقل إلى شريط البحث في قائمة Start واكتب "Updates". ثم انقر فوق "التحقق من وجود تحديثات" من نتائج البحث.
يمكنك أيضًا الحصول على تحديثات Windows من خلال لوحة التحكم:
- افتح مربع الحوار Run بالضغط على مفتاح شعار Windows + مجموعة لوحة المفاتيح R.
- اكتب "لوحة التحكم" في مربع النص واضغط على Enter أو انقر فوق الزر "موافق" على الشاشة.
- حدد "رموز كبيرة" أو "رموز صغيرة" في القائمة المنسدلة "عرض حسب:". يقع في الزاوية العلوية اليمنى من نافذة لوحة التحكم.
- قم بالتمرير خلال القائمة للعثور على "Windows Update". انقر عليه.
- في الصفحة التي تفتح ، انقر فوق الزر "التحقق من وجود تحديثات". انقر فوق الزر "تثبيت التحديثات" بمجرد الانتهاء من البحث.
قم بتحديث برامج تشغيل بطاقة الرسومات الخاصة بك باستخدام إدارة الأجهزة
يسرد مدير الأجهزة جميع الأجهزة المتصلة بجهاز الكمبيوتر الخاص بك ، مما يتيح لك تحديثها أو تعديلها.
إليك كيفية تحديث برامج تشغيل بطاقة الرسومات الخاصة بك من خلال إدارة الأجهزة:
- اضغط مع الاستمرار على مفتاح شعار Windows واضغط على R لاستدعاء ملحق التشغيل.
- اكتب "devmgmt.msc" وقم بتنفيذه بالضغط على Enter بلوحة المفاتيح أو النقر فوق الزر "موافق" على شاشتك.
- حدد موقع محولات العرض في القائمة وانقر عليها نقرًا مزدوجًا أو انقر فوق السهم الموجود على الجانب الأيسر للكشف عن العناصر الموجودة تحتها.
- انقر بزر الماوس الأيمن على بطاقة الفيديو الخاصة بك ، مثل Intel أو AMD أو Nvidia.
- انقر فوق "تحديث برنامج التشغيل" في قائمة السياق.
- سيظهر لك مربع حوار يسألك عن كيفية البحث عن برنامج التشغيل. انقر فوق الخيار "البحث تلقائيًا عن برنامج التشغيل المحدث". تأكد من تمكين اتصالك بالإنترنت.
- أعد تشغيل الكمبيوتر بمجرد اكتمال التحديث.
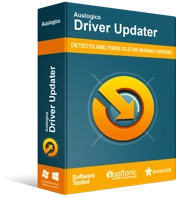
حل مشكلات الكمبيوتر باستخدام برنامج التشغيل المحدث
غالبًا ما ينتج أداء الكمبيوتر غير المستقر عن برامج تشغيل قديمة أو فاسدة. يقوم Auslogics Driver Updater بتشخيص مشكلات برنامج التشغيل ويتيح لك تحديث برامج التشغيل القديمة مرة واحدة أو واحدة في كل مرة لجعل جهاز الكمبيوتر الخاص بك يعمل بشكل أكثر سلاسة

قم بتحديث برامج تشغيل بطاقة الرسومات الخاصة بك باستخدام أداة مخصصة لجهة خارجية
لديك خيار التثبيت التلقائي لأحدث برامج التشغيل لبطاقة الرسومات الخاصة بك دون تنفيذ أي إجراءات مسبقة. كل ما تحتاجه هو Auslogics Driver Updater الذي يعمل على جهاز الكمبيوتر الخاص بك.
تم تصميم الأداة بواسطة Auslogics ، أحد شركاء Microsoft المعتمدين. يقوم تلقائيًا بالتحقق من وجود برامج تشغيل خاطئة على جهاز الكمبيوتر الخاص بك ومتابعة تحديثها إلى أحدث الإصدارات الموصى بها من الشركة المصنعة. يمكنك اختيار تحديث جميع برامج التشغيل الخاصة بك أو تحديد التعريفات التي تريد تحديثها.
لا تحتاج إلى معرفة نوع بطاقة الرسومات الموجودة على جهاز الكمبيوتر الخاص بك. تكتشف الأداة كل التفاصيل تلقائيًا ، مما يضمن حصولك على برامج التشغيل الصحيحة.
يقوم Driver Updater أيضًا بإجراء نسخة احتياطية لتمكينك من استعادة برامج التشغيل الخاصة بك إذا دعت الحاجة. يقودنا ذلك إلى الخطوة التالية في إصلاح عمليات إيقاف تشغيل النظام المفاجئة عند بث مقاطع الفيديو - التراجع عن برامج تشغيل بطاقة الفيديو الخاصة بك. تابع القراءة.
استرجع برامج تشغيل بطاقة الرسومات الخاصة بك
في بعض الأحيان ، قد تحتوي تحديثات برنامج التشغيل لأجهزتك على أخطاء. لذلك ، قد تبدأ في مواجهة المشكلات بعد تحديث برنامج التشغيل.
إذا بدأ جهاز الكمبيوتر الخاص بك في الإغلاق عند تشغيل مقاطع الفيديو بعد تثبيت إصدار جديد من برامج تشغيل GPU ، فيمكنك إصلاحه عن طريق التراجع عن التغيير. ما عليك سوى الرجوع إلى برنامج التشغيل السابق.
إذا كنت تستخدم Auslogics Driver Updater ، فإن الأداة بها ميزة تتيح لك استعادة برامج التشغيل الخاصة بك. خلاف ذلك ، عليك أن تذهب من خلال إدارة الأجهزة. اتبع الخطوات التالية:
- استدعاء مربع التشغيل. للقيام بذلك ، اضغط مع الاستمرار على مفتاح شعار Windows واضغط على R.
- اكتب "Devmgmt.msc" في الحقل واضغط على Enter أو انقر فوق الزر "موافق" على شاشتك.
- حدد موقع محولات العرض في القائمة وقم بتوسيعها. ثم انقر بزر الماوس الأيمن فوق جهاز الرسومات الخاص بك ، مثل Intel أو Nvidia أو AMD ، وانقر فوق خصائص في قائمة السياق.
- انتقل إلى علامة التبويب برنامج التشغيل في مربع الخصائص الذي يفتح.
- انقر فوق الزر "استرجاع برنامج التشغيل".
الإصلاح 2: تنظيف النظام الخاص بك وإصلاح الملفات التالفة
بعد تحديث برامج تشغيل GPU (وحدة معالجة الرسومات) بنجاح ، فإن الخطوة التالية هي فحص النظام بحثًا عن البرامج الضارة والمفاتيح الفاسدة والإدخالات غير الصالحة في سجل Windows ، والملفات غير المرغوب فيها (مثل ملفات Windows Update المتبقية ، وملفات المستخدم المؤقتة ، والقديمة ملفات النظام ، وسجلات الأخطاء غير المستخدمة ، وملفات Sun Java المؤقتة ، وذاكرة التخزين المؤقت لـ Microsoft Office غير المرغوب فيها ، والمزيد) ، وغيرها من المشكلات التي يمكن أن تتسبب في تعطل النظام أو التطبيقات أو حدوث خلل فيها.
أولاً ، قم بإجراء فحص باستخدام Auslogics Anti-Malware لاكتشاف وإزالة العناصر الضارة التي قد تكون مخفية في نظامك وتسبب الضرر. الأداة سهلة الإعداد والاستخدام. إنه مصمم بحيث لا يتدخل في عمل برنامج مكافحة الفيروسات الموجود لديك.
بعد إجراء الفحص ، قد يكتشف ويتخلص من التهديدات التي لم يعثر عليها برنامج مكافحة الفيروسات الرئيسي. تم اختباره والتحقق منه من قبل الخبراء ويعتبر أحد أفضل برامج إزالة البرامج الضارة في صناعة أمان الكمبيوتر. يتم توفير الحماية من البرامج الضارة من قبل Auslogics ، مطور تطبيقات Microsoft الفضي المعتمد ، وبالتالي فهو مضمون لمنحك أفضل حماية ضد البرامج الضارة وتهديدات سلامة البيانات.
بمجرد الانتهاء من تشغيل فحص البرامج الضارة ، فإن الشيء التالي الذي يجب فعله هو تنظيف سجل Windows وإزالة الملفات غير المرغوب فيها وغيرها من مشكلات تقليل الأداء من جهاز الكمبيوتر الخاص بك. للقيام بذلك ، نوصي باستخدام Auslogics BoostSpeed. على عكس معظم أدوات التنظيف الموجودة في السوق ، تستخدم BoostSpeed تقنيات دقيقة لتحديد المشكلات وحلها بأمان دون التعرض لخطر التسبب في مزيد من الضرر لنظام التشغيل الخاص بك.
الإصلاح 3: مراقبة درجة حرارة وحدة المعالجة المركزية / وحدة معالجة الرسومات الخاصة بك
سوف ترتفع درجة حرارة جهاز الكمبيوتر الخاص بك إذا لم يعد نظام التبريد يعمل أو لم يكن كافيًا. عندما ترتفع درجة حرارة جهاز الكمبيوتر الخاص بك إلى ما بعد الحد الآمن ، سيتم إيقاف تشغيل نظام التشغيل لتجنب الأضرار الجسيمة. إذا واصلت استخدام جهاز الكمبيوتر الخاص بك بهذه الطريقة ، فقد يتضرر المعالج بشكل دائم. قد تحتاج إلى البحث عن خدمات خبير للتحقق من نظام التبريد على جهاز الكمبيوتر الخاص بك.
لم يعد المعجون الحراري على وحدة معالجة الرسومات لديك مناسبًا أيضًا. يمكن أن يتسبب ذلك في الإغلاق المفاجئ الذي تتعامل معه.
لذلك ، يجب عليك مراقبة درجة حرارة وحدة المعالجة المركزية ووحدة معالجة الرسومات والتأكد من عدم تجاوز حد درجة الحرارة الآمن. هناك العديد من البرامج التي يمكنك استخدامها لمراقبة درجة حرارة وحدة المعالجة المركزية الخاصة بك. يمكنك البحث عن علامة تجارية موثوقة عبر الإنترنت.
ومع ذلك ، قبل افتراض الأسوأ ، تحقق من السطح الذي عادة ما تضع جهاز الكمبيوتر الخاص بك عليه. تأكد من أن المادة لا تسد فتحات التهوية. على سبيل المثال ، إذا كنت ترغب في الاسترخاء أثناء استخدام الكمبيوتر ، فلا تضعه على سطح ناعم مثل الوسادة أو المرتبة. ضعه على شيء صلب ومستوي للسماح بتدفق الهواء المناسب. خلاف ذلك ، سوف ترتفع درجة حرارة الكمبيوتر إلى ما بعد الحد الآمن ويتم إيقاف تشغيله. تأكد أيضًا من أن الغرفة جيدة التهوية. يُنصح بغرفة مُكيفة.
الإصلاح 4: تحقق من وحدة إمداد الطاقة (PSU)
إذا قمت بتحديث برامج التشغيل الخاصة بك ، وقمت بتنظيف نظامك ، وتأكدت من أن جهاز الكمبيوتر الخاص بك ليس محمومًا ، ومع ذلك يستمر الإغلاق المفاجئ عند بث مقاطع الفيديو على YouTube أو مواقع أخرى ، فإن الشيء التالي الذي يجب عليك فعله هو التحقق من مكونات أجهزتك. استشر فنيًا محترفًا للحصول على مساعدة في العثور على الأجهزة المعيبة.
في معظم الحالات ، قد تكون وحدة إمداد الطاقة بجهاز الكمبيوتر (PSU) غير قادرة على توفير طاقة كافية للتعامل مع متطلبات بطاقة الفيديو الخاصة بك. وبالتالي ، يتم إيقاف تشغيل النظام عند دفق مقطع فيديو عبر الإنترنت أو تشغيل مقطع فيديو على جهاز الكمبيوتر الخاص بك. هذا هو الحال عندما تكون وحدة الإمداد بالطاقة منخفضة الجودة أو معطلة. لذلك ، فإنه يغلق لمنع الضرر.
لا تحاول تجنب الإنفاق على وحدة معالجة طاقة جيدة. سيخبرك أي خبير أن محاولة خفض التكاليف عند الحصول على PSU هو أمر غير مقبول.
إذا كنت بحاجة إلى إنشاء أو شراء PSU ، فتأكد من الذهاب من خلال تاجر أو مصنع ذائع الصيت. تأكد من أن وحدة الإمداد بالطاقة يمكنها توفير طاقة كافية. ستجد حاسبات جيدة على الإنترنت يمكنها أن تعلمك بمقدار الطاقة التي تتطلبها مكونات نظامك.
نأمل أن تكون قادرًا على إصلاح مشكلة "إيقاف تشغيل الكمبيوتر عند مشاهدة مقاطع الفيديو". إذا حدث ذلك بسبب مشكلات في البرامج ، فيمكنك حلها بسهولة بنفسك في غضون دقائق باتباع الإجراءات التي قدمناها أعلاه.
ومع ذلك ، إذا كانت عمليات الإغلاق المفاجئة ناتجة عن مشكلة في الجهاز ، فقد يستغرق الأمر بعض الوقت لحلها إذا لم تكن لديك المعرفة. في هذه الحالة ، نقترح أن تسعى للحصول على خدمات خبير إصلاح أجهزة الكمبيوتر. قد تتم مطالبتك باستبدال أو ترقية مكونات أجهزة معينة.
يرجى ترك تعليق وإعلامنا بكيفية حل المشكلة. يمكنك أيضًا مشاركة أي أسئلة قد تكون لديك. سنسعد بالتواصل معك.
نتمنى لكم حظا سعيدا!
