8 طرق لإصلاح Outlook هذا ليس خطأ اسم ملف صالح
نشرت: 2022-10-20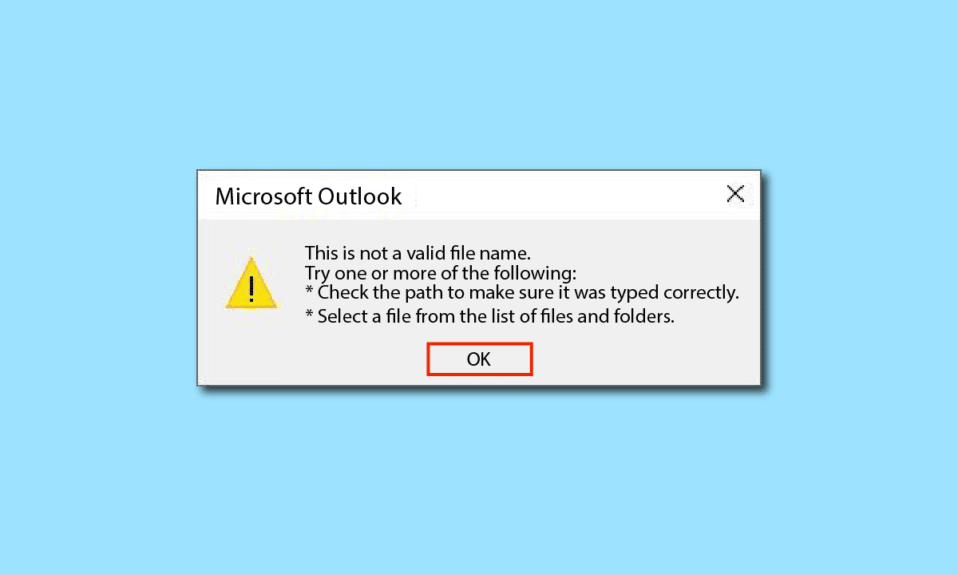
Outlook هو أحد أنواع برامج البريد الإلكتروني الخاصة به التي طورتها Microsoft. لا يقتصر على خدمات البريد ، ولكنه يوفر أيضًا ميزات متعددة ، مثل التقويم والجدولة ، وإدارة المهام ، والملاحظات والمجلات ، والوصول إلى جهات الاتصال ، والمزامنة عبر جميع الحسابات ، وتصفح الويب ، وقسم موجز RSS المخصص ، وتكامل Microsoft Teams بما في ذلك Microsoft يدعم 365 تطبيقًا ودعم تقسيم الشاشة المدمج لاستخدام وظائف متعددة في نفس الوقت. من الجيد أن يكون لديك ميزات متعددة في تطبيق واحد ، ومع ذلك ، في بعض الأحيان قد يصبح الأمر معقدًا بسبب عدم معرفة كيفية القيام بأشياء معينة ، مما قد يؤدي إلى حدوث خطأ. تتمثل إحدى هذه المشكلات في عدم وجود خطأ صالح في اسم الملف أثناء حفظ الملف أو إعادة توجيه سلسلة البريد الإلكتروني أو الرد عليها. إذا كنت تتعامل أيضًا مع نفس المشكلة ، فأنت في المكان الصحيح. نقدم لك دليلًا مثاليًا سيساعدك في كيفية حل Outlook ، فهذه ليست مشكلة اسم ملف صالحة.
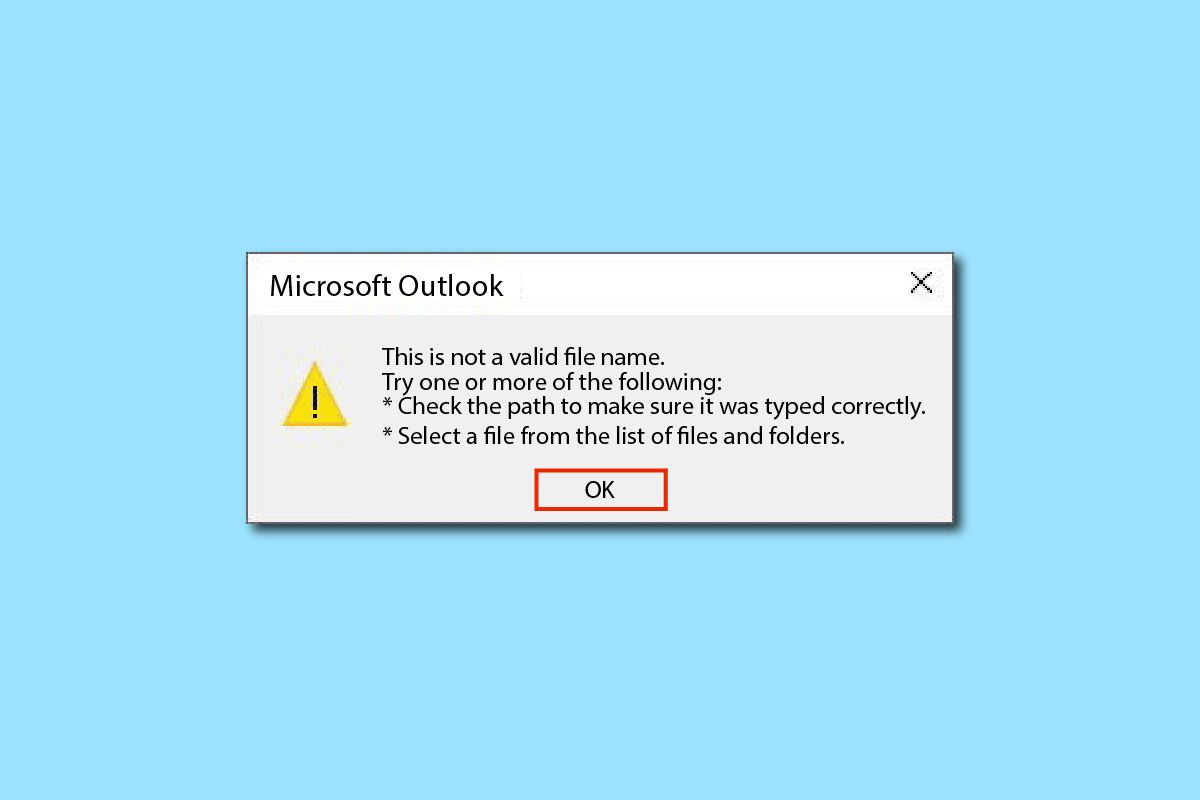
محتويات
- كيفية إصلاح Outlook هذا ليس خطأ اسم ملف صالح
- الطريقة الأولى: إعادة تشغيل جهاز الكمبيوتر
- الطريقة 2: التحقق من الملفات والبيانات غير المدعومة
- الطريقة الثالثة: قم بتشغيل Outlook في الوضع الآمن
- الطريقة الرابعة: إنشاء ملف تعريف Outlook جديد
- الطريقة الخامسة: تعديل القيمة الشخصية لبرنامج Outlook باستخدام محرر التسجيل
- الطريقة السادسة: تشغيل مساعد الإصلاح والدعم من Microsoft
- الطريقة السابعة: إصلاح Microsoft Office
- الطريقة الثامنة: إعادة تثبيت Microsoft Office
كيفية إصلاح Outlook هذا ليس خطأ اسم ملف صالح
يحدث هذا الخطأ عادةً بسبب بيانات نصية غير صالحة أو روابط ويب أو روابط مخفية في مساحات فارغة أو أي مرفقات غير مدعومة أو صور معطلة في نص البريد الإلكتروني. سبب آخر للخطأ هو استخدام الرموز في اسم الملف عند حفظ الملف. في بعض الأحيان يمكن أن تؤثر الوظائف الإضافية الخارجية أيضًا.
الطريقة الأولى: إعادة تشغيل جهاز الكمبيوتر
هذه إحدى الطرق الأكثر شيوعًا ، ويجب أن تكون على دراية بها. في حالة حدوث خطأ أو تعطل أحد التطبيقات في مهمة إلى أجل غير مسمى ، فإن نظامك لا يعمل بشكل جيد وأصبح بطيئًا للغاية ، فما عليك سوى إعادة تشغيل جهاز الكمبيوتر الخاص بك. سيتم إصلاح جميع الأخطاء والأخطاء المؤقتة تلقائيًا. تأكد من حفظ / نسخ بيانات Outlook الخاصة بك احتياطيًا قبل إعادة التشغيل.
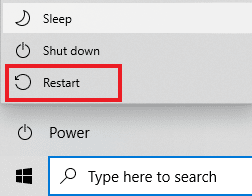
الطريقة 2: التحقق من الملفات والبيانات غير المدعومة
إذا كان البريد الإلكتروني يحتوي على أي روابط أو مرفقات أو صور أو نصوص غير مدعومة أو معطلة ، فمن المرجح أن يحدث الخطأ - اسم ملف أرشيف Outlook غير صالح. لذلك ، تأكد من أن البيانات التي تقوم بإدخالها صحيحة ومدعومة. لتحديد موقع ملف الخطأ ، احذف أي روابط ومرفقات ، ثم تحقق لمعرفة ما إذا كان قد تم حل المشكلة أم لا. وإذا كان هناك أي نصوص / أكواد HTML ، فقم بتحويلها إلى نص عادي لإزالة جميع الروابط والتنسيقات. يمكنك تغيير تنسيق النص بالانتقال إلى علامة التبويب تنسيق النص وتحديد خيار Aa Plain Text .
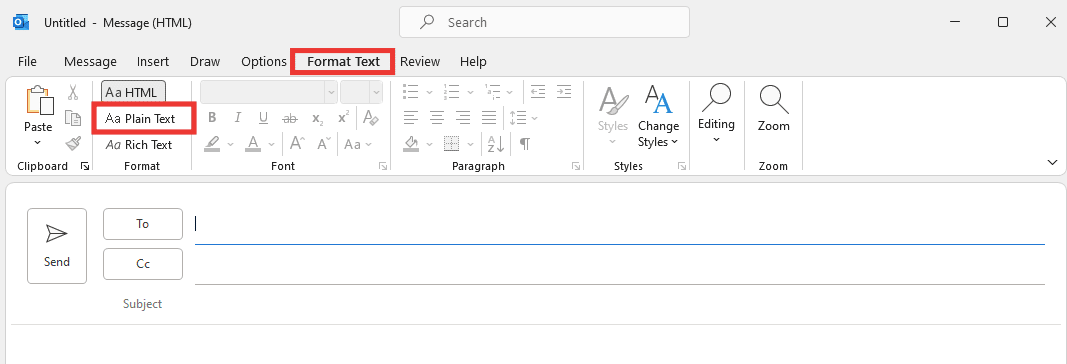
اقرأ أيضًا: كيفية تشغيل Microsoft Outlook Dark Mode
الطريقة الثالثة: قم بتشغيل Outlook في الوضع الآمن
من المحتمل أيضًا أن يكون اسم ملف أرشيف Microsoft Outlook غير صالح ناتجًا عن أي وظائف إضافية. الوظائف الإضافية هي أدوات تطبيق ، على غرار امتدادات الويب ، تتيح لك إضافة وظيفة معينة إلى تطبيق معين. في معظم الأحيان ، يتم إنشاء هذه الوظائف الإضافية بواسطة مطورين تابعين لجهات خارجية ، والذين يمكنهم رؤية / تتبع بعض أنشطتك ويكون لها تأثير على مهام محددة ، مما يؤدي إلى حدوث خطأ. يؤدي فتح Outlook في الوضع الآمن إلى تعطيل جميع الميزات غير الضرورية ، بما في ذلك أي وظائف إضافية قد تسبب الخطأ. لتشغيل Outlook في الوضع الآمن وتعطيل الوظائف الإضافية ، قم بما يلي
1. اضغط على مفتاحي Windows + R لفتح مربع حوار Run .
2. اكتب Outlook.exe / safe واضغط على مفتاح Enter .
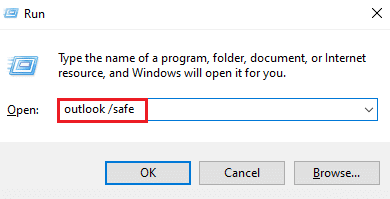
3. ثم انقر فوق ملف .
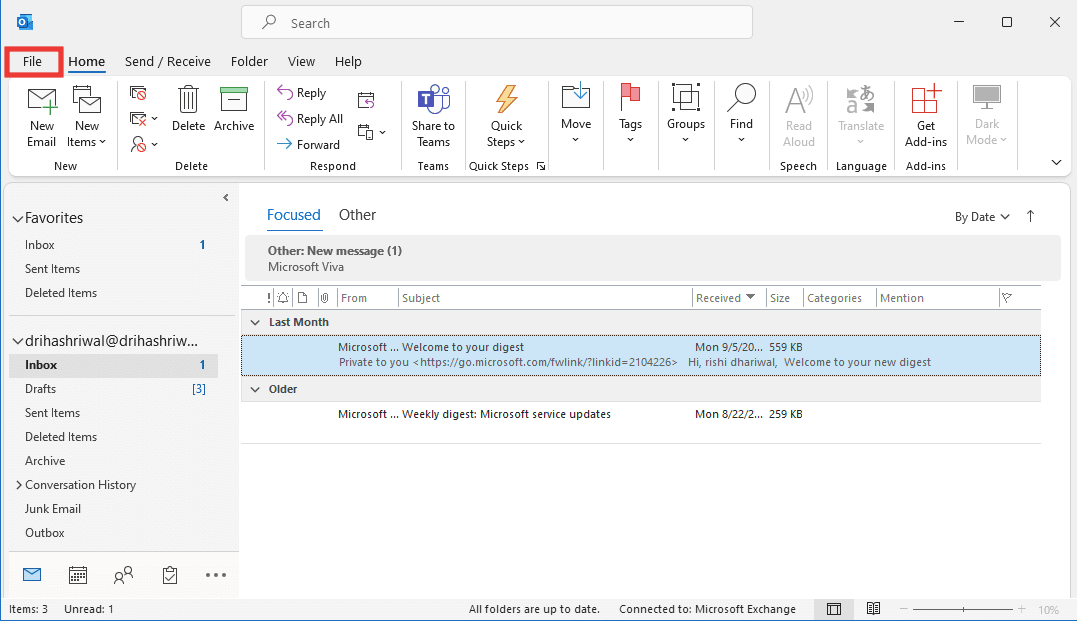
4. انقر فوق علامة التبويب "خيارات ".
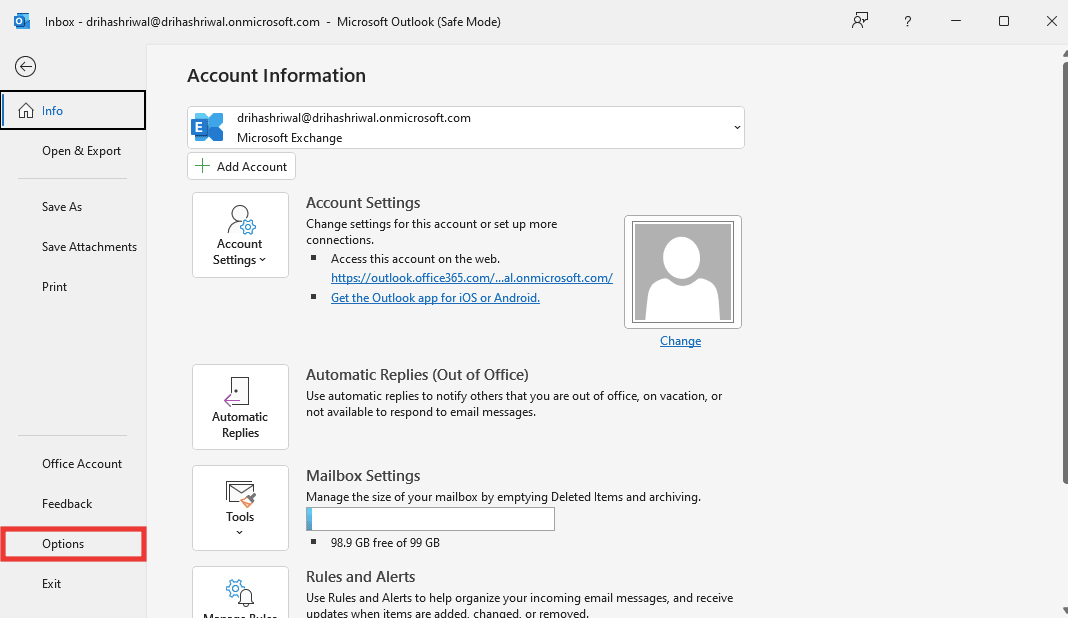
5. ثم انتقل إلى علامة التبويب الوظائف الإضافية وانقر فوق انتقال .
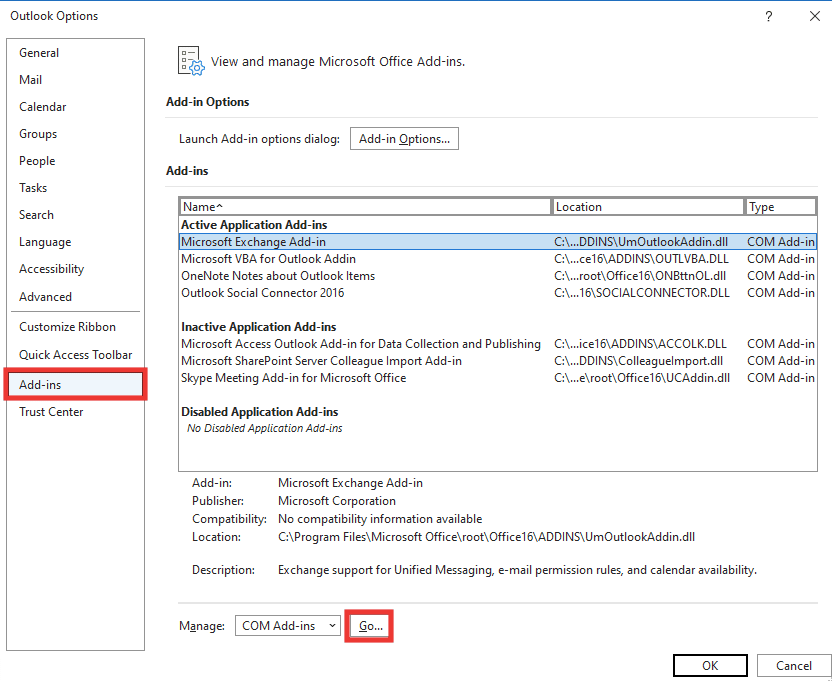
6. قم بإلغاء تحديد كافة الوظائف الإضافية وانقر فوق " موافق ".
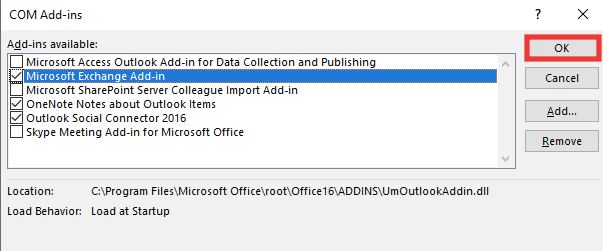
7. أعد تشغيل Outlook وإذا لم يحدث الخطأ ، يمكنك تشغيل الوظائف الإضافية واحدة تلو الأخرى لتحديد الخاطئ منها.
الطريقة الرابعة: إنشاء ملف تعريف Outlook جديد
في هذه الطريقة ، يجب عليك أولاً حذف ملف التعريف القديم الخاص بك ثم إنشاء ملف تعريف جديد. الملفات الشخصية هي في الأساس حساب. قم بما يلي لإنشاء ملف تعريف جديد
1. اضغط على مفتاح Windows ، واكتب لوحة التحكم واضغط على Enter .
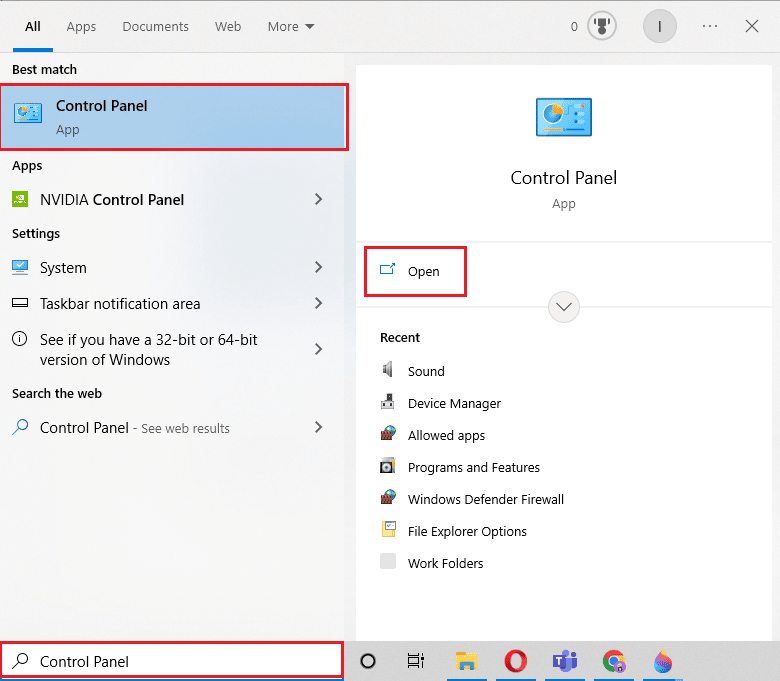
2. اضبط طريقة العرض حسب الوضع على أيقونات كبيرة ، ثم انقر على البريد (Microsoft Office).
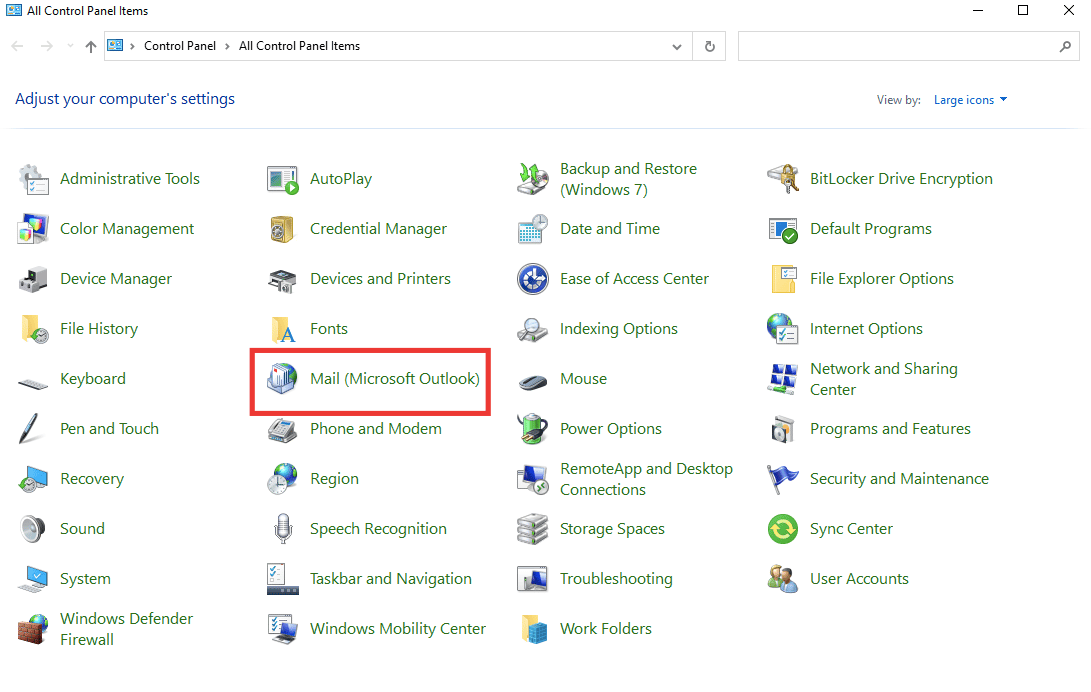
3. انقر فوق إظهار الملفات الشخصية .
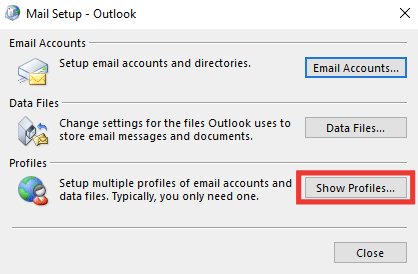
4. حدد الملف الشخصي وانقر على إزالة .
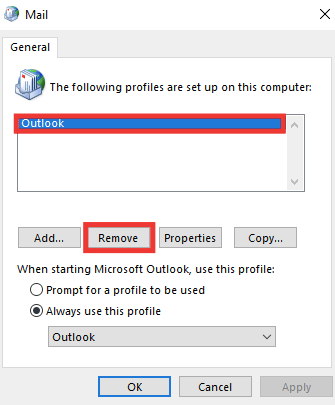
5. انقر فوق "نعم" .
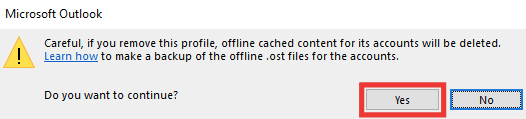
6. ثم انقر فوق " إضافة " لإنشاء ملف تعريف جديد.
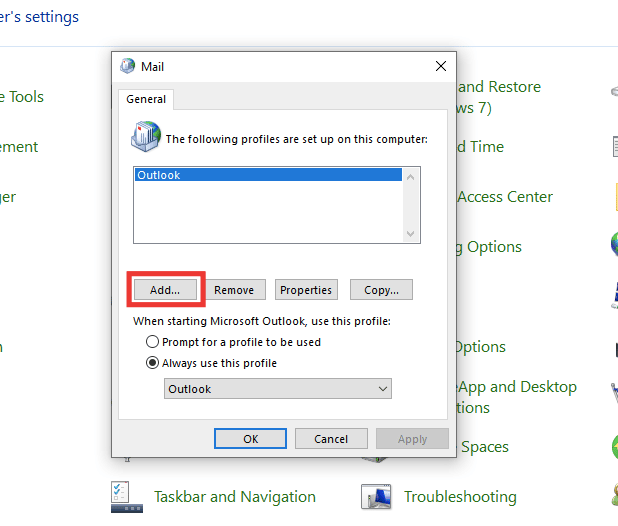
7. أدخل التفاصيل ومعلومات الحساب واتبع التعليمات التي تظهر على الشاشة.
8. أخيرًا ، أعد تشغيل تطبيق Outlook .
اقرأ أيضًا: إصلاح ظهور موجه كلمة مرور Outlook
الطريقة الخامسة: تعديل القيمة الشخصية لبرنامج Outlook باستخدام محرر التسجيل
إذا تلقيت أي رسالة خطأ بخصوص Outlook ، فهذا ليس اسم ملف أو دليل صالح. ثم قد يكون هناك خطأ ما في مسار ملفات PST. يمكن أن يحدث هذا إذا قمت بتغيير أي قيم في محرر التسجيل في Outlook. للتحقق من القيمة وإصلاح الخطأ ، اتبع الخطوات التالية:
1. اضغط على مفتاحي Windows + R في نفس الوقت لفتح مربع الحوار Run .
2. اكتب regedit واضغط على مفتاح Enter لبدء تشغيل محرر التسجيل .
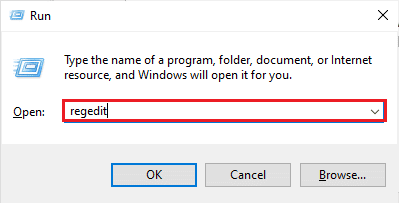
3. انقر فوق الزر " نعم " لمنح الإذن في موجه التحكم في حساب المستخدم .
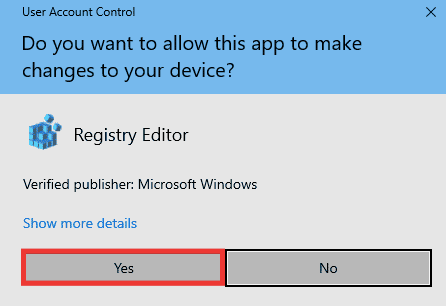
4. انتقل إلى مسار المجلد الرئيسي التالي في محرر التسجيل .
HKEY_CURRENT_USER \ Software \ Microsoft \ Windows \ CurrentVersion \ Explorer \ User Shell Folders
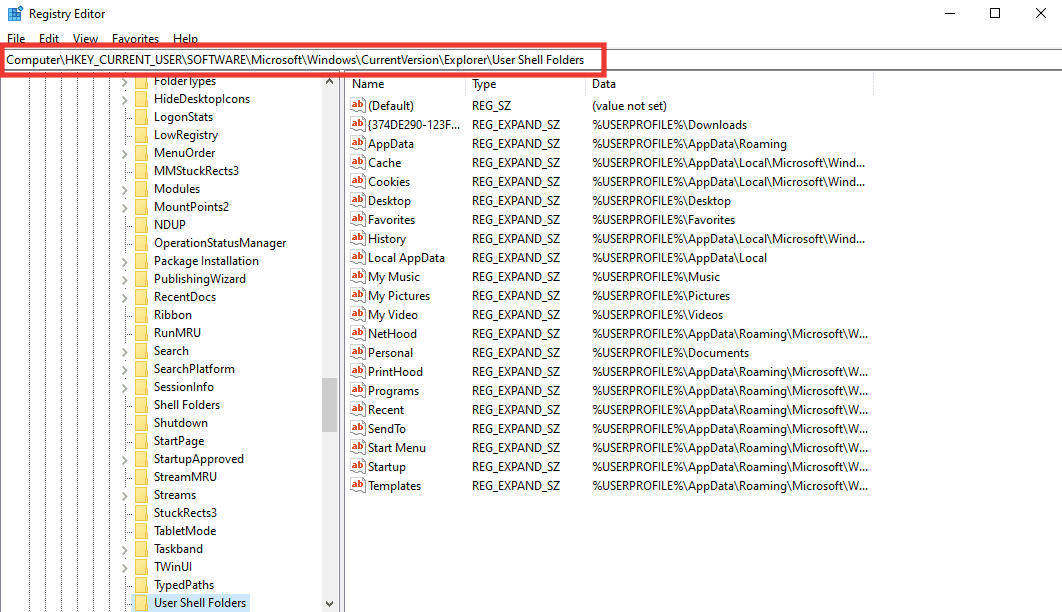
5. انقر نقرًا مزدوجًا فوق قيمة السلسلة الشخصية .
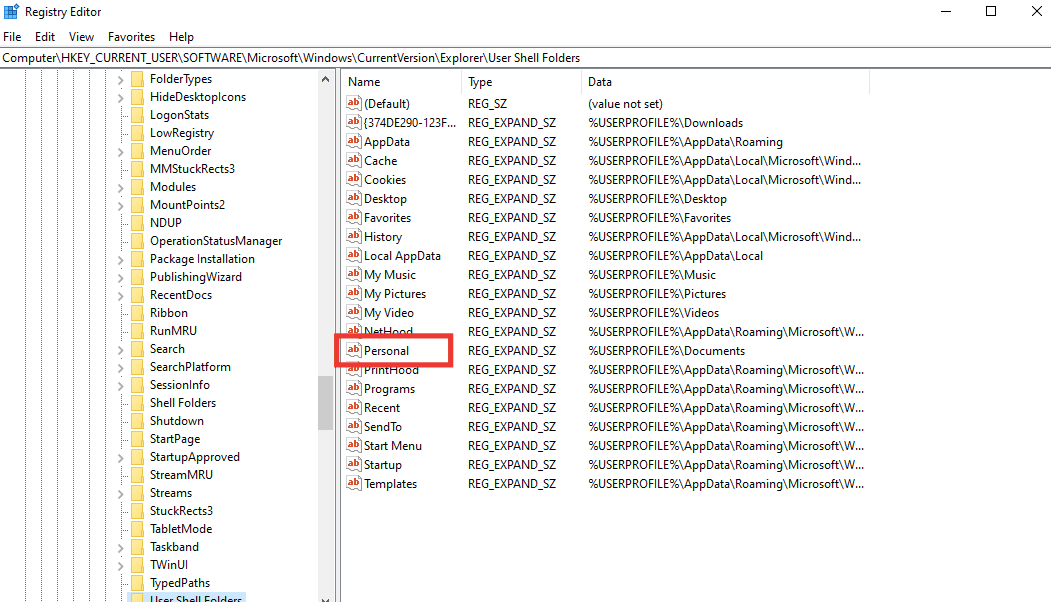
6. تأكد من تعيين بيانات القيمة على ٪ USERPROFILE٪ \ Documents . إذا لم يكن كذلك ، فقم بتغييره وانقر فوق " موافق ".
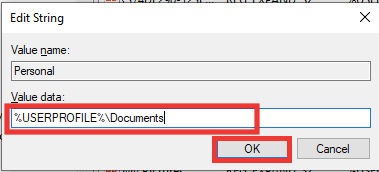
7. أخيرًا ، أغلق محرر التسجيل وأعد تشغيل Outlook .
اقرأ أيضًا: كيفية إيقاف تشغيل استلام قراءة البريد الإلكتروني في Outlook

الطريقة السادسة: تشغيل مساعد الإصلاح والدعم من Microsoft
يمكنك إصلاح أي أخطاء في Outlook أو Microsoft Office عن طريق تشغيل أداة مساعد الاسترداد والدعم من Microsoft. سيجري العديد من اختبارات التشخيص واستكشاف الأخطاء وإصلاحها وسيوصي بخطوات لحل المشكلة. لاستخدام هذه الأداة ، عليك أولاً تنزيلها وتثبيتها على نظامك. اتخذ الخطوات التالية:
1. قم بتنزيل أداة Microsoft Support and Recovery Assistant من صفحة التنزيل.
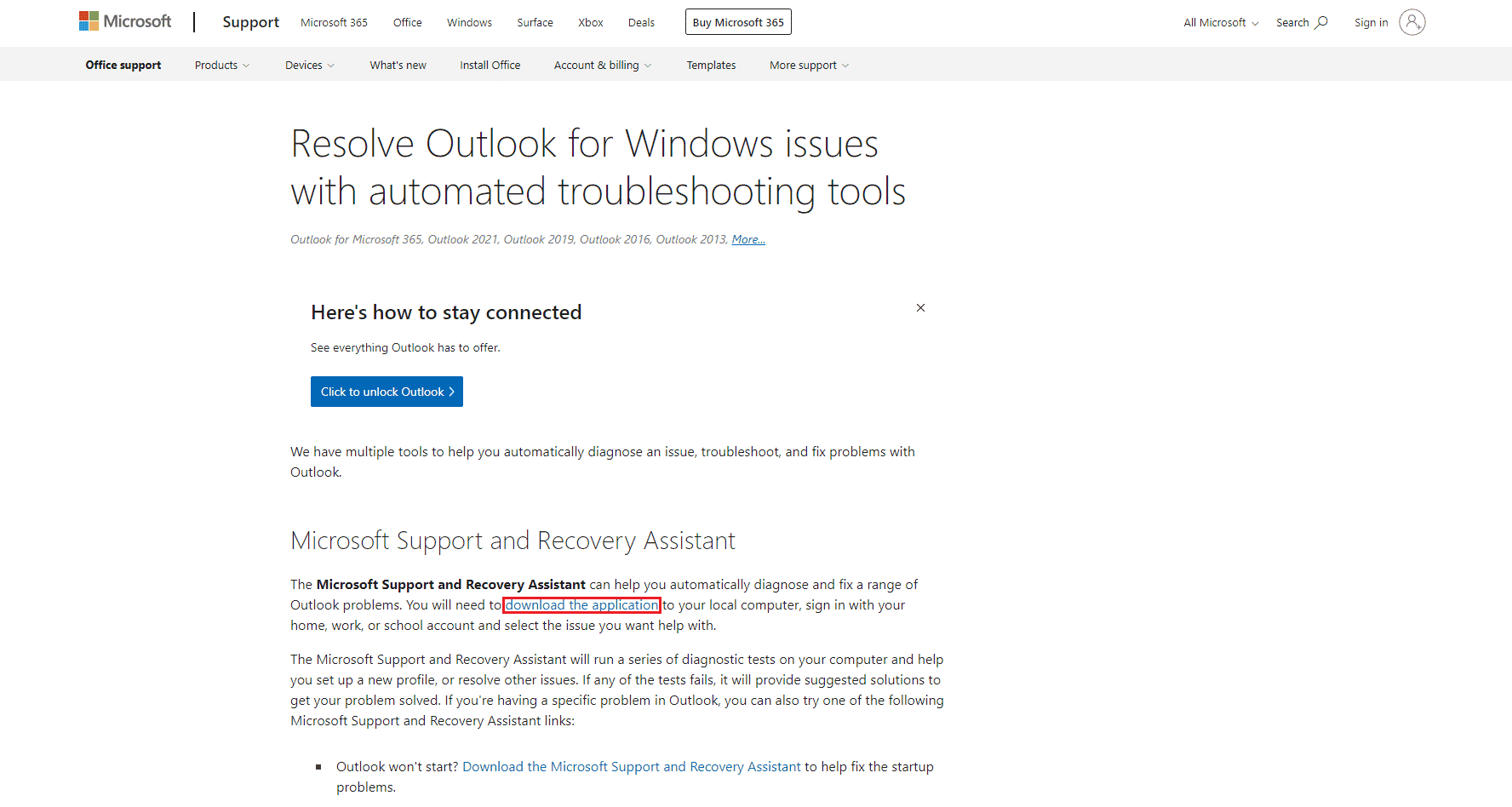
2. ثم انتقل إلى مجلد التنزيلات وانقر نقرًا مزدوجًا على ملف SetupProd_ExpExp.exe .
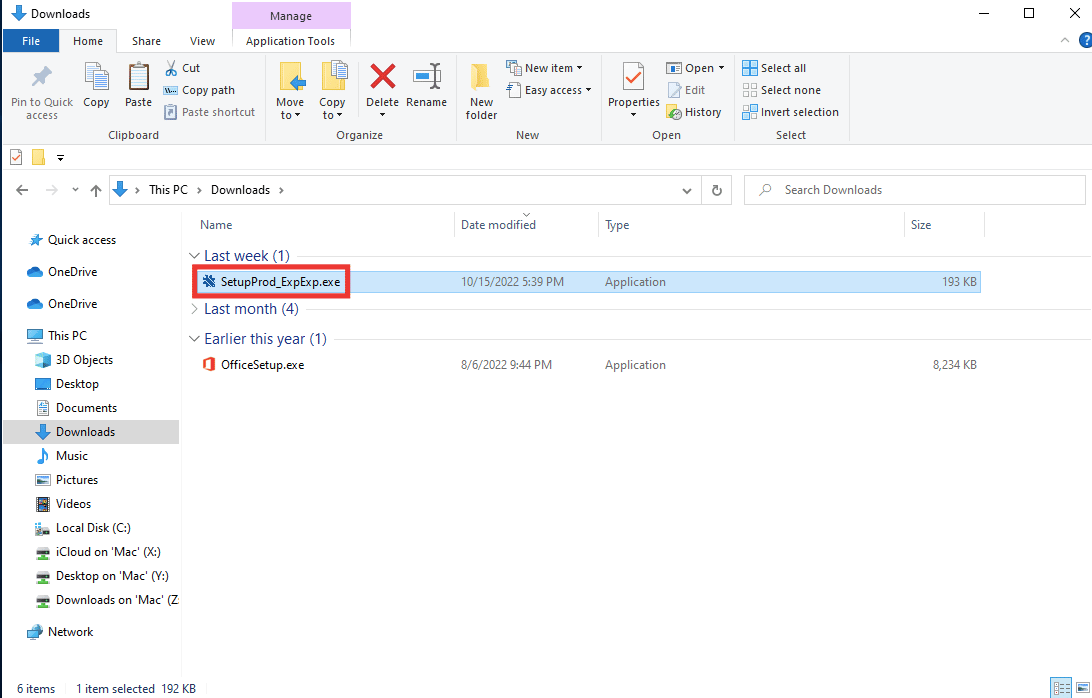
3. ثم انقر فوق تثبيت . امنحه بضع دقائق لعملية التثبيت.
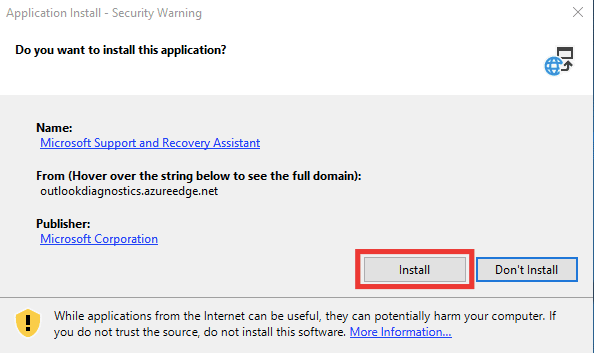
4. اقرأ شروط الخصوصية وانقر فوق أوافق .
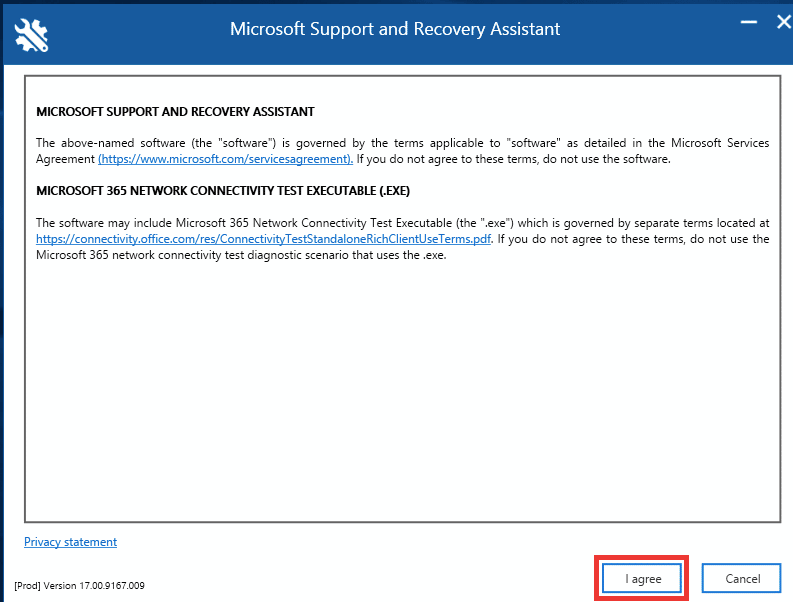
5. حدد Outlook وانقر فوق التالي .
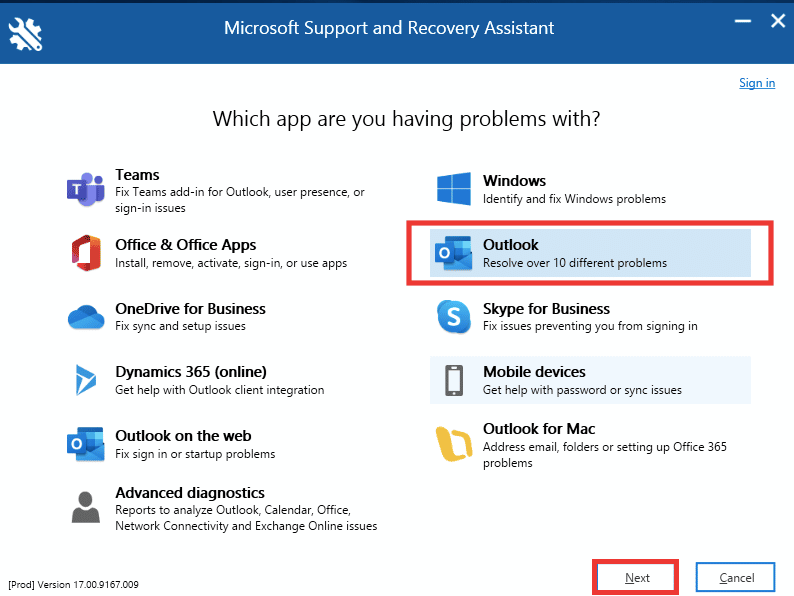
6. ثم حدد خيار مشاكل أخرى وانقر فوق التالي .
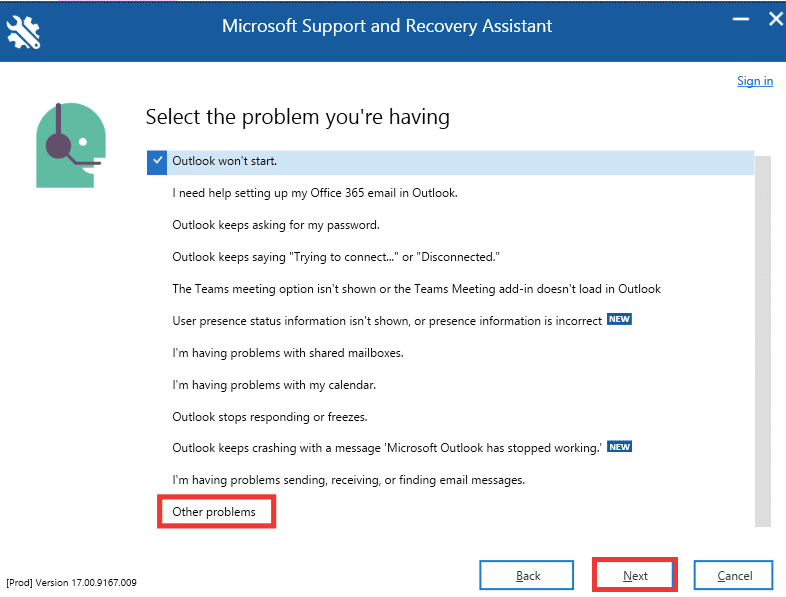
7. بعد ذلك ، انقر فوق " نعم " ثم انقر فوق " التالي ".
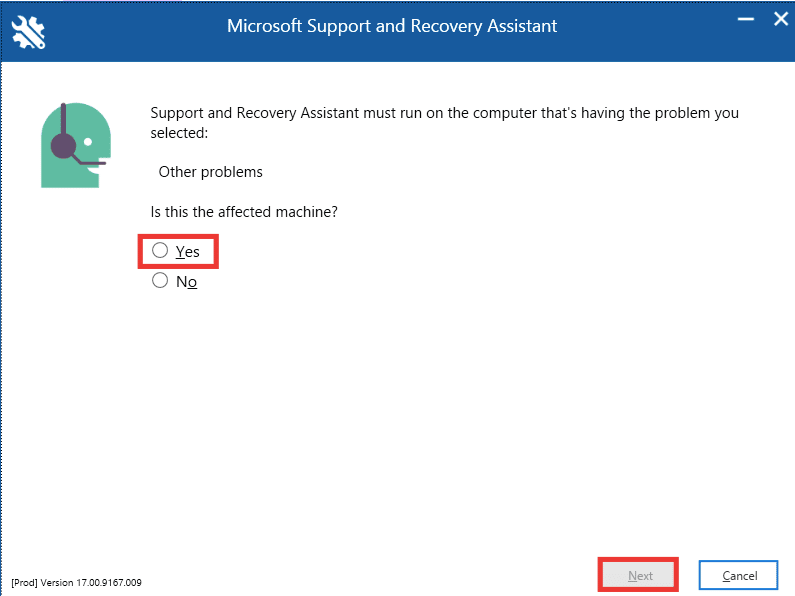
8. حدد حسابك.
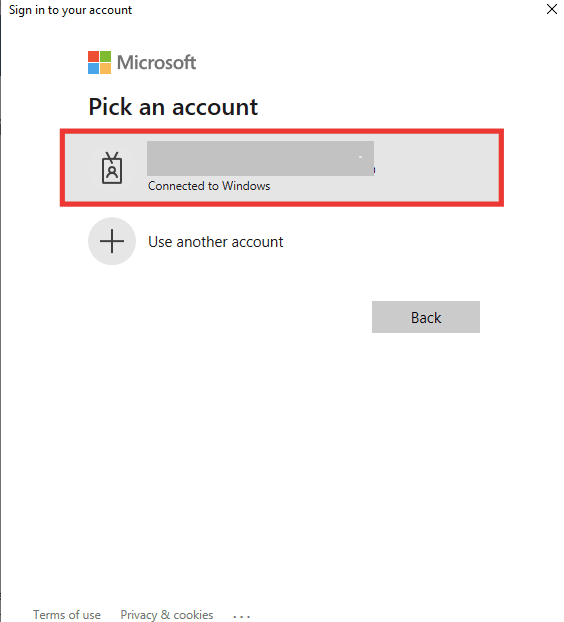
9. اتبع التعليمات التي تظهر على الشاشة ، واختر الخيارات حسب المشكلة ، وامنح الإذن بالسجلات والملفات .
اقرأ أيضًا: إصلاح تطبيق Outlook لن يفتح في نظام التشغيل Windows 10
الطريقة السابعة: إصلاح Microsoft Office
إذا كنت لا تزال تواجه Outlook ، فهذا ليس خطأ اسم ملف صالحًا ولم تعمل الطرق المذكورة أعلاه من أجلك ، فيمكنك تجربة خيار إصلاح Office. ستعمل هذه الطريقة تلقائيًا على إصلاح جميع أخطاء الملفات التالفة الداخلية لتطبيقات Microsoft 365. قم بتنفيذ الخطوات التالية:
1. قم بتشغيل تطبيق لوحة التحكم .
2. قم بتعيين عرض حسب> الفئة ، ثم انقر فوق خيار إلغاء تثبيت البرنامج .
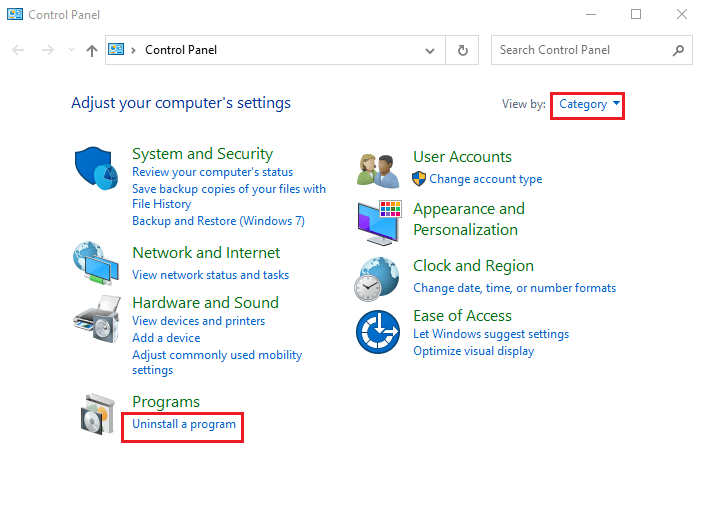
3. حدد موقع برنامج Microsoft Office Professional Plus 2013 وانقر فوقه بزر الماوس الأيمن وانقر فوق تغيير .
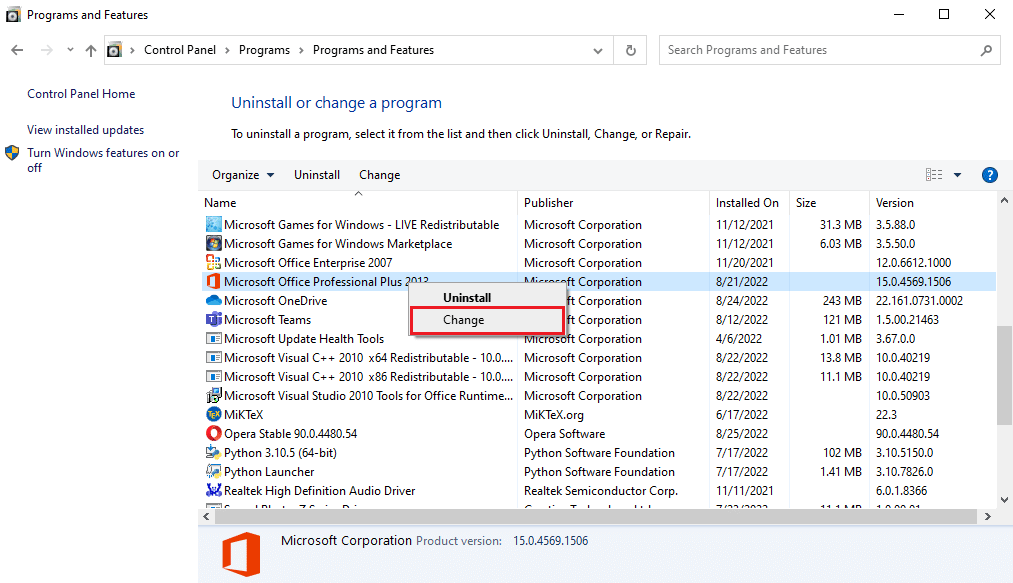
4. انقر فوق نعم في موجه التحكم في حساب المستخدم .
5. في نافذة Microsoft Office حدد خيار الإصلاح وانقر على زر متابعة .
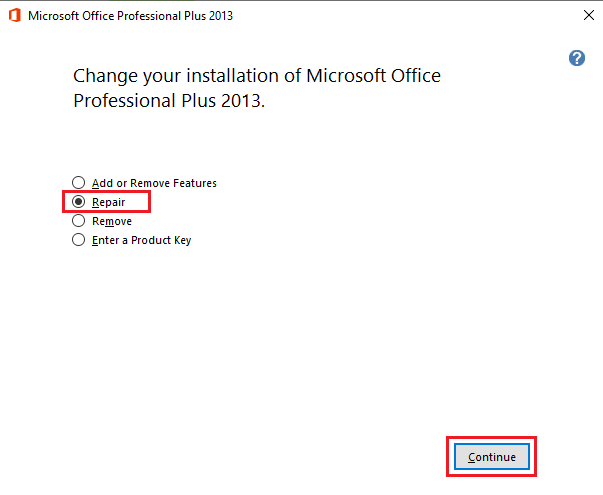
6. أخيرًا ، قم بتشغيل Microsoft Outlook بعد إصلاح Office.
اقرأ أيضًا: إصلاح عدم فتح Microsoft Office على نظام التشغيل Windows 10
الطريقة الثامنة: إعادة تثبيت Microsoft Office
إذا لم تساعدك أي من الطرق المذكورة أعلاه في حل الخطأ ، فيمكنك محاولة إعادة تثبيت التطبيق بإعدادات جديدة. نفذ الخطوات التالية لإعادة تثبيت Office وإصلاح اسم ملف أرشيف Outlook خطأ غير صالح.
1. اضغط على مفتاحي Windows + I معًا لتشغيل إعدادات Windows .
2. هنا ، حدد إعدادات التطبيقات كما هو موضح.
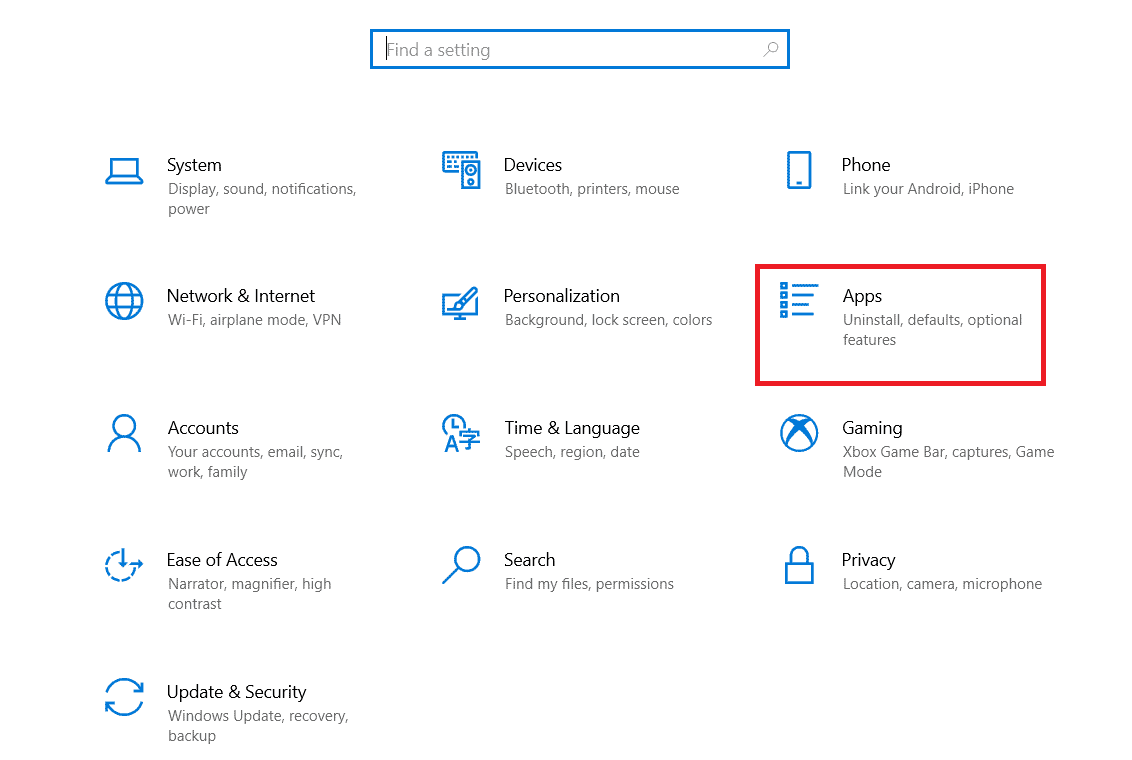
3. في قائمة التطبيقات والميزات ، ابحث عن تطبيق Microsoft Office .
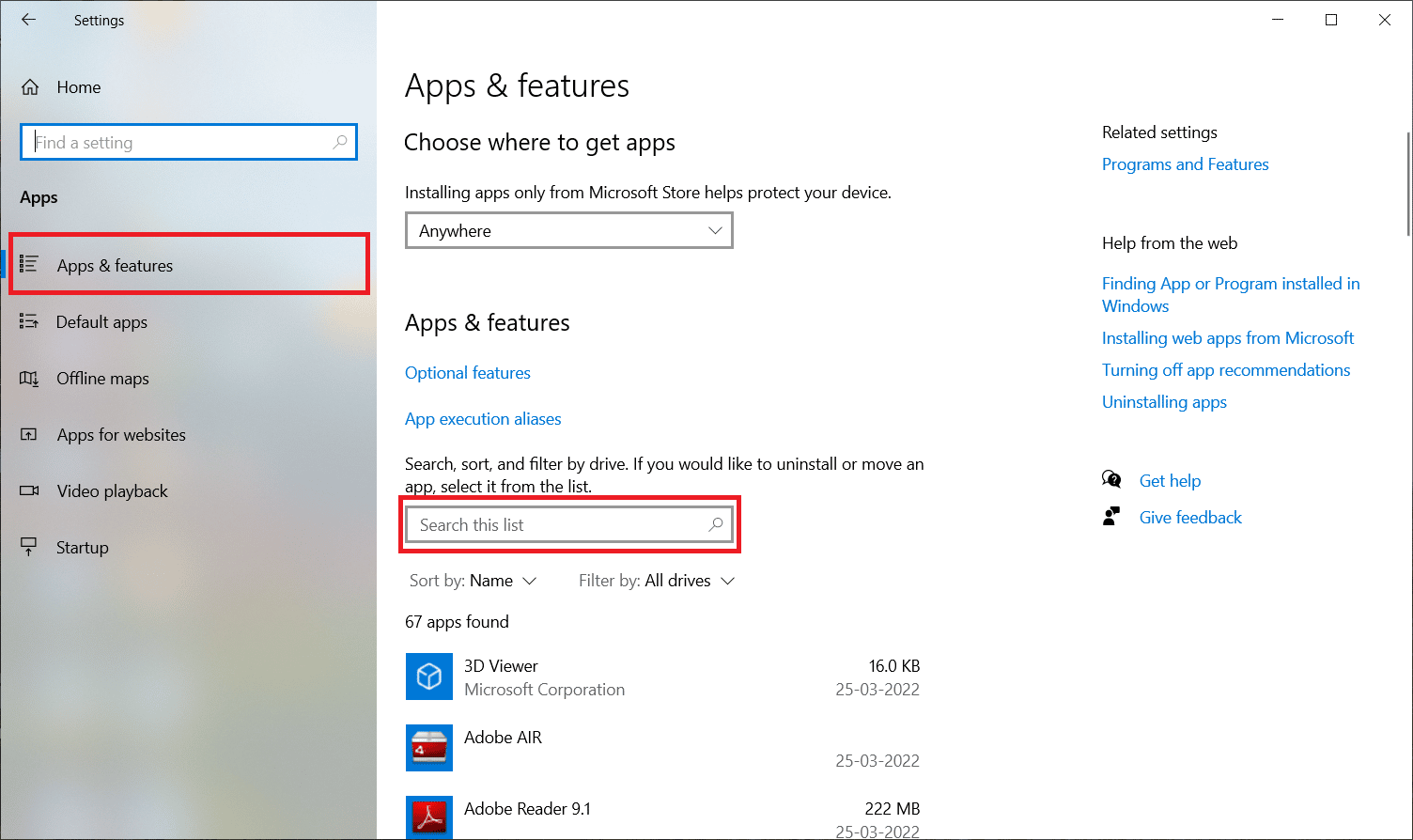
4. ثم حدد تطبيق Microsoft Office وانقر على زر إلغاء التثبيت .
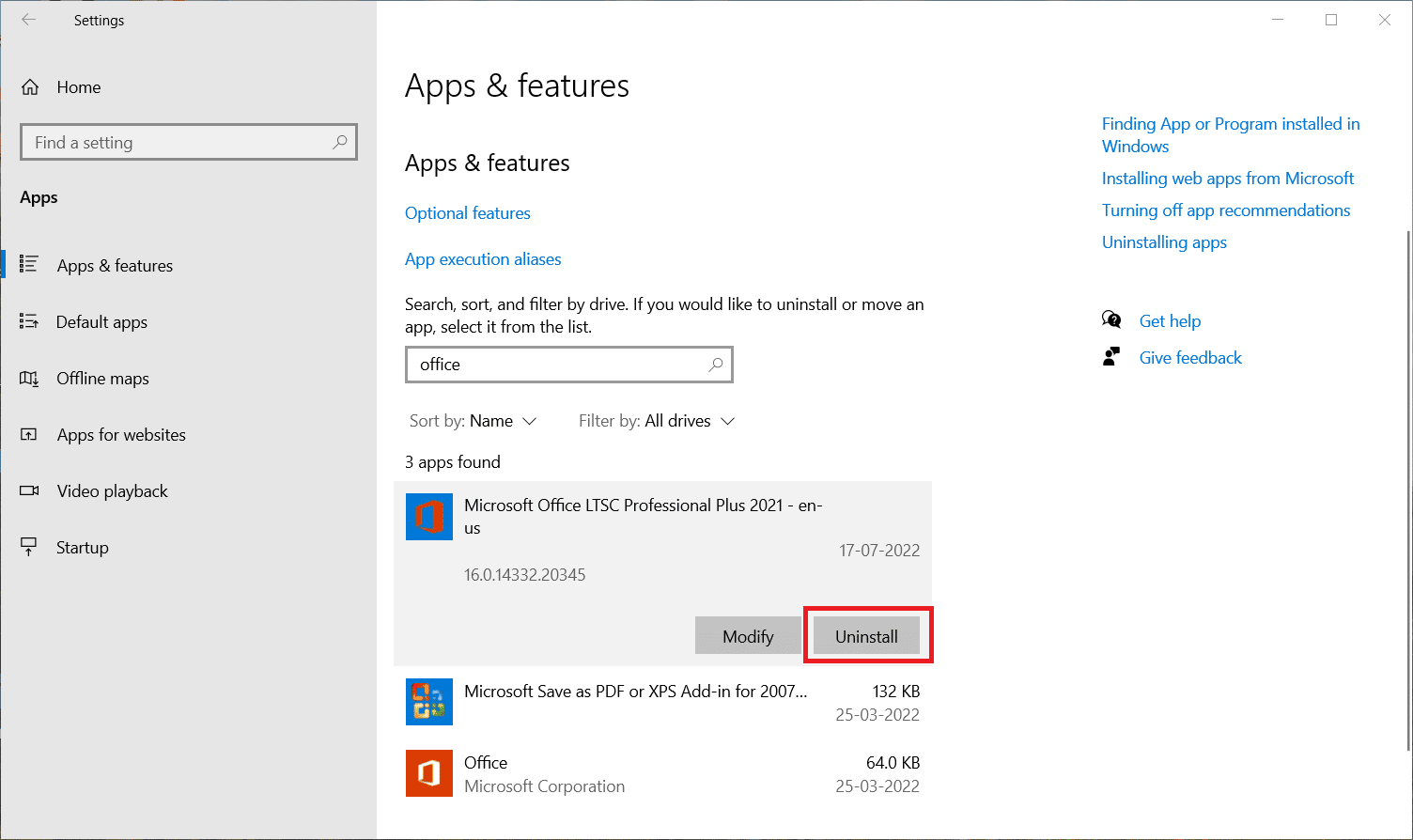
5. بعد ذلك ، انقر فوق " إلغاء التثبيت " في رسالة التأكيد. أعد تشغيل الكمبيوتر بعد إلغاء تثبيت Microsoft Office.
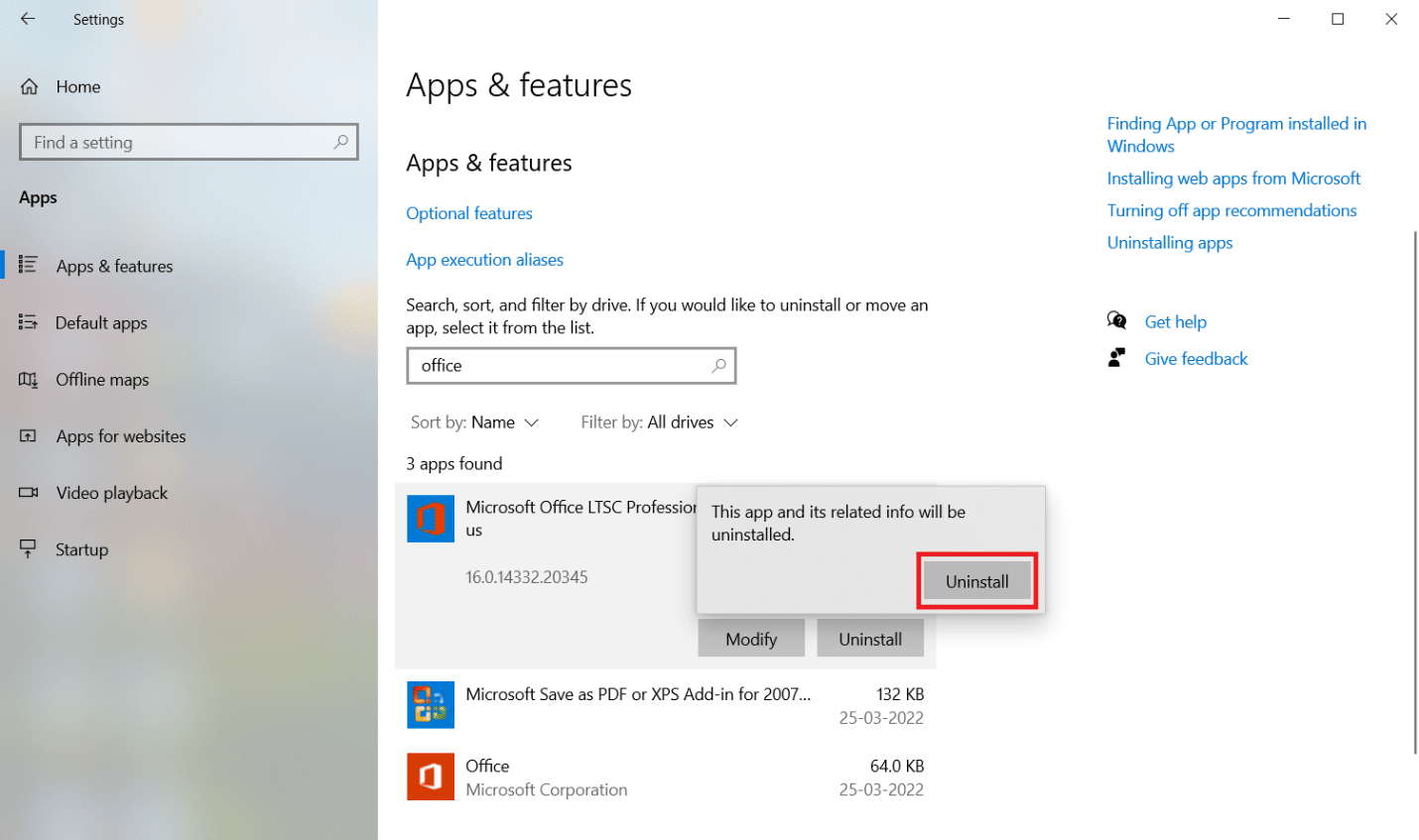
بمجرد إزالة تثبيت تطبيق MS Office ، أعد تثبيته مرة أخرى. هيريس كيفية القيام بذلك.
6. انتقل إلى صفحة الويب الرسمية لـ Microsoft ، ثم انقر فوق الزر تسجيل الدخول > .
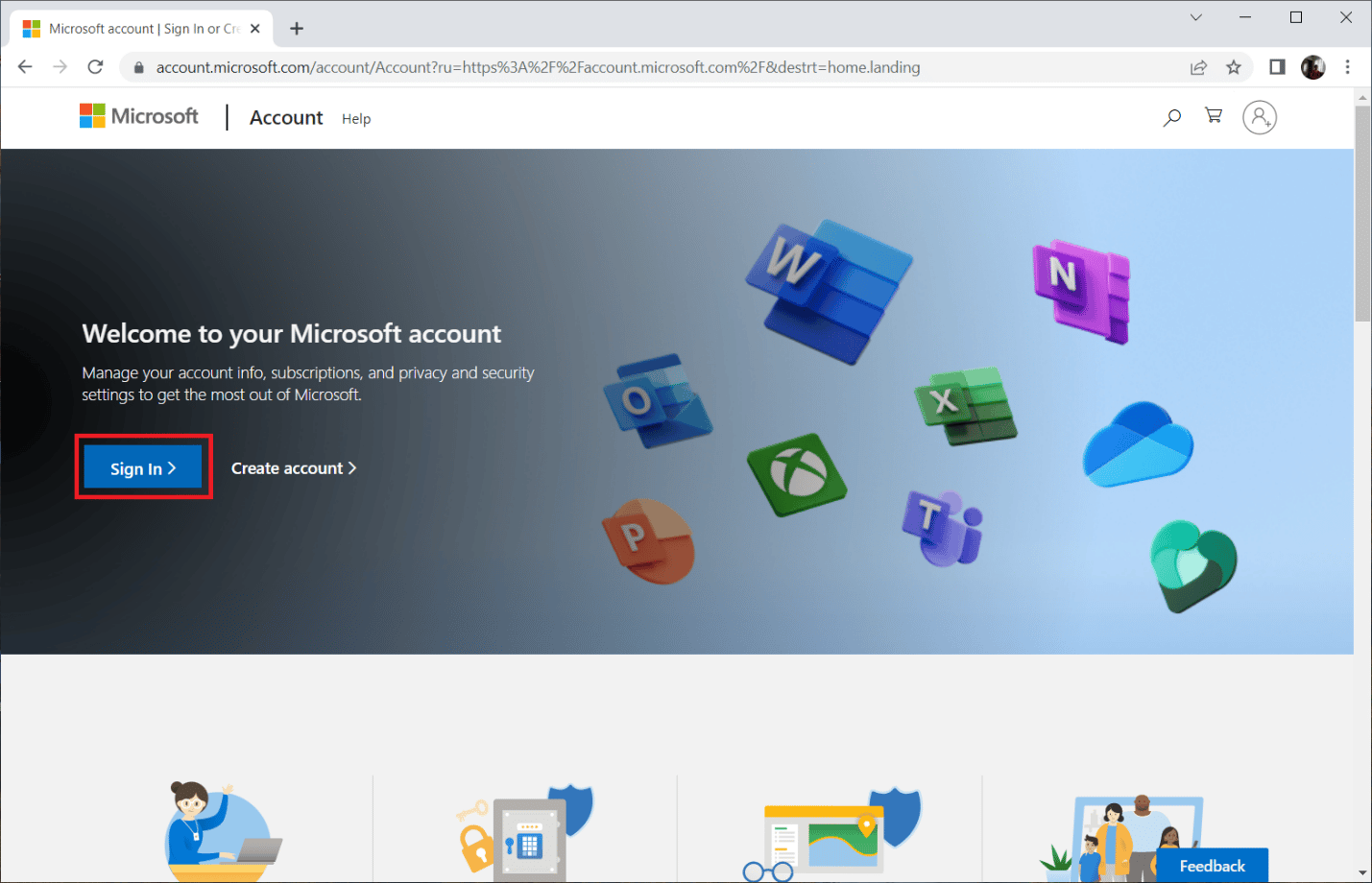
7. أدخل بيانات اعتماد تسجيل الدخول وانقر فوق الزر " التالي " لمتابعة عملية تسجيل الدخول.
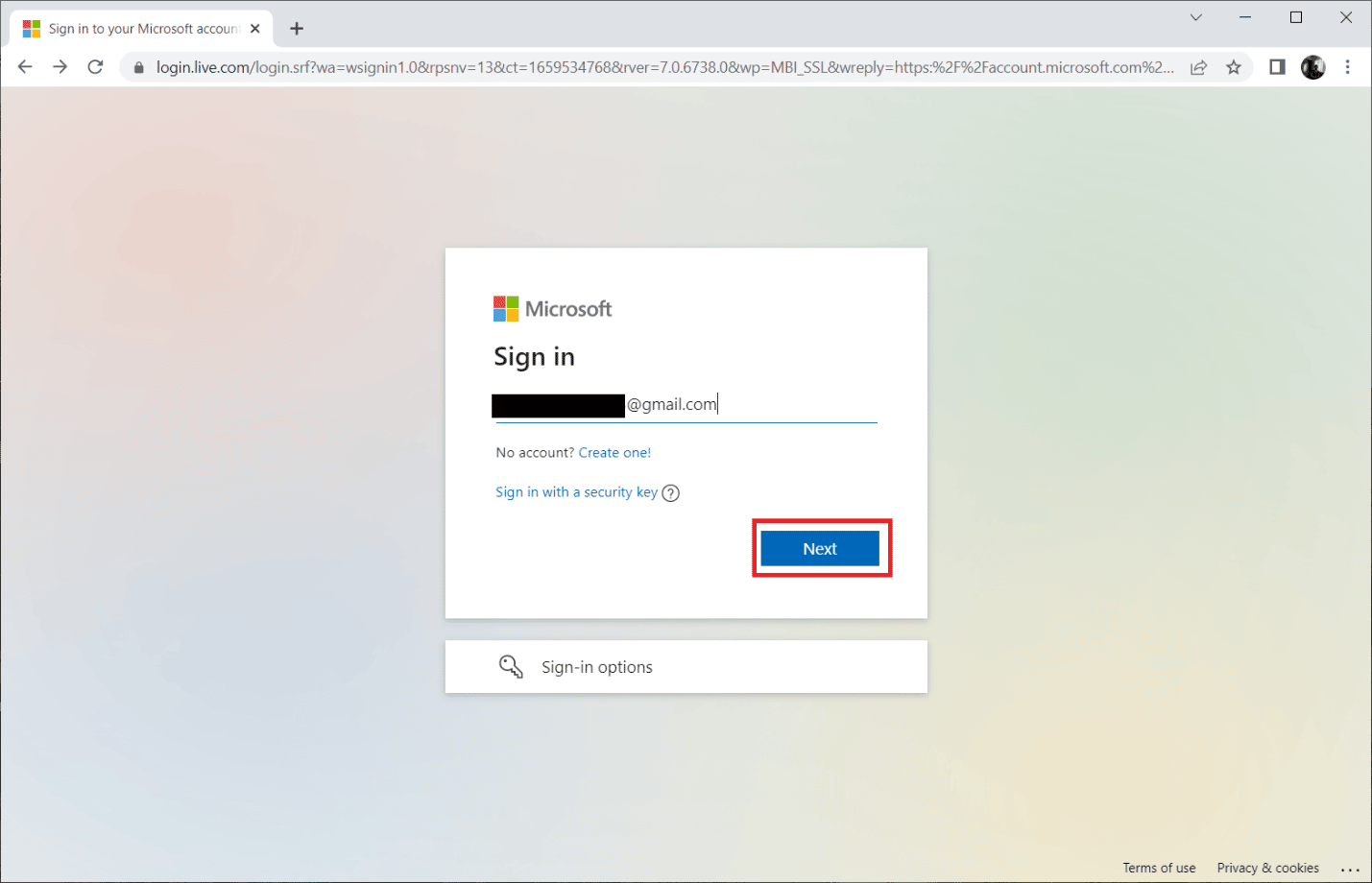
8. حدد الخدمات والاشتراكات في شريط القائمة كما هو موضح في الصورة أدناه. تفتح هذه الصفحة جميع تطبيقات Office المسجلة الخاصة بك.
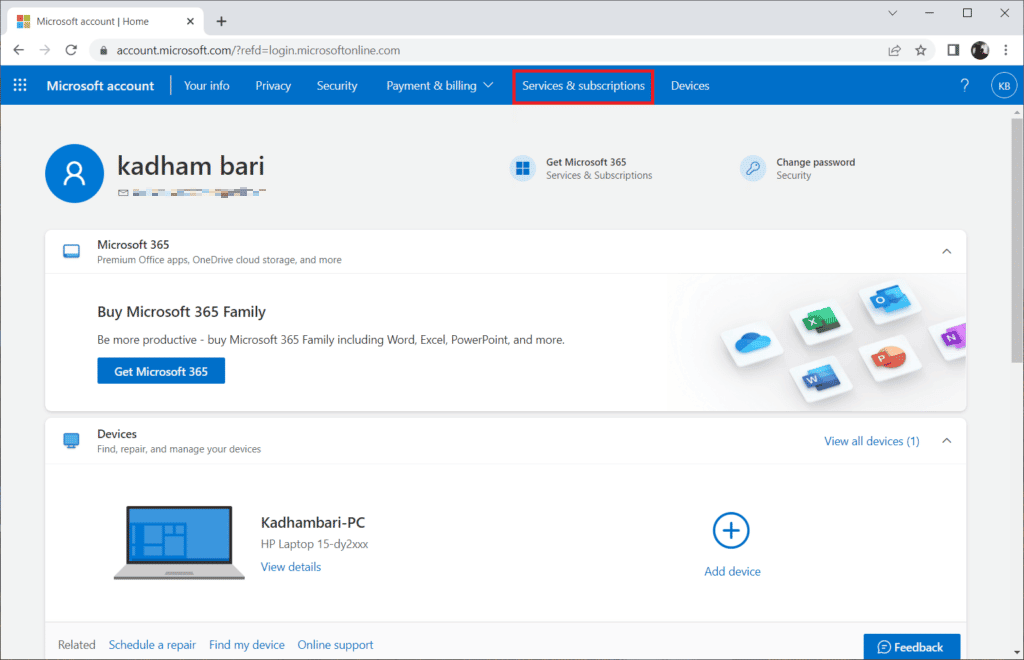
9. ابحث عن المنتج المطلوب وحدد زر التثبيت .
10. الآن ، انقر فوق خيار التثبيت .
11. بمجرد تنزيل ملف الإعداد ، انقر نقرًا مزدوجًا وافتحه لتشغيل الملف .
12. بعد التثبيت ، انتقل إلى أحد تطبيقات Microsoft المطلوبة وافتح صفحة الحساب الخاصة به. من هناك ، قم بتسجيل الدخول إلى حساب Microsoft الخاص بك .
اقرأ أيضًا: إصلاح رمز خطأ Office 1058 13 في نظام التشغيل Windows 10
الأسئلة المتداولة (FAQs)
س 1. أفضل بديل مجاني للبريد الإلكتروني في Outlook؟
الجواب. يمكن أن يكون مربكًا التطبيق الذي يجب اختياره عندما يتعلق الأمر بتطبيقات البريد الإلكتروني لسطح المكتب. يستخدم معظمنا عميل الويب Gmail ، ولكن هذا يتطلب متصفحًا ، ودائمًا ما يتأخر دفع الإشعارات. يعد Outlook خيارًا رائعًا ، فهو سريع وآمن وله واجهة مستخدم جميلة ، ولكن بدون اشتراك Microsoft ، فإنه لا يوفر جميع الميزات. تطبيق Thunderbird هو أفضل بديل لبرنامج Outlook. إنه مجاني تمامًا ومفتوح المصدر تدعمه Mozilla ، ويقدم ميزات مشابهة لبرنامج Outlook ، مثل التقويم وإدارة المهام وخيار جهات الاتصال والدردشة والتغذية ومجموعة الأخبار وتصفح الويب والفلاتر المتقدمة وحماية التصيد الاحتيالي. وهو متاح لنظامي التشغيل Mac و Linux أيضًا.
س 2. ما هي ملفات Outlook PST و OST؟
الجواب. تقوم ملفات PST ، المعروفة أيضًا باسم التخزين الشخصي أو ملفات بيانات Outlook ، بتخزين المعلومات المحلية على نظامك ، مثل الرسائل وجهات الاتصال والتقويم وبيانات المهام. لا يتطلب الوصول إلى الإنترنت ويتم حفظه بشكل متكرر كملفات نسخ احتياطي ، مما يساعد في المزامنة. من ناحية أخرى ، تقوم ملفات OST أو ملفات Outlook غير المتصلة بتخزين البيانات المتزامنة لمعلومات البريد الخاصة بك على نظامك للاستخدام دون اتصال بالإنترنت. عند الضرورة ، يمكن تحويل ملفات PST و OST إلى بعضها البعض.
س 3. ما هو مزود البريد الإلكتروني الأكثر أمانًا؟
الجواب. عندما يتعلق الأمر بالبريد الإلكتروني الأكثر أمانًا ، فإن Gmail لا يقوم بقطع الطريق لأنه يتتبع ويفحص رسائل البريد الإلكتروني ويضع الإعلانات على البريد وخدمات Google الأخرى التي تستخدمها بناءً على الكلمات الرئيسية التي تستخدمها. أفضل مزودي البريد الإلكتروني الآمن مفتوح المصدر هم CounterMail و ProtonMail. أنها توفر أعلى درجات الأمان والتشفير من طرف إلى طرف. نظرًا لأنهم يستخدمون جميع البيانات ويتتبعونها ، فإن معظم خدمات Google مجانية وتوفر مساحة تخزين مجانية تبلغ 15 غيغابايت. في المقابل ، يوفر معظم موفري البريد الآمن هؤلاء مساحة خالية محدودة تتراوح من 500 ميجابايت إلى 1 جيجابايت. قد تحتاج إلى شراء خطة اشتراك للتخزين السحابي الإضافي.
مُستَحسَن:
- ما هو Sedecordle؟ كيف تلعب هذه اللعبه
- كيفية التوقف عن الدفع مقابل AOL مع الاحتفاظ بالبريد الإلكتروني
- إصلاح غير قادر حاليًا على إرسال رسالتك على Outlook Mobile
- إصلاح خطأ Outlook 0x8004102a في نظام التشغيل Windows 10
نأمل أن يكون هذا الدليل مفيدًا وأنك تمكنت من حل Outlook ، فهذا ليس خطأ اسم ملف صالحًا . دعنا نعرف الطريقة الأفضل بالنسبة لك لإصلاح اسم ملف أرشيف Outlook ليس خطأً صالحًا. إذا كان لديك أي استفسارات أو اقتراحات بخصوص أي استفسار متعلق بالتكنولوجيا ، فلا تتردد في تركها في قسم التعليقات أدناه.
