إصلاح Outlook يفتح فقط في الوضع الآمن على نظام التشغيل Windows 10
نشرت: 2022-06-03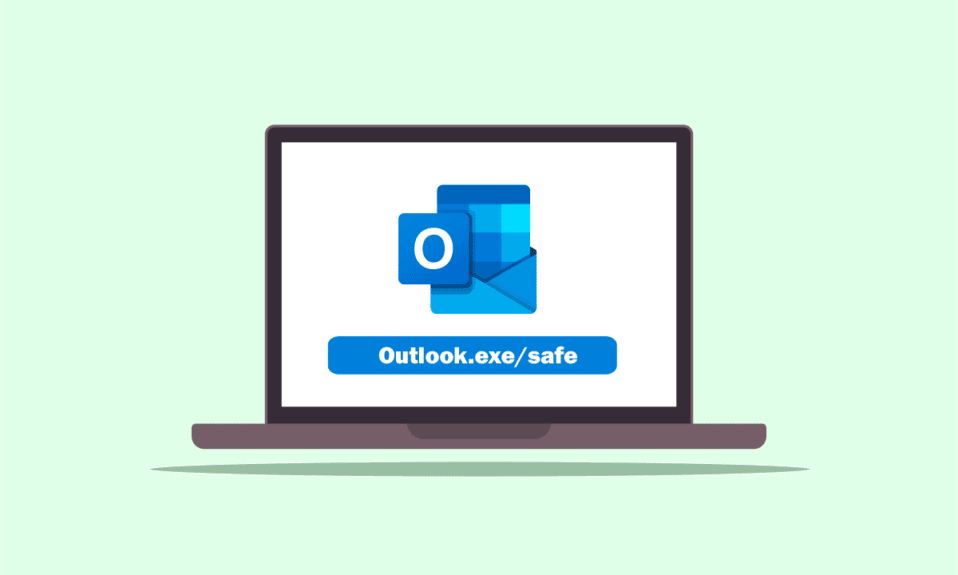
إذا كنت شخصًا منظمًا بدرجة عالية ، فمن المرجح أن يكون لديك تطبيق Outlook لتنظيم عملك. تتمثل إحدى المشكلات في أن Outlook يفتح فقط في الوضع الآمن أو يفتح Outlook في الوضع الآمن ولكن ليس بشكل طبيعي. أبلغ معظم المستخدمين عن أن المشكلة محددة في إصدار 2016 الذي يفيد بأن Outlook 2016 يفتح فقط في الوضع الآمن. إذا كنت تواجه مشكلة مماثلة على جهاز الكمبيوتر الذي يعمل بنظام Windows 10 ، فيمكنك محاولة استخدام المقالة لحل المشكلة. بكلمات أبسط ، المقالة هي الإجابة إذا كان لديك سؤال حول كيفية إيقاف فتح Outlook في الوضع الآمن في ذهنك. تهدف الطرق الموضحة هنا إلى حل المشكلات المتعلقة بتطبيق Outlook ويمكنك استخدام تطبيق Outlook في الوضع العادي بعد تنفيذ الحلول.
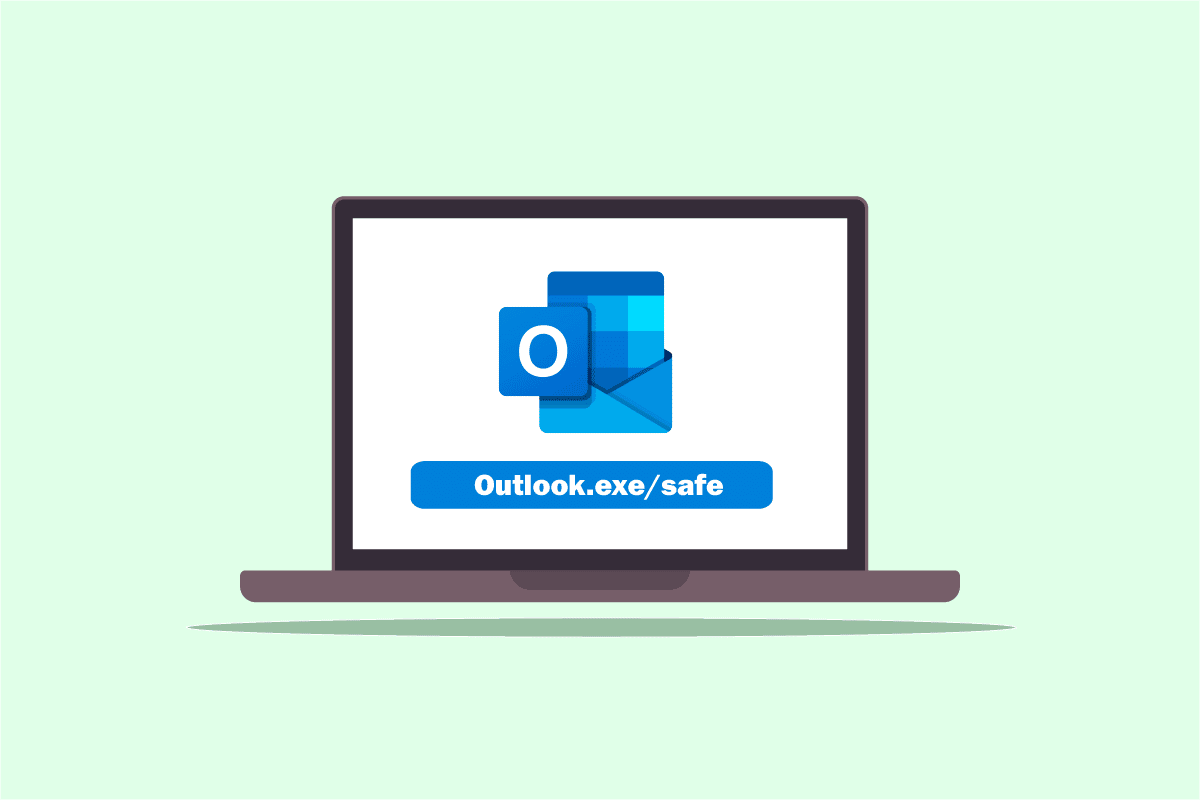
محتويات
- كيفية إصلاح Outlook يفتح فقط في الوضع الآمن على Windows 10
- الطريقة الأولى: إجراء استعادة النظام
- الطريقة 2: تعطيل خدمة البحث في Windows
- الطريقة الثالثة: استخدم الأمر resetnavpane
- الطريقة الرابعة: إدارة الوظائف الإضافية
- الطريقة الخامسة: تعديل التحديثات
- الطريقة السادسة: تشغيل SCANPST لإصلاح Outlook
- الطريقة السابعة: استعادة إصدار Outlook السابق (إن أمكن)
- الطريقة الثامنة: إضافة ملف تعريف Outlook أو إعادة تعيينه
- الطريقة التاسعة: تعديل مفاتيح محرر التسجيل
كيفية إصلاح Outlook يفتح فقط في الوضع الآمن على Windows 10
الأسباب المحتملة التي من أجلها سيفتح تطبيق Outlook في الوضع الآمن فقط مذكورة أدناه في هذا القسم.
- مشكلات التحديثات - قد تتعارض التحديثات المثبتة على جهاز الكمبيوتر الخاص بك مع تطبيق Outlook وقد لا تتمكن من استخدام التطبيق في الوضع العادي.
- مفتاح تالف في محرر التسجيل- إذا كانت المفاتيح الموجودة في محرر التسجيل لمجموعة Microsoft Office وتطبيق Outlook تالفة ، فقد لا تتمكن من استخدام تطبيق Outlook.
- تطبيق Outlook الفاسد - إذا كانت هناك مشكلات في تطبيق Outlook ، فقد تتمكن من استخدام تطبيق Outlook فقط في الوضع الآمن.
- التعارض مع خدمة Windows Search - إذا تعارض تطبيق Outlook مع خدمة Windows Search التي تعمل في الخلفية ، فقد لا تتمكن من استخدام تطبيق Outlook في الوضع العادي.
الطريقة الأولى: إجراء استعادة النظام
إذا تم فتح Outlook في الوضع الآمن فقط ولكن ليس بشكل طبيعي ، يمكنك محاولة إجراء استعادة النظام لإصلاح المشكلة. يمكن أن يؤدي تحويل جهاز الكمبيوتر إلى إصدار سابق في الخيارات إلى حل المشكلة. اقرأ المقالة حول كيفية إجراء استعادة النظام لإصلاح المشكلة على جهاز الكمبيوتر الخاص بك.
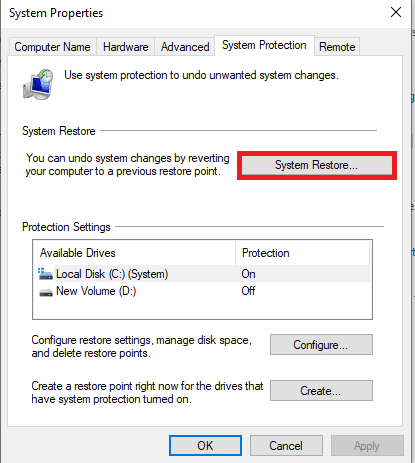
الطريقة 2: تعطيل خدمة البحث في Windows
إذا كانت خدمة Windows Search تتعارض مع تطبيق Outlook ، فقد لا يفتح Outlook إلا في مشكلة الوضع الآمن. يمكنك محاولة تعطيل خدمة البحث في Windows لإصلاح المشكلة باتباع الخطوات أدناه.
1. اضغط على مفتاح Windows ، واكتب لوحة التحكم وانقر فوق فتح .
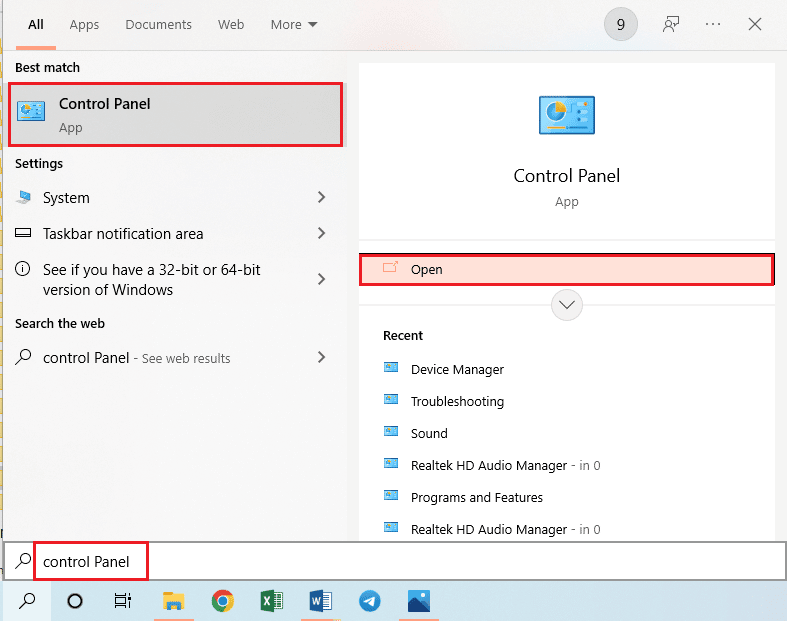
2. حدد الخيار " الرموز الصغيرة " في القائمة المنسدلة " عرض حسب " وانقر فوق خيار " أدوات إدارية " في القائمة.
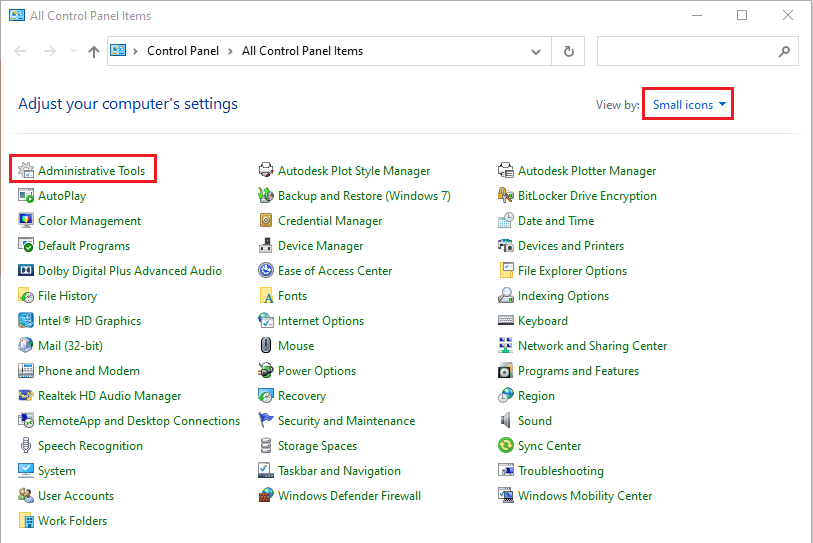
3. انقر نقرًا مزدوجًا فوق الخيار " الخدمات " في نافذة " أدوات إدارية " لفتح نافذة الخدمة.
ملاحظة: بدلاً من ذلك ، يمكنك فتح مربع الحوار Run بالضغط على مفاتيح Windows + R في نفس الوقت. اكتب services.msc في شريط الفتح وانقر على زر موافق لبدء تشغيل نافذة الخدمات.
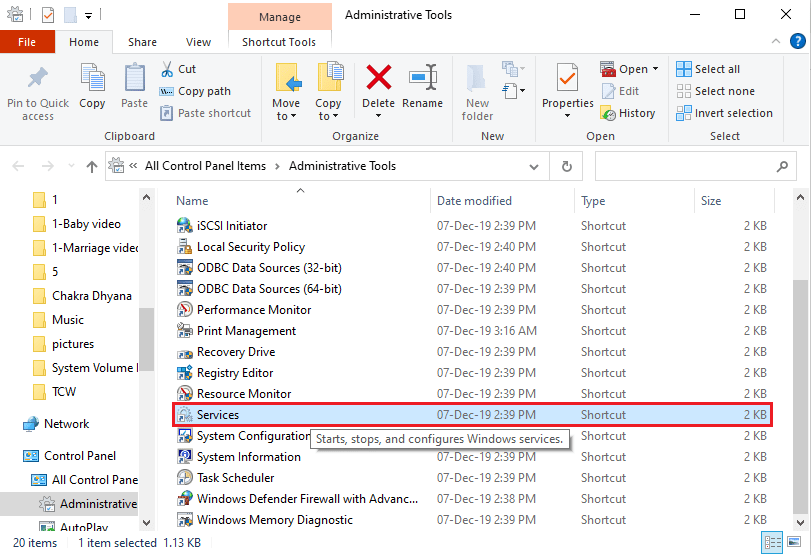
4. حدد خيار Windows Search في القائمة المتاحة وانقر فوق الزر " إيقاف " في إيقاف هذه الخدمة لتعطيل خدمة Windows Search.
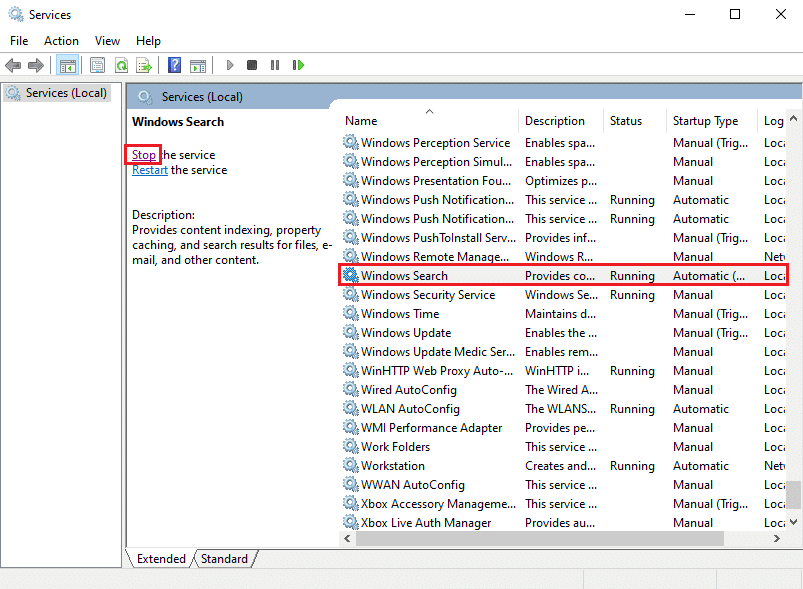
اقرأ أيضًا: إصلاح تطبيق Outlook لن يفتح في نظام التشغيل Windows 10
الطريقة الثالثة: استخدم الأمر resetnavpane
في بعض الأحيان ، قد لا يتمكن التعارض مع خدمة Windows Search من تشغيل تطبيق Outlook. وبالتالي ، يمكنك محاولة استخدام الأمر resetnavpane لتشغيل التطبيق وإصلاح مشكلة Outlook التي تفتح فقط في الوضع الآمن.
1. اضغط على مفتاحي Windows + R في نفس الوقت لفتح مربع الحوار " تشغيل ".
2. اكتب outlook.exe / resetnavpane وانقر فوق الزر " موافق " لبدء تشغيل تطبيق Outlook.
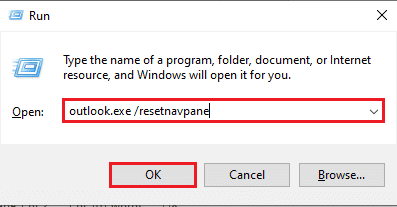
الطريقة الرابعة: إدارة الوظائف الإضافية
إذا كان هناك الكثير من الوظائف الإضافية في تطبيق Outlook الخاص بك ، فقد تواجه مشكلة فتح Outlook فقط في الوضع الآمن. تحتاج إلى إدارة الوظائف الإضافية عن طريق الاحتفاظ بالوظائف المهمة وإلغاء تحديد الباقي لإصلاح المشكلة.
1. اضغط على مفتاح Windows ، واكتب Outlook ، وانقر فوق فتح .
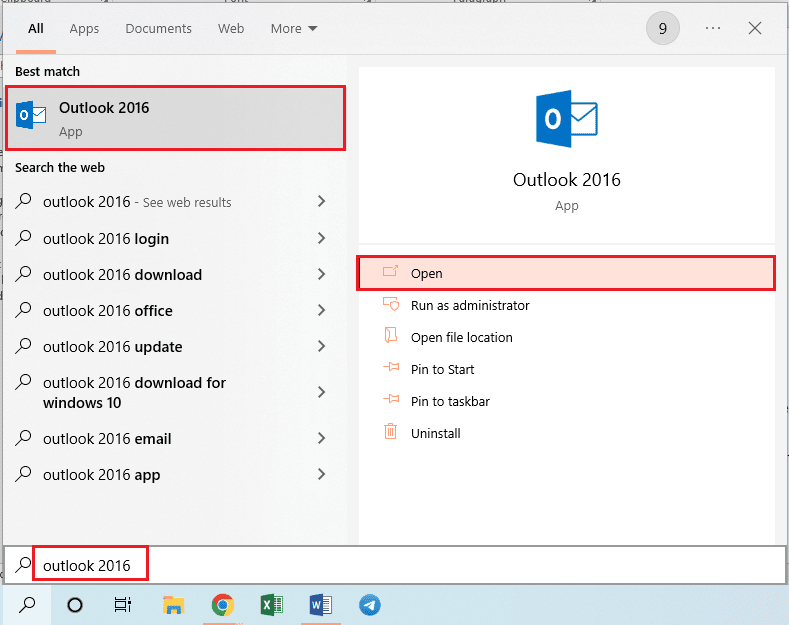
2. انقر فوق علامة التبويب "ملف" في الشريط العلوي لتطبيق Outlook.
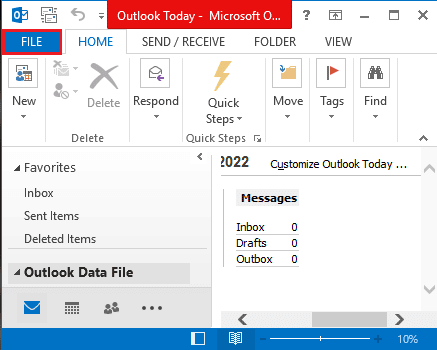
3. انقر فوق علامة التبويب " خيارات " في الجزء الأيسر من النافذة لبدء تشغيل نافذة خيارات Outlook .
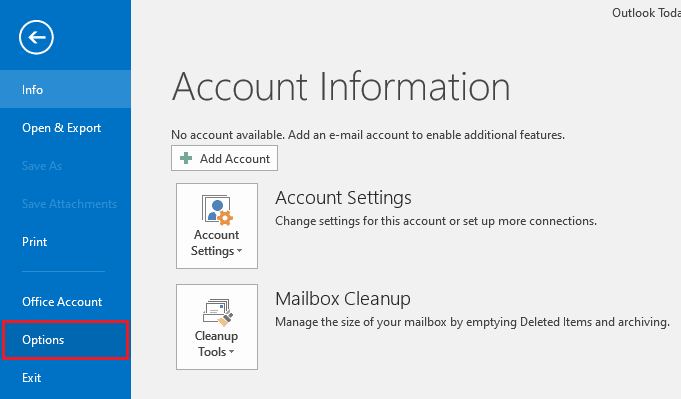
4. انقر فوق علامة التبويب Add-Ins في الجزء الأيسر من النافذة ، وحدد الخيار COM Add-ins في القائمة المنسدلة في خيار الإدارة ، ثم انقر فوق الزر Go… بجوار الخيار.
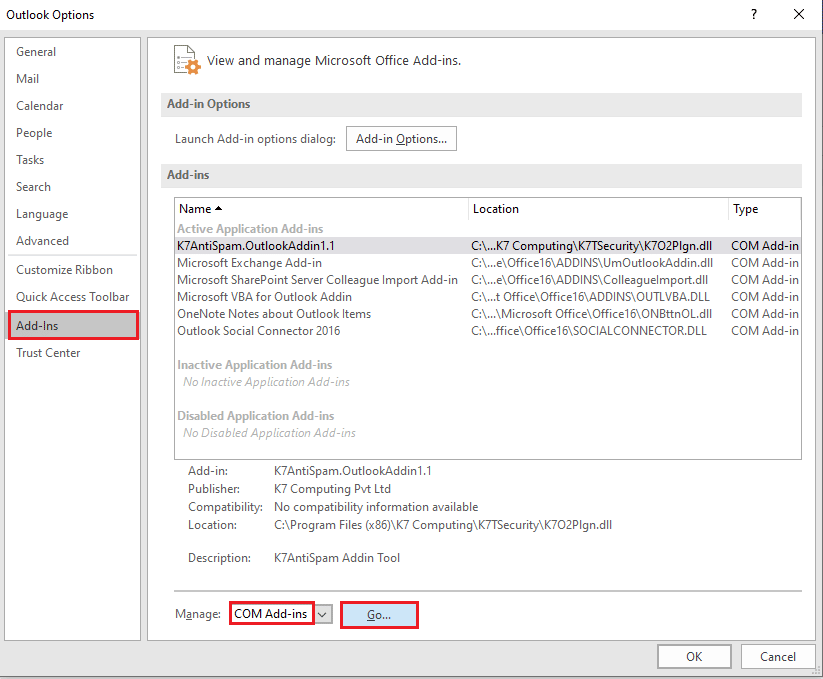
5. في نافذة COM Add-Ins ، قم بإلغاء تحديد جميع الوظائف الإضافية غير الضرورية في تطبيق Outlook وانقر فوق الزر " موافق " لإدارة الوظائف الإضافية.
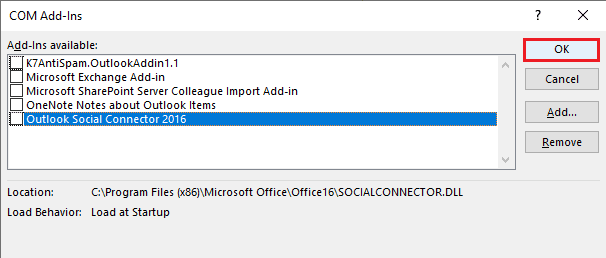
6. أغلق تطبيق Outlook بالنقر فوق الزر " إغلاق " وإعادة تشغيل تطبيق Outlook من شريط البحث.
اقرأ أيضًا: كيفية استرداد كلمة مرور Outlook
الطريقة الخامسة: تعديل التحديثات
إذا كانت مشكلة فتح Outlook في الوضع الآمن ولكن ليس عادةً بسبب التحديثات المثبتة على جهاز الكمبيوتر الخاص بك ، يمكنك تجربة الطرق الموضحة في القسم لحل المشكلة.
الخيار الأول: تثبيت تحديث KB3115019
سيساعد تحديث KB115019 في حل مشكلة فتح Outlook فقط في الوضع الآمن على جهاز الكمبيوتر الخاص بك. اتبع الخطوات الواردة في هذا القسم لتثبيت التحديث لإصلاح المشكلة.
1. اضغط على مفتاح Windows ، واكتب Google Chrome وانقر فوق فتح .
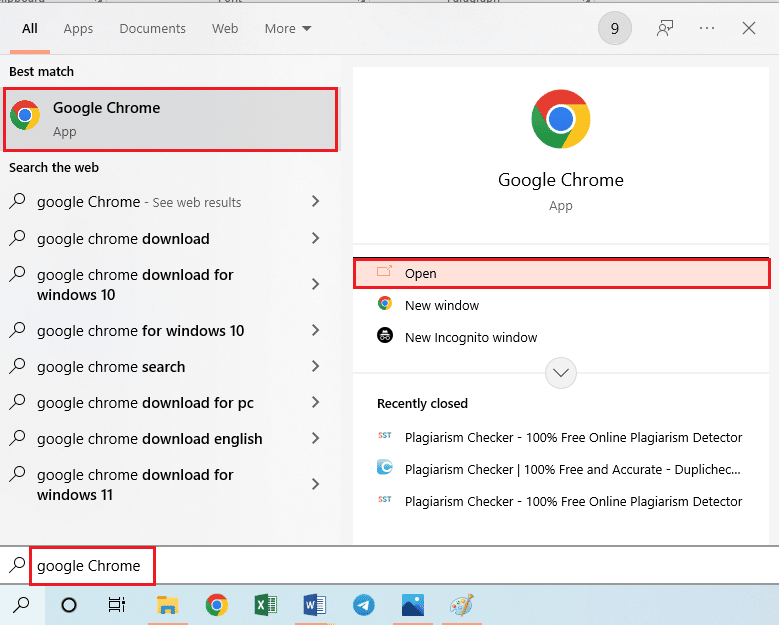
2. افتح الموقع الرسمي لصفحة Microsoft لتحديث KB3115019.
3. انقر فوق الزر " تنزيل " لتثبيت التحديث على جهاز الكمبيوتر الخاص بك.
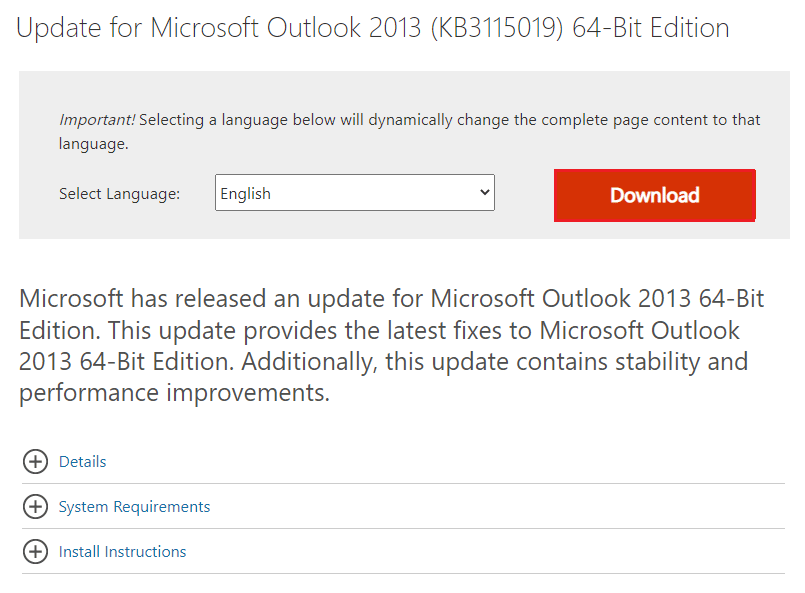
4. أعد تشغيل الكمبيوتر بالضغط على مفتاح Windows ، والنقر فوق زر التشغيل ، والنقر فوق خيار إعادة التشغيل .
الخيار الثاني: إلغاء تثبيت تحديث KB3114409
إذا كان تحديث KB3114409 يتعارض مع تطبيق Outlook ، فقد تواجه المشكلة التي يفتحها Outlook فقط في الوضع الآمن. تحتاج إلى إلغاء تثبيت التحديث باستخدام الخطوات الواردة أدناه لإصلاح المشكلة.
1. قم بتشغيل لوحة التحكم من شريط Windows Search.
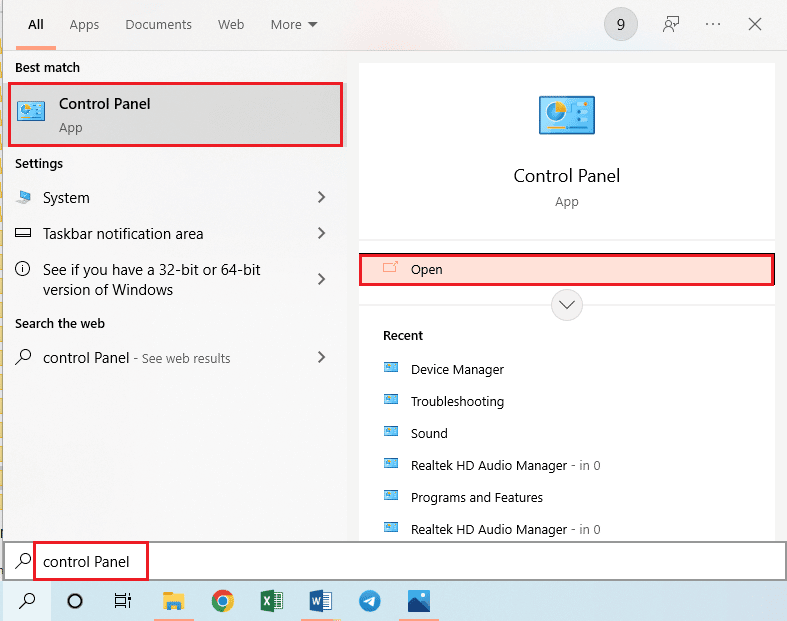
2. قم بتعيين عرض حسب> الفئة ، ثم انقر فوق الخيار إلغاء تثبيت برنامج في قسم البرامج .
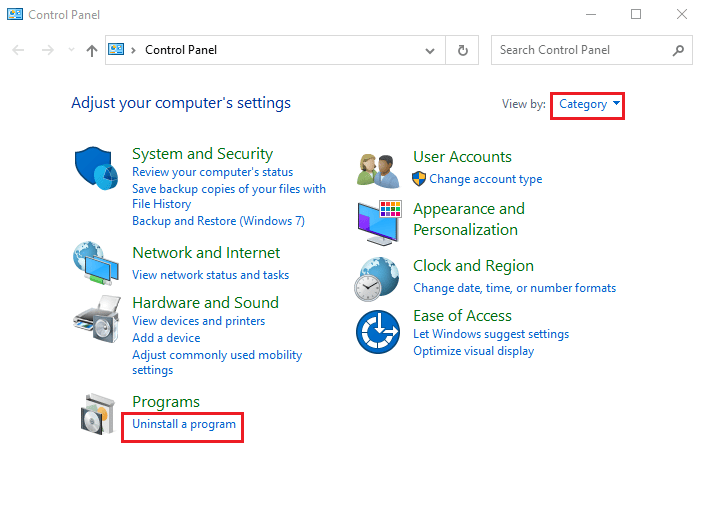
3. انقر فوق الخيار عرض التحديثات المثبتة في الجزء الأيمن من نافذة إلغاء تثبيت البرنامج.
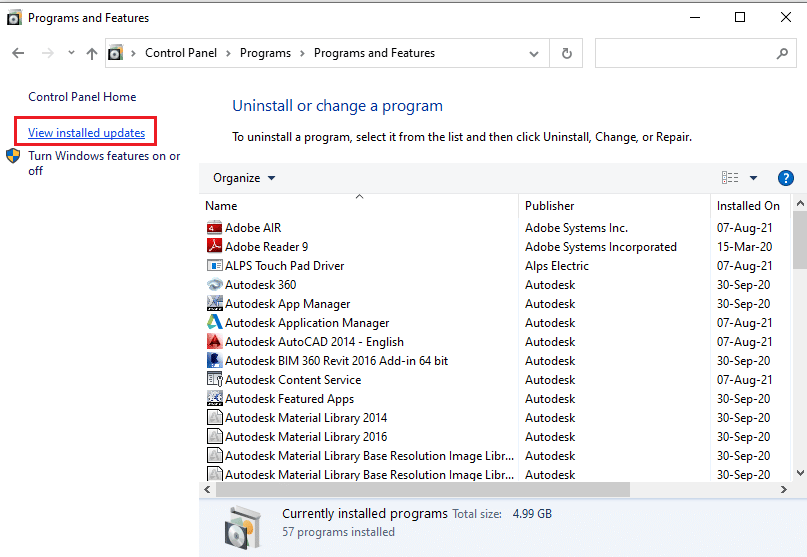
4. حدد تحديث KB3114409 وانقر على زر إلغاء التثبيت في الشريط العلوي.
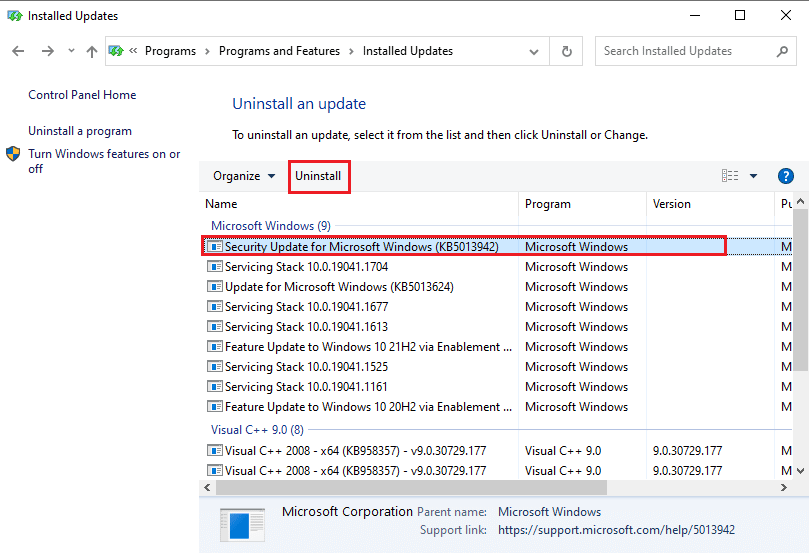
5. في نافذة " إلغاء تثبيت تحديث" ، انقر فوق الزر " نعم " لإلغاء تثبيت تحديث KB3114409.
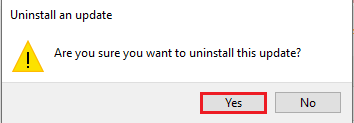
الطريقة السادسة: تشغيل SCANPST لإصلاح Outlook
SCANPST هو تطبيق لفحص وإصلاح الأخطاء في التطبيقات في مجموعة Microsoft Office. يمكنك استخدام SCANPST لإصلاح مشكلة فتح Outlook فقط في الوضع الآمن.
1. اضغط على مفتاحي Windows + E معًا لتشغيل File Explorer .
2. انتقل إلى مجلد Office16 بالانتقال إلى مسار الموقع المحدد.
C: \ ملفات البرنامج (x86) \ Microsoft Office \ Office16
ملاحظة: أنت بحاجة إلى الانتقال إلى المجلد الذي يحتوي على أحدث إصدار من Microsoft Office على جهاز الكمبيوتر الخاص بك.
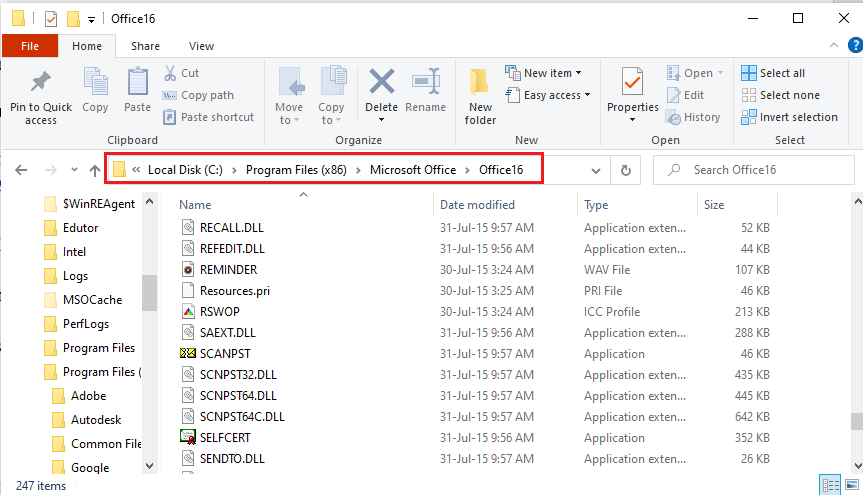
3. انقر نقرًا مزدوجًا فوق الملف SCANPST.exe في القائمة لتشغيل ملف SCANPST.
ملاحظة: سيكون ملف SCANPST.exe تطبيقًا وسيشار إليه في نوع الملف.
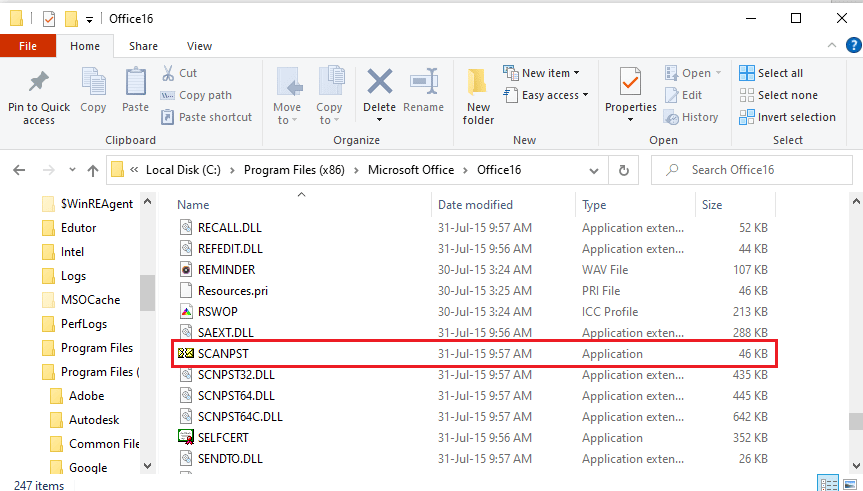
4. انقر فوق الزر Browse… الموجود على شاشة Microsoft Outbox Inbox Repair .
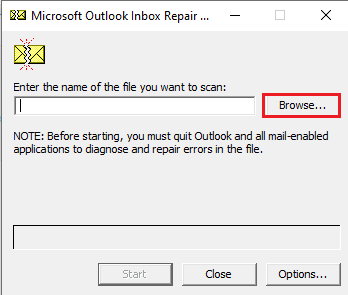
5. في نافذة تحديد ملف للمسح الضوئي ، افتح مجلد ملفات Outlook باتباع مسار الموقع مثل المستندات> ملفات Outlook ، وحدد ملف Outlook ، وانقر فوق الزر فتح .
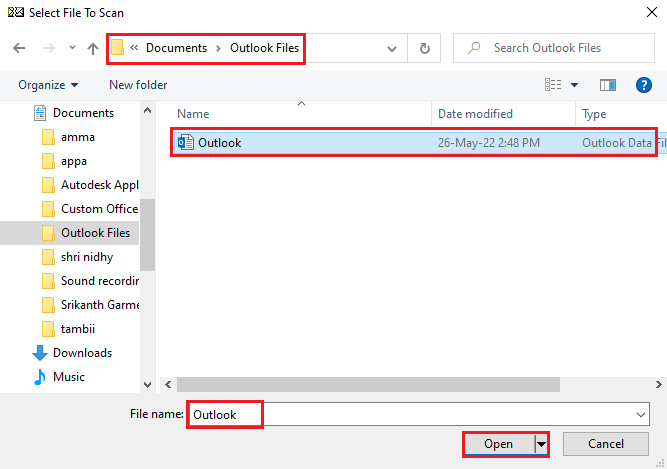

6. انقر فوق الزر " ابدأ " في شاشة " إصلاح علبة الوارد لـ Microsoft " وانتظر حتى يكتمل الفحص.
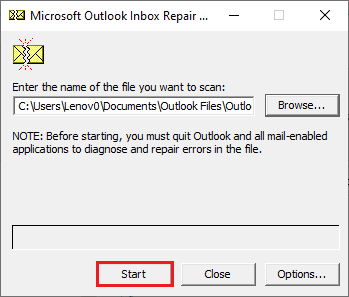
7. ثم انقر فوق الزر " إصلاح " في شاشة " إصلاح علبة الوارد لـ Microsoft " لإصلاح تطبيق Outlook.
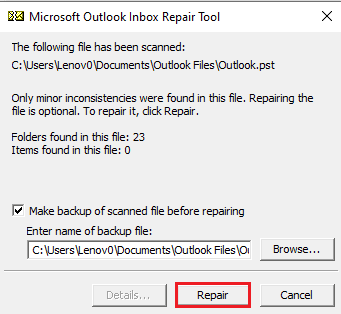
8. أخيرًا ، انقر فوق الزر " موافق " في نافذة "إكمال الإصلاح " لإكمال الإصلاح.
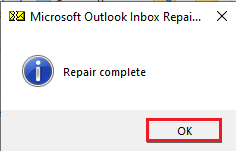
اقرأ أيضًا: كيفية إيقاف تشغيل استلام قراءة البريد الإلكتروني في Outlook
الطريقة السابعة: استعادة إصدار Outlook السابق (إن أمكن)
إذا كنت قد قمت بتحديث تطبيق Outlook مؤخرًا ولاحظت الإصدار المحدث من التطبيق لمنح Outlook يفتح فقط في مشكلة الوضع الآمن ، فيمكنك محاولة استعادة الإصدارات السابقة من التطبيق لإصلاح المشكلة.
1. قم بتشغيل مستكشف الملفات .
2. انتقل إلى مجلد Office16 باتباع مسار الموقع مثل هذا الكمبيوتر> القرص المحلي (C :)> ملفات البرامج (x86)> Microsoft Office> Office16.
ملاحظة: أنت بحاجة إلى الانتقال إلى المجلد الذي يحتوي على أحدث إصدار من Microsoft Office على جهاز الكمبيوتر الخاص بك.
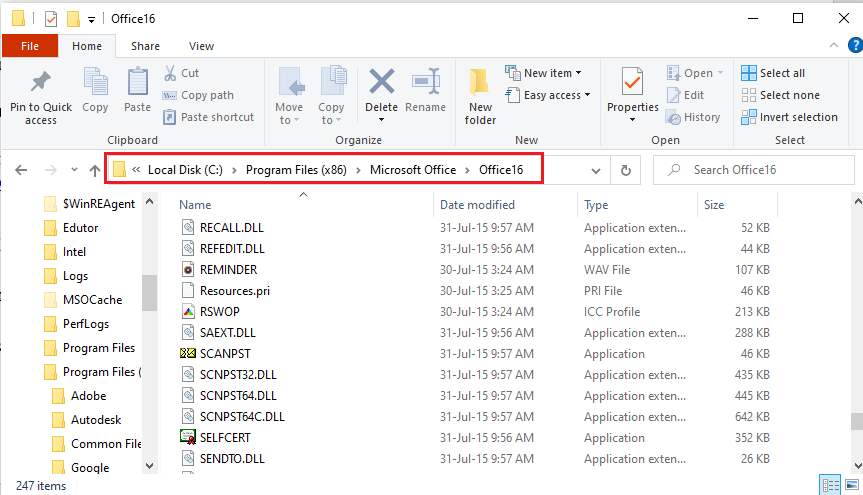
3. انقر بزر الماوس الأيمن على ملف OUTLOOK.exe وانقر على خيار " خصائص " في القائمة المعروضة.
ملاحظة: سيكون ملف OUTLOOK.exe تطبيقًا وسيشار إليه في نوع الملف.
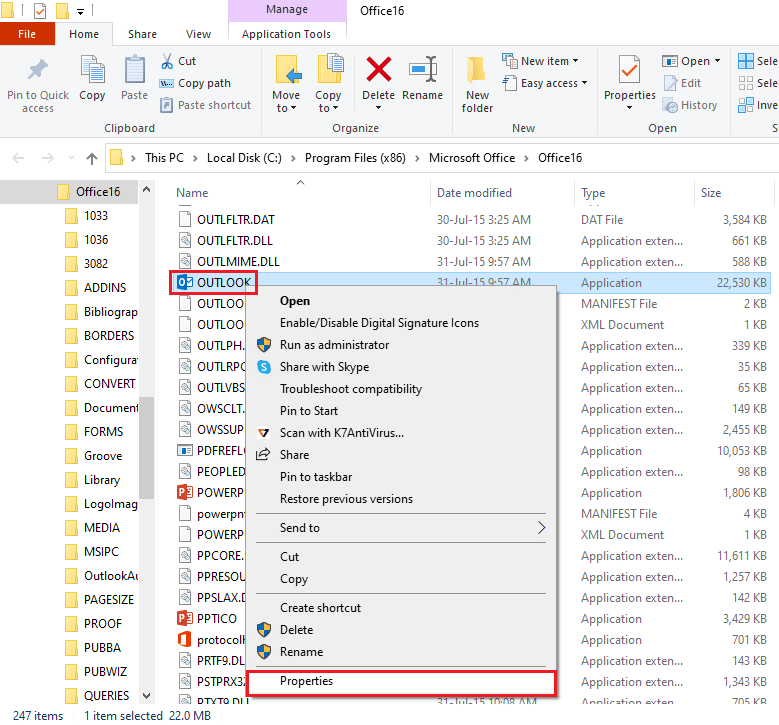
4. في نافذة OUTLOOK Properties ، انقر فوق علامة التبويب الإصدارات السابقة لمشاهدة الإصدارات السابقة من تطبيق Outlook.
ملاحظة: إذا كانت هناك أي إصدارات سابقة متوفرة على التطبيق ، فحددها في إصدارات الملف ، وانقر فوق الزر " استعادة " ، ثم انقر فوق الزر " تطبيق " و " موافق " لاستعادة الإصدار السابق.
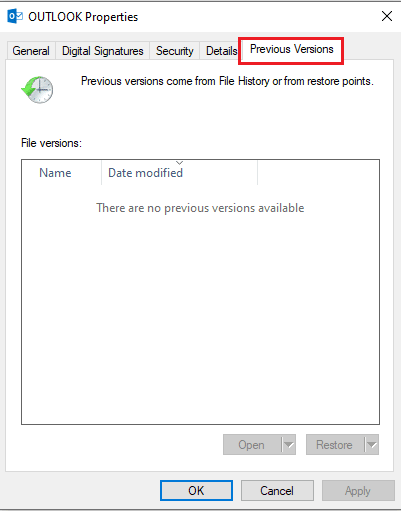
الطريقة الثامنة: إضافة ملف تعريف Outlook أو إعادة تعيينه
إذا كان حساب ملف تعريف Outlook تالفًا ، فقد لا تتمكن من استخدام الحساب لاستخدام تطبيق Outlook. يمكنك محاولة إنشاء حساب Outlook جديد وإعادة تعيين ملف التعريف لإصلاح Outlook الذي يفتح فقط في مشكلة الوضع الآمن.
1. افتح لوحة التحكم من شريط Windows Search.
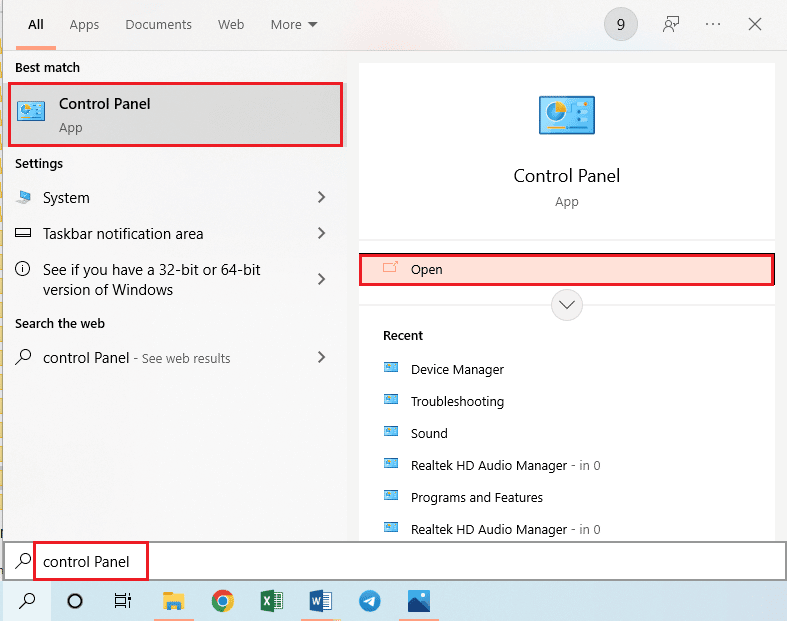
2. قم بتعيين عرض بواسطة> الرموز الصغيرة ، ثم انقر فوق خيار البريد (32 بت) في النافذة.
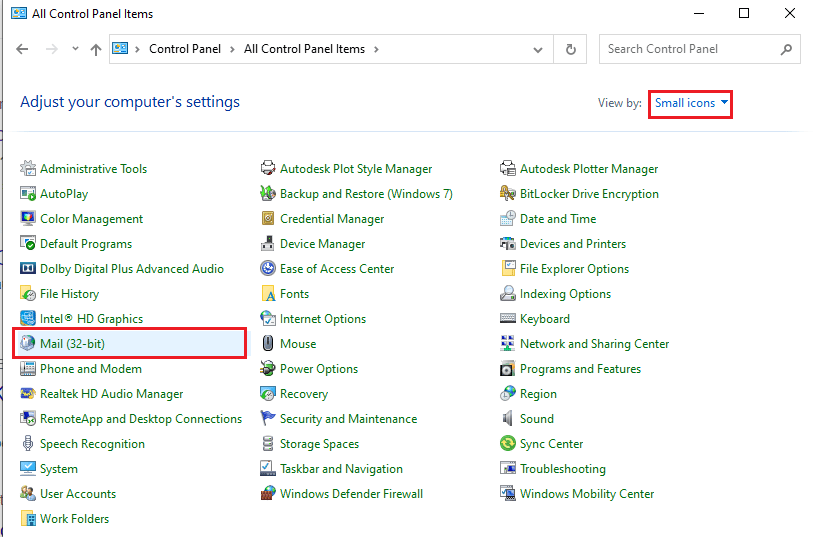
3. انقر فوق الزر " إظهار ملفات التعريف ... " في قسم " ملفات التعريف" في نافذة إعداد البريد- Outlook .
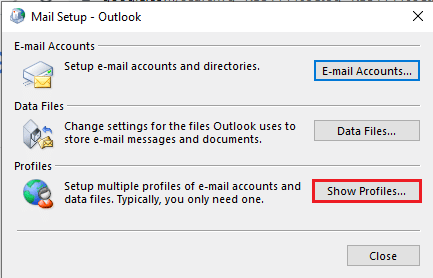
4. ثم انقر فوق الزر Add… في نافذة Mail لإنشاء ملف تعريف جديد.
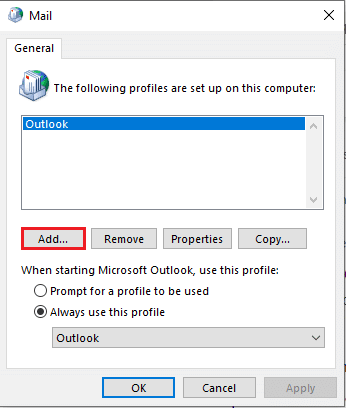
5. أدخل اسمًا للملف الشخصي في شريط "اسم الملف الشخصي" وانقر فوق الزر " موافق " في نافذة ملف تعريف جديد .
ملاحظة: لأغراض توضيحية ، يتم إنشاء الحساب الذي يحمل الاسم t في تطبيق Outlook.
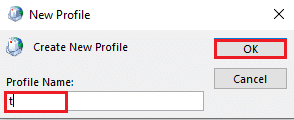
6. أدخل التفاصيل لإعداد الحساب في نافذة إضافة حساب وإعداد حساب Outlook الجديد.
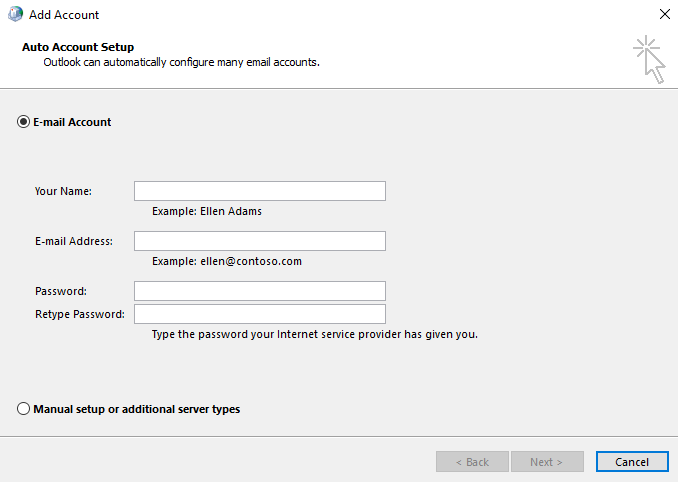
7. في نافذة البريد ، حدد الخيار استخدم هذا الملف الشخصي دائمًا ، وحدد الحساب الجديد في القائمة المنسدلة ، وانقر فوق الأزرار " تطبيق " ثم على " موافق " لإعادة تعيين ملف تعريف Outlook.
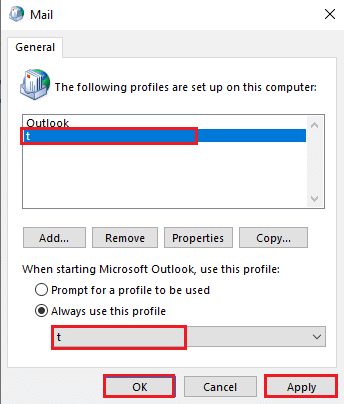
اقرأ أيضًا: إصلاح ظهور موجه كلمة مرور Outlook
الطريقة التاسعة: تعديل مفاتيح محرر التسجيل
إذا كانت المفاتيح الموجودة في محرر التسجيل تالفة ، فقد لا تتمكن من استخدام تطبيق Outlook في الوضع العادي. يمكنك محاولة إصلاح المفاتيح في محرر التسجيل لإصلاح المشكلة في تطبيق Outlook.
الخيار الأول: تعطيل تسريع الأجهزة
إذا تم تمكين ميزة تسريع الأجهزة في تطبيق Outlook ، فقد تواجه مشكلة فتح Outlook فقط في الوضع الآمن. تحتاج إلى تعطيل الميزة في محرر التسجيل لحل المشكلة.
1. اضغط على مفتاح Windows ، واكتب محرر التسجيل وانقر فوق فتح .
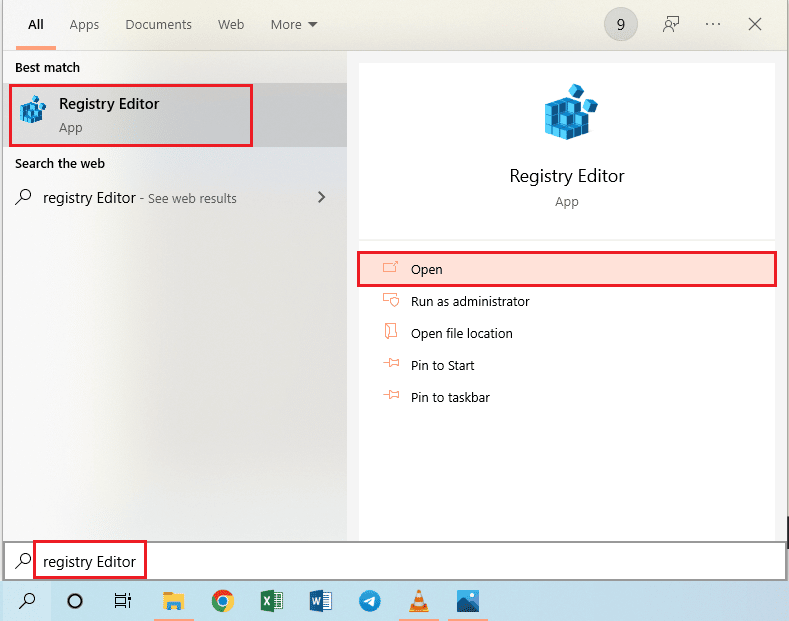
2. انتقل إلى المجلد العام باتباع المسار المذكور هنا ككمبيوتر> HKEY_CURRENT_USER> البرنامج> مايكروسوفت> أوفيس> 16.0> عام.
ملاحظة: في مكان المجلد 16.0 ، تحتاج إلى تحديد المجلد الذي يحتوي على أحدث إصدار من مجموعة Microsoft Office.
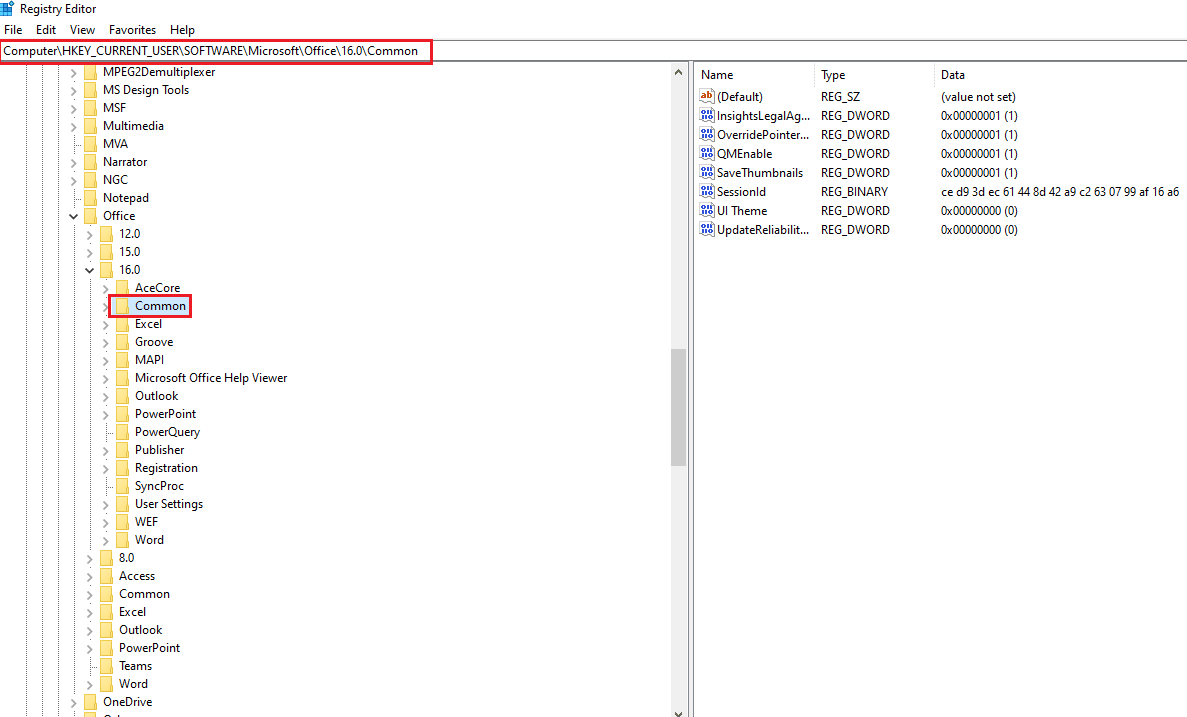
3. حدد المجلد العام ، وانقر بزر الماوس الأيمن على مساحة فارغة في الجزء الأيمن من النافذة ، وحرك المؤشر فوق الخيار جديد ، وانقر فوق مفتاح الخيار في القائمة المجاورة.
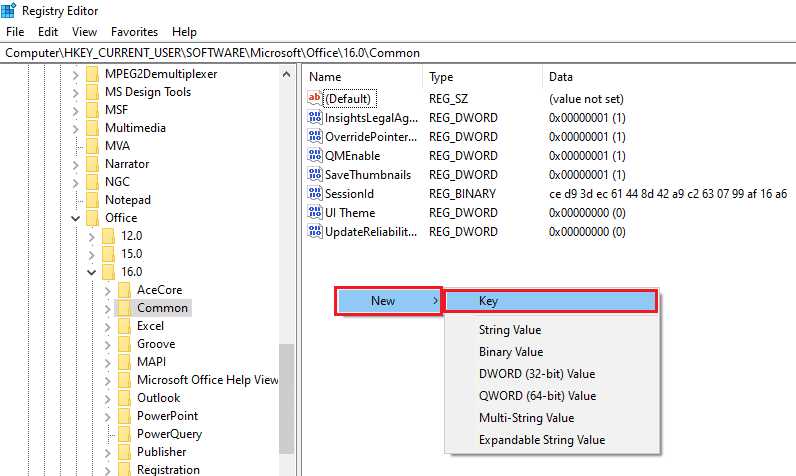
4. قم بتسمية المفتاح الجديد الذي تم إنشاؤه كرسومات واضغط على مفتاح Enter لإنشاء المفتاح.
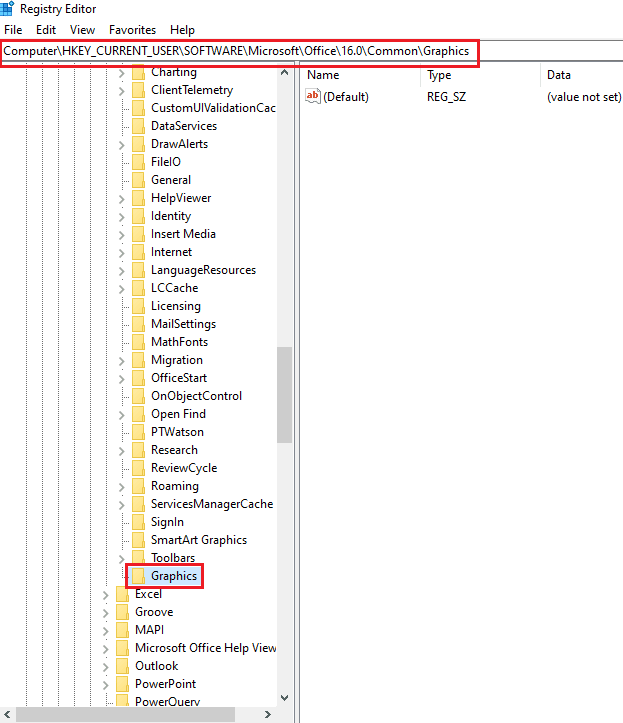
5. انقر بزر الماوس الأيمن على مساحة فارغة في الجزء الأيمن من النافذة ، وحرك المؤشر فوق الخيار جديد وانقر على خيار DWORD (32 بت) القيمة في القائمة المجاورة.
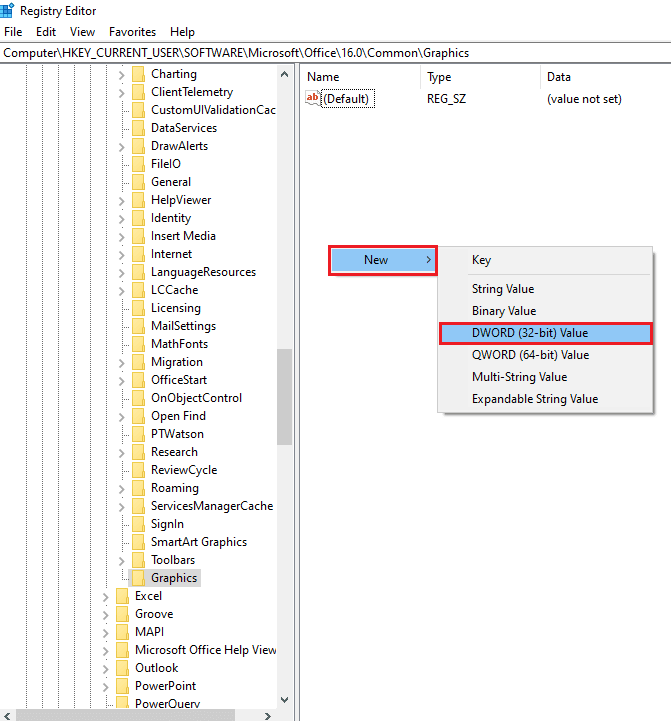
6. أدخل اسم DWORD كـ DisableHardwareAcceleration واضغط على مفتاح Enter لإنشاء قيمة DWORD.
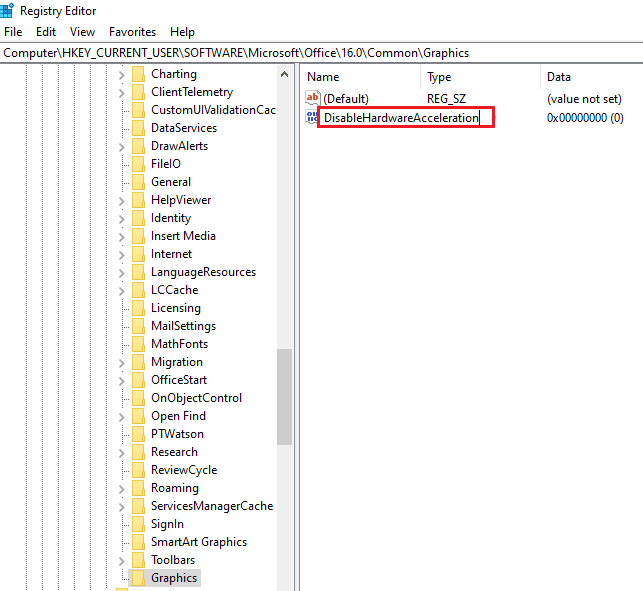
7. انقر نقرًا مزدوجًا فوق DWORD ، وأدخل القيمة 1 في شريط بيانات القيمة وانقر فوق الزر " موافق " لتعطيل تسريع الأجهزة لتطبيق Outlook.
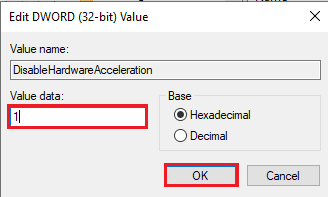
الخيار الثاني: إعادة تعيين مفتاح أمان الوضع الآمن
قد يمنح مفتاح الوضع الآمن أو ميزة الأمان في تطبيق Outlook Outlook يفتح فقط في الوضع الآمن ولكن لا يتم إصداره بشكل طبيعي. تحتاج إلى إعادة تعيين مفتاح أمان الوضع الآمن في محرر التسجيل لحل المشكلة في تطبيق Outlook.
1. قم بتشغيل محرر التسجيل من شريط بحث Windows.
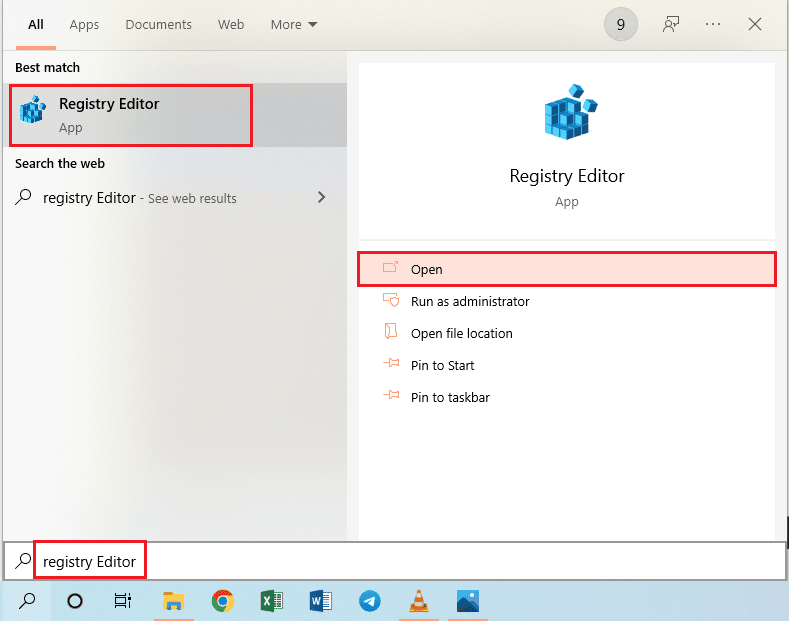
2. انتقل إلى مجلد Outlook باتباع المسار المذكور هنا ككمبيوتر> HKEY_CURRENT_USER> SOFTWARE> Microsoft> Office> 16.0> Outlook.
ملاحظة: في مكان المجلد 16.0 ، تحتاج إلى تحديد المجلد الذي يحتوي على أحدث إصدار من مجموعة Microsoft Office.
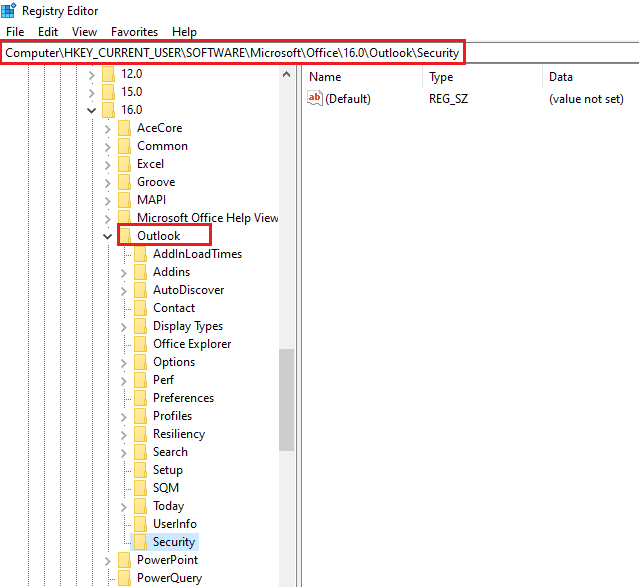
3. حدد مجلد Outlook ، وانقر بزر الماوس الأيمن فوق مساحة فارغة في الجزء الأيمن من النافذة ، وحرك المؤشر فوق الخيار جديد ، وانقر فوق مفتاح الخيار في القائمة المجاورة.
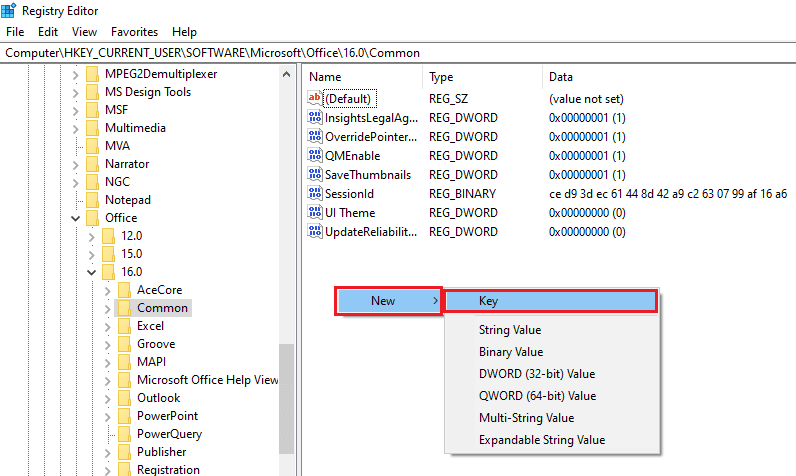
4. قم بتسمية المفتاح الجديد الذي تم إنشاؤه كأمان واضغط على مفتاح Enter لإنشاء المفتاح.
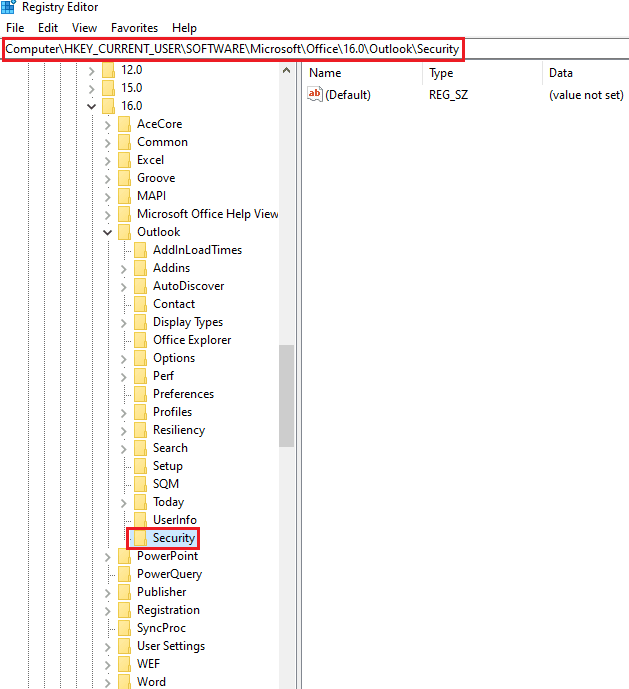
5. انقر بزر الماوس الأيمن على مساحة فارغة في الجزء الأيمن من النافذة ، وحرك المؤشر فوق الخيار جديد وانقر على خيار DWORD (32 بت) القيمة في القائمة المجاورة.
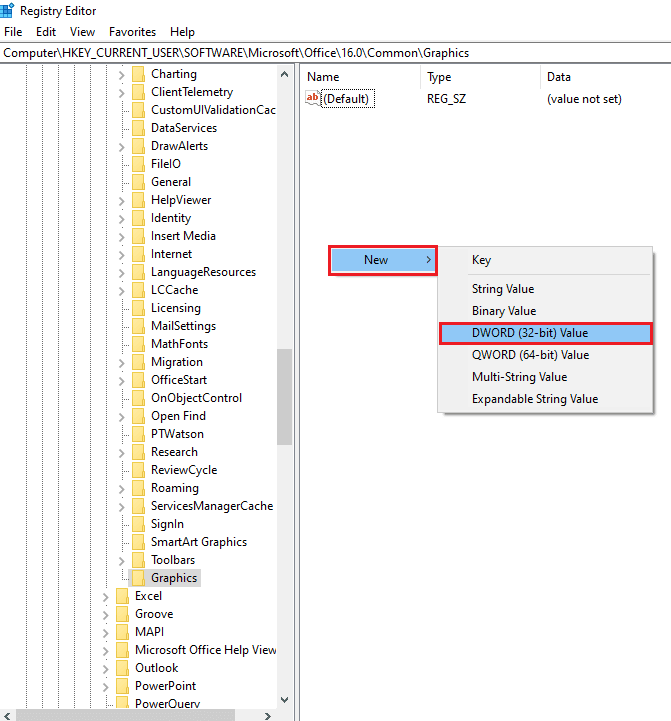
6. أدخل اسم DWORD كـ DisableSafeMode واضغط على مفتاح Enter لإنشاء قيمة DWORD.
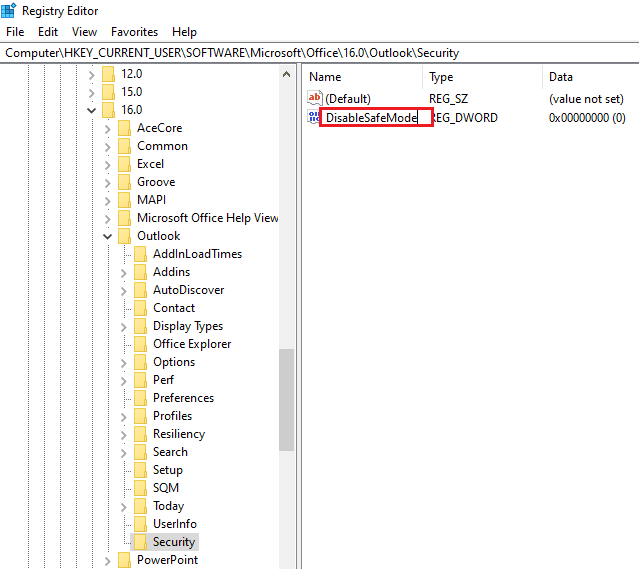
7. انقر بزر الماوس الأيمن على DisableSafeMode DWORD وانقر على خيار تعديل ... في القائمة.
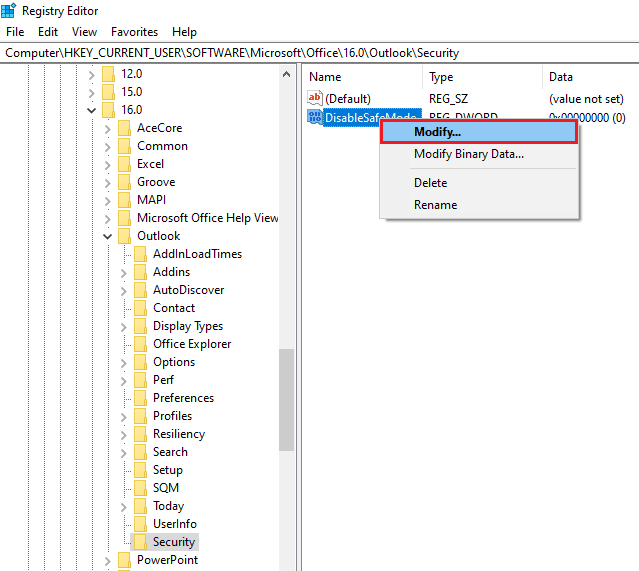
8. اكتب القيمة 1 في شريط بيانات القيمة وانقر فوق الزر " موافق " لإعادة تعيين ميزة أمان الوضع الآمن لتطبيق Outlook.
ملاحظة: يمكنك أيضًا النقر نقرًا مزدوجًا فوق DWORD ، وإدخال القيمة 1 في شريط بيانات القيمة ، والنقر فوق الزر " موافق " لإعادة تعيين الوضع الآمن لتطبيق Outlook.
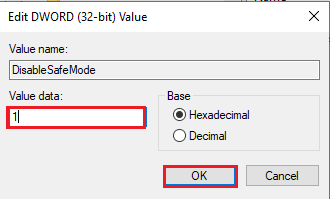
مُستَحسَن:
- إصلاح خطأ تطبيق Esrv.exe في نظام التشغيل Windows 10
- كيفية طلب التحكم في Microsoft Teams
- أفضل 24 من أفضل بدائل Outlook
- كيفية تشغيل Microsoft Outlook Dark Mode
تتم مناقشة طرق إصلاح مشكلة Outlook فقط في الوضع الآمن في المقالة. إذا كنت تواجه مشكلات مثل فتح Outlook في الوضع الآمن ولكن ليس بشكل طبيعي أو يتم فتح الإصدار Outlook 2016 فقط في الوضع الآمن ، فيمكنك استخدام هذه المقالة كإجابة على سؤال حول كيفية إيقاف فتح Outlook في الوضع الآمن. إذا كانت لديك أي اقتراحات أو استفسارات حول الموضوع الذي تمت مناقشته ، فاتركها في قسم التعليقات أدناه حتى نتمكن من حل المزيد من المشكلات.
