إصلاح خطأ Outlook 500
نشرت: 2023-03-30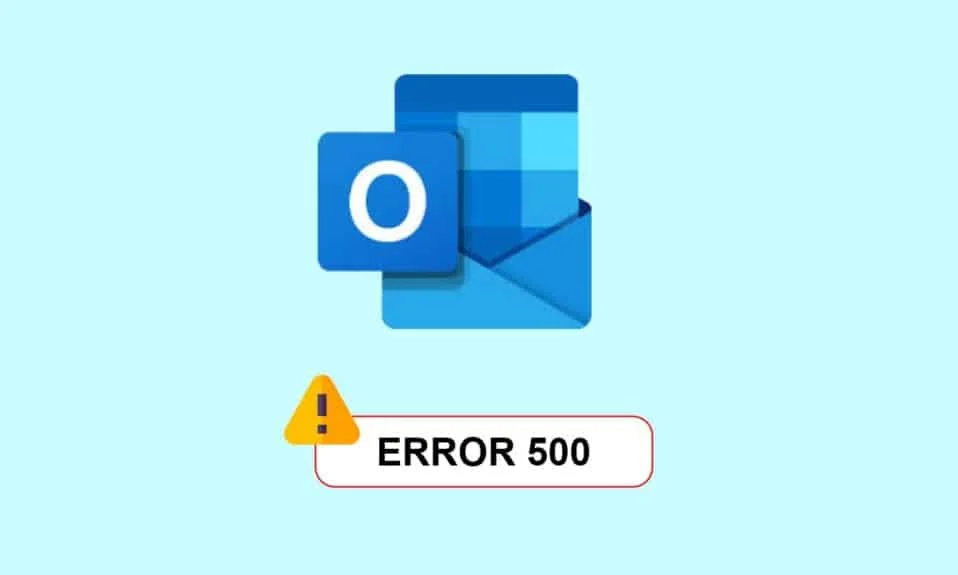
Microsoft Outlook هو نظام أساسي يركز على الرسائل الهامة. يرسل عميل البريد الإلكتروني هذا رسائل بريد إلكتروني أو يستقبلها من خلال الوصول إلى بريد Microsoft Exchange Server الإلكتروني. البرنامج متاح مع معظم إصدارات Microsoft Office. على الرغم من أن Outlook يعمل بسلاسة ودون تدخل على جهاز كمبيوتر يعمل بنظام Windows ، فقد اشتكى بعض المستخدمين من الخطأ 500 في Outlook عندما يحاولون تسجيل الدخول. تؤدي هذه المشكلة إلى عمليات إعادة توجيه متكررة قد تكون مزعجة للبعض. إذا كنت تعاني من نفس المشكلة ، فسيساعدك دليل اليوم على حلها. إلى جانب إلقاء الضوء على الطرق المتعددة لإصلاح الخطأ ، سنطلعك أيضًا على الأسباب الكامنة وراء الخطأ 500 Outlook 365. لذا ، دعنا نبدأ بالمستند ونبدأ في تجاوز الخطأ 500 على الفور.
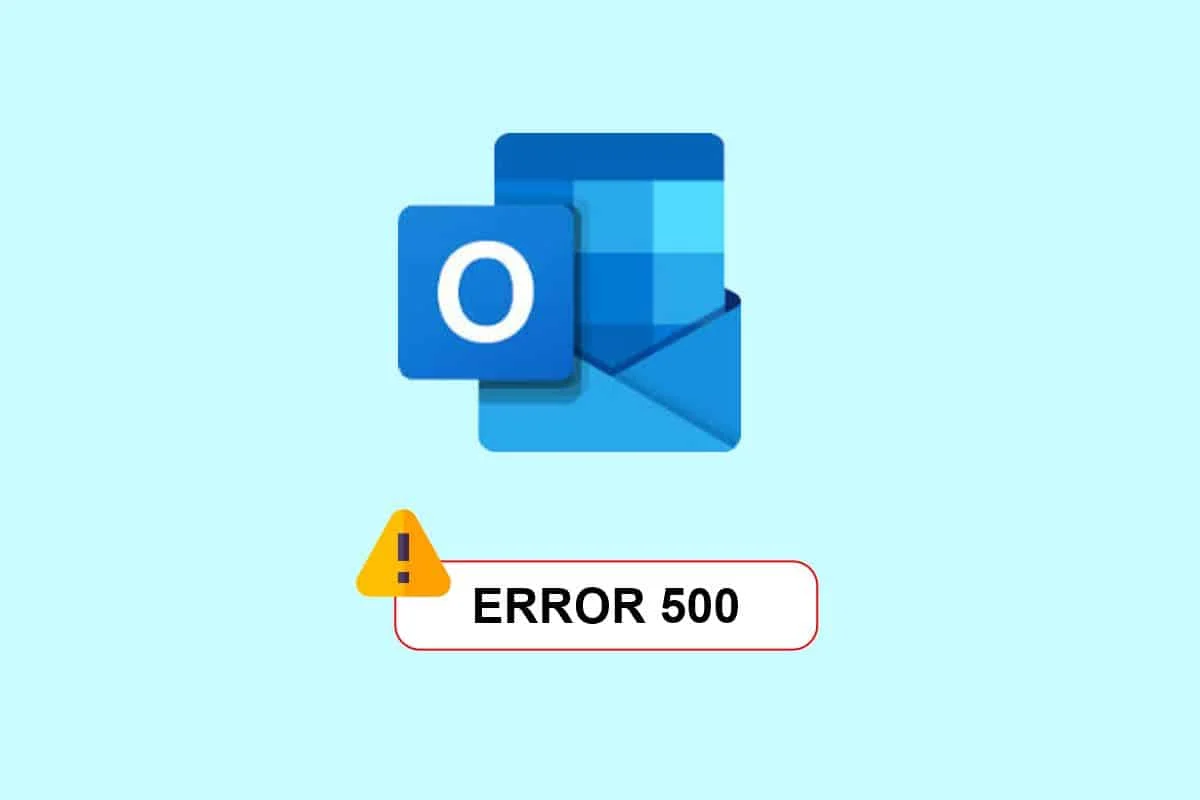
جدول المحتويات
- كيفية إصلاح Outlook Error 500
- ما الذي يسبب خطأ Outlook 500؟
- الطريقة الأولى: انتظر حتى وقت تشغيل الخادم
- الطريقة الثانية: حل مشكلات الاتصال بالإنترنت
- الطريقة الثالثة: تمكين Outlook على الويب
- الطريقة الرابعة: إدارة أدوار المستخدمين
- الطريقة الخامسة: تعديل إذن المستخدم
- الطريقة 6: التحقق من الاشتراك
- الطريقة السابعة: تحديث المتصفح
- الطريقة 8: تعطيل الملحقات (إن أمكن)
- الطريقة التاسعة: مسح ملفات تعريف الارتباط وذاكرة التخزين المؤقت للمتصفح
- الطريقة العاشرة: استخدم وضع التصفح المتخفي
- الطريقة 11: ضبط إعدادات التاريخ والوقت
- الطريقة 12: التبديل إلى متصفح مختلف
كيفية إصلاح Outlook Error 500
نقدم لك الدليل المثالي الذي سيعلمك إصلاح خطأ Outlook 500 بالتفصيل.
جواب سريع
يحدث الخطأ 500 في Outlook عادةً عندما تكون هناك مشكلة في الخادم ، أو عندما يكون الخادم محملاً بشكل زائد. فيما يلي بعض الخطوات التي يمكنك اتباعها لإصلاح خطأ Outlook 500:
1. أعد تشغيل تطبيق Outlook .
2. تعطيل الوظائف الإضافية .
3. إصلاح مكتب التثبيت.
ما الذي يسبب خطأ Outlook 500؟
يمكنك مواجهة خطأ Outlook 500 على متصفح الويب أو عميل البريد الإلكتروني. يعود سبب هذه المشكلة إلى الأسباب المذكورة بإيجاز أدناه:
- عدم توفر خدمة Microsoft
- تسجيل الدخول غير صحيح
- مشاكل الاتصال بالشبكة
- ملفات تعريف الارتباط وذاكرة التخزين المؤقت للمتصفح تالفة
- إعدادات التاريخ والوقت غير صحيحة
- تكوينات النظام بشكل غير صحيح
- جدار الحماية ومقاومة الفيروسات
Microsoft Outlook Error 500 قابل للاسترداد. يمكنك بسهولة تجاوز هذا الخطأ بمساعدة طرق استكشاف الأخطاء وإصلاحها وإصلاح مشكلات مثل Mailbox غير موجود ، وتعطيل البروتوكول ، وحدث خطأ ما ، وتكرار أخطاء إعادة التوجيه المكتشفة.
الطريقة الأولى: انتظر حتى وقت تشغيل الخادم
أول شيء تفعله إذا واجهت الخطأ 500 في Outlook هو انتظار وقت تشغيل خادم Outlook. هذا هو التأكد من أن الخدمة ليست معطلة في نهاية Microsoft. يمكنك التحقق من صحة خدمة Outlook بمساعدة الخطوات التالية:
1. افتح المستعرض الخاص بك وقم بزيارة موقع ويب Office 365.
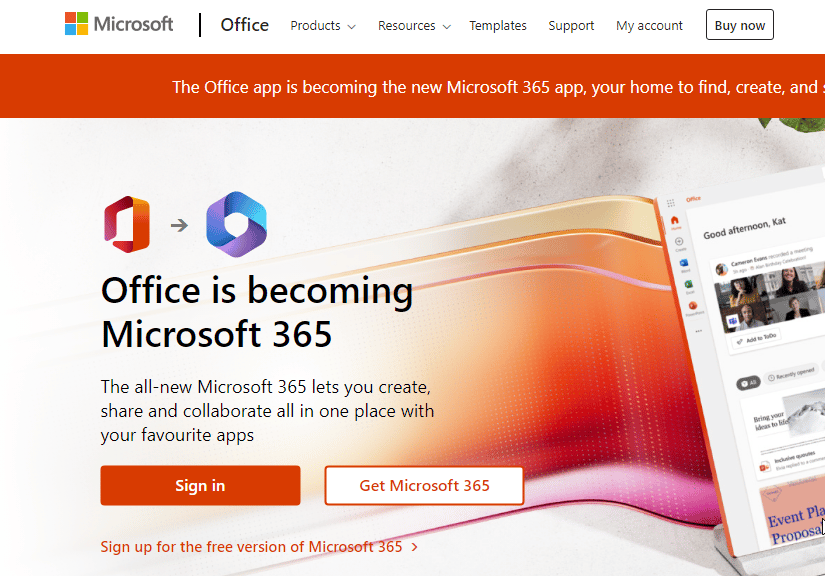
2. حدد خيار الصحة فيه وانقر على صحة الخدمة .
3. الآن ، انقر فوق خيار جميع الخدمات فيه.
4. أخيرًا ، حدد موقع صحة Microsoft 365 Suit .
الطريقة الثانية: حل مشكلات الاتصال بالإنترنت
لإصلاح خطأ Outlook 500 ، يجب عليك التحقق من اتصالك بالإنترنت. في حالة وجود شبكة إنترنت أضعف ، فأنت ملزم بمواجهة مشكلات أثناء تسجيل الدخول إلى حساب Outlook الخاص بك. لذلك ، يجب أن تحاول جعل الاتصال أقوى من خلال إعادة الاتصال بشبكة Wi-Fi أو الاقتراب منها للحصول على إشارة أفضل. يمكنك أيضًا الرجوع إلى دليلنا حول اتصال الإنترنت البطيء؟ 10 طرق لتسريع الإنترنت لديك! وتنفيذ نفس الشيء.

اقرأ أيضًا: إصلاح Outlook AutoComplete لا يعمل بشكل صحيح
الطريقة الثالثة: تمكين Outlook على الويب
بعد ذلك ، تأكد من تمكين Outlook على الويب في حالة حدوث خطأ 500 في Outlook. هذه الطريقة مفيدة في إصلاح الخطأ 500 عندما تحاول الوصول إلى إصدار الويب من Outlook. لذلك ، يجب عليك تمكين التطبيق لاستخدامه إذا قام المسؤول بإزالة الإذن للوصول إلى بريد Outlook الإلكتروني عبر إصدار الويب من Outlook. يمكنك تمكين Outlook على الويب بمساعدة الخطوات الواردة أدناه:
1. قم بتسجيل الدخول إلى حساب Microsoft Office الخاص بك على الويب.
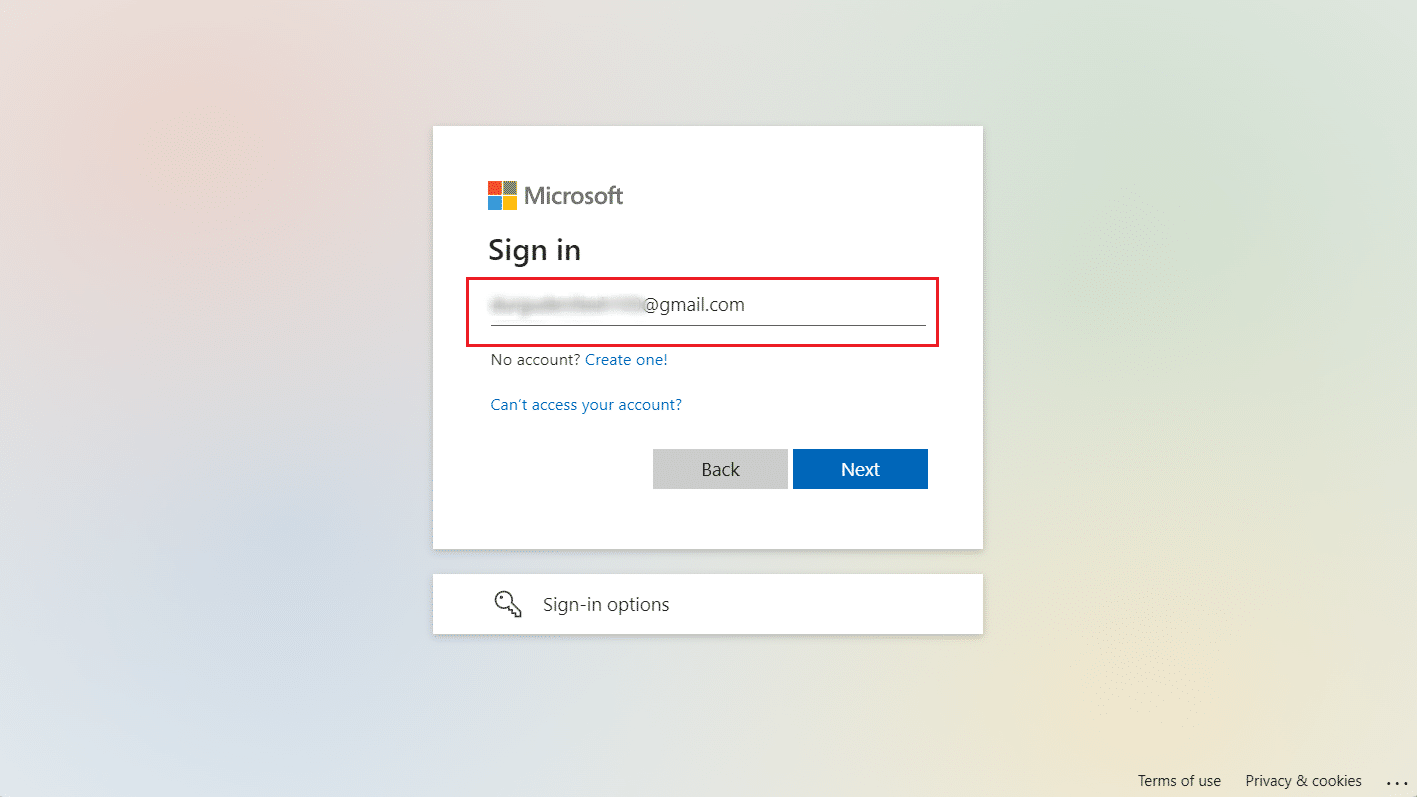
2. بعد ذلك ، حدد المستخدم وانقر على خيار البريد .
3. الآن ، انقر فوق إدارة تطبيقات البريد الإلكتروني .
4. أخيرًا ، حدد مربع Outlook على الويب .
الطريقة الرابعة: إدارة أدوار المستخدمين
يمكنك أيضًا إصلاح الخطأ 500 Microsoft Outlook web من خلال إدارة أدوار المستخدمين في Outlook. عند إضافة حسابات Global Administrator متعددة ، هناك فرصة كبيرة لحدوث خطأ 500 على نظام البريد الإلكتروني هذا. لذلك ، يجب عليك إزالة جميع الأذونات الأخرى من جميع الحسابات الزائدة لـ Global Administrator. يمكنك إدارة أدوار المستخدمين باتباع الخطوات أدناه:
1. أولاً ، قم بتسجيل الدخول إلى حساب Microsoft Office الخاص بك على الويب.
2. الآن ، حدد قائمة المستخدمين من الجزء الأيمن.
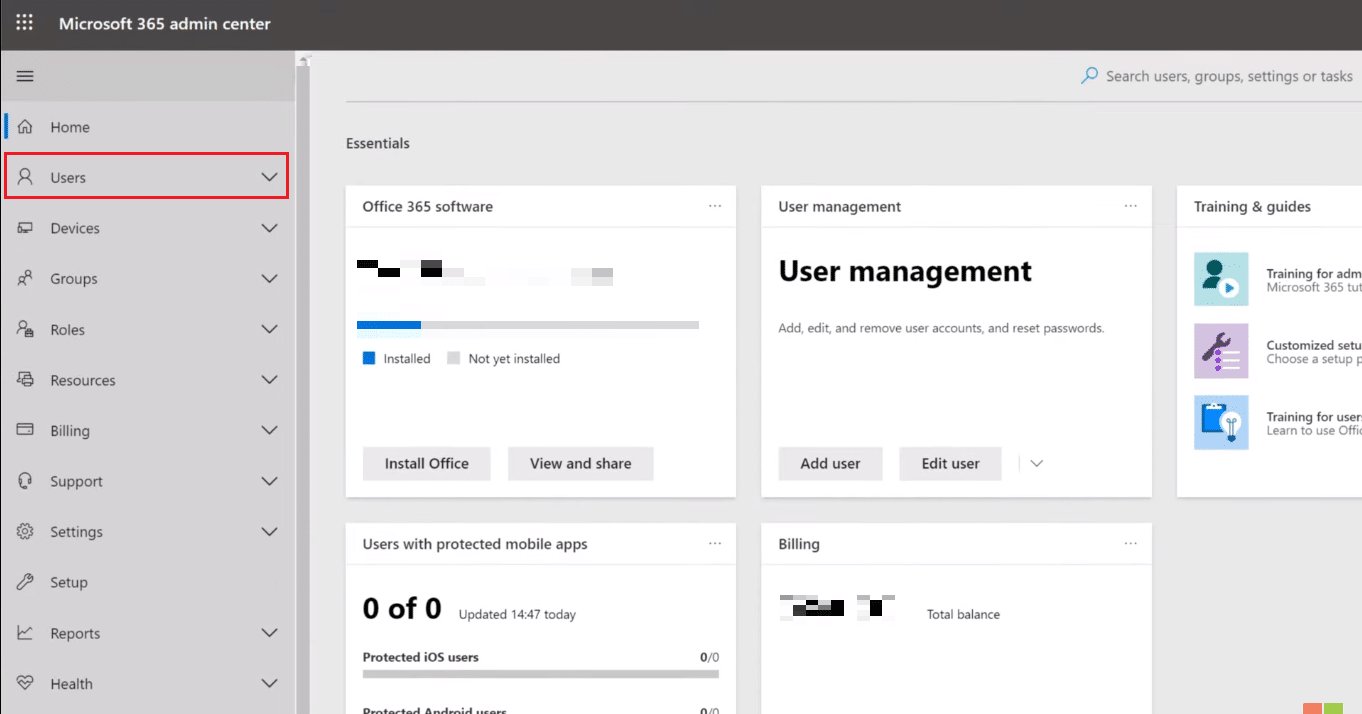
3. الآن ، انقر فوق إدارة الأدوار .
4. بعد ذلك ، حدد المستخدم الذي به الخطأ واختر قائمة الوصول إلى مركز الإدارة .
5. الآن ، انقر فوق خيار المسؤول العالمي .
6. أخيرًا ، انقر فوق الزر حفظ .
الطريقة الخامسة: تعديل إذن المستخدم
في الخطوة التالية ، يجب عليك تعديل إذن المستخدم لإصلاح الخطأ 500 Outlook web. يعد تعديل إذن المستخدم أمرًا ضروريًا للتحقق مما إذا كان الخطأ يرجع إلى عدم العثور على صندوق البريد. قد تواجه الخطأ إذا تمت إزالة Mailbox من المؤسسة ، والذي يحدث عادةً عند استخدام Outlook للمدرسة أو العمل.

اقرأ أيضًا: كيفية استرداد المسودة المحذوفة في Outlook 365
الطريقة 6: التحقق من الاشتراك
يجب أن يكون لديك اشتراك في النظام الأساسي لاستخدام Outlook للمدرسة أو العمل أو كحساب شخصي. تدير مؤسستك أو مؤسستك الاشتراك ، إذا كان للمدرسة أو العمل. إذا انتهى اشتراكك ، فقد تواجه الخطأ 500 في Outlook. إذا كنت تستخدم حساب Outlook للاستخدام الشخصي ، فقد تحتاج إلى التحقق مما إذا كان قد تم إلغاء اشتراكك أو تمت إزالة صندوق البريد الخاص بك بسبب حالة الاشتراك غير النشط.
الطريقة السابعة: تحديث المتصفح
إذا لم تساعدك كل هذه الاختراقات في المستعرض في إصلاح الخطأ 500 في Outlook ، فيجب أن تحاول تحديثه بأحدث إصدار. هذا لأن بعض مواقع الويب مثل Outlook تعمل بشكل أفضل اعتمادًا على المتصفح وإصداره. لذلك ، حاول تحديث متصفحك باتباع الخطوات التالية:
1. قم بتشغيل متصفح Google Chrome على سطح المكتب.
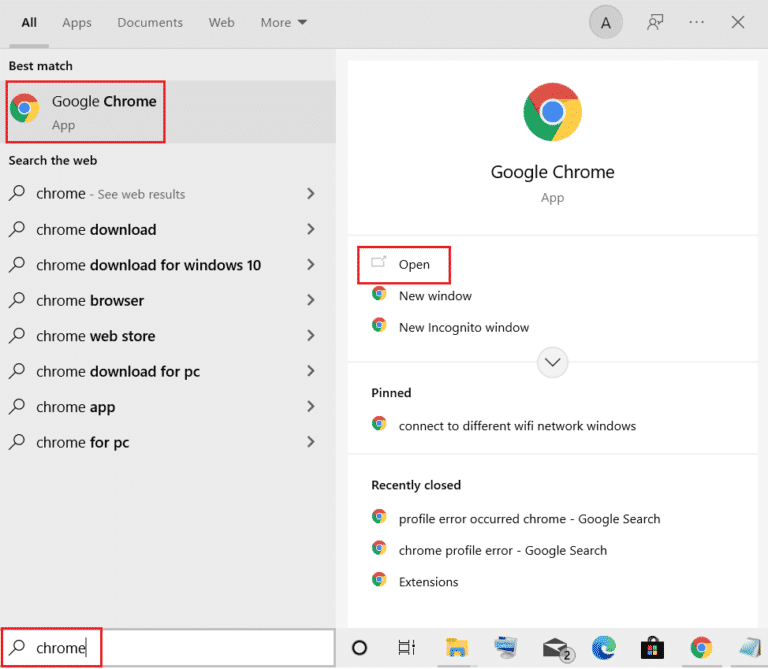
2. الآن ، انقر فوق رمز النقاط الثلاث في الزاوية اليمنى العليا من شاشة المتصفح.
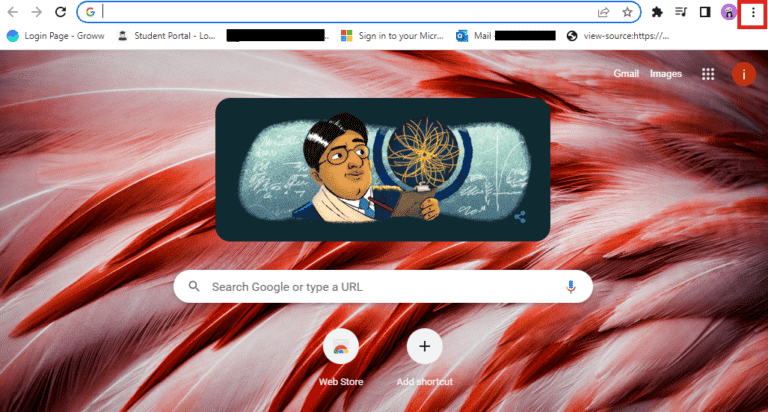
3. بعد ذلك ، حدد "تعليمات" من القائمة.
4. الآن ، انقر فوق الخيار حول Google Chrome .
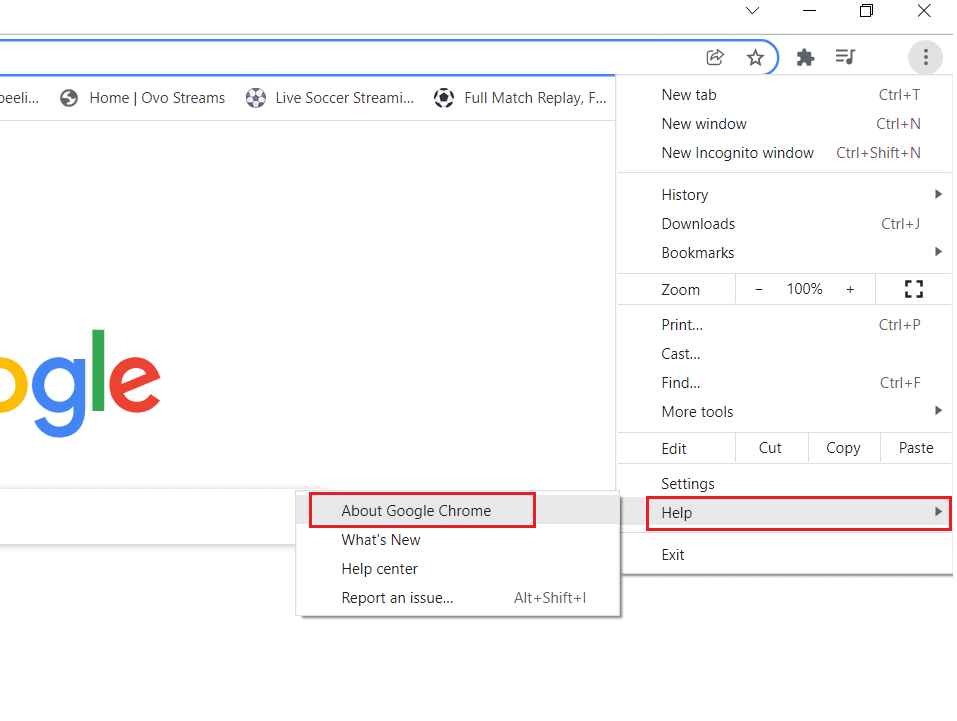
5 أ. إذا كان هناك تحديث متاح ، فسيتم تحديث متصفحك تلقائيًا إلى أحدث إصدار. بمجرد الانتهاء ، انقر فوق إعادة التشغيل لإكمال العملية.
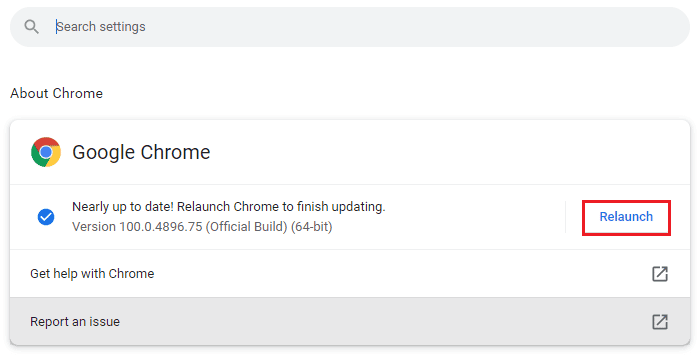
5 ب. إذا كان المتصفح محدثًا ، فستتلقى رسالة تفيد بأن Chrome محدث .
اقرأ أيضًا: إصلاح Outlook الذي يحاول الاتصال بالخادم على نظام التشغيل Windows 10
الطريقة 8: تعطيل الملحقات (إن أمكن)
يمكنك أيضًا إصلاح الخطأ 500 Outlook web عن طريق تعطيل الملحقات. إذا قمت مؤخرًا بتثبيت امتدادات VPN أو proxy أو adblocker على متصفحك ، فقد حان الوقت لتعطيلها لتجنب الخطأ 500 في Outlook. يمكنك أيضًا إزالة هذه الملحقات إذا لم تكن مفيدة لك. يمكنك تعطيل هذه الملحقات باتباع الخطوات أدناه:
1. افتح متصفح Chrome وانقر على أيقونة ثلاثية النقاط في الأعلى.
2. الآن ، اختر المزيد من الأدوات> الامتدادات .
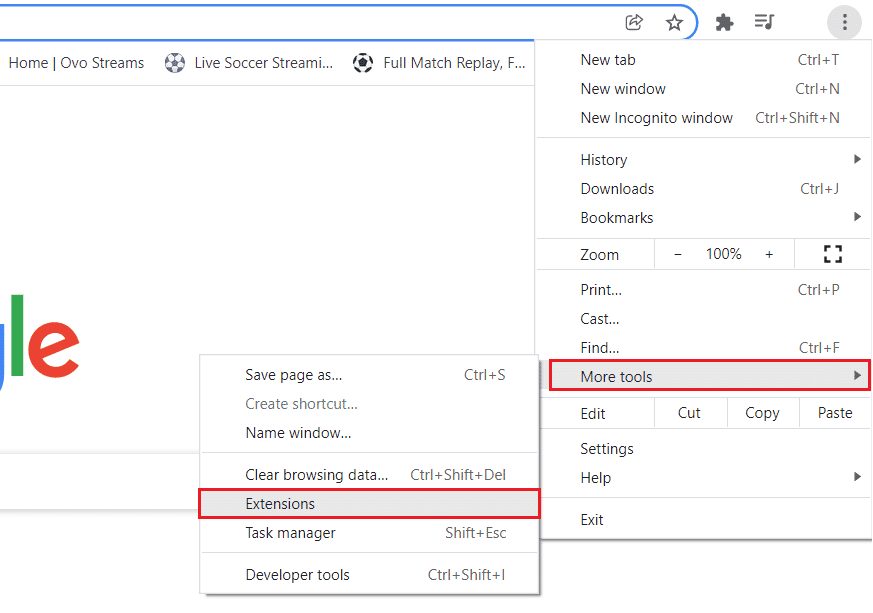
3. بعد ذلك ، قم بإيقاف تشغيل مفتاح التبديل للملحقات غير المطلوبة.
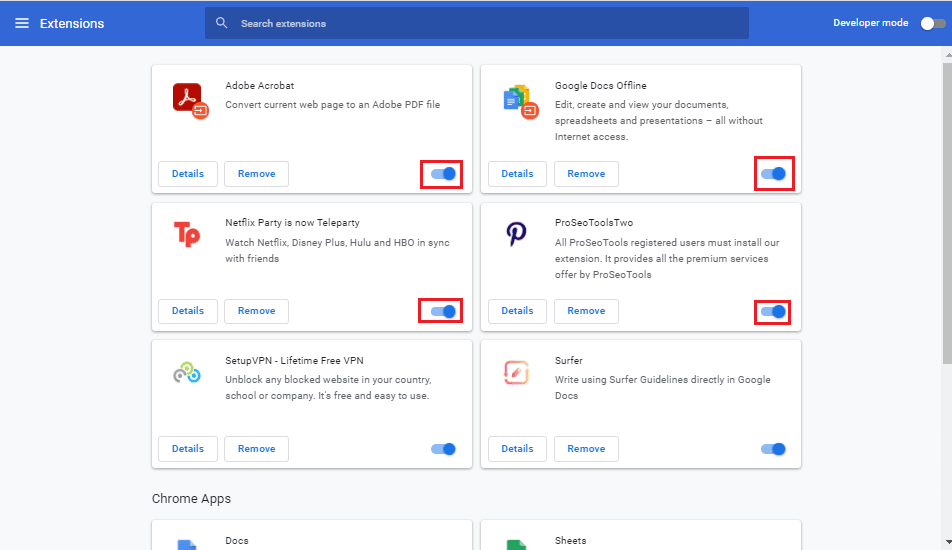
4. بمجرد الانتهاء من ذلك ، أغلق المتصفح وأعد تشغيله للتحقق مما إذا كان قد تم إصلاح الخطأ 500 في Outlook.
الطريقة التاسعة: مسح ملفات تعريف الارتباط وذاكرة التخزين المؤقت للمتصفح
من المعروف أن ملفات تعريف الارتباط وذاكرة التخزين المؤقت تعمل على تحسين وظائف المتصفح وسرعته. ومع ذلك ، يمكن أن يتسبب ذلك أيضًا في بعض المشكلات ، خاصةً إذا تم تحديث الموقع أو البرنامج الذي تحاول زيارته منذ زيارتك الأخيرة. لذلك ، في مثل هذه الحالة ، حيث تحاول حل الخطأ 500 Outlook 365 ، يجب عليك مسح ذاكرة التخزين المؤقت للمستعرض وملفات تعريف الارتباط لمساعدتك في الوصول إلى Outlook عبر الويب مرة أخرى. لمعرفة كيفية القيام بذلك ، يمكنك مراجعة دليلنا حول كيفية مسح ذاكرة التخزين المؤقت وملفات تعريف الارتباط في Google Chrome.
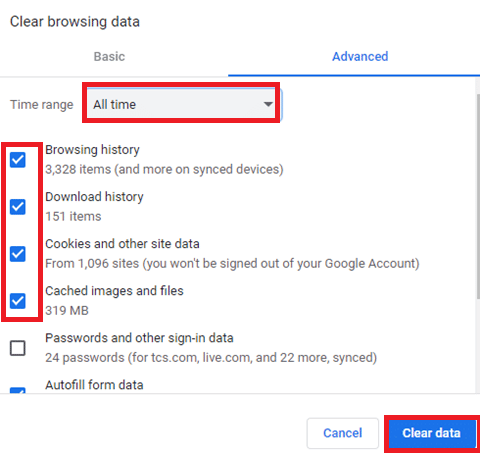
اقرأ أيضًا: كيفية إيقاف تشغيل استلام قراءة البريد الإلكتروني في Outlook
الطريقة العاشرة: استخدم وضع التصفح المتخفي
يساعد استخدام وضع التصفح المتخفي في إزالة ملفات تعريف الارتباط وبيانات الموقع. كما أنه يساعد في تعطيل المكونات الإضافية وبالتالي يمكنه منع الخطأ 500 في Outlook. لذلك ، إذا كانت المكونات الإضافية للمتصفح تمنعك من الوصول إلى حساب Outlook الخاص بك ، فيمكنك الرجوع إلى دليلنا حول كيفية تمكين وضع التصفح المتخفي في Chrome وإصلاح الخطأ على الفور.
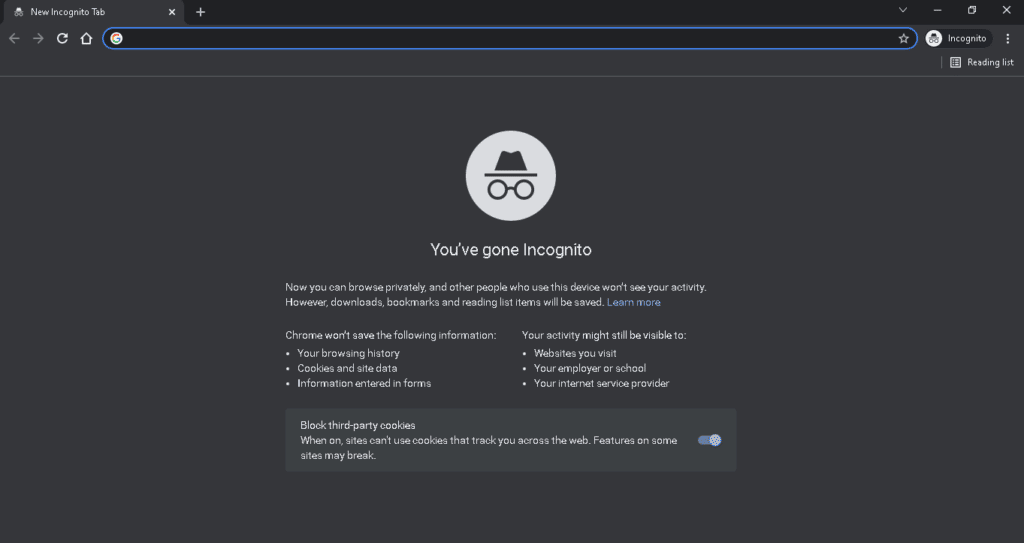
الطريقة 11: ضبط إعدادات التاريخ والوقت
يمكنك أيضًا محاولة ضبط إعدادات التاريخ والوقت بجهاز الكمبيوتر الخاص بك لإصلاح الخطأ 500 في عميل Outlook. إذا كانت إعدادات التاريخ والوقت بجهازك غير متزامنة ، فقد يتسبب ذلك في العديد من الأخطاء أثناء محاولة الوصول إلى Outlook. لذلك ، يجب عليك تعديلها لوقت خالٍ من الأخطاء أثناء الوصول إلى Outlook. يمكنك الرجوع إلى دليلنا حول 4 طرق لتغيير التاريخ والوقت في Windows 10 وتنفيذ نفس الشيء.
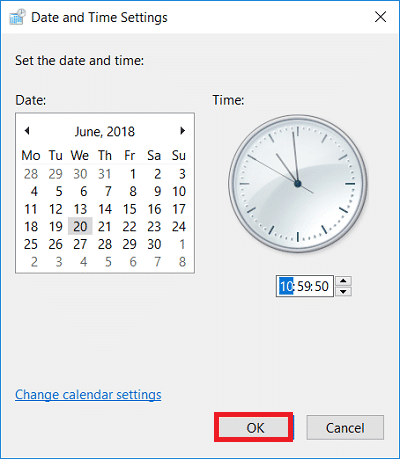
الطريقة 12: التبديل إلى متصفح مختلف
يمكنك استخدام مواقع ويب مختلفة مثل Safari و Opera و Firefox للوصول إلى الإصدار المستند إلى الويب من Outlook على أي جهاز. هذا قد يحل الخطأ المذكور أعلاه.
الأسئلة المتداولة (FAQS)
س 1. ماذا يعني الخطأ 500 في Outlook؟
الجواب. يعني الخطأ 500 في Outlook أنه قد يتم حظر حسابك مؤقتًا .
س 2. ماذا يعني الخطأ 500 على Microsoft؟
الجواب. يعني الخطأ 500 في Microsoft حدوث مشكلة على خادم الويب الذي يستضيف موقع الويب عند إرجاع الخطأ.
س 3. لماذا أحصل على الخطأ 500؟
الجواب. يحدث الخطأ 500 عادةً بسبب ذاكرة التخزين المؤقت للمستعرض التالفة أو مشكلات الاتصال المؤقتة أو قاعدة بيانات مواقع الويب الفاسدة أو أذونات الملف أو المجلد غير الصحيحة.
مُستَحسَن:
- كيفية الاسترداد في Valorant
- 7 طرق لإصلاح تطبيق Clubhouse لا يعمل
- كيفية حظر رسائل البريد الإلكتروني في Outlook
- كيفية تغيير العرض في Outlook إلى الافتراضي
يقودنا هذا إلى نهاية دليلنا حول خطأ Outlook 500 . نأمل أن تتم الإجابة على جميع استفساراتك فيما يتعلق بأسباب الخطأ 500 والطرق المختلفة لإصلاحه في المستند. إذا كانت لديك شكوك أو اقتراحات أخرى ، فيرجى تركها في قسم التعليقات أدناه.
