14 طريقة لإصلاح خطأ انقطاع اتصال Outlook على نظام التشغيل Windows 10
نشرت: 2023-01-13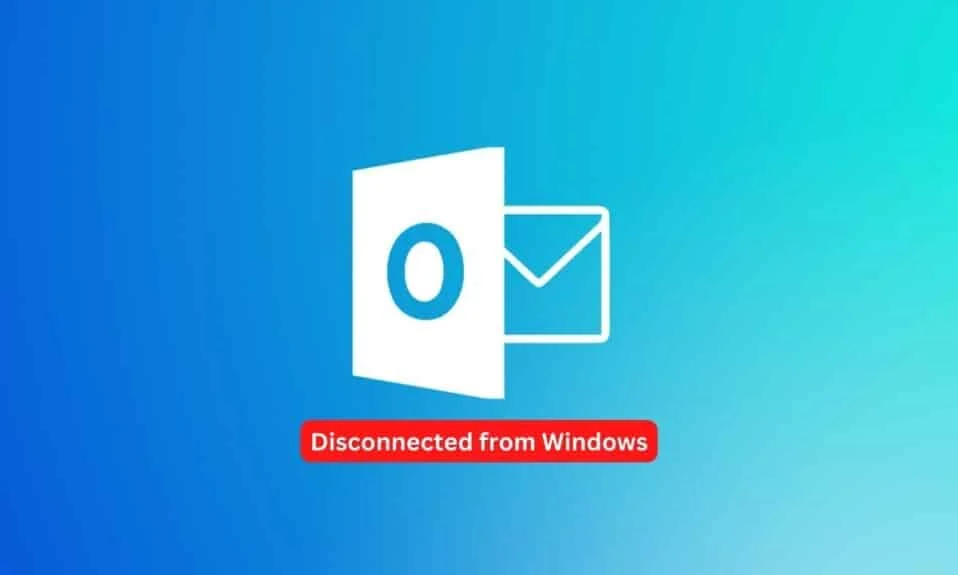
أصبح Outlook أداة أساسية للتواصل والتعاون ، مما يسمح للمستخدمين بالبقاء على اتصال بسرعة وسهولة مع الزملاء والأصدقاء. إنها أيضًا طريقة رائعة للبقاء منظمًا وعلى رأس المهام ، من خلال واجهة سهلة الاستخدام ومجموعة قوية من الأدوات. بالنسبة للشركات ، يعد Outlook أحد الأصول التي لا تقدر بثمن ، حيث يتيح للمستخدمين البقاء على اتصال مع الزملاء والعملاء ، مع تمكينهم أيضًا من إدارة أعباء العمل الخاصة بهم وتنظيمها. عند استخدام Microsoft Outlook على نظام التشغيل Windows ، قد تواجه خطأ غير متصل ببرنامج Outlook. يمكن أن يحدث هذا الخطأ بسبب عدد من العوامل ، بما في ذلك اتصال الإنترنت البطيء أو غير الموثوق به ، أو ملف تعريف Outlook الفاسد ، أو إعدادات Outlook غير الصحيحة. في هذه المقالة ، سنقدم نظرة عامة على خطأ انقطاع اتصال Windows في Outlook ، وشرح أسبابه ، ومناقشة كيفية استكشاف المشكلة وإصلاحها.
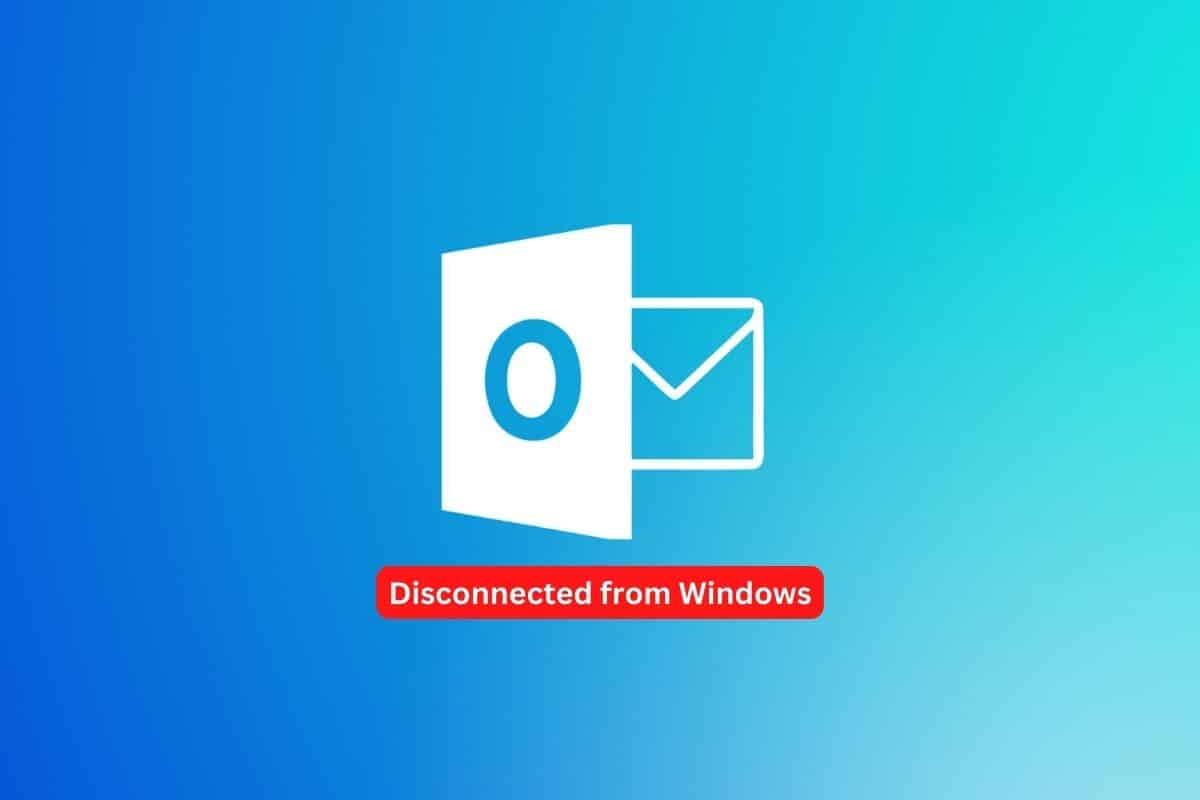
محتويات
- كيفية إصلاح Outlook Disconnected Error على نظام التشغيل Windows 10
- الطريقة الأولى: استكشاف أخطاء اتصال الشبكة وإصلاحها
- الطريقة 2: إعادة تشغيل جهاز الكمبيوتر
- الطريقة الثالثة: بدء تشغيل Microsoft Outlook في الوضع الآمن
- الطريقة الرابعة: تعطيل ميزة "العمل دون اتصال"
- الطريقة الخامسة: Flush DNS
- الطريقة 6: تعطيل وظائف Outlook الإضافية
- الطريقة 7: تعطيل مكافحة الفيروسات مؤقتًا (إن أمكن)
- الطريقة 8: تعطيل حماية جدار الحماية (غير مستحسن)
- الطريقة التاسعة: تحديث Outlook
- الطريقة العاشرة: حذف مجلد LocalAppData
- الطريقة 11: إعادة تعيين جزء التنقل في Outlook
- الطريقة 12: إصلاح MS Outlook
- الطريقة 13: إصلاح ملف تعريف Outlook
- الطريقة 14: إنشاء ملف تعريف Outlook جديد
كيفية إصلاح Outlook Disconnected Error على نظام التشغيل Windows 10
من المهم فهم العوامل المختلفة التي يمكن أن تتسبب في توقف Outlook عن الخطأ من الخادم حتى تتمكن من تشخيص المشكلة وإصلاحها بشكل صحيح. سيوفر هذا القسم نظرة عامة على بعض الأسباب الأكثر شيوعًا لهذا الخطأ.
- أحد أكثر أسباب الخطأ شيوعًا يرجع إلى مشكلات اتصال الشبكة . إذا كان الكمبيوتر غير قادر على الاتصال بخادم Exchange ، أو إذا كانت هناك مشكلة في الاتصال ، فلن يتمكن Outlook من الاتصال بالخادم.
- سبب آخر شائع للمشكلة هو تعارض ميزات وضع عدم الاتصال. يحتوي Microsoft Outlook على ميزة Offline التي تتيح للمستخدمين الوصول إلى رسائل البريد الإلكتروني الخاصة بهم حتى عندما لا يكونون متصلين بالإنترنت. ومع ذلك ، إذا تم تمكين الميزة ، فقد تتداخل مع الاتصال بين Outlook و Exchange Server.
- في بعض الحالات ، يمكن أن يحدث الخطأ أيضًا بسبب الوظائف الإضافية أو المكونات الإضافية في Outlook . قد تتداخل بعض المكونات الإضافية مع اتصال Outlook بخادم Exchange وتتسبب في حدوث الخطأ.
- سبب آخر محتمل للمشكلة هو مجموعات برامج مكافحة الفيروسات / جدار الحماية . يمكن أن تتداخل برامج الأمان هذه مع الاتصال بين Outlook و Exchange Server.
- أخيرًا ، يمكن أيضًا أن يكون سبب خطأ Outlook Disconnected هو ذاكرة التخزين المؤقت المحلية الفاسدة أو المشكلات في ملف تعريف Outlook .
لحسن الحظ ، هناك عدة طرق لإصلاح خطأ قطع اتصال Windows في Outlook ، وسيغطي هذا القسم كل هذه الطرق.
الطريقة الأولى: استكشاف أخطاء اتصال الشبكة وإصلاحها
أحد أكثر أسباب هذا الخطأ شيوعًا هو اتصال الشبكة المعطل أو الفاشل. من المهم التحقق مما إذا كان اتصال الشبكة يعمل بشكل صحيح قبل محاولة استكشاف أي مشكلات محتملة أخرى وإصلاحها.
قد يكون من الصعب تحديد ما إذا كانت المشكلة التي تواجهها بسبب مشكلة في الشبكة أو مشكلة أخرى. إذا كان جهاز الكمبيوتر الخاص بك متصلاً بالإنترنت ، ولكنك لا تزال تواجه هذا الخطأ عند محاولة الوصول إلى Outlook ، فقد تكون هناك مشكلة في اتصال الشبكة.
- ابدأ بالتحقق من أن جميع الكابلات والأسلاك آمنة وأن جهاز التوجيه أو المودم لم يفقد قوة الإشارة أو تمت إعادة ضبطه مؤخرًا.
- يجب عليك أيضًا التأكد من عدم وجود برامج أخرى تستهلك الكثير من عرض النطاق الترددي الخاص بك لأن هذا قد يسبب المشكلة أيضًا.
- إذا كانت هناك أي مشكلات في الاتصال بالإنترنت ، فراجع دليلنا كيفية استكشاف مشكلات اتصال الشبكة وإصلاحها على نظام التشغيل Windows 10 لاستكشاف الأخطاء وإصلاحها.
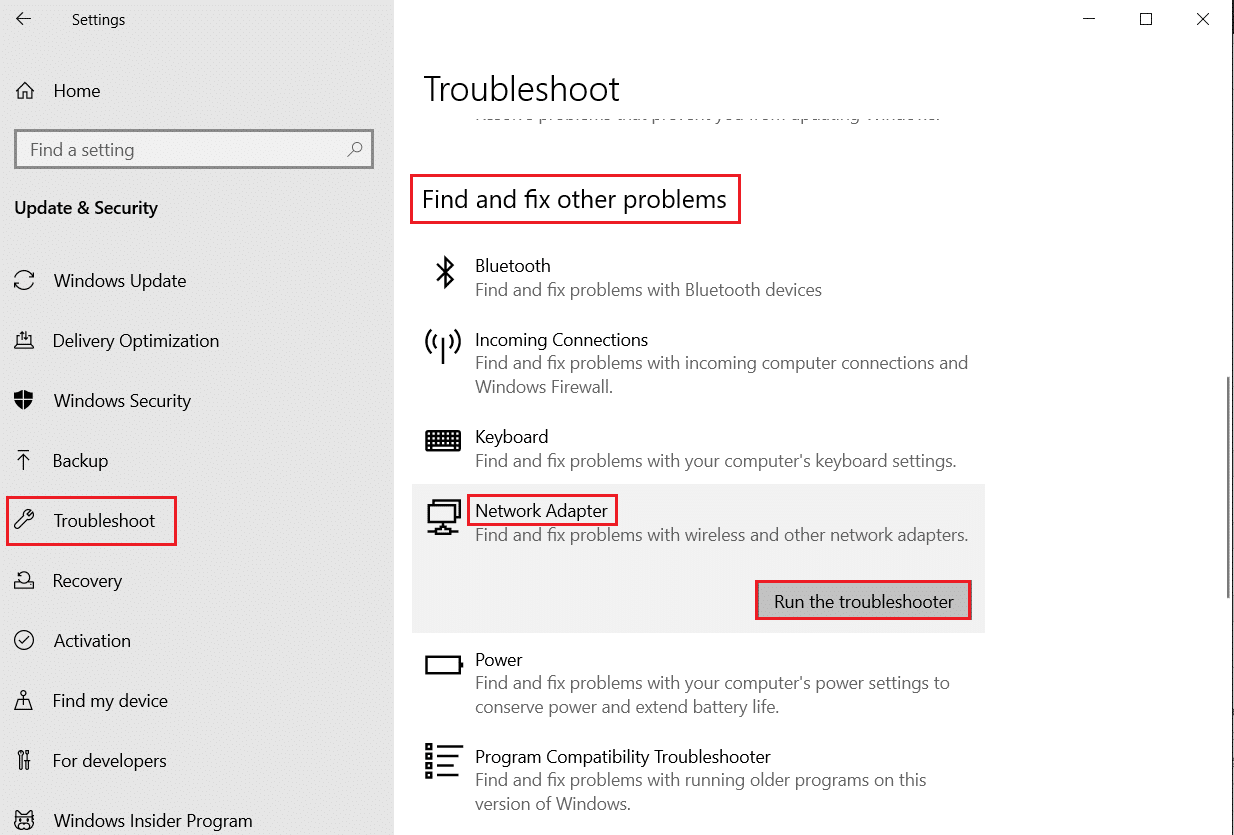
الطريقة 2: إعادة تشغيل جهاز الكمبيوتر
تعد إعادة تشغيل جهاز الكمبيوتر الخاص بك مهمة صيانة مهمة يجب القيام بها على أساس منتظم. يمكن أن تساعد إعادة التشغيل في إصلاح مشكلات مثل Outlook Disconnected Error. يمكن أن يتسبب هذا الخطأ في حدوث مشكلات في إرسال رسائل البريد الإلكتروني والوظائف الأساسية الأخرى في Outlook ، مما يؤدي إلى الكثير من الإحباط وضياع الوقت.
كل ما يتطلبه الأمر هو بضع خطوات للبدء: قم بإغلاق جهاز الكمبيوتر الخاص بك ، وانتظر 30 ثانية على الأقل ، ثم أعد تشغيله مرة أخرى. بمجرد إعادة التشغيل ، افتح Outlook وتأكد من إصلاح الخطأ.
سيساعدك دليلنا حول 6 طرق لإعادة تشغيل جهاز كمبيوتر يعمل بنظام Windows 10 أو إعادة تشغيله خلال هذه العملية.
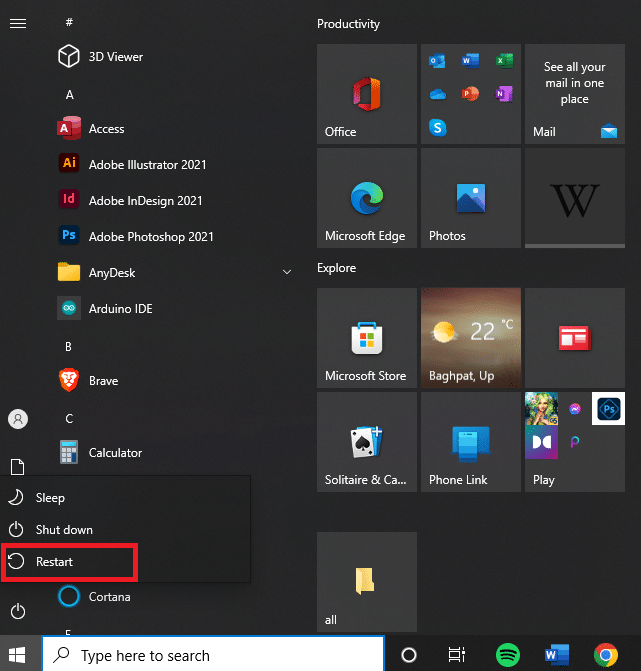
اقرأ أيضًا: إصلاح ظهور موجه كلمة مرور Outlook
الطريقة الثالثة: بدء تشغيل Microsoft Outlook في الوضع الآمن
عندما تواجه هذه المشكلات ، من الضروري بدء تشغيل Microsoft Outlook في الوضع الآمن.
يتيح بدء تشغيل Microsoft Outlook في الوضع الآمن للمستخدمين استكشاف الأخطاء وإصلاحها دون المخاطرة بفقدان البيانات. بمجرد الانتهاء من ذلك ، سيتم فتح Microsoft Outlook بدون تحميل أي وظائف إضافية أو ملفات تخصيص - مما يسمح لك بعزل وإصلاح المشكلة المطروحة مع الحد الأدنى من الانقطاع.
اقرأ دليلنا حول كيفية بدء Outlook في الوضع الآمن للقيام بهذه المهمة وتحقق مما إذا كنت قد أصلحت المشكلة.
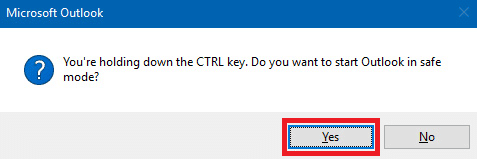
الطريقة الرابعة: تعطيل ميزة العمل دون اتصال
قد تمنع ميزة Outlook offline تطبيقك من الاتصال بالإنترنت. قد يؤدي هذا إلى Outlook قطع خطأ من الخادم. لحلها ، اتبع التعليمات المذكورة أدناه.
1. قم بتشغيل Outlook على جهاز الكمبيوتر الخاص بك وانتقل إلى علامة التبويب إرسال / تلقي .
2. الآن ، انقر فوق الزر " العمل دون اتصال " لتعطيل الميزة.
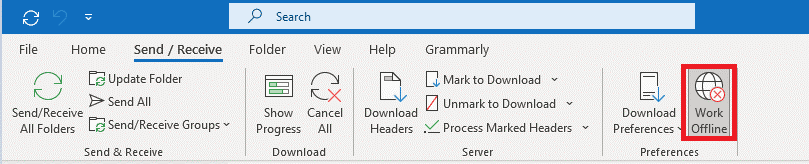
اقرأ أيضًا: كيفية إيقاف تشغيل استلام قراءة البريد الإلكتروني في Outlook
الطريقة الخامسة: Flush DNS
يعد Flush DNS خطوة مهمة لضمان اتصال الإنترنت بجهاز الكمبيوتر. يتضمن تحديث ذاكرة التخزين المؤقت لنظام اسم المجال (DNS) وإعادة إنشاء الاتصالات بالشبكة. يساعد Flushing DNS في إصلاح بعض الأخطاء ، مثل Outlook Disconnected Error ، والتي يمكن أن تحدث عندما يحاول المستخدم الوصول إلى حساب بريده الإلكتروني.
هذا يسمح بتواصل أفضل بين أجهزة الكمبيوتر الخاصة بهم واتصالها بالإنترنت. كما أنه يزيل الأخطاء المرتبطة بعناوين IP غير الصحيحة أو القديمة التي قد تكون مخزنة مؤقتًا في الذاكرة ، والتي يمكن أن تسبب مشاكل مثل تلك التي نناقشها الآن عند محاولة الوصول إلى البريد الإلكتروني أو الخدمات الأخرى عبر الإنترنت.
اتبع دليلنا How to Flush and Reset the DNS Cache لتنفيذ المهمة.
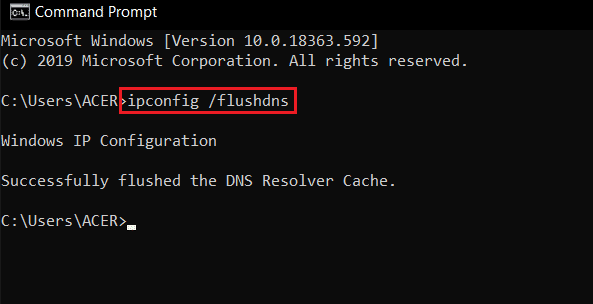
الطريقة 6: تعطيل وظائف Outlook الإضافية
تعد الوظائف الإضافية طريقة رائعة لتوسيع وظائف Microsoft Outlook ، ولكن إذا لم تتم إدارتها بشكل صحيح ، فقد تتسبب في حدوث مشكلات مثل Outlook Disconnected Error Windows.
عند تثبيت وظيفة إضافية جديدة لبرنامج Outlook ، تتم إضافتها إلى قائمة الوظائف الإضافية المثبتة. بمرور الوقت ، يمكن أن تزدحم هذه القائمة بالتطبيقات غير المستخدمة أو الزائدة عن الحاجة والتي قد تتعارض مع بعضها البعض وتسبب المشكلة. لمنع حدوث ذلك ، من المهم تعطيل أي وظائف إضافية غير ضرورية أو قديمة في Outlook بشكل منتظم.
1. اضغط على مفتاح Windows ، واكتب Outlook ، وانقر فوق فتح .
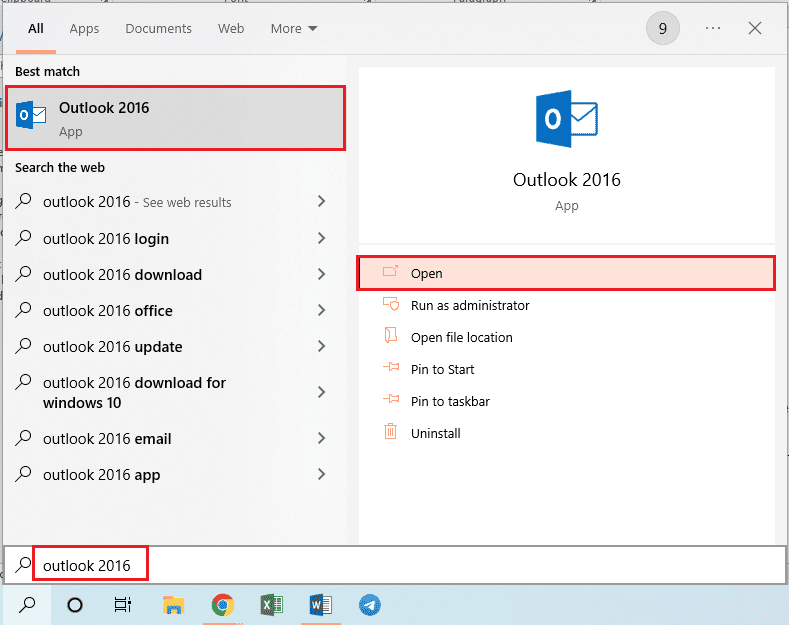
2. انقر فوق علامة التبويب "ملف" في الشريط العلوي لتطبيق Outlook.
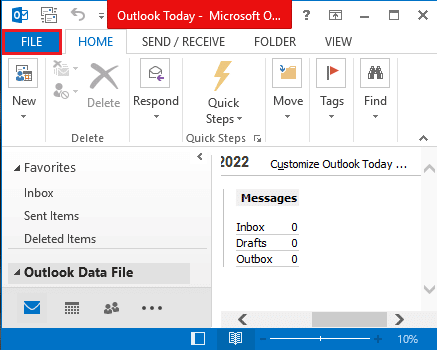
3. انقر فوق علامة التبويب " خيارات " في الجزء الأيمن من النافذة لبدء تشغيل نافذة خيارات Outlook .
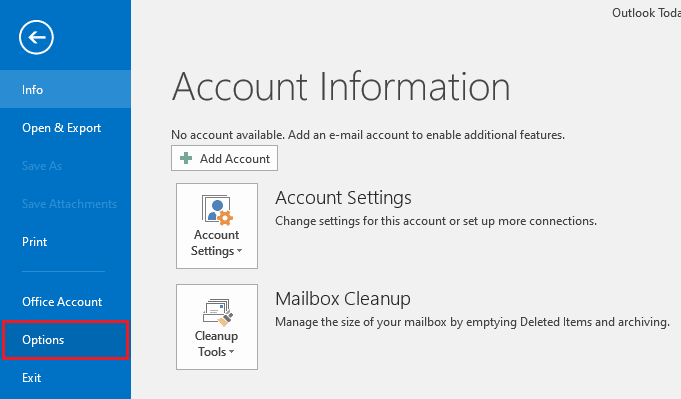
4. انقر فوق علامة التبويب الوظائف الإضافية في الجزء الأيسر من النافذة ، وحدد الخيار وظائف COM الإضافية في القائمة المنسدلة في خيار الإدارة ، وانقر فوق الزر انتقال بجوار الخيار.
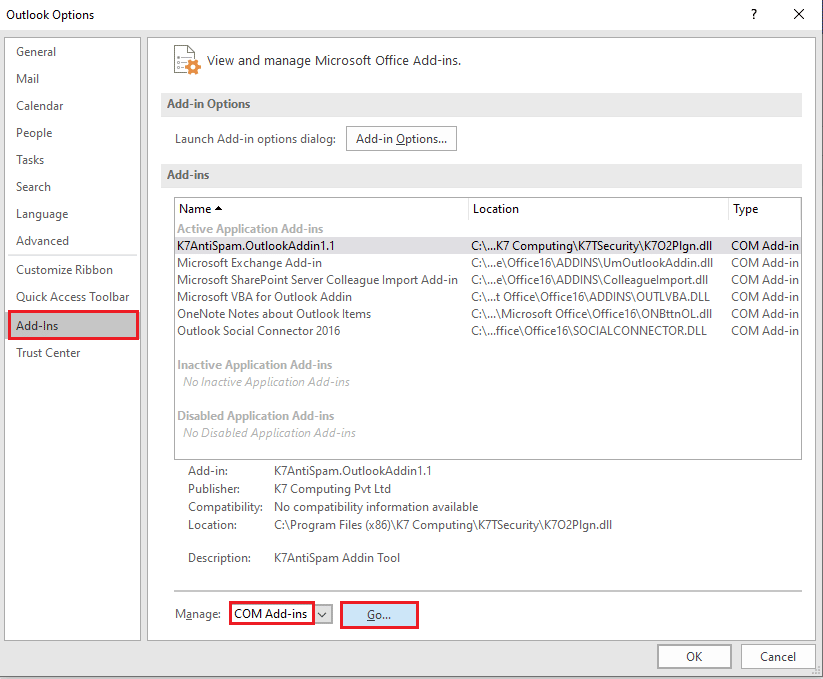
5. في نافذة COM Add-Ins ، قم بإلغاء تحديد جميع الوظائف الإضافية غير الضرورية في تطبيق Outlook وانقر فوق الزر " موافق " لإدارة الوظائف الإضافية.
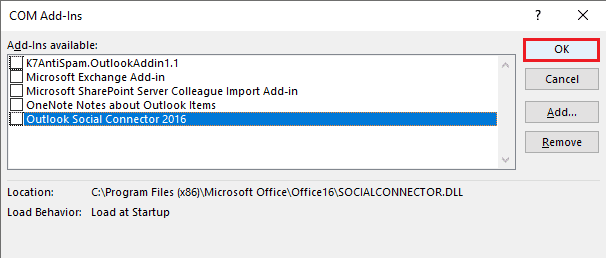
6. أغلق تطبيق Outlook بالنقر فوق الزر " إغلاق ". بعد ذلك ، أعد تشغيل تطبيق Outlook من شريط البحث.
اقرأ أيضًا: إصلاح Outlook الذي يحاول الاتصال بالخادم على نظام التشغيل Windows 10
الطريقة 7: تعطيل مكافحة الفيروسات مؤقتًا (إن أمكن)
يعد تعطيل مكافحة الفيروسات خطوة مهمة لإصلاح الخطأ غير المتصل. يحدث هذا الخطأ عادةً بسبب برنامج مكافحة فيروسات تالف مثبت على الكمبيوتر. يمكن أن يتداخل مع Outlook وبرامج البريد الإلكتروني الأخرى ، مما يمنعها من العمل بشكل صحيح. من خلال تعطيل برنامج مكافحة الفيروسات ، يمكننا ضمان إرسال جميع رسائل البريد الإلكتروني الخاصة بنا واستلامها دون أي مشاكل. قد تحتاج إلى إيقاف تشغيل Windows Defender أو أي منتج أمان آخر تقوم بتشغيله على جهاز الكمبيوتر الخاص بك مؤقتًا للقيام بذلك.
اقرأ دليلنا حول كيفية تعطيل برنامج مكافحة الفيروسات مؤقتًا على نظام التشغيل Windows 10 واتبع الإرشادات لتعطيل برنامج مكافحة الفيروسات مؤقتًا على جهاز الكمبيوتر الخاص بك.
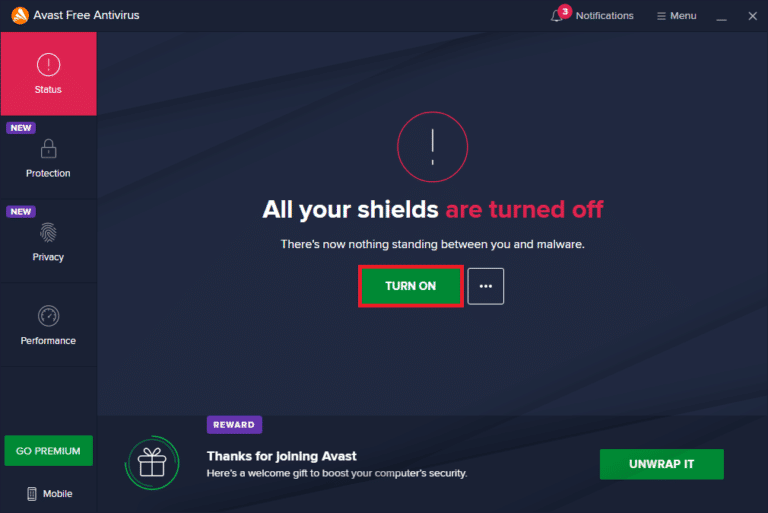

الطريقة 8: تعطيل حماية جدار الحماية (غير مستحسن)
يمكن أن يكون تعطيل حماية جدار الحماية خطوة مهمة نحو إصلاح خطأ Microsoft Outlook في قطع الاتصال. ينتج رمز الخطأ هذا عن مشكلة في إعدادات جدار الحماية التي تقيد الوصول إلى المنافذ الضرورية لـ Outlook للاتصال وإرسال رسائل البريد الإلكتروني.
لتعطيل جدار الحماية الخاص بك بنجاح ، من المهم أن تفهم كيفية تفاعل التكوينات المختلفة في جهاز الكمبيوتر الخاص بك مع بعضها البعض. يجب أن تتعرف على مستويات وخيارات الأمان المختلفة المتاحة لكل منها ، بحيث يمكنك تخصيصها وفقًا لاحتياجاتك الخاصة.
علاوة على ذلك ، من الحكمة البحث عن البرامج التعليمية عبر الإنترنت أو الاتصال بالدعم الفني إذا واجهت أي صعوبة أثناء محاولة هذه المهمة.
اتبع دليلنا كيفية تعطيل جدار حماية Windows 10 لتنفيذ المهمة.
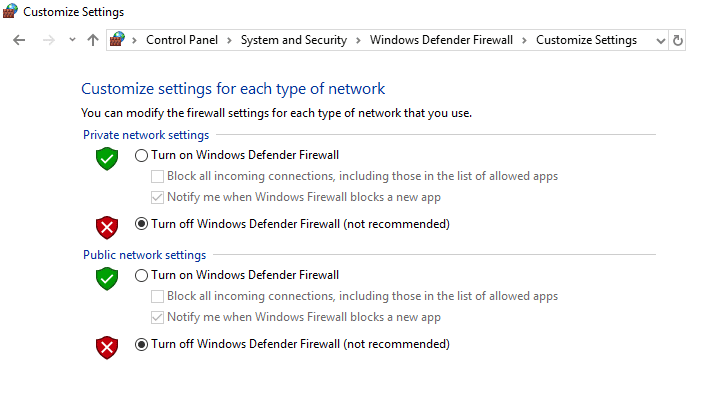
اقرأ أيضًا: كيفية استرداد المسودة المحذوفة في Outlook 365
الطريقة التاسعة: تحديث Outlook
سيؤدي تحديث تطبيق Microsoft Outlook إلى إصلاح معظم المشكلات المرتبطة به. اتبع الخطوات المذكورة أدناه لتحديث Microsoft Outlook على جهاز الكمبيوتر الخاص بك.
1. افتح تطبيق Outlook من شريط Windows Search .
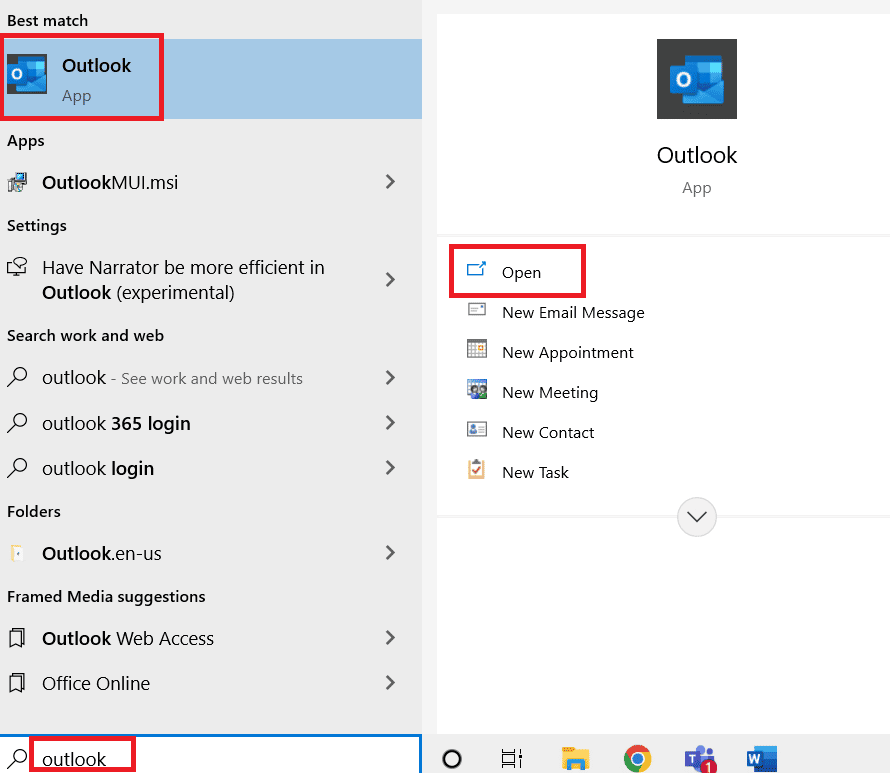
2. انقر فوق "ملف" من أعلى خيارات القائمة.
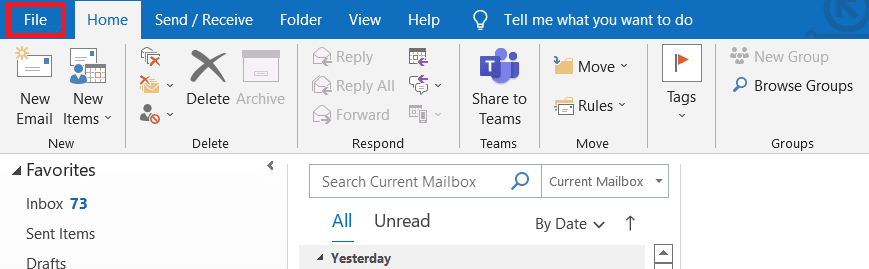
3. حدد حساب Office من القائمة الموجودة على الجانب الأيسر.
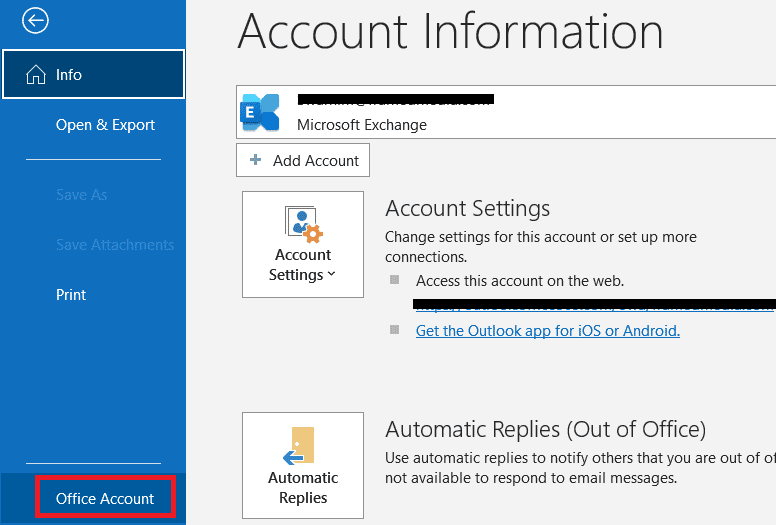
4. انقر فوق خيارات التحديث .
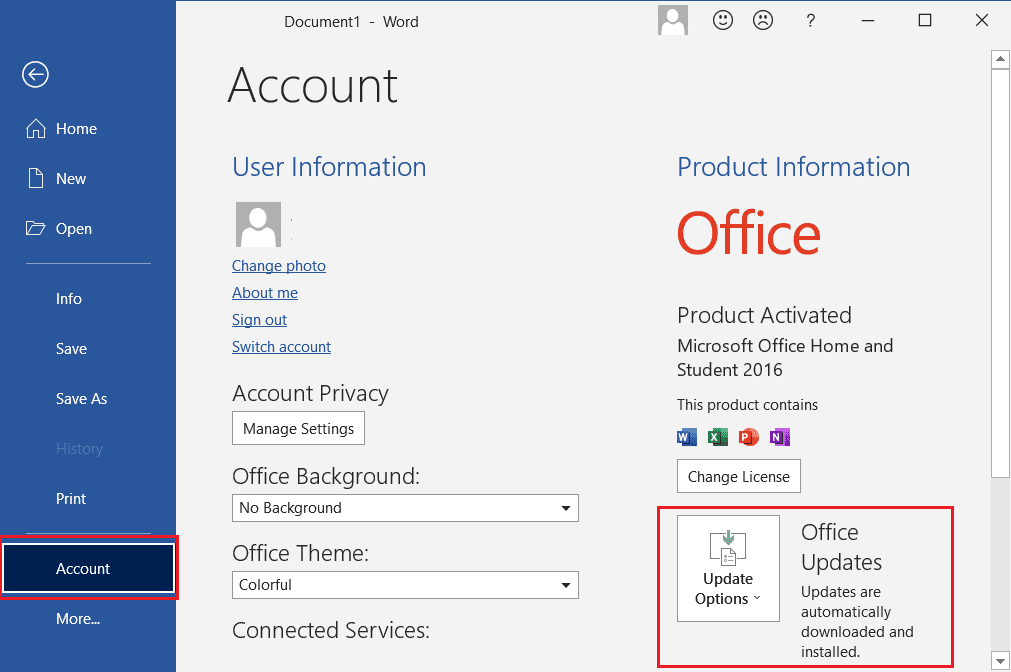
5. من القائمة المنسدلة ، اختر التحديث الآن .
6. انتظر حتى تنتهي التحديثات من تثبيت النظام.
الطريقة العاشرة: حذف مجلد LocalAppData
يعد حذف مجلد LocalAppData إجراءً مهمًا يجب اتخاذه لإصلاح خطأ قطع اتصال Outlook من الخادم. يمكن أن يحدث هذا الخطأ بسبب وجود ملفات تالفة أو قديمة في مجلد LocalAppData ، مما قد يتسبب في عدم استجابة Outlook وعرض رسالة الخطأ. لإصلاح هذه المشكلة ، يوصى بأن يقوم المستخدمون بحذف محتويات مجلد LocalAppData الخاص بهم.
1. افتح مربع الحوار Run بالضغط على مفتاحي Windows + R في نفس الوقت.
2. اكتب ٪ localappdata٪ واضغط على مفتاح Enter لفتح المجلد المطلوب.
ملاحظة: بالتناوب ، اتبع مسار المجلد C: \ Users \ username \ AppData \ Local في File Explorer.
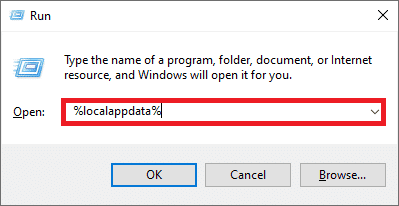
3. انتقل إلى مجلد Microsoft . انقر بزر الماوس الأيمن فوق مجلد Outlook واختر حذف ، كما هو موضح أدناه.
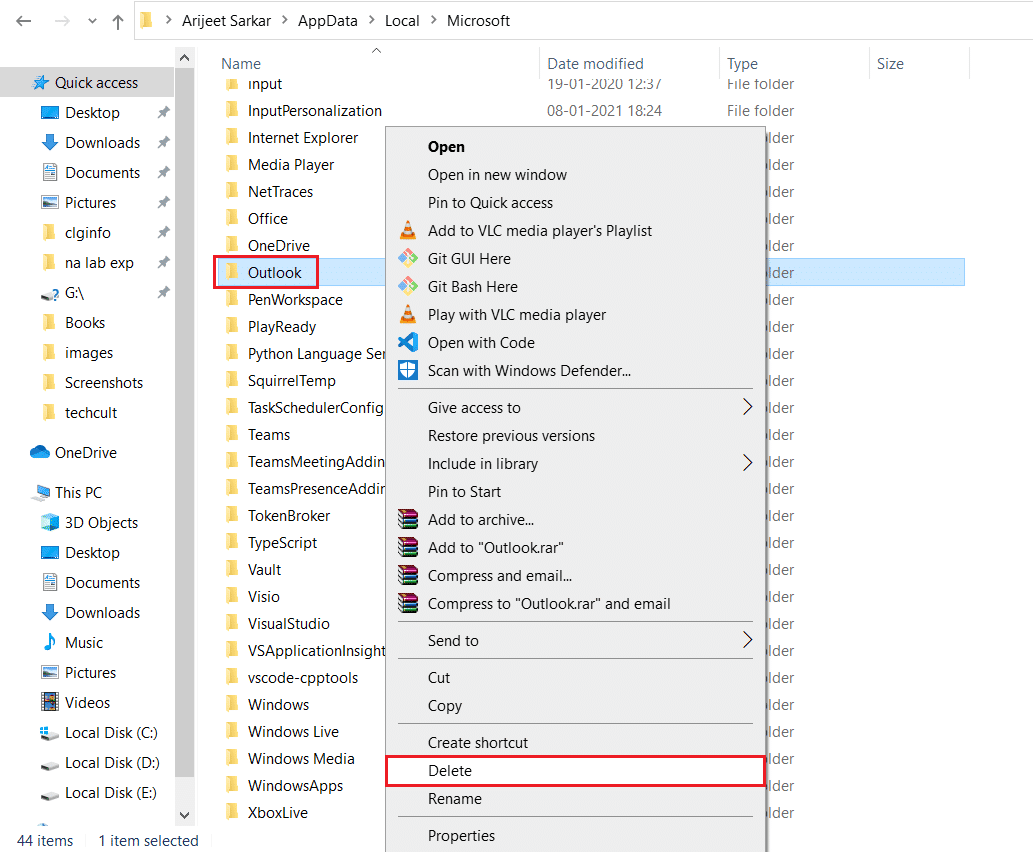
4. أخيرًا ، أعد تشغيل الكمبيوتر مرة واحدة ثم حاول فتح Outlook. تحقق مما إذا كنت تواجه مشكلة Outlook مرة أخرى.
اقرأ أيضًا: إصلاح قام مسؤول Microsoft Exchange بحظر هذا الإصدار من Outlook
الطريقة 11: إعادة تعيين جزء التنقل في Outlook
يمكن العثور على زر إعادة تعيين جزء التنقل في Outlook في قسم إعدادات الحساب في Microsoft Outlook. يساعد المستخدمين على إعادة تعيين حسابات البريد وإزالة أي بيانات تالفة من نظامهم. من خلال القيام بذلك ، يمكنهم تجنب أي حوادث مستقبلية لمشكلات فصل التوقعات التي تحدث مرة أخرى وتحسين تجربتهم العامة مع هذا البرنامج. سيتم أيضًا تحديث جزء التنقل بأي تغييرات أو تحديثات جديدة تم إجراؤها منذ آخر مرة تمت إعادة تعيينها بواسطة المستخدم.
1. قم بتشغيل مربع الحوار " تشغيل".
2. اكتب outlook.exe / resetnavpane واضغط على مفتاح Enter لإعادة تعيين جزء التنقل في Outlook.
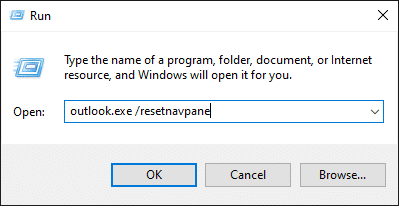
الطريقة 12: إصلاح MS Outlook
قد تواجه خطأ تم قطع اتصال Outlook في حالة تلف Outlook. يمكن أن يكون بسبب أي خلل مؤقت أو هجوم فيروسي أو لم يتم تحديثه. يمكنك إصلاح تطبيق Outlook لحل هذه المشكلة. لتنفيذ ذلك اتبع هذه الخطوات أدناه.
1. اضغط على مفتاح Windows ، واكتب لوحة التحكم وانقر فوق فتح .
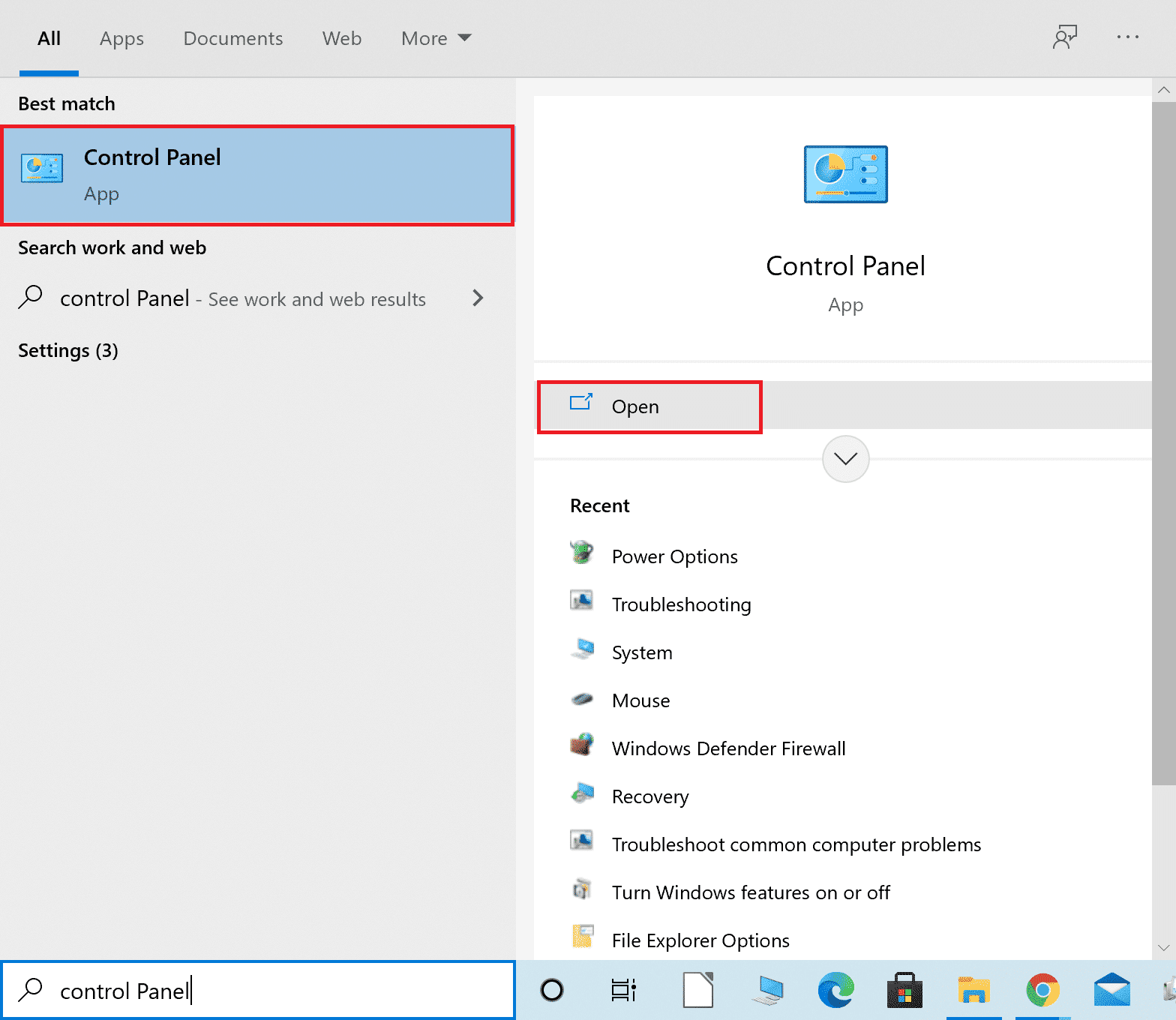
2. قم بتعيين عرض بواسطة> الأيقونات الكبيرة وانقر فوق البرامج والميزات من الخيارات المحددة.
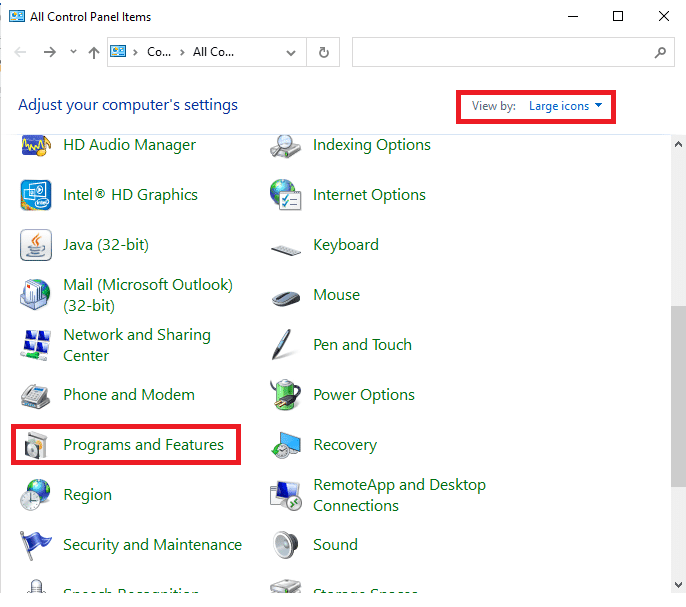
3. حدد موقع MS Office Suite المثبت على جهاز الكمبيوتر الخاص بك ، وانقر بزر الماوس الأيمن فوقه وانقر فوق تغيير ، كما هو موضح.
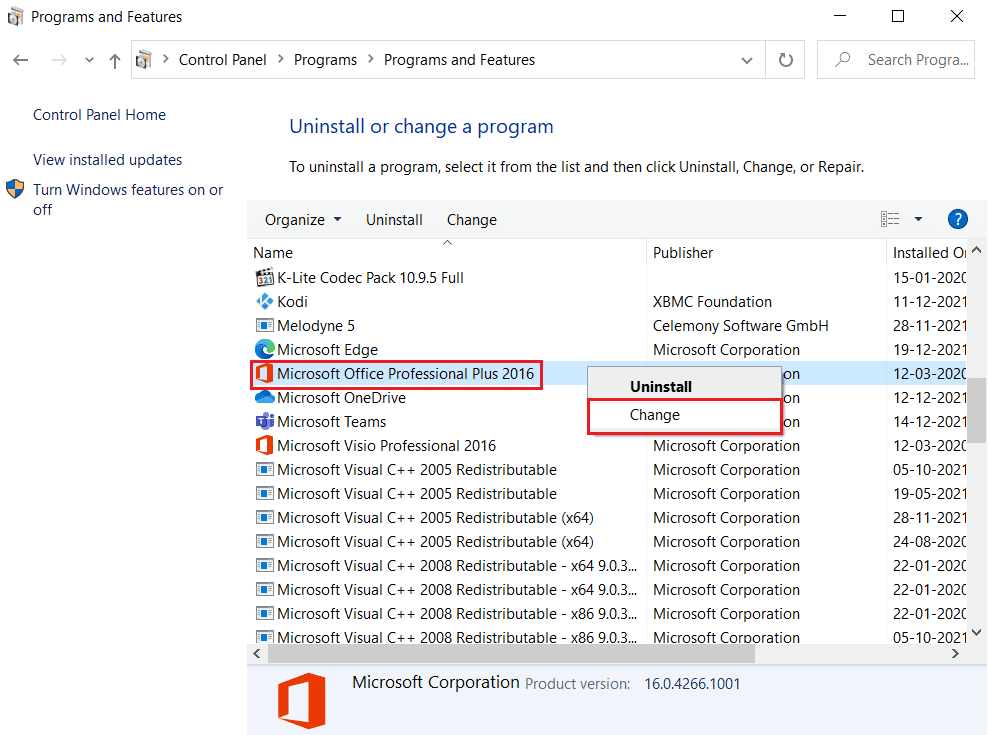
4. اختر الإصلاح السريع وانقر فوق الزر " إصلاح " للمتابعة ، كما هو موضح.
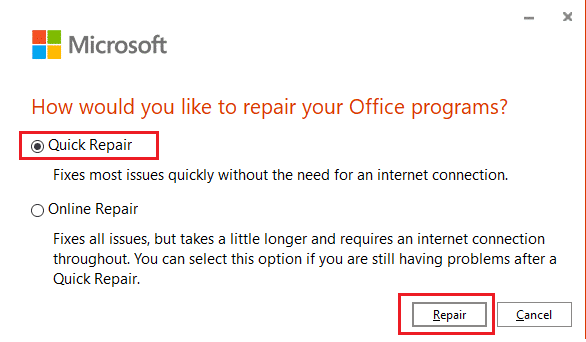
5. انقر فوق " نعم " في النافذة المنبثقة "التحكم في حساب المستخدم" التي تظهر.
6. اتبع التعليمات التي تظهر على الشاشة لإنهاء عملية الإصلاح.
اقرأ أيضًا: كيفية تعطيل الرد على كل Outlook 365
الطريقة 13: إصلاح ملف تعريف Outlook
من المهم إصلاح ملف تعريف Outlook للحفاظ على سلامة نظامك. يعد Outook برنامجًا أساسيًا للعديد من الشركات والمؤسسات ، ومع ذلك ، يمكن أن تحدث مشكلات مثل الخطأ غير المتصل في Outlook والذي قد يؤدي إلى فقد البيانات أو تلف النظام.
ملاحظة: تتمثل الخطوة الأولى في إصلاح ملف تعريف Outlook في عمل نسخة احتياطية من جميع رسائل البريد الإلكتروني وجهات الاتصال والبيانات الأخرى المخزنة في التطبيق. سيضمن ذلك توفر نسخة احتياطية لديك في حالة حدوث خطأ ما أثناء عملية الإصلاح.
1. قم بتشغيل Outlook في الوضع الآمن.
ملاحظة: إذا قمت بتسجيل الدخول إلى حسابات متعددة ، فاختر الحساب الذي به مشكلة من القائمة المنسدلة أولاً.
2. اذهب إلى ملف > إعدادات الحساب واختر إعدادات الحساب ... من القائمة ، كما هو موضح.
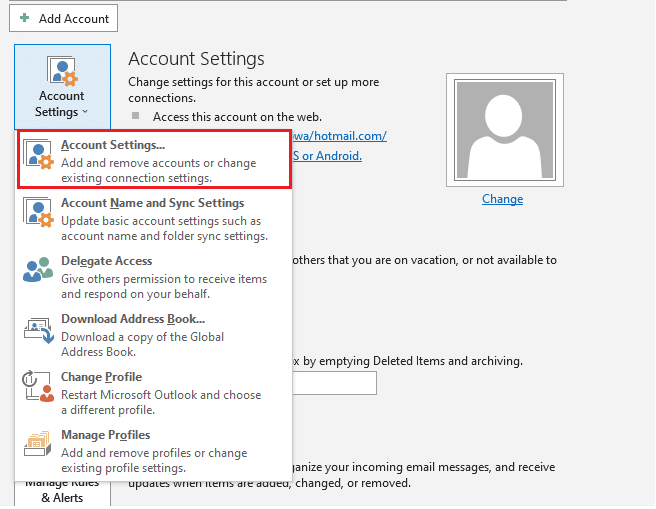
3. ثم ، في علامة التبويب البريد الإلكتروني ، انقر فوق خيار الإصلاح ، كما هو موضح.
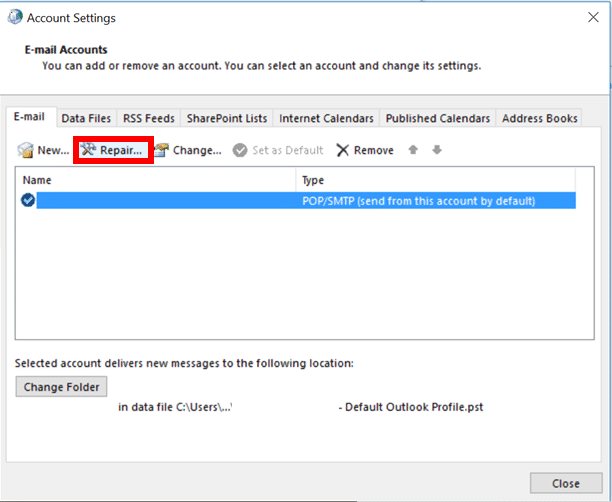
4. ستظهر نافذة الإصلاح. اتبع التعليمات التي تظهر على الشاشة لإصلاح حسابك.
الطريقة 14: إنشاء ملف تعريف Outlook جديد
هناك طريقة بسيطة وسهلة لإصلاح هذه المشكلة وهي إنشاء ملف تعريف Outlook جديد. سيساعدك القيام بذلك على ضمان تشغيل بريدك الإلكتروني بشكل صحيح ويمكن أن يساعدك في تجنب أي مشكلات مستقبلية محتملة مثل تلك التي نناقشها الآن. يمكن إنشاء ملف تعريف Outlook جديد في بضع خطوات فقط كما هو موضح أدناه.
1. اضغط على مفتاح Windows ، واكتب لوحة التحكم وانقر فوق فتح .
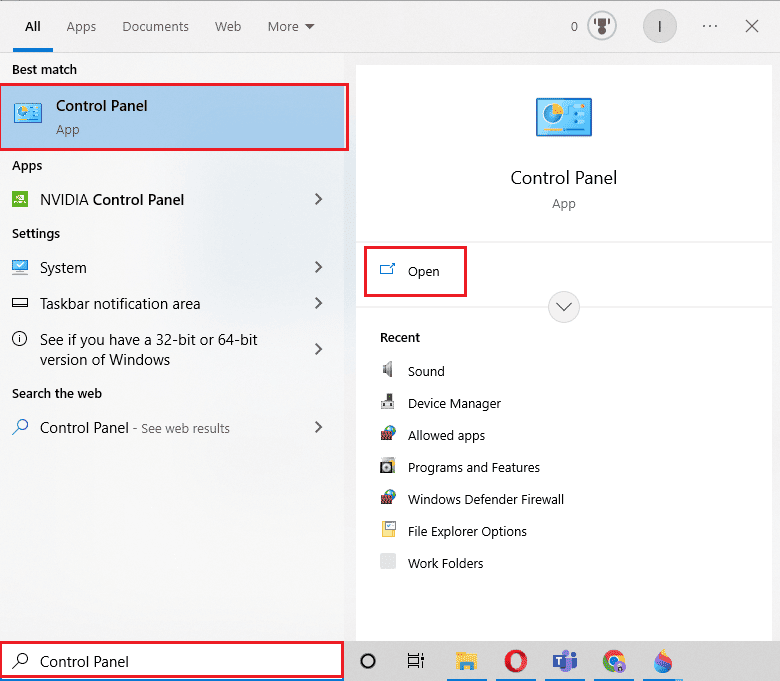
2. اضبط طريقة العرض حسب الوضع على أيقونات كبيرة ، ثم انقر على البريد (Microsoft Outlook) .
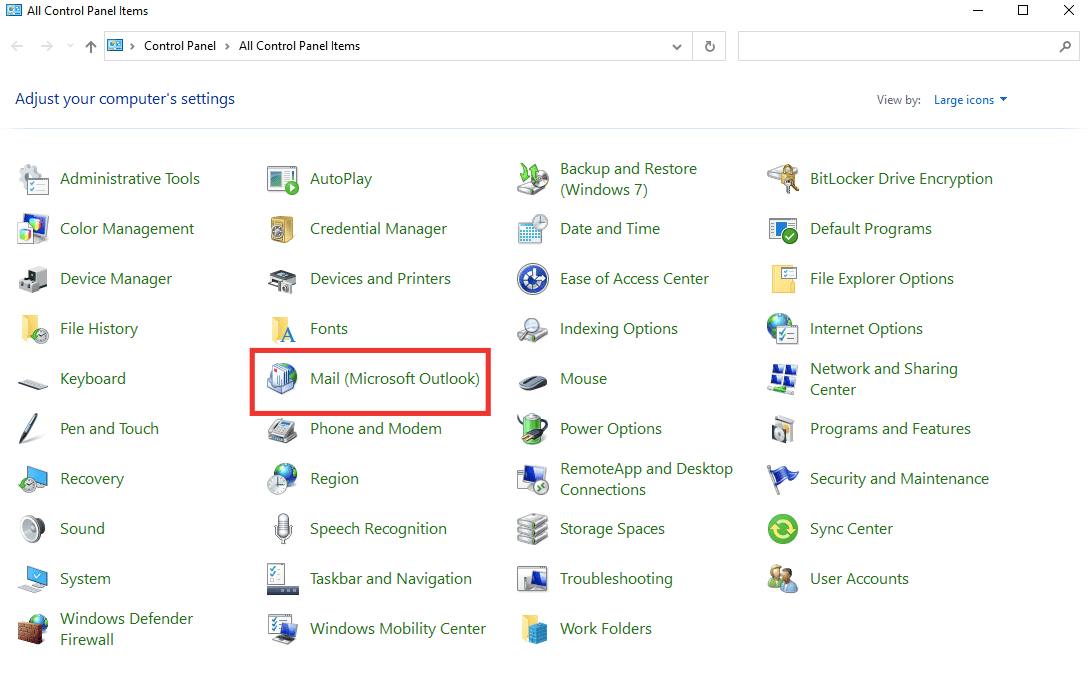
3. انقر فوق إظهار الملفات الشخصية .
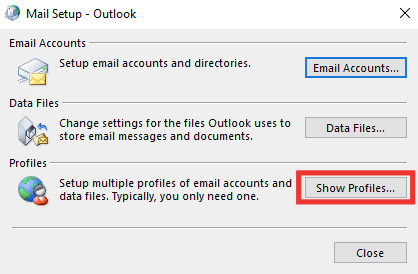
4. حدد الملف الشخصي وانقر على إزالة .
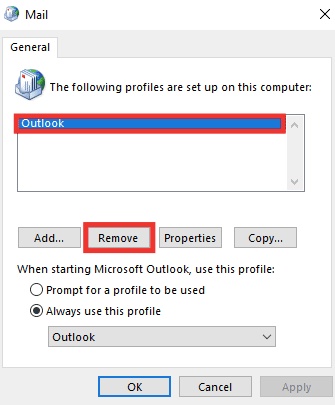
5. انقر فوق "نعم" .
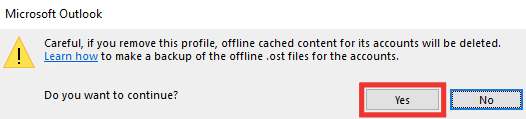
6. ثم انقر فوق " إضافة " لإنشاء ملف تعريف جديد.
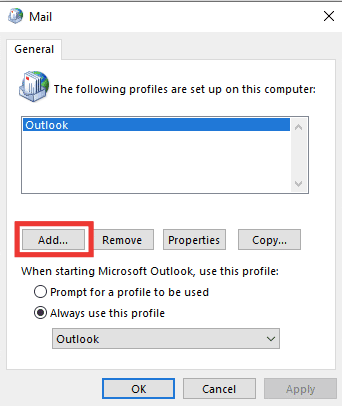
7. أدخل التفاصيل ومعلومات الحساب واتبع التعليمات التي تظهر على الشاشة.
8. أخيرًا ، أعد تشغيل تطبيق Outlook .
موصى به:
- Instapaper مقابل Pocket: ما هو أفضل تطبيق للقراءة لاحقًا؟
- 14 طريقة لإصلاح بريد AOL لا يعمل على Android و iOS
- 14 طريقة لإصلاح خطأ Microsoft Outlook 0x80040115
- 11 حلول لإصلاح خطأ Outlook لا يمكن عرض هذا العنصر في جزء القراءة
نأمل أن يكون هذا الدليل مفيدًا وأن تكون قادرًا على إصلاح Outlook Disconnected Error على جهاز Windows الخاص بك . دعنا نعرف الطريقة الأفضل بالنسبة لك. إذا كان لديك أي استفسارات أو اقتراحات ، فلا تتردد في تركها في قسم التعليقات.
