إصلاح Outlook AutoComplete لا يعمل بشكل صحيح
نشرت: 2023-01-25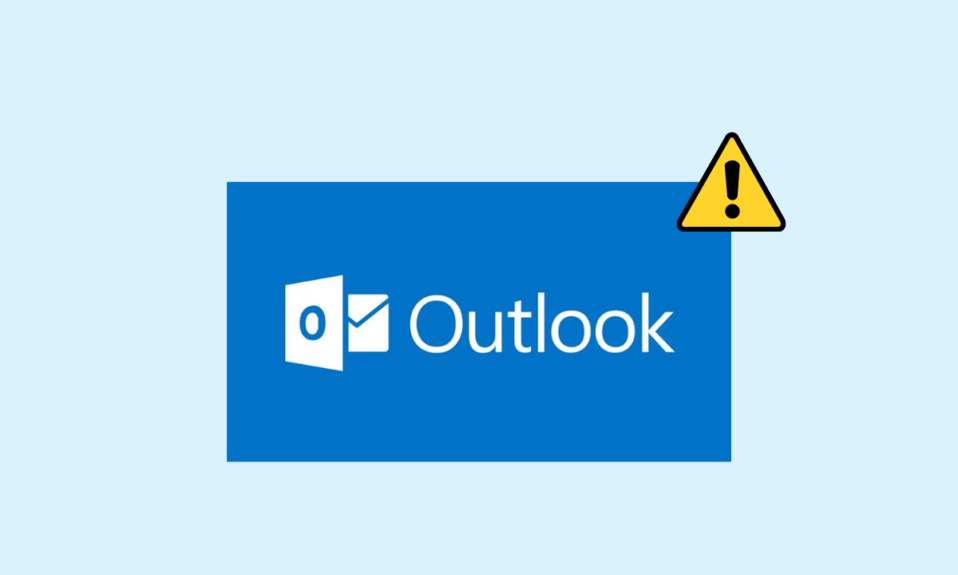
تعد ميزة الملء التلقائي جزءًا مهمًا من برنامج Outlook. يسمح لك الإكمال التلقائي بإدخال بريد إلكتروني كامل أثناء إنشاء رسالة ببريد إلكتروني واحد فقط. تساعدك هذه الميزة على توفير الوقت وتمنحك وصولاً سريعًا إلى رسائل البريد الإلكتروني. ومع ذلك ، في بعض الأحيان قد يواجه المستخدمون مشكلة الإكمال التلقائي في Outlook لا تعمل ؛ يمكن أن تحدث هذه المشكلة لأسباب مختلفة ، مثل إصدار Office قديم أو أخطاء في برنامج Outlook. في هذا الدليل ، سنناقش طرق حل مشكلة الإكمال التلقائي لعنوان Outlook التي لا تعمل في Outlook الخاص بك.
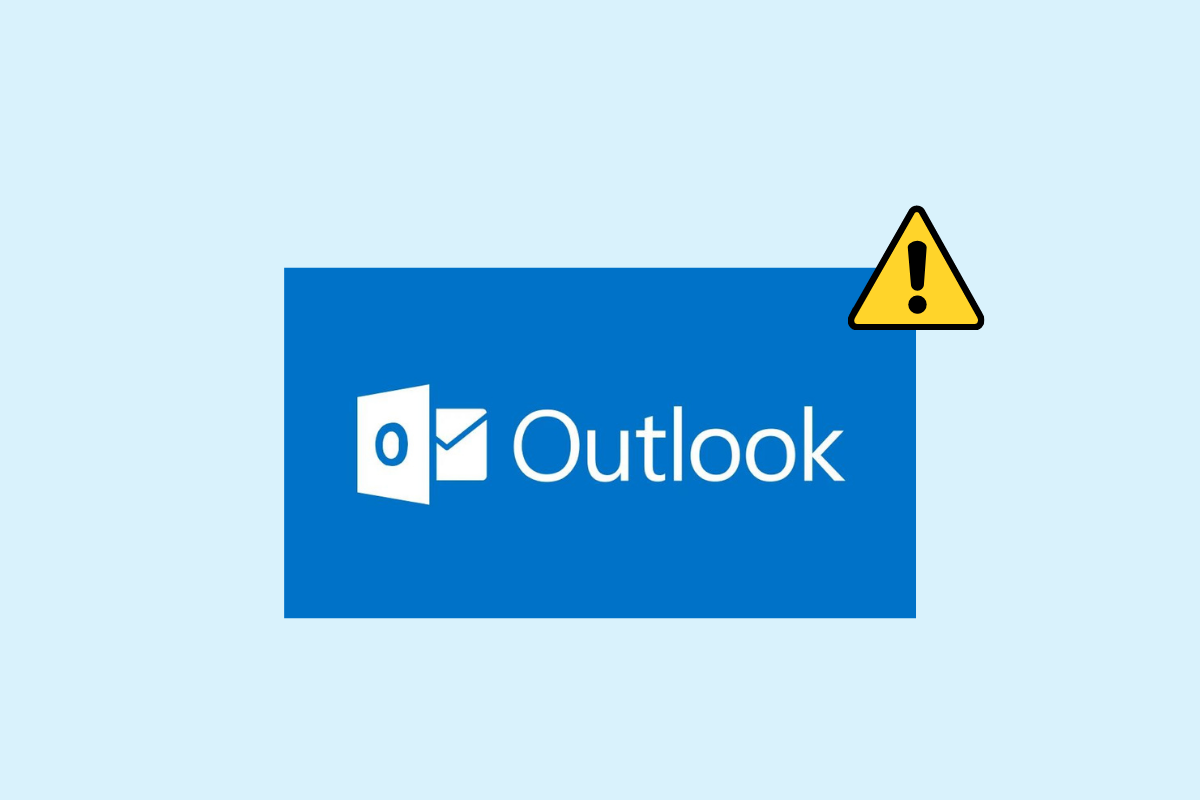
محتويات
- كيفية إصلاح Outlook AutoComplete لا يعمل بشكل صحيح
- الطريقة الأولى: تمكين الإكمال التلقائي في Outlook
- الطريقة 2: قم بتشغيل Outlook في الوضع الآمن
- الطريقة الثالثة: تشغيل Outlook بملف تعريف مختلف
- الطريقة الرابعة: تعطيل وظائف Outlook الإضافية
- الطريقة الخامسة: إصلاح ملف PST لبيانات Outlook
- الطريقة السادسة: تحديث Microsoft Office
- الطريقة السابعة: إعادة تسمية مجلد RoamCache
كيفية إصلاح Outlook AutoComplete لا يعمل بشكل صحيح
يمكن أن تكون هناك أسباب مختلفة لعدم عمل عنوان البريد الإلكتروني لملء Outlook التلقائي على حساب Outlook الخاص بك ؛ بعض الأسباب الأكثر شيوعًا مذكورة هنا.
- إذا قمت بتعطيل الإكمال التلقائي في Outlook ، فلن تتمكن من استخدام هذه الميزة.
- يمكن أن تتسبب الأخطاء ومواطن الخلل في برنامج Outlook أيضًا في حدوث هذه المشكلة.
- يمكن أن تتسبب المشكلات المتعلقة بملف تعريف المستخدم أيضًا في عدم عمل ميزة الإكمال التلقائي.
- يمكن أن تتسبب الوظائف الإضافية في Outlook التالفة أيضًا في حدوث هذه المشكلة.
- يمكن أن تتسبب ملفات PST لبيانات Outlook التالفة أيضًا في حدوث هذه المشكلة مع Outlook.
- يمكن أن تتسبب تحديثات Microsoft Office القديمة أو الفاسدة أيضًا في حدوث هذه المشكلة.
- يمكن أن يتسبب مجلد RoamCache التالف أيضًا في حدوث هذه المشكلة في Outlook.
فيما يلي طرق استكشاف الأخطاء وإصلاحها لحل هذه المشكلة.
الطريقة الأولى: تمكين الإكمال التلقائي في Outlook
إذا لم تقم بتمكين ميزة "الإكمال التلقائي" في Outlook ، فلن تتمكن من استخدام هذه الميزة. سيتعين عليك تمكين "الإكمال التلقائي" يدويًا لحل مشكلة "الإكمال التلقائي لعنوان Outlook" التي لا تعمل. يمكنك اتباع هذه الخطوات البسيطة لتمكين الإكمال التلقائي في Outlook.
1. افتح برنامج Outlook ، وانتقل إلى ملف من أعلى يسار النافذة.
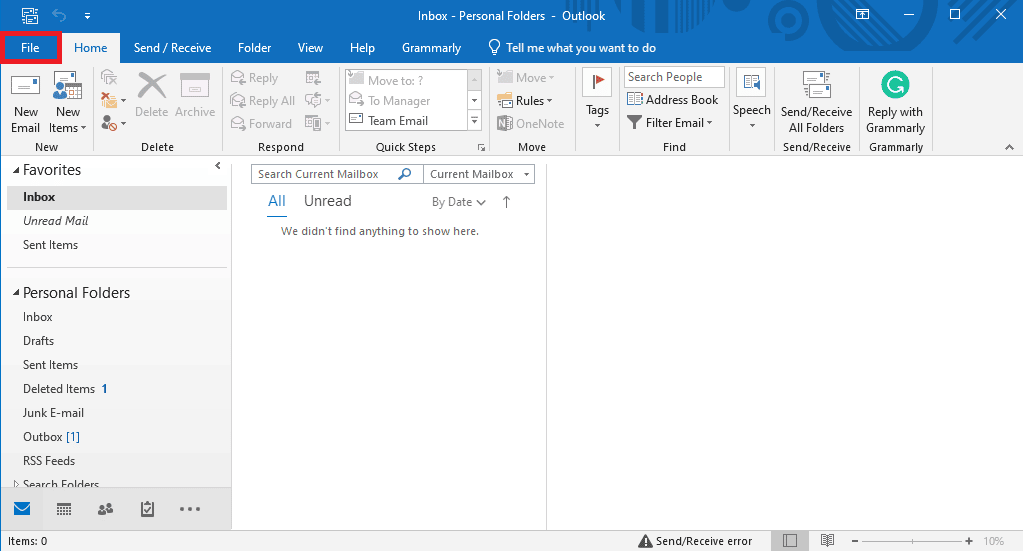
2. هنا ، من اللوحة اليسرى ، انقر فوق " خيارات ".
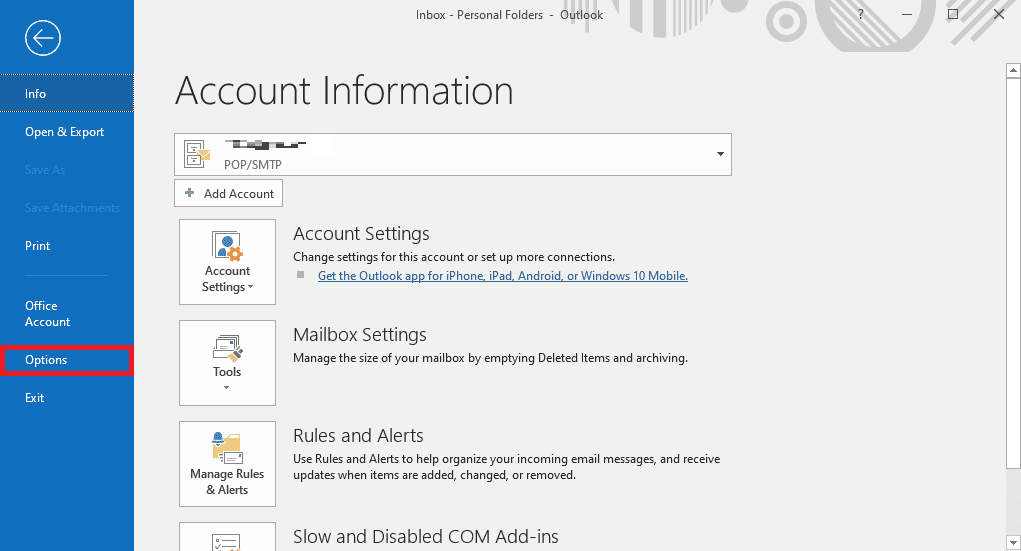
3. انتقل إلى علامة التبويب البريد .
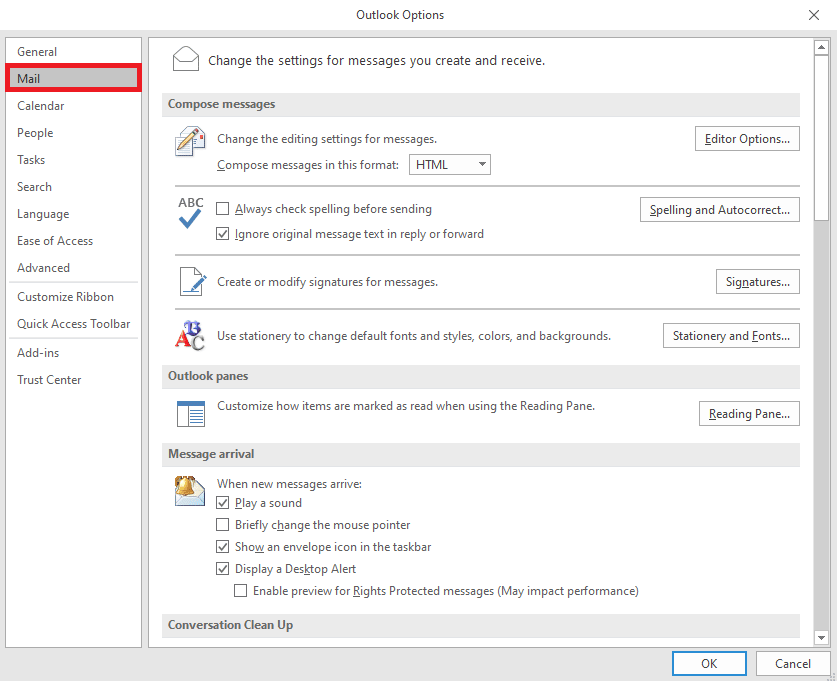
4. قم بالتمرير لأسفل هنا ، وحدد موقع خيارات إرسال الرسائل .
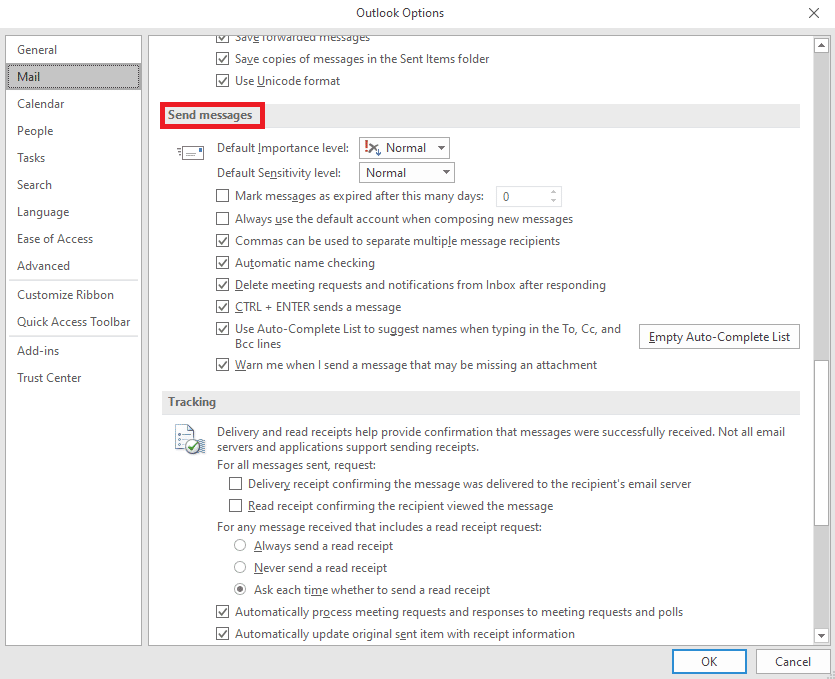
5. هنا ، تحقق من استخدام قائمة الإكمال التلقائي لاقتراح الأسماء عند الكتابة في سطور إلى ونسخة ونسخة مخفية .
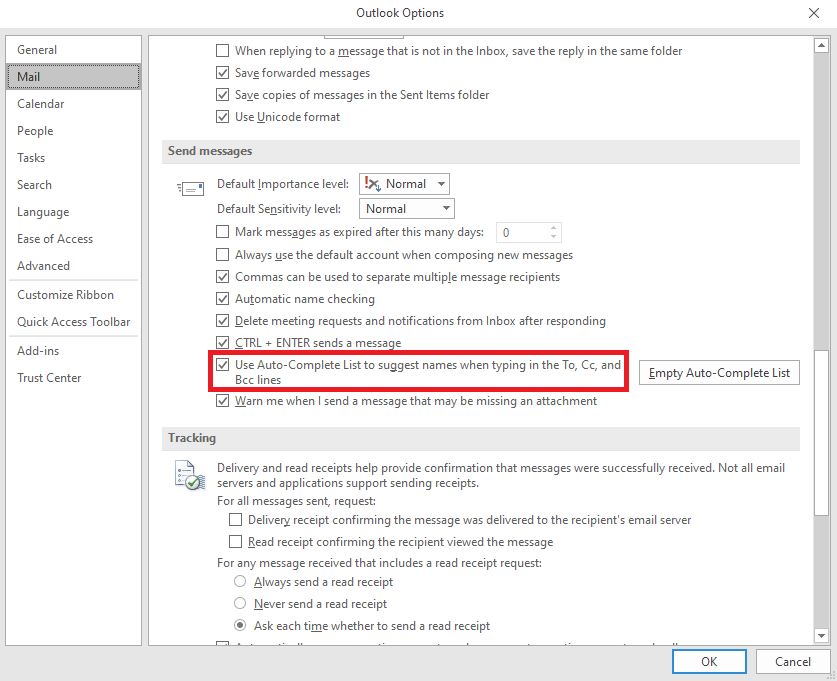
6. إذا وجدت هذا الخيار محددًا بالفعل ، فانقر فوق قائمة الإكمال التلقائي الفارغة .
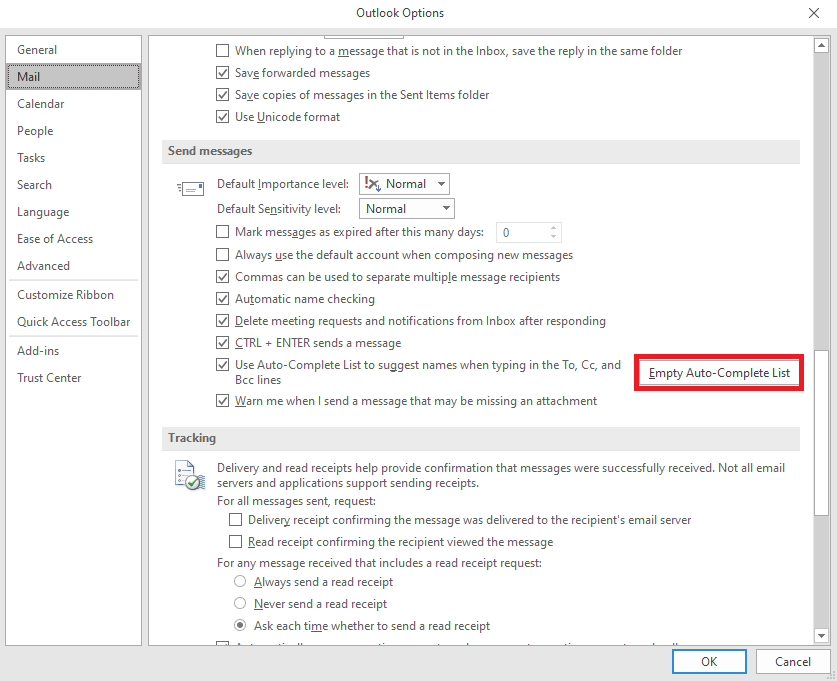
7. انقر فوق " نعم " لتأكيد الإجراء.
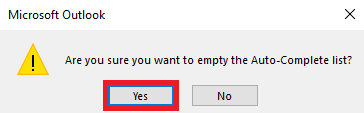
الطريقة 2: قم بتشغيل Outlook في الوضع الآمن
يمكن أن يساعدك تشغيل البرامج في الوضع الآمن في تجنب العديد من المشكلات. يمكنك استخدام الوضع الآمن لتسهيل عملية استكشاف الأخطاء وإصلاحها وتجنب مشاكل الأجهزة. يمكنك اتباع هذه الخطوات البسيطة لتشغيل Outlook في الوضع الآمن لحل مشكلة الإكمال التلقائي في Outlook التي لا تعمل.
1. اضغط على مفتاحي Windows + R لفتح مربع الحوار Run .
2. في مربع الحوار "تشغيل" ، اكتب Outlook.exe / safe واضغط على مفتاح Enter .
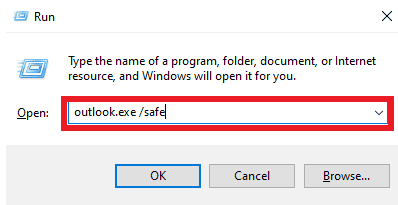
اقرأ أيضًا: إصلاح Outlook الذي يحاول الاتصال بالخادم على نظام التشغيل Windows 10
الطريقة الثالثة: تشغيل Outlook بملف تعريف مختلف
تأكد من أن مشكلة Outlook تحدث فقط في برنامج Outlook الخاص بك وليس على النظام بأكمله. يمكنك محاولة تسجيل الدخول إلى Outlook باستخدام ملف تعريف مختلف. يمكنك أيضًا إضافة حساب مختلف على Outlook.
1. افتح Outlook على جهاز الكمبيوتر الخاص بك ، وانقر فوق ملف .
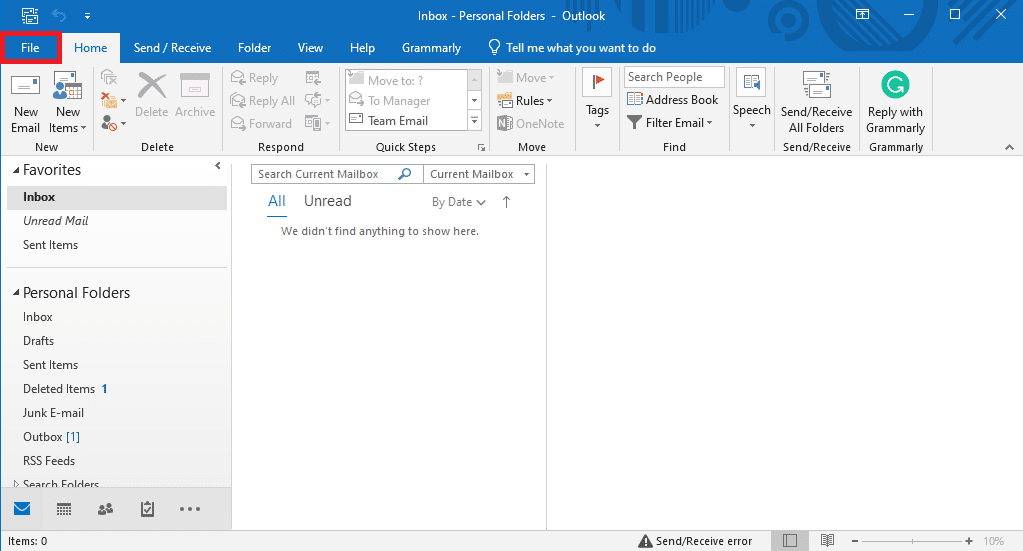
2. في صفحة " معلومات الحساب " ، حدد موقع وانقر فوق " إضافة حساب".
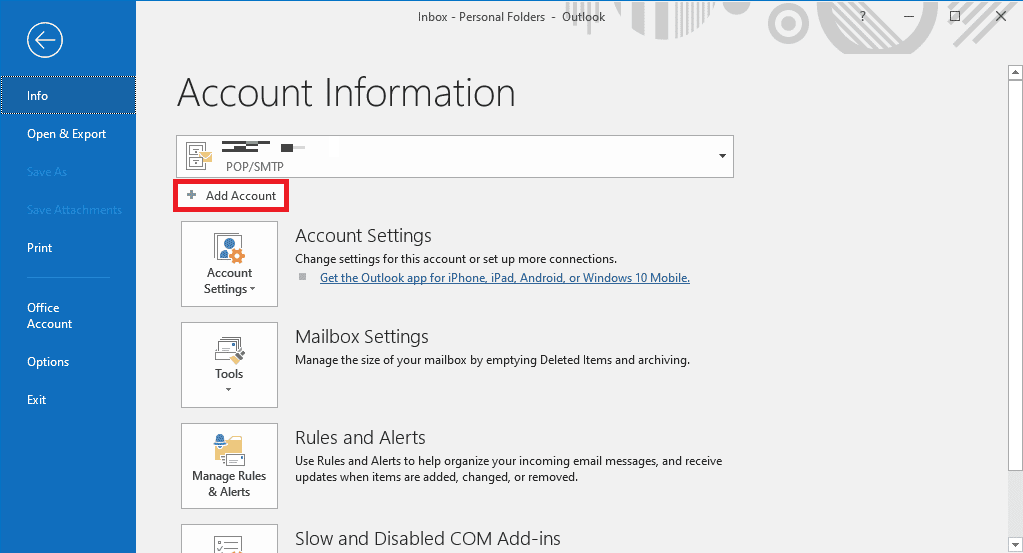
3. أدخل بيانات اعتماد تسجيل الدخول لحساب مختلف.
الطريقة الرابعة: تعطيل وظائف Outlook الإضافية
في بعض الأحيان ، يمكن أن يكون سبب المشكلة هو وظيفة Outlook الإضافية. يمكن أن تكون الوظائف الإضافية مفيدة جدًا وتساعدك على تنظيم تطبيق Outlook الخاص بك. ومع ذلك ، إذا تعرضت الوظائف الإضافية في Outlook للتلف لسبب ما ، فقد تواجه العديد من المشكلات ، مثل عدم عمل الإكمال التلقائي في Outlook. لحل هذه المشكلات ، يمكنك محاولة تعطيل وظائف Outlook الإضافية. يمكنك اتباع هذه الخطوات البسيطة لتعطيل وظائف Outlook الإضافية.
1. افتح Outlook على جهاز الكمبيوتر الخاص بك وانتقل إلى ملف .
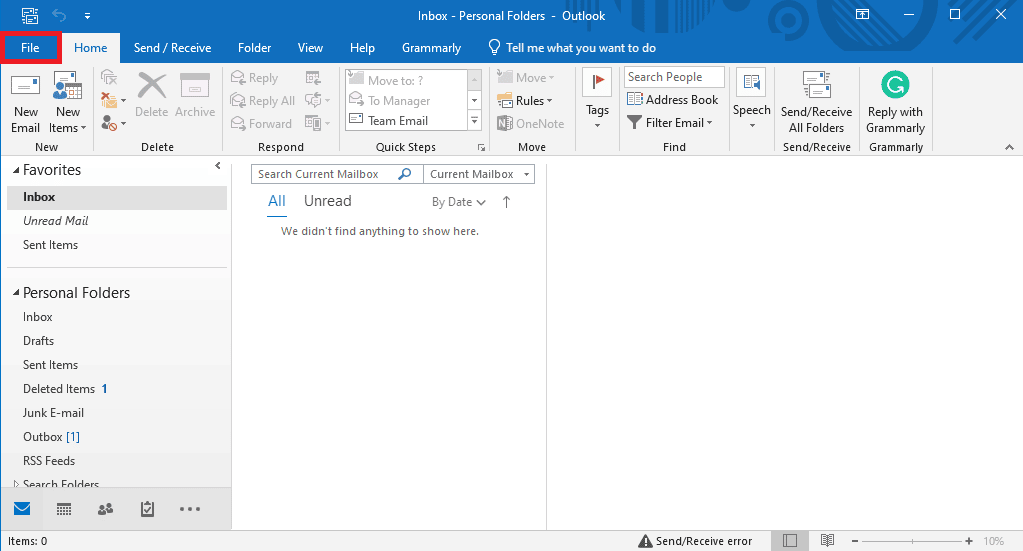
2. هنا ، من اللوحة اليسرى ، انقر فوق " خيارات ".
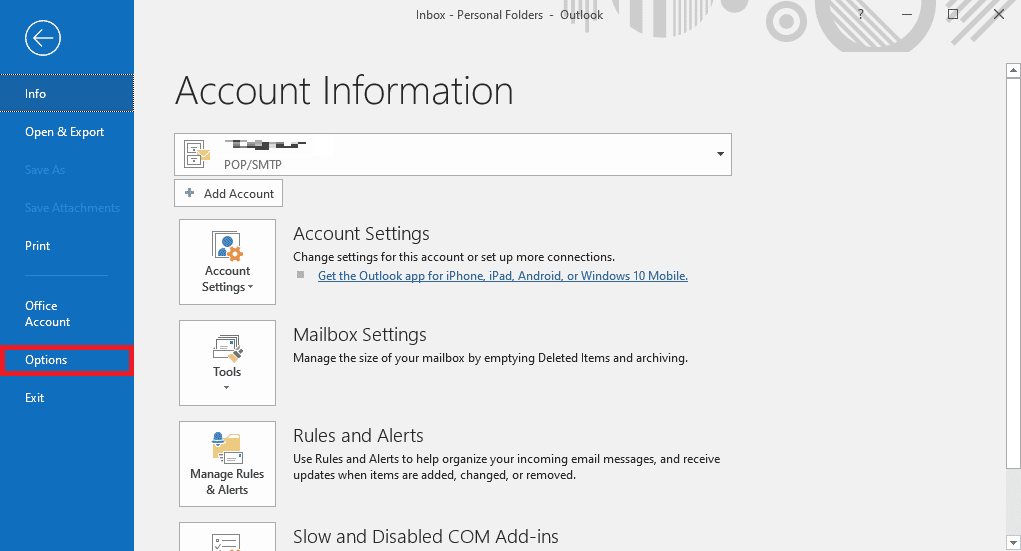
3. الآن ، حدد موقع الوظائف الإضافية وانتقل إليها.
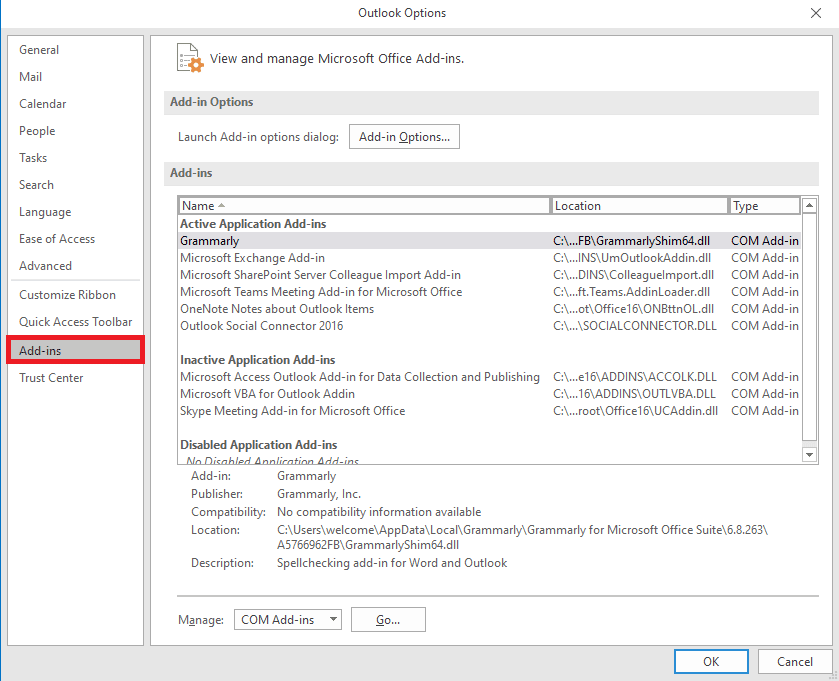
4. هنا ، حدد القائمة المنسدلة إدارة وحدد وظائف COM الإضافية .
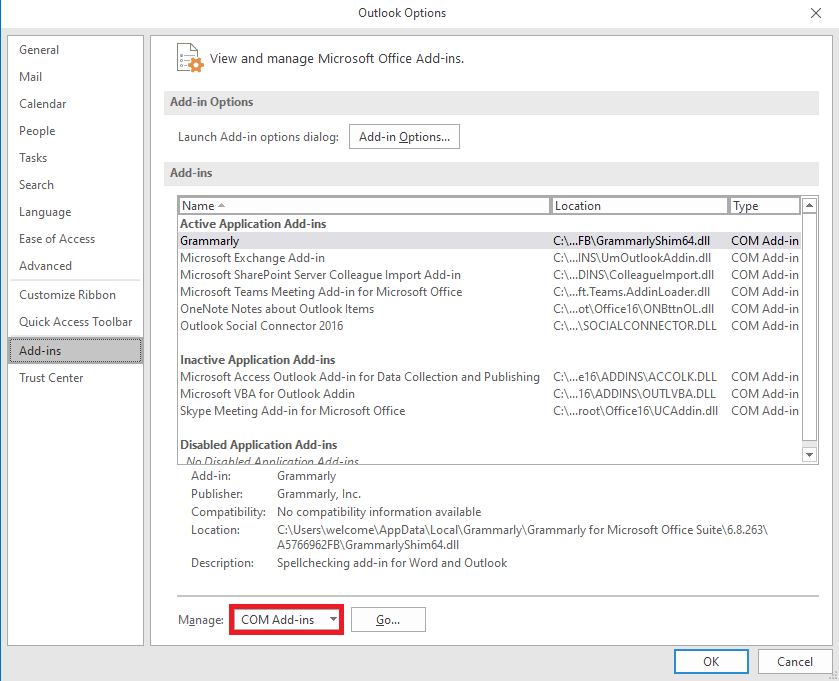
5. الآن ، انقر فوق "انتقال" .
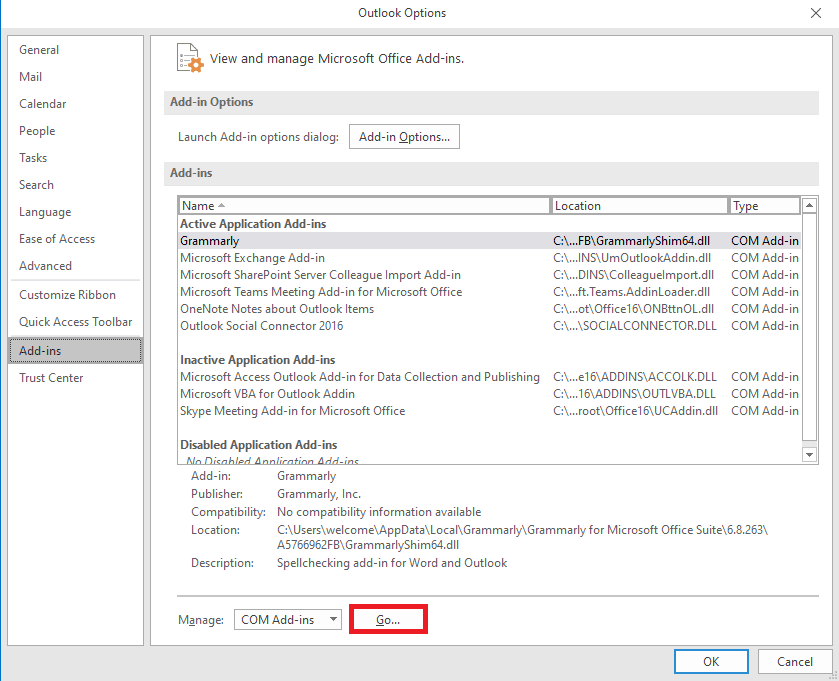
6. هنا ، قم بإلغاء تحديد كافة الوظائف الإضافية ثم انقر فوق موافق .
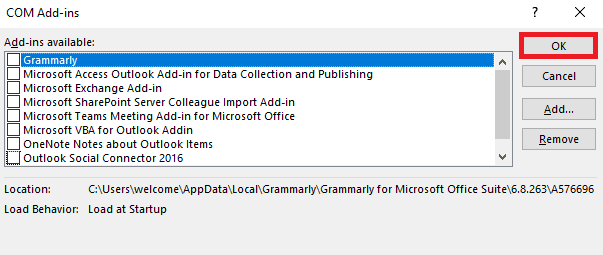
الطريقة الخامسة: إصلاح ملف PST لبيانات Outlook
PST ، أو تخزين الجدول الشخصي ، تخزن الملفات رسائل البريد الإلكتروني في Outlook ؛ إذا كان هذا الملف تالفًا أو تسبب في حدوث مشكلات ، فقد تواجه خطأ في الإكمال التلقائي لعنوان Outlook لا يعمل. يمكنك استخدام أداة إصلاح علبة الوارد لمساعدتك في إيجاد حل لهذه المشكلة. اتبع هذه الخطوات البسيطة لتنفيذ هذه الطريقة.

1. افتح مجلد Outlook في File Explorer .
C: \ Program Files \ Microsoft Office \ root \ Office16
2. انقر فوق ملف SCANPST.EXE .
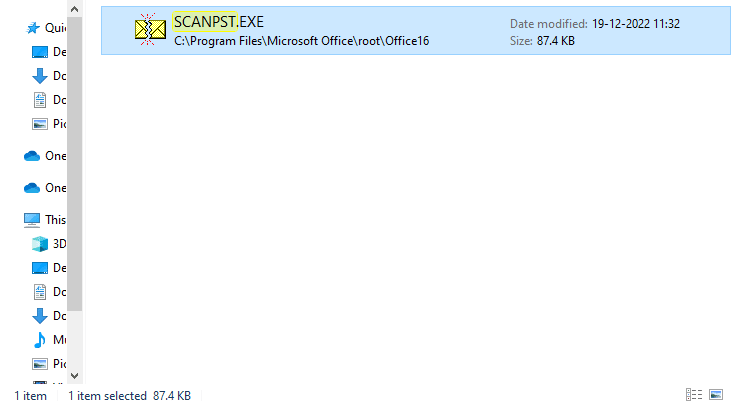
3. الآن ، حدد خيار استعراض لتحديد موقع الملف الذي ترغب في مسحه ضوئيًا.
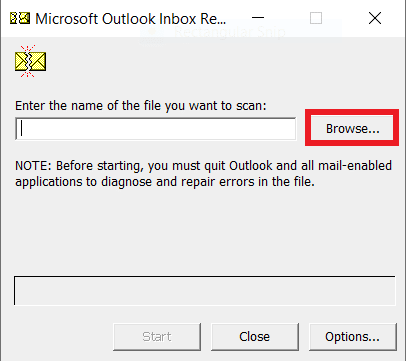
4. في مربع الحوار الجديد ، انقر فوق ابدأ .
5. أخيرًا ، انقر فوق " إصلاح " لإصلاح كافة مشكلات ملف PST.
إذا لم تؤد هذه الطريقة إلى إصلاح مشكلة الإكمال التلقائي في Outlook التي لا تعمل ، فانتقل إلى الطريقة التالية.
اقرأ أيضًا: كيفية استرداد المسودة المحذوفة في Outlook 365
الطريقة السادسة: تحديث Microsoft Office
إذا كان برنامج Microsoft Office يواجه أخطاء ومواطن الخلل ، فيمكن أن يساعدك تحديثه في حل المشكلات. يمكن أن يجعل برنامج Microsoft Office القديم برنامج Outlook الخاص بك عرضة للأخطاء ومشكلات التطبيق الأخرى. لذلك ، يعد تحديث Office يدويًا طريقة رائعة لإصلاح ليس فقط مشكلات الإكمال التلقائي ولكن أيضًا المشكلات الأساسية الأخرى في حزمة Microsoft Office. يمكنك اتباع هذه الخطوات البسيطة لتحديث Microsoft Office من برنامج Microsoft Outlook.
1. افتح Outlook على جهاز الكمبيوتر الخاص بك وانتقل إلى الملفات .
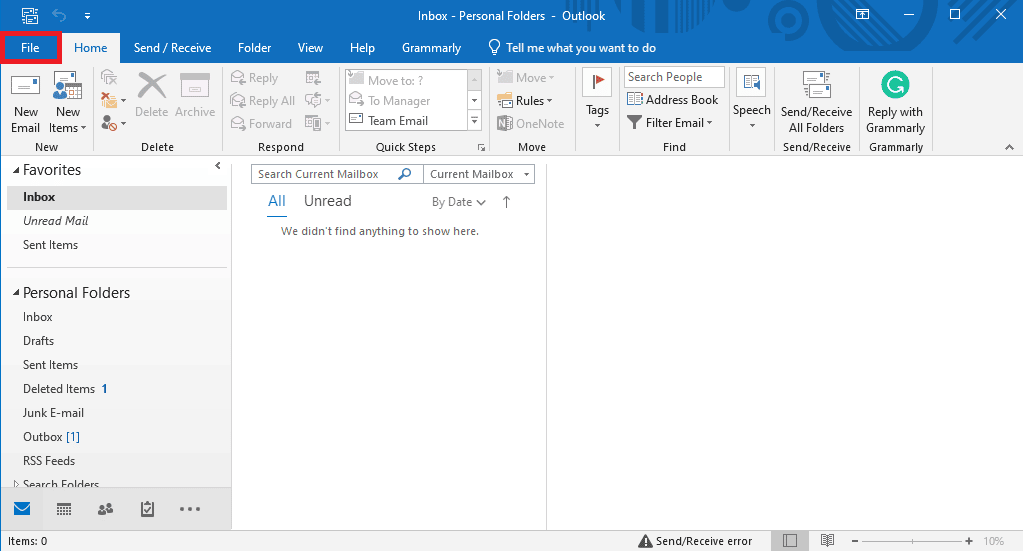
2. من اللوحة اليسرى ، انقر فوق حساب المكتب .
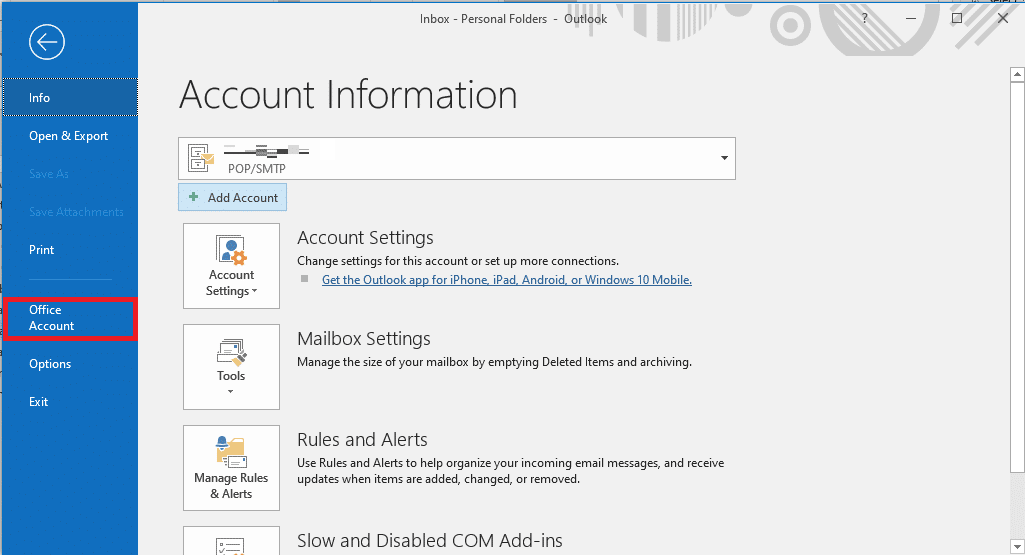
3. هنا ، حدد موقع تحديثات Office .
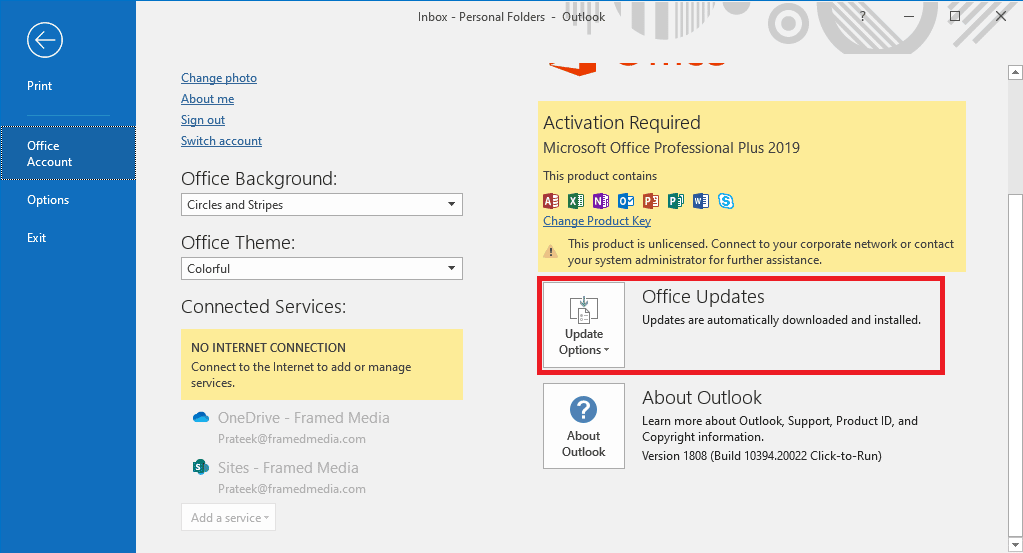
4. الآن ، انقر فوق القائمة المنسدلة " خيارات التحديث ".
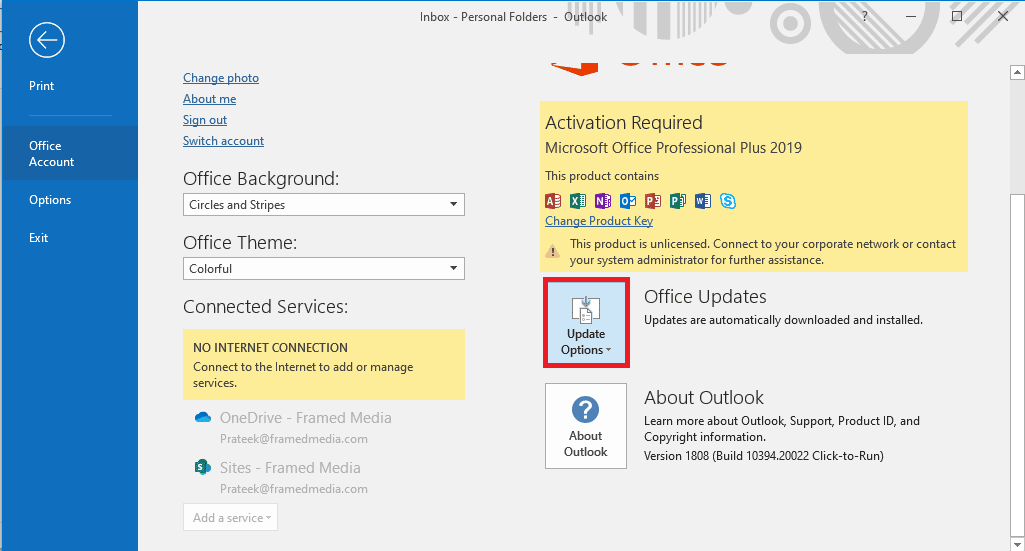
5. أخيرًا ، انقر فوق "تحديث الآن" .
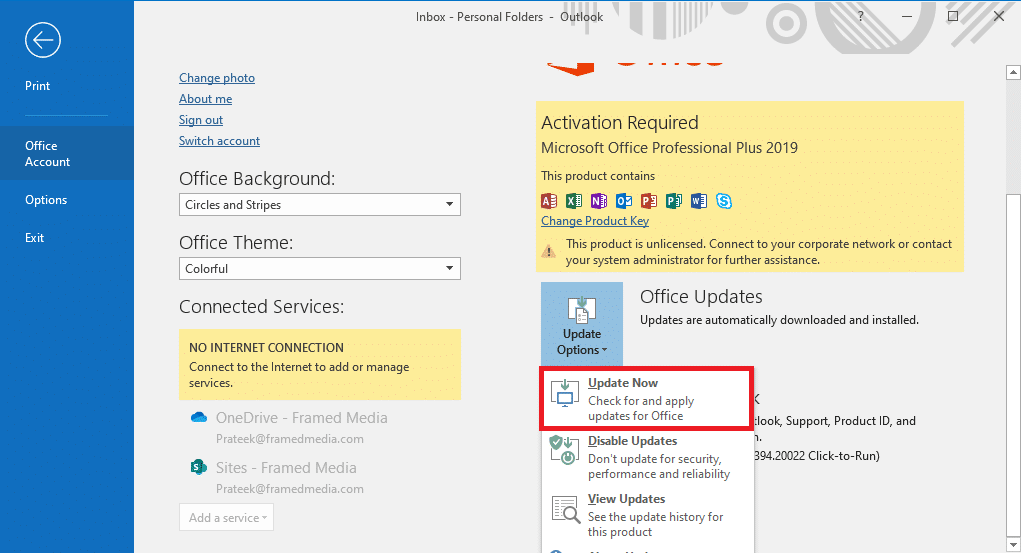
إذا لم تؤد هذه الطريقة إلى إصلاح مشكلة عدم عمل عنوان البريد الإلكتروني في الملء التلقائي لبرنامج Outlook ، فانتقل إلى الطريقة التالية.
الطريقة السابعة: إعادة تسمية مجلد RoamCache
إذا قمت بتمكين ميزة الإكمال التلقائي ولكن لا تزال لديك المشكلة ، فقد يرجع ذلك إلى وجود مجلد RoamCache تالف. يمكنك إصلاح هذه المشكلة عن طريق إعادة تعيين مجلد الإكمال التلقائي. ستحتاج فقط إلى إعادة تسمية مجلد RoamCache في الدليل. يمكنك إعادة تسمية مجلد RoamCache لكل من حساب بريد إلكتروني رئيسي وحساب خادم Microsoft Exchange.
الخيار الأول: إعادة تسمية مجلد RoamCache لحساب البريد الإلكتروني المنزلي
يمكنك اتباع هذه الخطوات البسيطة لإعادة تسمية مجلد RoamCache في حساب بريد إلكتروني منزلي.
1. افتح Outlook على جهاز الكمبيوتر الخاص بك وانتقل إلى ملف .
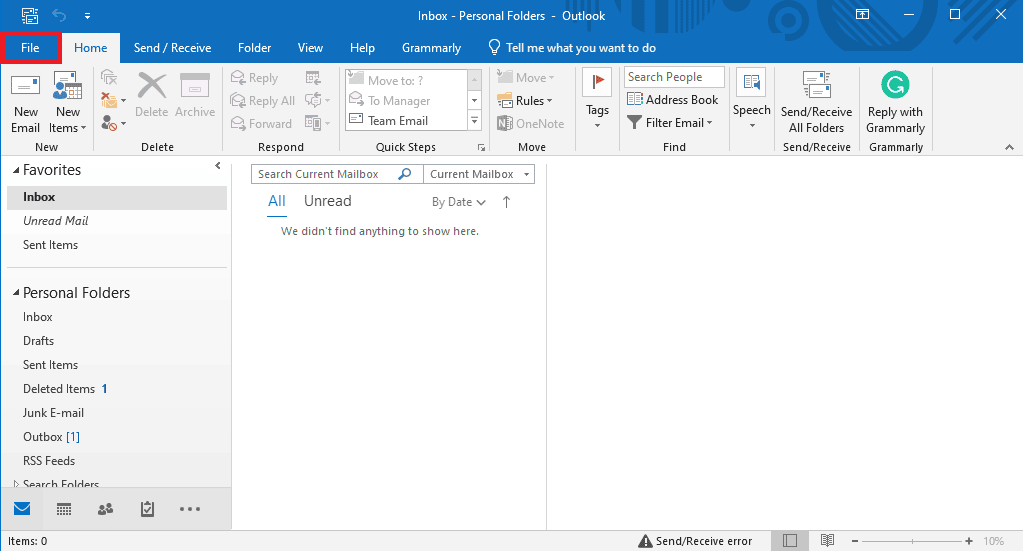
2. الآن ، انقر فوق القائمة المنسدلة " إعدادات الحساب " ثم حدد " إعدادات الحساب ".
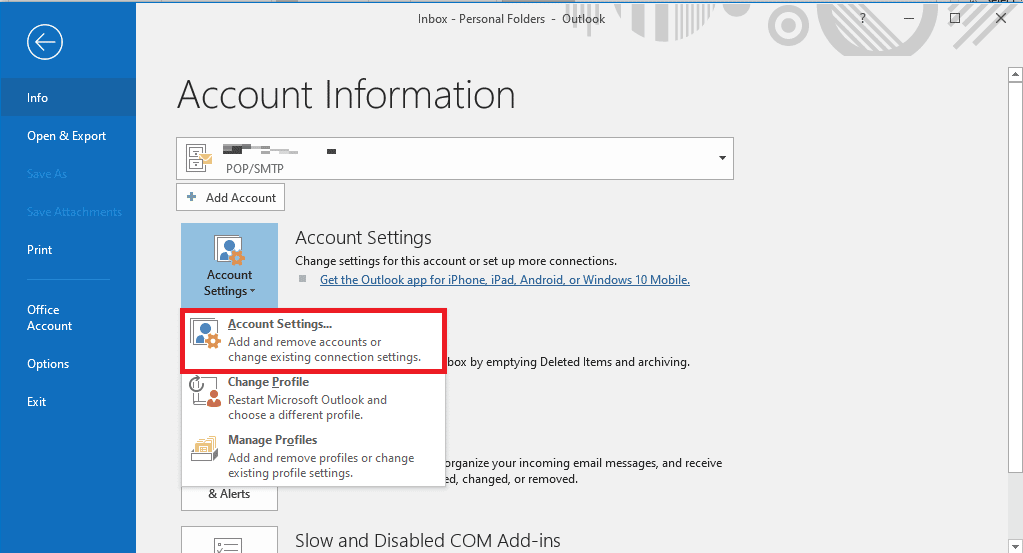
3. هنا ، حدد حساب البريد الإلكتروني الخاص بك.
4. أغلق برنامج Outlook.
5. اضغط على مفتاحي Windows + E لفتح مستكشف الملفات .
6. انتقل إلى مسار الموقع التالي.
٪ LOCALAPPDATA٪ \ Microsoft \ Outlook
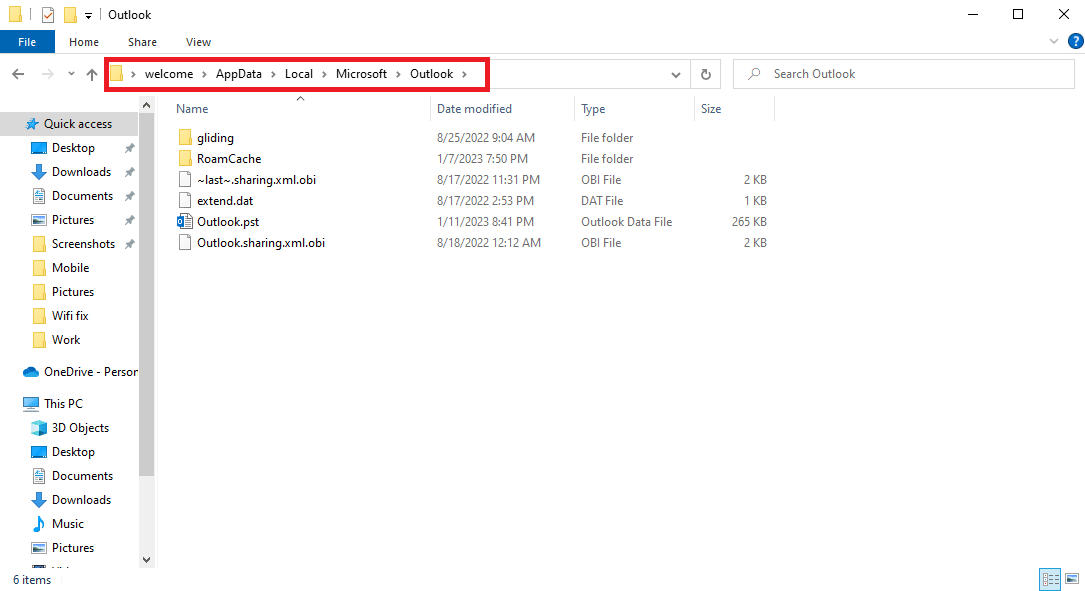
7. هنا ، حدد موقع مجلد RoamCache .
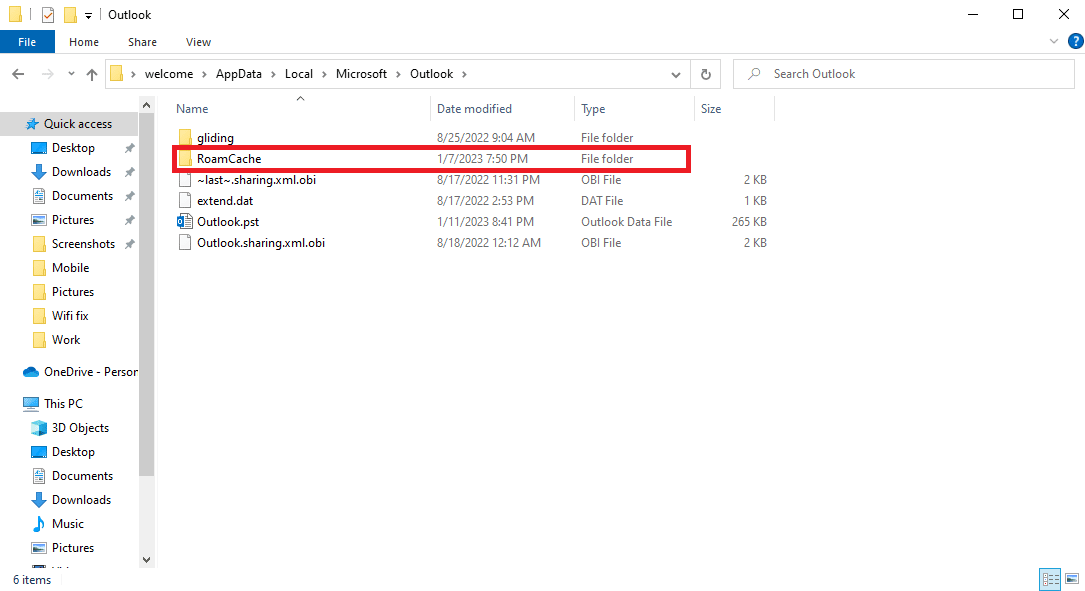
8. أعد تسمية هذا المجلد باسم جديد.
اقرأ أيضًا: إصلاح قام مسؤول Microsoft Exchange بحظر هذا الإصدار من Outlook
الخيار الثاني: إعادة تسمية مجلد RoamCache لحساب Microsoft Exchange Server
يمكنك اتباع هذه الخطوات البسيطة لإعادة تسمية مجلد RoamCache في حساب خادم Microsoft Exchange لحل مشكلة الإكمال التلقائي لعنوان Outlook التي لا تعمل.
1. افتح Outlook على جهاز الكمبيوتر الخاص بك وانتقل إلى ملف .
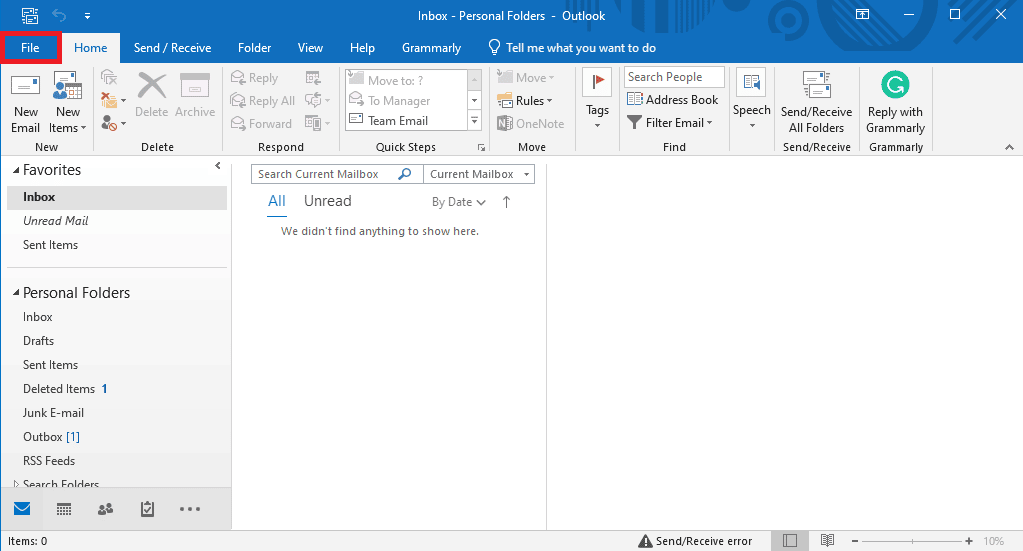
2. الآن ، انقر فوق القائمة المنسدلة " إعدادات الحساب " ثم حدد " إعدادات الحساب ".
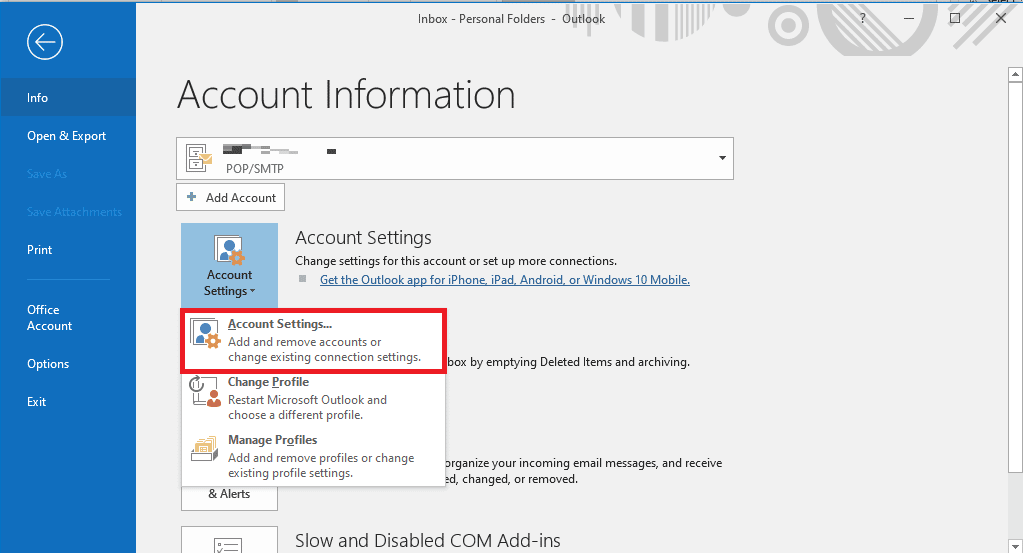
3. هنا ، حدد حساب Microsoft Exchange Server الخاص بك.
4. الآن ، انقر فوق تغيير.
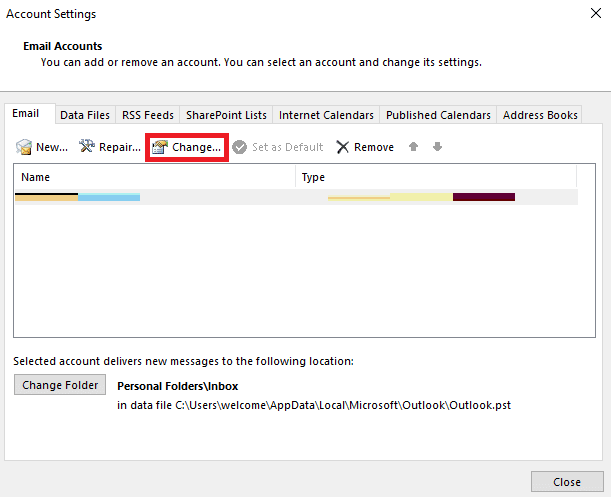
5. هنا ، انقر فوق "مزيد من الإعدادات" .
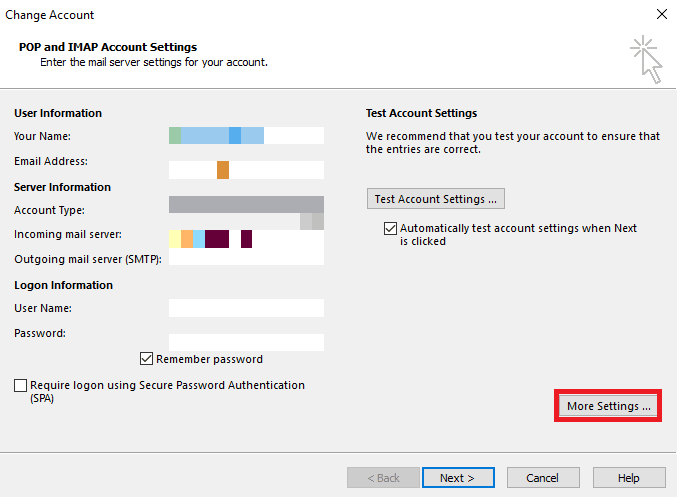
6. انتقل إلى علامة التبويب خيارات متقدمة .
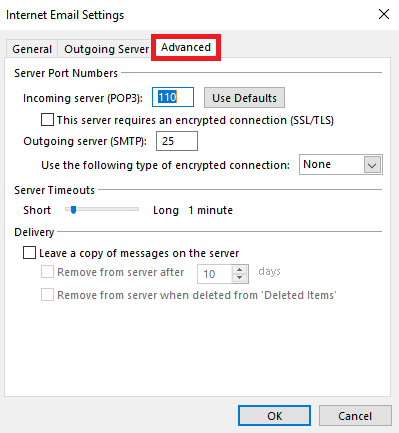
7. قم بإلغاء تحديد المربع استخدام وضع Exchange المخزن مؤقتًا وحدد التالي .
8. أخيرًا ، انقر فوق "إنهاء" .
9. أغلق برنامج Outlook .
10. اضغط على مفتاحي Windows + E في نفس الوقت لفتح File Explorer .
11. في مستكشف الملفات ، انتقل إلى مسار الموقع التالي.
٪ LOCALAPPDATA٪ \ Microsoft \ Outlook
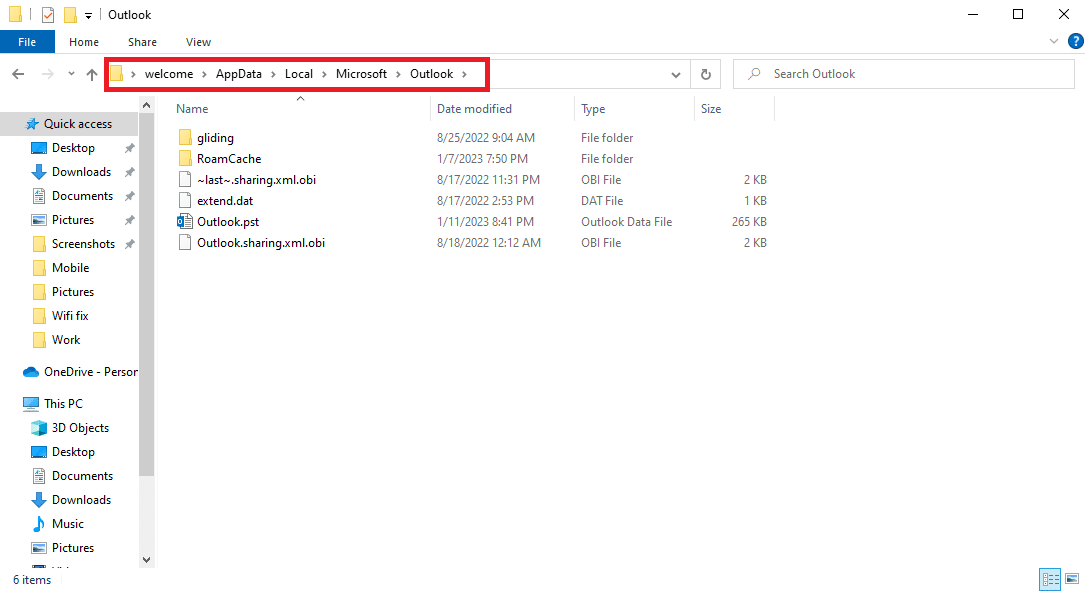
12. هنا ، حدد موقع مجلد RoamCache .
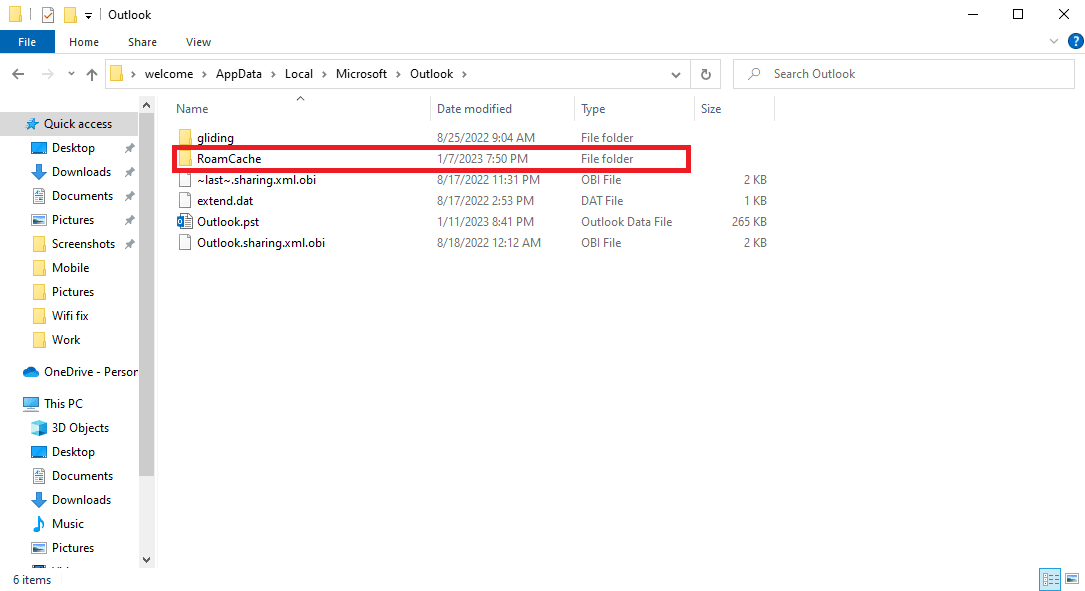
13. قم بإعادة تسمية هذا المجلد إلى old_RoamCache .
14. الآن ، افتح برنامج Outlook واتبع الخطوات المذكورة أعلاه للانتقال إلى خيار Use Cached Exchange Mode .
15. تحقق من استخدام وضع Exchange المخزن مؤقتًا.
16. أخيرًا ، أعد تشغيل تطبيق Outlook .
موصى به:
- 23 أفضل تطبيق لتسجيل الموسيقى على iPhone
- كيفية إنشاء واستخدام القوالب في OneNote
- 14 طريقة لإصلاح خطأ انقطاع الاتصال في Outlook على نظام التشغيل Windows 10
- 14 طريقة لإصلاح خطأ Microsoft Outlook 0x80040115
نأمل أن يكون هذا الدليل مفيدًا لك وأن تكون قادرًا على إصلاح مشكلة الإكمال التلقائي في Outlook التي لا تعمل . دعنا نعرف الطريقة التي عملت من أجلك. إذا كان لديك أي اقتراحات أو استفسارات لنا ، فيرجى إخبارنا في قسم التعليقات.
