إصلاح خطأ الأصل 65546: 0 في نظام التشغيل Windows 10
نشرت: 2022-07-26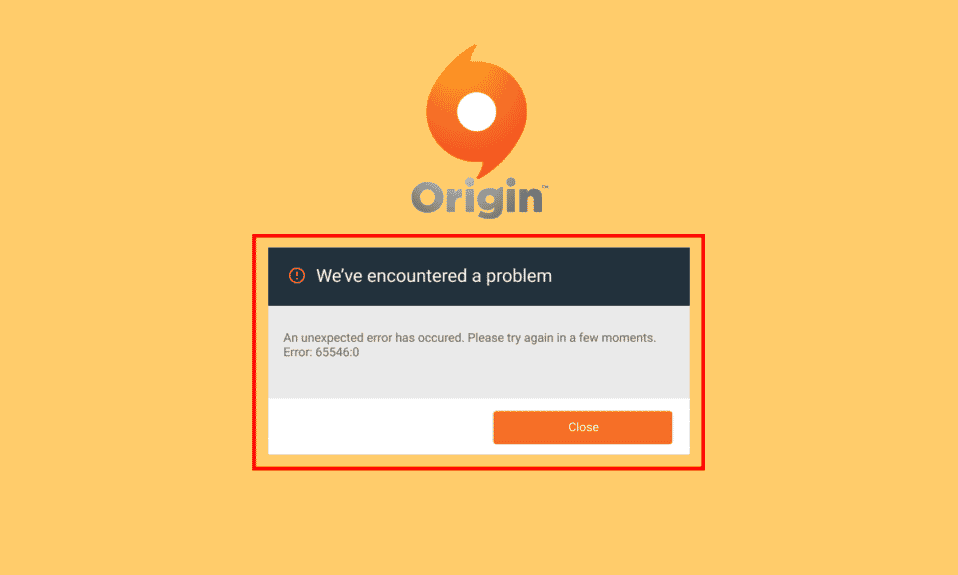
Origin عبارة عن منصة مجانية لتنزيل الألعاب والاستمتاع بها. يمكن تثبيت هذه القائمة الضخمة من الألعاب المثيرة للاهتمام على جهاز الكمبيوتر الخاص بك مجانًا دون أي متاعب. ولكن مثل جميع تطبيقات سطح المكتب ، يحتوي Origin أيضًا على بعض الأخطاء والأخطاء. يعد خطأ الأصل 65546: 0 أحد أكثر الأخطاء شيوعًا التي يواجهها مئات اللاعبين هذه الأيام. هذا خطأ شائع يحدث عند تشغيل أي لعبة على Origin. إذا كنت تواجه نفس المشكلة أيضًا ، فسيساعدك هذا الدليل في إصلاح الخطأ 65546: 0. لذا ، أكمل القراءة!
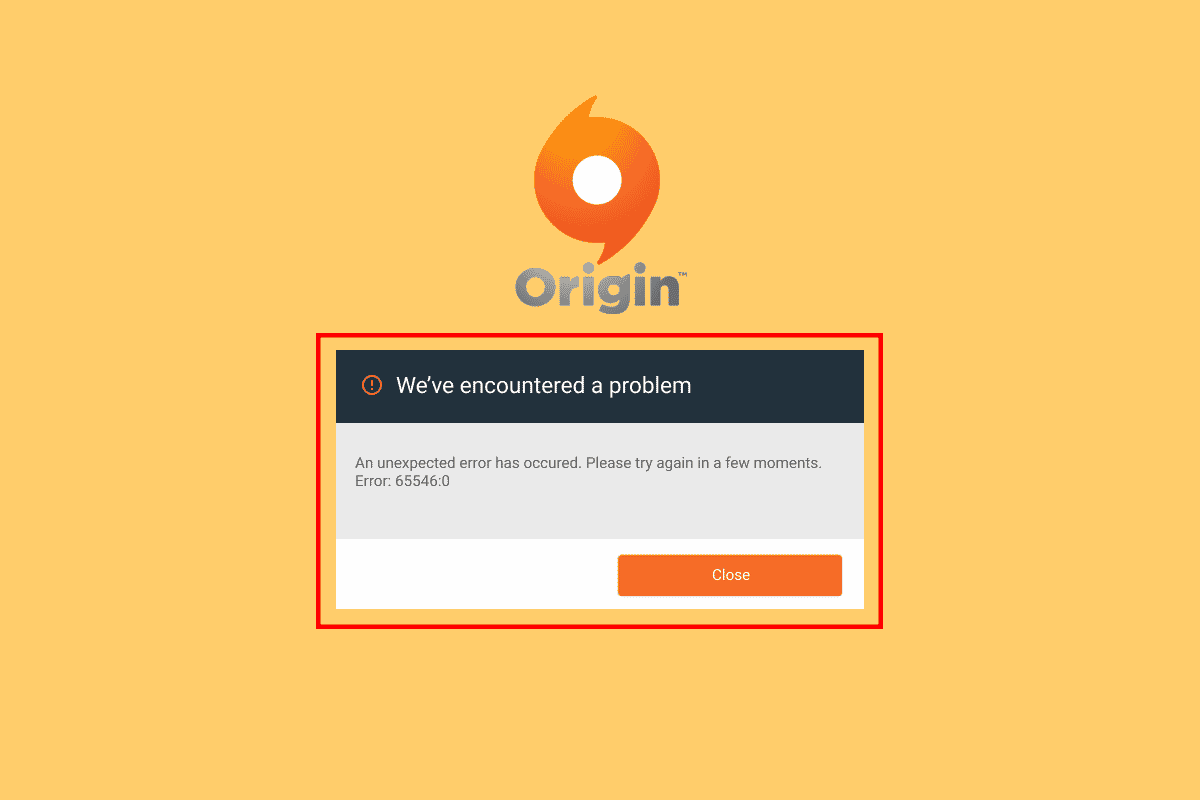
محتويات
- كيفية إصلاح خطأ Origin 65546: 0 في نظام التشغيل Windows 10
- الطريقة الأولى: طرق استكشاف الأخطاء وإصلاحها الأساسية
- الطريقة 2: مسح ملفات ذاكرة التخزين المؤقت الأصلية
- الطريقة الثالثة: تحديث Windows
- الطريقة الرابعة: تعطيل VPN والخادم الوكيل
- الطريقة الخامسة: تشغيل أمر CHKDSK
- الطريقة 6: إصلاح ملفات النظام
- الطريقة السابعة: تحديث .NET Framework
- الطريقة الثامنة: تحديث إصدار DirectX
- الطريقة التاسعة: إضافة استثناء في جدار الحماية
- الطريقة العاشرة: إعادة تعيين ملف Windows Host
- الطريقة 11: إلغاء تثبيت التطبيقات المتعارضة في الوضع الآمن
- الطريقة 12: إعادة تثبيت Origin
كيفية إصلاح خطأ Origin 65546: 0 في نظام التشغيل Windows 10
فيما يلي بعض الأسباب الشائعة التي تسبب الخطأ 65546: 0. قم بتحليلها بعمق لاختيار أفضل طريقة مناسبة لاستكشاف الأخطاء وإصلاحها.
- خادم الأصل غير متصل أو يواجه أي مشكلات في الاتصال
- لا يتم منح الحقوق الإدارية لـ Origin
- تتعارض عمليات Origin قليلة مع التطبيق
- تتداخل بعض تطبيقات الخلفية الأخرى مع Origin
- أصل مخبأ تالف أو سيئ
- نظام تشغيل Windows قديم ، وإطار NET ، وإصدارات DirectX ، وبرامج تشغيل
- اتصال VPN أو الخادم الوكيل غير مستقر
- أي خلل أو ملفات تالفة على جهاز الكمبيوتر الخاص بك
- مكافحة الفيروسات أو جدار الحماية يحظر التطبيق
- إدخالات متضاربة في ملفات المضيفين
- تمنع التطبيقات الأخرى غير المتوافقة الموجودة على الكمبيوتر الشخصي فتح Origin بشكل طبيعي
- تم تثبيت ملفات Origin التي تم تكوينها بشكل خاطئ
هنا ، قمنا بتجميع قائمة باستكشاف الأخطاء وإصلاحها والتي ستساعدك على إصلاح الخطأ 65546: 0 في Origin.
الطريقة الأولى: طرق استكشاف الأخطاء وإصلاحها الأساسية
فيما يلي الطرق الأساسية التي يمكنك اتباعها لإصلاح الخطأ المذكور.
1 أ. قم بتشغيل Origin كمسؤول
ستحتاج تطبيقات مثل Origin إلى حقوق المسؤول للتشغيل دون أي مشاكل أو أخطاء. لذلك ، كإصلاح أساسي ، ضع في اعتبارك تشغيل Origin كمسؤول كما هو موضح أدناه.
الخيار الأول: من قائمة ابدأ
1. اضغط على مفتاح Windows واكتب Origin ، ثم انقر فوق تشغيل كمسؤول .
ملاحظة: إذا كنت لا ترى خيار التشغيل كمسؤول ، فانقر فوق رمز السهم لأسفل لعرضه.
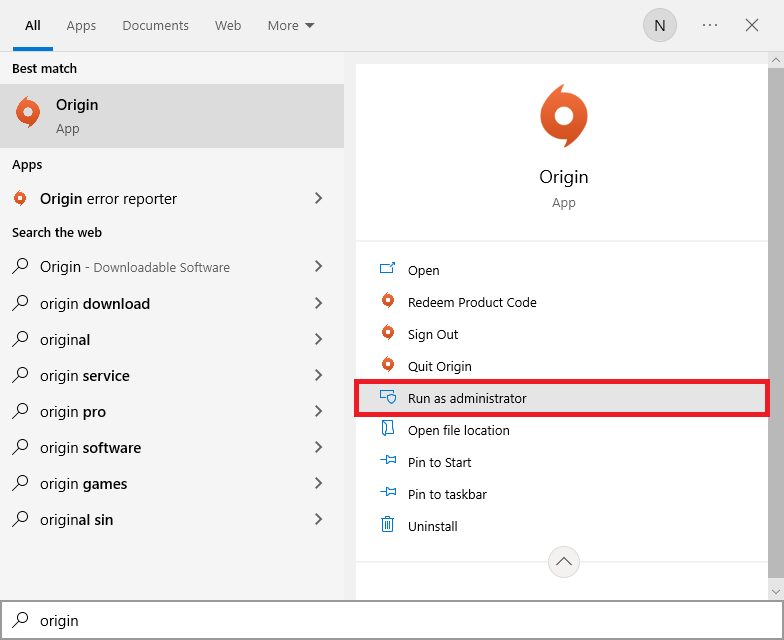
2. اختر نعم في موجه التحكم في حساب المستخدم .
الخيار الثاني: من موقع الملف
1. اضغط على مفتاح Windows ، واكتب Origin ، ثم انقر فوق الخيار فتح موقع الملف .
ملاحظة: إذا كنت لا ترى خيار فتح موقع الملف ، فانقر فوق رمز السهم لأسفل لعرضه.
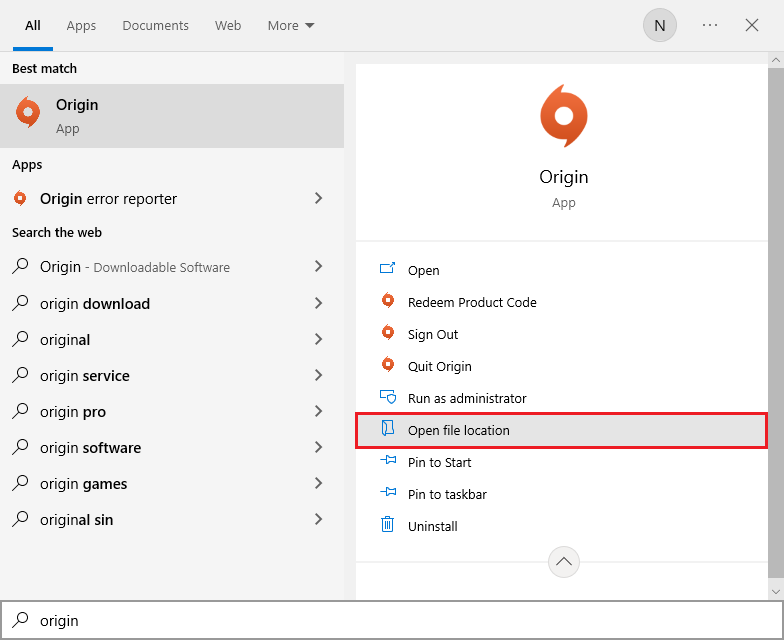
2. ثم ، انقر بزر الماوس الأيمن فوق الملف القابل للتنفيذ الخاص بـ Origin.
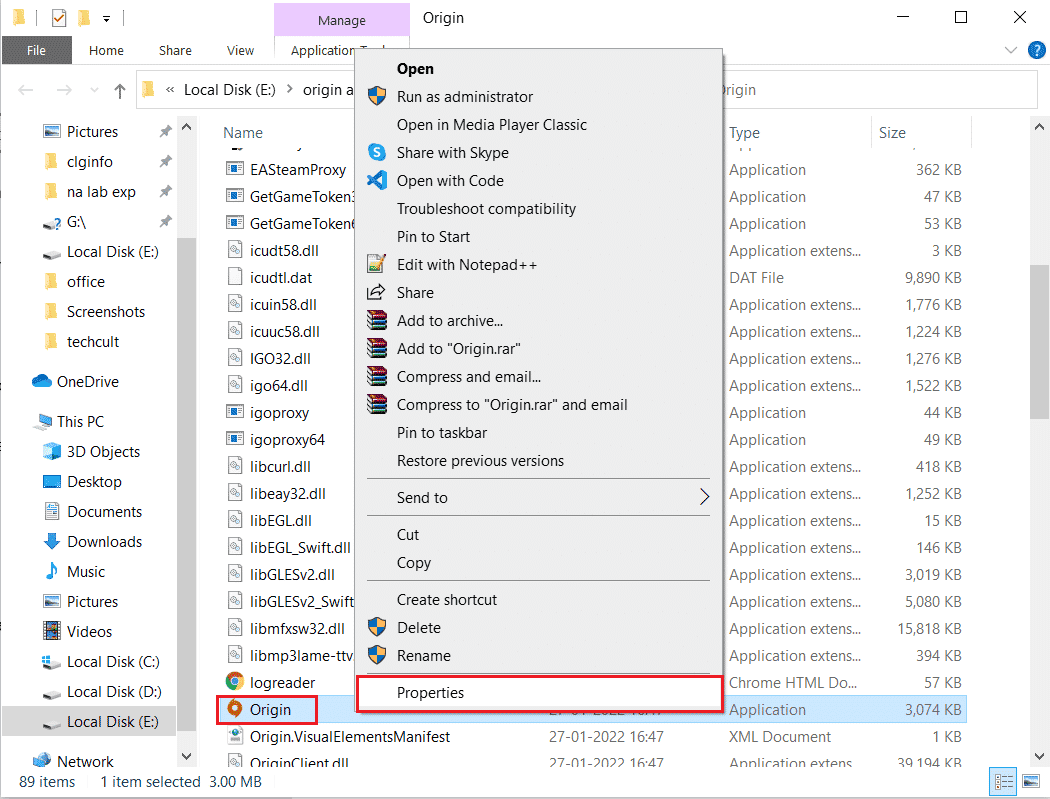
3. الآن ، انقر فوق الخيار " خصائص ".
4. قم بالتبديل إلى علامة التبويب " التوافق " في نافذة " الخصائص " ثم حدد المربع " تشغيل هذا البرنامج كمسؤول" كما هو موضح أدناه.
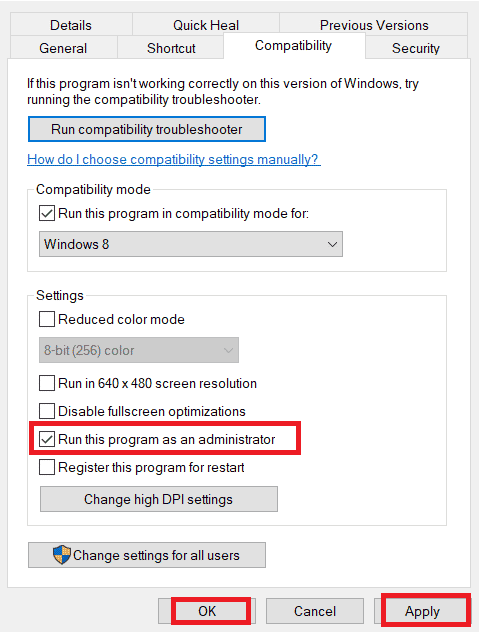
5. أخيرًا ، انقر فوق " تطبيق " ، متبوعًا بـ " موافق " ، مما يحفظ التغييرات. تحقق مما إذا كانت المشكلة التي تمت مناقشتها وهي إصلاح الخطأ 65546: 0 تم حلها أم لا.
1 ب. تحقق من حالة خادم الأصل
يعد التحقق من حالة خادم Origin إصلاحًا أساسيًا إذا لم يساعدك تشغيل اللعبة بحقوق المسؤول في إصلاح خطأ Origin 65546: 0. اتبع الخطوات المذكورة أدناه للتحقق من حالة خادم Origin.
1. اذهب إلى الموقع الرسمي لـ Downdetector.
2. ستتلقى رسالة تفيد بأن تقارير المستخدم تشير إلى عدم وجود مشاكل حالية في Origin إذا لم تكن لديك أية مشكلات من جانب الخادم.
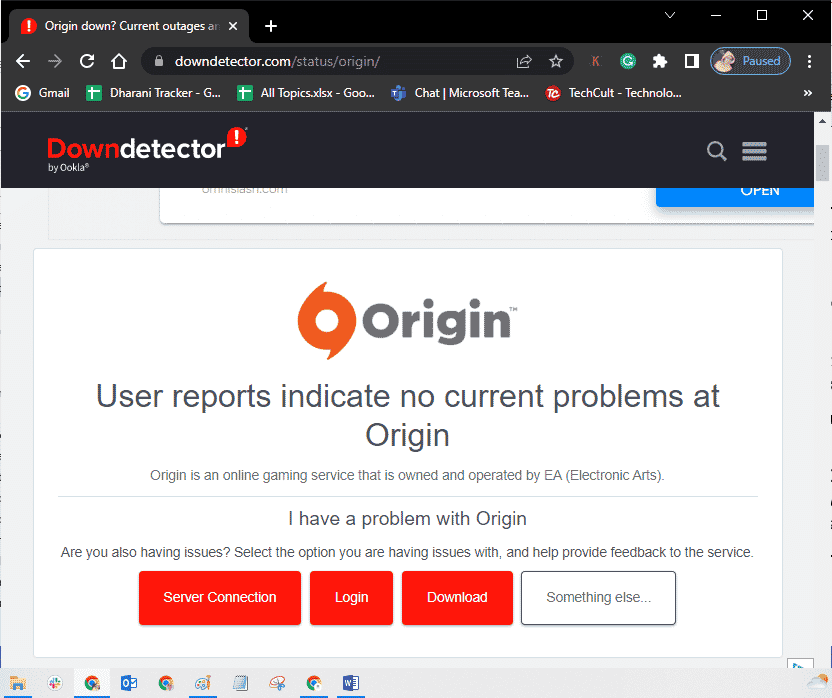
3. إذا رأيت أي رسالة أخرى ، يجب عليك الانتظار حتى يتم حل المشكلات من جانب الخادم.
اقرأ أيضًا: إصلاح PSK غير الصحيح المقدم لشبكة SSID على نظام التشغيل Windows 10
1 ج. ضمان اتصال شبكة مستقر
إذا كان اتصالك بالإنترنت غير مستقر وغير كافٍ. قد يتسبب ذلك في حدوث مشكلات في عمليات الألعاب العادية في Origin. إذا كان هناك أي تداخل أو عوائق بين جهاز الكمبيوتر وجهاز التوجيه ، فقد يتسبب أيضًا في حدوث المشكلة التي تمت مناقشتها. تحقق من سرعة الشبكة لجهاز الكمبيوتر الخاص بك عن طريق تشغيل SpeedTest.
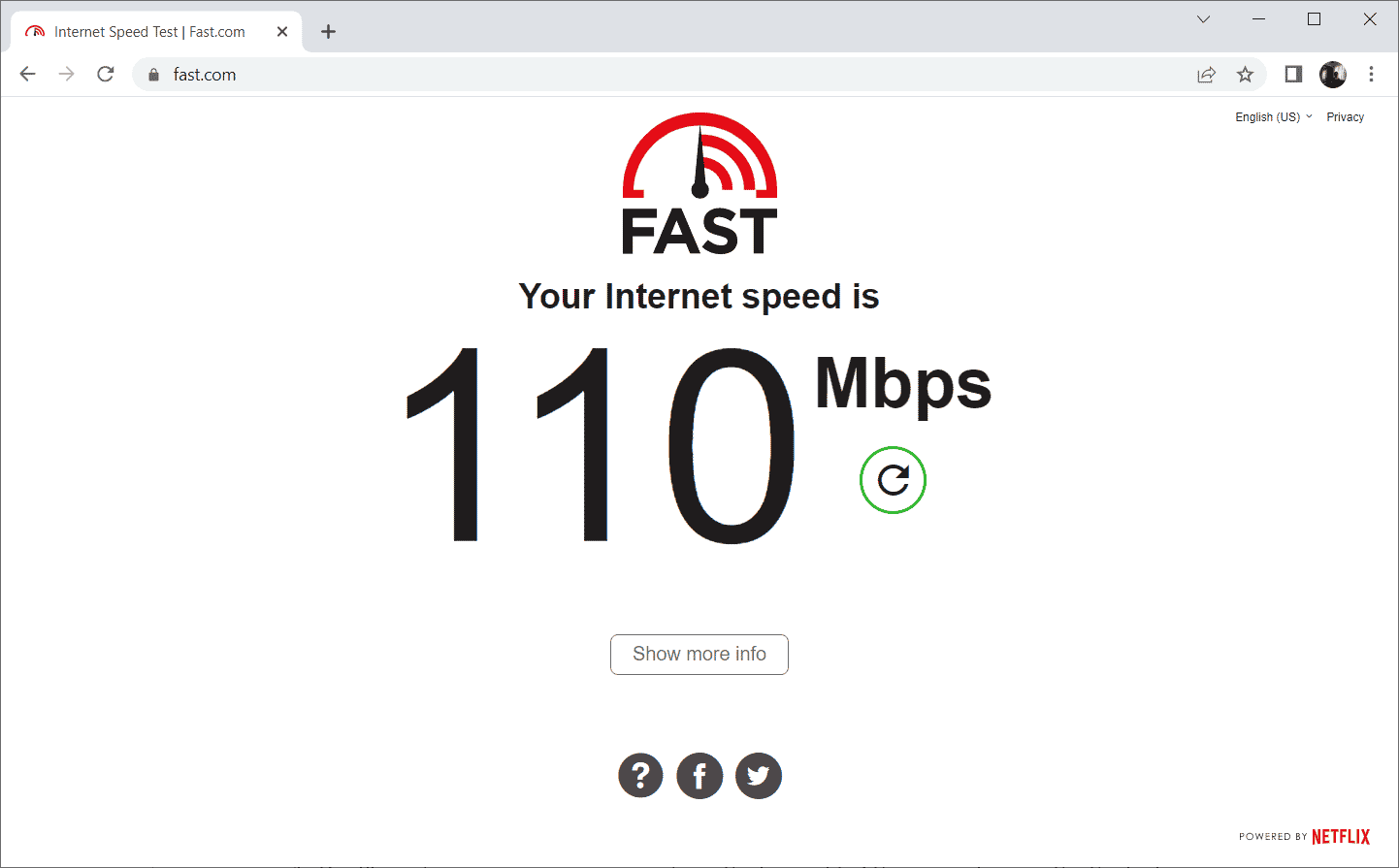
اتبع المعايير التالية وتأكد من استيفائها لجهاز الكمبيوتر الخاص بك.
- امسح جميع العوائق الموجودة بين طريق جهاز التوجيه إذا كانت قوة إشارة شبكتك منخفضة جدًا.
- قد يكون اتصالك بالإنترنت بطيئًا إذا كانت العديد من الأجهزة متصلة بالشبكة نفسها ، لذا حاول تجنبها.
- تفضل دائمًا شراء جهاز توجيه أو مودم تم التحقق منه بواسطة ISP (مزود خدمة الإنترنت).
- لا ينصح باستخدام الكابلات القديمة أو التالفة أو المكسورة ، واستبدال الكابلات إذا لزم الأمر.
- تأكد من خلو الأسلاك من المودم إلى الحائط والأسلاك من المودم إلى جهاز التوجيه من أي اضطراب.
إذا واجهت أي مشكلات في الاتصال بالإنترنت ، فراجع دليلنا كيفية استكشاف مشكلات اتصال الشبكة وإصلاحها على نظام التشغيل Windows 10 لاستكشاف الأخطاء وإصلاحها.
1 د. أعد تشغيل عملية الأصل
إعادة تشغيل عملية Origin هي إصلاح آخر لخطأ Origin 0xc00007b و 65546: 0 ، وإليك كيفية القيام بذلك. اتبع حسب التعليمات.
1. افتح مدير المهام بالضغط على مفاتيح Ctrl + Shift + Esc تمامًا.
2. حدد موقع وحدد مهمة الأصل التي ستكون ضمن علامة التبويب العمليات .
3. الآن ، انقر فوق إنهاء المهمة.
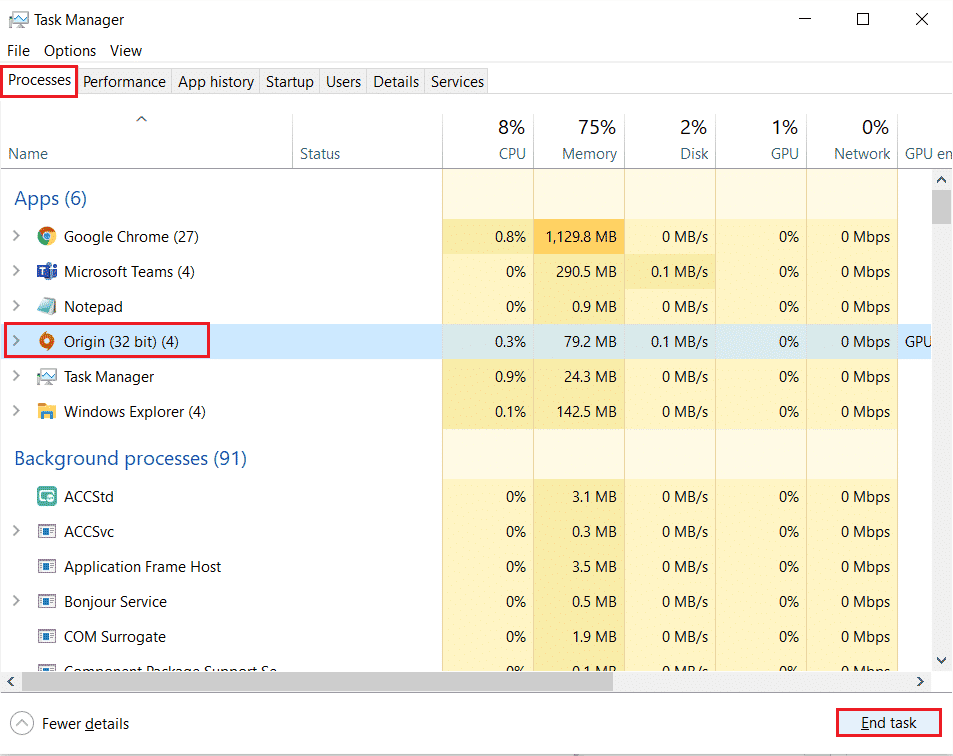
4. الآن ، قم بتشغيل Origin كمسؤول كما هو موضح في الطريقة الأولى وتحقق مما إذا كان بإمكانك إصلاح المشكلة.
1E. أغلق تطبيقات الخلفية
قد يكون هناك العديد من التطبيقات التي قد تعمل في الخلفية. هذا يزيد من استخدام موارد وحدة المعالجة المركزية ويستهلك مساحة الذاكرة ، أكثر بكثير مما كان متوقعًا. لذلك ، فإنه يؤثر على أداء النظام وقد يتسبب أيضًا في حدوث خطأ Origin الذي تمت مناقشته في Windows 10. أغلق جميع العمليات الواردة أدناه والتي قد تستهلك موارد جهاز الكمبيوتر الخاص بك واحدًا تلو الآخر أو يدويًا باتباع دليلنا How to End Task in نظام التشغيل Windows 10.
- اللحاء
- تجربة Nvidia GeForce
- يوبلاي
- تطبيق Xbox Windows
- الخلاف
- احتراق MSI
- إحصائيات / خادم Rivatuner
- ريشادي
- برنامج واتمان AMD
- فرابس
- تراكب AB
- رادار أسوس سونيك
- NVIDIA Shadowplay
- محرك AverMedia Stream
- بخار
- المشبك الماسح
- OBS
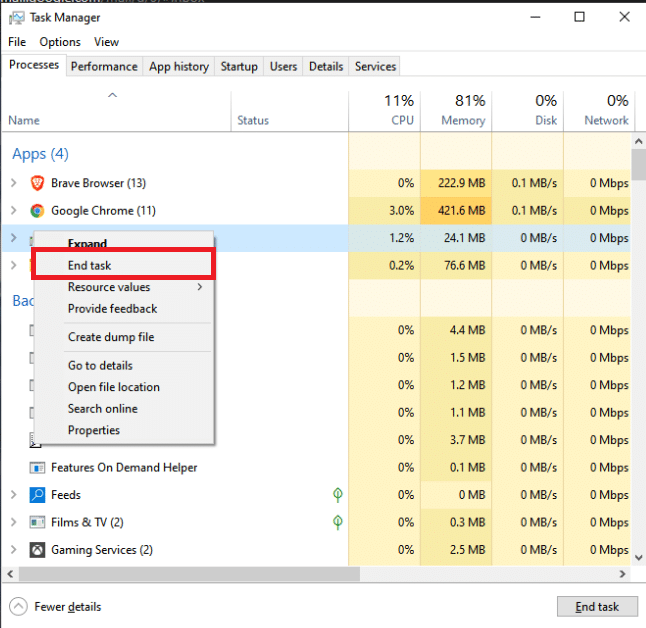
تحقق مما إذا كنت قادرًا على إصلاح الخطأ 65546: 0.
اقرأ أيضًا: Fix ETD Control Center High CPU Usage في نظام التشغيل Windows 10
1F: تأكد من صحة إعدادات التاريخ والوقت
أبلغ عدد قليل من المستخدمين أن خطأ Origin 65546: 0 قد يحدث في جهاز الكمبيوتر الذي يعمل بنظام Windows 10 بسبب إعدادات التاريخ والوقت غير المتوافقة. ومن ثم ، يجب عليك التحقق من الإعدادات الصحيحة كما هو موضح أدناه.
1. اضغط على مفتاحي Windows + I معًا لفتح إعدادات Windows.
2. الآن ، انقر فوق إعداد الوقت واللغة .
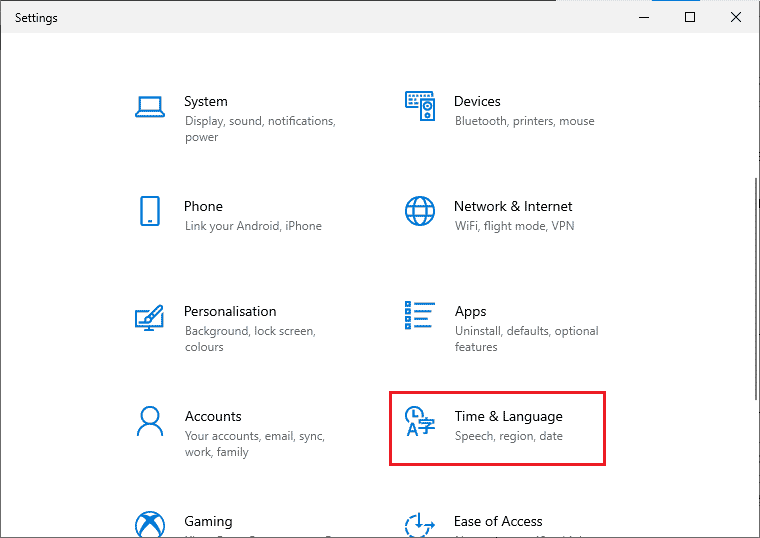
3. بعد ذلك ، في علامة التبويب " التاريخ والوقت" ، تأكد من ضبط الوقت تلقائيًا وتعيين خيارات المنطقة الزمنية تلقائيًا .
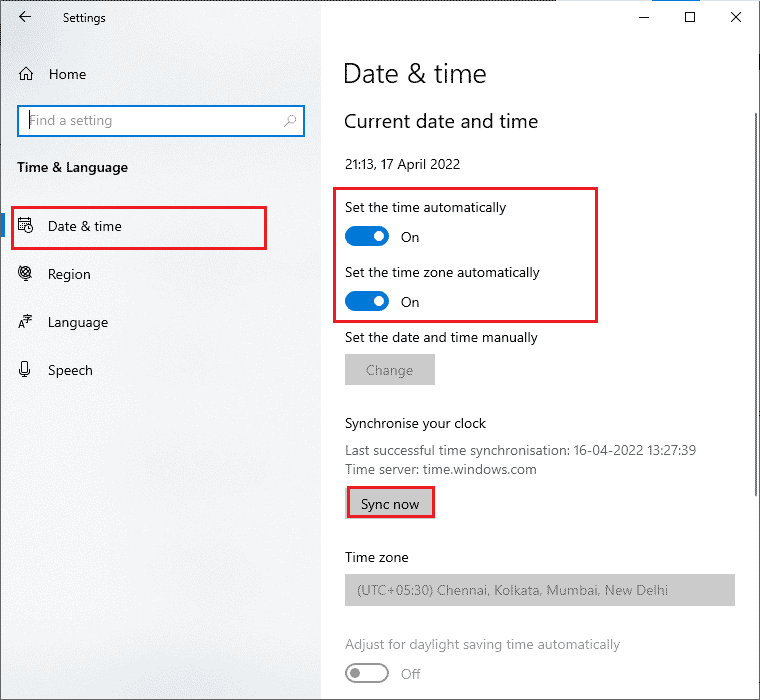
4. ثم انقر فوق " مزامنة الآن " كما هو موضح أعلاه.
5. الآن ، قم بالتبديل إلى علامة التبويب المنطقة في القائمة اليسرى وخيار البلد أو المنطقة ، تأكد من اختيار الولايات المتحدة كما هو موضح.
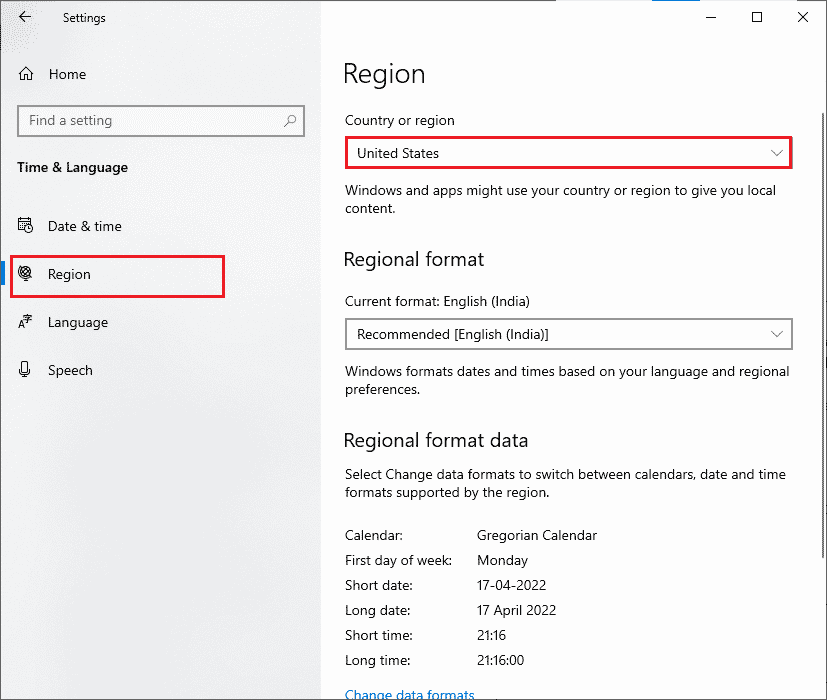
الطريقة 2: مسح ملفات ذاكرة التخزين المؤقت الأصلية
يتم تخزين ملفات ذاكرة التخزين المؤقت لتطبيق Origin لضمان تجربة مستخدم سريعة وسلسة للألعاب. ولكن عندما تمر الأيام ، فإنها تفسد وتؤدي إلى العديد من الأخطاء والمشكلات ، بما في ذلك المشكلة التي تمت مناقشتها. اتبع الخطوات المذكورة أدناه لمسح ذاكرة التخزين المؤقت لـ Origin.
1. اضغط على مفتاح Windows ثم اكتب ٪ appdata٪ ، ثم انقر فوق فتح .
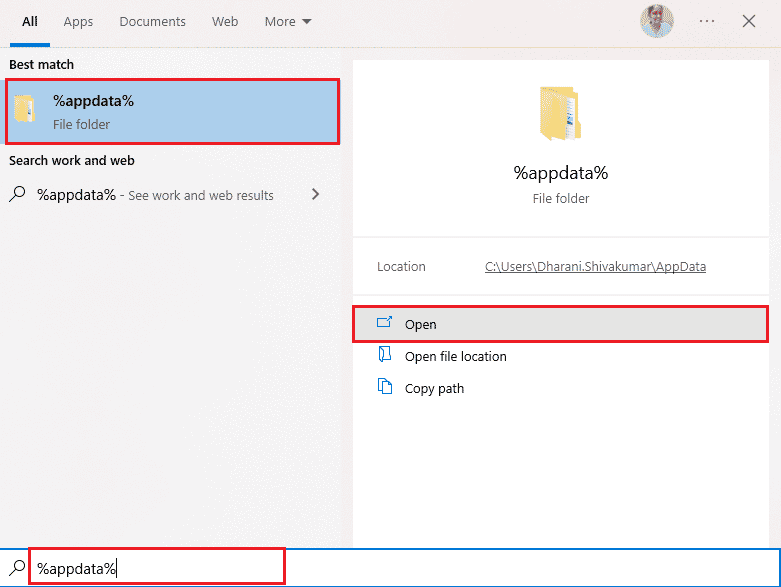
2. انقر بزر الماوس الأيمن على مجلد Origin واختر خيار الحذف كما هو موضح أدناه.
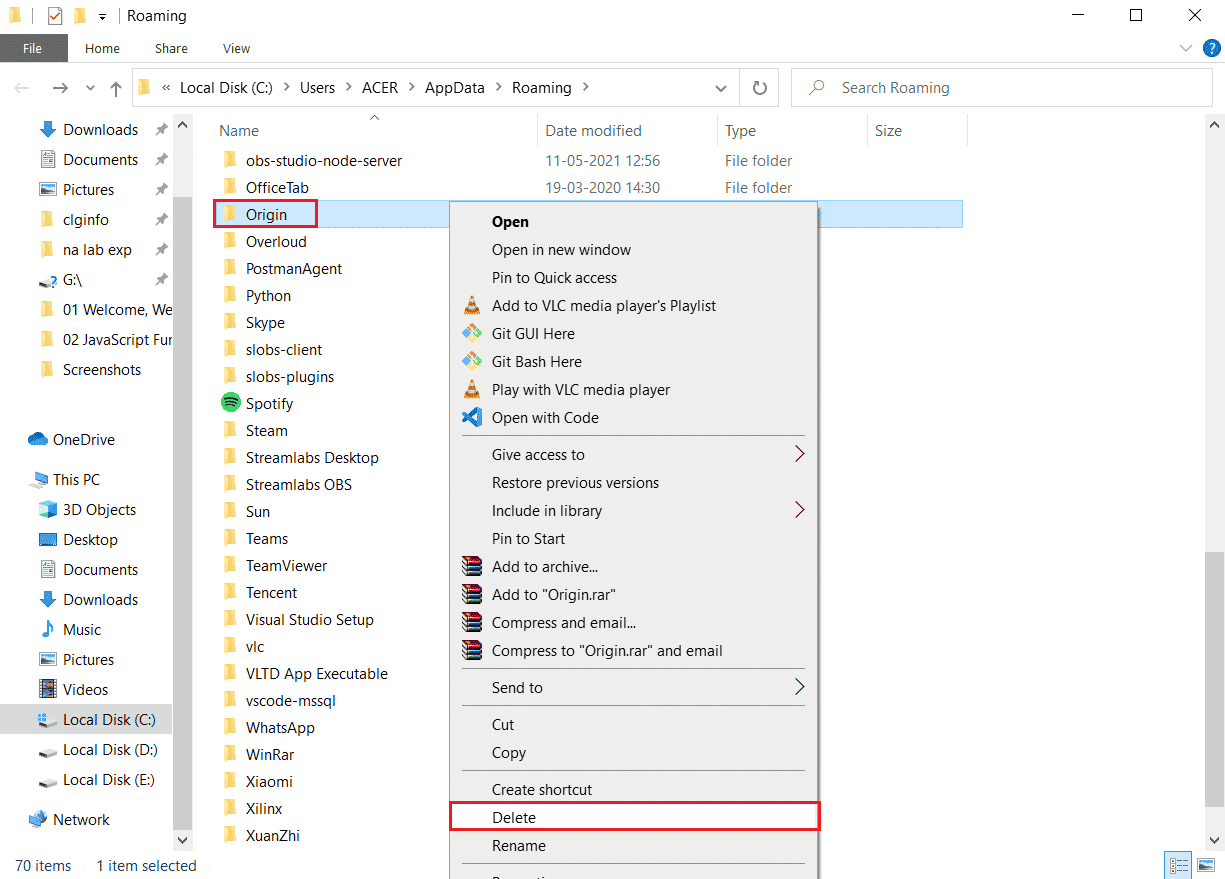
3. انتقل إلى ابدأ واكتب ٪ programdata٪ ثم انقر فوق فتح للانتقال إلى مجلد ProgramData .
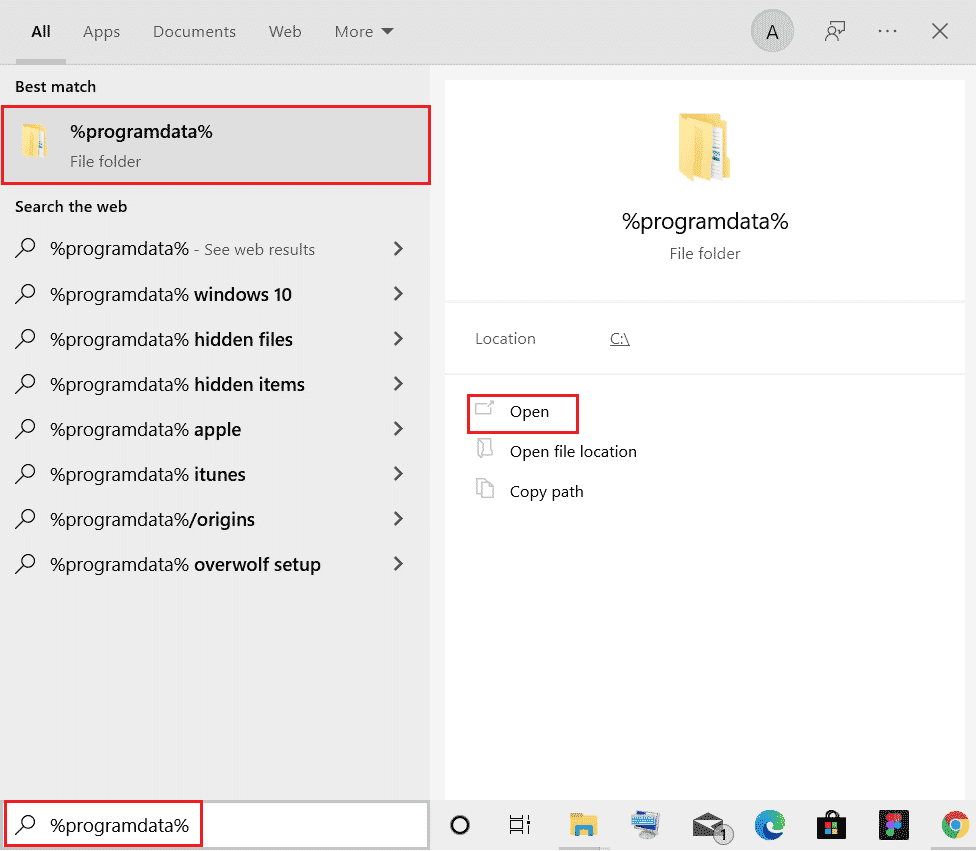
4. بعد ذلك ، ابحث عن مجلد Origin ثم احذف جميع الملفات باستثناء مجلد LocalContent لأنه يحتوي على جميع بيانات اللعبة.
5. أخيرًا ، أعد تشغيل الكمبيوتر وتحقق مما إذا كنت قادرًا على إصلاح الخطأ 65546: 0.
اقرأ أيضًا: إصلاح خطأ النظام 5 تم رفض الوصول في نظام التشغيل Windows 10
الطريقة الثالثة: تحديث Windows
في بعض الأحيان ، يحدث خطأ Origin 65546: 0 أيضًا عندما يصبح نظام التشغيل لديك قديمًا. تقوم Microsoft دائمًا بإصدار مجموعة من التحديثات التراكمية التي تتضمن ميزات جديدة وإصلاحات لأي أخطاء ومشكلات. ومن ثم ، إذا واجهت رمز الخطأ في Origin ، فاتبع دليلنا كيفية تنزيل أحدث تحديث لـ Windows 10 وتثبيته وتنفيذ نفس الخطوات على جهاز الكمبيوتر الخاص بك.
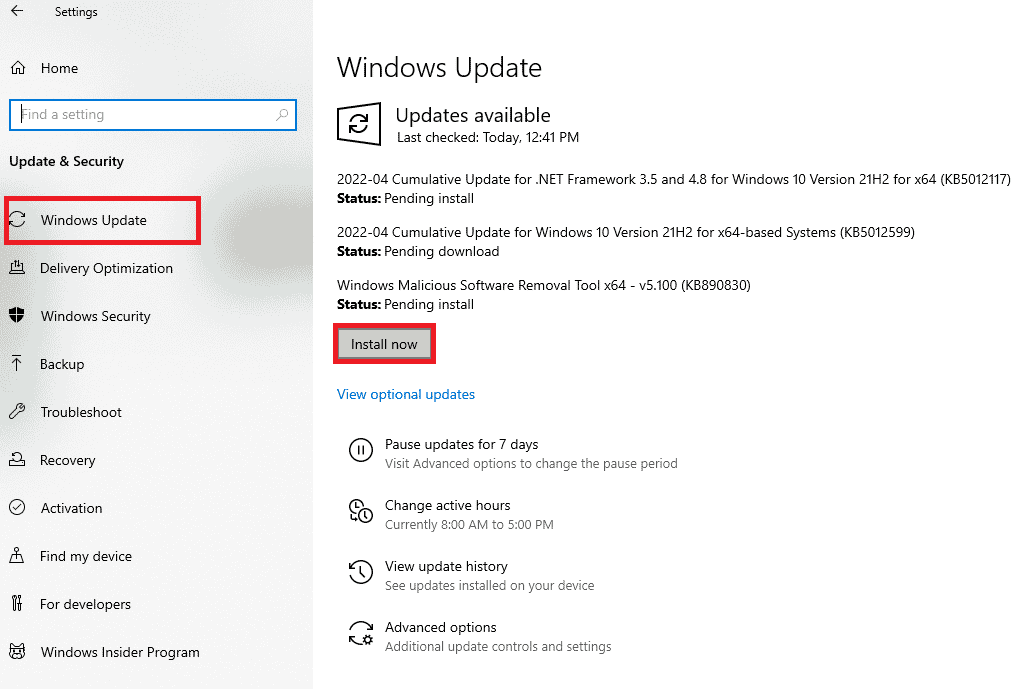
بعد تحديث نظام التشغيل Windows الخاص بك ، تحقق مما إذا كان بإمكانك الوصول إلى Origin دون أي أخطاء.
الطريقة الرابعة: تعطيل VPN والخادم الوكيل
إذا كانت لديك إعدادات شبكة غير مناسبة على جهاز الكمبيوتر الذي يعمل بنظام Windows 10 ، فستواجه خطأ Origin 65546: 0. إذا قمت بتثبيت أي خدمة VPN أو كنت تستخدم خوادم بروكسي على جهاز الكمبيوتر الخاص بك ، فاقرأ دليلنا كيفية تعطيل VPN والوكيل على نظام التشغيل Windows 10 وقم بتنفيذ الخطوات كما هو موضح في المقالة.
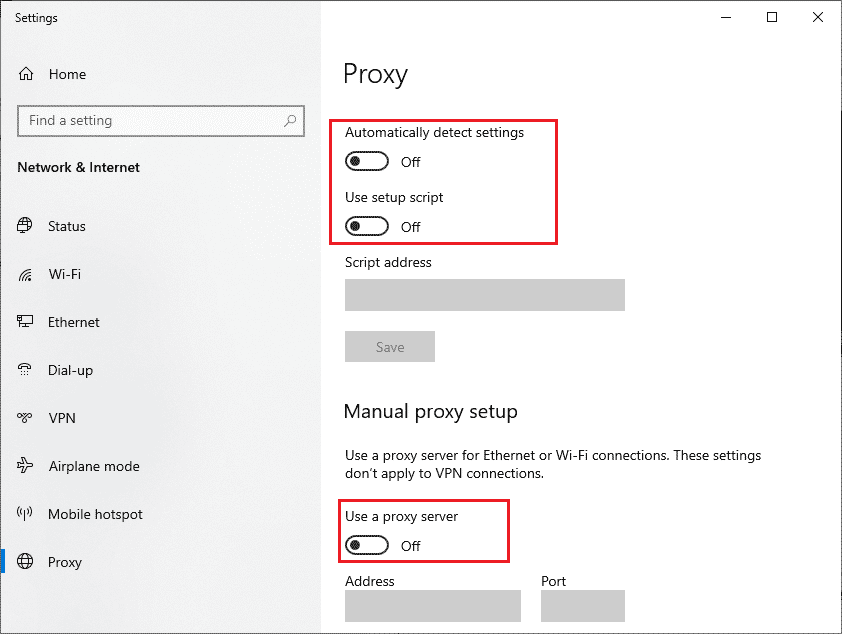
بعد تعطيل عميل VPN وخوادم الوكيل ، تحقق مما إذا كان يمكنك إصلاح الخطأ 65546: 0. إذا كنت لا تزال تواجه نفس المشكلة ، فحاول الاتصال بنقطة اتصال محمولة.
اقرأ أيضًا: كيفية إصلاح خطأ الأصل 327683: 0
الطريقة الخامسة: تشغيل أمر CHKDSK
إذا كانت هناك أية مشكلات مرتبطة بمحرك الأقراص الثابتة ، فستواجه رمز خطأ Origin 65546: 0. يمكنك التحقق من أي مشكلات مرتبطة بمحرك الأقراص الثابتة كما هو موضح أدناه.
1. اضغط على مفتاح Windows وابحث عن موجه الأوامر في شريط بحث Windows. انقر فوق تشغيل كمسؤول .
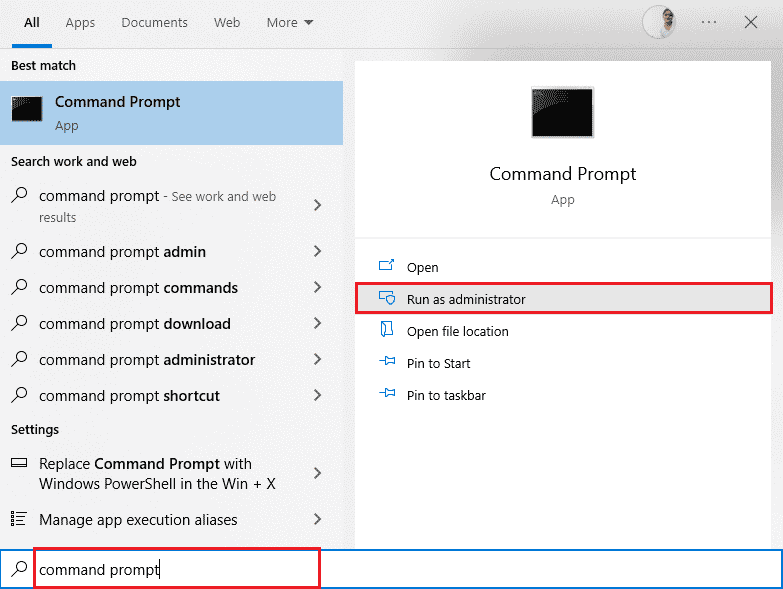
2. بعد ذلك ، اكتب الأمر chkdsk / f / r واضغط على مفتاح Enter .
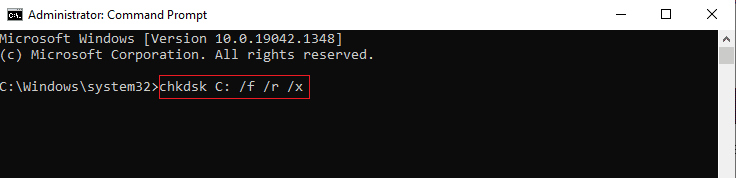
3. سيتم عرض رسالة تأكيد إذا كنت تريد جدولة الفحص في المرة التالية التي يتم فيها إعادة تشغيل الكمبيوتر. اضغط على المفتاح Y بلوحة المفاتيح للموافقة عليها ثم أعد تشغيل الكمبيوتر .
عند إعادة تشغيل الكمبيوتر ، سيتم تشغيل الأمر chkdsk تلقائيًا لفحص محركات الأقراص الثابتة للكمبيوتر. بمجرد اكتمال الفحص وتشغيل الكمبيوتر في Windows ، حاول فتح Origin. الآن ، لن تواجه رمز الخطأ الذي تمت مناقشته.
الطريقة 6: إصلاح ملفات النظام
يقترح العديد من الخبراء أن فحص جميع العناصر المهمة لجهاز الكمبيوتر الذي يعمل بنظام Windows سيساعدك في إصلاح خطأ Origin 65546: 0. لتنفيذ هذه المهمة ، يجب عليك استخدام بعض الأدوات المدمجة مثل System File Checker و Deployment Image Service and Management . اقرأ دليلنا حول كيفية إصلاح ملفات النظام على نظام التشغيل Windows 10 واتبع الخطوات الموضحة لإصلاح جميع ملفاتك الفاسدة.
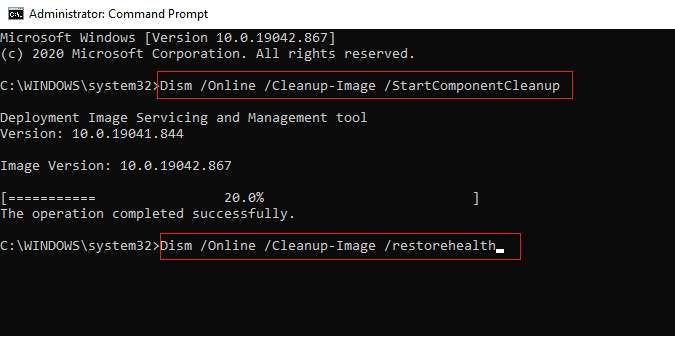
اقرأ أيضًا: كيفية نقل ألعاب Origin إلى محرك أقراص آخر
الطريقة السابعة: تحديث .NET Framework
إطار عمل .NET هو إطار عمل لتطوير برامج Windows يساعد على تشغيل برامج الألعاب وتطبيقاتها على جهاز الكمبيوتر الخاص بك دون أي مشاكل. هناك احتمال ألا يتم تحديث .NET framework على جهاز الكمبيوتر الذي يعمل بنظام Windows 10 إلى أحدث إصدار ، مما قد يتسبب في حدوث خطأ Origin 65546: 0 على جهاز كمبيوتر يعمل بنظام Windows 10. اتبع هذه الخطوات لتحديث إطار العمل لإصلاح الخطأ.
1. قم بتشغيل أي متصفح ويب وابحث عن إطار عمل .net .
2. ثم انقر فوق أول نتيجة بحث من موقع Microsoft الرسمي بعنوان Download .NET Framework.

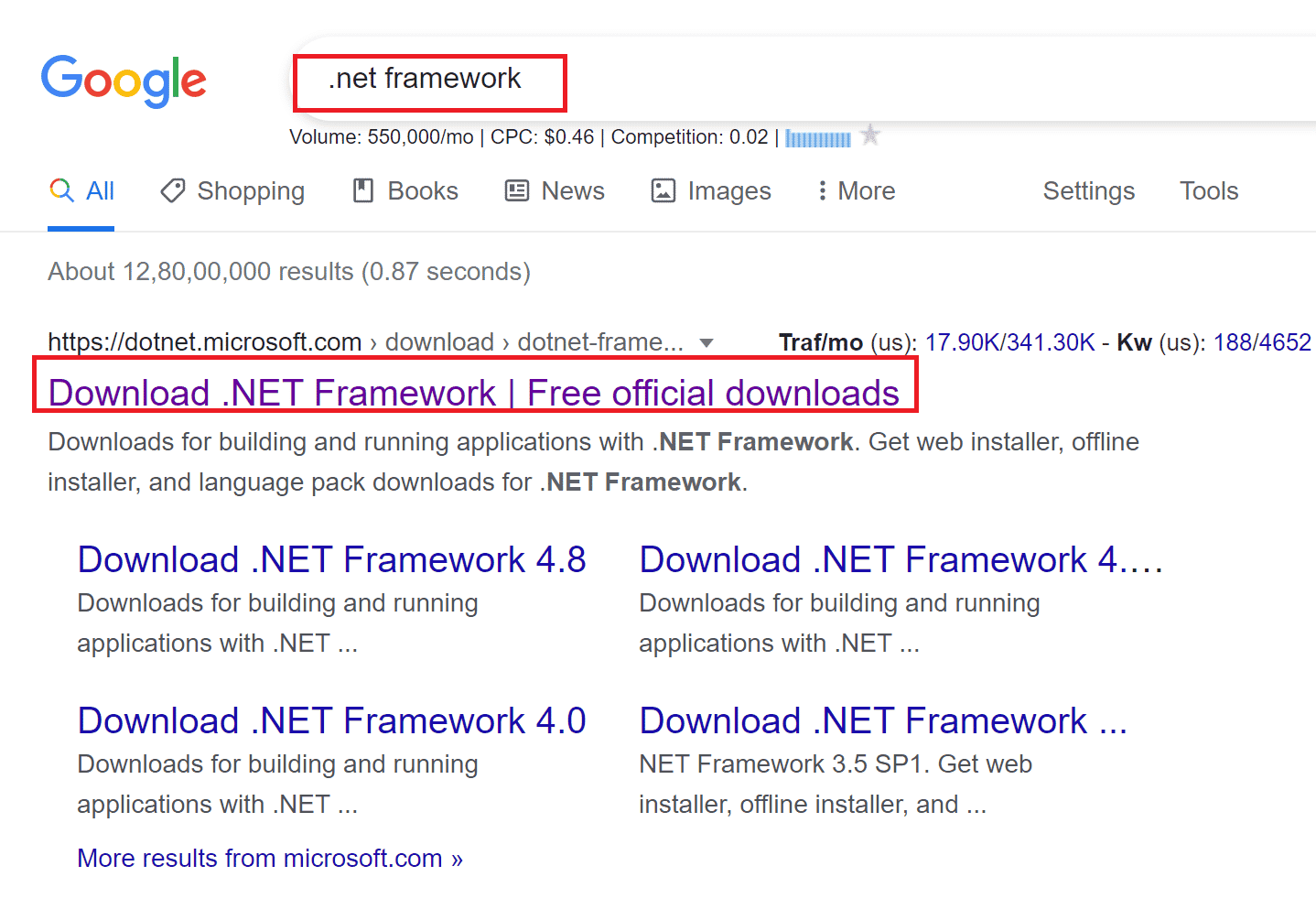
3. سيتم فتح نافذة جديدة باسم الإصدارات المدعومة . هنا ، انقر فوق أحدث إصدار من .NET Framework الذي تم وضع علامة عليه (موصى به) .
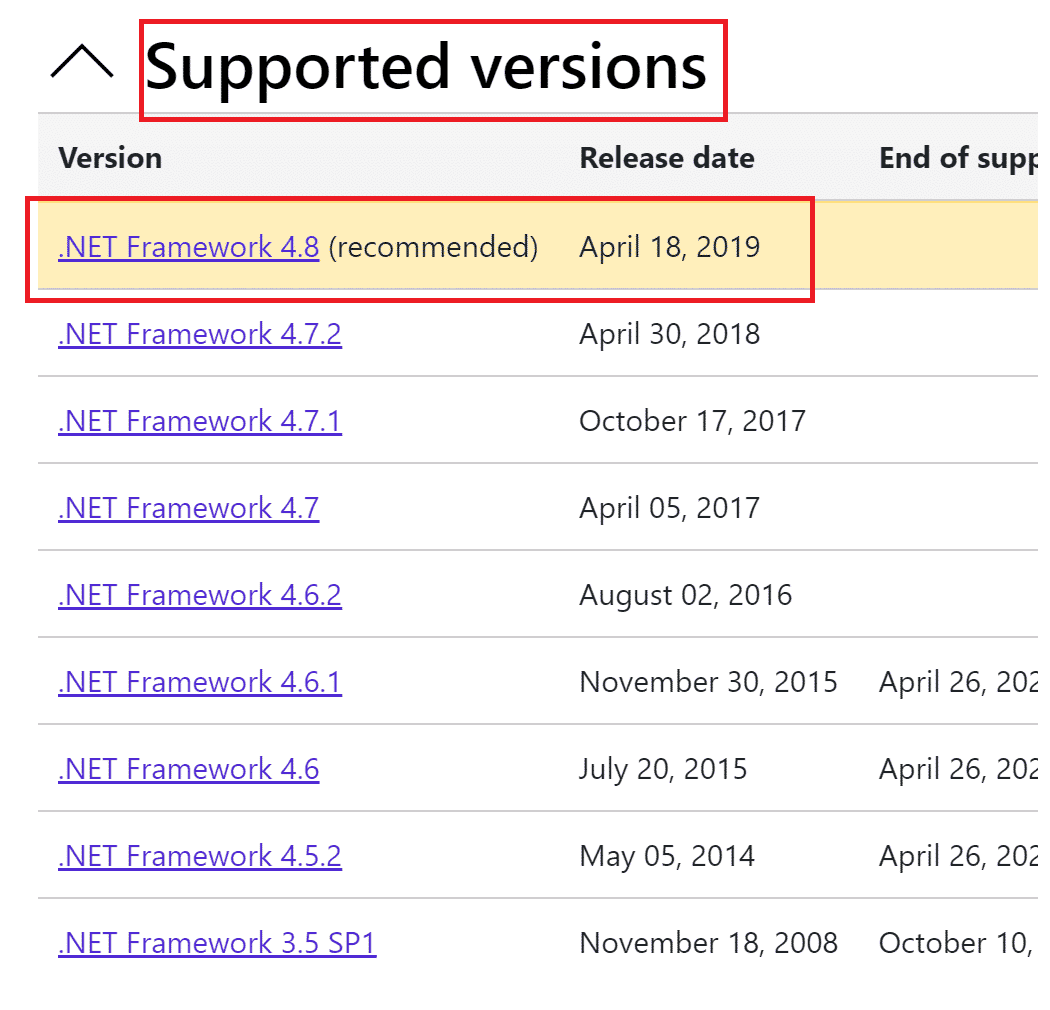
4. الآن ، انقر فوق الزر تنزيل أسفل قسم وقت التشغيل.
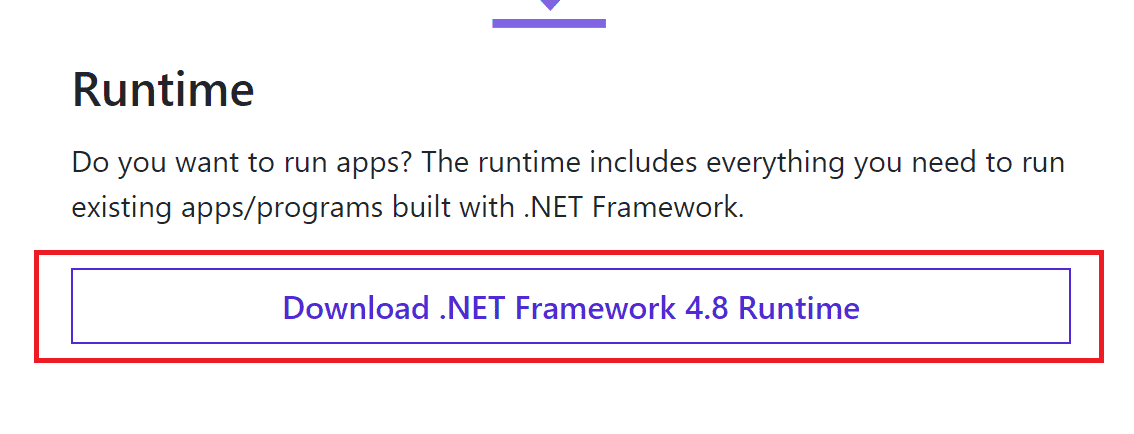
5. بمجرد التنزيل ، انتقل إلى التنزيلات الخاصة بي وانقر نقرًا مزدوجًا على الملف الذي تم تنزيله لفتحه. ثم ، انقر فوق " نعم " في مربع حوار تأكيد UAC.
6. اتبع الإرشادات التي تظهر على الشاشة لتثبيته .
7. بعد تثبيت إطار عمل البرنامج ، أعد تشغيل الكمبيوتر.
8. أخيرًا ، حاول فتح Origin ومعرفة ما إذا كان الخطأ 65546: 0 لا يزال موجودًا. إذا كان الأمر كذلك ، فانتقل إلى الطرق التالية.
الطريقة الثامنة: تحديث إصدار DirectX
يساعد DirectX في الحفاظ على استقرار أجهزة الفيديو والصوت في Windows. يساعد ذلك الألعاب التي تستخدم DirectX على تجنب أي أخطاء شائعة ومشكلات الوسائط المتعددة بدقة. لتكون قصيرًا ، يمكنك إصلاح الخطأ 65546: 0 ، عن طريق تحديث إصدار DirectX كما هو موضح أدناه. اتبع هذه الخطوات لتحديث DirectX يدويًا حتى تتمكن من إصلاح الخطأ.
1. اضغط على مفتاح Windows ، وابحث عن هذا الكمبيوتر وانقر على فتح .
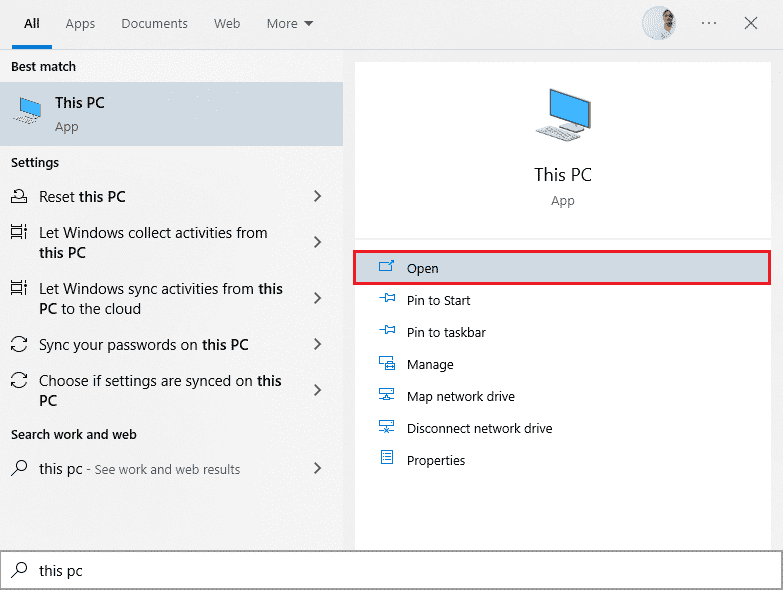
2. انقر فوق C Drive . بعد ذلك ، اتبع مسار الملف الموضح أدناه للانتقال إلى مجلد يسمى System 32 أو SysWOW64 اعتمادًا على بنية نظامك:
- بالنسبة لنظام التشغيل Windows 32 بت : Windows> System32
- بالنسبة لنظام التشغيل Windows 64 بت: Windows> SysWOW64
ملاحظة: يمكنك أيضًا الضغط على مفتاحي Windows + E معًا والانتقال إلى المواقع المذكورة أعلاه مباشرةً.
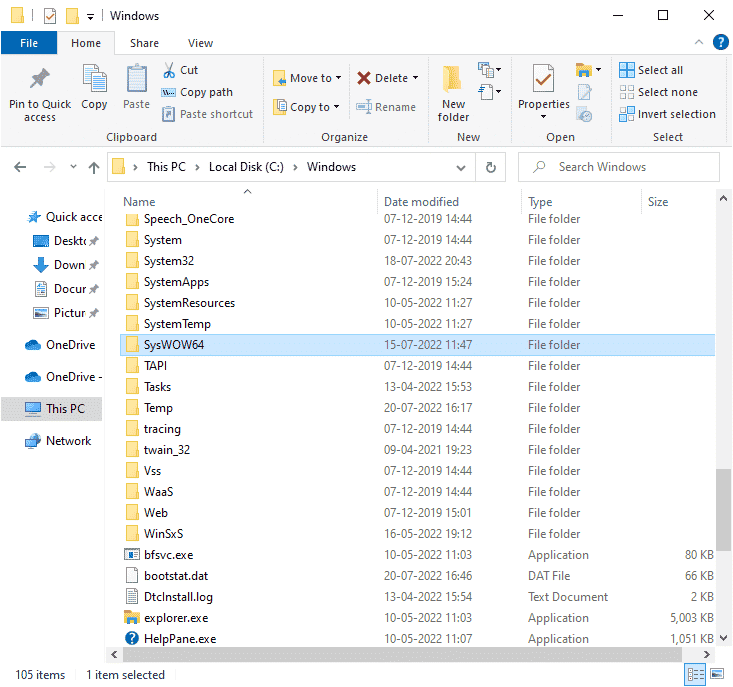
3. في شريط البحث في الزاوية اليمنى العليا من النافذة ، ابحث عن الملفات المدرجة أدناه واحدة تلو الأخرى. ثم ، انقر بزر الماوس الأيمن فوق كل منها على حدة وانقر فوق حذف ، كما هو موضح أدناه.
- من d3dx9_24.dll إلى d3dx9_43.dll
- d3dx10.dll
- من d3dx10_33.dll إلى d3dx10_43.dll
- d3dx11_42.dll
- d3dx11_43.dll
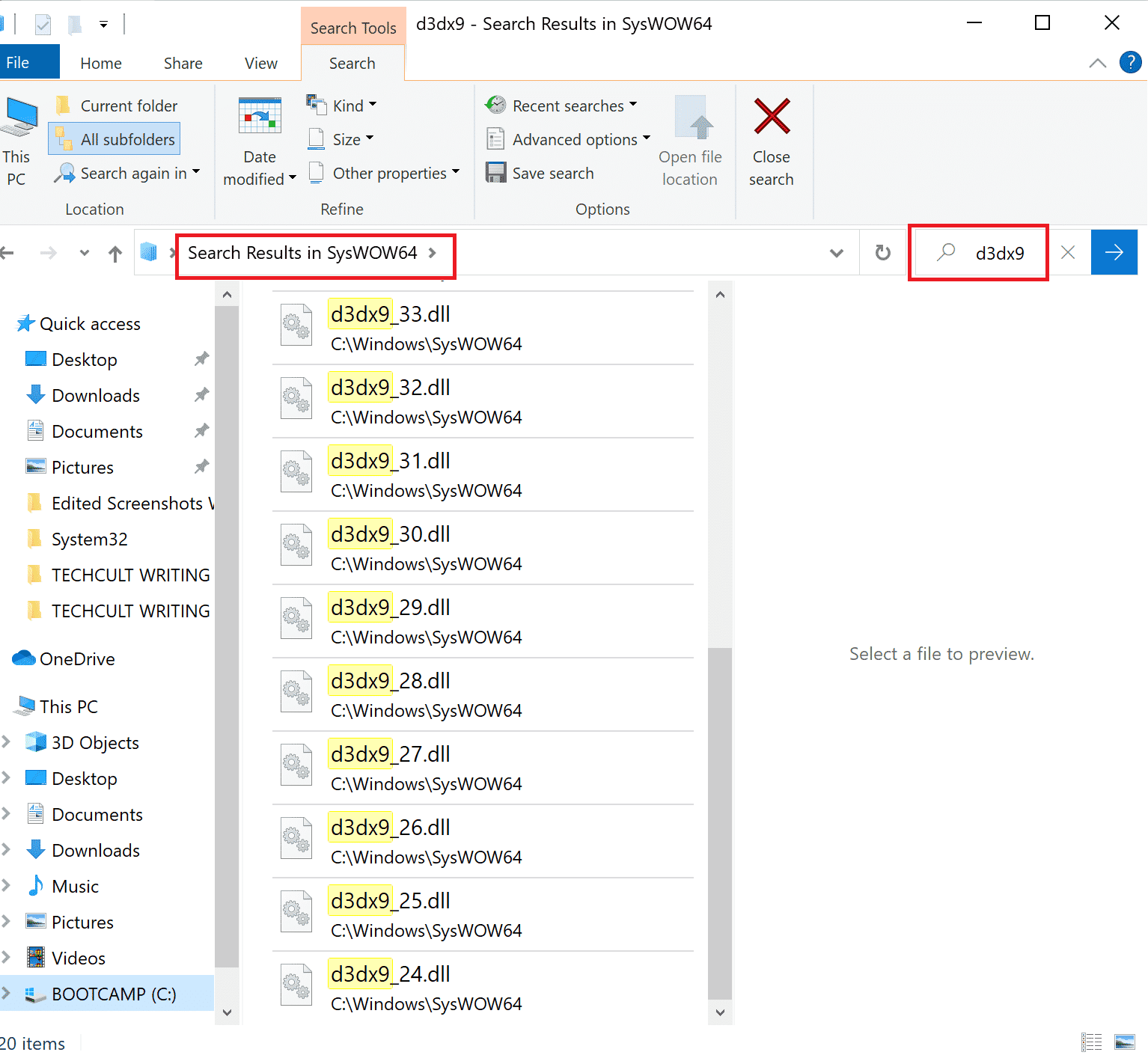
4. بعد ذلك ، قم بزيارة صفحة تنزيل Microsoft الخاصة بـ DirectX End-User Runtime Web. هنا ، اختر لغة ثم انقر فوق الزر تنزيل .
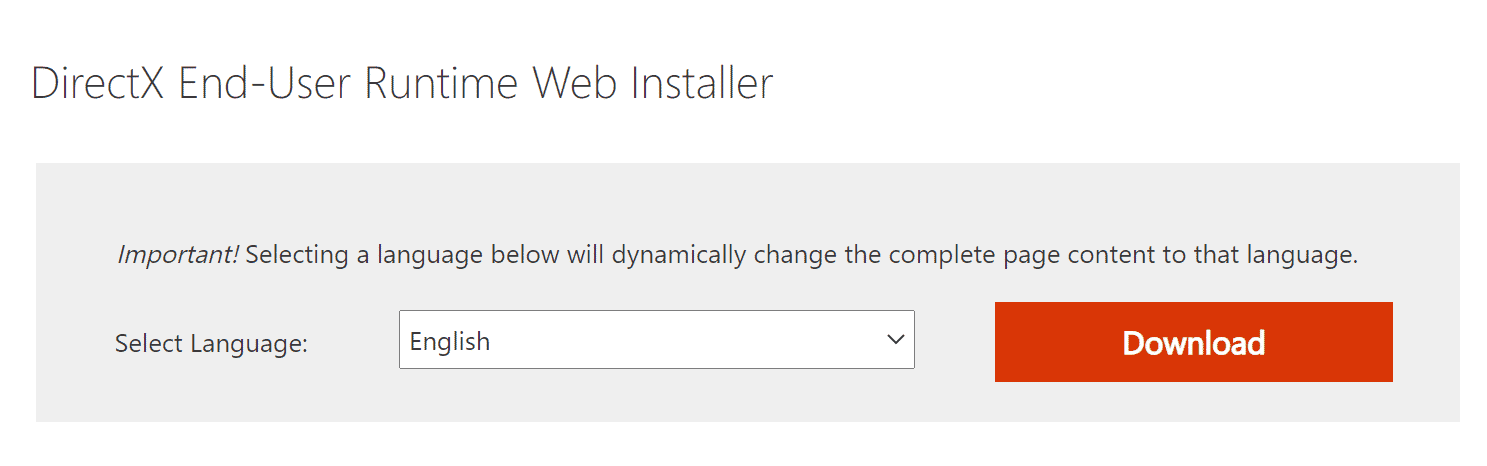
5. بمجرد اكتمال التنزيل ، افتح الملف الذي تم تنزيله. سيكون بعنوان dxwebsetup.exe. ثم حدد نعم في مربع حوار التحكم بحساب المستخدم.
6. اتبع الإرشادات التي تظهر على الشاشة لتثبيت DirectX .
7. بمجرد اكتمال التثبيت ، أعد تشغيل الكمبيوتر ، وحاول فتح Origin ، وتحقق مما إذا كنت تواجه خطأ 0xc00007b مرة أخرى.
اقرأ أيضًا: كيفية إصلاح Origin لن تفتح على نظام التشغيل Windows 10
الطريقة التاسعة: إضافة استثناء في جدار الحماية
إذا لم يتسبب جدار حماية Windows في حدوث تعارض مع Origin ، فمن المحتمل أن يقوم برنامج مكافحة الفيروسات الموجود على جهاز الكمبيوتر الخاص بك بحظر Origin أو العكس. يمكنك إضافة استثناء لـ Origin لإصلاح خطأ Origin 65546: 0.
الخيار الأول: من خلال أمن Windows
1. اضغط على مفتاح Windows ، واكتب الحماية من الفيروسات والتهديدات ، وانقر فوق فتح .
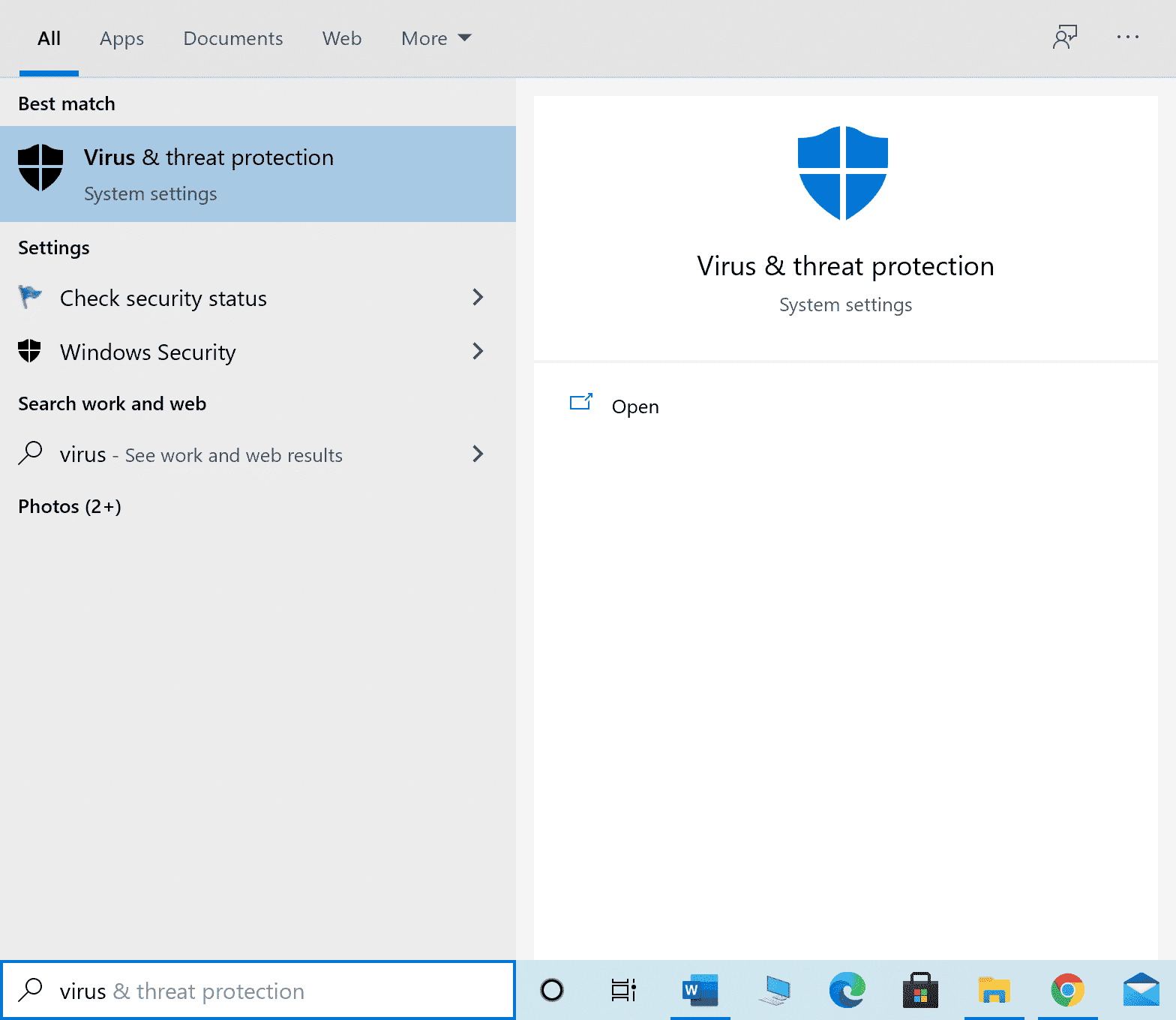
2. ثم انقر فوق "إدارة الإعدادات" .
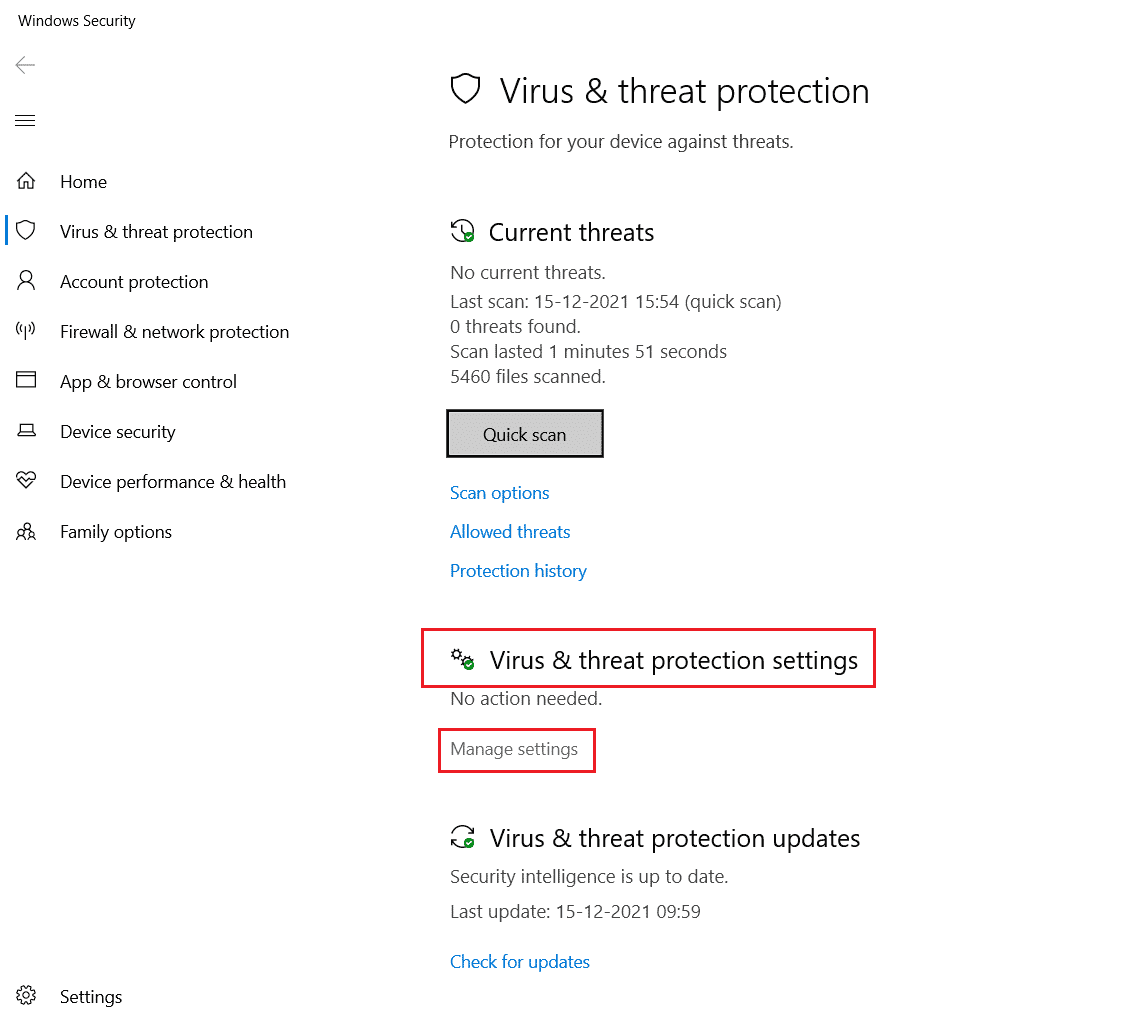
3. ثم انقر فوق " إضافة أو إزالة الاستبعادات " كما هو موضح أدناه.
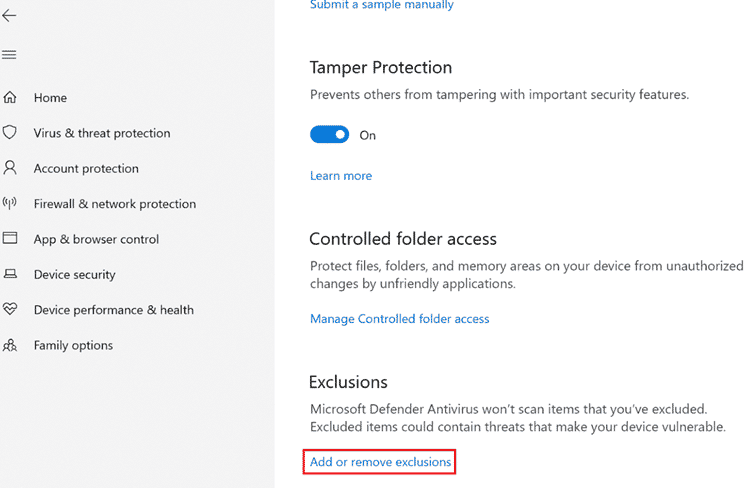
4. في علامة التبويب " الاستثناءات " ، حدد خيار " إضافة استثناء " وانقر فوق "ملف" كما هو موضح.
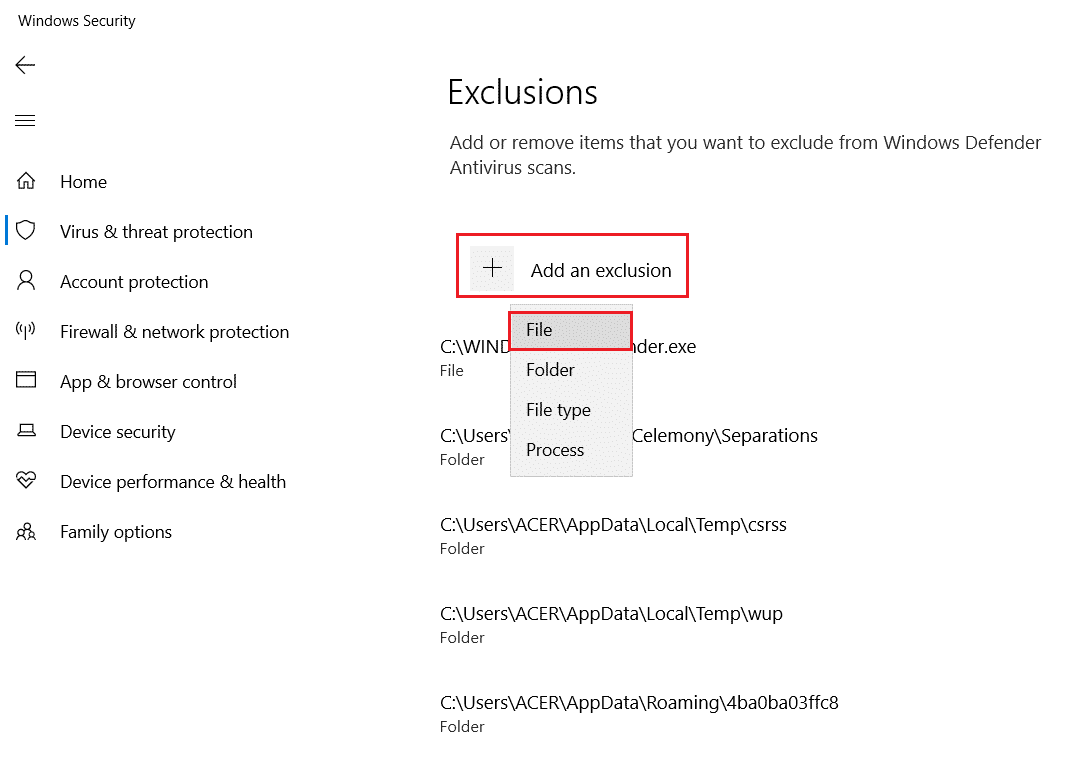
5. الآن ، انتقل إلى دليل الملفات حيث قمت بتثبيت البرنامج وحدد ملف Origin .
6. انتظر حتى تتم إضافة الأداة إلى مجموعة الأمان ، وستكون جاهزًا لاستخدام Origin دون أي مشاكل!
الخيار الثاني: من خلال برنامج مكافحة الفيروسات من جهة خارجية
ملاحظة: لقد أظهرنا خطوات برنامج Avast Free Antivirus كمثال. اتبع الخطوات وفقًا لبرنامج مكافحة الفيروسات الخاص بك.
1. قم بتشغيل Avast Antivirus وانقر فوق خيار القائمة من الزاوية اليمنى العليا ، كما هو موضح.

2. هنا ، انقر فوق " الإعدادات " من القائمة المنسدلة.
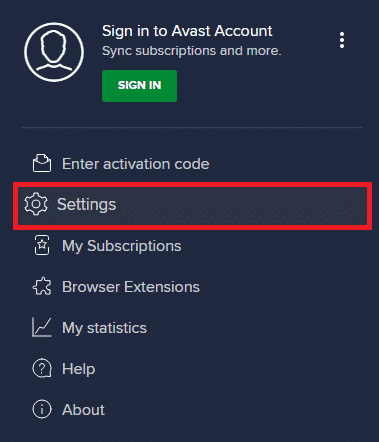
3. في القائمة العامة ، انتقل إلى التطبيقات المحظورة والمسموح بها .
4. ثم انقر فوق "السماح للتطبيق " ضمن قسم " قائمة التطبيقات المسموح بها" . الرجوع إلى الموافقة المسبقة عن علم أدناه
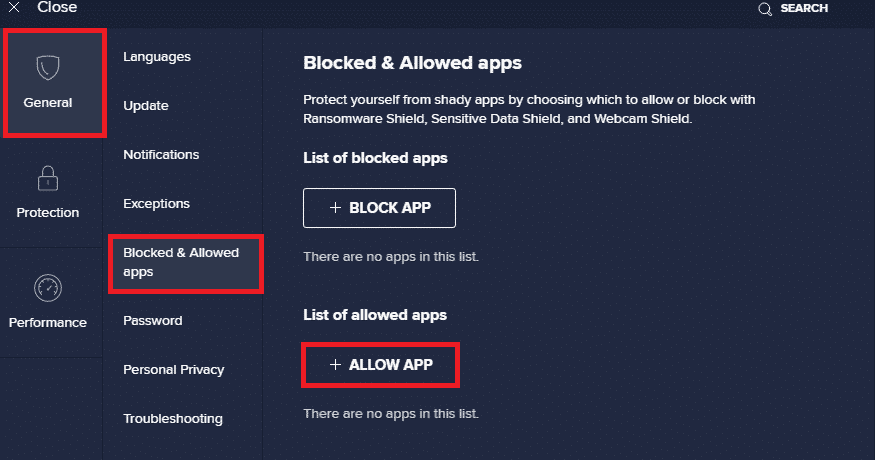
5 أ. الآن ، انقر فوق إضافة ، المقابلة لمسار تطبيق Origin لإضافته إلى القائمة البيضاء .
ملاحظة: لقد أظهرنا إضافة أداة تثبيت التطبيق كاستثناء أدناه.

5 ب. بالتناوب ، يمكنك أيضًا التصفح للوصول إلى تطبيق Origin عن طريق تحديد خيار SELECT APP PATH ثم النقر فوق الزر ADD .
اقرأ أيضًا: كيفية دفق ألعاب Origin عبر Steam
الطريقة العاشرة: إعادة تعيين ملف Windows Host
الطريقة التالية في استكشاف أخطاء رمز الخطأ وإصلاحها هي إعادة تعيين ملف Windows Host. اتبع الخطوات المذكورة أدناه حسب التعليمات.
1. اضغط على مفتاح Windows واكتب المفكرة ، ثم انقر فوق فتح .
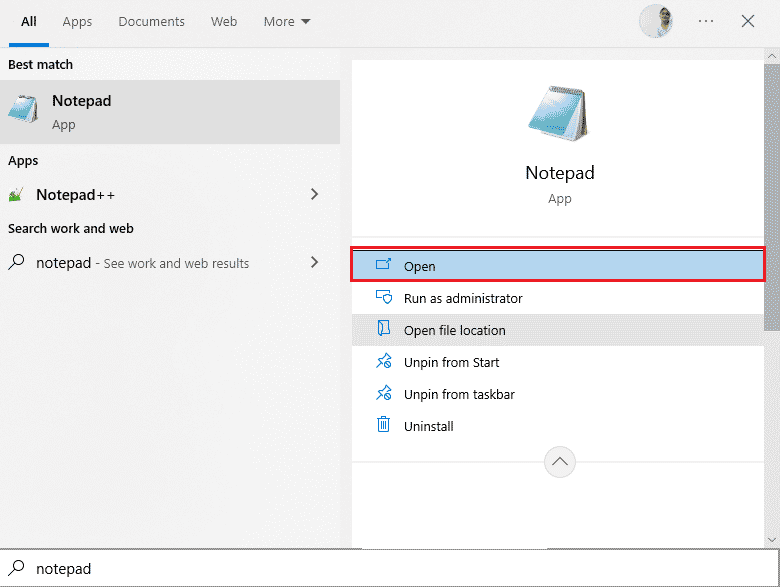
2. الآن ، انسخ والصق النص التالي في الملف.
# حقوق النشر (c) 1993-2006 Microsoft Corp. # # هذا نموذج لملف HOSTS يستخدمه Microsoft TCP / IP لنظام التشغيل Windows. # # يحتوي هذا الملف على تعيينات عناوين IP لأسماء المضيف. كل # يجب الاحتفاظ بإدخال على سطر فردي. يجب أن يكون عنوان IP # في العمود الأول متبوعًا باسم المضيف المقابل. # يجب فصل عنوان IP واسم المضيف بواحد على الأقل # الفضاء. # # بالإضافة إلى ذلك ، قد يتم إدراج التعليقات (مثل هذه) بشكل فردي # خطوط أو بعد اسم الجهاز المشار إليه بالرمز "#". # # فمثلا: # # 102.54.94.97 خادم المصدر rhino.acme.com # # 38.25.63.10 x.acme.com # مضيف العميل # 127.0.0.1 مضيف محلي # :: 1 مضيف محلي
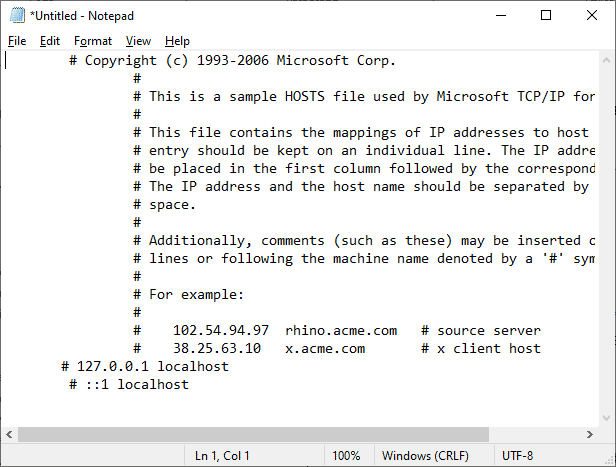
3. ثم احفظ الملف كمضيف على سطح المكتب.
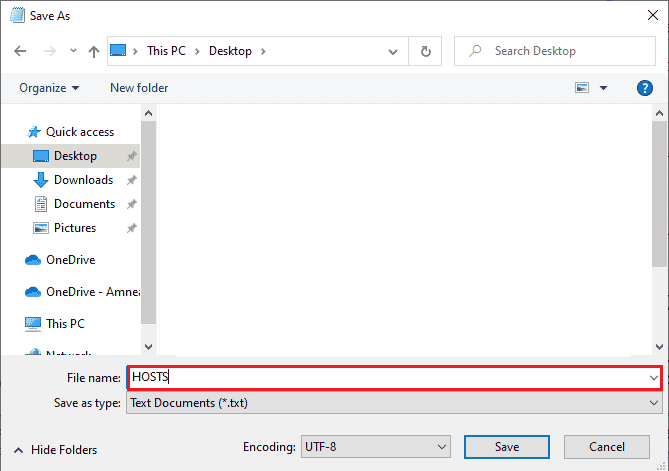
4. ثم انتقل إلى سطح المكتب وافتح الملف وأعد تسميته بإزالة المصطلح .txt .
5. قم بتأكيد المطالبة بالنقر فوق " نعم ".
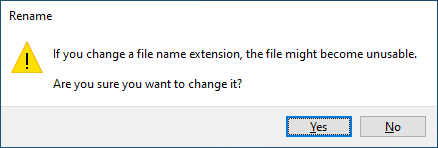
6. الآن ، اضغط على مفتاحي Windows + R لفتح مربع الحوار Run . ثم قم بلصق الأمر التالي. ثم انقر فوق "موافق" .
٪ WinDir٪ \ System32 \ Drivers \ Etc
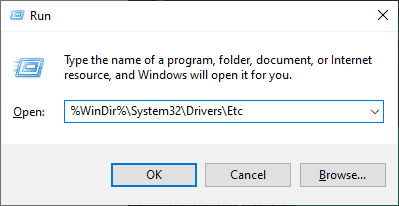
7. الآن ، أعد تسمية ملف المضيفين الحالي إلى hosts.old
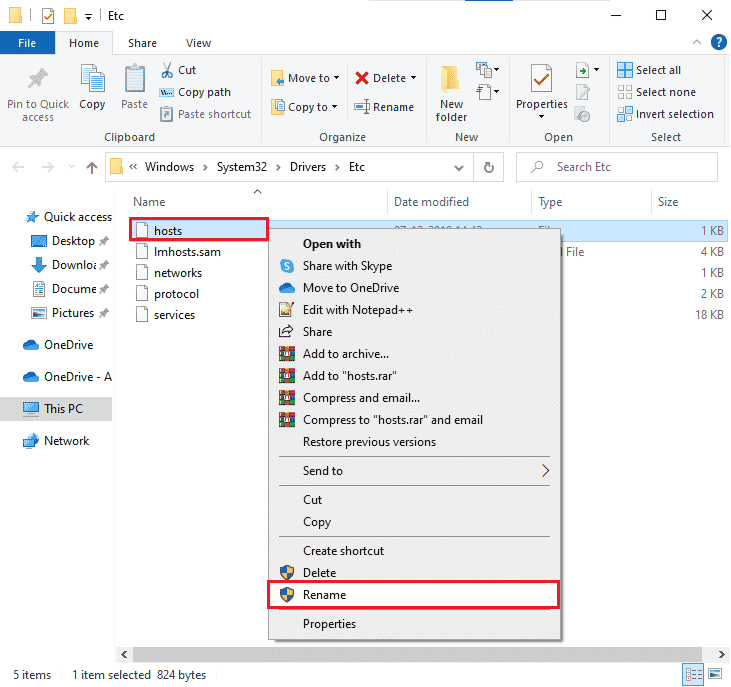
8. انتقل إلى سطح المكتب ، وانسخ ملف HOSTS والصقه في الموقع أعلاه.
9. أعد تشغيل Origin وتحقق مما إذا كان بإمكانك إصلاح الخطأ 65546: 0.
الطريقة 11: إلغاء تثبيت التطبيقات المتعارضة في الوضع الآمن
قد تتداخل بعض التطبيقات والبرامج مع Origin أثناء تشغيلها. لتأكيد وإصلاح الخطأ 65546: 0 ، يجب عليك التمهيد إلى الوضع الآمن في Windows 10. سيؤدي الوضع الآمن لجهاز الكمبيوتر الشخصي الذي يعمل بنظام Windows إلى إغلاق جميع المهام غير الأساسية وتشغيله باستخدام برامج التشغيل الأكثر استقرارًا. في الوضع الآمن ، سيكون جهاز الكمبيوتر الذي يعمل بنظام Windows في البيئة الأكثر استقرارًا ، وبالتالي يمكنك العثور على التطبيق الذي يتعارض مع Origin. يمكنك تشغيل جهاز الكمبيوتر الخاص بك باتباع دليلنا كيفية التمهيد إلى الوضع الآمن في نظام التشغيل Windows 10 وبمجرد تعطيل جميع برامج الجهات الخارجية ، تحقق مما إذا كنت تواجه رمز خطأ Origin 65546: 0 مرة أخرى.
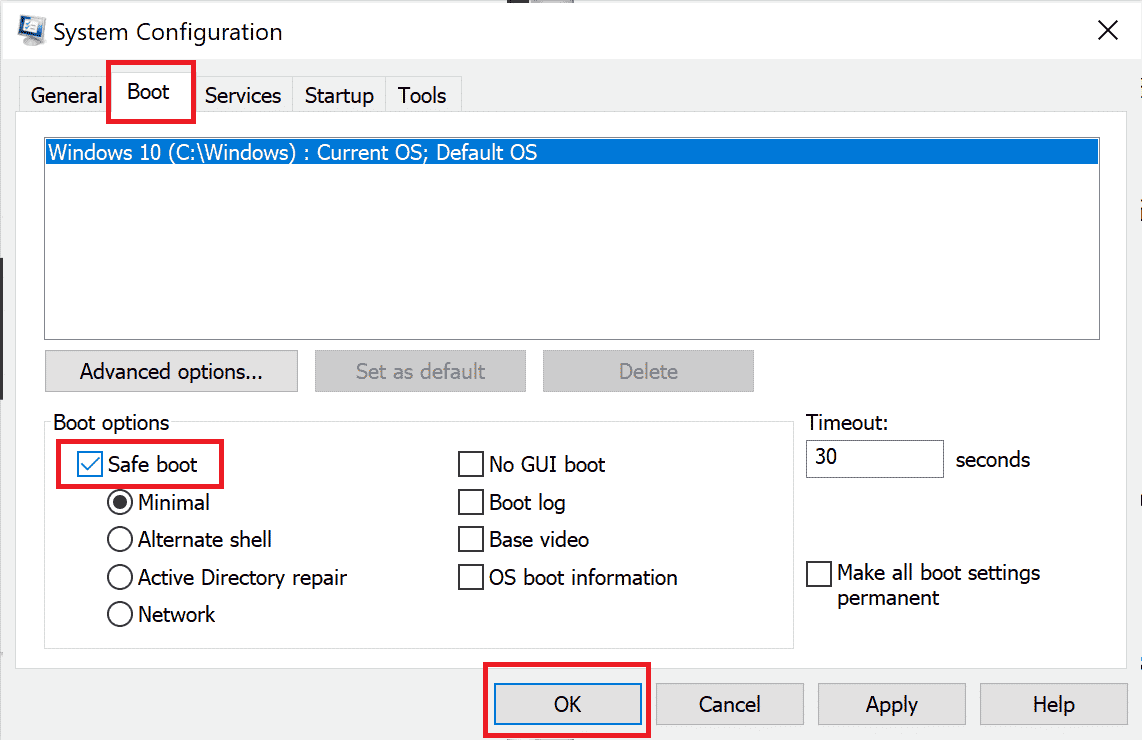
بمجرد أن يكون جهاز الكمبيوتر الخاص بك في الوضع الآمن ، تحقق مما إذا كنت تواجه المشكلة مرة أخرى. إذا لم تواجه المشكلة ، فقم بإلغاء تثبيت أي برنامج أو تطبيق حديث قمت بإضافته إلى جهاز الكمبيوتر الخاص بك.
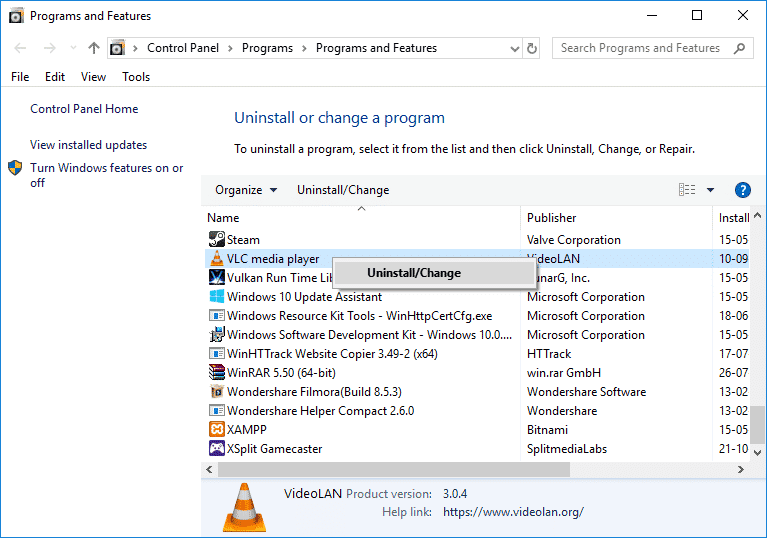
اقرأ أيضًا: كيفية إصلاح خطأ Origin 9: 0 في نظام التشغيل Windows 10
الطريقة 12: إعادة تثبيت Origin
إذا لم تساعدك أي من الطرق ، فحاول إلغاء تثبيت البرنامج وإعادة تثبيته مرة أخرى. يمكن حل أي مواطن خلل شائعة مرتبطة ببرنامج ما عند إعادة تثبيت البرنامج. فيما يلي خطوات إعادة تثبيت Origin to Origin خطأ 65546: 0.
1. اضغط على مفتاح Windows ، واكتب لوحة التحكم وانقر فوق فتح .
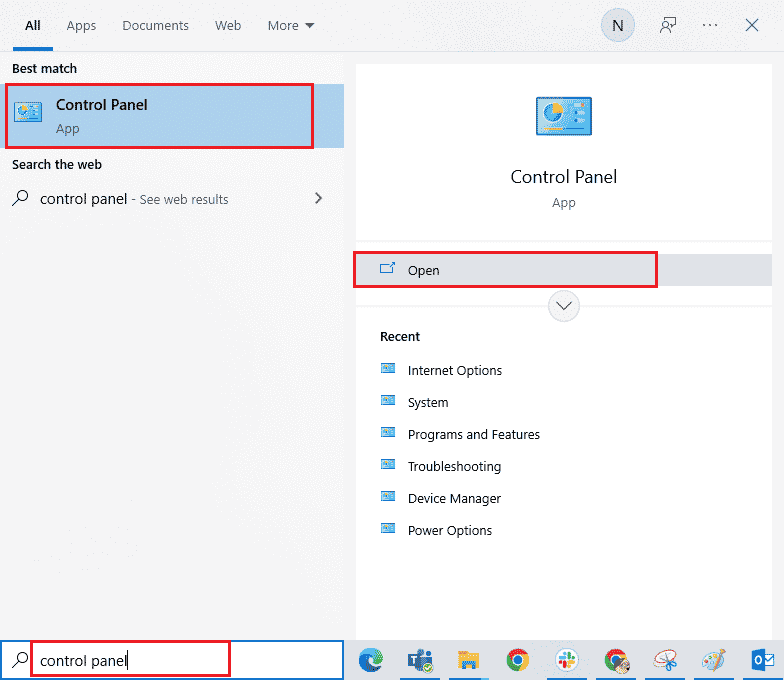
2. قم بتعيين عرض حسب> الفئة ، ثم انقر فوق إلغاء تثبيت برنامج ضمن قائمة البرامج كما هو موضح.
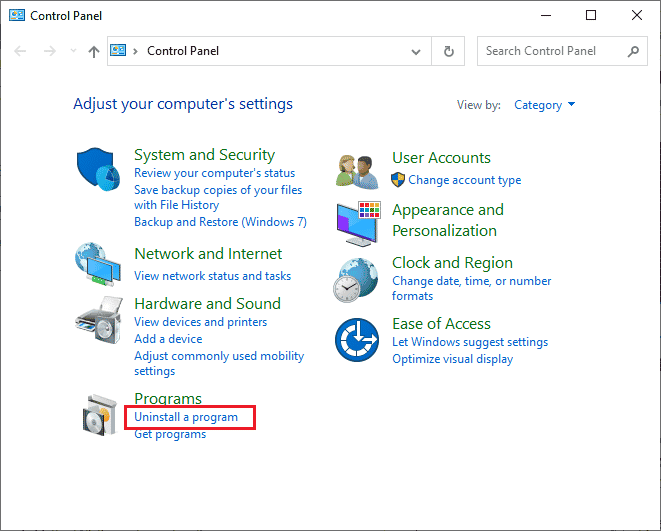
3. الآن ، حدد Origin من القائمة وانقر فوق Uninstall كما هو موضح.
4. مرة أخرى ، انقر فوق "إلغاء التثبيت" للتأكيد.
5. الآن ، انقر فوق الزر " إلغاء التثبيت" في معالج Origin Uninstall .
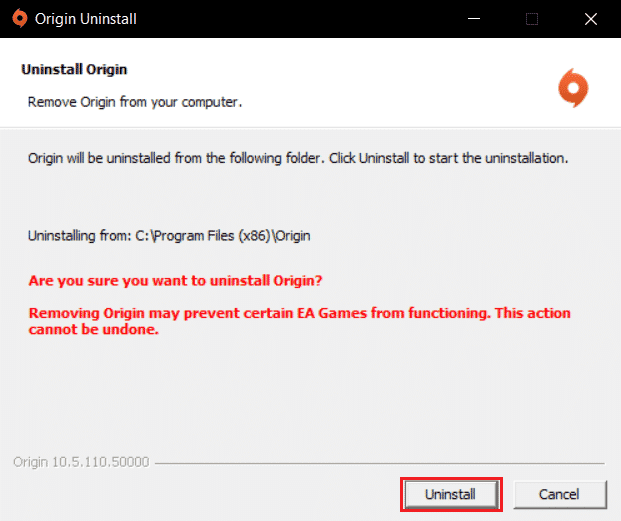
6. انتظر حتى تكتمل عملية إلغاء تثبيت Origin .
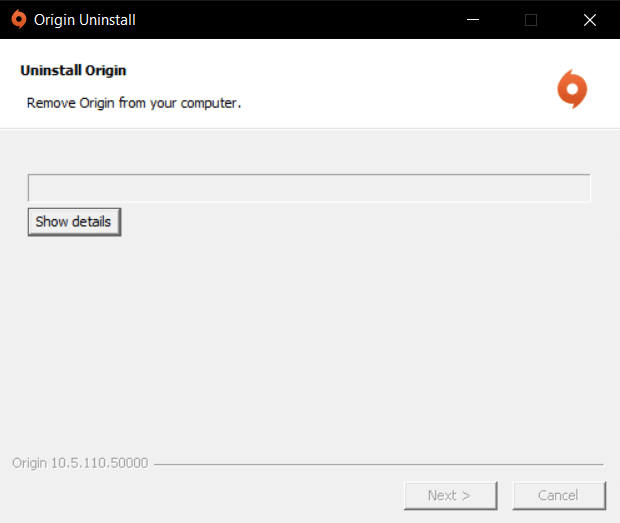
7. أخيرًا ، انقر فوق " إنهاء " لإزالة التطبيق من جهازك ثم أعد تشغيل الكمبيوتر.
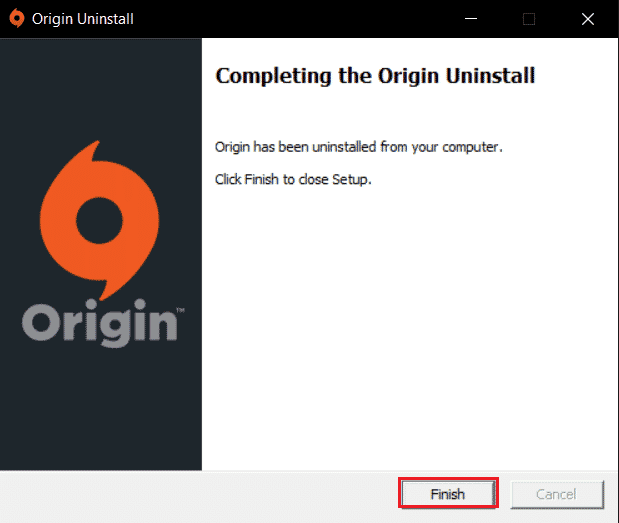
8. قم بتنزيل Origin من موقعه الرسمي عن طريق النقر فوق الزر " تنزيل لنظام التشغيل Windows " ، كما هو موضح.
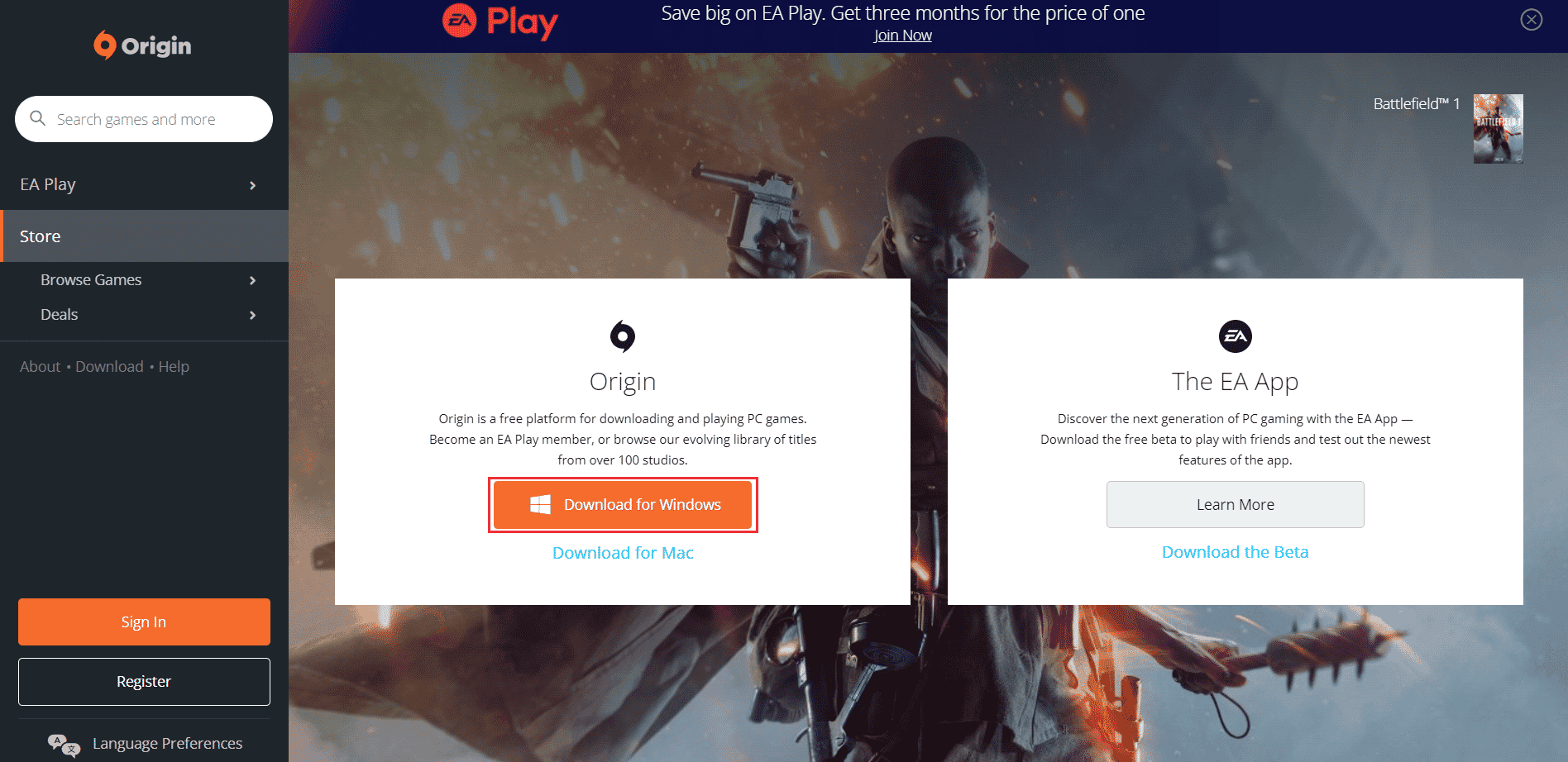
9. انتظر حتى يكتمل التنزيل وقم بتشغيل الملف الذي تم تنزيله بالنقر فوقه نقرًا مزدوجًا.
10. هنا ، انقر فوق Install Origin كما هو موضح.
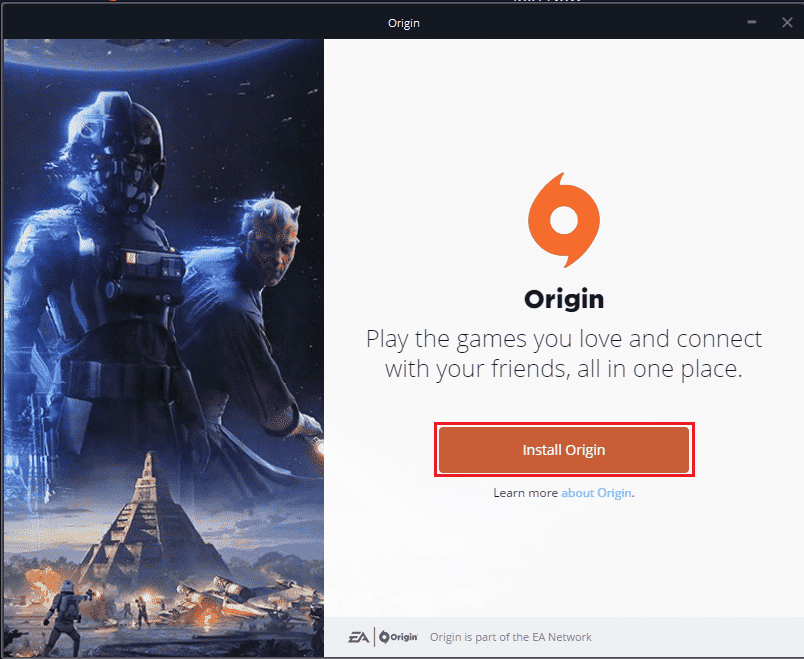
11. حدد موقع التثبيت ... وقم بتعديل الخيارات الأخرى حسب متطلباتك.
12. بعد ذلك ، تحقق من اتفاقية ترخيص المستخدم النهائي لقبولها وانقر على متابعة كما هو موضح أدناه.
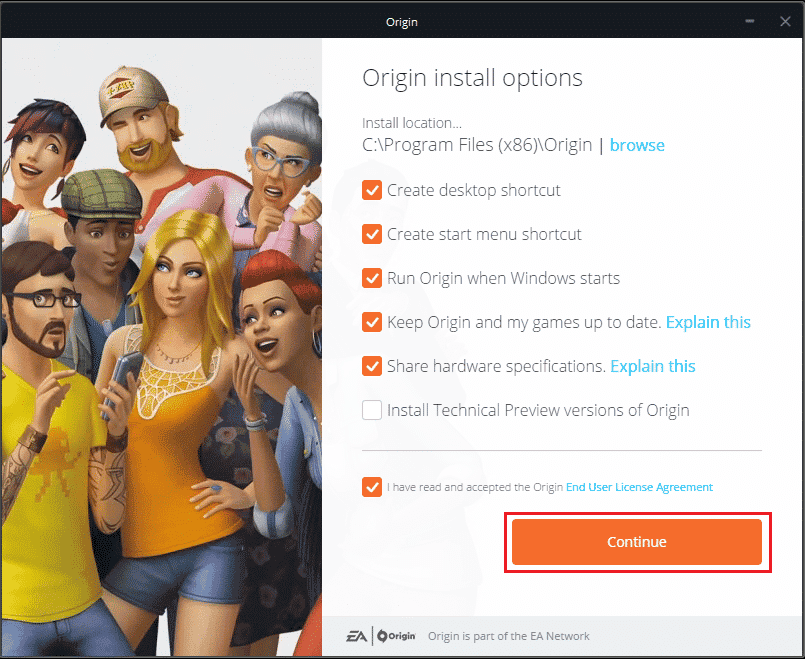
13. سيتم تثبيت أحدث إصدار من Origin كما هو موضح.
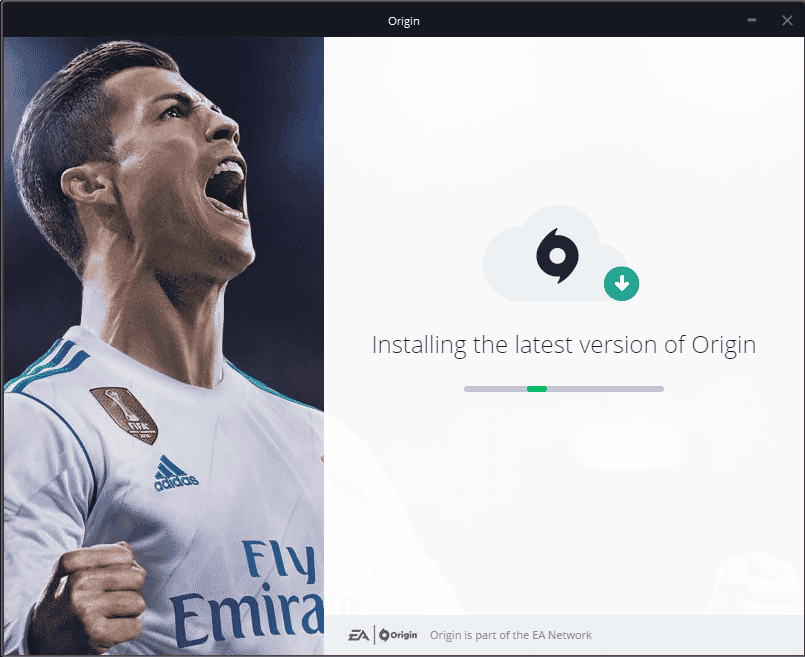
14. أخيرًا ، يمكنك تسجيل الدخول إلى حساب EA الخاص بك والبدء في ممارسة الألعاب.
15. إذا فشلت جميع الطرق المذكورة أعلاه في حل المشكلة التي تمت مناقشتها ، فقم بإعادة ضبط جهاز الكمبيوتر الخاص بك باتباع دليلنا كيفية إعادة تعيين Windows 10 دون فقد البيانات ، وتحقق مما إذا كان هذا يعمل.
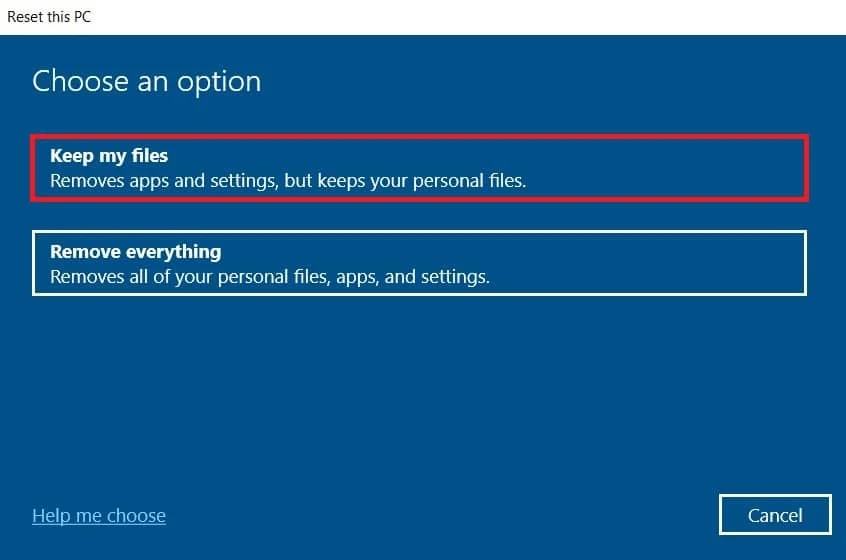
مُستَحسَن:
- إصلاح استخدام أداة مراسل البرامج عالية استخدام وحدة المعالجة المركزية في نظام التشغيل Windows 10
- إصلاح Forza Horizon 4 غير قادر على الانضمام إلى الجلسة على Xbox One أو الكمبيوتر الشخصي
- إصلاح خطأ Origin 0xc00007b في نظام التشغيل Windows 10
- إصلاح تراكب الأصل لا يعمل في نظام التشغيل Windows 10
نأمل أن يكون هذا الدليل مفيدًا ويمكنك إصلاح خطأ Origin 65546: 0 في Windows 10. أخبرنا بالطريقة الأفضل بالنسبة لك. أيضًا ، إذا كان لديك أي استفسارات / اقتراحات بخصوص هذه المقالة ، فلا تتردد في تركها في قسم التعليقات.
