[تم الإصلاح] عفوا. فشل تحميل الصورة المحددة الخاصة بك
نشرت: 2021-08-02أثناء محاولة تنفيذ إجراءات معينة على أجهزة الكمبيوتر التي تعمل بنظام Windows 10 ، قد يواجه المستخدمون رسائل خطأ مختلفة. لا يوجد شيء مضحك في هذه الأمور لأنها تمنعك من القيام بمهام مهمة. في حين أنه من الممكن تصحيحها ، فإن فهم ماهيتها أو كيفية ظهورها يلعب دورًا حيويًا في حلها بسهولة.
يأتي أحد أخطاء Windows 10 الشائعة برسالة تقول ، "عفوًا. فشل تحميل صورتك المحددة ". وفقًا للشكاوى ، تظهر هذه المشكلة عادةً أثناء محاولة المستخدمين استخدام Gmail. يواجه الآخرون رسالة الخطأ هذه أثناء استخدام متصفحهم. أيًا كانت المجموعة التي تجد نفسك فيها ، فمن المرجح أنك تريد معرفة كيفية إزالة "عفوًا. فشل تحميل صورتك المحددة ".
بينما يظل Gmail خدمة بريد ويب شائعة بين الأفراد والشركات على حدٍ سواء ، إلا أنه بعيد عن الكمال. هذا يعني أن لديها بعض المشكلات التي قد تظهر من وقت لآخر. هناك عدة أسباب وراء "عفوًا. فشل تحميل صورتك المحددة "قد يحدث خطأ على جهاز الكمبيوتر الذي يعمل بنظام Windows 10. في هذه المقالة ، سنلقي نظرة على بعض هذه العوامل ونقدم لك الحلول التي ستتيح لك الخروج من هذه المشكلة الغريبة.
لماذا ترى "عفوًا. فشلت صورتك المحددة في تحميل "رسالة الخطأ على شاشة جهاز الكمبيوتر الخاص بك؟ هيا نكتشف.
ماذا تعني مشكلة "عفوًا عن فشل تحميل صورتك المحددة"؟
عندما تواجه هذه المشكلة على جهاز Windows 10 الخاص بك ، فقد يعني ذلك بعض الأشياء. لأحد ، قد يعني أن هناك مشكلة في ملحقات معينة على جهاز الكمبيوتر الخاص بك. لحل هذه المشكلة ، تحتاج إلى تعطيل الامتداد الذي يسبب الخطأ. عندما تتعلق المشكلة بامتدادات المتصفح ، فقد تقول الرسالة "عفوًا. فشل تحميل صورتك المحددة في Gmail. "
الشيء الآخر الذي يمكن أن يؤدي إلى ظهور هذه المشكلة على جهاز الكمبيوتر الخاص بك هو وجود مضاد فيروسات يتداخل مع نظامك أو متصفحك. عندما يحدث هذا ، قد ترى رسالة نصها ، "عفوًا ، فشلت الصورة المحددة في تحميل Windows 10." يُشاهد نوع الخطأ هذا بشكل شائع مع تطبيقات مكافحة فيروسات تابعة لجهات خارجية.
يمكنك أيضًا أن تجد نفسك تواجه هذا الخطأ إذا كانت لديك تطبيقات مشبوهة أو برامج ضارة مثبتة على نظامك. يمكن أن تكون هذه التطبيقات الضارة مخادعة ويمكن أن تتجنب الكشف عن طريق برنامج مكافحة الفيروسات المعتاد. هذا يعني أنه يجب عليك استخدام أداة مكافحة البرامج الضارة المناسبة لاكتشافها. لا داعي للقلق ، ستتعلم كيفية القيام بذلك في القسم التالي.
تشمل العوامل التي يمكن أن تسبب هذا الخطأ على جهاز الكمبيوتر الذي يعمل بنظام Windows 10 ما يلي:
- الامتدادات المقطوعة أو الفاسدة أو المعيبة
- أحد تطبيقات مكافحة الفيروسات يتداخل مع المتصفح أو النظام
- التطبيقات المشبوهة أو البرامج الضارة المثبتة على جهاز الكمبيوتر الخاص بك دون علمك
الآن بعد أن أصبح لدينا فهم أفضل لما هو "عفوًا. فشل تحميل صورتك المحددة "رسالة الخطأ هي كل شيء ، دعنا ننتقل إلى الحلول.
كيفية إصلاح الخطأ "عفوًا ، فشلت الصورة المحددة في التحميل"
هناك طرق مختلفة لإصلاح رسالة الخطأ "عفوًا ، فشلت الصورة المحددة في التحميل" على جهاز الكمبيوتر الذي يعمل بنظام Windows 10. ومع ذلك ، فإن الطريقة التي ستعمل من أجلك ستعتمد على العوامل التي تسبب المشكلة على جهاز الكمبيوتر الخاص بك. لهذا السبب ، لا يمكن معرفة أي من الإصلاحات سيعمل من أجلك.
ليس عليك بالضرورة تطبيق كل الحلول الواردة في هذا الدليل. ومع ذلك ، عليك أن تجرب كل واحد منهم واحدًا تلو الآخر حتى تصل إلى الشخص الذي يناسبك. فيما يلي قائمة بالإصلاحات الموصى بها والتي ستساعدك في تصحيح هذه المشكلة على جهاز الكمبيوتر الخاص بك:
- تحقق مما إذا كان برنامج مكافحة الفيروسات لديك يتسبب في حدوث تداخل
- المسح بحثًا عن البرامج الضارة المخفية
- قم بتشغيل متصفح Chrome في وضع التصفح المتخفي
- قم بإزالة الملحقات المعيبة
- تأكد من تحديث المستعرض الخاص بك
- امسح ذاكرة التخزين المؤقت للمتصفح
- قم بإزالة أي تطبيقات مشبوهة على نظامك
- إعادة تعيين متصفح كروم الخاص بك
- قم بإلغاء تثبيت Chrome وإعادة تثبيته أو تثبيت متصفح مختلف
- جرب استخدام عميل البريد الإلكتروني
دعونا نلقي نظرة على هذه الأساليب بالتفصيل.
الحل 1: تحقق مما إذا كان برنامج مكافحة الفيروسات لديك يتسبب في حدوث تداخل
على الرغم من أن برنامج مكافحة الفيروسات الخاص بك يهدف إلى حماية جهاز الكمبيوتر الخاص بك من التهديدات ، إلا أنه في بعض الأحيان يمكن أن يعيق الوظائف العادية للجهاز. عندما يحدث هذا ، يمكن أن يؤدي إلى الكثير من المشاكل. إذا كان تطبيق مكافحة الفيروسات الخاص بك يتداخل مع المتصفح أو عمليات النظام ، فقد يتسبب ذلك في ظهور رسالة الخطأ "عفوًا ، فشلت الصورة المحددة في التحميل".
في مثل هذه الحالات ، يوصى بتعطيل بعض الميزات الموجودة في برنامج مكافحة الفيروسات الخاص بك والتي قد تسبب هذه المشكلة. أبلغ العديد من المستخدمين أن تطبيق هذه الطريقة ساعدهم في حل هذه المشكلة.
إذا استمرت المشكلة حتى بعد إيقاف تشغيل بعض الميزات ، فيجب أن تحاول تعطيل برنامج مكافحة الفيروسات. إذا فشل ذلك ، فقد تضطر إلى المضي قدمًا وإزالة برنامج مكافحة الفيروسات التابع لجهة خارجية من جهاز الكمبيوتر الخاص بك تمامًا.
أبلغ العديد من مستخدمي Windows 10 أن Avast هو أحد تطبيقات مكافحة الفيروسات التي يمكن أن تسبب هذه المشكلة. ومع ذلك ، هناك برامج مكافحة فيروسات أخرى يمكن أن تسبب هذه المشكلة أيضًا. لمعرفة ما إذا كان اللوم يقع على برنامج مكافحة الفيروسات ، قم بإلغاء تثبيت التطبيق وتحقق لمعرفة ما إذا كانت المشكلة قد انتهت. إذا لم تظهر رسالة الخطأ مرة أخرى ، فهذا يؤكد أن برنامج مكافحة الفيروسات الخاص بك هو الجاني.
هذا هو السبب في أنه من الضروري اختيار أداة الأمان المناسبة لجهاز Windows الخاص بك. يمكنك تنزيل برنامج Auslogics Anti-Malware وتثبيته ، والذي ثبت أنه يزيل البرامج الضارة الخداعية بسهولة.

حماية الكمبيوتر من التهديدات باستخدام برنامج مكافحة البرامج الضارة
تحقق من جهاز الكمبيوتر الخاص بك بحثًا عن البرامج الضارة التي قد يفوتها برنامج مكافحة الفيروسات الخاص بك وقم بإزالة التهديدات بأمان باستخدام Auslogics Anti-Malware
الحل 2: البحث عن البرامج الضارة المخفية
الآن بعد أن فهمت أهمية اختيار أداة الأمان المناسبة لجهاز الكمبيوتر الخاص بك ، فقد حان الوقت للتحقق من التطبيقات الضارة. إذا لم تؤد إزالة تثبيت برنامج مكافحة الفيروسات إلى إصلاح الخطأ ، فعليك فحص جهاز الكمبيوتر بحثًا عن البرامج الضارة. تخلق هذه الملفات الضارة الكثير من المتاعب عند تركها دون رادع. تتضمن إحدى المشكلات التي يمكن أن يتسببوا فيها عبارة "عفوًا. فشل تحميل صورتك المحددة خطأ ". لذا ، فإن الخطوة الواضحة التالية هي الحصول على تطبيق مصمم خصيصًا لهذا الغرض.
في بعض الأحيان ، حتى أداة مكافحة الفيروسات العادية الخاصة بك يمكن أن تفوت البرامج الضارة المخفية في نظامك. هذا لأن هذه التهديدات مصممة لتكون مخادعة وسرية. للعثور عليها وإزالتها ، تحتاج إلى تثبيت برنامج تكميلي يمكنه العمل جنبًا إلى جنب مع تطبيق مكافحة الفيروسات المعتاد.
على سبيل المثال ، Auslogics Anti-Malware هي أداة تكميلية تكتشف أي تهديدات تهربت من الاكتشاف من تطبيق مكافحة الفيروسات المعتاد. يضيف طبقة إضافية من الحماية إلى نظامك ويعمل دون التعارض مع أي برنامج أمان مثبت بالفعل على جهاز الكمبيوتر الخاص بك.
إذا كانت البرامج الضارة تتسبب في ظهور رسالة الخطأ "عفوًا. فشل تحميل صورتك المحددة "خطأ على جهازك ، سيقوم Auslogics Anti-Malware بتحديد موقعها وإزالتها. إنه يعمل عن طريق فحص ذاكرة النظام وتحليل الإدخالات المشبوهة في التسجيل. كما أنه يتتبع عناصر بدء التشغيل التلقائي وملفات تعريف الارتباط التي قد تجمع بياناتك الخاصة دون إذنك.
علاوة على ذلك ، يقوم برنامج Auslogics Anti-Malware بفحص ملحقات المتصفح بحثًا عن أي سلوك مريب. بالنظر إلى أن هذا الخطأ يمكن أن يكون ناتجًا عن امتدادات خاطئة ، فإن هذه الأداة مفيدة. يحدد موقع أي امتداد متصفح يتصرف بشكل غير طبيعي ويزودك بتقرير مفصل. بالإضافة إلى ذلك ، يتيح لك التطبيق إضافة الملفات المكتشفة إلى قائمة العزل. بهذه الطريقة ، يمكنك دائمًا استعادتها إذا احتجت إلى ذلك.
يأتي Auslogics Anti-Malware بثلاثة أوضاع مميزة:
- الفحص السريع: يقوم بإجراء تحليل سريع للمواقع الشائعة حيث يمكن العثور على التهديدات.
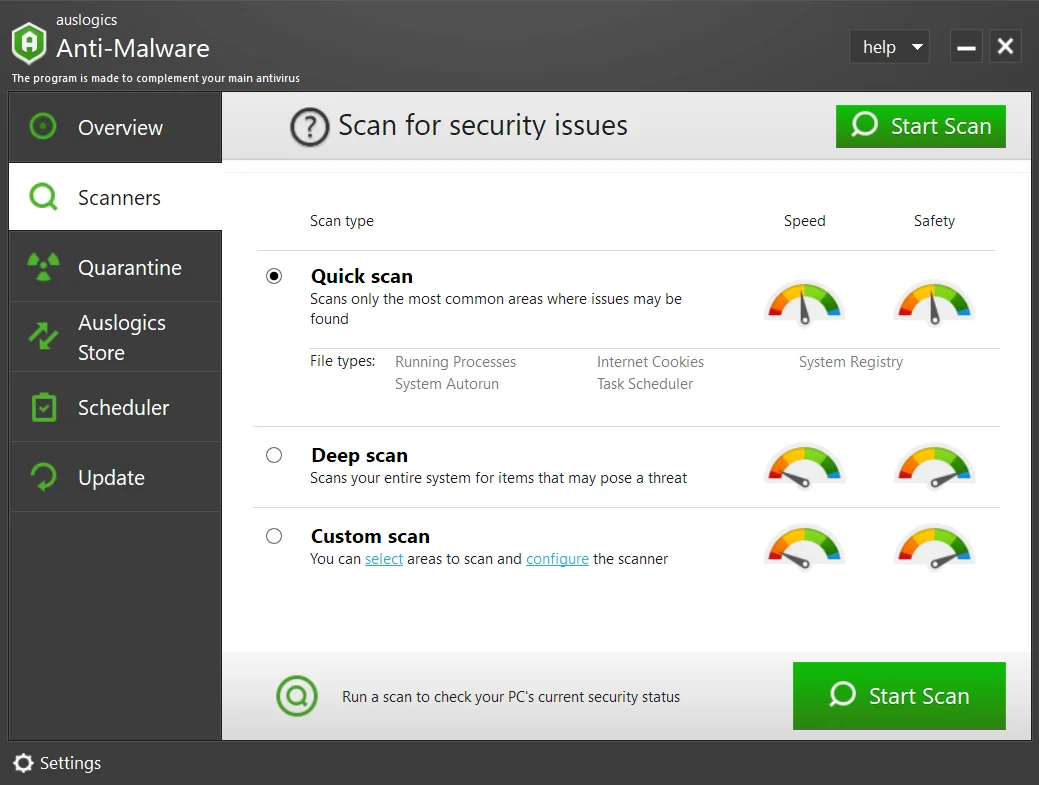
- الفحص العميق: يُجري فحصًا أكثر شمولاً للنظام بأكمله ، بما في ذلك السجل ، لاكتشاف العناصر التي قد تشكل مخاطر وتتسبب في أخطاء غير متوقعة.
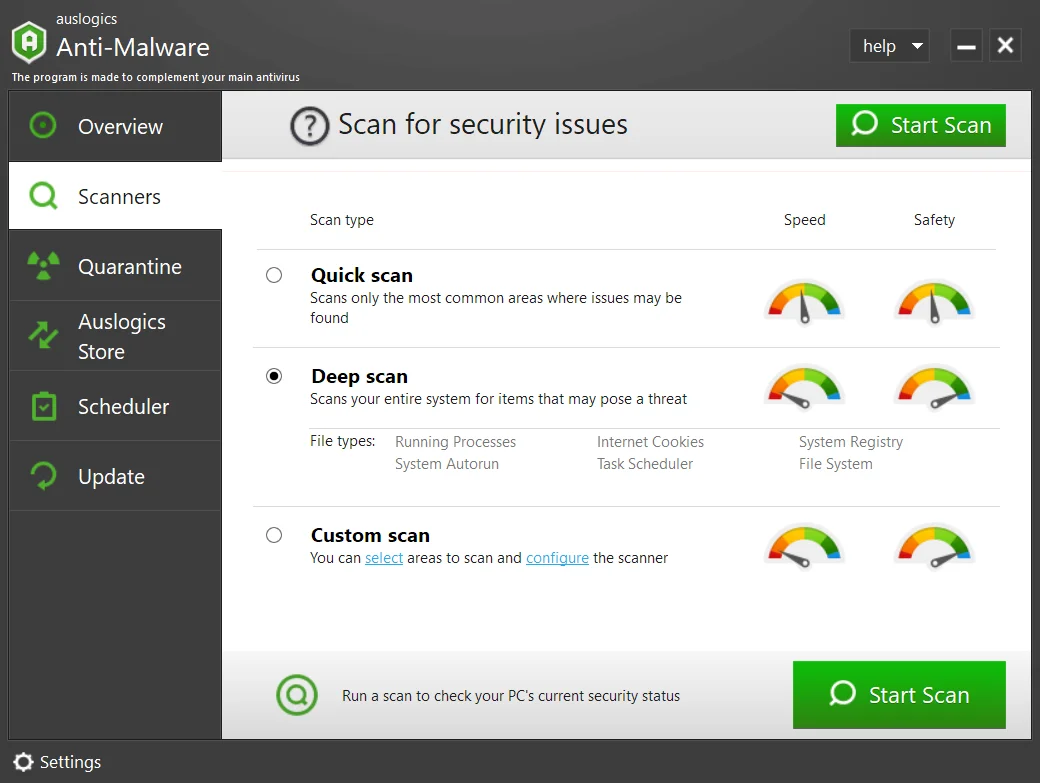
- فحص مخصص: يسمح لك هذا باختيار مجلدات معينة تريد فحصها بحثًا عن التهديدات.
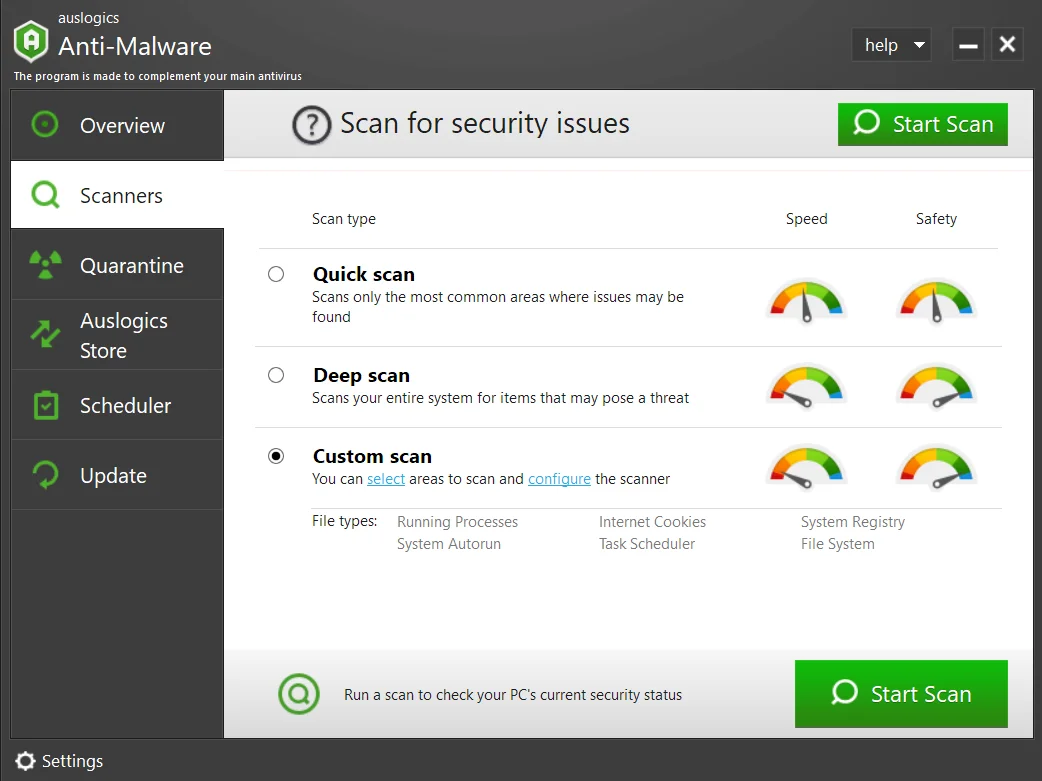
لغرض تحديد "عفوًا. فشل تحميل صورتك المحددة خطأ ، يوصي المستخدمون باستخدام وضع Deep Scan. بمجرد اكتمال التحليل ، تحقق لمعرفة ما إذا تم إصلاح الخطأ.
الحل 3: قم بتشغيل متصفح Chrome في وضع التصفح المتخفي
وفقًا للمستخدمين الذين تمكنوا من حل هذا الخطأ على نظام التشغيل Windows 10 ، يمكن أن يتسبب امتداد المتصفح في حدوث هذه المشكلة أيضًا. لإصلاح ذلك ، تحتاج إلى تشغيل Chrome في وضع التصفح المتخفي.
إذا كنت لا تعرف هذا بالفعل ، فإن وضع التصفح المتخفي لا يحفظ محفوظات الاستعراض وذاكرة التخزين المؤقت. بالإضافة إلى ذلك ، لا يقوم بتمكين أي ملحقات نشطة بالفعل في وضع المتصفح العادي. هذا يجعلها طريقة ممتازة لاستكشاف الأخطاء المتعلقة بالامتدادات على جهاز الكمبيوتر الخاص بك وإصلاحها.

لتشغيل متصفح Chrome في وضع التصفح المتخفي ، اتبع الخطوات التالية:
- بمجرد فتح متصفح Chrome ، انقر فوق زر القائمة الموجود في الزاوية العلوية اليمنى من النافذة.
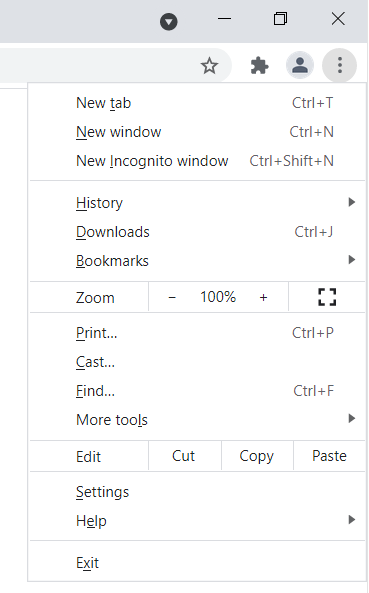
- انقر فوق خيار نافذة جديدة للتصفح المتخفي. بدلاً من ذلك ، اضغط على الاختصار Ctrl + Shift + N لفتح وضع التصفح المتخفي بسرعة.
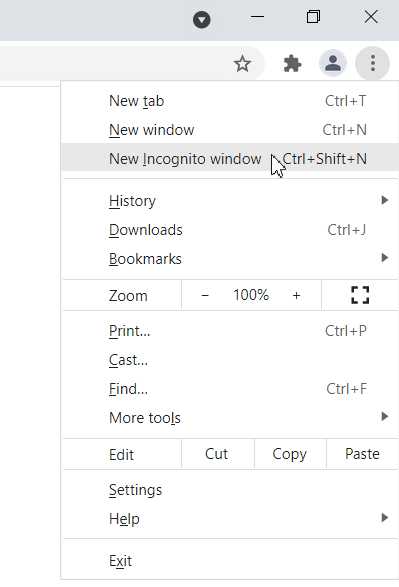
- في نافذة المتصفح الجديدة التي تظهر ، قم بزيارة Gmail لمعرفة ما إذا كان قد تم حل الخطأ.
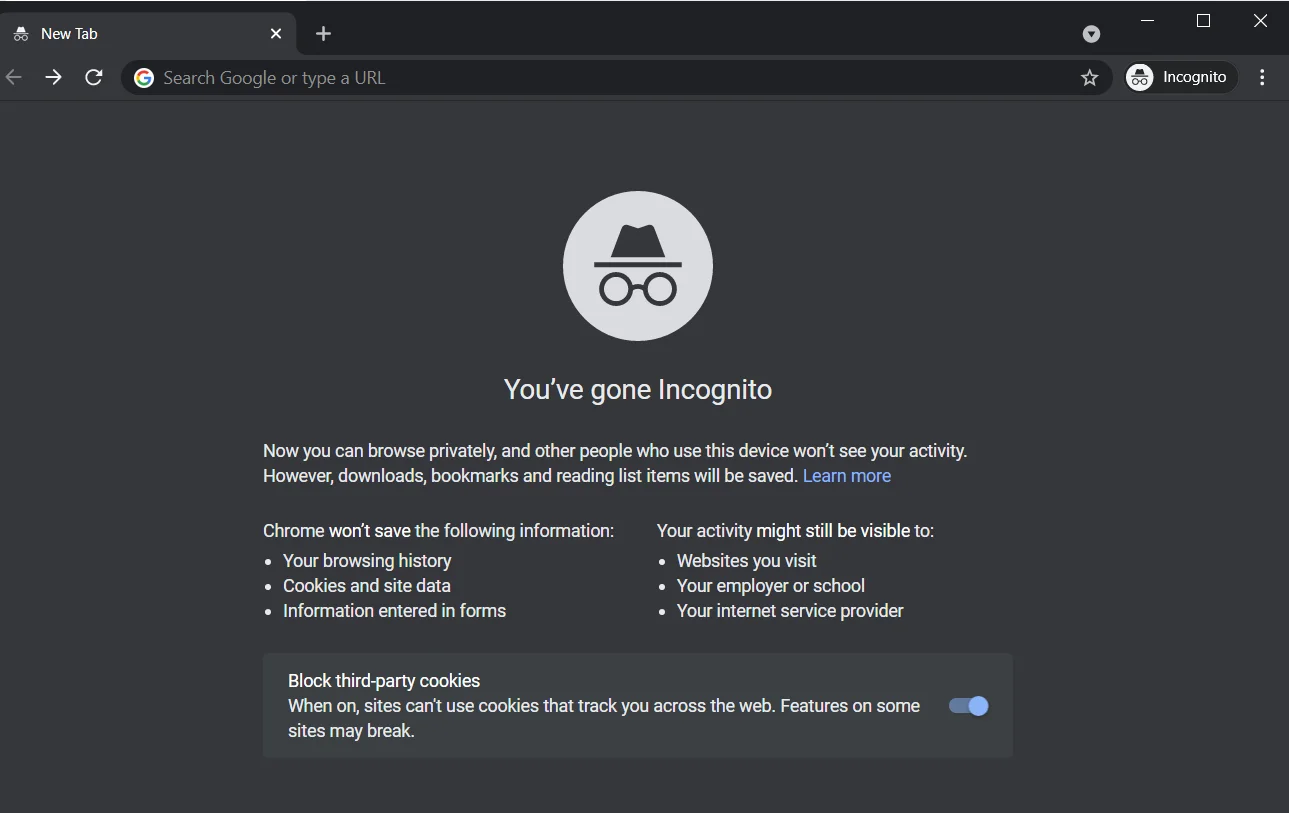
إذا لم تتكرر المشكلة ، فهذا يعني أن أحد ملحقاتك معيب ويجب إزالته أو تعطيله. ومع ذلك ، إذا ظهرت رسالة الخطأ مرة أخرى ، فانتقل إلى الحل التالي.
الحل 4: قم بإزالة الامتدادات المعيبة
للتأكد من عدم وجود امتدادات إشكالية في متصفحك ، يوصى بتعطيلها جميعًا. إذا أدى هذا إلى إيقاف الخطأ ، فإن الخطوة التالية هي محاولة إعادة إنشاء المشكلة من خلال تمكين كل واحد منهم واحدًا تلو الآخر.
لتعطيل الامتدادات ، اتبع الخطوات التالية:
- حدد رمز القائمة الموجود في الزاوية العلوية اليمنى من الشاشة ثم انقر فوق المزيد.
- من هنا ، اختر الامتدادات من الخيارات. سيؤدي ذلك إلى إظهار قائمة الامتدادات في متصفحك.
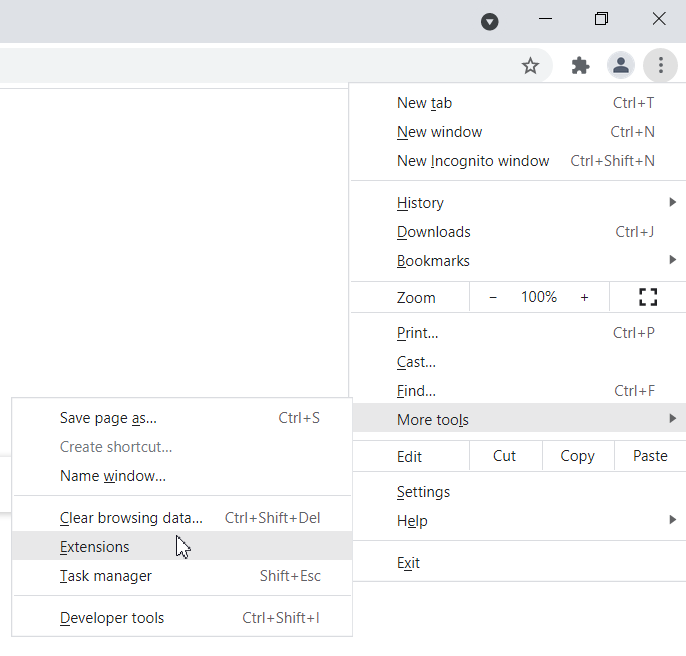
- انتقل إلى الامتداد الذي ترغب في تعطيله وقم بإيقاف تشغيل المفتاح المجاور له. كرر هذا لجميع الامتدادات.
بمجرد الانتهاء من تعطيل الملحقات ، أعد تشغيل متصفح Chrome وتحقق مما إذا كان الخطأ قد تم إصلاحه. إذا لم تتكرر المشكلة ، فهذا يعني أن هناك امتداد إشكالي تحتاج إلى إزالته.
لمعرفة السبب المحدد الذي تسبب في الخطأ ، قم بتمكين الإضافات واحدة تلو الأخرى أثناء التحقق من Gmail. بمجرد تحديد الامتداد الإشكالي ، اتركه معطلاً أو أزله نهائيًا. ومع ذلك ، إذا استمر هذا الخطأ حتى بعد تعطيل ملحقاتك ، فمن الواضح أنها ليست هي المشكلة. تحقق من الحل التالي.
الحل 5: تأكد من تحديث المستعرض الخاص بك
يتم إصدار التحديثات بانتظام لمعالجة أو إصلاح التسريبات الأمنية أو الأخطاء الموجودة في أحد التطبيقات. عندما يصبح تطبيقك قديمًا ، قد يسيء التصرف ويظهر أخطاء. أبلغ المستخدمون أن تحديث متصفح Chrome كان مفيدًا في حل هذه المشكلة. إذا تم تمكين التحديث التلقائي ، فسيقوم Chrome بتحديث نفسه تلقائيًا. ومع ذلك ، هناك أوقات تحتاج فيها إلى التحقق من وجود تحديثات يدويًا.
للتأكد من تحديث Chrome ، اتبع الخطوات التالية:
- انقر فوق زر القائمة الموجود في الزاوية اليمنى العليا من نافذة المتصفح واختر خيار المساعدة.
- من هنا ، انقر فوق حول Google Chrome.
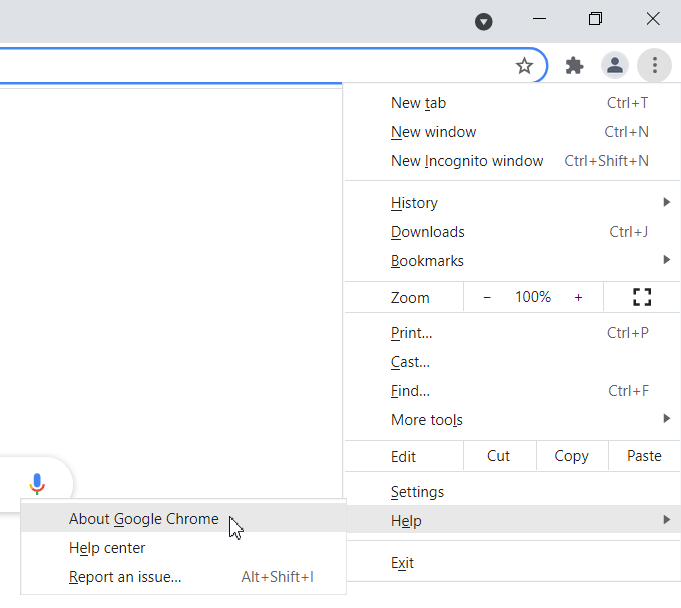
- في الصفحة الجديدة التي تفتح ، سيبحث Chrome تلقائيًا عن التحديثات المتاحة ، والتي يمكنك تنزيلها وتثبيتها.
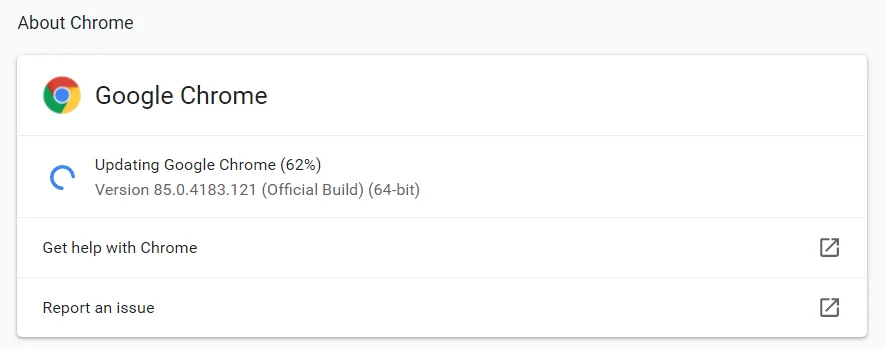
بمجرد تحديث Chrome ، يجب إصلاح المشكلة.
الحل 6: امسح ذاكرة التخزين المؤقت للمتصفح
أثناء تصفحك للإنترنت باستخدام متصفحك ، يقوم بتخزين الكثير من الملفات المؤقتة على جهاز الكمبيوتر الخاص بك. يستخدم هذه المعلومات لتحميل صفحات معينة بشكل أسرع بالإضافة إلى تشغيل العمليات بسلاسة. ومع ذلك ، يمكن أن تتلف هذه الملفات وتؤدي إلى ظهور رسالة الخطأ "عفوًا. فشل تحميل صورتك المحددة "ظهرت رسالة الخطأ على شاشتك. لمعرفة ما إذا كان لديك ملف تالف مخزّن في ذاكرة التخزين المؤقت ، يوصي المستخدمون بمحوه.
لمسح ذاكرة التخزين المؤقت ، اتبع الخطوات التالية:
- انتقل إلى الزاوية العلوية اليمنى من النافذة وانقر على أيقونة القائمة. حدد الإعدادات من الخيارات.
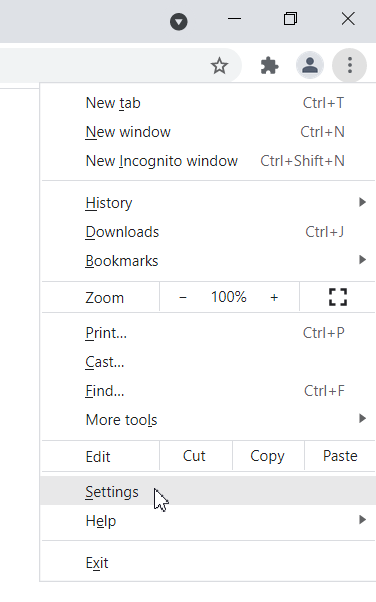
- بمجرد فتح نافذة الإعدادات ، قم بالتمرير لأسفل لتحديد الموقع وانقر فوق خيارات متقدمة.
- انقر فوق خيار "مسح بيانات التصفح".
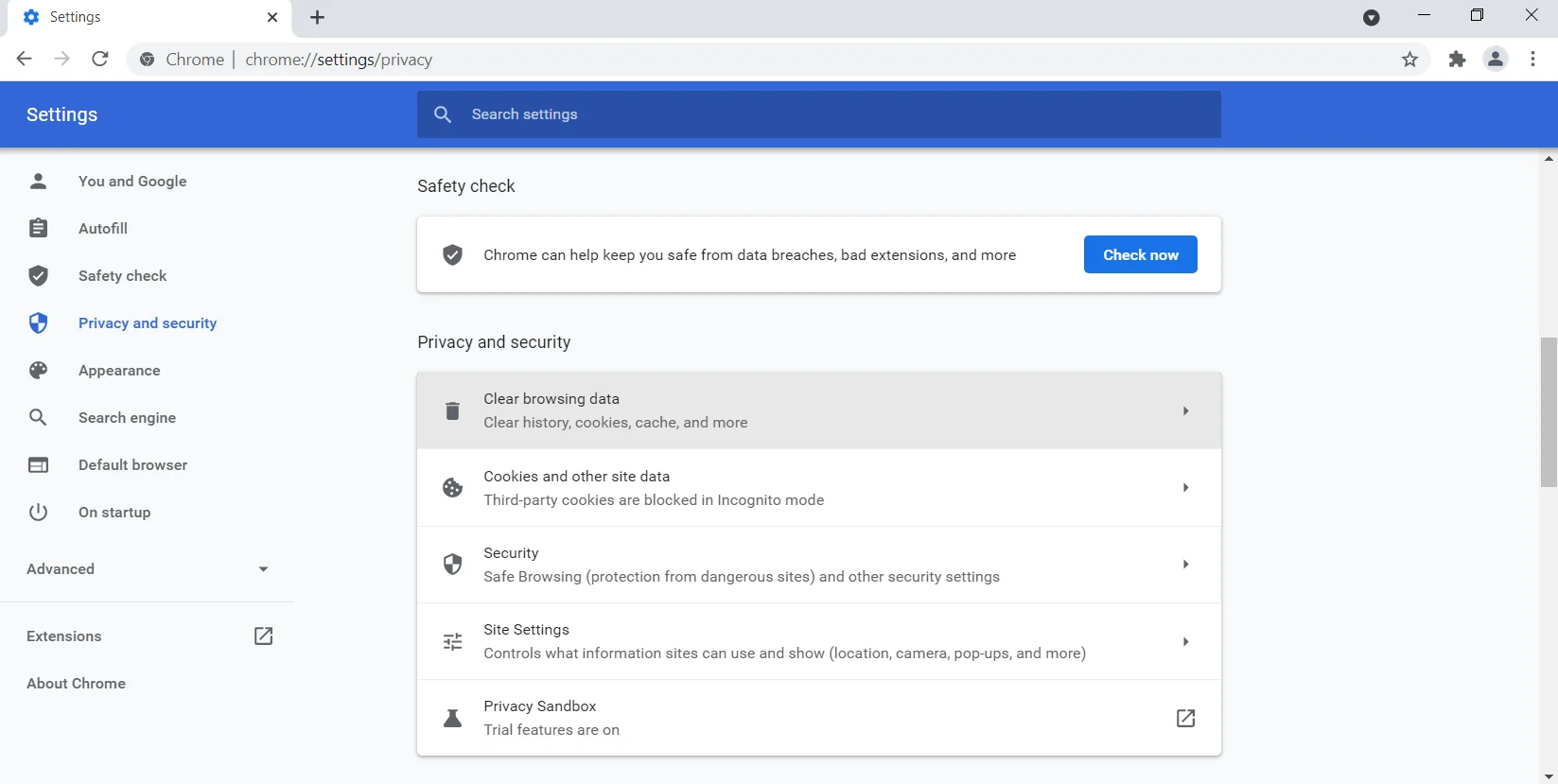 من هنا ، انتقل إلى Time Range واضبطه على All Time. الآن ، حدد زر مسح البيانات.
من هنا ، انتقل إلى Time Range واضبطه على All Time. الآن ، حدد زر مسح البيانات. 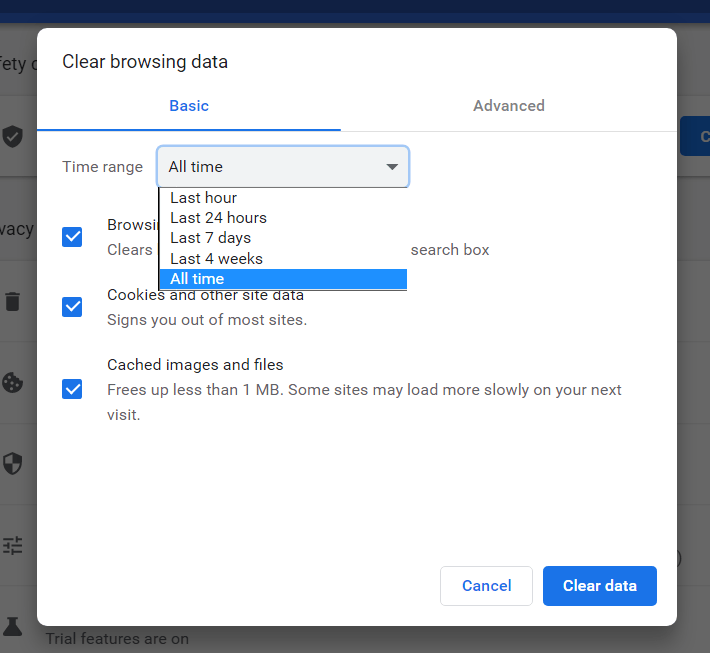
- انتظر بصبر بينما يكمل الكمبيوتر عملية مسح ذاكرة التخزين المؤقت. بمجرد الانتهاء من ذلك ، أعد تشغيل المتصفح وتحقق لمعرفة ما إذا كان قد تم حل المشكلة.
ليس هذا هو الحل الأكثر شيوعًا ، لكن المستخدمين أبلغوا عن قدرتهم على إزالة الخطأ به.
الحل 7: قم بإزالة أي تطبيقات مشبوهة على نظامك
هناك تطبيقات معينة يمكن أن تتداخل مع وظائف النظام. سواء قمت بتنزيلها عن طريق الخطأ أو عن قصد ، يجب عليك البحث عنها وإزالتها من جهاز الكمبيوتر الخاص بك. يمكن لهذه التطبيقات أيضًا تثبيت الملفات غير المرغوب فيها ، والتي يمكن أن تؤثر على متصفحك وتتسبب في حدوث خطأ. فشل تحميل صورتك المحددة "رسالة الخطأ.
لحل هذه المشكلة ، تحتاج إلى إلغاء تثبيت التطبيقات المشبوهة التي لا تتذكر تثبيتها على جهاز الكمبيوتر الخاص بك. للتأكد من إزالتها ، بما في ذلك أي إدخالات تسجيل ، يمكنك استخدام Auslogics BoostSpeed Uninstall Manager. سيقوم هذا البرنامج بالتخلص من التطبيقات غير المرغوب فيها وأي ملفات متبقية عنيدة.
إذا لم يؤد القيام بذلك إلى حل المشكلة ، فجرب الحل التالي.
الحل 8: إعادة تعيين متصفح Chrome الخاص بك
يمكنك أيضًا مواجهة هذا الخطأ على جهاز الكمبيوتر الخاص بك إذا كانت هناك مشاكل في ملفك الشخصي أو إعدادات متصفح Chrome. لإصلاح ذلك ، يجب عليك إعادة تعيين Chrome إلى إعداداته الافتراضية. يمكنك القيام بذلك بسهولة من خلال الخطوات التالية:
- افتح رمز القائمة وانتقل لأسفل إلى الإعدادات. بمجرد فتح علامة التبويب "الإعدادات" ، حدد موقع وانقر فوق "خيارات متقدمة".
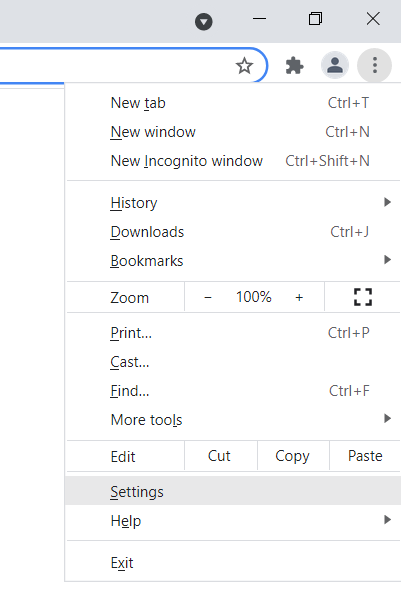
- الآن ، انتقل إلى قسم "إعادة التعيين والتنظيف" وحدد خيار "استعادة الإعدادات إلى الإعدادات الافتراضية الأصلية".
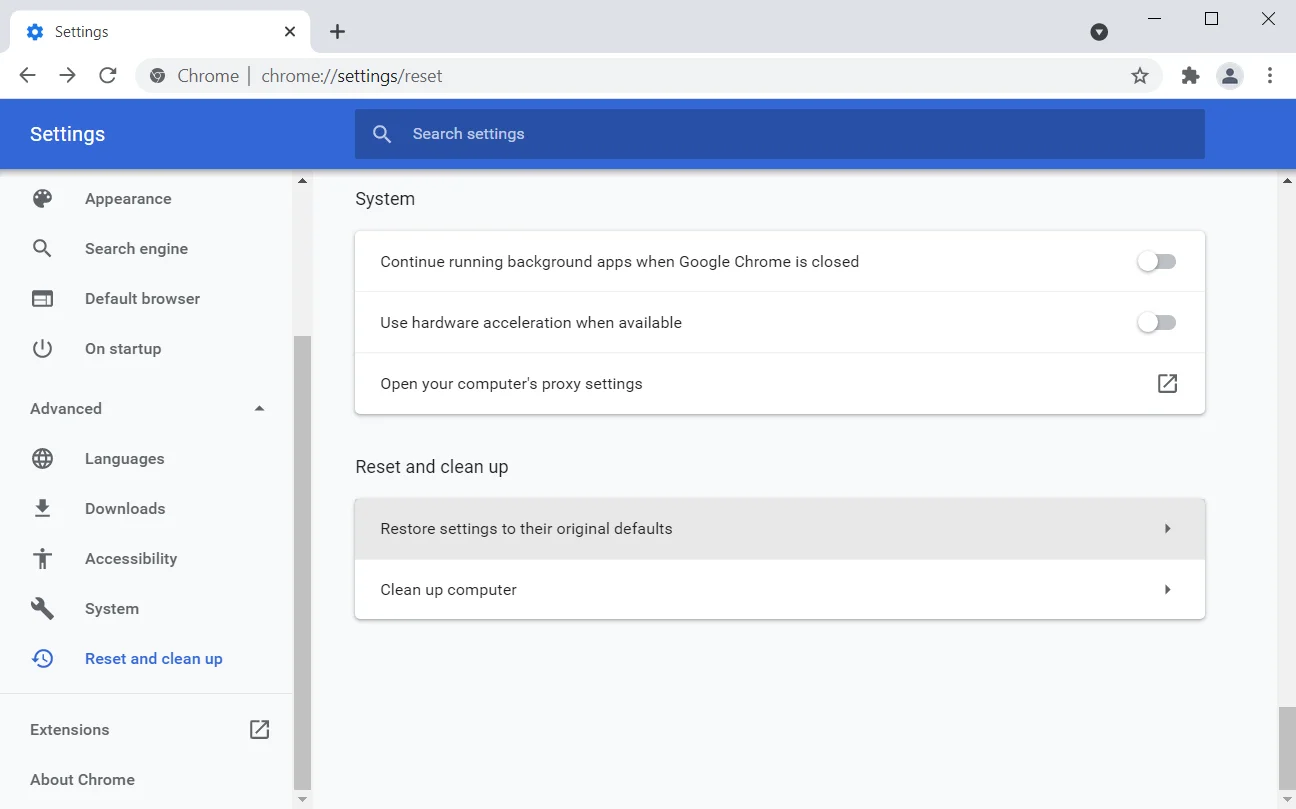
- سيظهر مربع موجه يطلب منك تأكيد اختيارك. انقر فوق الزر "إعادة تعيين الإعدادات" لتنفيذ الأمر.
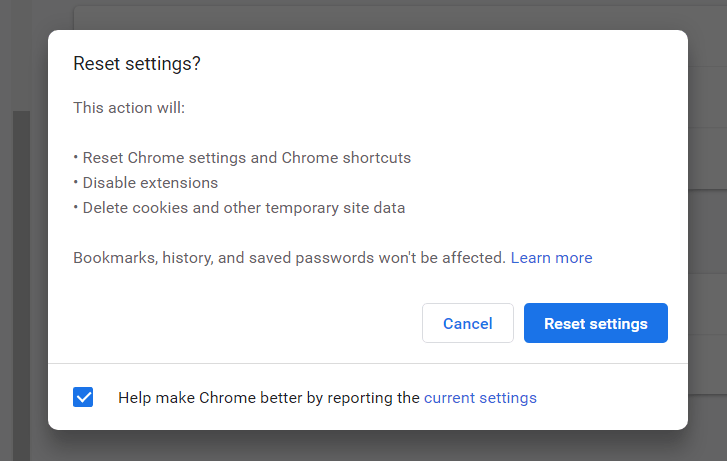
انتظر بصبر بينما يعيد Chrome ضبط إعداداته على الإعدادات الافتراضية. بمجرد الانتهاء من ذلك ، سيتم مسح محفوظات الاستعراض والإعدادات وحتى الملحقات.
ملاحظة: تأكد من تمكين خيار المزامنة قبل إجراء إعادة التعيين. بهذه الطريقة ، يمكنك بسهولة استعادة الحالة السابقة إذا غيرت رأيك أو إذا لم يؤد خيار إعادة التعيين إلى حل المشكلة.
الحل 9: قم بإلغاء تثبيت Chrome وإعادة تثبيته أو تثبيت متصفح مختلف
قد تكون هناك مشاكل في تثبيت متصفحك. إذا كانت هذه هي الحالة ، فقد يتسبب ذلك في سوء تصرف المتصفح ويؤدي إلى هذا الخطأ. لإصلاحه ، يمكنك اختيار إلغاء تثبيت متصفح Chrome وإعادة تثبيته من جديد.
بدلاً من ذلك ، يمكنك تنزيل متصفح مختلف وتثبيته. تعد كل من Firefox و Opera و Microsoft Edge خيارات ممتازة.
الحل 10: حاول استخدام عميل البريد الإلكتروني
إذا وجدت أن هذا الخطأ يحدث فقط عند فتح Gmail على جهاز الكمبيوتر الخاص بك ، فقد ترغب في التفكير في استخدام عميل بريد إلكتروني. هذه أدوات مفيدة تساعدك على تنظيم رسائل البريد الإلكتروني الخاصة بك. يمكنك الحصول على رسائلك المختلفة في تطبيق عميل بريد إلكتروني واحد. تخيل وجود رسائل البريد الإلكتروني الخاصة بك على Yahoo و Gmail و Outlook في مكان واحد.
عميل بريد إلكتروني فعال يمكنك تجربته هو Mailbird . يدعم حسابات متعددة وهو طريقة رائعة لتنظيم وتصنيف رسائل البريد الإلكتروني الخاصة بك. إذا كنت تتعامل مع رسائل بريد إلكتروني مختلفة ، فهذه الأداة ضرورية.
استنتاج
هذا هو! لقد اكتشفنا الحلول الموصى بها التي يستخدمها المستخدمون لإصلاح الخطأ "عفوًا. فشلت صورتك المحددة في تحميل "رسالة الخطأ على نظام التشغيل Windows 10. نعتقد أن هذا سيساعدك على التخلص من المشكلة على جهاز الكمبيوتر الخاص بك أيضًا.
إذا كان لديك أي أسئلة أو اقتراحات ، يمكنك تركها في قسم التعليقات أدناه.
