إصلاح خطأ OneDrive 0x8004de40 في نظام التشغيل Windows 10
نشرت: 2022-08-01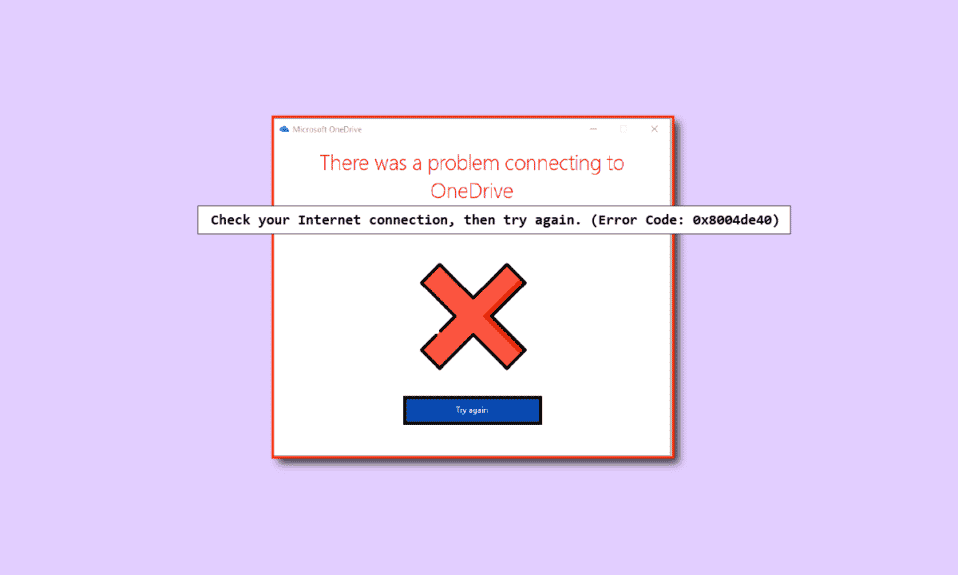
يشير خطأ OneDrive 0x8004de40 إلى أن تطبيق OneDrive يواجه بعض مشكلات الاتصال. إذا ظهر هذا الخطأ في تطبيق OneDrive الخاص بك ، فقد يكون هذا بسبب ضعف أو خلل في الاتصال بالإنترنت ، كما أن الوكلاء أو برامج مكافحة الفيروسات هي أيضًا بعض أسباب هذا الخطأ ، يجب عليك التحقق من بعض إعدادات الإنترنت وتغييرها. إذا كنت تواجه أيضًا نفس المشكلة في جهاز الكمبيوتر الشخصي الذي يعمل بنظام Windows 10 ، فإليك بعض الطرق لمساعدتك في إصلاح رمز خطأ OneDrive 0x8004de40.
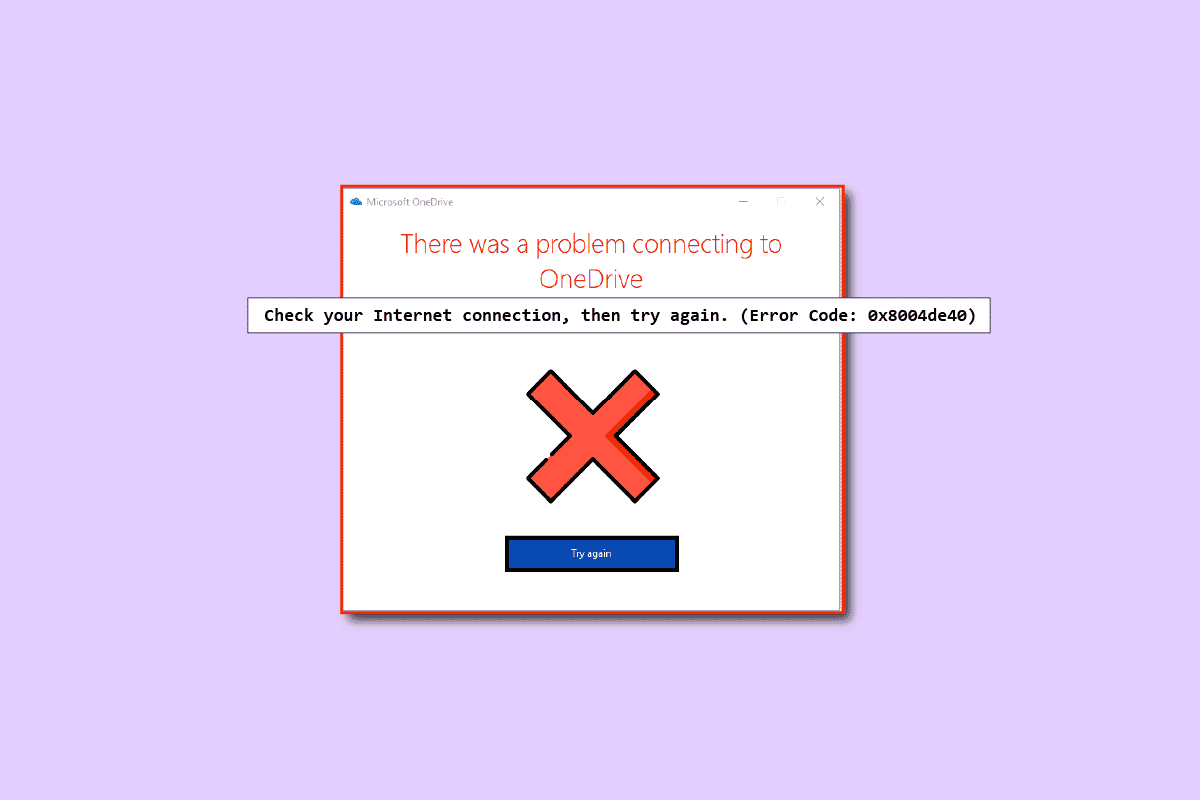
محتويات
- كيفية إصلاح خطأ OneDrive 0x8004de40 في نظام التشغيل Windows 10
- طرق استكشاف الأخطاء وإصلاحها الأساسية
- الطريقة الأولى: قم بتسجيل الدخول إلى OneDrive مرة أخرى
- الطريقة الثانية: استكشاف أخطاء اتصال الشبكة وإصلاحها
- الطريقة الثالثة: حذف الملفات التالفة
- الطريقة الرابعة: تعطيل الملفات عند الطلب
- الطريقة الخامسة: تعديل خصائص الإنترنت
- الطريقة 6: تعطيل الخادم الوكيل
- الطريقة السابعة: تحديث Windows
- الطريقة 8: تعطيل برنامج مكافحة الفيروسات التابع لجهة خارجية مؤقتًا (إن أمكن)
- الطريقة 9: تعطيل جدار حماية Windows Defender (غير مستحسن)
- الطريقة العاشرة: إعادة تعيين Windows Socket
- الطريقة 11: إعادة تعيين OneDrive
- الطريقة 12: إجراء التمهيد النظيف
- الطريقة 13: أعد تثبيت OneDrive
- الطريقة 14: اتصل بفريق دعم Microsoft
كيفية إصلاح خطأ OneDrive 0x8004de40 في نظام التشغيل Windows 10
في هذا القسم ، قمنا بتجميع قائمة بالأسباب المحتملة التي تسبب خطأ OneDrive 0x8004de40 على جهاز الكمبيوتر الذي يعمل بنظام Windows 10. قم بتحليلها بشكل أعمق للوصول إلى طرق استكشاف الأخطاء وإصلاحها الصحيحة.
- Windows Update غير صالح أو نوافذ قديمة: قد تواجه هذه المشكلة إذا كان إصدار Windows لديك قديمًا. قد تواجه هذا الخطأ أيضًا بسبب تحديث مثل KB4457128 والذي قد يؤدي إلى إيقاف تشغيل المزامنة التلقائية لـ OneDrive.
- تم تمكين إعداد ملف عند الطلب: قد تواجه هذا الخطأ إذا تم تمكين الملف عند إعدادات الطلب في تطبيق OneDrive الخاص بك.
- خيار المزامنة المعطل : قد تواجه هذا الخطأ أيضًا إذا تم تعطيل خيار المزامنة بسبب تطبيقات الطرف الثالث على جهاز الكمبيوتر الخاص بك.
- الملفات التالفة أو المفقودة في تطبيق OneDrive: إذا كانت ملفات تطبيق OneDrive تالفة ، فقد لا تتمكن من استخدام التطبيق للمزامنة. قد تواجه هذا الخطأ أيضًا إذا كانت الملفات التي تحاول مزامنتها مع OneDrive مفقودة في موقع المصدر.
- خلل في مجلد المزامنة: إذا توقف المجلد الذي تحاول مزامنته مع تطبيق OneDrive ، فلن تتمكن من تحميل ملفاتك إلى تطبيق OneDrive مما يؤدي إلى رمز الخطأ الذي تمت مناقشته.
- تسجيل المفتاح المطلوب لـ OneDrive مفقود: إذا كان المفتاح المطلوب لتطبيق OneDrive تالفًا أو مفقودًا في محرر التسجيل ، فقد تواجه رمز خطأ OneDrive 0x8004de40 .
- قد لا يتم تمكين تطبيق OneDrive: قد تواجه هذا الخطأ أيضًا إذا لم يتم تمكين تطبيق OneDrive على جهاز الكمبيوتر الخاص بك أو ربما لم يتم تنشيطه.
- مشاكل على جهاز الكمبيوتر الخاص بك: إذا لم تقم بتكوين جهاز الكمبيوتر الخاص بك ، فقد لا تتمكن من استخدام تطبيق OneDrive. قد تواجه أيضًا رمز خطأ OneDrive هذا الخطأ 0x8004de40 إذا كان جهاز الكمبيوتر الخاص بك مصابًا بأي فيروس أو برامج ضارة.
- اتصال شبكة ضعيف: نظرًا لأن OneDrive هو تطبيق يتطلب اتصالاً ثابتًا بالإنترنت ، فقد تواجه هذا الخطأ إذا كان لديك اتصال إنترنت ضعيف.
- تثبيت غير صحيح لتطبيق OneDrive: إذا لم يتم تثبيت برنامج OneDrive على جهاز الكمبيوتر الخاص بك بشكل صحيح ، فلن تتمكن من استخدام تطبيق OneDrive على جهاز الكمبيوتر الخاص بك.
فيما يلي بعض طرق استكشاف الأخطاء وإصلاحها الشائعة التي ستساعدك على إصلاح رمز الخطأ 0x8004de40 على جهازك.
طرق استكشاف الأخطاء وإصلاحها الأساسية
في هذا القسم ، يمكنك الاطلاع على بعض الطرق الأساسية لاستكشاف الأخطاء وإصلاحها التي يمكن إجراؤها على جهاز الكمبيوتر الخاص بك. ستساعدك هذه الطرق في إصلاح موجه خطأ OneDrive 0x8004de40 على تطبيق OneDrive الخاص بك.
1. أعد تشغيل الكمبيوتر
قد تؤدي إعادة تشغيل جهاز الكمبيوتر الخاص بك إلى إصلاح جميع مواطن الخلل الأساسية على جهاز الكمبيوتر الخاص بك.
1. اضغط على مفتاح Windows وانقر بزر الماوس الأيسر على خيار الطاقة .
2. انقر فوق خيار إعادة التشغيل لإعادة تشغيل الكمبيوتر.
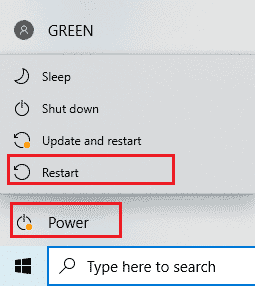
3. إذا توقفت العملية ، يمكنك فرض إعادة تشغيل جهاز الكمبيوتر الخاص بك عن طريق الضغط على زر التشغيل بجهاز الكمبيوتر الخاص بك.
2. تعديل إعدادات PowerPlan
إذا كنت تستخدم جهاز الكمبيوتر الخاص بك مع موفر البطارية أو إذا كان Powerplan قيد التشغيل على جهاز الكمبيوتر الخاص بك ، فقد تضطر إلى تغييره إلى خطة أفضل للوصول إلى تطبيق OneDrive. قد يساعدك التبديل إلى PowerPlan الذي يدعم تحميل / فتح ملف OneDrive في Power Option في إصلاح مشكلة خطأ OneDrive 0x8004de40.
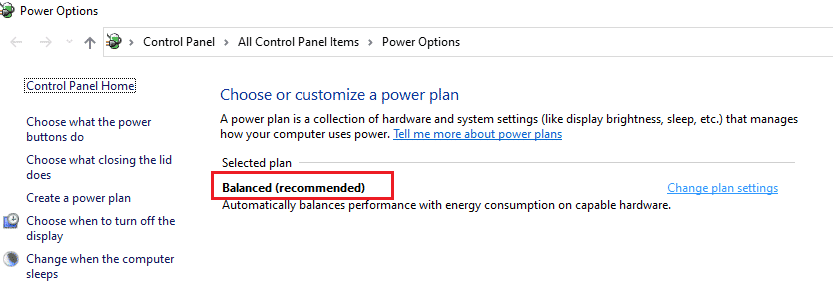
3. قم بتشغيل مستكشف أخطاء Windows Update ومصلحها
إذا كان هناك أي خلل في آخر تحديث لنظام Windows مثل تحديث Windows السيئ ، فيمكنك تجربة مستكشف أخطاء Windows Update ومصلحها ثم يمكنك إصلاح رمز خطأ OneDrive 0x8004de40.
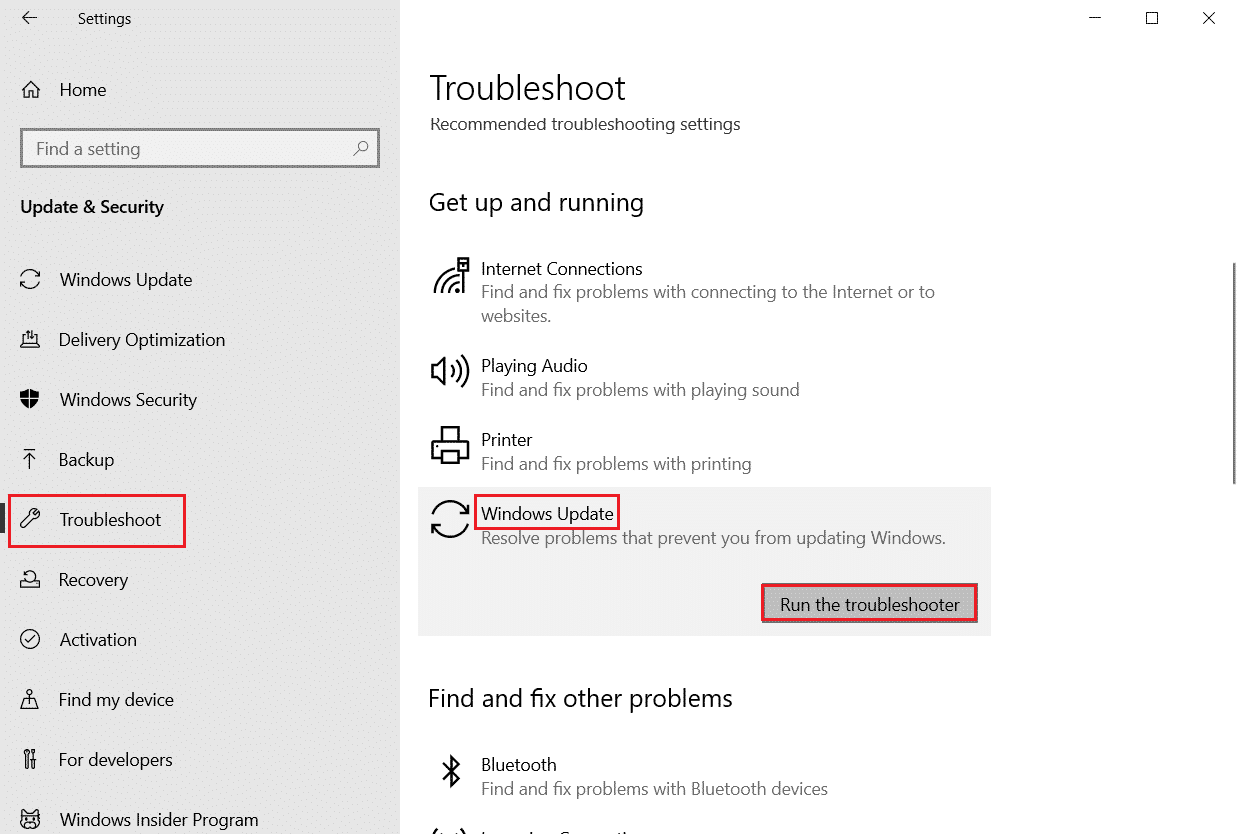
4. إعادة تعيين مكونات Windows Update
إذا كنت لا تزال تواجه هذه المشكلة ، فيمكنك تجربة طريقة إعادة تعيين مكونات تحديث Windows لإصلاح مشكلة خطأ OneDrive 0x8004de40.
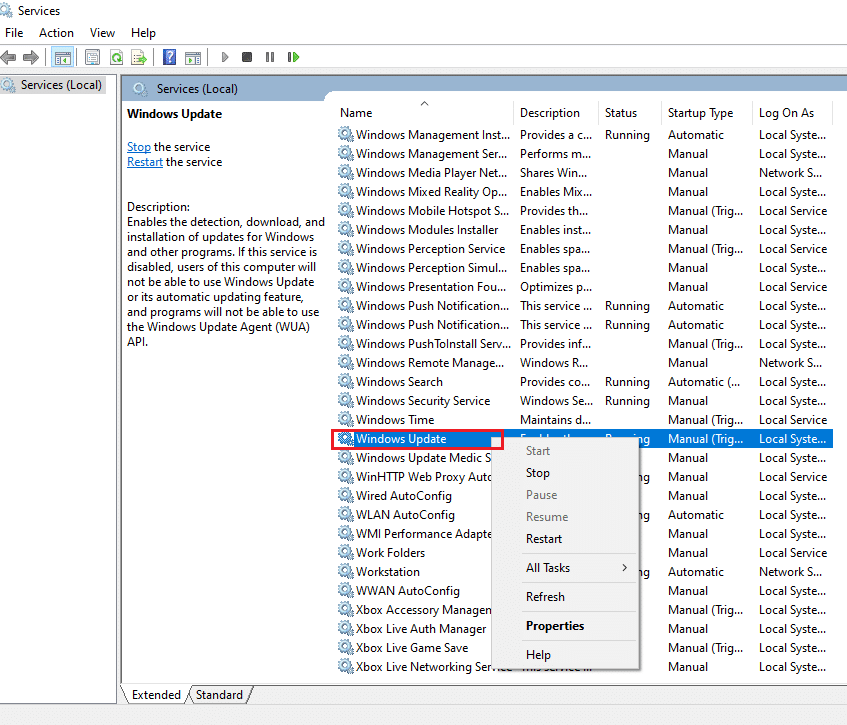
5. حذف مجلد SoftwareDistribution
إذا كان مجلد SoftwareDistribution متاحًا على جهاز الكمبيوتر الخاص بك ، فقد تضطر إلى حذف المجلد لإصلاح OneDrive 0x8004de40. أعد تشغيل الكمبيوتر بعد حذف مجلد SoftwareDistribution.
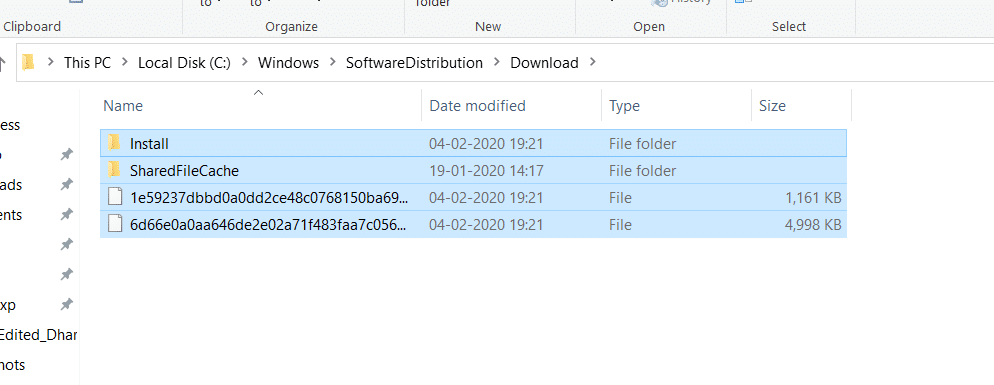
6. إصلاح الملفات الفاسدة
يمكنك إجراء فحص سريع باستخدام مدقق ملفات النظام أو فحص SFC وإصلاح هذا الخطأ. سيطالبك هذا الإجراء بإتلاف الملفات الموجودة على جهاز الكمبيوتر الخاص بك ومن ثم يمكنك مسحها وسيؤدي ذلك إلى إصلاح خطأ موجه خطأ OneDrive 0x8004de40. بالإضافة إلى ذلك ، تتيح لك أداة DISM البحث عن ملفات البرامج الضارة على جهاز الكمبيوتر الخاص بك وستكون قادرًا على إصلاح الملفات الفاسدة على جهاز الكمبيوتر الخاص بك. ستؤدي هذه العملية إلى مسح جميع المشكلات الموجودة على جهاز الكمبيوتر الخاص بك ويمكنك حل المشكلة. يمكنك أيضًا قراءة مقالتنا حول إصلاح ملفات النظام الفاسدة على نظام التشغيل Windows 10.
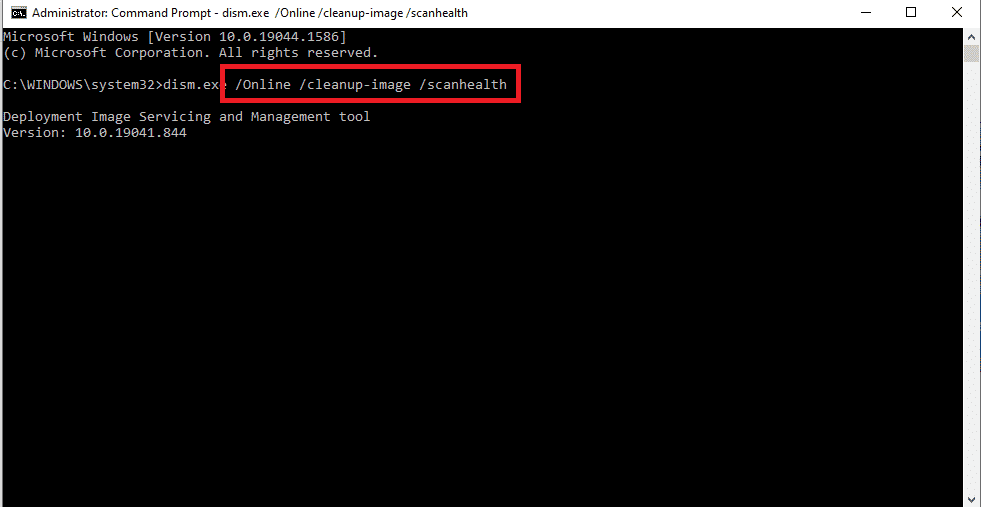
7. إصلاح مايكروسوفت أوفيس
يمكنك محاولة إصلاح مجموعة Microsoft Office على جهاز الكمبيوتر الخاص بك من خلال الانتقال إلى الرابط. قد تتمكن من إصلاح موجه خطأ OneDrive 0x8004de40.
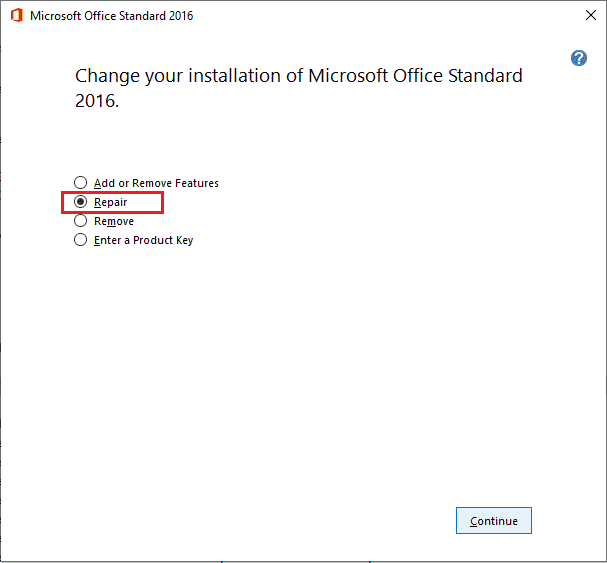
8. إصلاح تثبيت Windows 10
احتفظ بهذا الإصلاح باعتباره خيارك الأخير عندما لا تعمل أي من الطرق المذكورة أعلاه من أجلك ، يمكنك إجراء تثبيت إصلاح لنظام التشغيل Windows 10 على جهاز الكمبيوتر الخاص بك ، والذي سيعيد تعيين مكونات Windows بالكامل ويمنحك نظام تشغيل جديدًا. يؤدي هذا أيضًا إلى إزالة الملفات غير المرغوب فيها من جهاز الكمبيوتر الخاص بك.
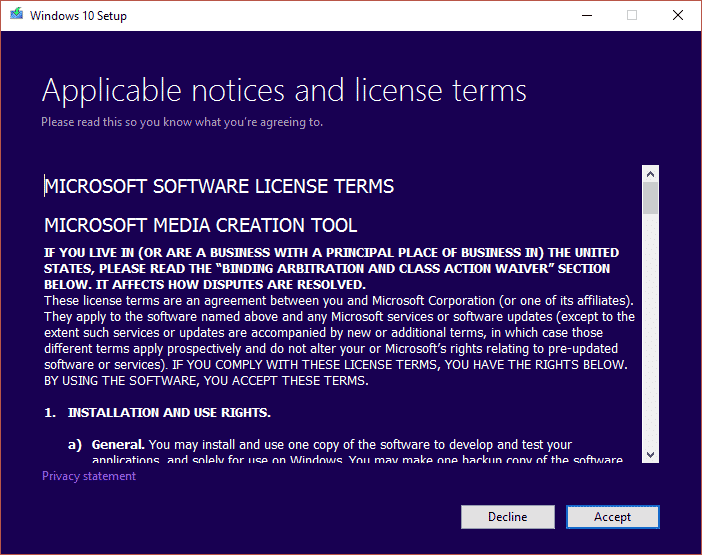
اقرأ أيضًا: تعطيل OneDrive على جهاز كمبيوتر يعمل بنظام Windows 10
الآن ، سترى أدناه بعض الطرق التي يجب تنفيذها إذا واجهت الخطأ OneDrive 0x8004de40.
الطريقة الأولى: قم بتسجيل الدخول إلى OneDrive مرة أخرى
أولاً ، يمكنك تسجيل الخروج ثم تسجيل الدخول إلى OneDrive مرة أخرى والتحقق مما إذا كان الخطأ لا يزال قائماً أم لا. اتبع هذه الخطوات المذكورة أدناه ؛
- تحقق من عدد الملفات ضمن الحد: في تطبيق OneDrive ، يمكنك مزامنة ما يصل إلى 1000 ملف في المرة الواحدة. لذلك ، تأكد من أنك حددت الملفات التي تقع ضمن الحد المسموح به. قد تتلقى رسالة الخطأ إذا كان رقم الملف يتجاوز الحد.
- تسجيل الخروج وتسجيل الدخول إلى OneDrive مرة أخرى: يمكنك محاولة تسجيل الخروج من تطبيق OneDrive إذا كان تطبيق OneDrive لا يزال يواجه المشكلة. بعد ذلك ، يمكنك التحقق مما إذا كان قد تم حل المشكلة عن طريق تسجيل الدخول مرة أخرى إلى التطبيق بنفس تفاصيل حساب Microsoft.
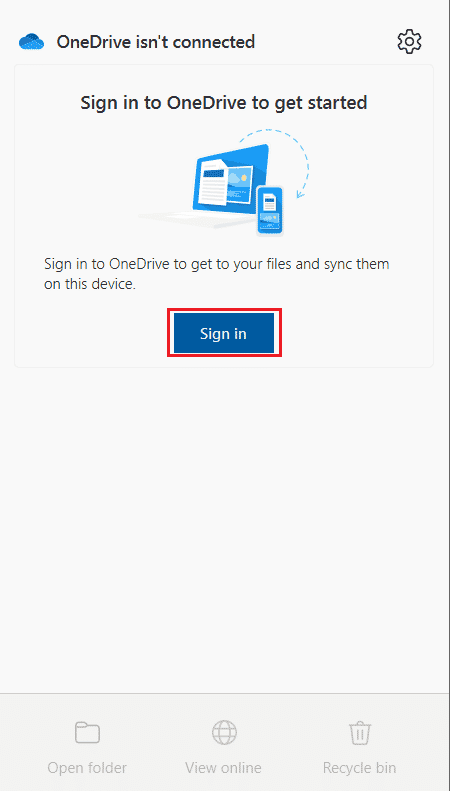
الطريقة الثانية: استكشاف أخطاء اتصال الشبكة وإصلاحها
وفقًا لمايكروسوفت ، يوضح الخطأ OneDrive 0x8004de40 وجود مشكلة في الاتصال بـ OneDrive على OneDrive مما يعني أن التطبيق يواجه صعوبات في الاتصال بالسحابة. اتصال الإنترنت غير المستقر هو السبب الرئيسي لذلك. يعد تأكيد اتصالك بالإنترنت هو أول شيء تفعله إذا واجهت هذه المشكلة ويمكنك القيام بذلك بطريقتين.
- تأكد من توصيل الكبل بشكل صحيح. إذا كان الاتصال لاسلكيًا ، فتأكد من أن جهاز التوجيه الخاص بك يعمل بسلاسة. يمكنك أيضًا محاولة إعادة تشغيل جهاز الكمبيوتر الخاص بك .
- افتح صفحتين من صفحات الويب عن طريق تشغيل متصفح الويب الخاص بك. إذا تم فتح المستعرض الخاص بك بنجاح ، فلا توجد مشكلة في اتصالك بالإنترنت.
- اتبع دليلنا لاستكشاف مشكلات الاتصال بالشبكة على نظام التشغيل Windows 10 وإصلاحها.
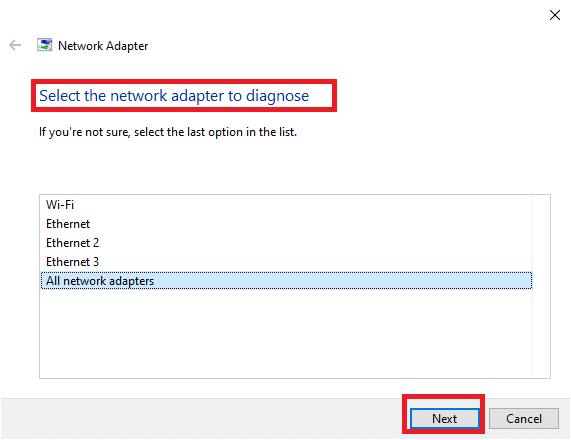
اقرأ أيضًا: كيفية إزالة OneDrive من مستكشف ملفات Windows 10
الطريقة الثالثة: حذف الملفات التالفة
إذا لم تتمكن من حذف الملفات التالفة من تطبيق OneDrive الخاص بك ، فيمكنك محاولة إنشاء مجلد جديد ثم حذف الملفات بسهولة.
1. اضغط على مفتاحي Windows + E في نفس الوقت لتشغيل File Explorer .
2. الآن ، افتح مجلد OneDrive في الجزء الأيمن من القائمة.
3. انقر بزر الماوس الأيمن فوق أي مساحة فارغة وانتقل إلى الخيار الجديد .
4. الآن ، حدد خيار المجلد .
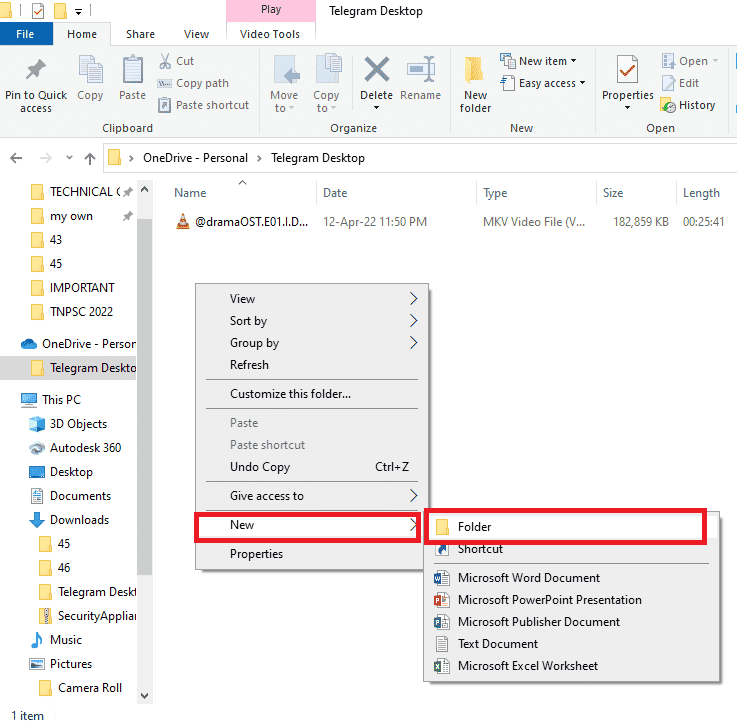
5. انقل جميع الملفات التالفة في تطبيق OneDrive إلى المجلد الجديد عن طريق سحب الملفات يدويًا إلى المجلد.
6. انقر فوق مجلد جديد ثم اضغط على مفتاح حذف لحذف المجلد في مجلد OneDrive الخاص بك.
الطريقة الرابعة: تعطيل الملفات عند الطلب
قد يكون من الصعب عليك مزامنة الملفات مع تطبيق OneDrive الخاص بك إذا تم تمكين الملفات حسب الطلب على جهاز الكمبيوتر الخاص بك. قد يساعدك تعطيل هذا الإعداد في إصلاح OneDrive 0x8004de40.
1. انقر بزر الماوس الأيمن فوق الزر OneDrive الموجود في الجانب الأيمن السفلي من شريط المهام.
ملاحظة: إذا لم تعثر على الزر ، فابحث عنه في إظهار الرموز المخفية التي تم تصويرها بواسطة سهم منسدل على شريط المهام.

2. انقر على زر التعليمات والإعدادات ثم حدد خيار الإعدادات في القائمة.
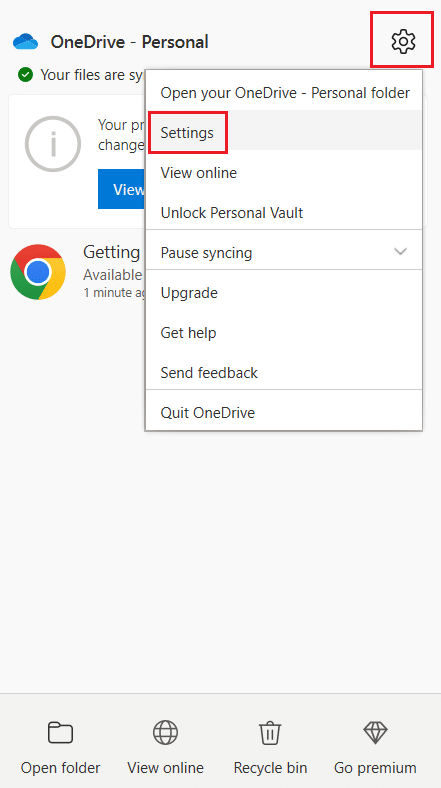
3. انتقل إلى علامة التبويب " الإعدادات " ثم قم بإلغاء تحديد خيار " حفظ المساحة وتنزيل الملفات أثناء استخدامك لها " في قسم "ملف عند الطلب" .
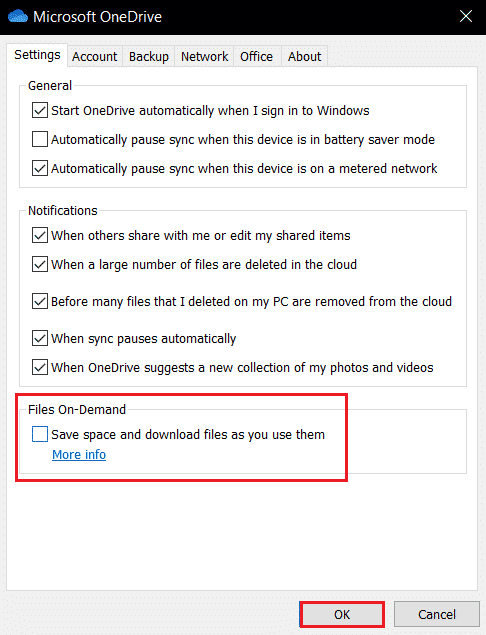
4. قم بإنهاء العملية بالنقر فوق الزر " موافق " في تأكيد "تعطيل الملفات عند الطلب" .
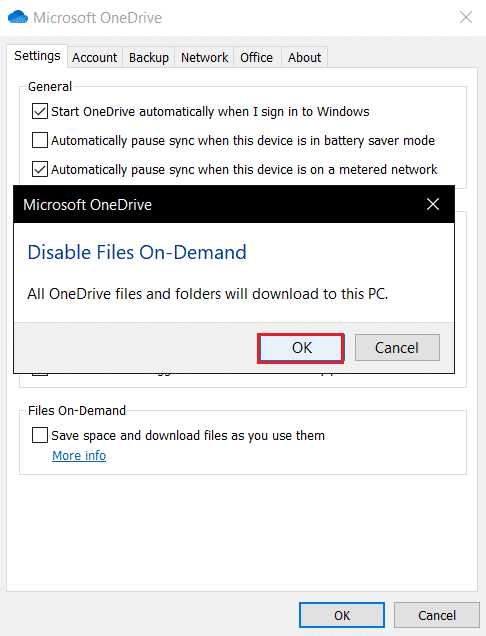
5. أخيرًا ، انقر فوق " موافق " ثم أعد تشغيل الكمبيوتر. تحقق مما إذا كانت مشكلة خطأ OneDrive 0x8004de40 قد تم حلها أم لا.
اقرأ أيضًا: توقف Fix Microsoft Setup Bootstrapper عن العمل
الطريقة الخامسة: تعديل خصائص الإنترنت
TLS 1.0 وما فوق هو بروتوكول أمان يساعد في إنشاء قنوات تشفير عبر شبكة الكمبيوتر. عند تعطيل هذه البروتوكولات ، قد لا يعمل عميل OneDrive بشكل صحيح. يمكنك اتباع هذه الخطوات لتمكين TLS 1.0 وما فوق في خصائص الإنترنت.
1. افتح مربع الحوار Run بالضغط على مفتاحي Windows + R معًا.
2. اكتب inetcpl.cpl ثم انقر فوق " موافق " لفتح نافذة " خصائص الإنترنت ".
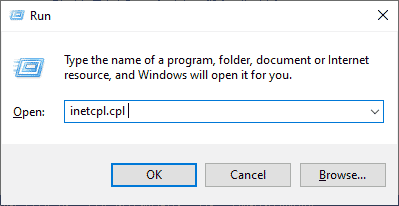
3. افتح علامة التبويب خيارات متقدمة في نافذة خصائص الإنترنت.
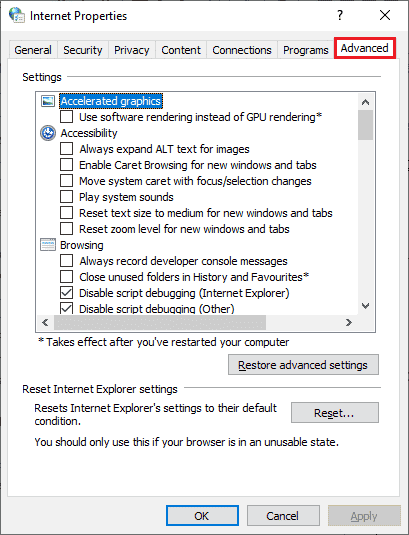
4. في الإعدادات ، قم بالتمرير لأسفل وابحث عن الخيارات التالية ثم حدد المربعات الخاصة بها.
- استخدم TLS 1.0
- استخدم TLS 1.1
- استخدم TLS 1.2
5. انقر فوق " تطبيق " و " موافق " لحفظ التغييرات. تحقق مما إذا كان الخطأ OneDrive 0x8004de40 قد تم إصلاحه بعد إعادة تشغيل جهاز الكمبيوتر الخاص بك.
الطريقة 6: تعطيل الخادم الوكيل
في بعض الحالات ، قد تواجه هذه المشكلة إذا تم تمكين إعدادات الوكيل. إذا قمت بتثبيت أي خدمة VPN على جهاز الكمبيوتر الخاص بك ، فاقرأ مقالتنا حول كيفية تعطيل VPN والوكيل على Windows 10 واتبع الخطوات كما هو موضح في المقالة.
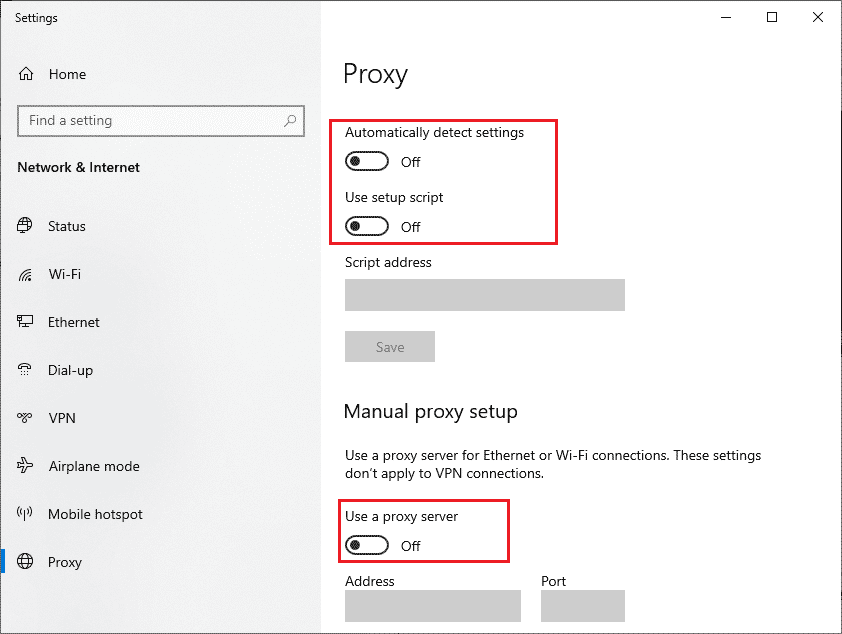
اقرأ أيضًا: Fix Windows لا يمكنه اكتشاف إعدادات الخادم الوكيل للشبكة تلقائيًا
الطريقة السابعة: تحديث Windows
قد تواجه هذه المشكلة أيضًا إذا كانت هناك أخطاء في جهاز الكمبيوتر الخاص بك ويمكن إصلاح ذلك بعد تحديث Windows. يتم إصدار تحديثات منتظمة بواسطة Microsoft لإصلاح جميع الأخطاء. لذلك ، تأكد من أنك قمت بتحديث نظام التشغيل Windows الخاص بك وإذا كان لديك أي تحديثات معلقة ، فاستخدم مقالنا حول كيفية تنزيل وتثبيت آخر تحديث لنظام Windows 10. بعد تحديث نظام التشغيل الخاص بك ، تحقق مما إذا كنت قد قمت بإصلاح خطأ OneDrive 0x8004de40.
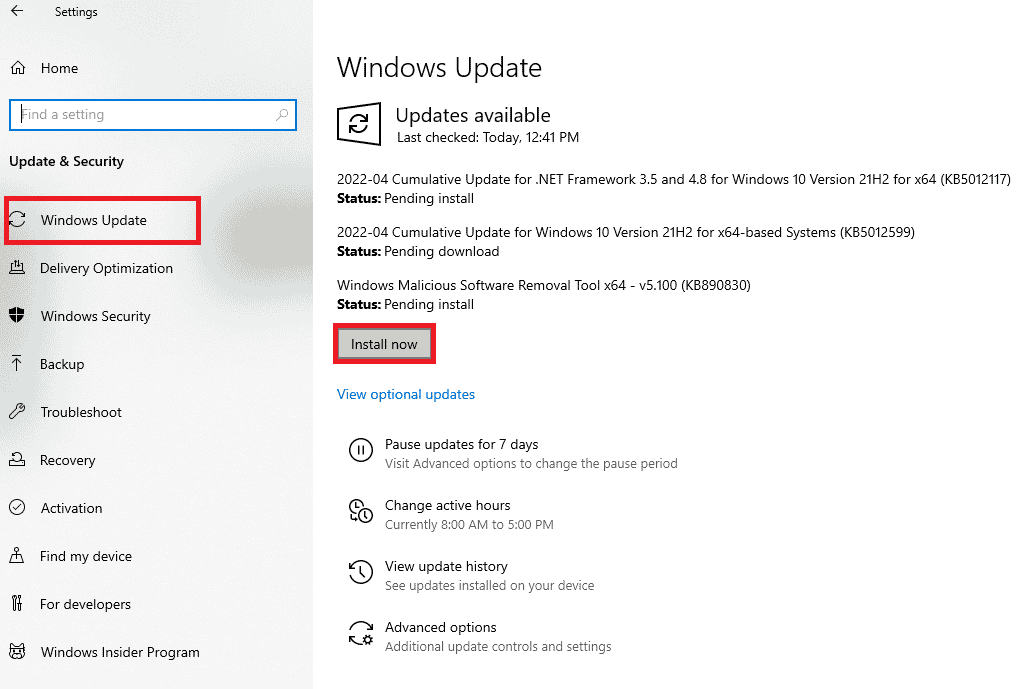
الطريقة 8: تعطيل برنامج مكافحة الفيروسات التابع لجهة خارجية مؤقتًا (إن أمكن)
بشكل عام ، تعمل برامج مكافحة الفيروسات على حماية جهاز الكمبيوتر الخاص بك من أي هجمات ضارة ، ولكن في بعض الأحيان قد تمنع OneDrive عن طريق الخطأ من الاتصال بالسحابة. اقرأ دليلنا حول كيفية تعطيل برنامج مكافحة الفيروسات مؤقتًا على نظام التشغيل Windows 10 واتبع الخطوات الموضحة هناك لتعطيل برنامج مكافحة الفيروسات مؤقتًا على جهاز الكمبيوتر الخاص بك.
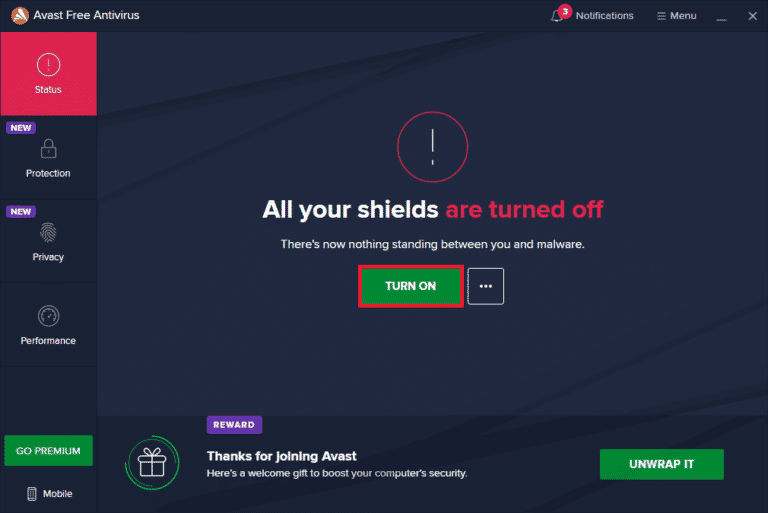
اقرأ أيضًا: Fix Virus Definition Failed في Avast Antivirus
الطريقة 9: تعطيل جدار حماية Windows Defender (غير مستحسن)
في بعض الأحيان ، قد يمنع جدار حماية Windows Defender في جهاز الكمبيوتر الخاص بك الوصول إلى OneDrive ، لبعض أسباب الأمان. إذا تم حظر التطبيق بواسطة جدار حماية Windows Defender ، فيجب عليك تمكينه أو تعطيل الأوراق المالية لجدار الحماية مؤقتًا من جهاز الكمبيوتر الخاص بك. إذا كنت لا تعرف كيفية تعطيل جدار حماية Windows Defender ، فسيساعدك دليلنا حول كيفية تعطيل جدار حماية Windows 10 على القيام بذلك. يمكنك أيضًا السماح للتطبيق باتباع دليلنا السماح أو حظر التطبيقات من خلال جدار حماية Windows
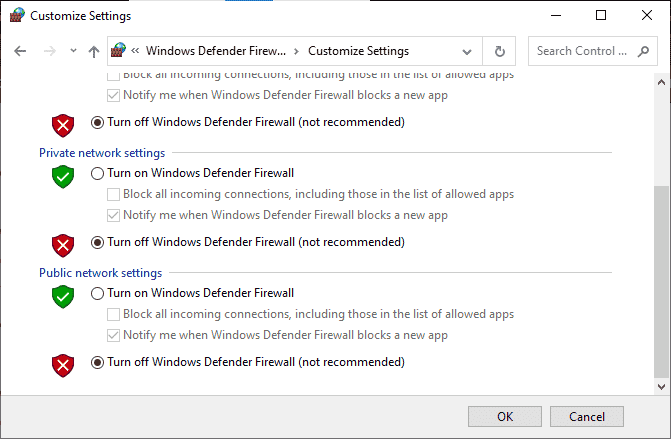
بعد الوصول إلى OneDrive ، تأكد من تمكين مجموعة جدار الحماية مرة أخرى لأن الكمبيوتر بدون برنامج أمان يمثل دائمًا تهديدًا.
الطريقة العاشرة: إعادة تعيين Windows Socket
أحد أكثر حلول استكشاف الأخطاء وإصلاحها شيوعًا وفعالية لمشكلات الاتصال بالشبكة على جهاز الكمبيوتر الخاص بك هو إعادة تعيين Windows Socket الخاص بك والذي يُسمى قريبًا Winsock. قد يكون هذا هو سبب استخدام OneDrive للإنترنت. إذا كان لديك اتصال إنترنت قوي ومستقر وإذا تعذر على بعض تطبيقاتك الوصول إلى الشبكة ، فإن إعادة تعيين Winsock يمكن أن يصلح خطأ OneDrive 0x8004de40 وإليك كيفية القيام بذلك.
1. اضغط على مفتاح Windows ، واكتب cmd وانقر فوق تشغيل كمسؤول .
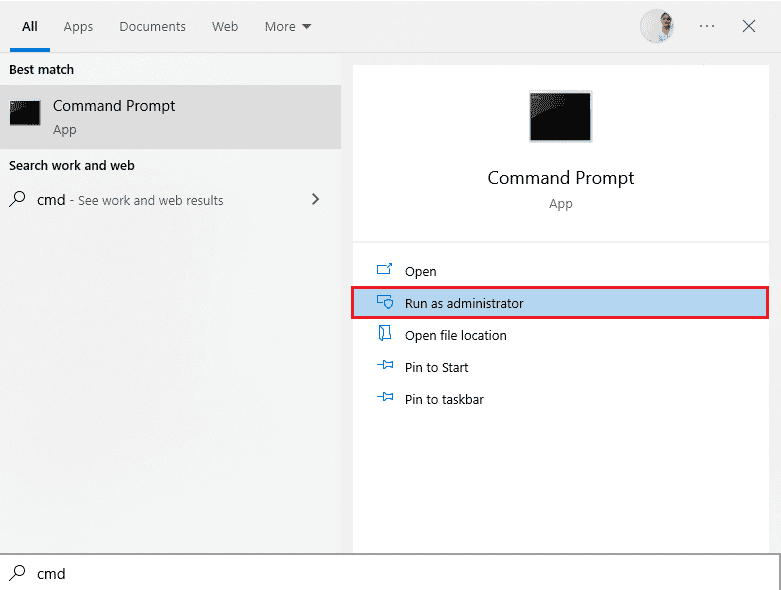
2. اكتب الأمر التالي في موجه الأوامر ثم اضغط على مفتاح Enter .
إعادة تعيين netsh winsock
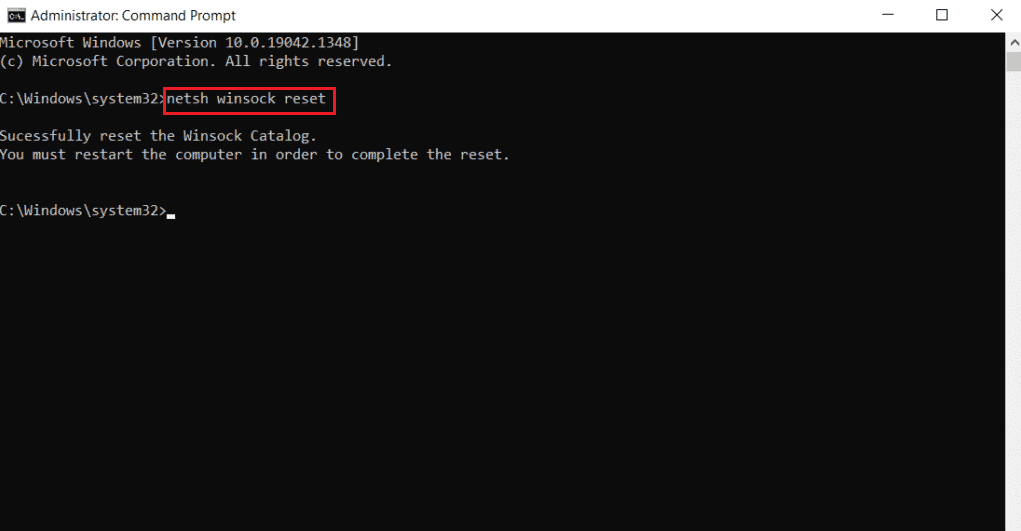
3. أغلق موجه الأوامر بمجرد تنفيذ الأمر بنجاح وتحقق من حل مشكلة خطأ OneDrive 0x8004de40 بعد إعادة تشغيل الكمبيوتر.
اقرأ أيضًا: إصلاح خطأ البرنامج النصي OneDrive على نظام التشغيل Windows 10
الطريقة 11: إعادة تعيين OneDrive
إذا استمرت مشكلة رمز الخطأ Onedrive 0x8004de40 في تطبيق OneDrive الخاص بك ، فيمكنك محاولة إعادة تعيين تطبيق OneDrive على جهاز الكمبيوتر الخاص بك باستخدام الطريقة البسيطة المذكورة هنا.
1. اضغط على مفتاحي Windows + R في نفس الوقت لفتح مربع الحوار Run .
2. اكتب الأمر التالي وانقر على زر موافق .
٪ localappdata٪ \ Microsoft \ OneDrive \ onedrive.exe / إعادة تعيين
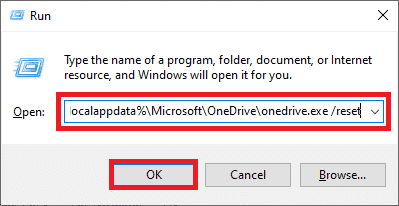
3. ابحث عن OneDrive على شريط البحث وانقر فوق نتيجة التطبيق لتشغيل تطبيق OneDrive .
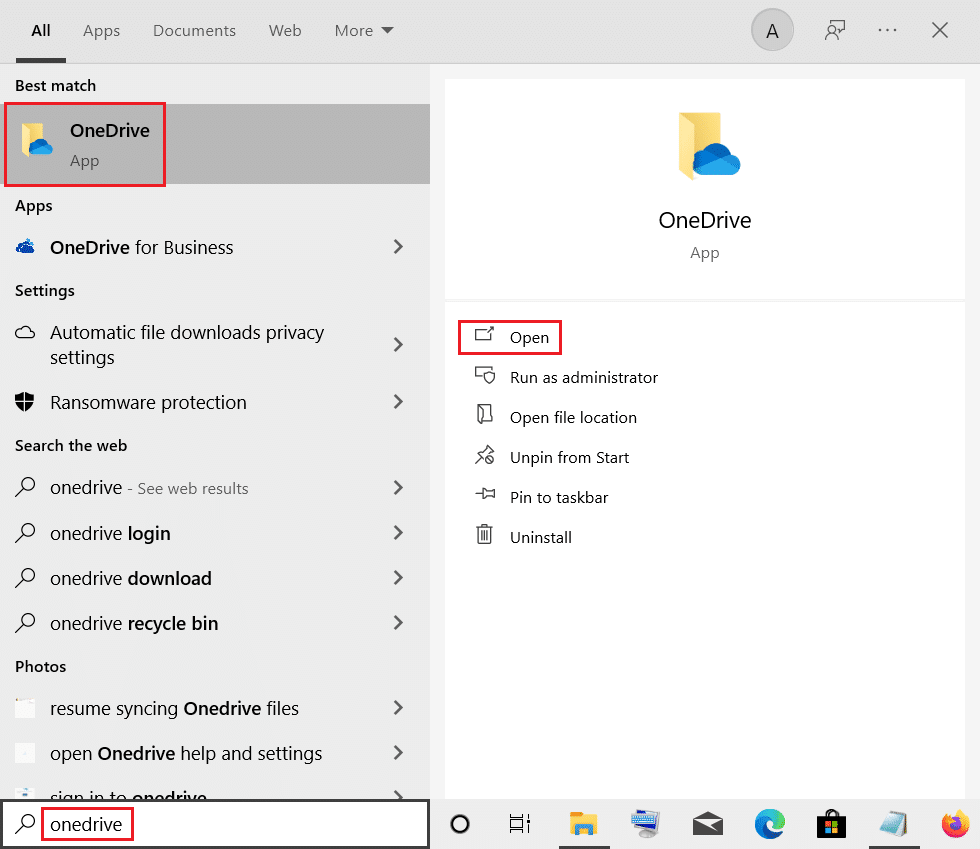
4. انقر بزر الماوس الأيمن فوق الزر OneDrive في الجانب الأيمن السفلي من شريط المهام.
ملاحظة: إذا لم تتمكن من العثور على الزر ، فتحقق منه في إظهار الرموز المخفية التي تم تصويرها بواسطة سهم منسدل على شريط المهام.
5. انقر على زر المساعدة والإعدادات في أسفل يمين الشاشة ، وحدد خيار الإعدادات في القائمة.
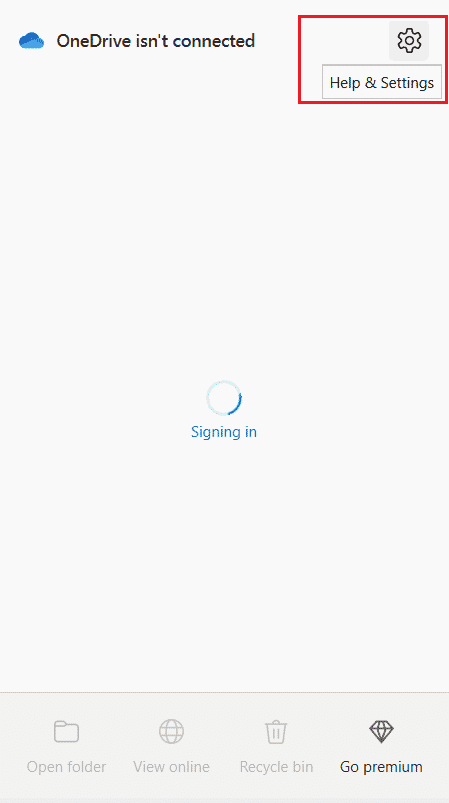
6. انتقل إلى علامة التبويب " الإعدادات " وحدد الخيار بدء OneDrive تلقائيًا عندما أقوم بتسجيل الدخول إلى Windows.
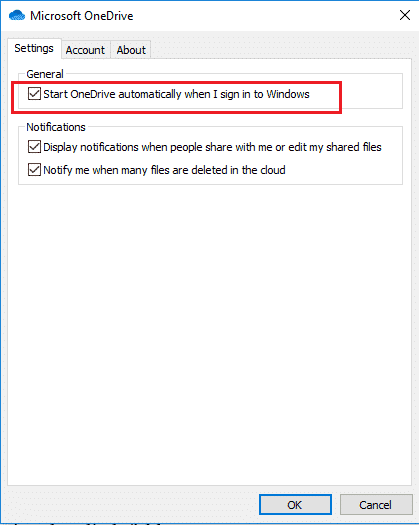
الطريقة 12: إجراء التمهيد النظيف
إذا كان جهاز الكمبيوتر الخاص بك غير مدعوم مع تطبيق OneDrive ، فيمكنك محاولة إجراء تمهيد نظيف على جهاز الكمبيوتر الخاص بك ويمكن أن يؤدي ذلك إلى إصلاح رمز خطأ OneDrive 0x8004de40.
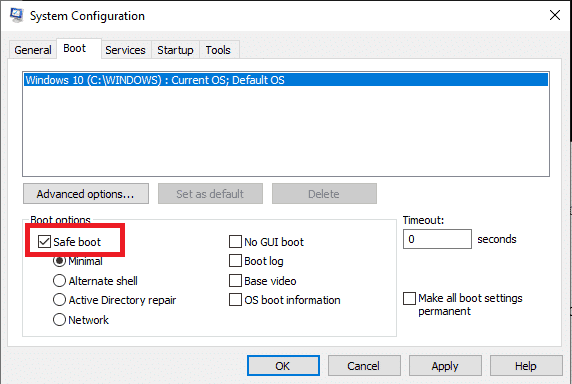
اقرأ أيضًا: إصلاح مشكلات مزامنة OneDrive على نظام التشغيل Windows 10
الطريقة 13: أعد تثبيت OneDrive
إذا لم تنجح أي من الطرق معك ، ففكر في إلغاء تثبيت تطبيق OneDrive ، ثم إعادة تثبيت التطبيق على جهاز الكمبيوتر الخاص بك لإصلاح OneDrive 0x8004de40.
1. اضغط على مفتاح Windows ، واكتب التطبيقات والميزات ، وانقر فوق فتح .
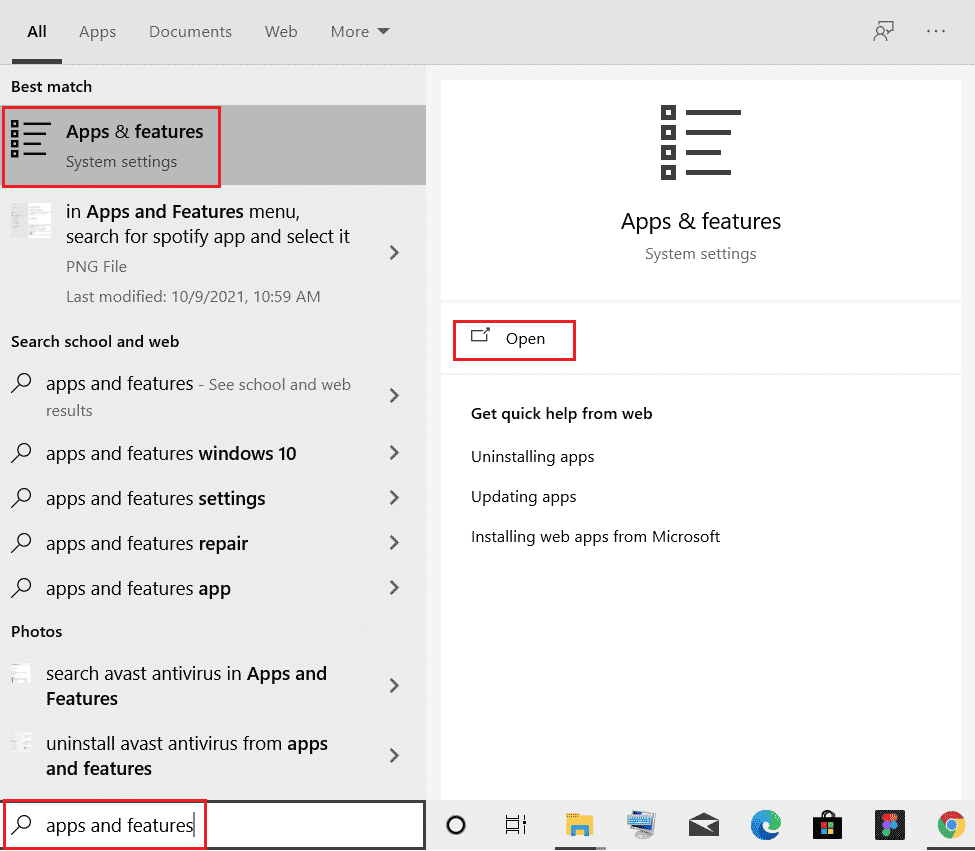
2. انقر فوق علامة التبويب التطبيقات والميزات في الجزء الأيمن من النافذة ، ثم انقر فوق تطبيق Microsoft OneDrive .
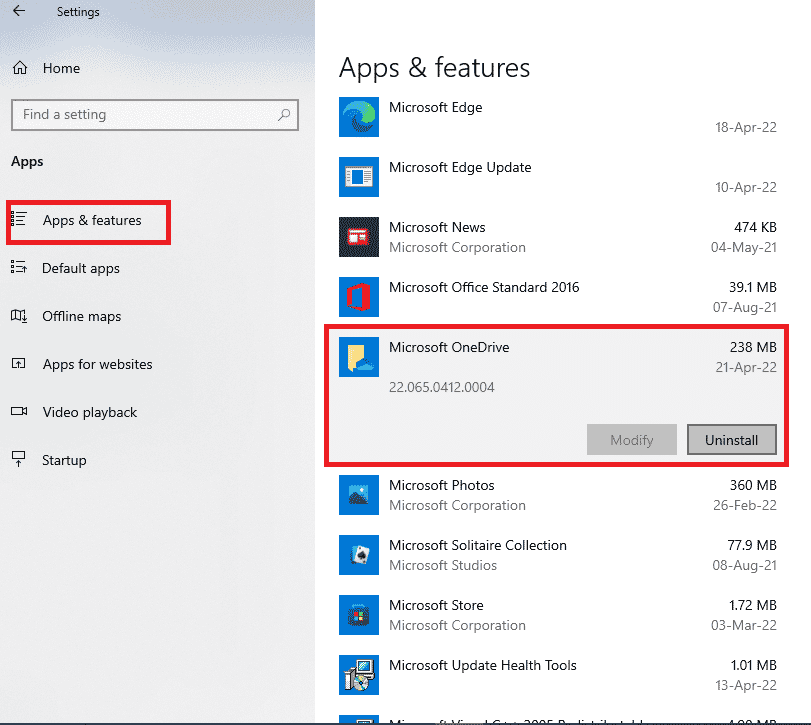
3. في الخيارات المتاحة ، انقر فوق الزر " إلغاء التثبيت" لإلغاء تثبيت تطبيق OneDrive.
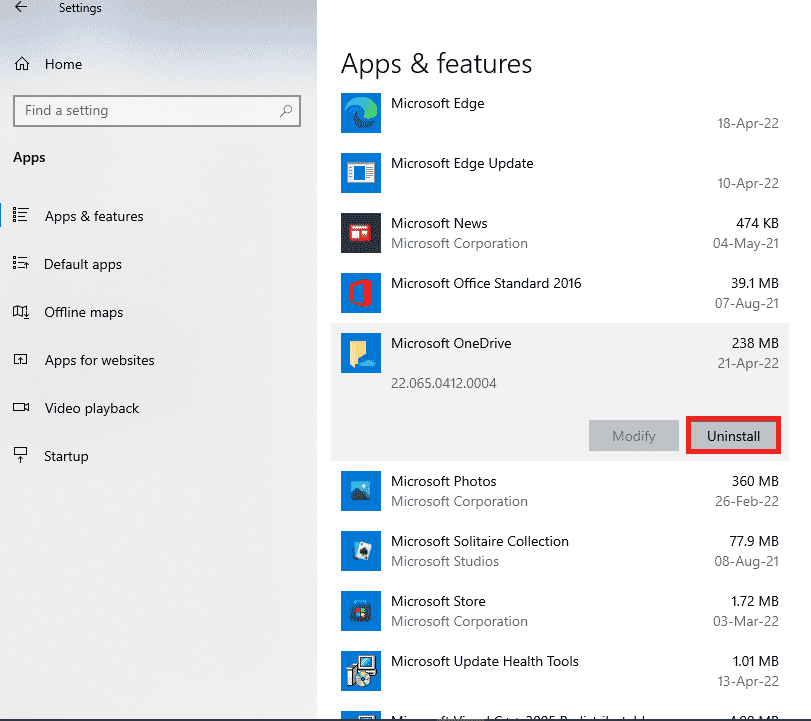
4. انقر فوق الزر إلغاء التثبيت في نافذة التأكيد لتأكيد اختيار إلغاء التثبيت.
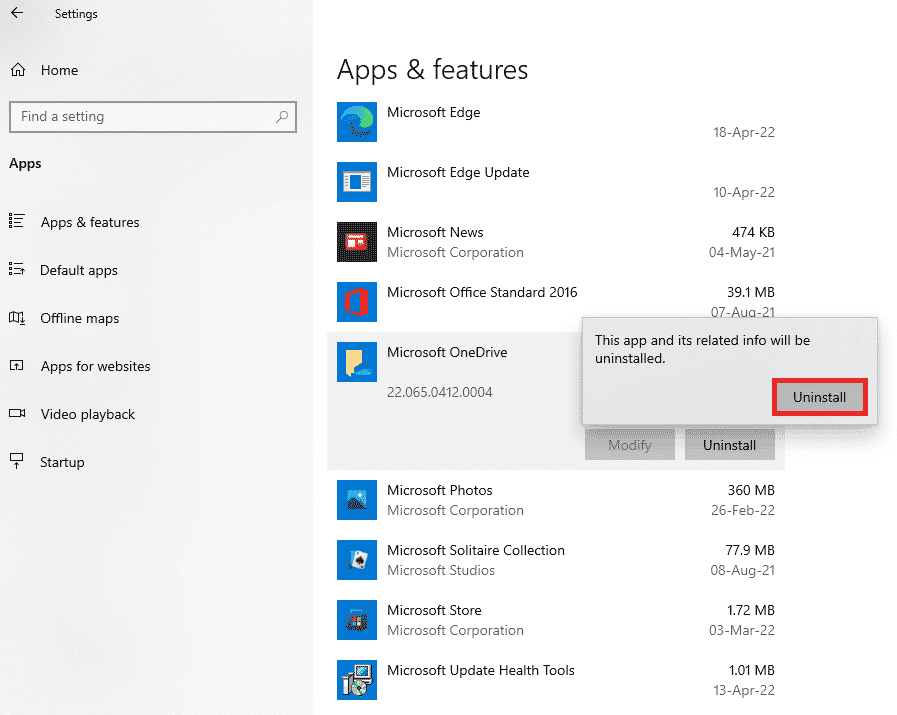
5. يمكنك إعادة تثبيت تطبيق OneDrive من موقع Microsoft الرسمي على الويب.
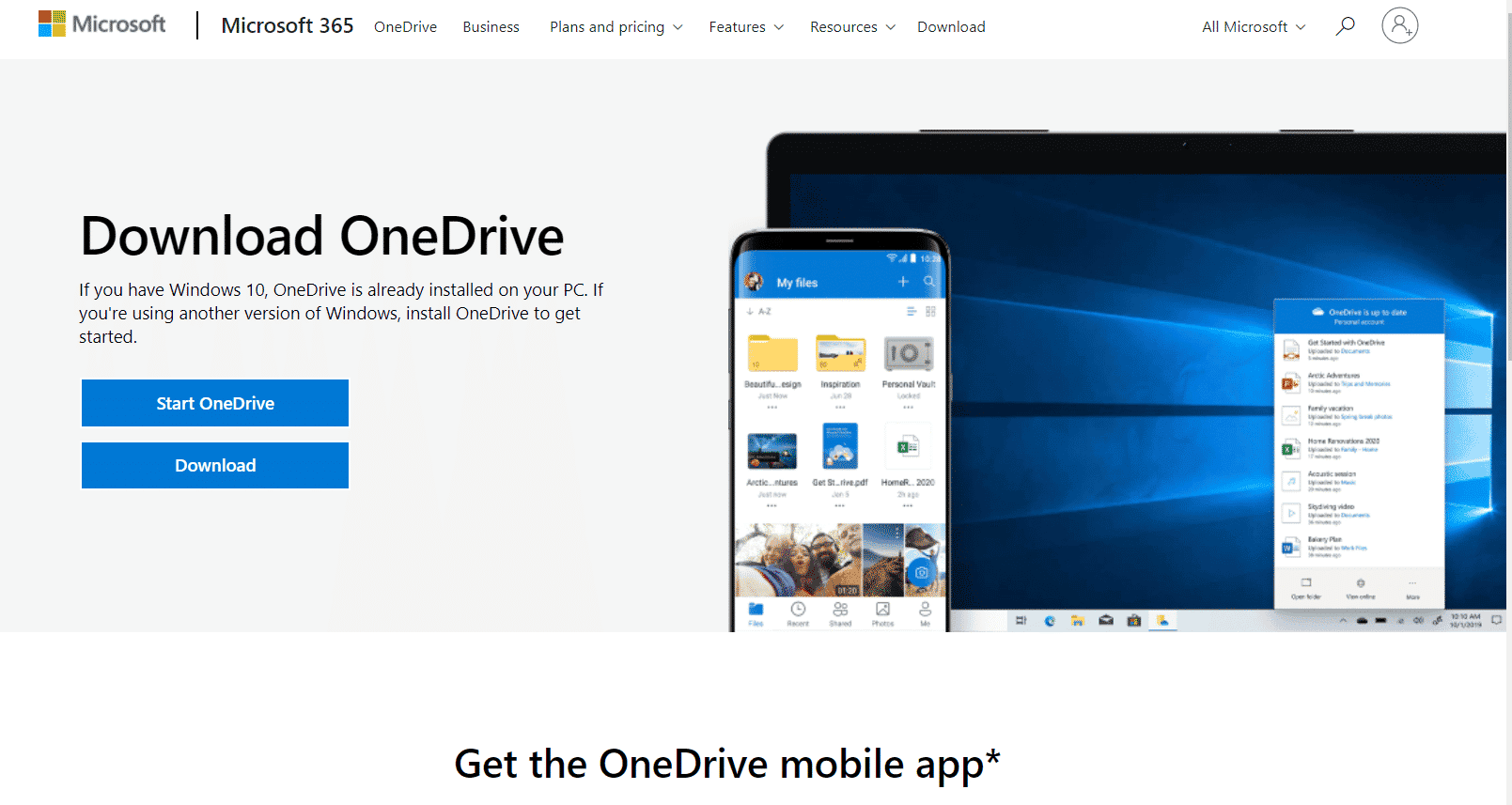
اقرأ أيضًا: كيفية استخدام OneDrive: الشروع في استخدام Microsoft OneDrive
الطريقة 14: اتصل بفريق دعم Microsoft
إذا لم تنجح أي من الطرق معك ، فيمكنك محاولة الاتصال بفريق دعم Microsoft ومعالجة مشكلة رمز خطأ OneDrive 0x8004de40 ، ثم ستتلقى حلولًا للمشكلة في غضون أيام قليلة.
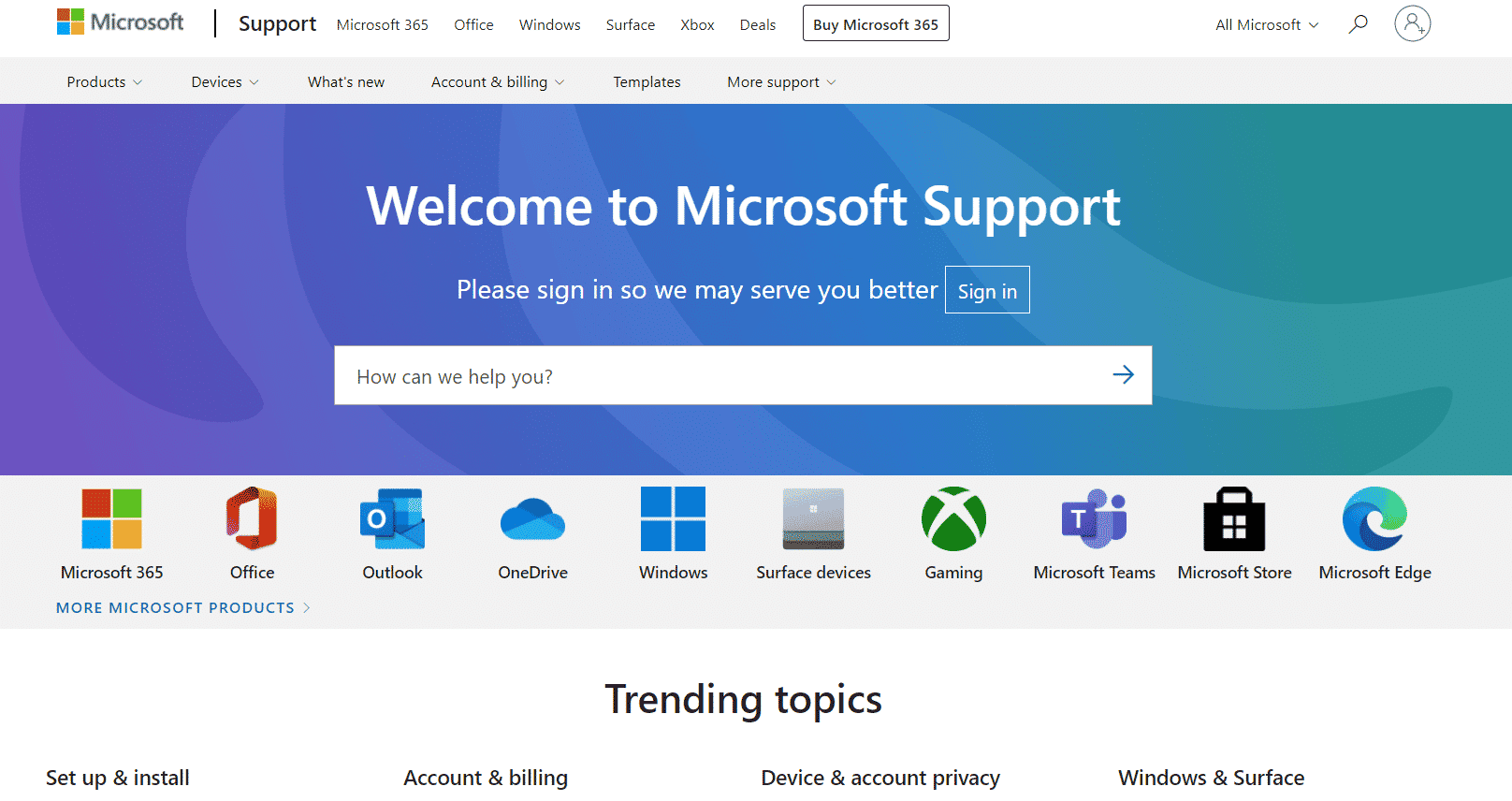
مُستَحسَن:
- إصلاح Creative Sound Blaster لم يتم اكتشافه في نظام التشغيل Windows 10
- إصلاح خطأ Dropbox أثناء تنزيل ملفك في نظام التشغيل Windows 10
- إصلاح سطح المكتب البعيد لا يمكن الاتصال بالكمبيوتر البعيد
- إصلاح خطأ تنزيل Google Drive Forbidden
نأمل أن يكون هذا الدليل مفيدًا ويمكنك إصلاح خطأ OneDrive 0x8004de40 على جهاز الكمبيوتر الذي يعمل بنظام Windows 10. دعنا نعرف ما الذي تريد أن تتعلمه بعد ذلك. أيضًا ، إذا كان لديك أي استفسارات / اقتراحات بخصوص هذه المقالة ، فلا تتردد في تركها في قسم التعليقات.
