إصلاح خطأ Office 135011 قامت مؤسستك بتعطيل هذا الجهاز
نشرت: 2023-01-31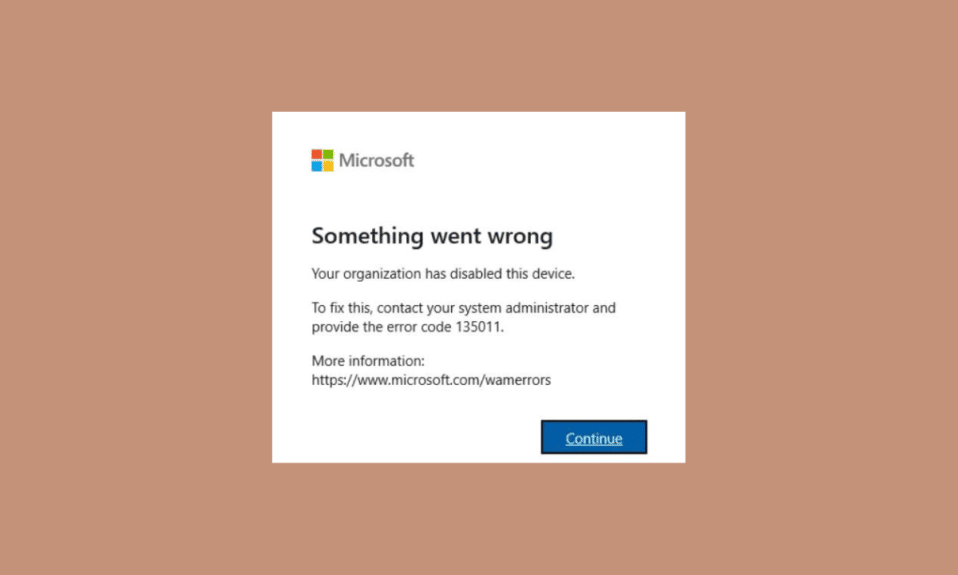
يعد الخطأ 135011 مشكلة مزعجة يمكن أن تحدث عند العمل على برنامج Microsoft Office مثل Word أو Excel أو PowerPoint. يمكن أن يمنعك هذا الخطأ من فتح مستنداتك المهمة وتحريرها والوصول إليها ، مما يجعل من الصعب إكمال عملك. يحدث خطأ Office 135011 عندما يفشل النظام في تسجيل امتداد ملف معين بشكل صحيح. هذا يعني أن الكمبيوتر لا يتعرف على نوع الملف ولا يمكنه الوصول إلى الملفات الضرورية للبرنامج. قد يشير أيضًا إلى تلف المستندات أو الملفات التي تحاول الوصول إليها. والخبر السار هو أن مؤسستك قامت بتعطيل هذا الجهاز ومن السهل نسبيًا إصلاحه. اتبع الطرق التي تمت مناقشتها في هذا الدليل لاستكشاف المشكلة وإصلاحها.
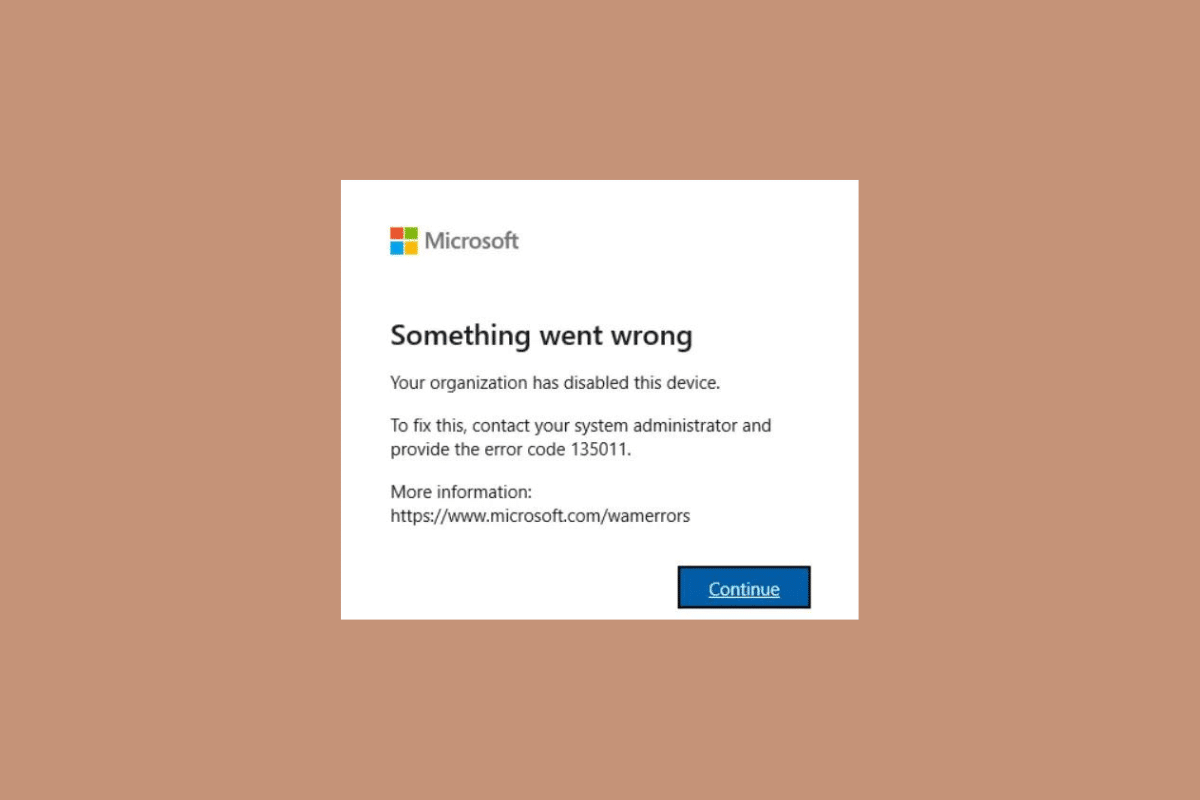
محتويات
- كيفية إصلاح خطأ Office 135011 قامت مؤسستك بتعطيل هذا الجهاز
- ما الذي يسبب خطأ Office 135011؟
- كيفية إصلاح خطأ Office 135011 على نظام التشغيل Windows 10
- الطريقة الأولى: طرق استكشاف الأخطاء وإصلاحها الأساسية
- الطريقة 2: افتح MS Office من موقع التثبيت
- الطريقة الثالثة: قطع الاتصال بالحساب المشكل
- الطريقة الرابعة: مسح بيانات اعتماد العميل
- الطريقة الخامسة: إزالة الحساب والجهاز
- الطريقة 6: استخدام معالج الإصلاح
- الطريقة السابعة: إعادة تثبيت MS Office
- الطريقة 8: استخدم Office 365 Online
- الطريقة التاسعة: اتصل بدعم Microsoft
كيفية إصلاح خطأ Office 135011 قامت مؤسستك بتعطيل هذا الجهاز
هنا ، أظهرنا الحلول لإصلاح مشكلة خطأ Microsoft Office 135011 بالتفصيل.
ما الذي يسبب خطأ Office 135011؟
خطأ Microsoft 365 135011 هو خطأ شائع في تطبيقات Microsoft Office. يحدث ذلك عند محاولة الوصول إلى مستند أو فتح ملف أو حفظ ملف. فيما يلي بعض أسباب حدوث هذه المشكلة.
- إذا لم يقم المستخدم بتسجيل الدخول بحساب لديه الأذونات الصحيحة ، فسيحدث الخطأ.
- يحدث هذا الخطأ عندما يتعذر على المستخدم الوصول إلى حساب Office الخاص به بسبب حساب تالف أو بيانات اعتماد مستخدم غير صحيحة.
- تم تصميم جدران الحماية لحماية الكمبيوتر من الهجمات الضارة ، ولكن يمكنها أيضًا حظر البرامج المشروعة التي يريد المستخدم استخدامها.
- يمكن أن تتسبب الوظائف الإضافية المتعارضة أيضًا في حدوث خطأ 135011.
- يمكن أن يساهم نظام التشغيل Windows القديم أيضًا في هذه المشكلة.
- أخيرًا ، يمكن أن تتسبب مجموعة MS Office القديمة في حدوث هذا الخطأ.
كيفية إصلاح خطأ Office 135011 على نظام التشغيل Windows 10
يعد الخطأ 135011 مشكلة شائعة يمكن أن تحدث عند محاولة تشغيل تطبيقات معينة على نظام الكمبيوتر. يحدث هذا الخطأ عادةً عندما تقوم المؤسسة بتعطيل جهاز معين ، مثل الطابعة أو بطاقة الشبكة. في هذا القسم ، سنناقش كيفية إصلاح قامت مؤسستك بتعطيل مشكلة الجهاز هذه.
الطريقة الأولى: طرق استكشاف الأخطاء وإصلاحها الأساسية
قبل اتباع الخطوات المتقدمة ، جرب هذه الخطوات الأساسية لتحري الخلل وإصلاحه لإصلاح المشكلة من خلال الخطوات.
1. تعطيل حماية جدار الحماية (غير مستحسن)
تم تصميم جدران الحماية لحماية الكمبيوتر من الهجمات الضارة ، ولكن يمكنها أيضًا حظر البرامج المشروعة التي يريد المستخدم استخدامها. إذا كان المستخدم يتلقى خطأ Microsoft 365 365 135011 عند محاولة الوصول إلى مستند أو فتح ملف ، فمن المحتمل أن جدار الحماية يحظر التطبيق. اتبع دليلنا كيفية تعطيل جدار حماية Windows 10 لتنفيذ المهمة.
ملاحظة: عند تعطيل حماية جدار الحماية ، من المهم أن تضع في اعتبارك أنه إجراء أمني لحماية جهاز الكمبيوتر الخاص بك وبياناته. على هذا النحو ، من المهم تعطيل حماية جدار الحماية مؤقتًا فقط ، ثم إعادة تمكينها عند إصلاح خطأ Office.
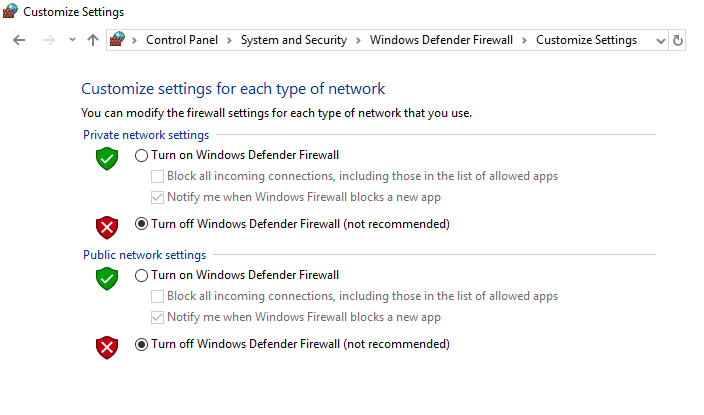
2. قم بتعطيل الوظائف الإضافية
تم تصميم العديد من التطبيقات للعمل معًا ، ولكن إذا قام المستخدم بتثبيت وظيفة إضافية متعارضة ، فقد يتسبب ذلك في حدوث الخطأ. يجب على المستخدم التحقق للتأكد من أن جميع الوظائف الإضافية المثبتة متوافقة مع التطبيق الذي يحاول استخدامه.
1. افتح التطبيق المطلوب هنا MS Word وانقر على ملف .
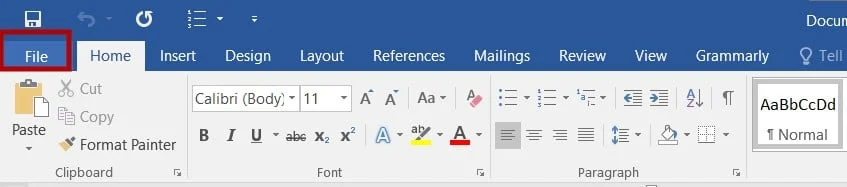
2. حدد الخيارات ، كما هو موضح.
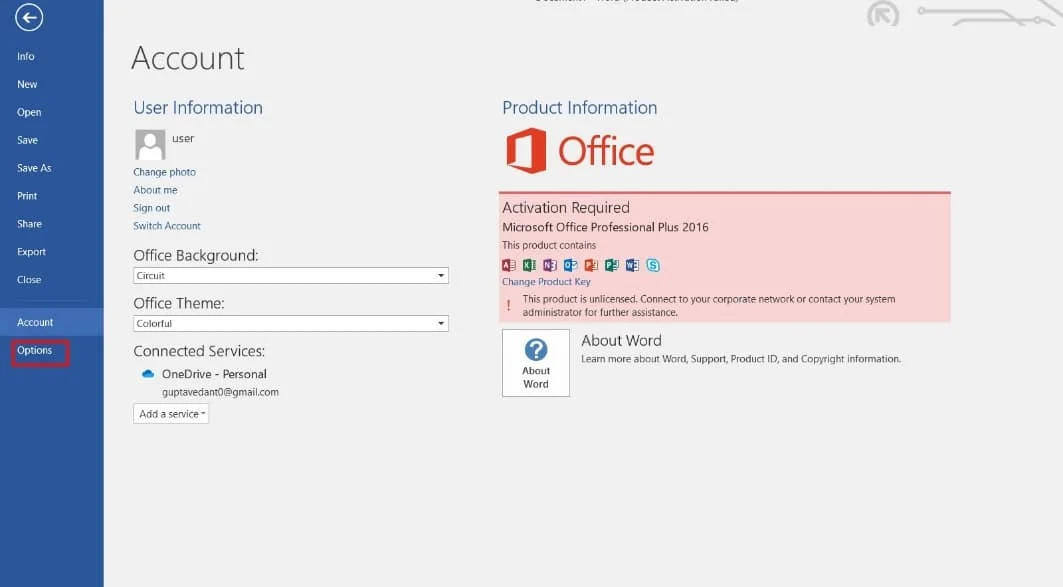
3. بعد ذلك ، انقر فوق الوظائف الإضافية . حدد وظائف COM الإضافية في القائمة المنسدلة إدارة . ثم انقر فوق " انتقال" ...
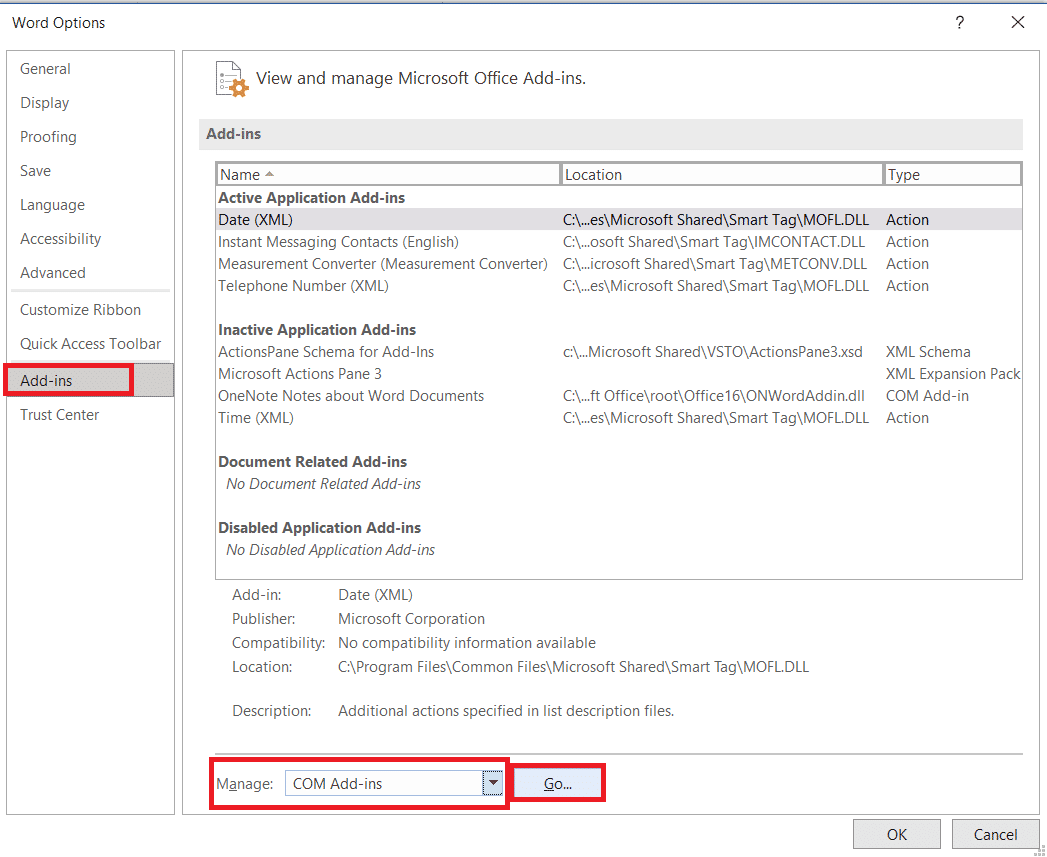
4. هنا ، قم بإلغاء تحديد كافة الوظائف الإضافية التي قمت بتثبيتها ، وانقر فوق " موافق ".
ملاحظة: إذا كنت لا تستخدم هذه الوظائف الإضافية ، فنحن نقترح عليك النقر فوق الزر " إزالة " لإزالتها نهائيًا.
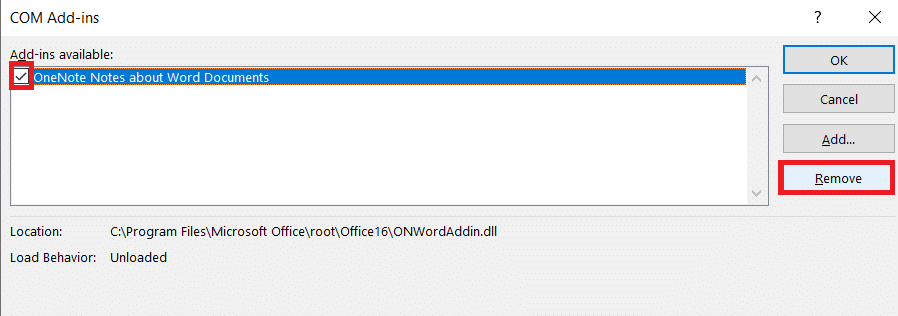
5. أعد تشغيل التطبيق وتحقق مما إذا كان يفتح ويعمل بشكل صحيح.
اقرأ أيضًا: 14 طريقة لإصلاح خطأ Microsoft Outlook 0x80040115
3. تحديث نظام التشغيل Windows
تم تصميم تطبيقات Microsoft Office والتطبيقات الأخرى لتعمل على إصدارات محددة من نظام التشغيل Windows. إذا كان المستخدم يقوم بتشغيل إصدار قديم ، فقد لا يعمل التطبيق بشكل صحيح وسيحدث الخطأ. اتبع دليلنا كيفية تنزيل أحدث تحديث لنظام Windows 10 وتثبيته لتحديث جهاز الكمبيوتر الشخصي الذي يعمل بنظام Windows.
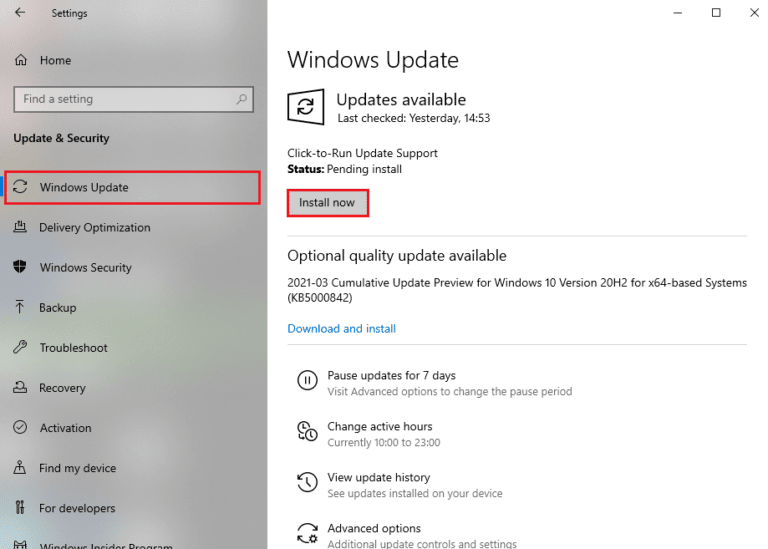
4. تحديث مايكروسوفت أوفيس
تم تصميم تطبيقات Microsoft Office للتشغيل على أحدث إصدار من مجموعة MS Office. إذا كان المستخدم يقوم بتشغيل إصدار قديم ، فقد لا يعمل التطبيق بشكل صحيح وسيحدث الخطأ. يجب على المستخدم التأكد من تشغيله لأحدث إصدار من مجموعة MS Office.
1. افتح التطبيق المطلوب ، على سبيل المثال ، MS Word .
2. انقر فوق ملف في الزاوية العلوية اليسرى من الشاشة ، كما هو موضح.
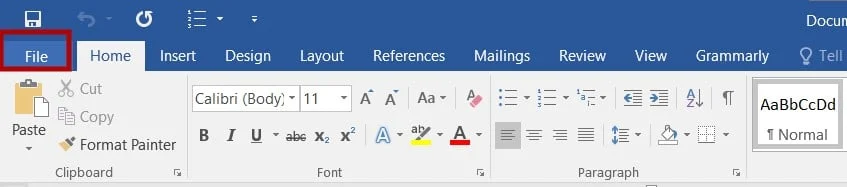
3. من القائمة المحددة ، حدد الحساب . 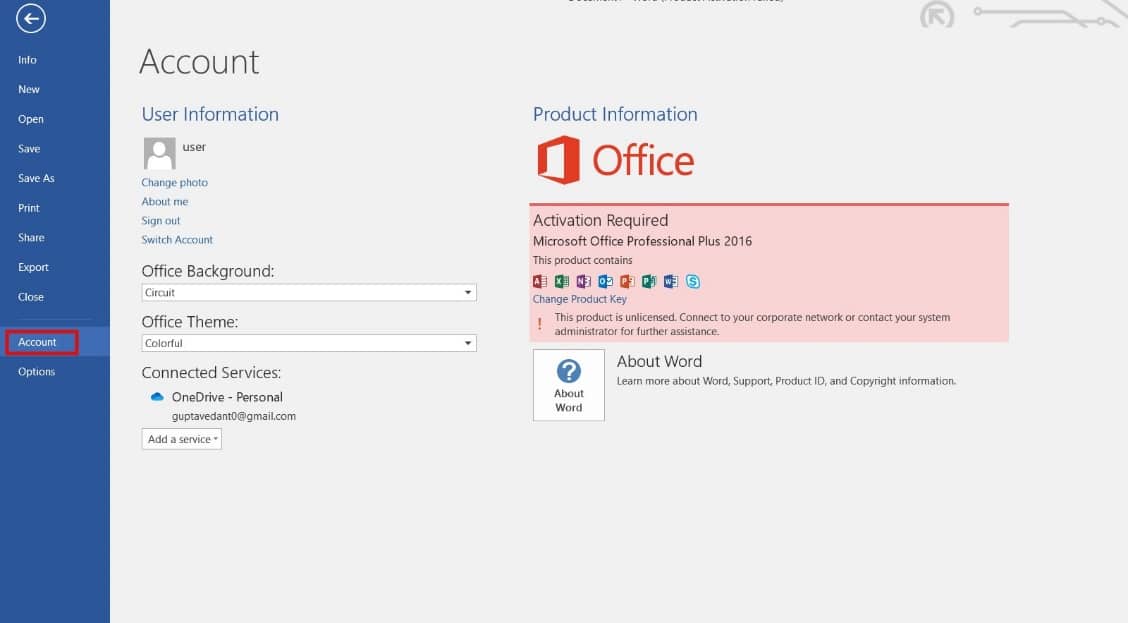
4. هنا ، انقر فوق خيارات التحديث بجوار تحديثات Office .
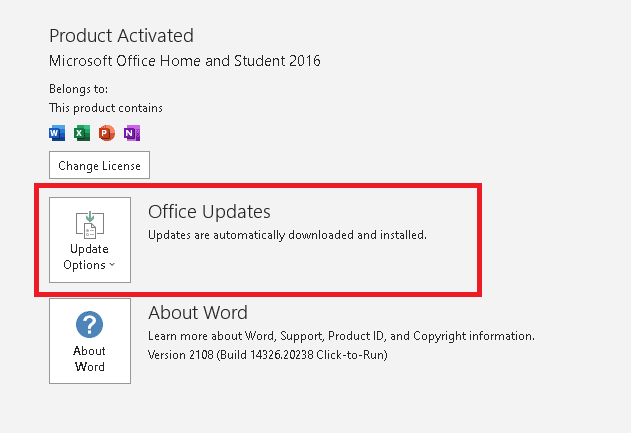
5. الآن ، انقر فوق التحديث الآن ، كما هو موضح.
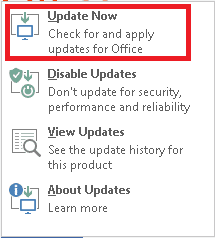
6. اتبع معالج التحديث .
افعل الشيء نفسه مع تطبيقات MS Office Suite الأخرى أيضًا.
الطريقة 2: افتح MS Office من موقع التثبيت
عند فتح Office من موقع التثبيت ، يقوم بتحميل ملفات البرنامج من نفس الموقع. يساعد هذا في التأكد من أن جميع المكونات الضرورية في المكان الصحيح ، بحيث يمكن تشغيل Office بشكل صحيح. بالإضافة إلى ذلك ، يساعد فتح Office من موقع التثبيت في التأكد من أن البرنامج محدث ويستخدم أحدث إصدار من مكوناته. يتيح ذلك تشغيله بشكل أكثر سلاسة ، ويمكن أن يساعد في إصلاح الخطأ 135011 في Office 365 قامت مؤسستك بتعطيل هذا الجهاز.
ملاحظة: تم أخذ MS Word كمثال هنا. اتبع الخطوات بشكل مناسب بناءً على تطبيق Office المتعارض.
1. انقر بزر الماوس الأيمن فوق اختصار التطبيق وحدد خصائص ، كما هو موضح.
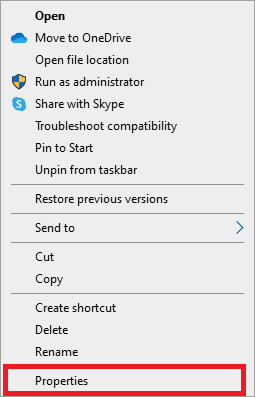
2. قم بالتبديل إلى علامة التبويب " التفاصيل " في نافذة " الخصائص ".
3. حدد مصدر التطبيق من خلال مسار المجلد .
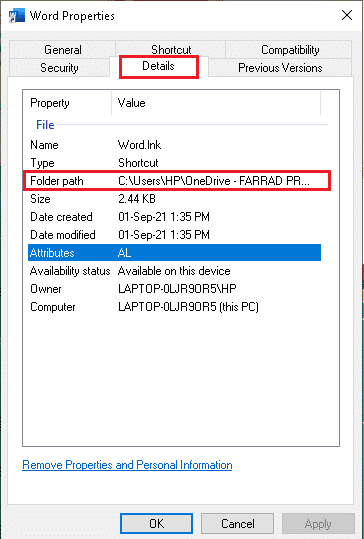
4. الآن ، انتقل إلى موقع المصدر وقم بتشغيل التطبيق من هناك.
اقرأ أيضًا: إصلاح رمز خطأ Office 1058 13 في نظام التشغيل Windows 10
الطريقة الثالثة: قطع الاتصال بالحساب المشكل
يعد فصل الحساب المشكل ضروريًا لإصلاح خطأ Office 135011 قامت مؤسستك بتعطيل هذا الجهاز. فهي لا تساعد فقط في منع حدوث المزيد من المشكلات ، ولكنها تتيح أيضًا للمستخدم استعادة الوصول إلى حسابه واستعادة بياناته. لهذا السبب ، من المهم التأكد من فصل الحساب من أجل حماية المستخدم ونظامهم.

1. افتح تطبيق الإعدادات بالنقر فوق مفتاحي Windows + I معًا.
2. الآن ، انقر فوق إعداد الحسابات كما هو موضح.
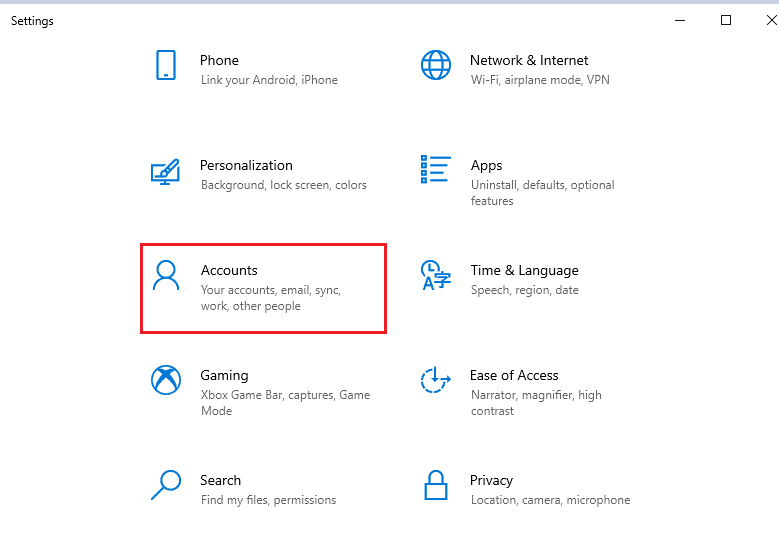
3. الآن ، قم بالتبديل إلى علامة التبويب " الوصول إلى العمل أو المدرسة " وانقر فوق حسابك.
4. ثم حدد حسابك وانقر على زر قطع الاتصال كما هو موضح.
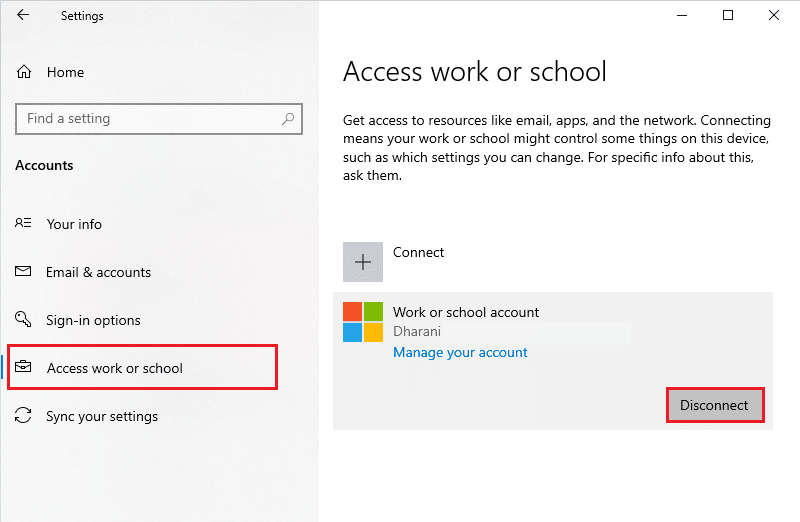
5. انتظر حتى يتم فصل الحساب عن جهاز الكمبيوتر الخاص بك وقم بتسجيل الدخول إلى Office مرة أخرى باستخدام بيانات الاعتماد الخاصة بك.
الطريقة الرابعة: مسح بيانات اعتماد العميل
عندما يحاول المستخدم فتح مستند Office ويواجه هذا الخطأ ، فهذا يعني عمومًا أن المستخدم لم تتم مصادقته بشكل صحيح للوصول إلى المستند. يمكن أن يحدث هذا بسبب اسم مستخدم أو كلمة مرور غير صحيحة ، أو مشكلة في حساب المستخدم ، أو مشكلة في تطبيق Office نفسه. يعد مسح بيانات اعتماد العميل طريقة لتحديد هذه المشكلات وحلها.
1. اضغط على مفتاح Windows واكتب مدير الاعتماد . ثم انقر فوق فتح .
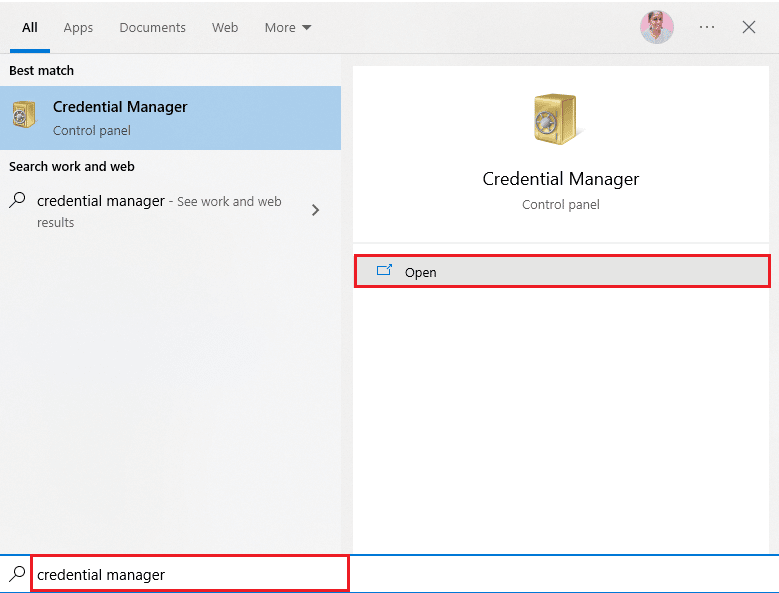
2. الآن ، انقر فوق بيانات اعتماد Windows كما هو موضح.
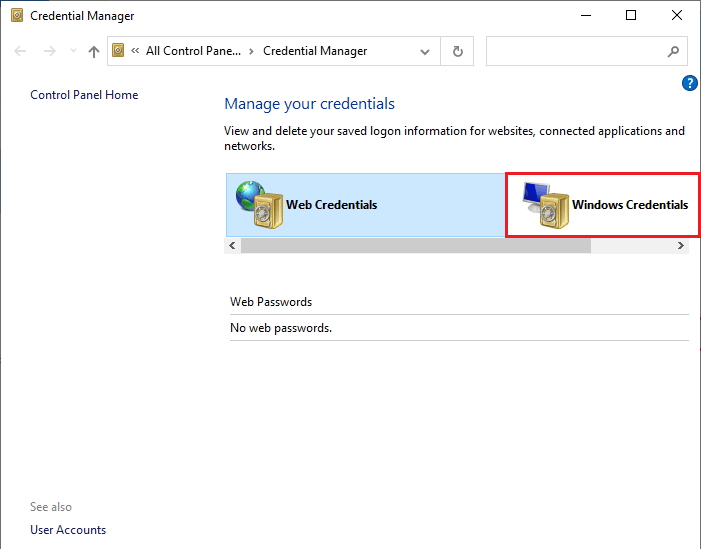
3. الآن ، قم بتوسيع القائمة المنسدلة بجوار Office 365 / Teams وانقر فوق خيار إزالة .
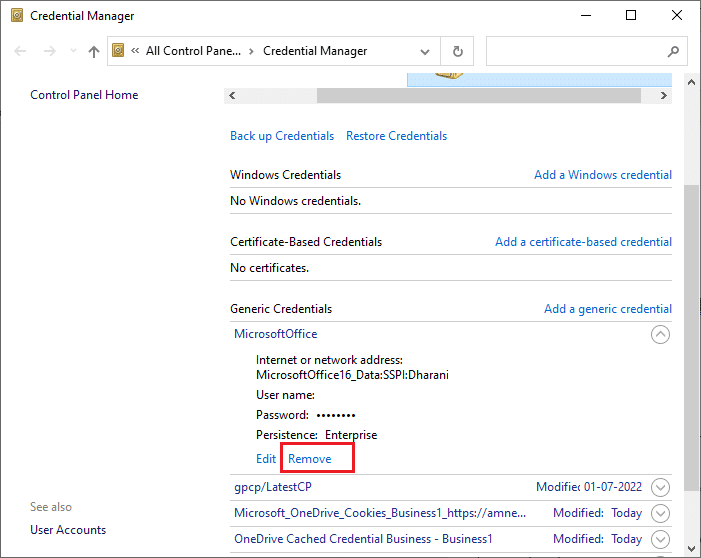
4. الآن ، انقر فوق " نعم " إذا طُلب منك ذلك وأعد تسجيل الدخول إلى حساب Microsoft Teams الخاص بك.
اقرأ أيضًا: كيفية تنزيل برنامج Microsoft Office Picture Manager
الطريقة الخامسة: إزالة الحساب والجهاز
يمكن أن تساعد إزالة الحساب والجهاز في التخلص من الملفات التالفة التي تسبب الخطأ. يمكن أن يساعد أيضًا في مسح أي ملفات أو مجلدات مؤقتة قد تكون مخزنة على الجهاز ، والتي يمكن أن تكون مصدرًا للخطأ. هناك سبب آخر لضرورة إزالة الحساب والجهاز لإصلاح خطأ Office 135011 وهو التأكد من تحديث تثبيت Office. يمكن أن تتسبب عمليات تثبيت Office القديمة في حدوث العديد من الأخطاء ، بما في ذلك الخطأ 135011 في Office 365 على جهازك. من خلال إزالة الحساب والجهاز ، يمكنك التأكد من تثبيت أحدث إصدار من Office وتشغيله بشكل صحيح. اتبع دليلنا حول كيفية إغلاق وحذف حساب Microsoft الخاص بك لحذف حساب Microsoft الخاص بك على جهازك.
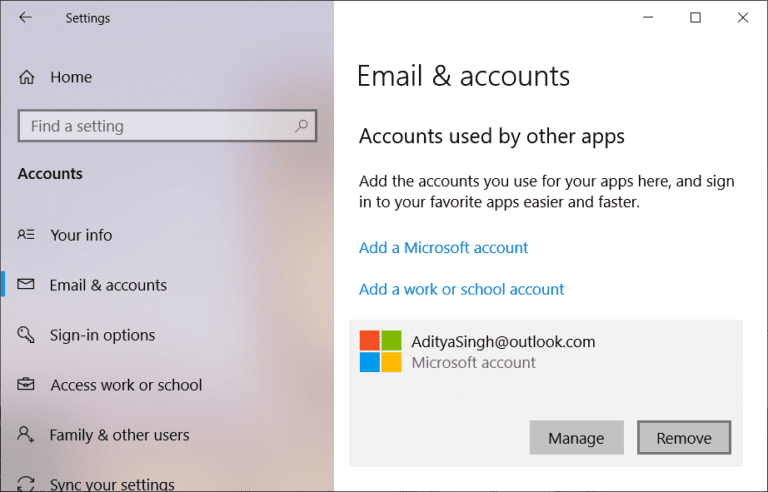
الآن ، لحذف جهازك ، اتبع هذه الخطوات.
1. اضغط على مفتاح Windows ، واكتب cmd . انقر فوق تشغيل كمسؤول .
2. الآن ، أدخل الأوامر التالية واحدة تلو الأخرى واضغط على Enter بعد كل أمر.
dsregcmd / إجازة dsregcmd / الحالة
3. بمجرد تنفيذ الأوامر ، قم بتسجيل جهازك مرة أخرى وستعمل هذه الطريقة على إصلاح المشكلة.
الطريقة 6: استخدام معالج الإصلاح
يعد Repair Wizard أداة قوية يمكنها تشخيص الأخطاء وإصلاحها في Office 365. ويمكنه تحديد الأخطاء وإصلاحها بسرعة مثل Microsoft 365 Error 135011. ويمكنه أيضًا اكتشاف وإصلاح الملفات التالفة أو التالفة ، ويمكنه تحسين أداء Office 365 التطبيقات. بالإضافة إلى ذلك ، يمكن لـ Repair Wizard أيضًا مساعدة المستخدمين على استعادة البيانات المفقودة أو إعادة تعيين كلمات المرور المنسية.
1. افتح شريط بحث Windows ، واكتب وابدأ تشغيل لوحة التحكم ، كما هو موضح أدناه.
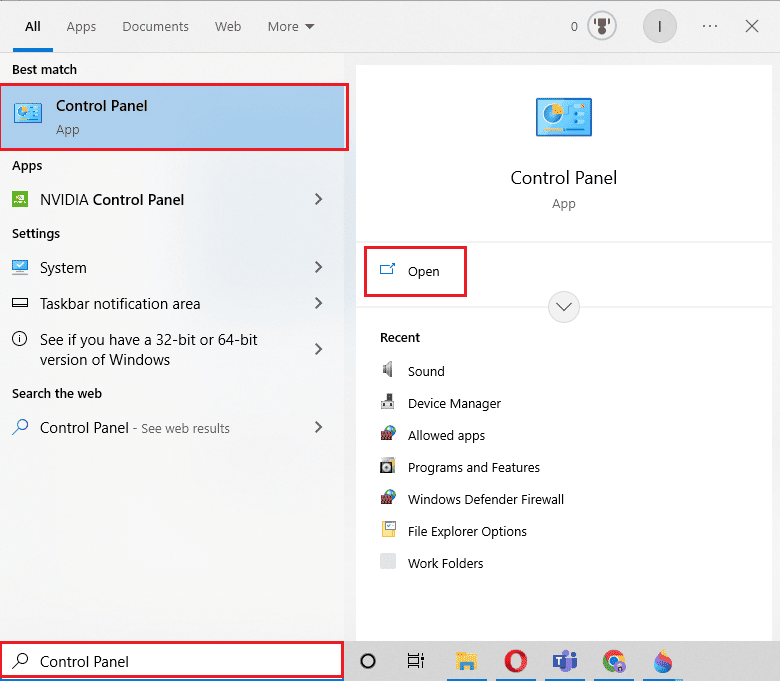
2. قم بتعيين عرض حسب> الفئة وانقر فوق خيار إلغاء تثبيت برنامج ضمن البرامج ، كما هو موضح.
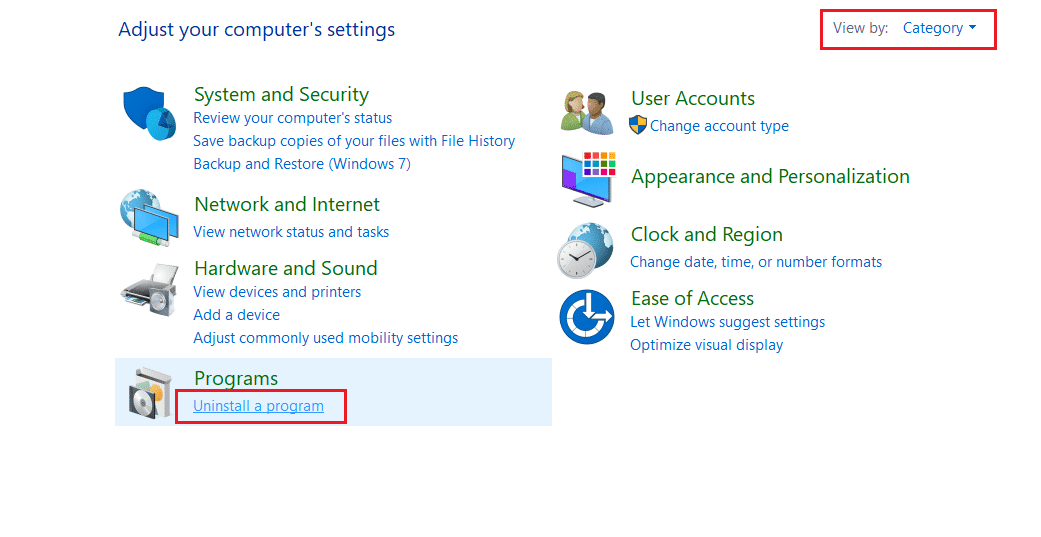
3. انقر بزر الماوس الأيمن فوق برنامج Microsoft Office وحدد تغيير .
ملاحظة: لقد أظهرنا هنا Microsoft Office Professional Plus 2016 كمثال.
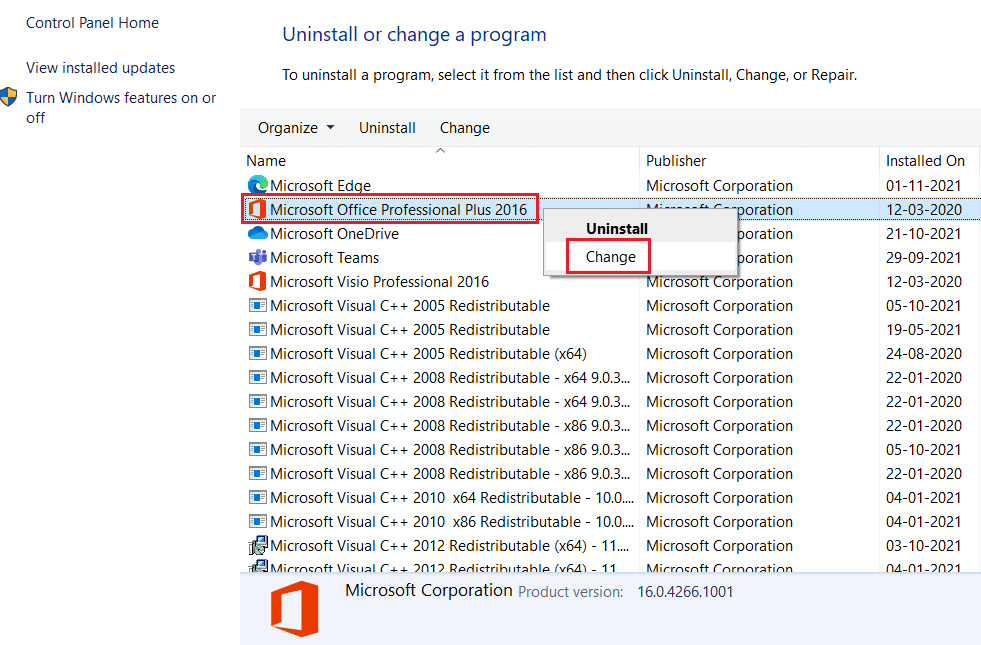
4. اختر خيار الإصلاح وانقر على متابعة .
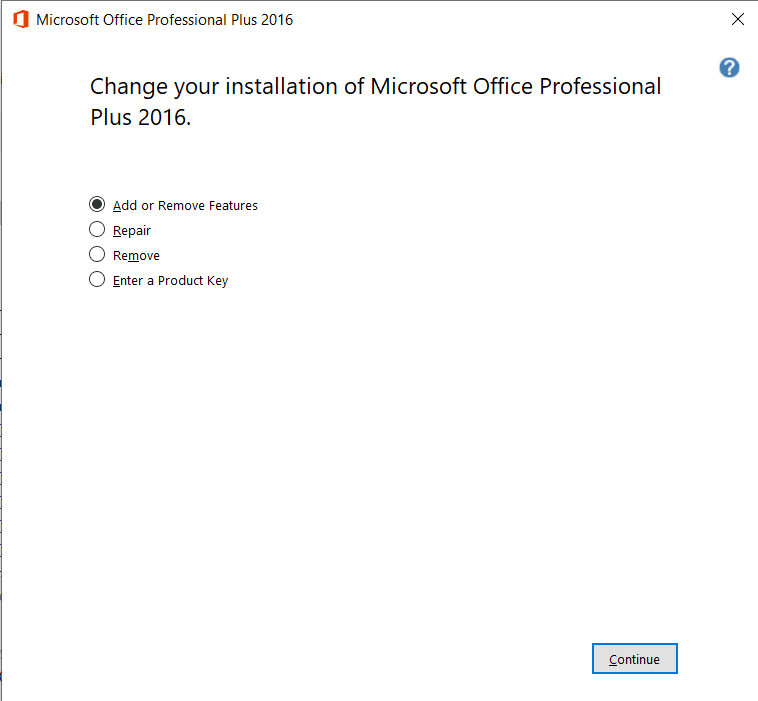
5. اتبع معالج R epair الذي يظهر على الشاشة لإكمال العملية.
اقرأ أيضًا: إصلاح عدم فتح Microsoft Office على نظام التشغيل Windows 10
الطريقة السابعة: إعادة تثبيت MS Office
السبب الأكثر شيوعًا للخطأ 135011 في Office 365 على جهازك هو الملفات التالفة أو مفاتيح التسجيل. يمكن أن يحدث هذا بسبب فيروس أو تثبيت غير صحيح أو إلغاء تثبيت Office. لحسن الحظ ، يمكن إصلاح الخطأ دون الحاجة إلى إعادة تثبيت Office بالكامل.
ملاحظة: لا تطبق هذه الطريقة إلا إذا كان لديك قرص تثبيت MS Office أو رمز المنتج المطلوب.
1. انتقل إلى "لوحة التحكم" ثم انتقل إلى "إلغاء تثبيت برنامج" باستخدام الخطوتين 1 و 2 من الطريقة السادسة .
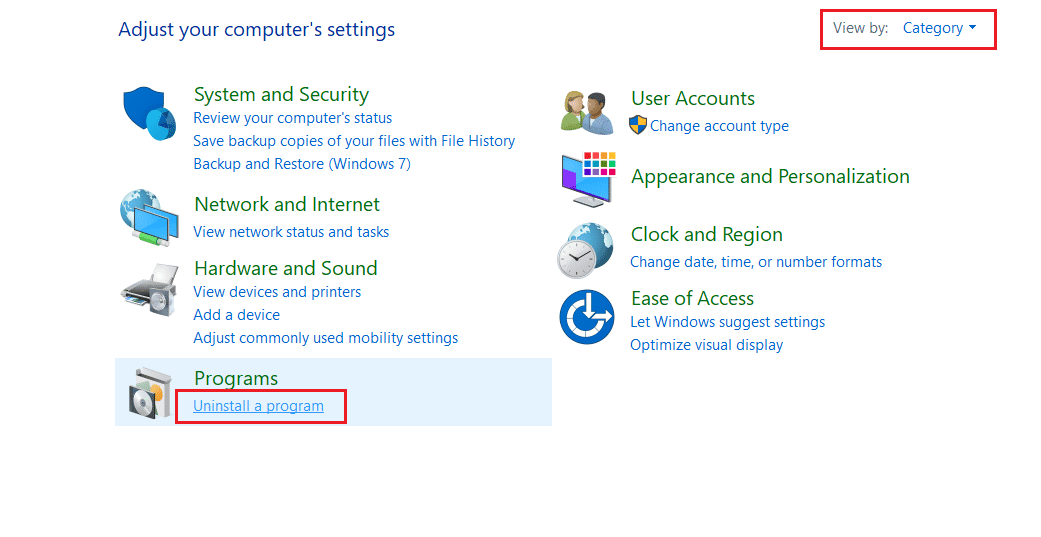
2. انقر بزر الماوس الأيمن فوق برنامج Microsoft Office وحدد إلغاء التثبيت.
ملاحظة: هنا ، قمنا بعرض Microsoft Office Professional Plus 2016 كمثال.
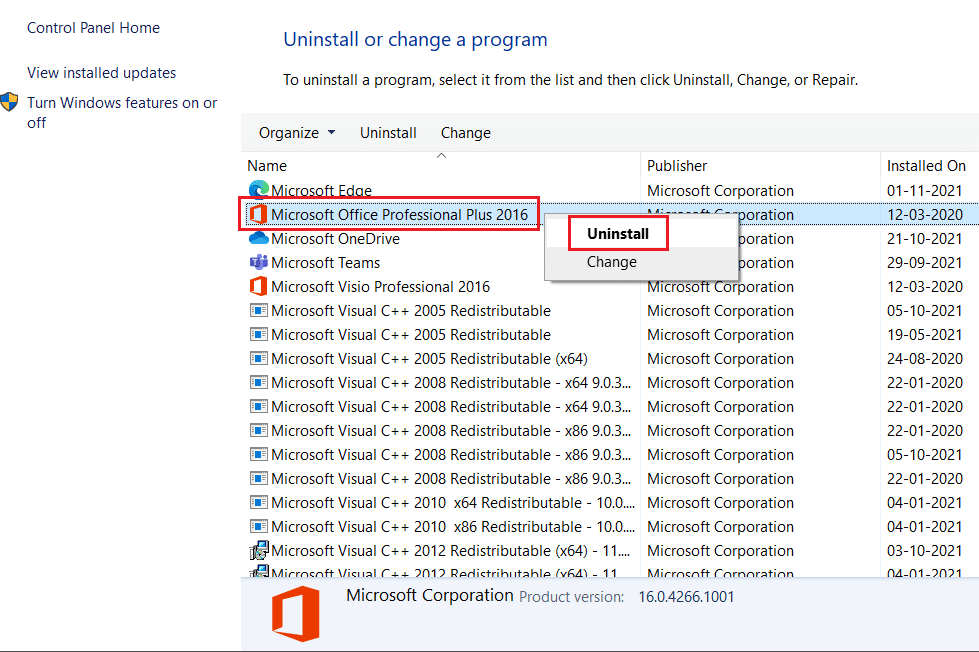
3. اتبع التعليمات التي قدمها معالج إلغاء التثبيت.
4 ا. قم بتنزيل Microsoft Office 365 وتثبيته من خلال الموقع الرسمي.
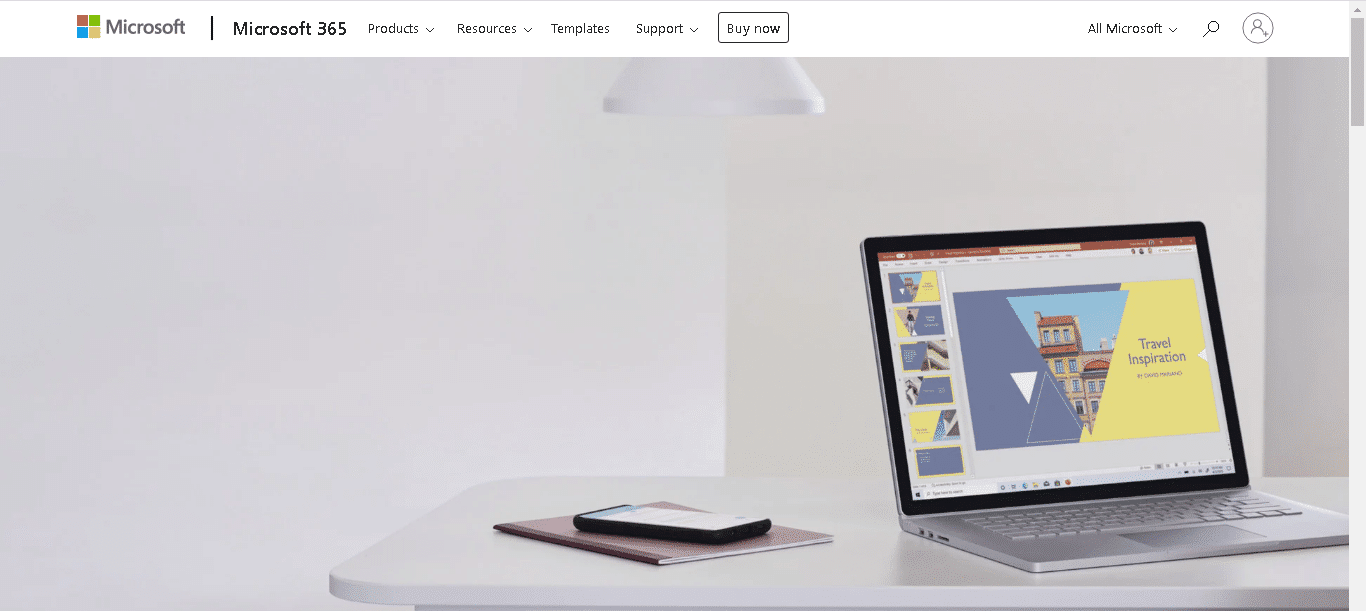
4 ب. أو استخدم قرص تثبيت MS Office .
5. اتبع معالج التثبيت لإكمال العملية.
الطريقة 8: استخدم Office 365 Online
Office 365 عبارة عن مجموعة من البرامج والخدمات الإنتاجية المصممة لمساعدة الأشخاص على العمل بكفاءة وفعالية أكبر. ومع ذلك ، مثل جميع البرامج ، فإنه يواجه أحيانًا مشكلات وأخطاء. أحد الأخطاء الشائعة في Office 365 هي رسالة الخطأ 135011. يمكن أن يتسبب هذا الخطأ في تعطل البرنامج أو تجميده ، وقد يكون التعامل معه محبطًا للغاية.
1. افتح المستعرض الخاص بك وانتقل إلى صفحة تسجيل الدخول إلى Microsoft 365.
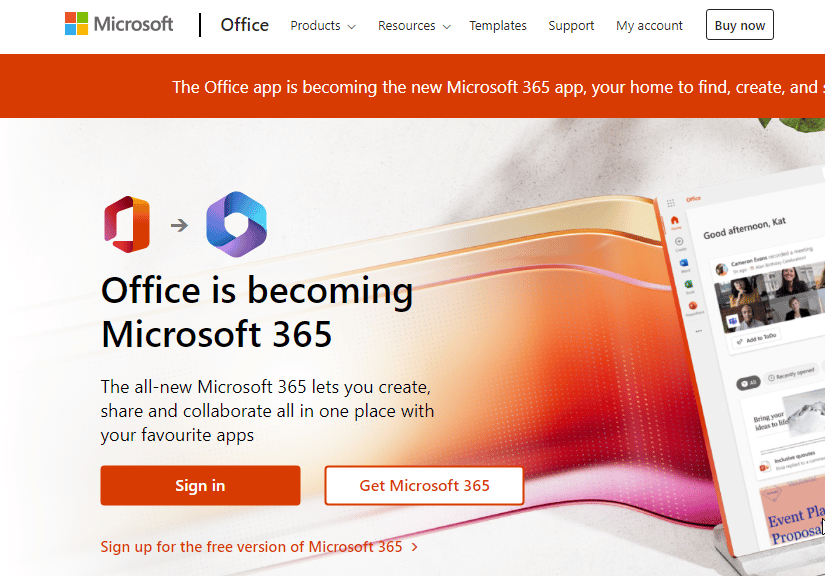
2. انقر فوق الزر تسجيل الدخول وقم بتسجيل الدخول باستخدام بيانات الاعتماد الخاصة بك.
3. تحقق مما إذا كنت تواجه الخطأ الآن. إذا لم تواجه الخطأ الآن ، فعليك اتباع الطرق المذكورة أدناه لإصلاح أي خلل فني في حسابك.
اقرأ أيضًا: إصلاح رمز خطأ تنشيط Office 0xC004F074
الطريقة التاسعة: اتصل بدعم Microsoft
عندما يتعلق الأمر بخطأ Microsoft 365 135011 ، يمكن أن يكون دعم Microsoft هو أفضل صديق لك. لديهم الأدوات والخبرة اللازمة لتشخيص المشكلة وإصلاحها بسرعة وفعالية. سيبدأ دعم Microsoft بالاتصال عن بعد بجهاز الكمبيوتر الخاص بك ، مما يسمح لهم بمشاهدة نظامك وتحديد سبب الخطأ. من هناك ، سيقدمون إرشادات خطوة بخطوة حول كيفية إصلاح المشكلة.
ملاحظة : من المهم ملاحظة أن دعم Microsoft متاح فقط للمستخدمين المرخصين لمنتجاتهم. إذا كنت تستخدم إصدارًا غير مرخص من Office ، فلن تتمكن من الوصول إلى خدماتهم. إذا كنت تستخدم إصدارًا مرخصًا وما زلت تواجه مشكلات ، فاتصل بدعم Microsoft في أقرب وقت ممكن.
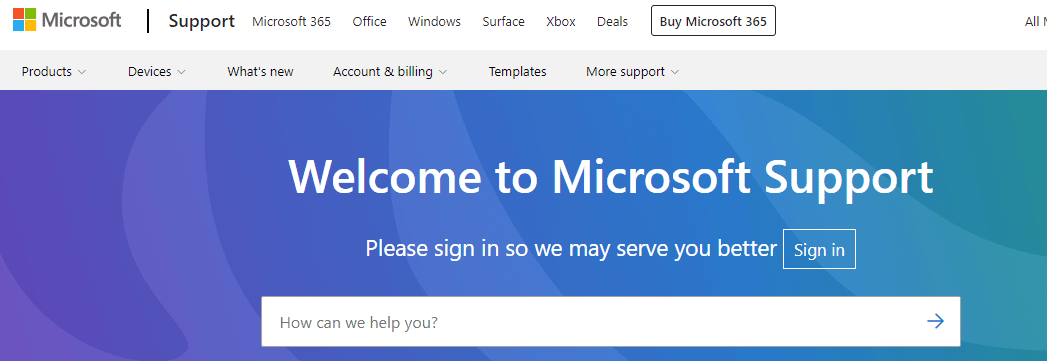
موصى به:
- ما هي مزايا وعيوب فيتبيت؟
- كيفية تقسيم ملف Excel إلى ملفات متعددة بالصف
- إصلاح خطأ Office 365 70003: قامت مؤسستك بحذف هذا الجهاز
- إصلاح Office 365 اسم الملف غير صالح عند حفظ الخطأ
خطأ Office 135011 لقد قامت مؤسستك بتعطيل هذا الجهاز وهي مشكلة شائعة يمكن أن تنتج عن عدد من العوامل المختلفة. من المهم اتخاذ الخطوات اللازمة كما تمت مناقشتها في هذا الدليل لتحديد السبب ثم اتخاذ الإجراءات المناسبة لحل المشكلة. دعنا نعرف الطريقة الأفضل بالنسبة لك. إذا كان لديك أي استفسارات أو اقتراحات ، فلا تتردد في تركها في قسم التعليقات.
