إصلاح خطأ Nvxdsync exe في نظام التشغيل Windows 10
نشرت: 2022-08-13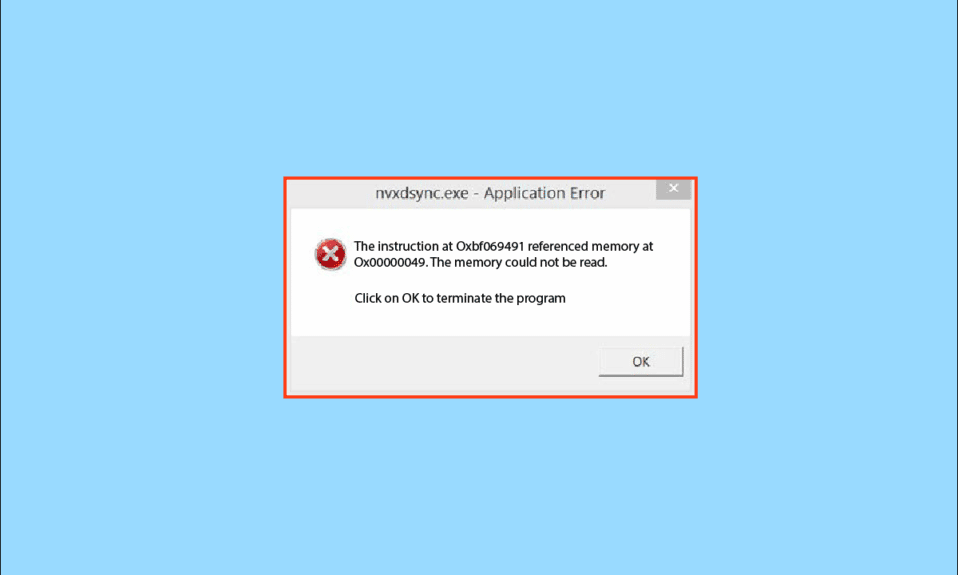
Nyxdsync.exe هو ملف يعد جزءًا من NVIDIA Driver Component. يوجد هذا الملف في المجلد C: \ Program Files \ NVIDIA Corporation \ Display . يجد العديد من المستخدمين أخطاء Nyxdsync Exe على أجهزة الكمبيوتر الخاصة بهم. لفهم ما هو خطأ Nvxdsync ، دعونا نفهم سبب حدوث خطأ exe nvxdsync هذا على جهاز الكمبيوتر الخاص بك وكيفية إصلاحه.
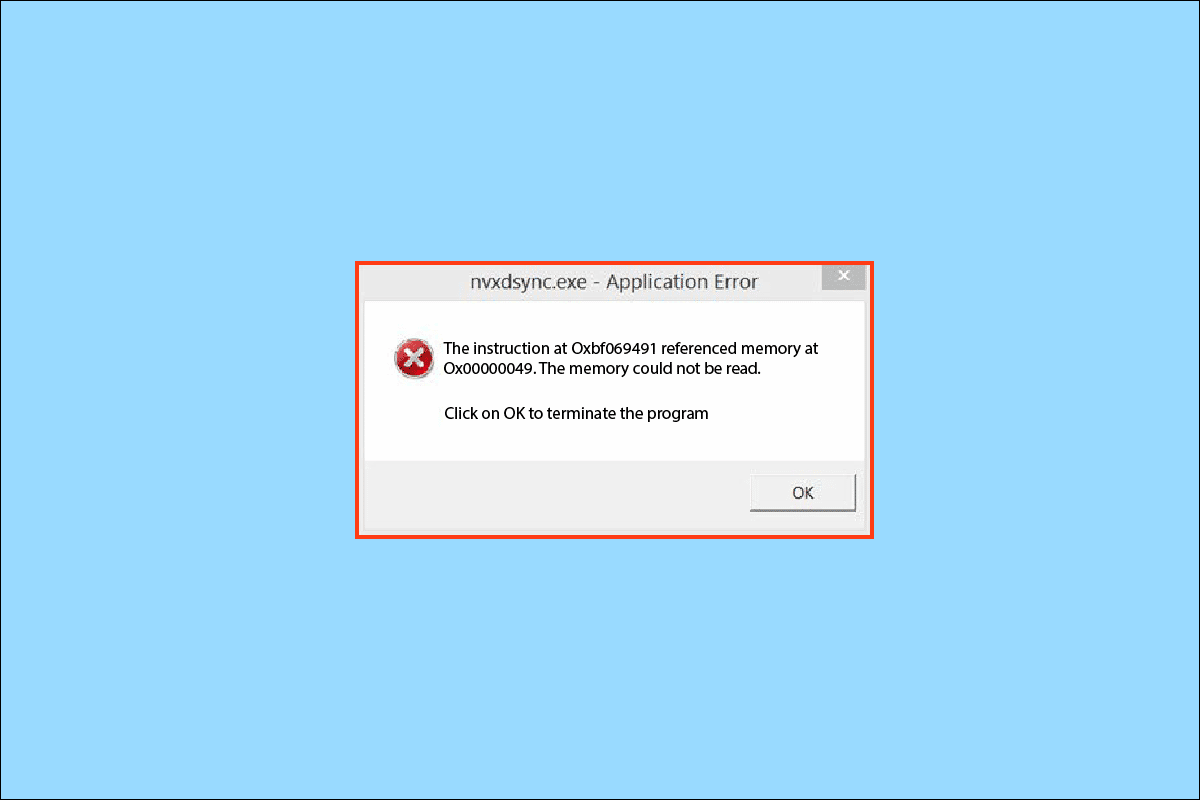
محتويات
- كيفية إصلاح خطأ Nvxdsync exe في نظام التشغيل Windows 10
- الطريقة الأولى: إعادة تشغيل جهاز الكمبيوتر
- الطريقة الثانية: تغيير سمة Windows
- الطريقة الثالثة: تحديث برنامج تشغيل NVIDIA
- الطريقة الرابعة: إعادة تثبيت برنامج تشغيل NVIDIA
- الطريقة الخامسة: إيقاف خدمة عرض برنامج تشغيل NVIDIA
- الطريقة السادسة: تشغيل برنامج Microsoft Safety Scanner
- الطريقة السابعة: تشغيل فحص البرامج الضارة
- الطريقة الثامنة: حذف ملف Nvxdsync.exe نهائيًا
- الطريقة 9: إصلاح ملفات النظام
كيفية إصلاح خطأ Nvxdsync exe في نظام التشغيل Windows 10
يمكن أن تكون هناك أسباب مختلفة لحدوث هذا الخطأ. بعض الأسباب المحتملة مذكورة أدناه.
- تخلف السائق
- مشكلة في معالجة بطاقات الرسوميات
- السائقين الذين عفا عليهم الزمن
- أخطاء ناتجة عن السائقين الخاطئين
- برنامج ضار أو فيروس
- ملفات النظام التالفة
سيوفر لك الدليل التالي طرقًا لإصلاح خطأ Nvxdsync Exe.
الطريقة الأولى: إعادة تشغيل جهاز الكمبيوتر
في معظم الأحيان ، لا يمثل خطأ Nvxdsync Exe تهديدًا كبيرًا لجهاز الكمبيوتر الخاص بك. يمكن أن يؤدي تأخر برنامج التشغيل إلى حدوث هذا الخطأ بسهولة. يمكنك تجنب ذلك ببساطة عن طريق إعادة تشغيل جهاز الكمبيوتر الخاص بك.
1. انقر على زر قائمة ابدأ .
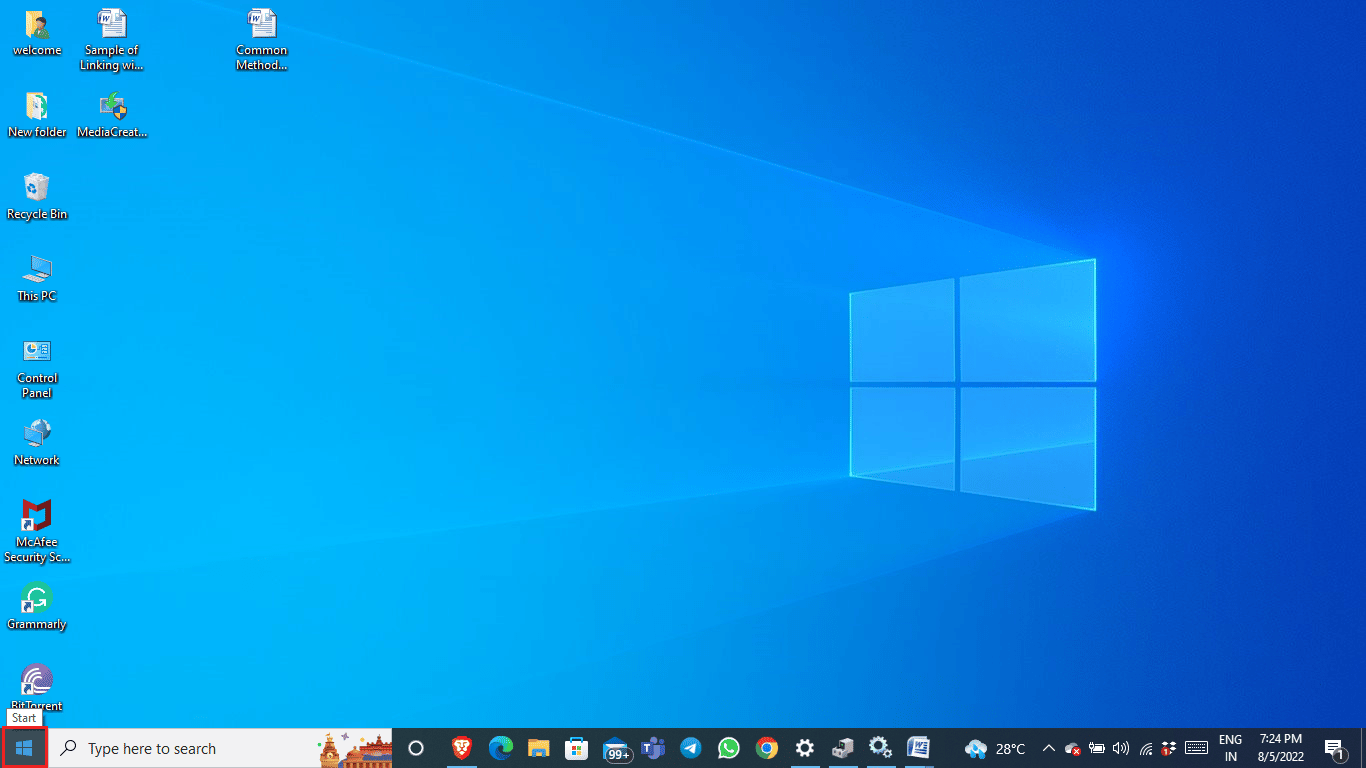
2. انقر على خيار الطاقة .
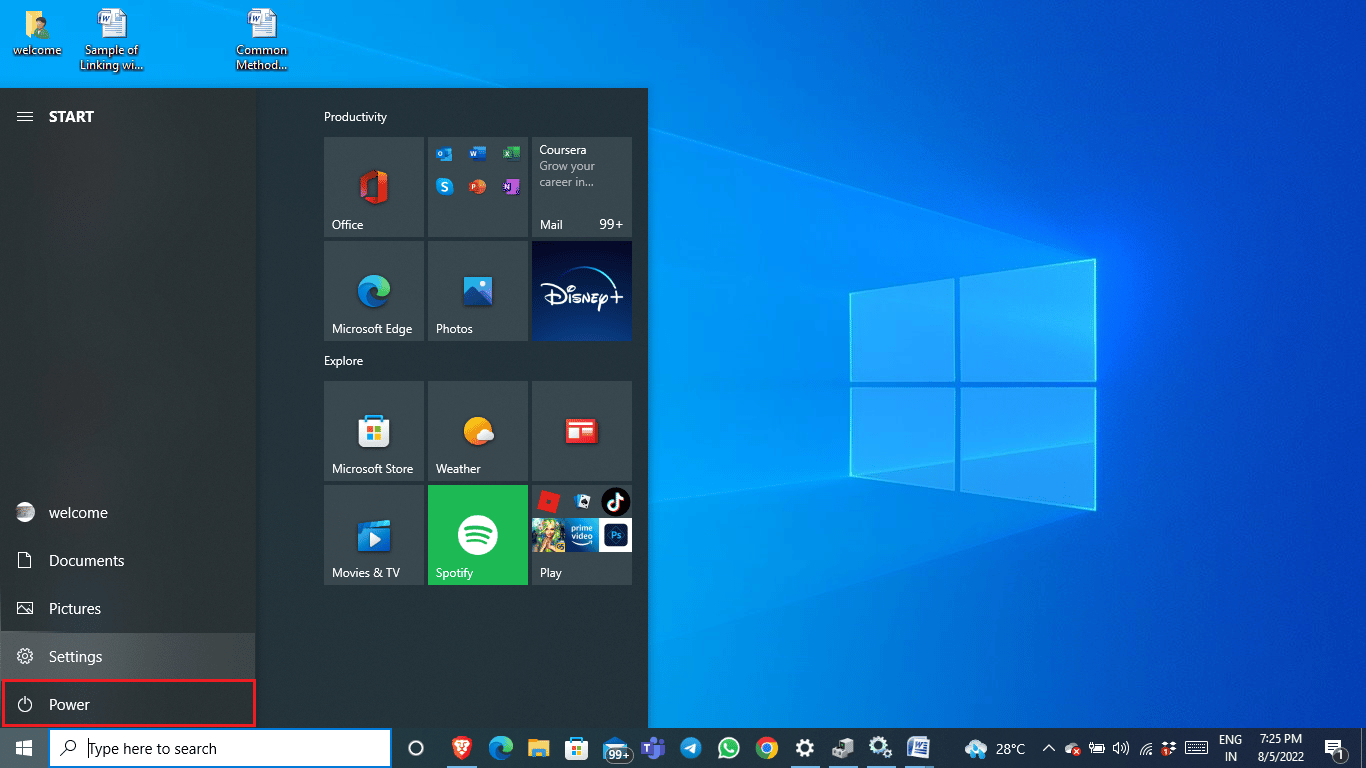
3. انقر فوق إعادة التشغيل .
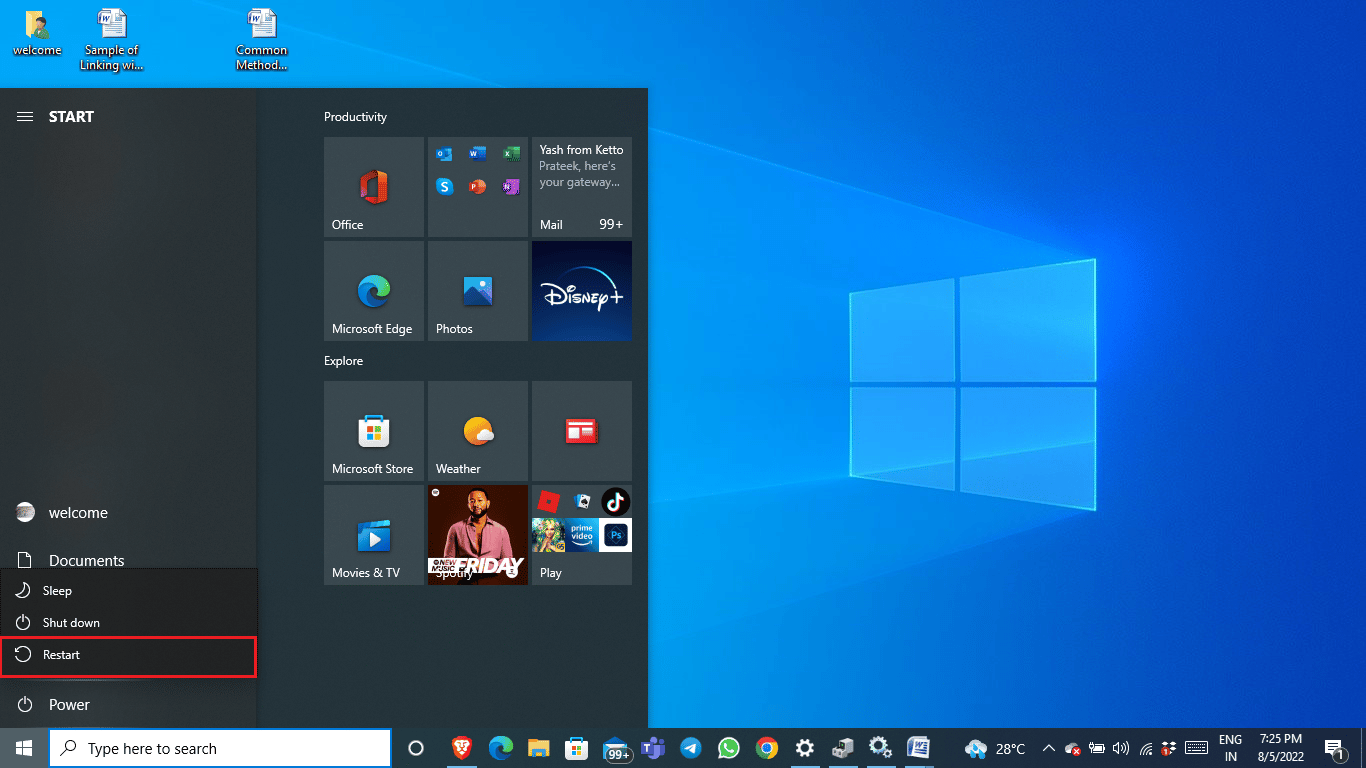
4. انتظر حتى يتم إعادة تشغيل النظام وانتظر بضع لحظات.
الطريقة الثانية: تغيير سمة Windows
يحدث خطأ Nvxdsync.exe أثناء معالجة بطاقة الرسوم للملفات ثلاثية الأبعاد ؛ يمكن أن يكون الخطأ تأخرًا واجهه Windows. يمكنك حل هذا الخطأ عن طريق تغيير سمة Windows إلى أساسي.
1. انقر بزر الماوس الأيمن فوق سطح المكتب ، ثم انقر فوق تخصيص .
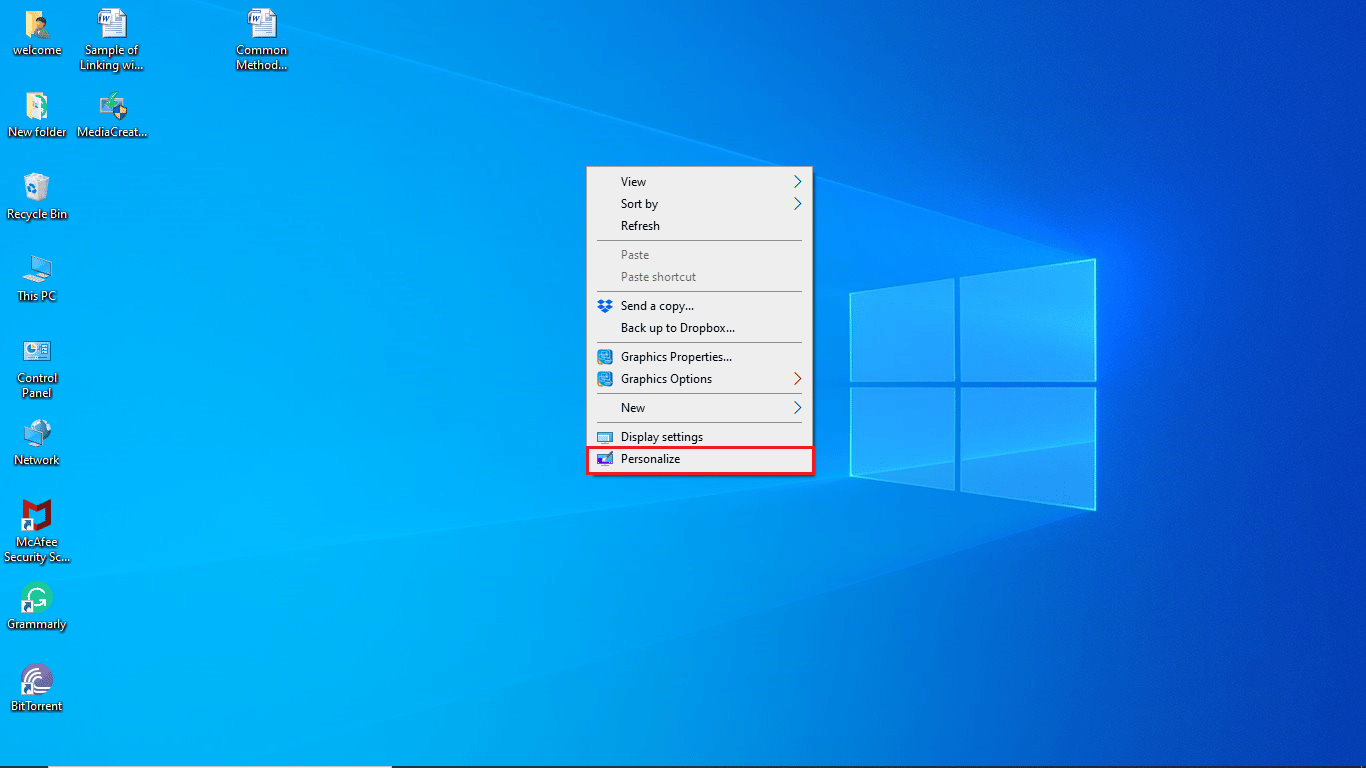
2. من القائمة الموجودة على الجانب الأيسر ، انقر فوق " موضوع" .
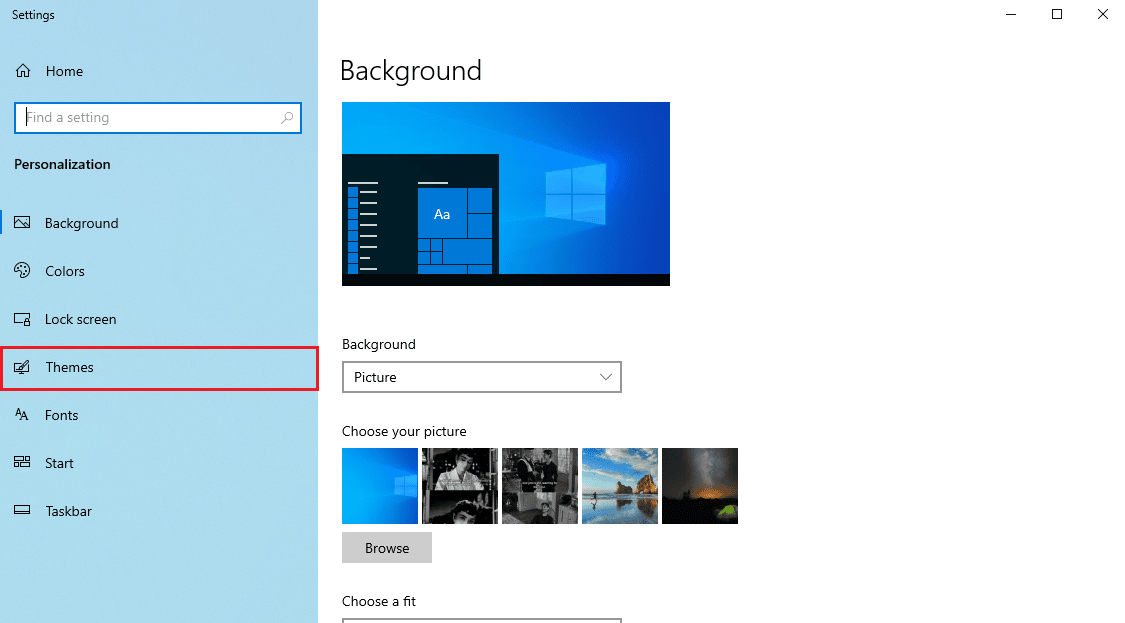
3. من خيار تغيير السمة ، حدد سمة Windows الأساسية.
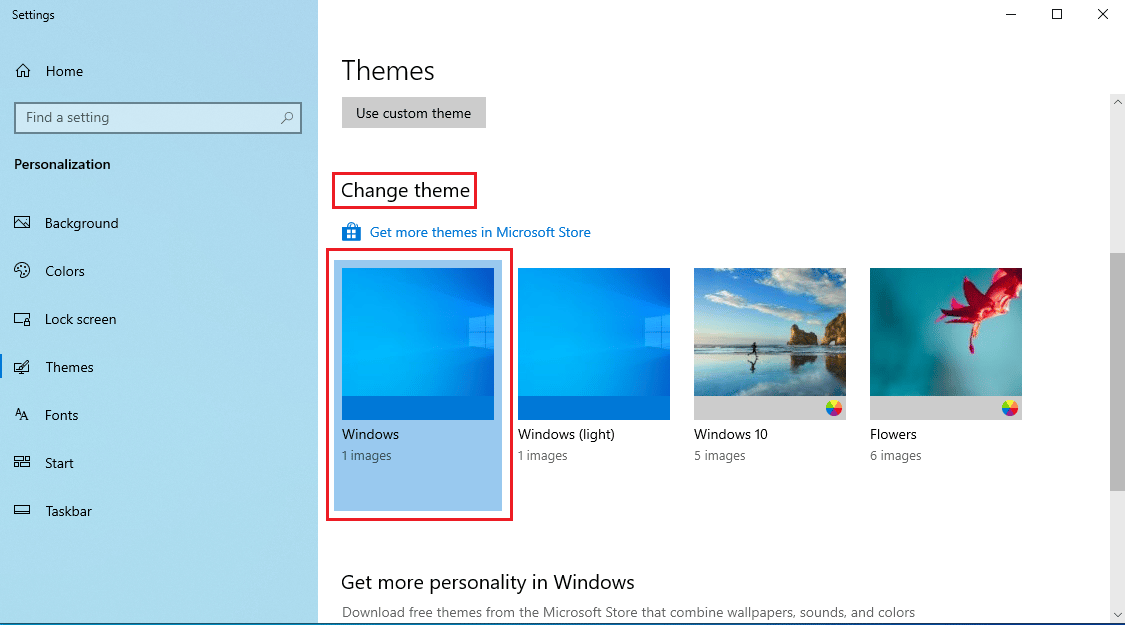
اقرأ أيضًا: إصلاح استخدام NVIDIA Container High CPU على نظام التشغيل Windows 10
الطريقة الثالثة: تحديث برنامج تشغيل NVIDIA
يمكن أن يتسبب برنامج تشغيل NVIDIA القديم أيضًا في حدوث خطأ nvxdsync exe. يمكنك حل هذه المشكلة عن طريق تحديث برنامج التشغيل من مدير الجهاز. اقرأ دليلنا حول 4 طرق لتحديث برامج تشغيل الرسومات في Windows 10.
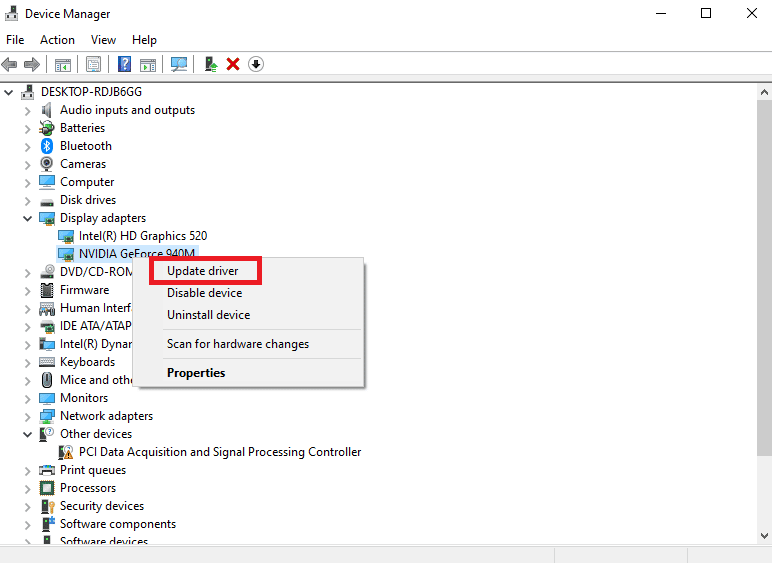
الطريقة الرابعة: إعادة تثبيت برنامج تشغيل NVIDIA
إذا استمر برنامج تشغيل NVIDIA في التسبب في مشكلة ، فقد ترغب في إلغاء تثبيت برنامج تشغيل NVIDIA وإعادة تثبيته. اقرأ دليلنا حول كيفية إلغاء تثبيت وإعادة تثبيت برامج التشغيل على نظام التشغيل Windows 10.
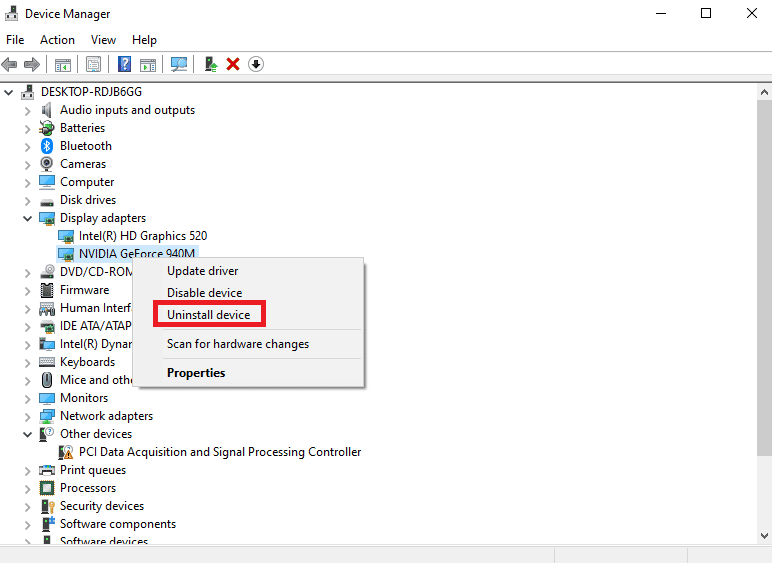
اقرأ أيضًا: إصلاح عدم فتح لوحة تحكم NVIDIA
الطريقة الخامسة: إيقاف خدمة عرض برنامج تشغيل NVIDIA
يمكنك حل خطأ Nvxdsync Exe عن طريق تعطيل خدمة عرض برنامج تشغيل NVIDIA. يمكنك اتباع هذه الخطوات البسيطة لتعطيل خدمة عرض برنامج تشغيل NVIDIA.
1. اضغط على Windows + R لفتح موجه التشغيل .

2. في موجه التشغيل ، اكتب services.msc وانقر فوق موافق.
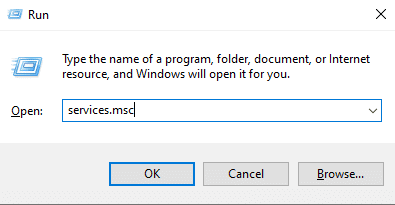
3. في نافذة الخدمات ، حدد موقع NVIDIA Display Driver .
4. انقر نقرًا مزدوجًا فوق NVIDIA Display Driver .
5. قم بتعيين نوع بدء التشغيل على أنه معطل .
6. قم بإعادة تشغيل جهاز الكمبيوتر الخاص بك.
الطريقة السادسة: تشغيل برنامج Microsoft Safety Scanner
غالبًا ، قد يحتوي ملف Nyxdsync.exe على فيروس أو برامج ضارة. إذا كان الملف فيروسًا ، فقد يمثل ذلك تهديدًا لنظامك. يمكنك محاولة استخدام Microsoft Safety Scanner لإصلاح المشكلة التي يسببها ملف nyxdsync.exe. اتبع هذه الخطوات البسيطة لاستخدام Microsoft Safety Scanner.
ملاحظة: يمكنك تحديد موقع ملف Nyxdsync.exe في مجلد العرض في ملفات برنامج NVIDIA . إذا لم تعثر على ملف Nyxdync.exe ، فقد يكون سبب الخطأ هو البرامج الضارة.
1. قم بتنزيل برنامج Microsoft Safety Scanner.
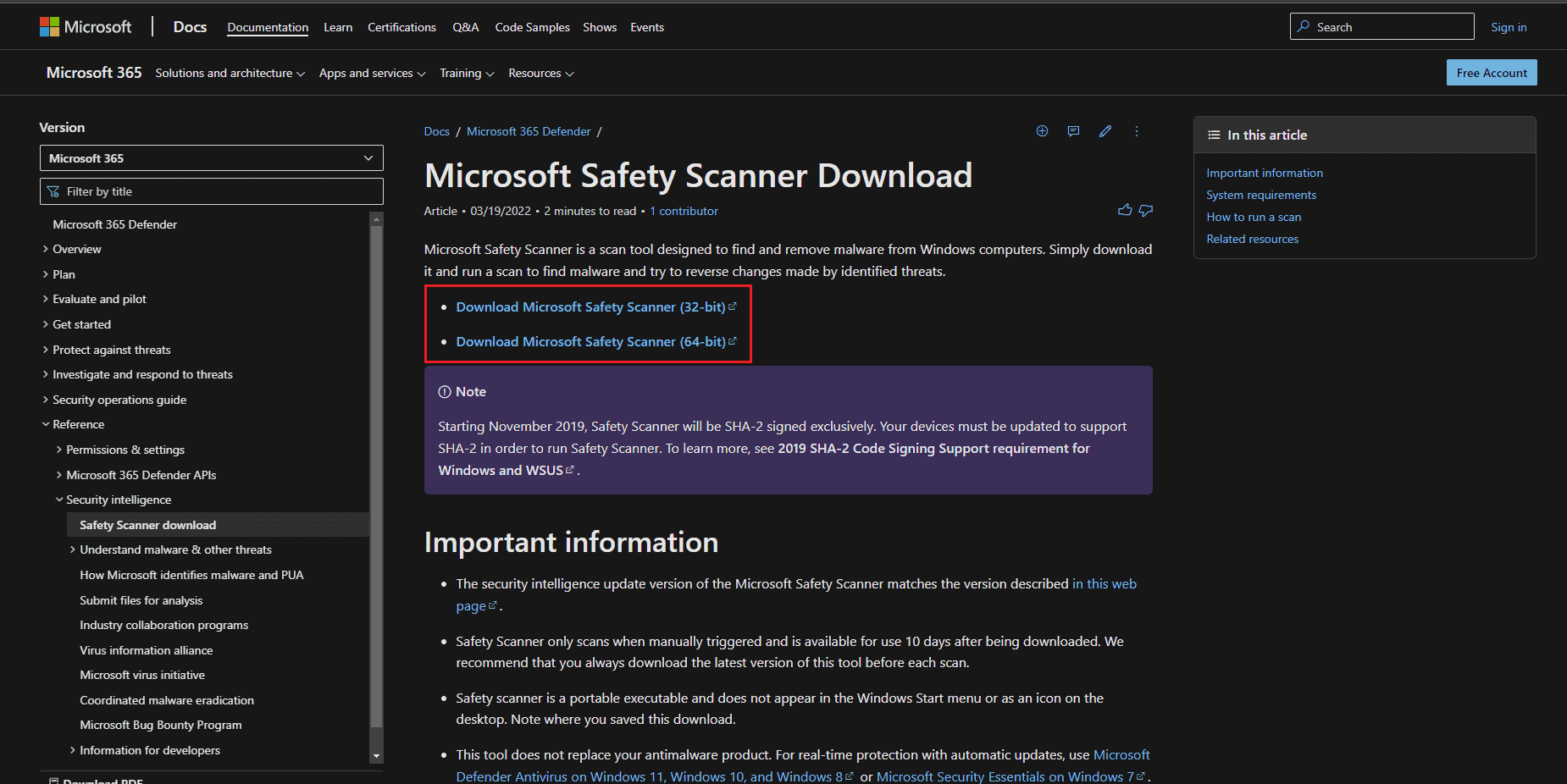
2. بعد التنزيل ، قم بتشغيل ملف الإعداد MSERT.exe . اتبع تعليمات التثبيت وانقر على التالي> الخيار.
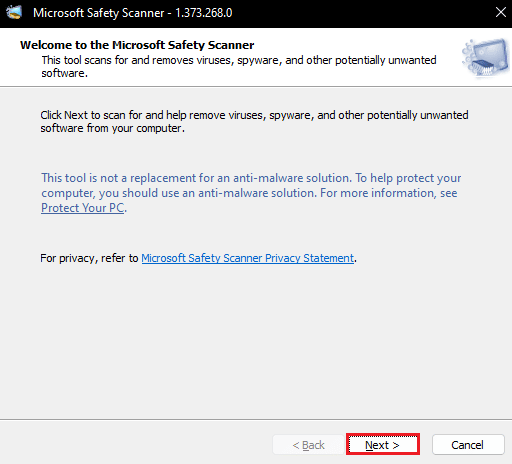
3. اختر نوع المسح والمجلد الذي تريد مسحه وانقر على التالي> الخيار.
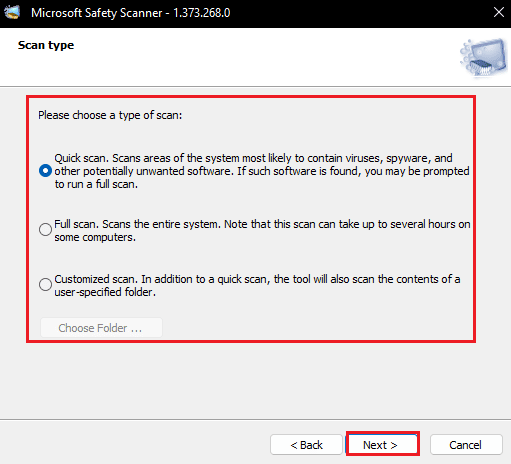
4. انتظر حتى ينتهي الفحص وأعد تشغيل الكمبيوتر .
ملاحظة: إذا عثر Microsoft Safety Scanner على برامج ضارة في الملف ، فسيتم إزالتها من جهاز الكمبيوتر الخاص بك.
اقرأ أيضًا: ما هو NVIDIA Virtual Audio Device Wave Extensible؟
الطريقة السابعة: تشغيل فحص البرامج الضارة
إذا كان خطأ Nvxdsync Exe ناتجًا عن برامج ضارة ، فيمكنك أيضًا محاولة إجراء فحص. يمكنك التحقق من كيف يمكنني تشغيل فحص فيروسات على جهاز الكمبيوتر الخاص بي؟ وأدلة كيفية إزالة البرامج الضارة من جهاز الكمبيوتر الخاص بك في Windows 10 لفهم كيفية إزالة البرامج الضارة من جهاز الكمبيوتر الخاص بك.
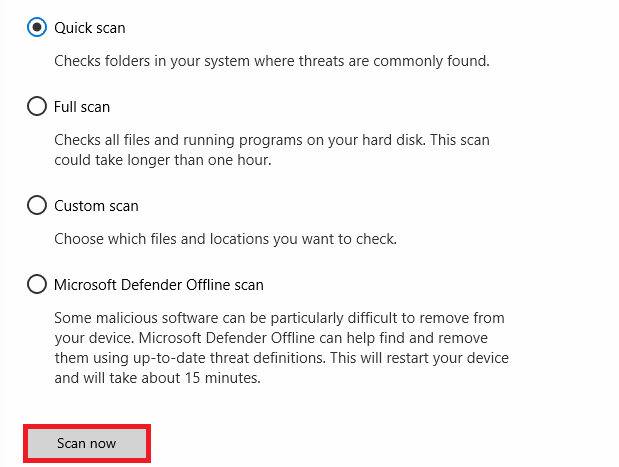
الطريقة الثامنة: حذف ملف Nvxdsync.exe نهائيًا
فيما يلي كيفية إصلاح خطأ nvxdsync exe عن طريق حذف الملف نهائيًا.
1. انقر بزر الماوس الأيمن على قائمة ابدأ وانقر على إدارة المهام .
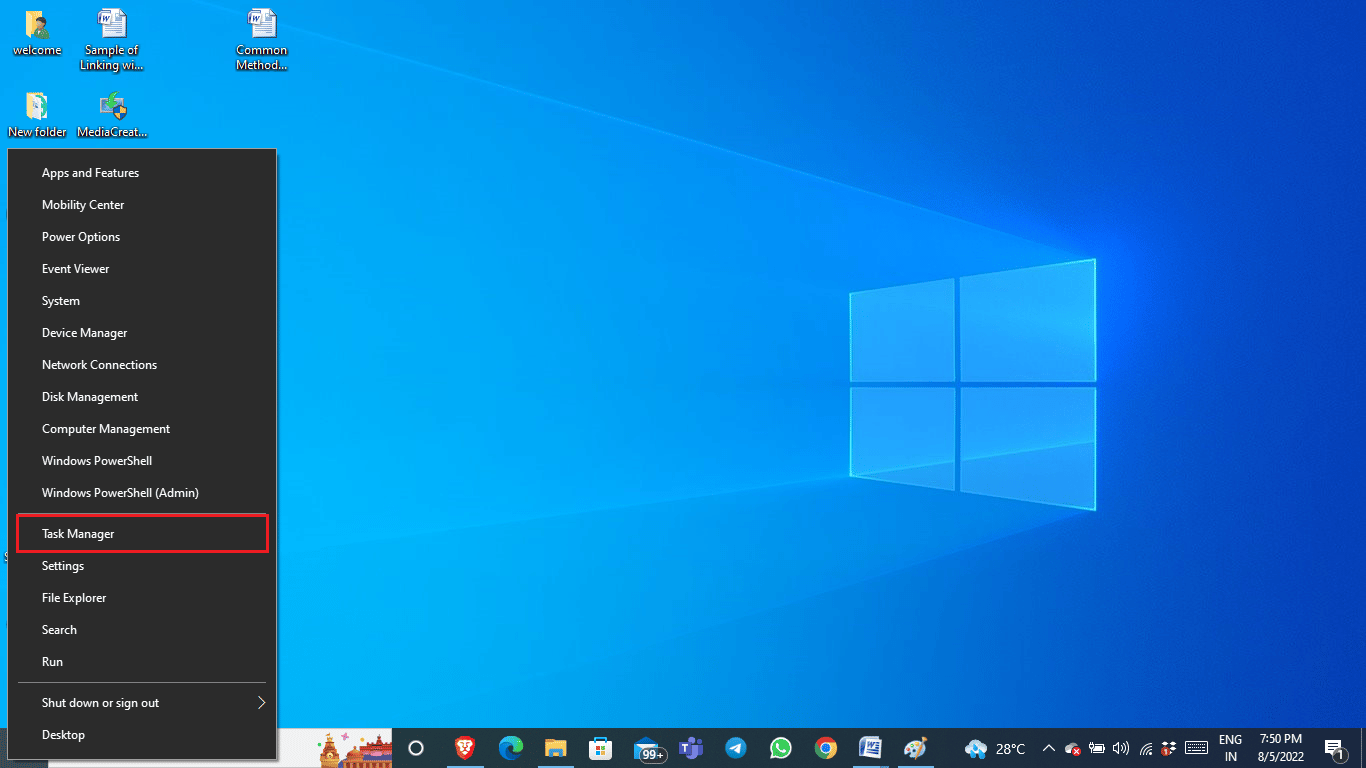
3. في نافذة إدارة المهام ، حدد موقع عملية برنامج تشغيل NVIDIA .
4. انقر بزر الماوس الأيمن فوق عملية برنامج تشغيل NVIDIA وحدد إنهاء المهمة .
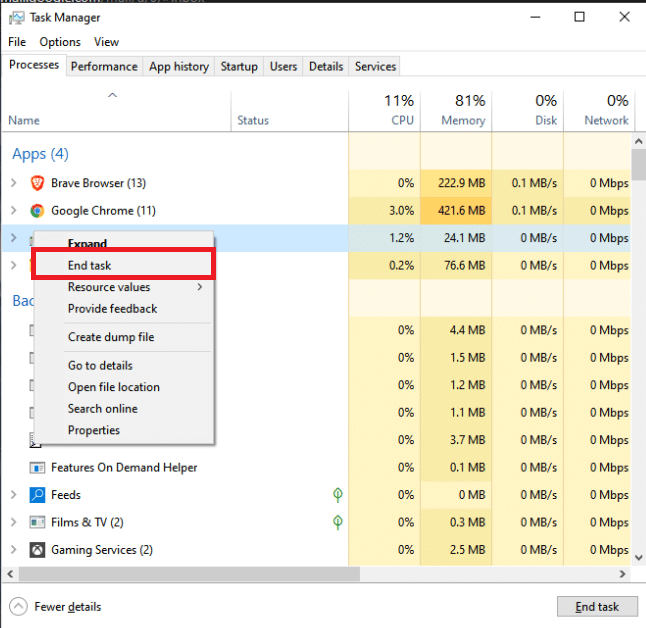
5. أغلق النافذة واكتب Nvxdsync.exe في شريط بحث Windows .
6. انتقل إلى موقع الملف وقم بحذف الملف يدويًا.
اقرأ أيضًا: إصلاح إعدادات عرض NVIDIA غير متوفرة خطأ
الطريقة 9: إصلاح ملفات النظام
إذا لم تنجح أي من الطرق معك ، فحاول إجراء فحص SFC على جهاز الكمبيوتر الخاص بك. سيبحث SFC scan عن ملفات النظام التالفة ويصلح المشكلة. اقرأ دليلنا حول كيفية إصلاح ملفات النظام على Windows 10.
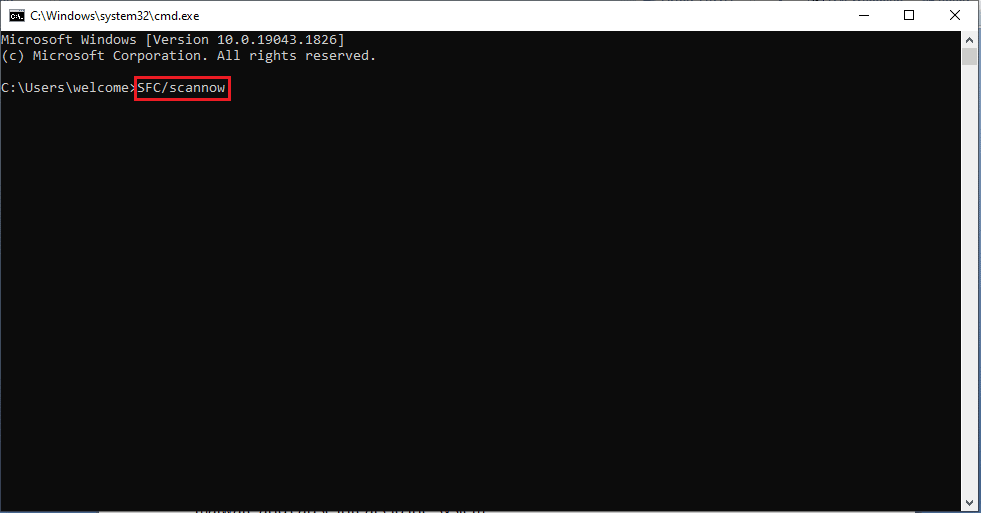
انتظر حتى ينتهي الفحص وأعد تشغيل الكمبيوتر .
الأسئلة المتداولة (FAQs)
س 1. هل ملف Nyxdsync.exe فيروس؟
الجواب. لا ، ملف Nyxdsync.exe ليس فيروسًا بحد ذاته ؛ ومع ذلك ، يمكن إصابة هذا الملف ببرامج ضارة ويسبب تهديدات للنظام.
س 2. كيفية إزالة ملف Nyxdsync.exe من جهاز الكمبيوتر الخاص بي؟
الجواب. هناك العديد من الطرق لإزالة ملف Nyxdsync.exe من جهاز الكمبيوتر الخاص بك. يمكنك ببساطة حذف هذا الملف بعد تحديد موقعه.
س 3. ما الذي يسبب خطأ Nyxdsync.exe؟
الجواب. يمكن أن تكون هناك طرق مختلفة لحدوث خطأ Nyxdsync.exe على جهاز الكمبيوتر الخاص بك. تشمل الأسباب تأخر النظام أو البرامج الضارة أو حتى خطأ في ملف النظام .
مُستَحسَن:
- إصلاح خطأ اتصال خادم اجتياز Dolphin
- إصلاح رمز خطأ Office 1058 13 في نظام التشغيل Windows 10
- إصلاح حساب مستخدم NVIDIA مغلق في نظام التشغيل Windows 10
- إصلاح خطأ Nvbackend.exe في نظام التشغيل Windows 10
نأمل أن يكون هذا الدليل مفيدًا وأنك تمكنت من إصلاح خطأ nvxdsync exe على جهاز الكمبيوتر الخاص بك. قم بالتعليق وأخبرنا بالطريقة الأفضل بالنسبة لك. أيضًا ، إذا كان لديك أي استفسارات أو اقتراحات ، فلا تتردد في مشاركتها معنا.
