Fix Nvidia Installer لا يمكن متابعة برنامج تشغيل الرسومات هذا تعذر العثور على خطأ جهاز الرسومات المتوافق
نشرت: 2022-08-18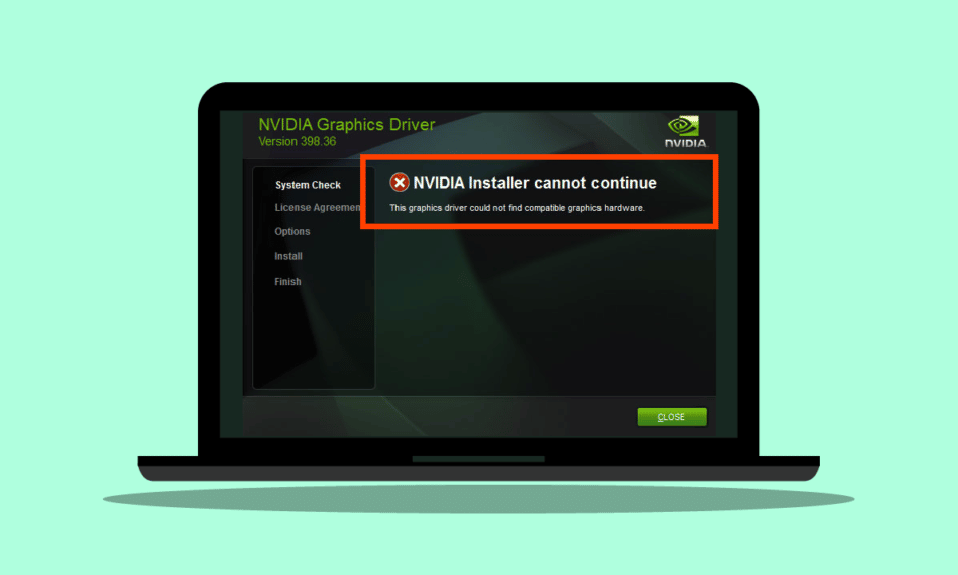
أبلغ مستخدمو Windows عن خطأ يسمى NVIDIA Installer لا يمكنه متابعة برنامج تشغيل الرسومات هذا ، ولم يتمكن من العثور على أجهزة رسومات متوافقة عند محاولة تثبيت برنامج الرسومات. من المحبط تجربة هذا الخطأ نظرًا لأن لديك الأجهزة القادرة وتتساءل عما يمكن أن يحدث بشكل خاطئ. إذا كنت تبحث عن كيفية حل هذه المشكلة بالذات ، فقد وصلت إلى المكان الصحيح. هنا ، أوضح لك كيفية إصلاح هذه المشكلة من خلال إعطائك طرقًا لكيفية استكشاف الخطأ وإصلاحه. لنبدأ.
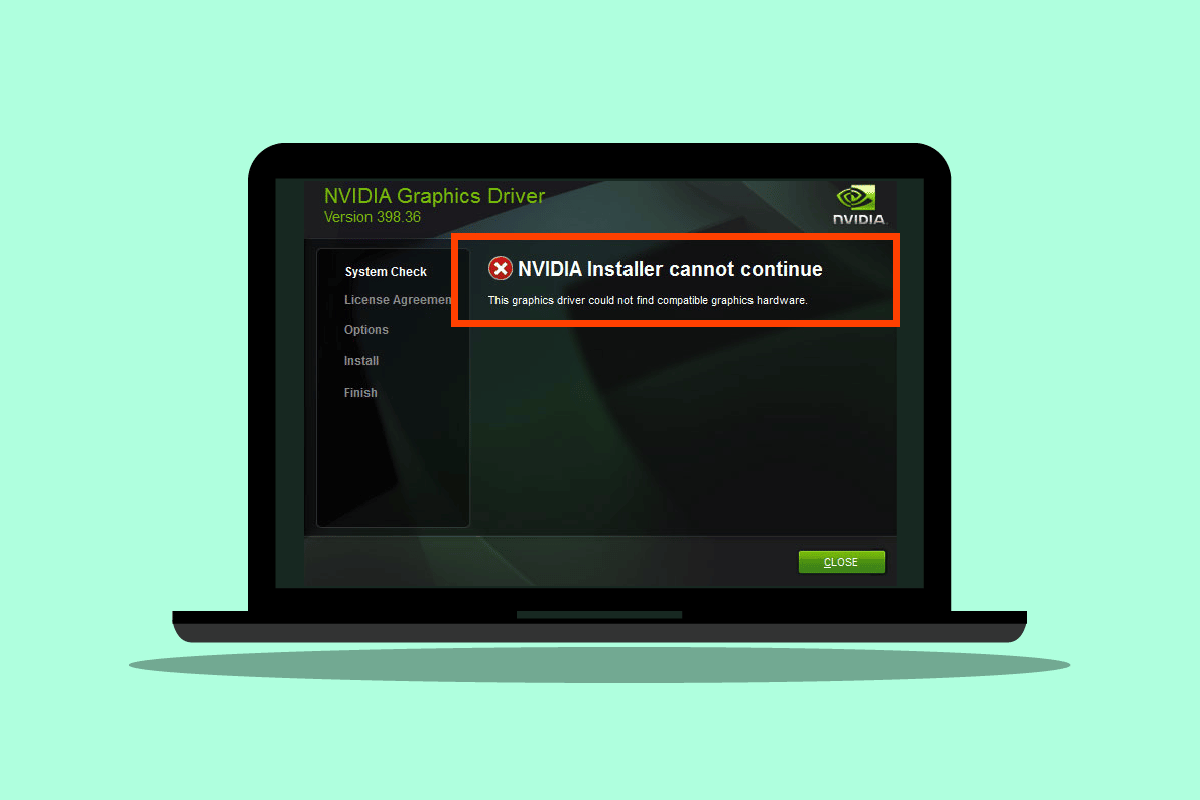
محتويات
- كيفية إصلاح برنامج تثبيت NVDIA لا يمكن متابعة برنامج تشغيل الرسومات هذا تعذر العثور على خطأ في أجهزة الرسومات المتوافقة
- الطريقة الأولى: إعادة تشغيل جهاز الكمبيوتر
- الطريقة الثانية: إعادة تثبيت محول الرسومات
- الطريقة الثالثة: استخدام برنامج البائع
- الطريقة الرابعة: تعطيل برنامج مكافحة الفيروسات أو جدار الحماية مؤقتًا
- الطريقة الخامسة: تثبيت أحدث برامج تشغيل Nvidia
- الطريقة 6: إنفاذ توقيع السائق
- الطريقة 7: معرف الجهاز لمحول NVDIA
- الطريقة 8: إعادة تثبيت برنامج التشغيل
كيفية إصلاح برنامج تثبيت NVDIA لا يمكن متابعة برنامج تشغيل الرسومات هذا تعذر العثور على خطأ في أجهزة الرسومات المتوافقة
قبل البدء ، دعونا نرى الأسباب المحتملة لهذه المشكلة
- لم تتم تهيئة محول رسومات NVDIA بشكل صحيح
- برامج تشغيل NVDIA الفاسدة
- مشاكل مع معرف جهاز السائق
- مشاكل تتعلق بفرض توقيع السائق
- قام البائع بتعديل برامج تشغيل الرسوم
الطريقة الأولى: إعادة تشغيل جهاز الكمبيوتر
إذا احتاجت عمليات التثبيت الأخرى إلى إعادة التشغيل أو أي تطبيقات متبقية موجودة في ذاكرة الوصول العشوائي. قد تكون هناك مشاكل في التثبيت. لذلك ، يوصى بإعادة تشغيل Windows البسيطة لإصلاح NVDIA Installer لا يمكنه متابعة برنامج تشغيل الرسومات هذا ، ولم يتمكن من العثور على خطأ في أجهزة الرسومات المتوافقة.
1. انقر فوق قائمة ابدأ .
2. انقر على زر الطاقة وحدد خيار إعادة التشغيل .
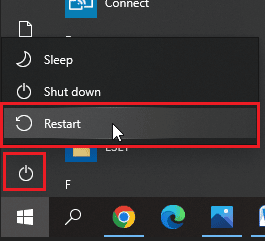
الطريقة الثانية: إعادة تثبيت محول الرسومات
إذا كنت قد اشتريت بطاقة رسومات جديدة تمامًا وقمت بتثبيتها ، فمن المحتمل ألا يتمكن الكمبيوتر من اكتشافها بعد. لمعرفة ما إذا تم اكتشاف محول الرسومات بشكل صحيح. الجلوس بشكل غير صحيح قد يظهر أنه تعذر على برنامج تشغيل الرسومات هذا العثور على خطأ NVDIA في أجهزة الرسومات المتوافقة.
1. انقر فوق ابدأ ، واكتب مدير الجهاز واضغط على مفتاح Enter .
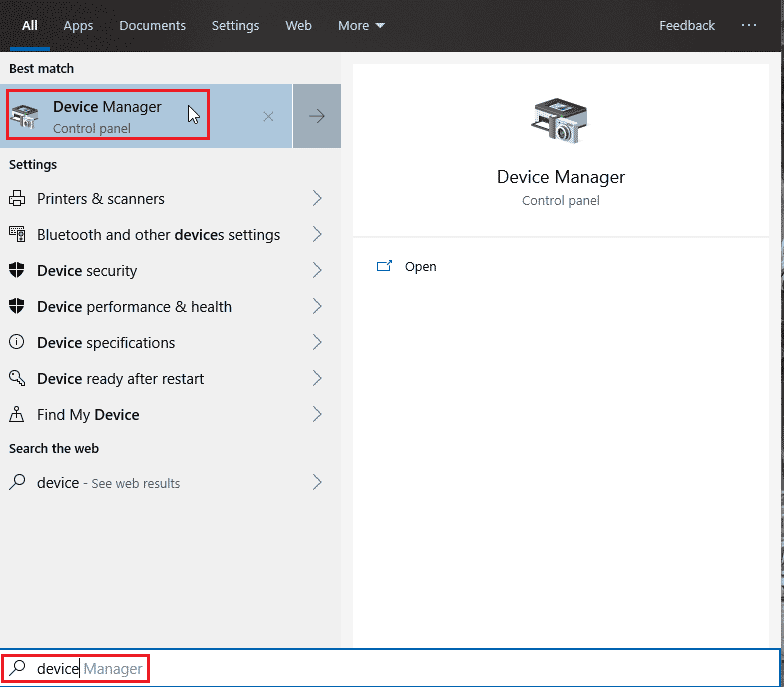
2. انقر نقرًا مزدوجًا فوق محولات العرض لتوسيعها. إذا تم الكشف عن محول الرسومات ، فسيظهر في محول العرض.
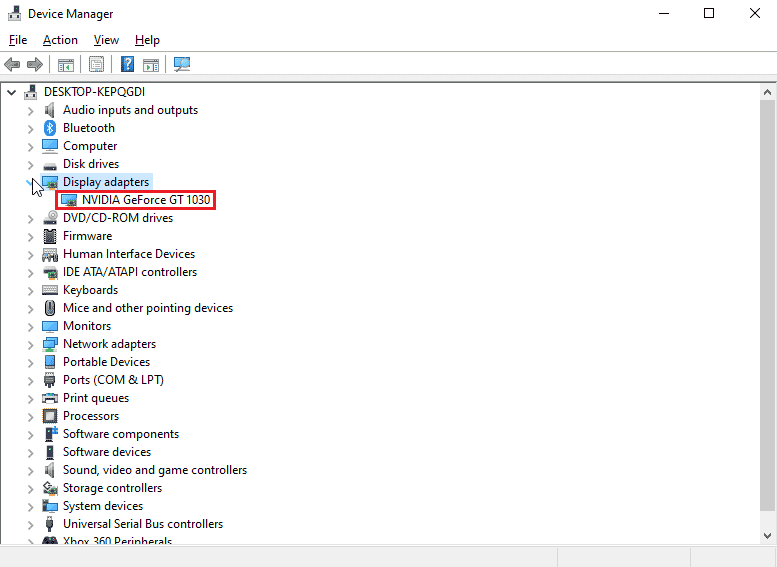
3. إذا لم يكن هناك محول رسومات ، فحاول إزالة محول الرسومات أو إعادة تركيبه .
اقرأ أيضًا: إصلاح استخدام NVIDIA Container High CPU على نظام التشغيل Windows 10
الطريقة الثالثة: استخدام برنامج البائع
إذا تم شراء محول الرسومات من بائع معين مثل ASUS أو Gigabyte ، فيمكنك محاولة تنزيل برامج تشغيل للمحول وفقًا للبائع الخاص بك. فيما يلي بعض بائعي مهايئ الرسومات
- أسوس
- جيجابايت
- زوتاك
- EVGA
- PNY
- MSI
- جالاكس
- آسروك
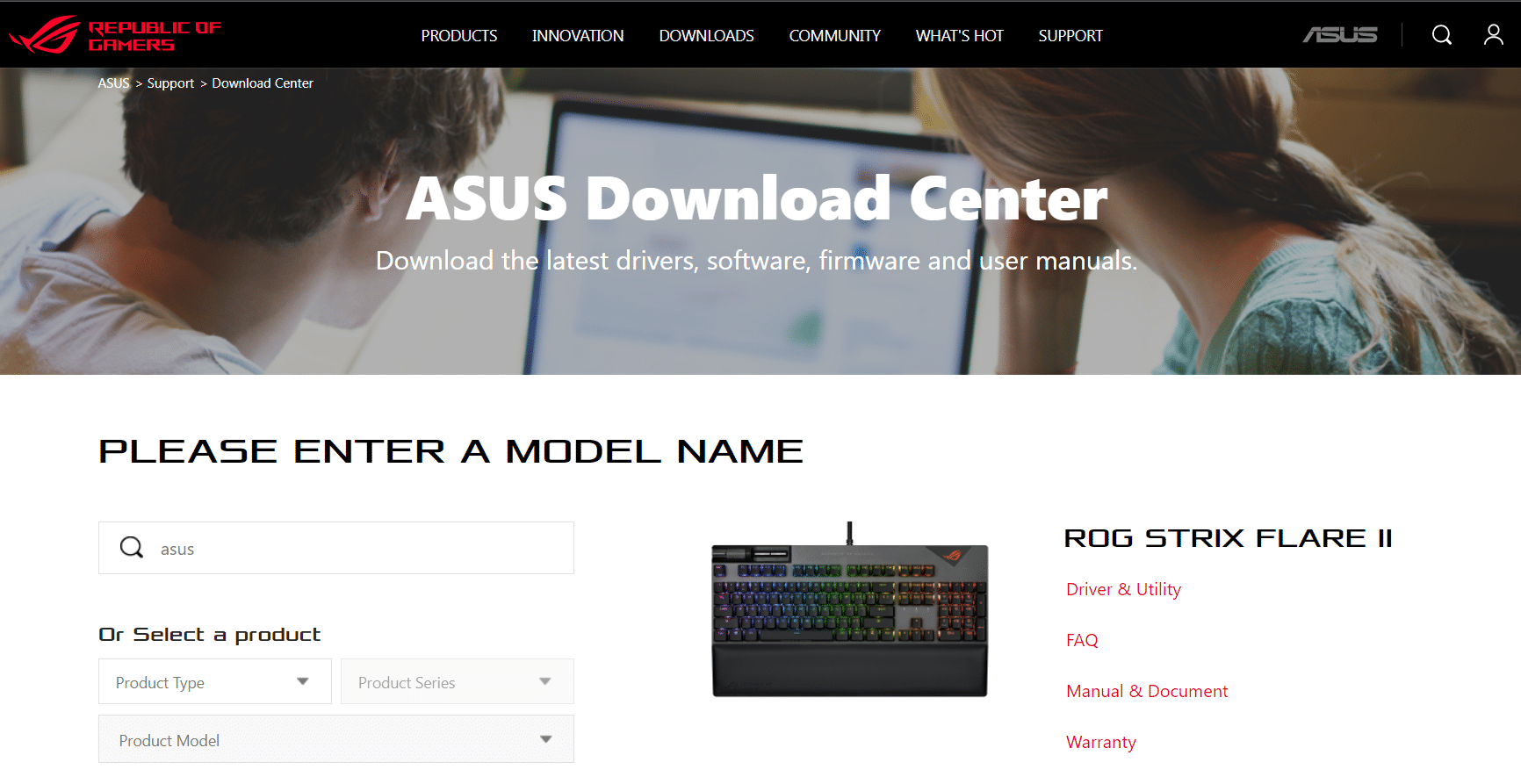
الطريقة الرابعة: تعطيل برنامج مكافحة الفيروسات أو جدار الحماية مؤقتًا
في بعض الأحيان بسبب تعارضات النظام ، لا يمكن لبرنامج التشغيل اكتشاف الأجهزة كما هو مفترض ، في هذه الحالة ، يمكنك محاولة تعطيل جدار الحماية ومكافحة الفيروسات.
الخيار الأول: تعطيل مكافحة الفيروسات (إن أمكن)
افتح برنامج مكافحة الفيروسات الخاص بك وقم بتعطيل الحماية في الإعدادات أو الأدوات لإصلاح NVDIA Installer لا يمكن أن يستمر برنامج تشغيل الرسومات هذا ، ولم يتمكن من العثور على خطأ في أجهزة الرسومات المتوافقة.
ملاحظة: لقد أظهرنا ESET Internet Security كمثال.
1. قم بتشغيل ESET Internet Security وانقر فوق خيار الإعداد .
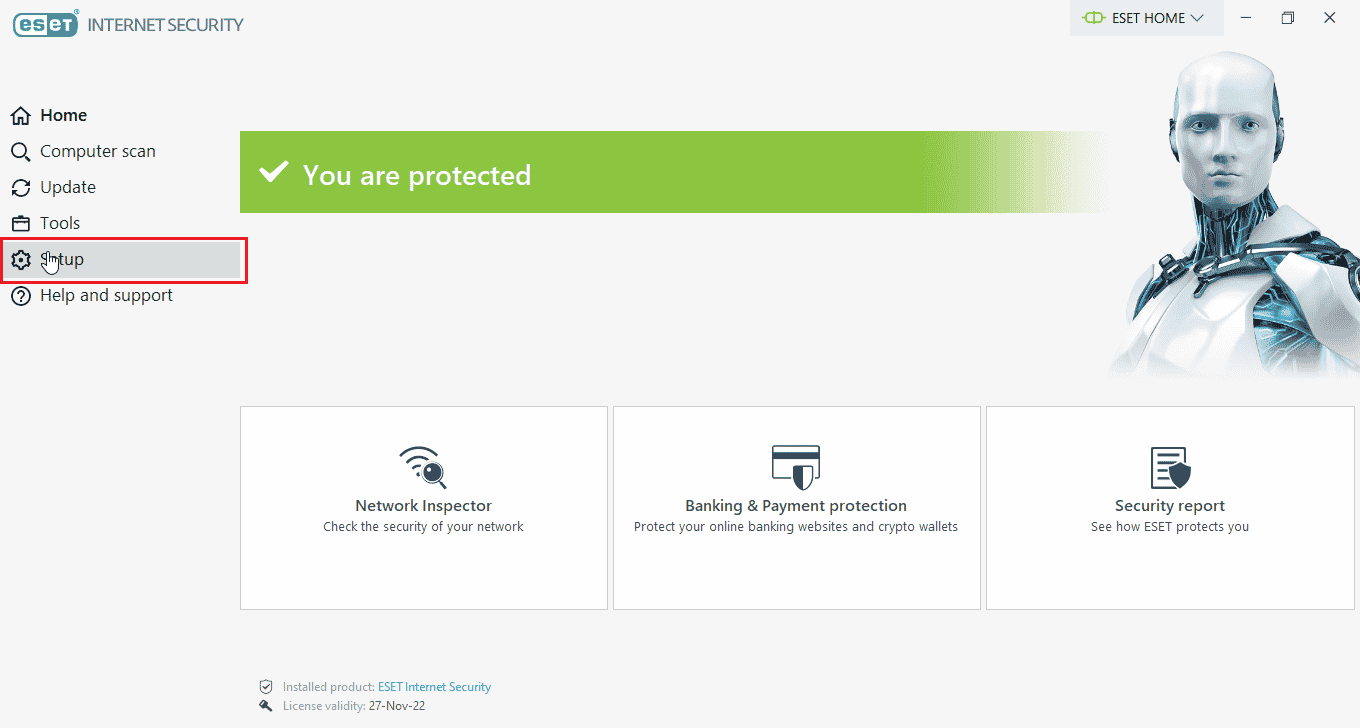
2. انقر فوق خيار حماية الكمبيوتر .
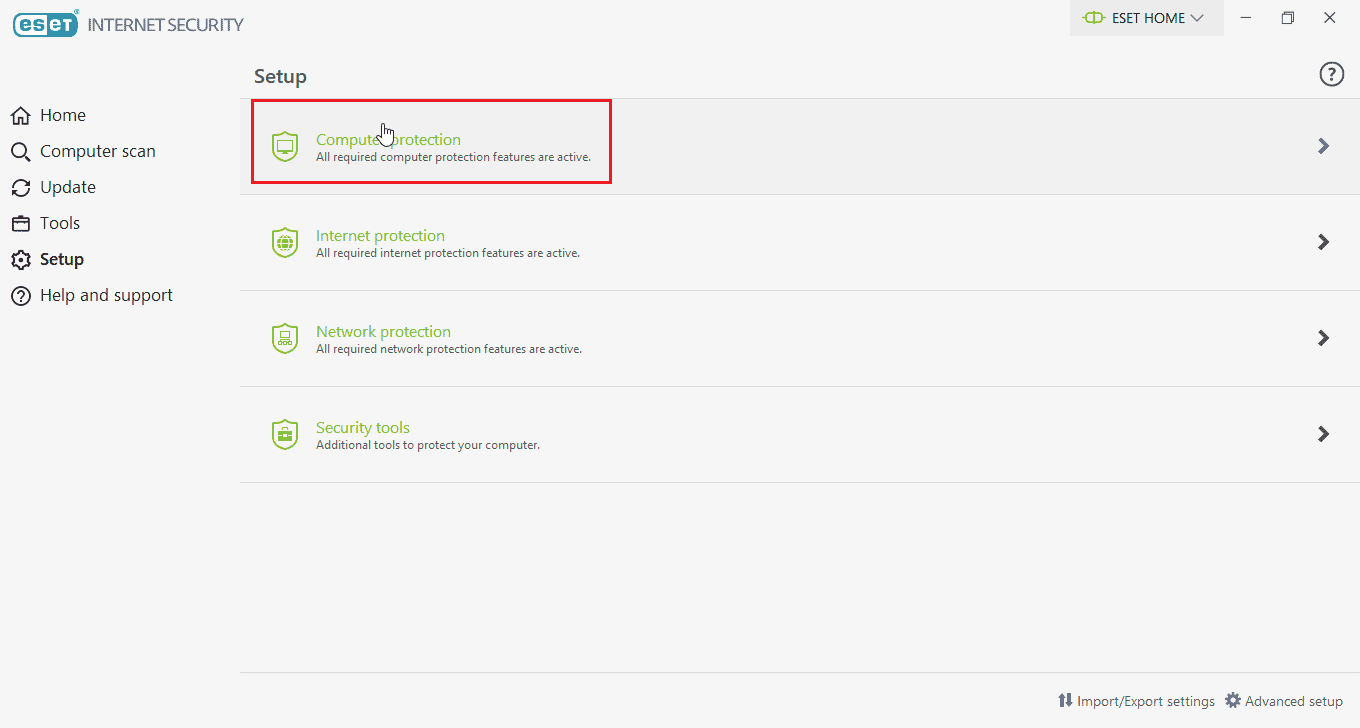
3. قم بتشغيل حماية نظام الملفات في الوقت الحقيقي .
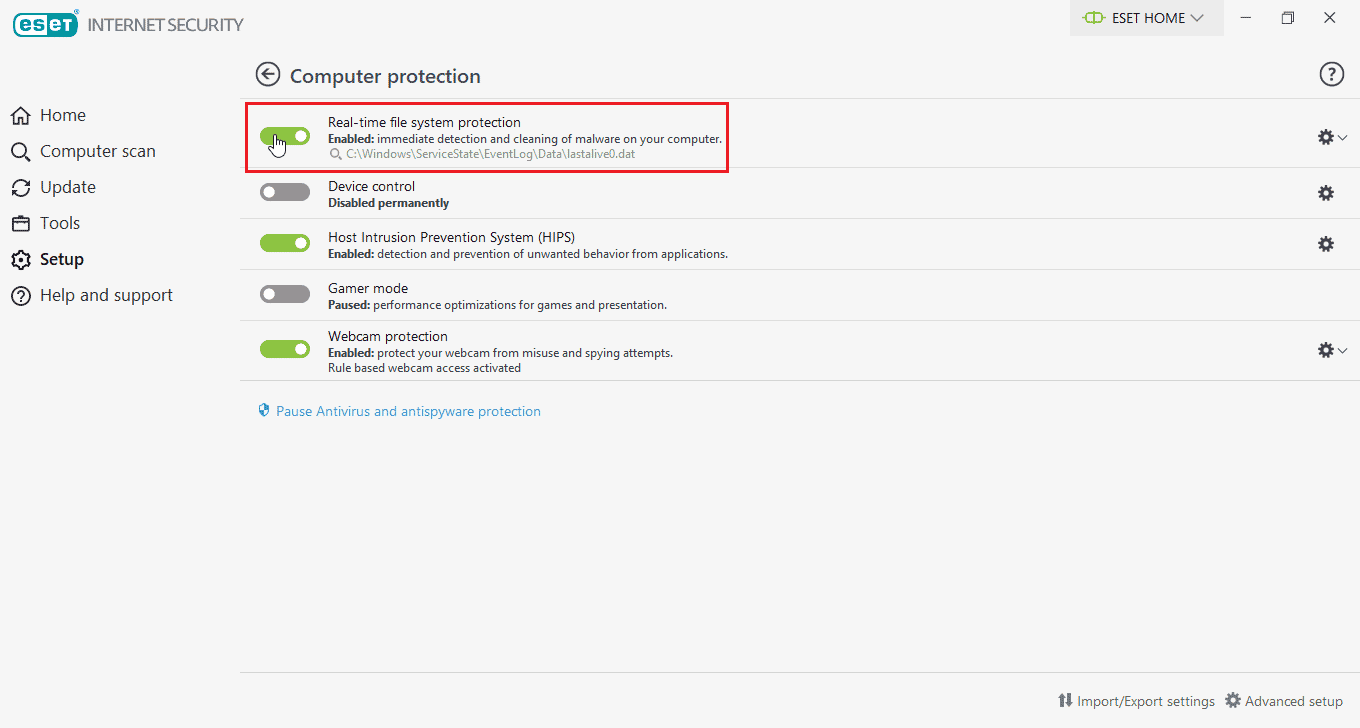
اقرأ أيضًا: كيفية إصلاح عدم تسجيل NVIDIA ShadowPlay
الخيار الثاني: تعطيل جدار حماية Windows Defender (غير مستحسن)
لتعطيل جدار حماية Windows Defender ، اتبع الخطوات الموضحة أدناه ؛
1. اضغط على مفتاح Windows ، واكتب Firewall بأمان متقدم واضغط على مفتاح Enter .
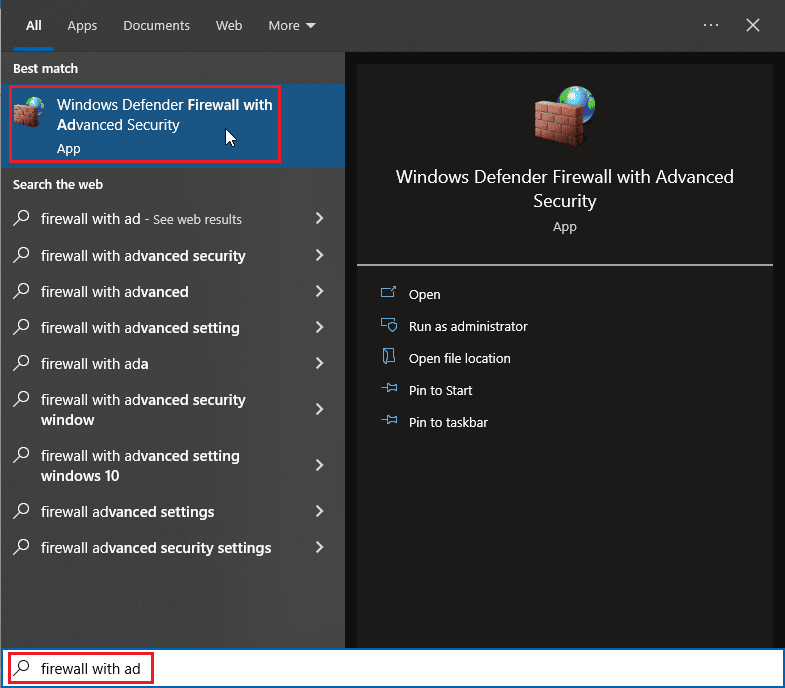
2. انقر بزر الماوس الأيمن فوق جدار حماية Windows Defender مع الإعدادات المتقدمة وحدد خصائص
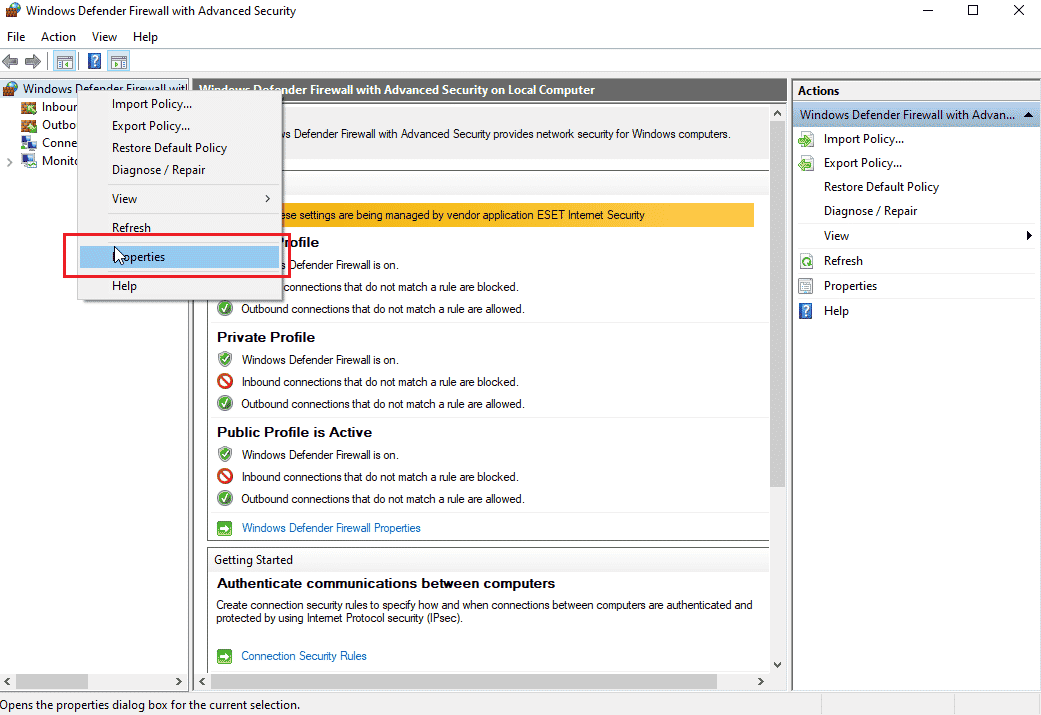
3. حدد "حالة جدار الحماية" إلى "إيقاف التشغيل" في علامات التبويب "ملف تعريف المجال" و "ملف التعريف الخاص" و "ملف التعريف العام" .
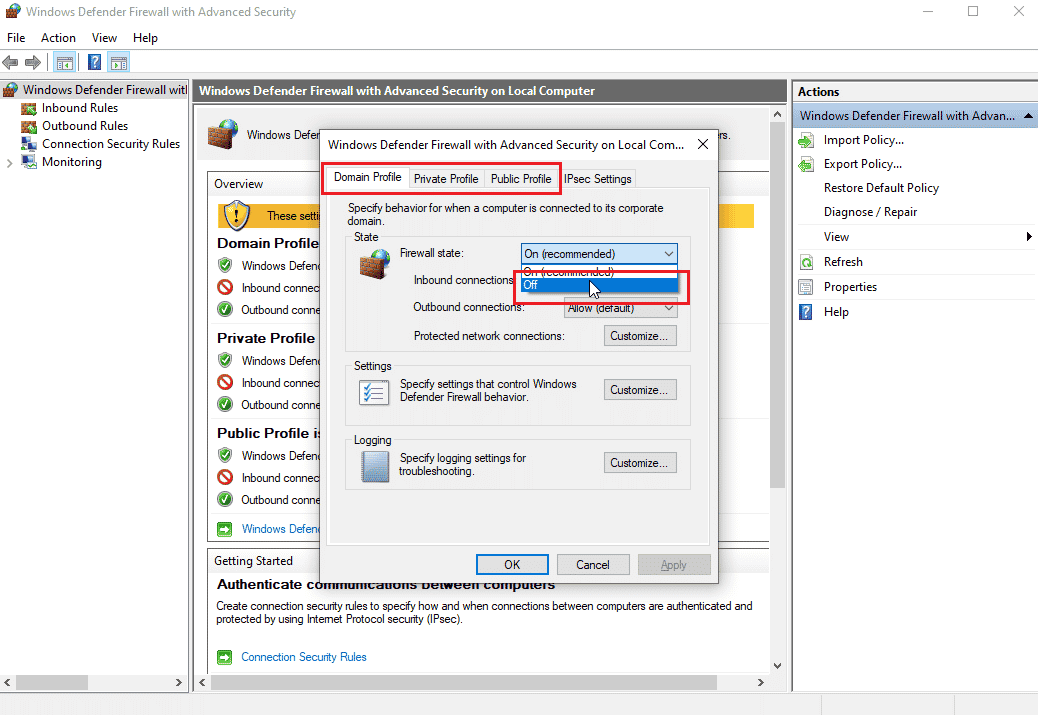
ملاحظة: لا تنس إعادة تشغيل جدار الحماية والحماية من الفيروسات مرة أخرى إذا لم يؤد هذا الحل إلى حل مشكلتك.
الطريقة الخامسة: تثبيت أحدث برامج تشغيل Nvidia
حاول تنزيل برامج تشغيل NVDIA مرة أخرى عن طريق اختيار نظام التشغيل المطابق ومحول الرسومات من موقع NVDIA الرسمي لإصلاح Nvidia Installer لا يمكنه متابعة برنامج تشغيل الرسومات هذا ، ولم يتمكن من العثور على أجهزة رسومات متوافقة.
1. قم بزيارة موقع NVDIA الرسمي.
2. انقر فوق المربع المنسدل " نوع المنتج " واختر GeForce. في حالة بطاقات RTX ، اختر RTX في هذه القائمة المنسدلة.
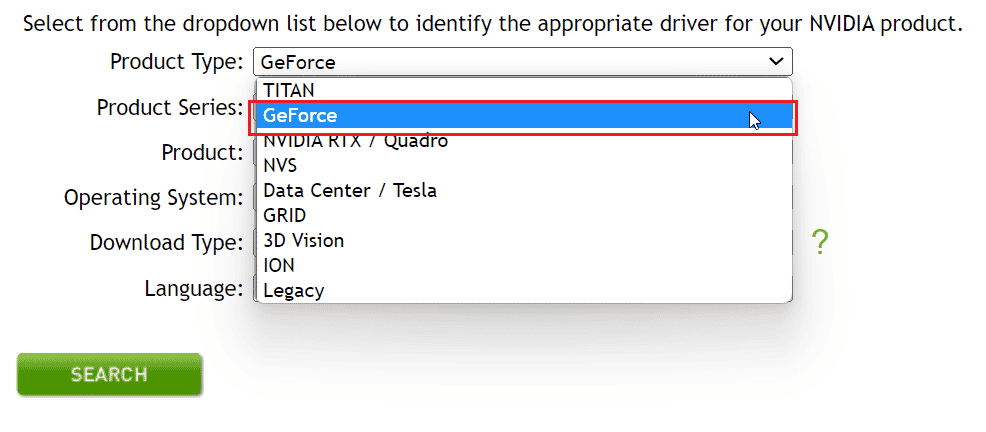
3. انقر فوق "سلسلة المنتجات" لاختيار سلسلة مهايئ الرسومات الخاص بك مثل إنشاء محول الرسومات
4. انقر فوق القائمة المنسدلة " المنتج " واختر محول الرسومات الخاص بك
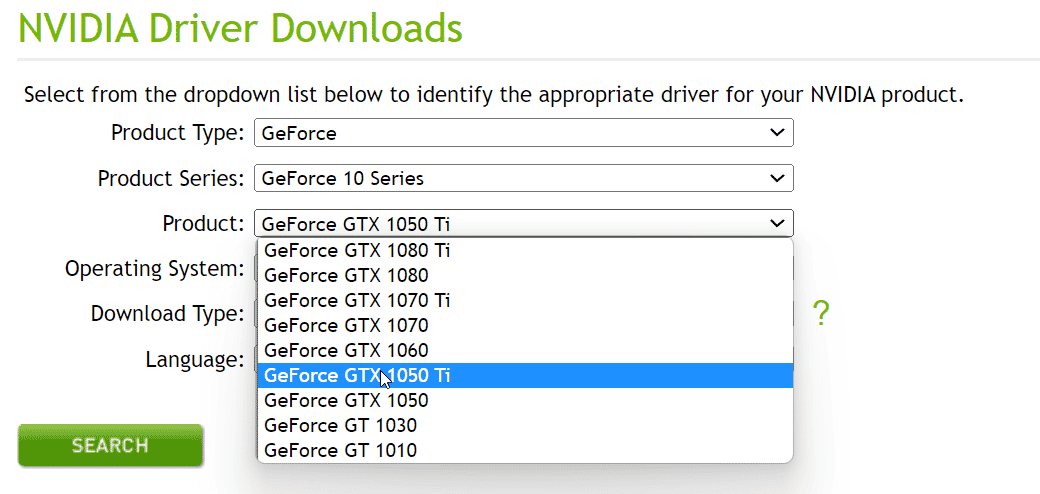
5. انقر فوق نظام التشغيل واختر Windows 10 64 بت أو نظام التشغيل الذي تستخدمه
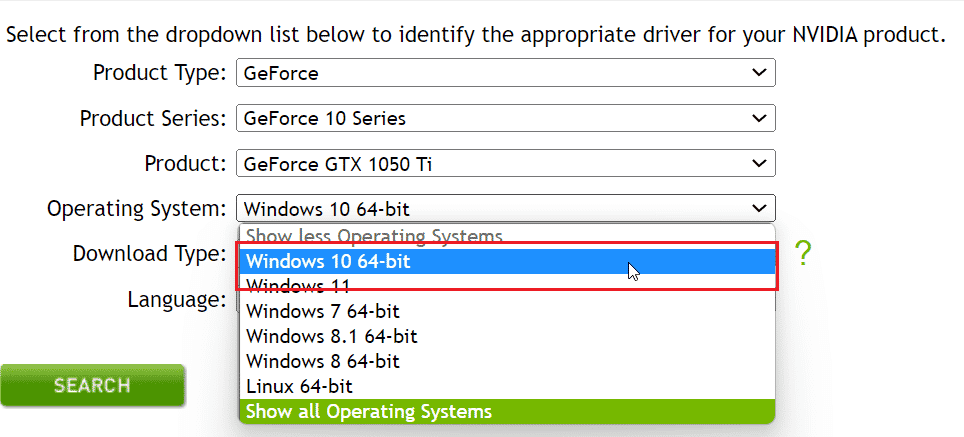
6. بعد ذلك ، انقر فوق " بحث " للبحث عن برامج التشغيل
7. بعد استلام برنامج تشغيل متوافق ، انقر فوق " تنزيل " أدناه لتنزيل برنامج التشغيل
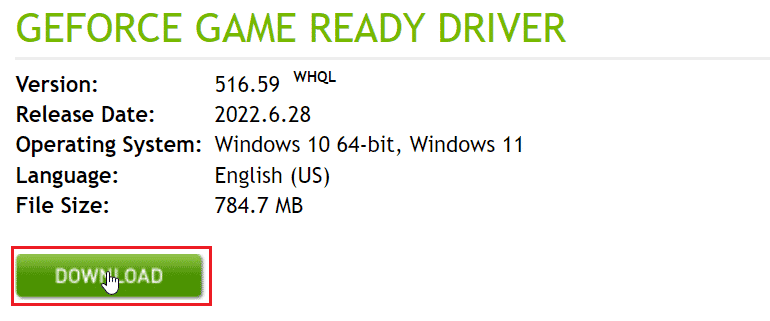
الطريقة 6: إنفاذ توقيع السائق
في بعض الأحيان بسبب ميزة فرض توقيع برنامج التشغيل في نظام التشغيل Windows 10 ، قد يكون السبب وراء عدم تمكن برنامج تشغيل الرسومات هذا من العثور على خطأ NVDIA في أجهزة الرسومات المتوافقة. قد يؤدي تعطيل هذا الإعداد إلى حل هذه المشكلة. لتعطيل هذا
1. اضغط على مفتاح Windows ، واكتب تغيير خيارات بدء التشغيل المتقدمة واضغط على مفتاح Enter .
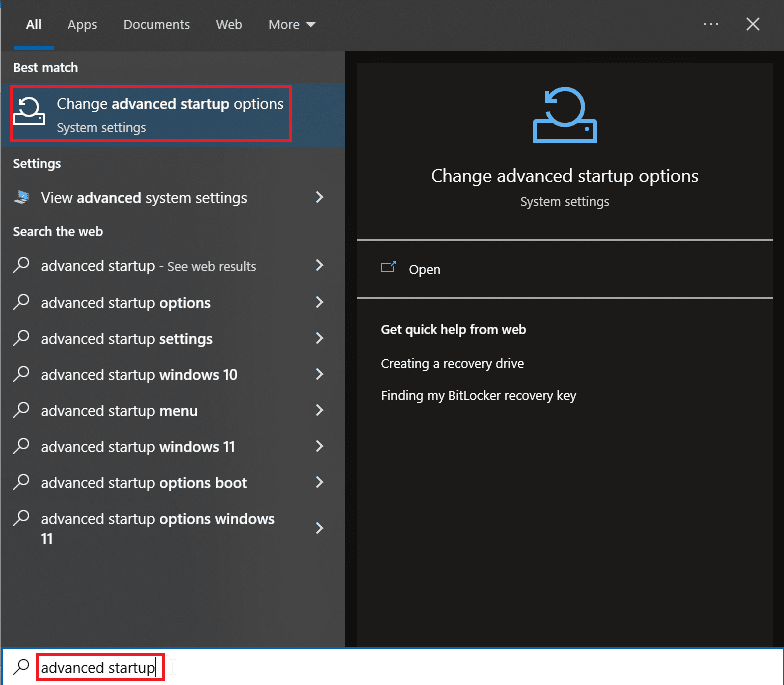
2. انقر فوق " إعادة التشغيل الآن " للتمهيد إلى قائمة الاسترداد
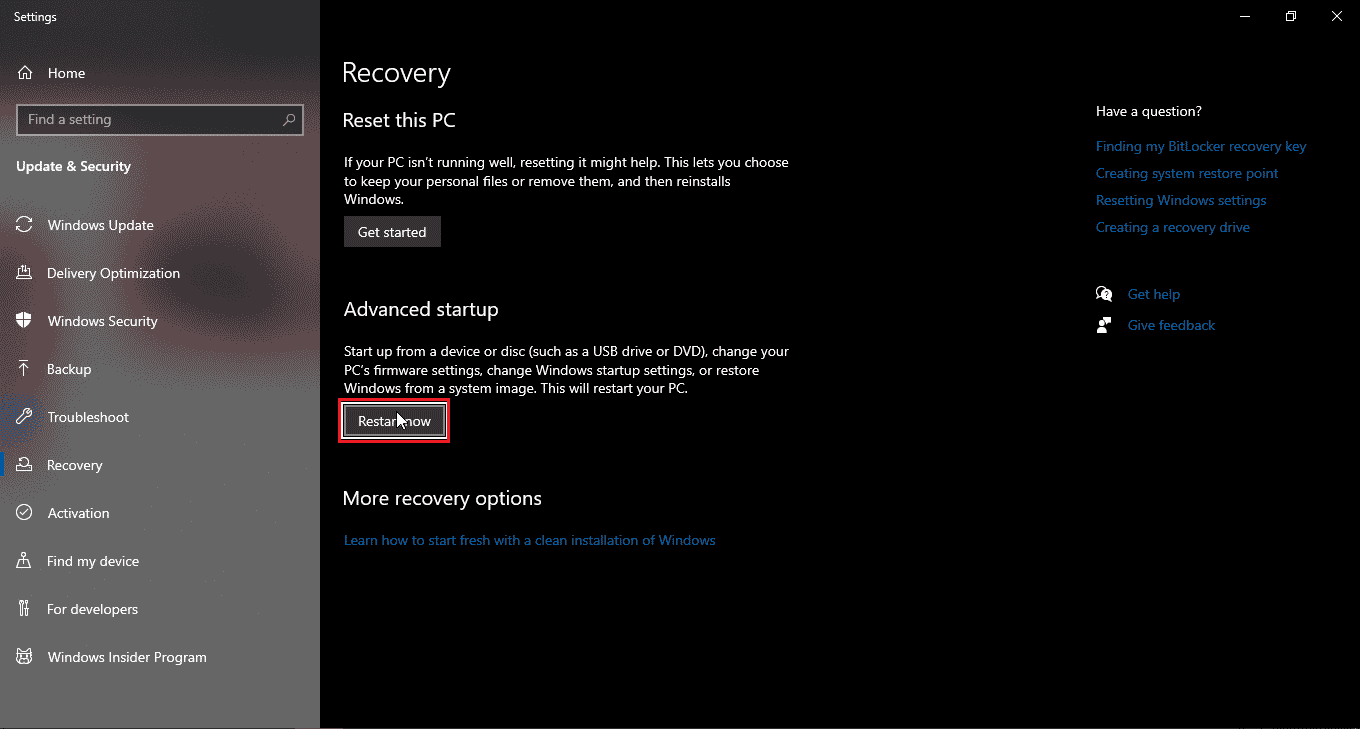
3. الآن ، سيتم تشغيل الكمبيوتر في الوضع المتقدم كما في الصورة أدناه
4. انقر فوق خيار استكشاف الأخطاء وإصلاحها .
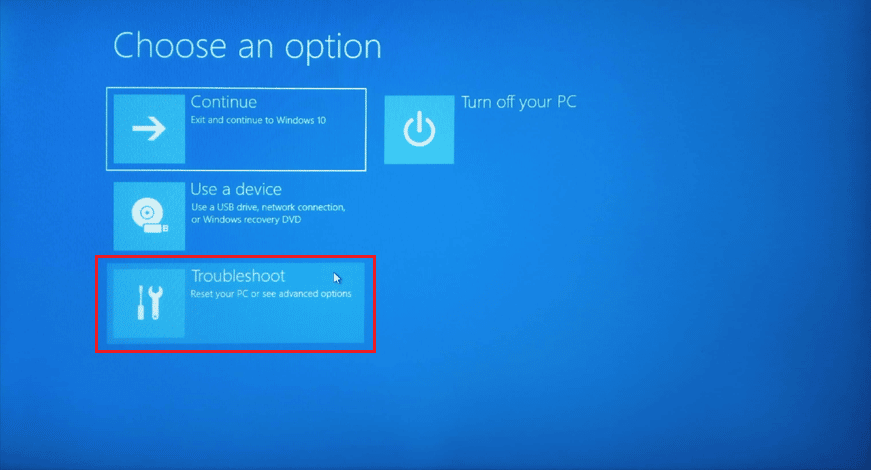

5. انقر فوق الإعدادات المتقدمة
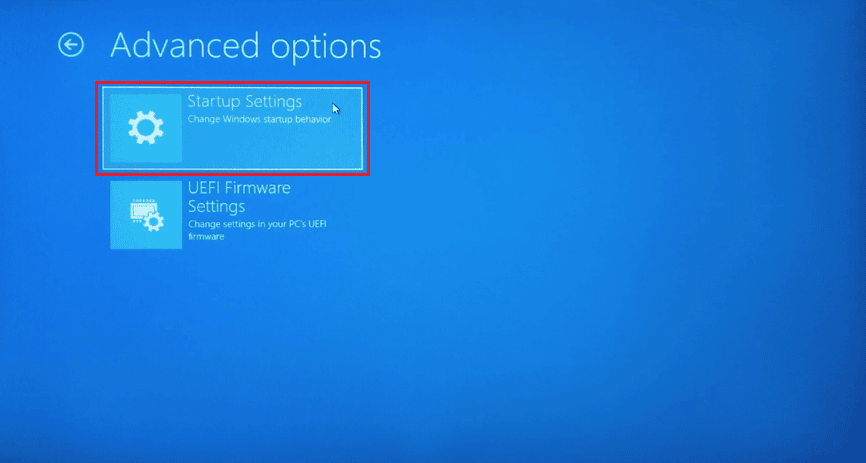
6. انقر فوق "إعادة التشغيل" للوصول إلى الإعدادات الخاصة
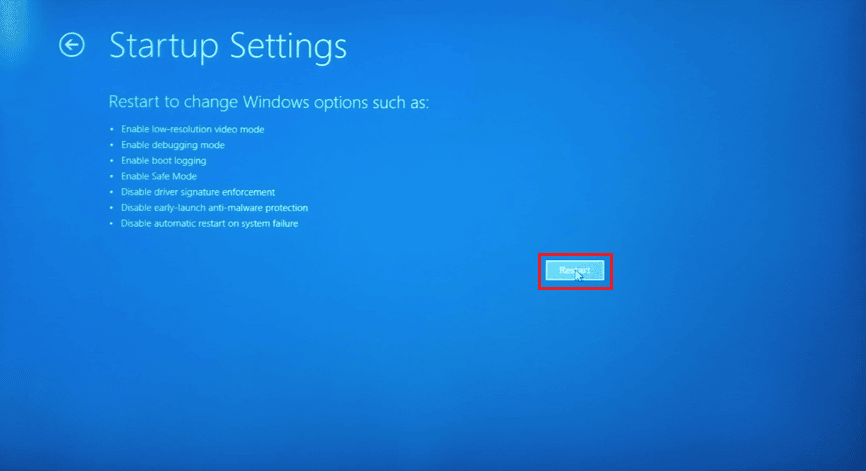
7. اضغط على مفاتيح الأرقام المقابلة للخيارات لتعطيل فرض توقيع السائق
8. في هذه الحالة ، اضغط على 8 أو يمكنك الضغط على مفاتيح الوظائف (F8) لتعطيلها.
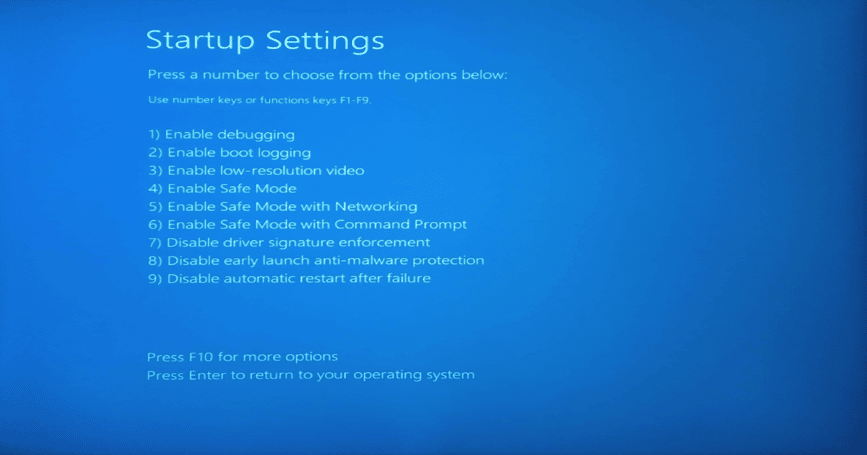
9. اضغط على مفتاح Enter للعودة إلى نظام التشغيل الذي يحفظ التغييرات.
اقرأ أيضًا: كيفية تعطيل أو إلغاء تثبيت تجربة NVIDIA GeForce
الطريقة 7: معرف الجهاز لمحول NVDIA
هناك فرصة نادرة لعدم اكتشاف معرف محول الرسومات الخاص بك في أي من الملفات التي يمتلكها برنامج التشغيل ، فهذه الأخطاء نادرة ويجب إصلاحها يدويًا وهذه هي السبب الرئيسي لعدم تمكن برنامج تثبيت NVDIA من متابعة برنامج تشغيل الرسومات هذا الذي تعذر العثور عليه متوافق نوع أخطاء أجهزة الرسومات.
1. اضغط على مفتاح Windows ، واكتب مدير الجهاز واضغط على مفتاح Enter .
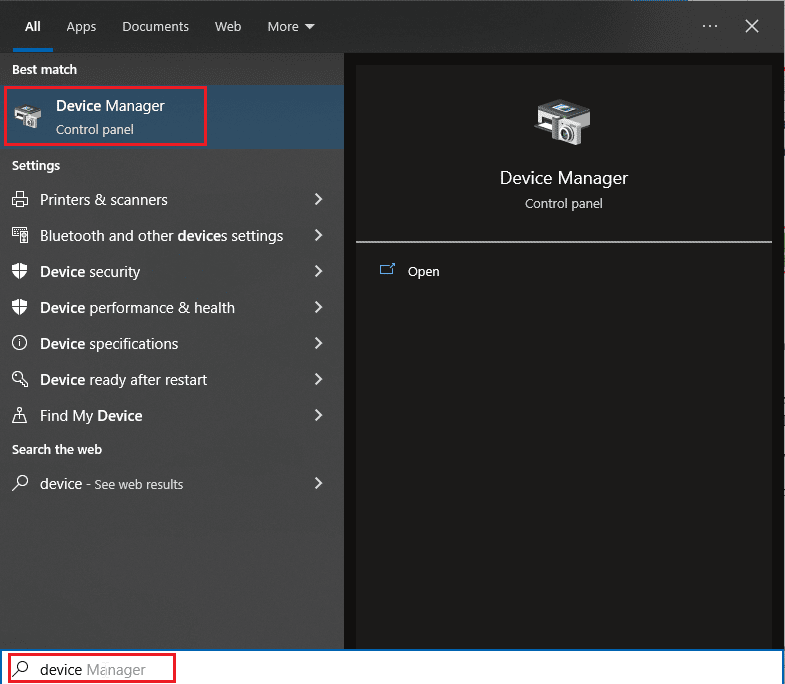
2. في قائمة " إدارة الأجهزة " ، انقر فوق السهم الموجود بالقرب من عنوان محول العرض.
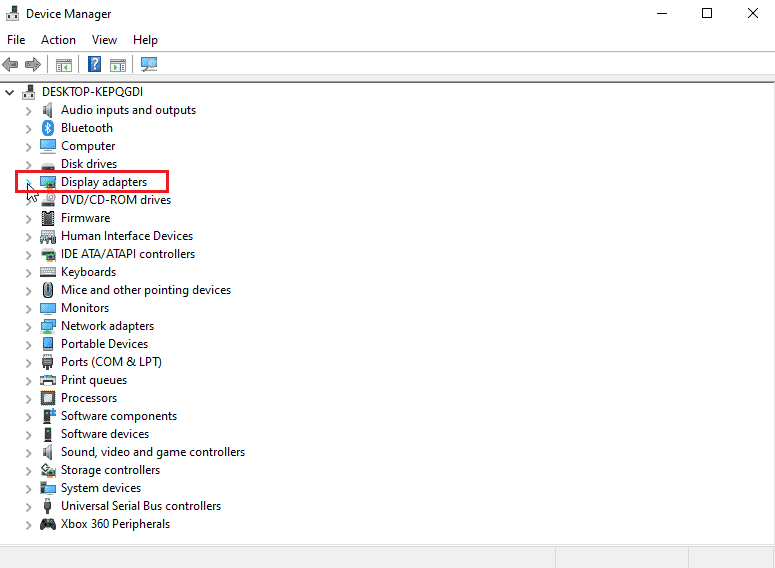
3. انقر بزر الماوس الأيمن على محول الرسومات وحدد الخصائص .
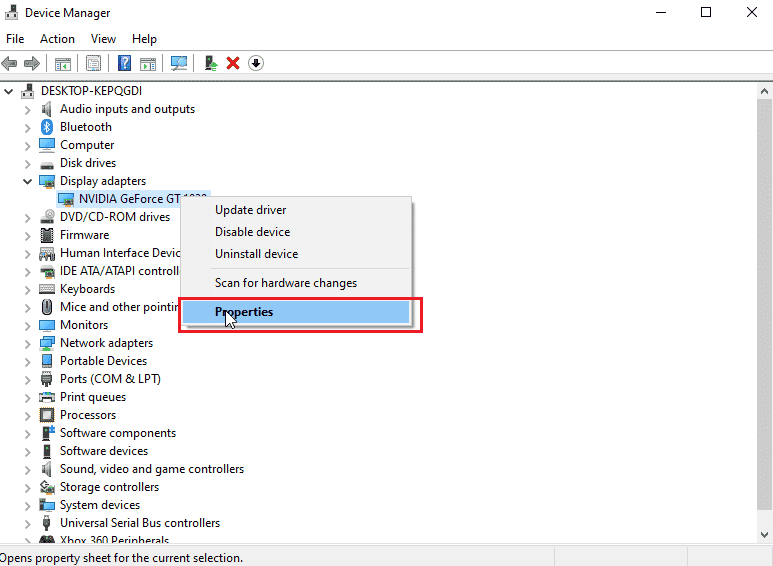
4. انقر فوق علامة التبويب " التفاصيل " في الخصائص .
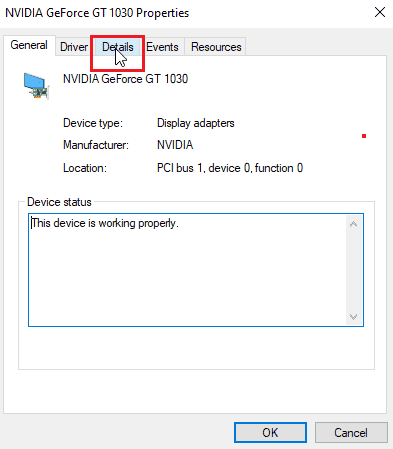
5. انقر الآن أسفل مربع القائمة المنسدلة للخاصية وحدد مسار مثيل الجهاز.
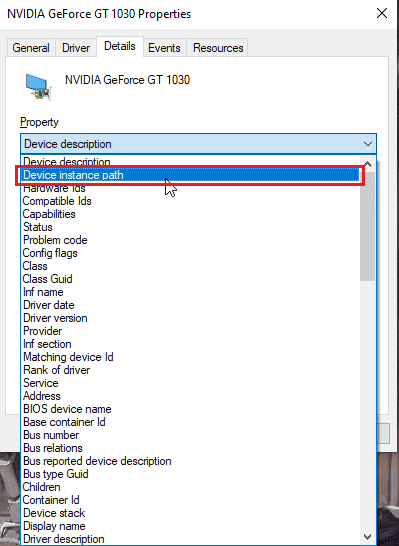
6. في مربع القيمة ، سترى قيمة مشابهة للصورة الواردة أدناه.
ملاحظة: VEN_10DE هو معرف البائع ، DEV_1D01 معرف معرف مجموعة الشرائح ، SUBSYS_85F41043 هو نموذج النظام
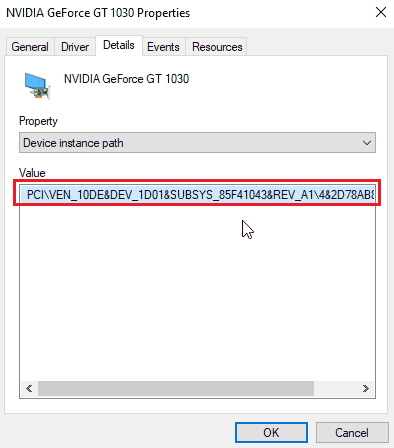
7. الآن ، افتح برنامج تشغيل NVDIA الذي قمت بتنزيله من موقع الويب
8. قبل تثبيت برنامج التشغيل ، ستتلقى مطالبة لاستخراج برامج التشغيل إلى موقع محدد مثل الصورة أدناه ، قم بتدوين ذلك
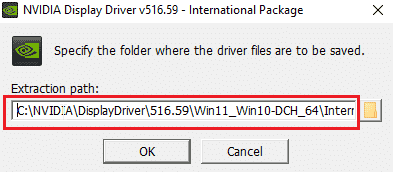
9. انتظر حتى يتم حفظ الملفات على جهاز الكمبيوتر الخاص بك.
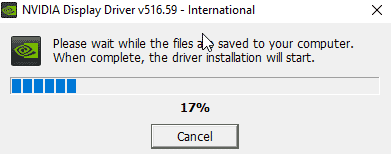
10. سيبدأ الاستخراج ، بعد اكتمال الاستخراج سيظهر الخطأ كما كان من قبل ، لا تغلق النافذة ولكن الآن حدد موقع الموقع المستخرج.
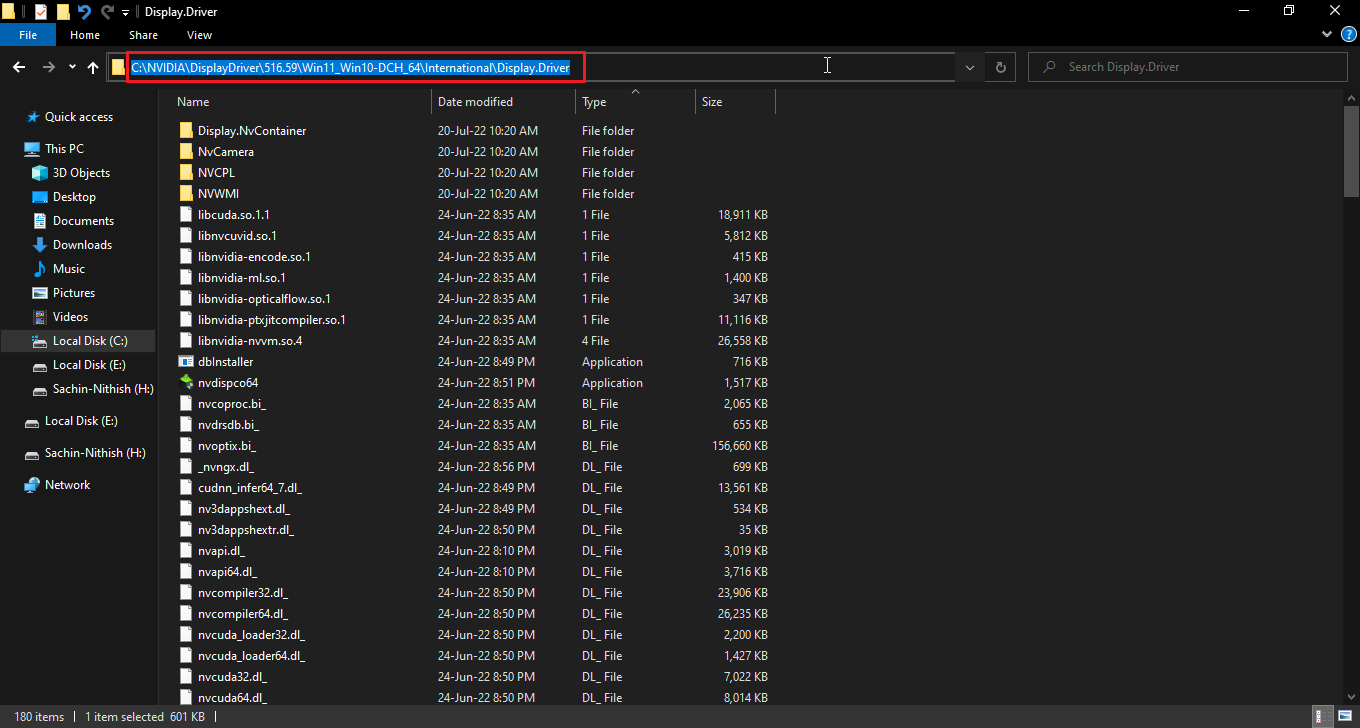
11. قبل تحديد مكان الملفات انقر فوق النوع لفرز نوع الملف حتى يسهل الحصول على الملفات
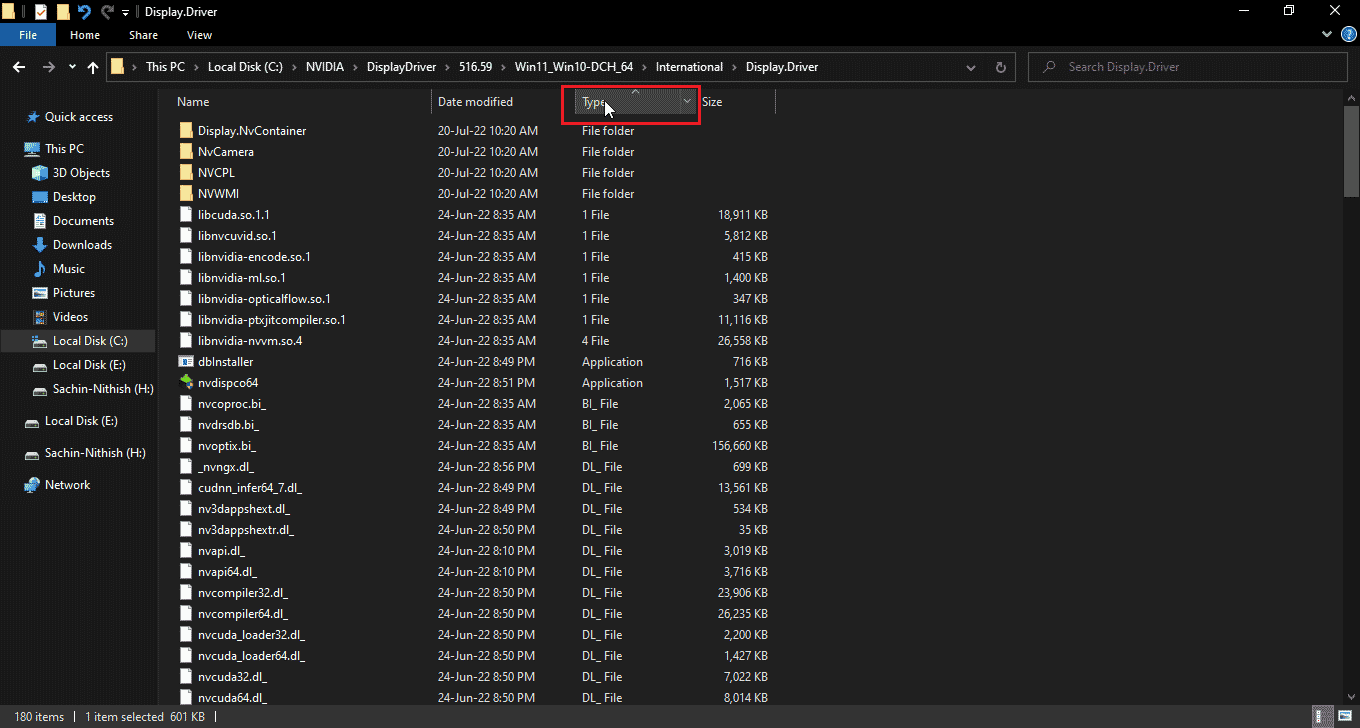
12. ابحث عن الملفات المسماة بنوع معلومات الإعداد ، وافتح أيًا من الملفات الواردة أدناه. لقد اخترت nvacig.INF لهذا البرنامج التعليمي. قم بنسخ الملفات أدناه احتياطيًا عن طريق نسخها ولصقها في أي مكان آخر
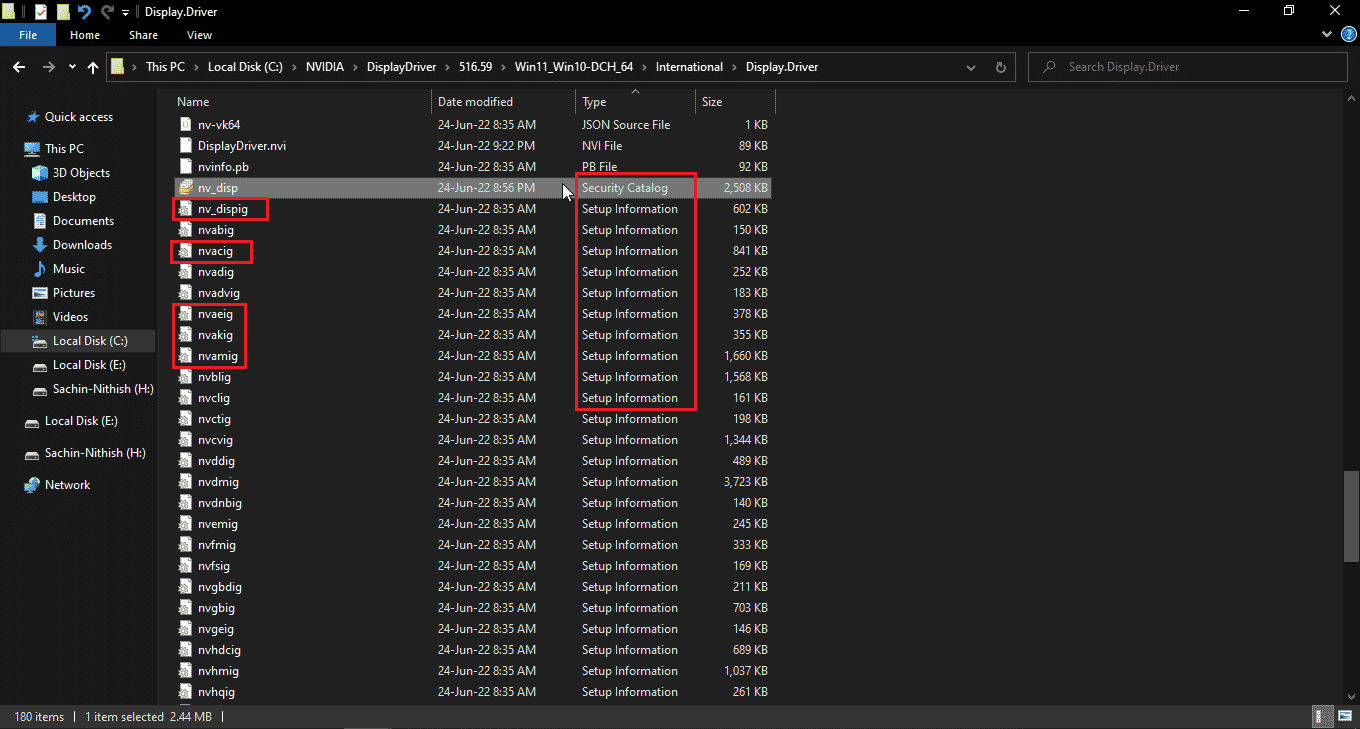
13. افتح ملف INF وابحث عن السطر الذي يشبه السطر مثل
[الصانع] ٪ NVIDIA_A٪ = NVIDIA_Devices، NTamd64.10.0 ... 14393، NTamd64.10.0 ... 17098 [NVIDIA_Devices.NTamd64.10.0 ... 14393] ٪ NVIDIA_DEV.1EB5.1375.1025٪ = Section033، PCI \ VEN_10DE & DEV_1EB5 & SUBSYS_13751025 ٪ NVIDIA_DEV.1EB5.1386.1025٪ = Section034، PCI \ VEN_10DE & DEV_1EB5 & SUBSYS_13861025 ٪ NVIDIA_DEV.1EB5.1401.1025٪ = Section035، PCI \ VEN_10DE & DEV_1EB5 & SUBSYS_14011025
ملاحظة: بناءً على عنوان النظام الخاص بك ، قد يتغير بناءً على نظام التشغيل 32 بت أو 64 بت
14. أنت بحاجة إلى التمرير لأسفل حتى ترى السطر الذي يشبه سطر معرف البائع ومعرف الجهاز ، وترد التفاصيل في الخطوة 8
15. قم بالتمرير لأسفل في جميع الملفات المذكورة من قبل حتى لا تجد تطابقًا مطلقًا في جميع المعرفات.
16. إذن مسار مثيل جهازي كان PCI \ VEN_10DE & DEV_1D01 & SUBSYS_85F41043 & REV_A1 \ 4 & 2D78AB8F & 0 & 0008
سيبدو المفتاح المراد إدخاله
٪ NVIDIA_DEV.25A9.1617.1025٪ = Section102، PCI \ VEN_10DE & DEV_1D01 & SUBSYS_85F41043

هنا ، السطر الأخير هو محول الرسومات الخاص بنا.
17. الآن ابحث عن سلاسل في نفس الملف
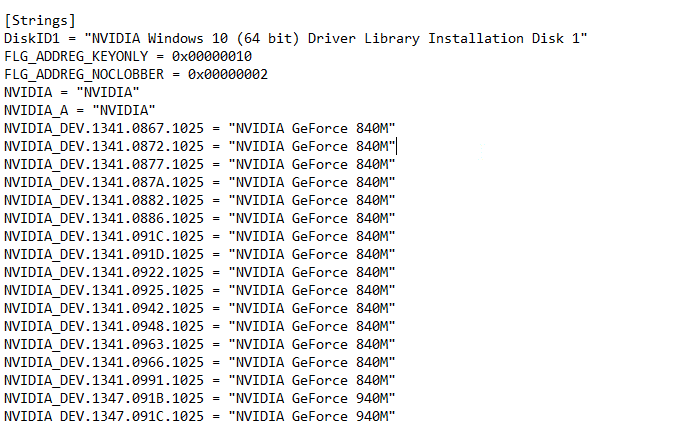
18. أدخل اسم محول الرسومات في قسم السلاسل
19. أضف اسم Nvidia_DEV من المفتاح الذي تم إدخاله من قبل وأدخل اسم محول الرسوم مع علامة اقتباس.
20. احفظ الملف وانتقل إلى الموقع حيث قمت باستخراج ملف الإعداد وتشغيل الإعداد مرة أخرى
ملاحظة: لا تقم بتشغيل الإعداد الذي تم تنزيله حيث سيتم الكتابة فوق النص المحرر وسيتعين إعادة تنفيذ كل النص مرة أخرى.
اقرأ أيضًا: إصلاح إعدادات عرض NVIDIA غير متوفرة خطأ
الطريقة 8: إعادة تثبيت برنامج التشغيل
إذا تم تحديث برنامج تشغيل الرسومات الخاص بك إلى تطبيق جديد ، فقد يساعد إلغاء تثبيت برنامج التشغيل أولاً وتثبيت برنامج التشغيل مرة أخرى من ملف الإعداد في إصلاح NVIDIA Installer ، لا يمكن لبرنامج تشغيل الرسومات هذا العثور على مشكلة أجهزة رسومات متوافقة.
1. انقر فوق ابدأ ، واكتب لوحة التحكم واضغط على مفتاح Enter .
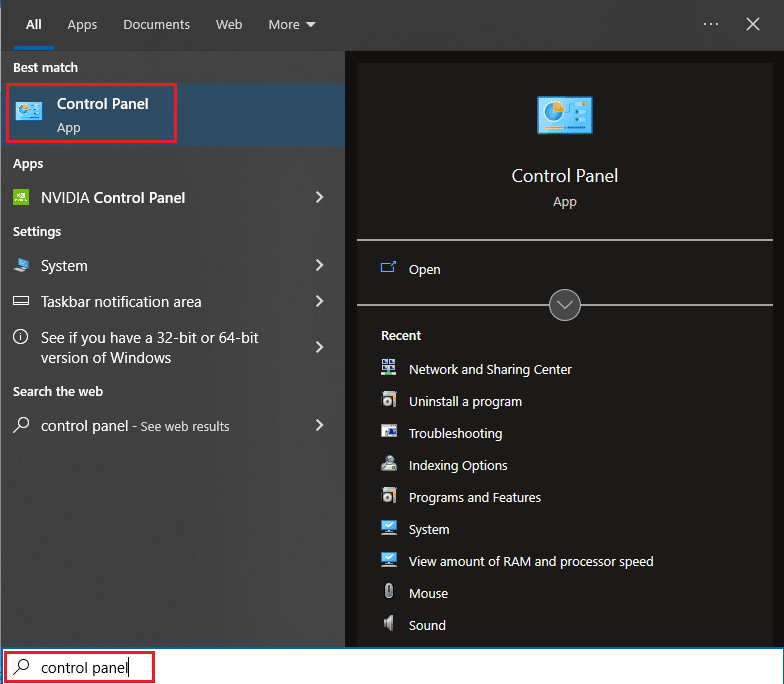
2. قم بتعيين عرض حسب> الفئة ، ثم انقر فوق إلغاء تثبيت برنامج .
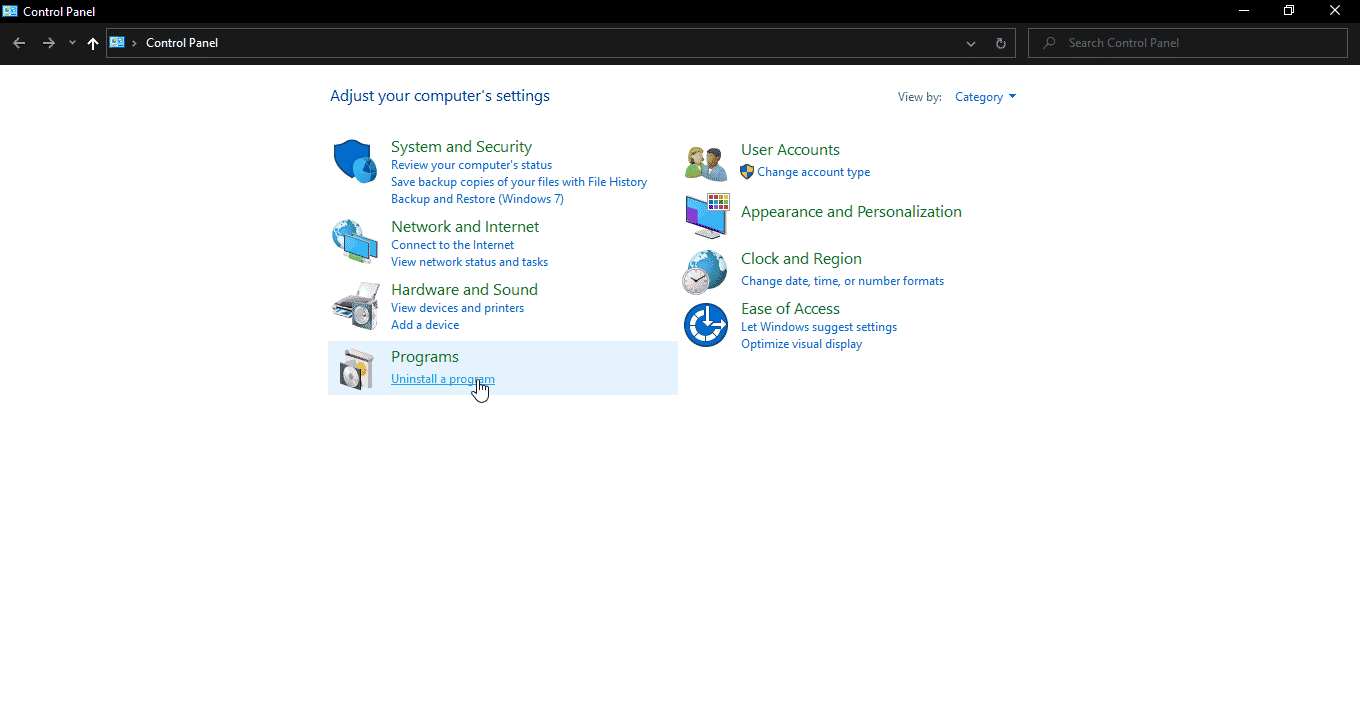
3. انقر بزر الماوس الأيمن فوق برنامج تشغيل Nvidia وانقر فوق إلغاء التثبيت لإلغاء تثبيت برنامج التشغيل
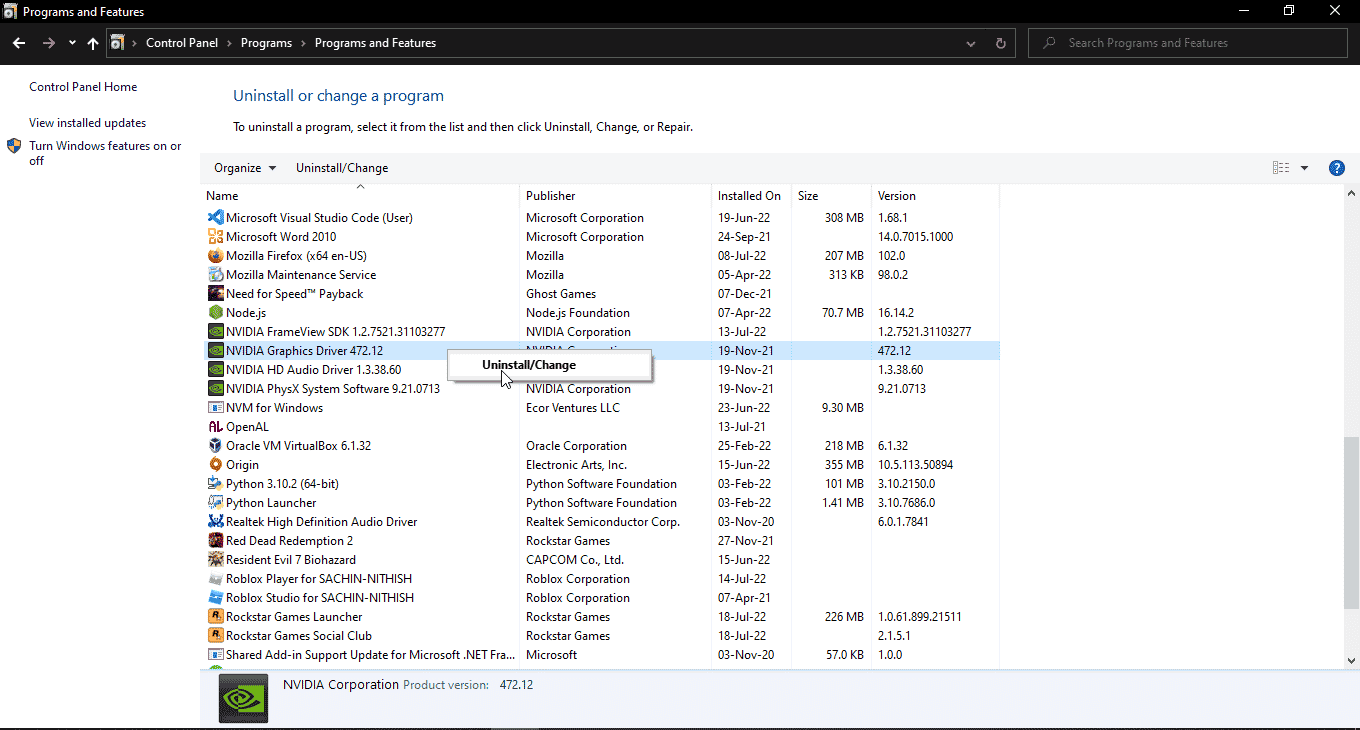
4. ثم أعد تشغيل الكمبيوتر.
5. الآن ، انتقل إلى موقع NVDIA الرسمي وقم بتنزيل أحدث برنامج تشغيل.
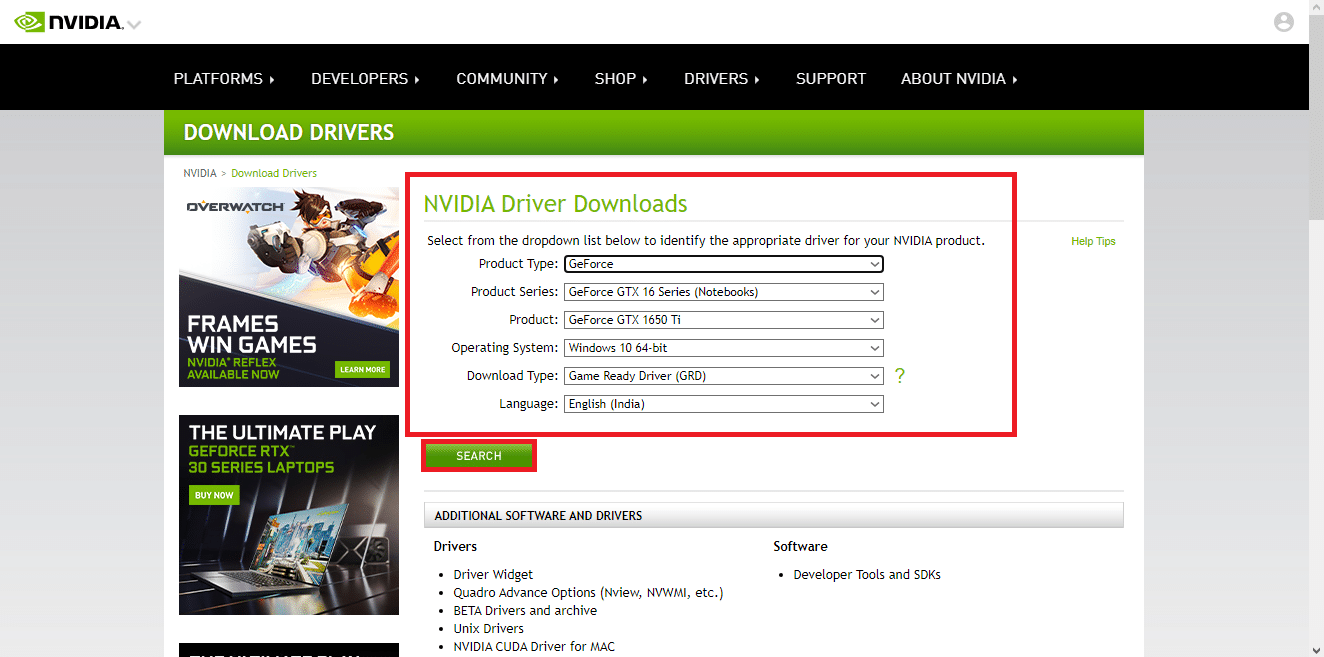
6. أخيرًا ، قم بتشغيل ملف الإعداد الذي تم تنزيله واتبع الإرشادات التي تظهر على الشاشة لتثبيت برامج التشغيل.
الأسئلة المتداولة (FAQs)
س 1. كيف أقوم بإعادة تثبيت برامج تشغيل NVDIA؟
الجواب. قم أولاً بإلغاء تثبيت برنامج تشغيل NVDIA من لوحة التحكم ، ثم قم بتنزيل برامج تشغيل NVDIA من الموقع الرسمي وقم بتشغيل الإعداد.
س 2. هل من الآمن إلغاء تثبيت برامج تشغيل NVDIA؟
الجواب. نعم ، من الآمن إلغاء تثبيت برامج تشغيل الرسومات بشرط وجود برنامج تشغيل محول عرض آخر قيد الاستخدام.
س 3. هل أحتاج إلى برامج تشغيل NVDIA؟
الجواب. نعم ، أنت بحاجة إلى برامج تشغيل رسومات لتشغيل الألعاب واستخدام التطبيقات ثلاثية الأبعاد. بدونهم لن تعمل هذه.
س 4. هل NVDIA متوافق مع Intel؟
الجواب. تدعم NVDIA مجموعة كبيرة من المعالجات بما في ذلك AMD و Intel .
مُستَحسَن:
- أفضل 25 تطبيقًا مجانيًا لتقطيع الفيديو
- إصلاح DS4 تعذر فتح Windows في نظام التشغيل Windows 10
- إصلاح خطأ Nvxdsync exe في نظام التشغيل Windows 10
- إصلاح حساب مستخدم NVIDIA مغلق في نظام التشغيل Windows 10
نأمل أن يكون هذا الدليل الشامل مفيدًا وأنك تمكنت من حل مشكلتك بنجاح في كيفية إصلاح برنامج تثبيت NVIDIA لا يمكن المتابعة لم يتمكن برنامج تشغيل الرسومات هذا من العثور على أجهزة رسومات متوافقة. إذا كانت هناك أي استفسارات و / أو اقتراحات لتحسين المقالة ، فيرجى عدم التردد في مشاركتها في التعليق أدناه.
