إصلاح استخدام NVIDIA Container High CPU على نظام التشغيل Windows 10
نشرت: 2022-05-18
في هذه الأيام ، كثير من الناس متحمسون للغاية للألعاب. لتجربة الألعاب بشكل واقعي وفعال ، يضيف اللاعبون المتحمسون وحتى الأشخاص العاديون وظائف إضافية خارجية مثل بطاقات الرسوم إلى وحدة المعالجة المركزية الخاصة بهم لتحسين كفاءتها. إحدى بطاقات الجرافيكس الشهيرة هي NVIDIA المملوكة لشركة أمريكية تنتج بطاقات رسومية حصريًا لتجربة الألعاب القصوى. لسوء الحظ ، يؤدي تشغيل العديد من العمليات في الخلفية في بعض الأحيان إلى زيادة سخونة وحدة المعالجة المركزية مما يؤدي بدوره إلى إبطاء وظيفتها. عندما يحدث ذلك ، فإنه يؤثر تلقائيًا على النظام وكذلك على أداء اللعبة. يجب إصلاح مشكلة استخدام وحدة المعالجة المركزية عالية الحاوية NVIDIA هذه في أسرع وقت ممكن. إذا لم يكن الأمر كذلك ، فقد يهدد ذلك مصدر رزق جهاز الكمبيوتر الخاص بك. وبالتالي ، ستوجهك هذه المقالة بكل الطرق الممكنة للعثور على الإصلاح المحتمل لاستخدام الذاكرة العالية لحاوية NVIDIA.

محتويات
- كيفية إصلاح استخدام NVIDIA Container High CPU على نظام التشغيل Windows 10
- الطريقة الأولى: إعادة تشغيل جهاز الكمبيوتر
- الطريقة الثانية: تحديث برنامج تشغيل الرسومات
- الطريقة الثالثة: تثبيت إصدار برنامج تشغيل NVIDIA الأقدم
- الطريقة الرابعة: تعطيل برنامج جدولة مهام NVIDIA
- الطريقة الخامسة: تعطيل خدمة حاوية القياس عن بُعد من NVIDIA
- الطريقة 6: إعادة تشغيل خدمات NVIDIA
- الطريقة 7: تعطيل خاصية Shadowplay
- الطريقة الثامنة: إيقاف تشغيل nvdisplay.container.exe
- الطريقة 9: إلغاء تثبيت GeForce Experience
- الطريقة العاشرة: إلغاء تثبيت حزمة حاوية القياس عن بُعد
كيفية إصلاح استخدام NVIDIA Container High CPU على نظام التشغيل Windows 10
عدة أسباب تؤدي إلى ارتفاع استخدام وحدة المعالجة المركزية لحاوية Nvidia. تحقق من القائمة المذكورة أدناه لفهم عواملها.
- عطل في برنامج تشغيل الرسومات NVIDIA المحدث مؤخرًا.
- برنامج GeForce Experience الإضافي أحيانًا بسبب مشاكل عدم التوافق يثقل كاهل وحدة المعالجة المركزية الخاصة بك.
- يمكن أن تؤثر حاوية NVIDIA عن بُعد الممكّنة على استخدام وحدة المعالجة المركزية المعتاد لأنها مسؤولة عن جمع البيانات الخاصة بوظيفة بطاقة الرسوم.
فيما يلي جميع طرق استكشاف الأخطاء وإصلاحها الممكنة لإصلاح المشكلة المذكورة.
الطريقة الأولى: إعادة تشغيل جهاز الكمبيوتر
يجب أن يكون الشيء البسيط والأساسي الذي تحتاج إلى تنفيذه لأي نوع من الأخطاء التي تواجهها هو إعادة تشغيل النظام أو الكمبيوتر المحمول. يمكن أن تؤدي هذه الخطوة الأساسية إلى حل مشكلتك خاصة فيما يتعلق ببطاقات الرسوم. الحقيقة المعتادة هي أنه أثناء الاستخدام المكثف للنظام ، تدير وحدة المعالجة المركزية الذاكرة لتنظيم الوظائف المختلفة. ومع ذلك ، يمكن أن يؤثر رفع تردد التشغيل على وحدة المعالجة المركزية. أيضًا ، في الآونة الأخيرة ، أصبحت الرسومات جزءًا مهمًا من أي جهاز كمبيوتر ، ويستخدم العديد من اللاعبين بطاقة رسومات NVIDIA لأنها تعتبر الأقوى في السوق. اتبع هذه الخطوات لإعادة تشغيل الكمبيوتر.
1. اضغط على مفتاح Windows .
2. انقر على أيقونة الطاقة .
3. ثم حدد خيار إعادة التشغيل .
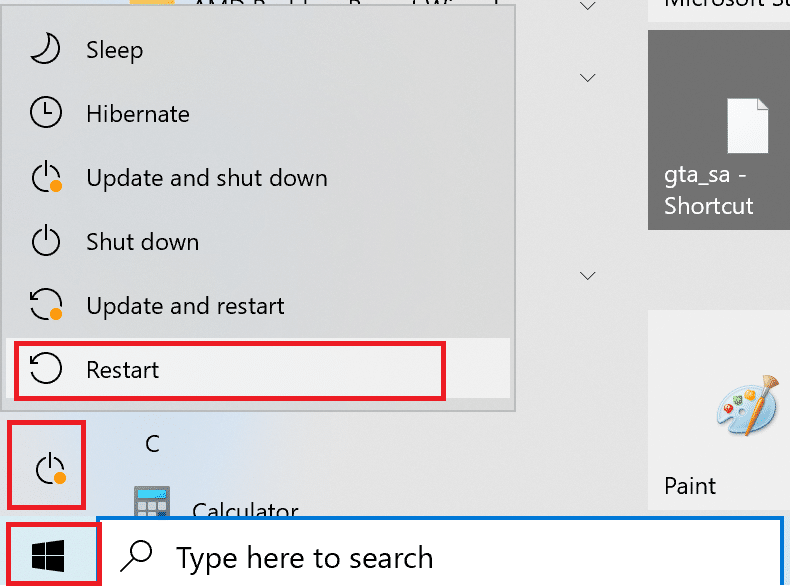
إذا لم تساعد إعادة التشغيل ، فجرّب الطرق الأخرى الواردة أدناه.
الطريقة الثانية: تحديث برنامج تشغيل الرسومات
يعد برنامج تشغيل الرسومات سمة مهمة لأي لعبة عبر الإنترنت. إذا كنت لاعبًا متعطشًا ، فقد تعرف حقيقة أن مصنعي وحدة معالجة الرسومات يصدرون تحديثات وأحدث الميزات. أيضًا ، لتجنب أي نوع من الأخطاء الفنية ، من الضروري تحديث برنامج تشغيل الرسوم لأنه يقف وراء أداء النظام. لذا ، قم بتحديث برنامج تشغيل الرسومات ومعرفة ما إذا كان هذا التحديث يعمل لصالحك. اقرأ دليلنا حول 4 طرق لتحديث برامج تشغيل الرسوم في نظام التشغيل Windows 10.
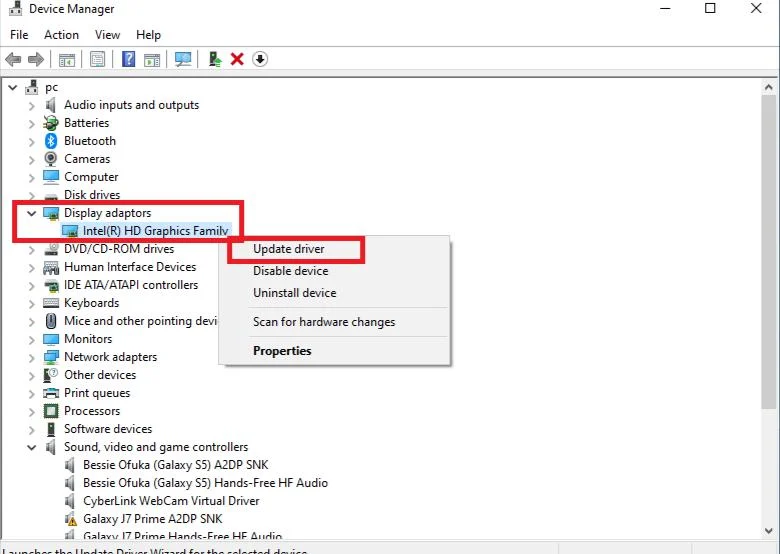
اقرأ أيضًا: ما هو NVIDIA Virtual Audio Device Wave Extensible؟
الطريقة الثالثة: تثبيت إصدار برنامج تشغيل NVIDIA الأقدم
أبلغ العديد من المستخدمين أنهم يواجهون هذه المشكلة خاصة بعد تحديث برنامج تشغيل NVIDIA. قد يكون هذا ممكنًا لأن أحدث إصدار يمكن أن يأتي مع بعض الأخطاء التي لم يتم إصلاحها بعد. وبالتالي ، فإن الخيار الأفضل هنا هو إلغاء تثبيت برنامج تشغيل NVIDIA الحالي وتنزيل الإصدار الأقدم. للقيام بذلك ، اتبع الخطوات الواردة أدناه.
1. اضغط على مفتاح Windows ، واكتب مدير الجهاز ، وانقر فوق فتح .
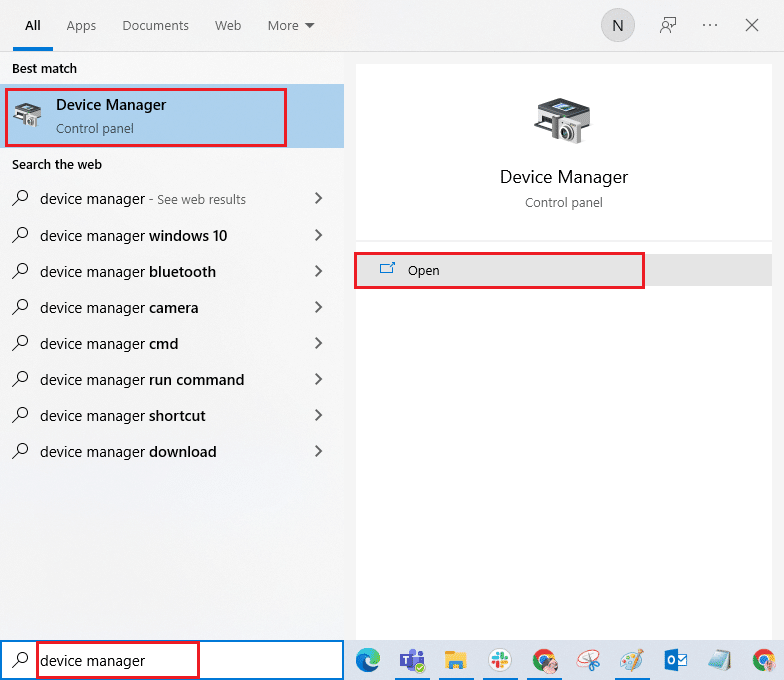
2. انقر نقرًا مزدوجًا فوق محولات العرض لتوسيع برامج التشغيل.
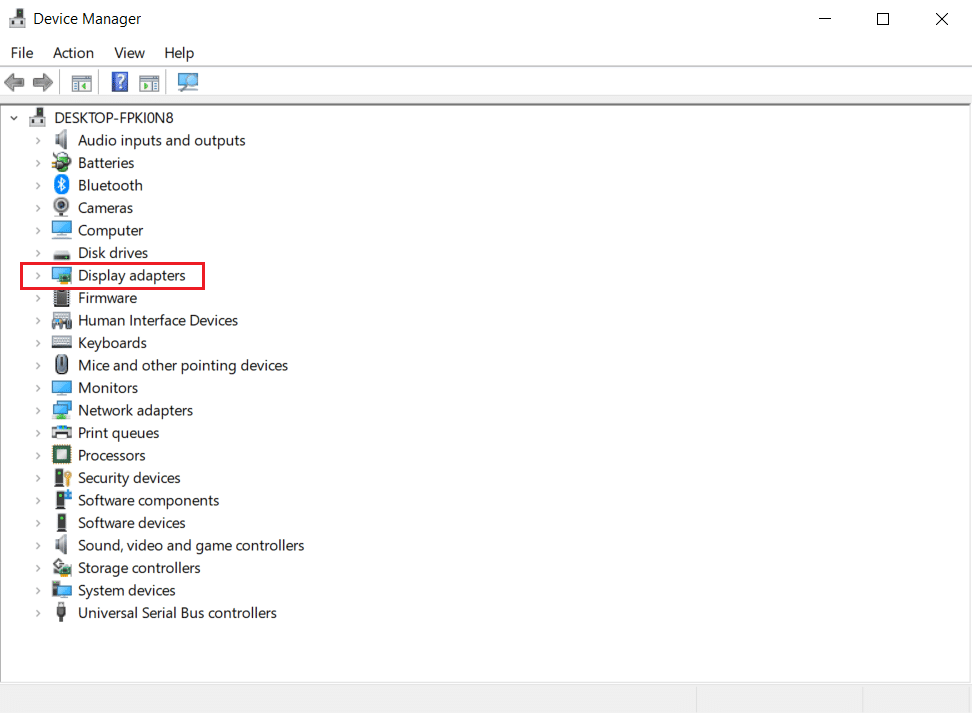
4. هنا ، انقر بزر الماوس الأيمن فوق برنامج تشغيل أو محول رسومات NVIDIA وحدد Uninstall device (إلغاء تثبيت الجهاز) في قائمة السياق.
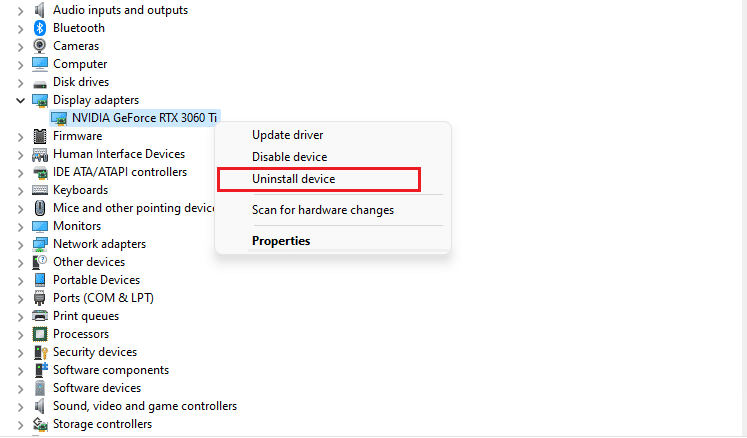
5. اتبع الإرشادات التي تظهر على الشاشة لإلغاء تثبيت برنامج التشغيل.
6. انتقل إلى موقع NVIDIA الرسمي واملأ تفاصيل طراز محول NVIDIA وحدد زر البحث .
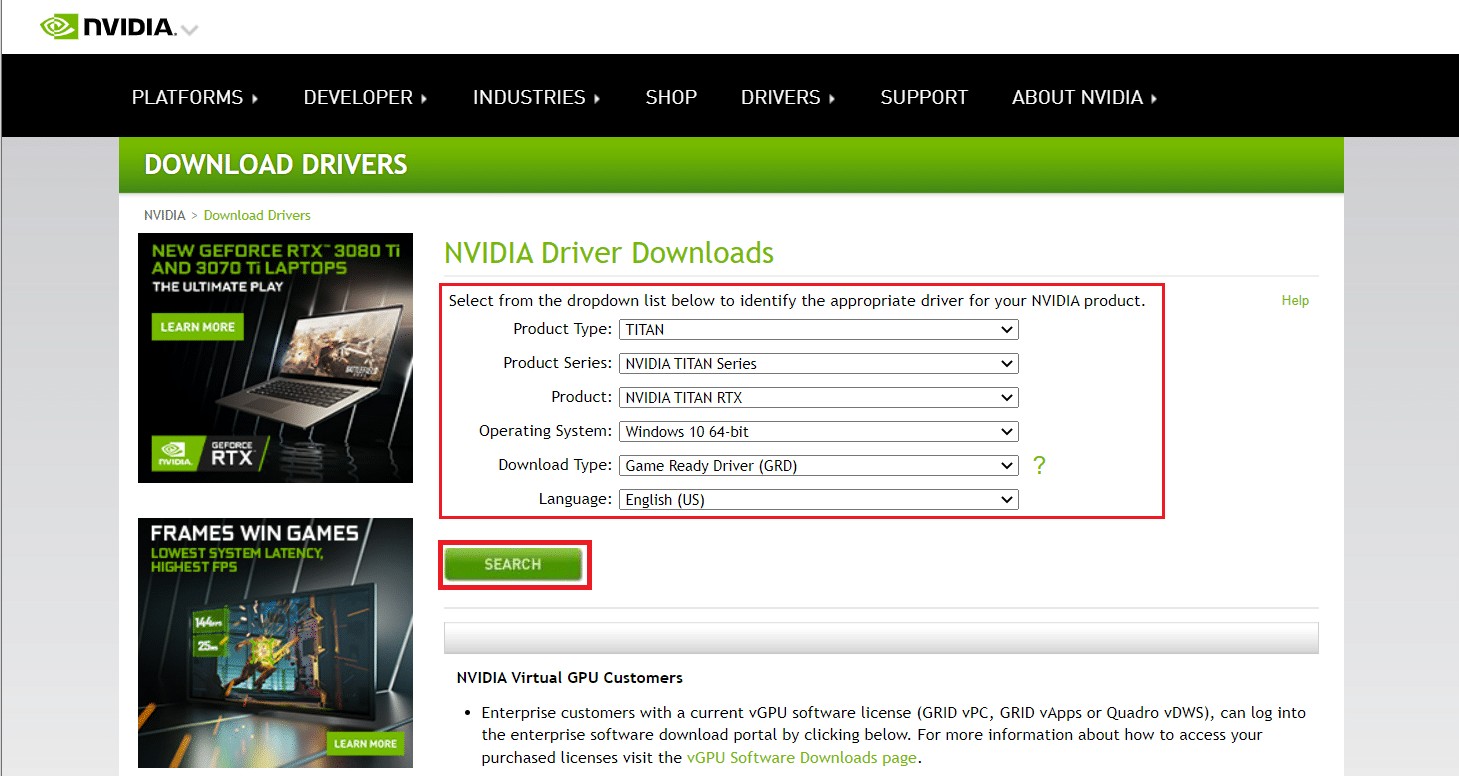
7. في الصفحة الجديدة ، انقر فوق " تنزيل " لتنزيل الإصدار الأقدم.
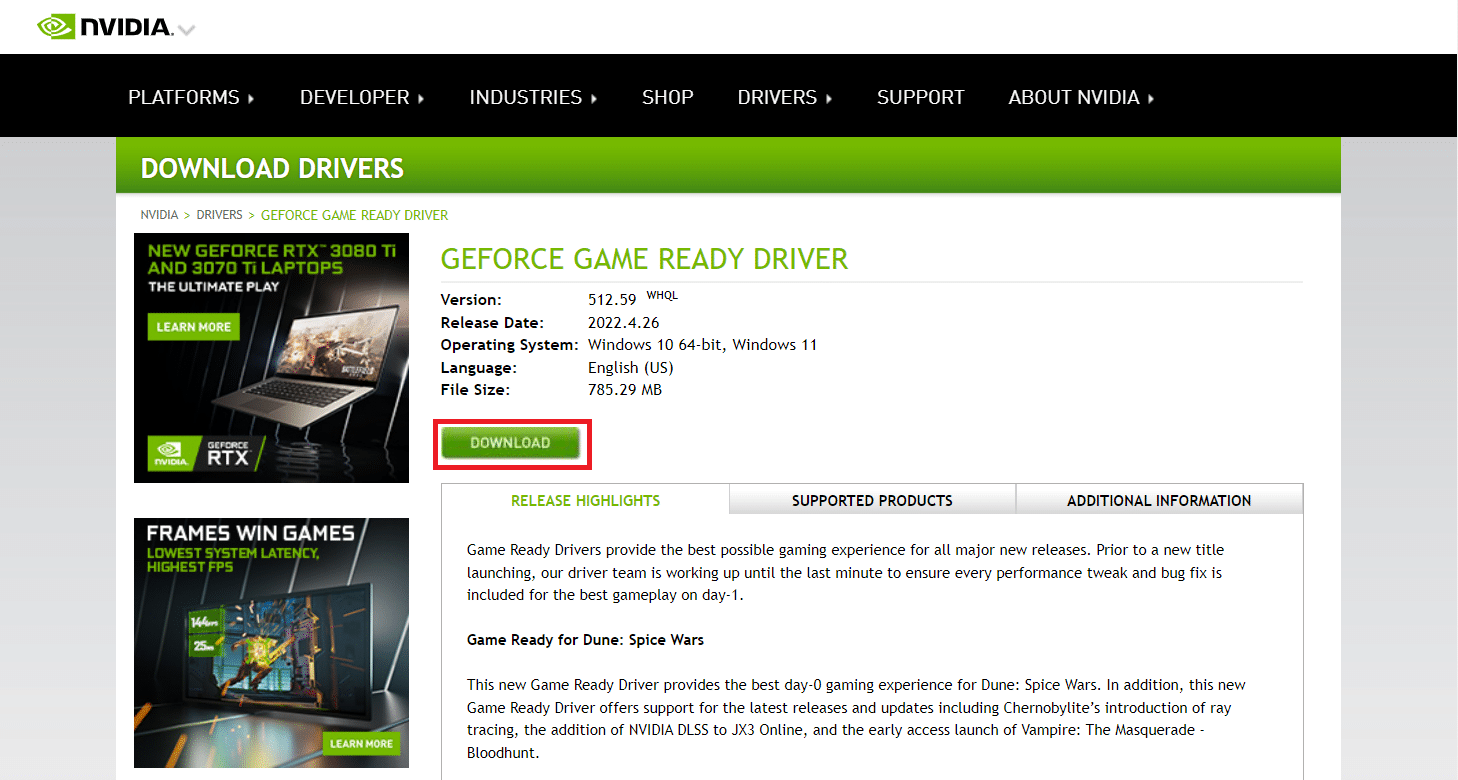
8. قم بتشغيل ملف الإعداد واتبع الإرشادات التي تظهر على الشاشة لتثبيت برنامج التشغيل.
9. بمجرد التثبيت ، أعد تشغيل الكمبيوتر وتحقق مما إذا كانت مشكلة استخدام الذاكرة العالية لحاوية NVIDIA قد تم إصلاحها.
الطريقة الرابعة: تعطيل برنامج جدولة المهام NVIDIA
يتم استخدام برنامج جدولة المهام الموجود في نظامك لإعداد العديد من المهام مثل إنشاء السجلات والإبلاغ عن الأخطاء وغيرها الكثير لبرنامج NVIDIA. أبلغ العديد من المستخدمين أن تعطيل برنامج جدولة المهام NVIDIA لديه القدرة على حل الاستخدام المرتفع لوحدة المعالجة المركزية لحاوية NVIDIA. لكن لاحظ أن إيقاف تشغيله لا يؤثر على تجربة اللعب الشخصية بأي شكل من الأشكال. نفذ التعليمات الواردة أدناه:
1. اضغط على مفتاحي Windows + R معًا في وقت واحد لبدء تشغيل مربع الحوار "تشغيل".
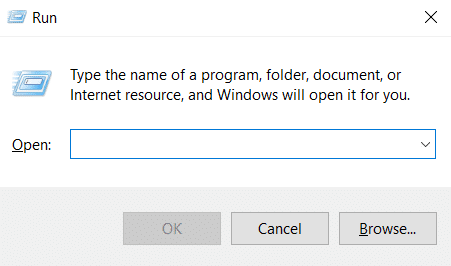
2. اكتب Taskchd.msc واضغط على مفتاح Enter لفتح "برنامج جدولة المهام" .
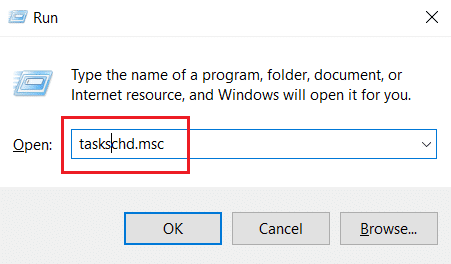
3. حدد مكتبة برنامج جدولة المهام في الجزء الأيمن.
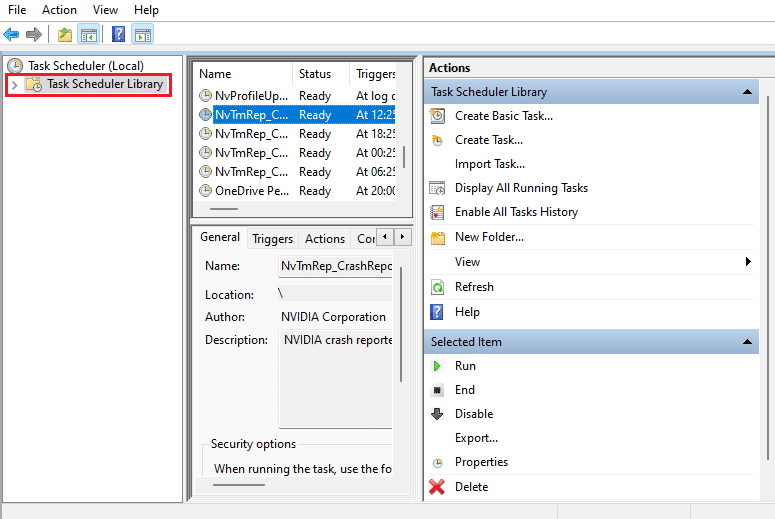
4. ابحث عن مهام NvTm .
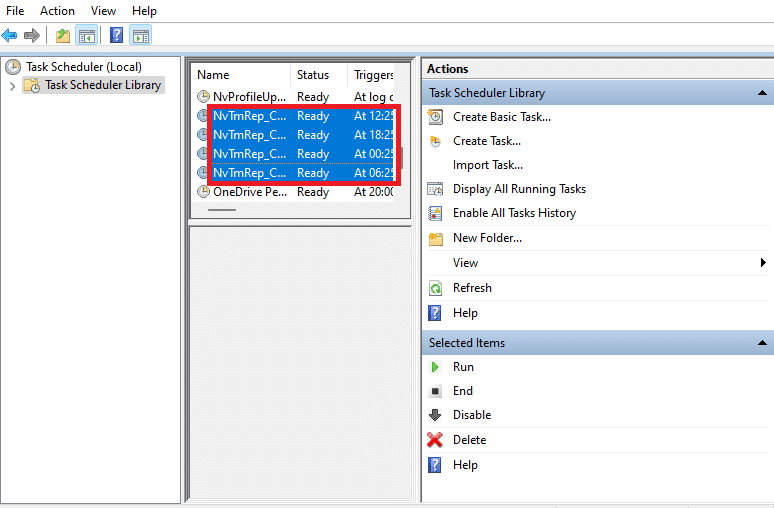
5. انقر بزر الماوس الأيمن فوق كل مهمة وحدد تعطيل من قائمة السياق.
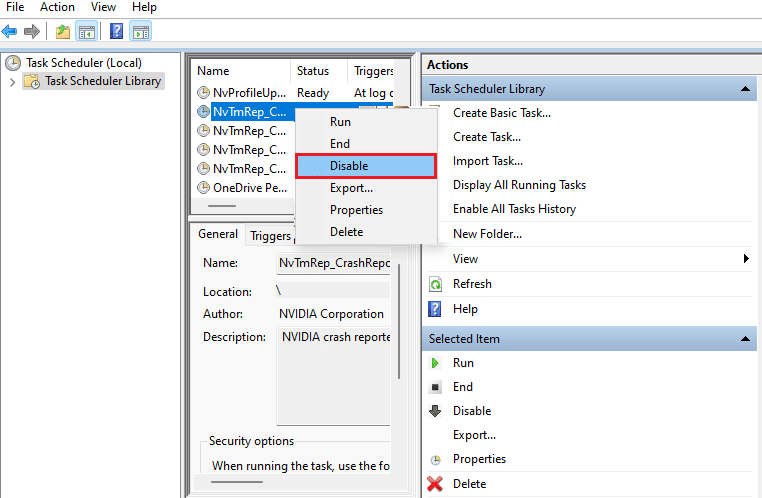
6. أخيرًا ، أعد تشغيل الكمبيوتر .
اقرأ أيضًا: كيفية إصلاح عدم تسجيل NVIDIA ShadowPlay
الطريقة الخامسة: تعطيل خدمة حاوية القياس عن بُعد من NVIDIA
ترافق NVIDIA Telemetry Container برنامج NVIDIA كبرنامج خدمة. يساعد في الحفاظ على السجلات وسلوكيات النظام. أيضًا ، يتم استخدامها للكشف عن أي أحداث غير مرغوب فيها لـ NVIDIA. على غرار برنامج جدولة المهام NVIDIA ، قم بتعطيل NVIDIA Telemetry Container لإصلاح مشكلة استخدام وحدة المعالجة المركزية بحاوية NVIDIA. اتبع الخطوات للقيام بذلك.
1. افتح مربع الحوار Run ، واكتب services.msc ، واضغط على مفتاح Enter لبدء تشغيل الخدمات .
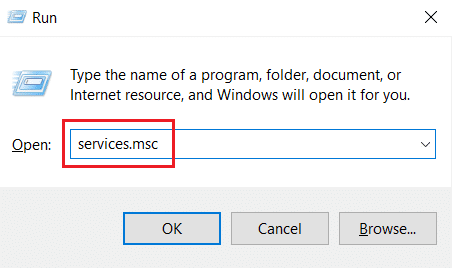
2. حدد موقع NVIDIA Telemetry Container في نافذة الخدمات . ثم انقر بزر الماوس الأيمن فوقه وحدد خصائص من قائمة السياق.
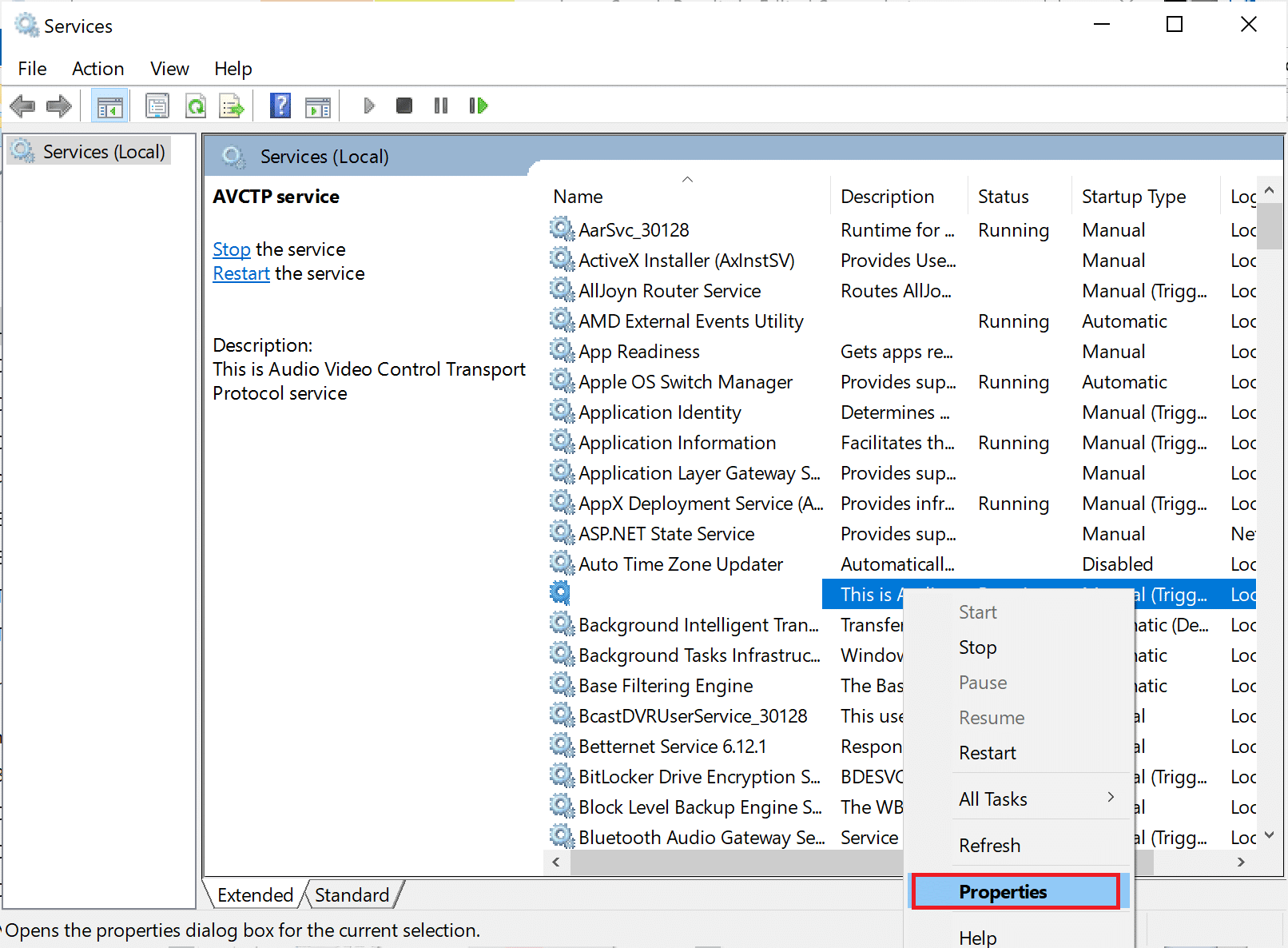
3. هنا ، اضبط نوع بدء التشغيل على معطل من خيارات القائمة المنسدلة.

ملاحظة: إذا كانت حالة الخدمة قيد التشغيل ، فانقر فوق الزر إيقاف .
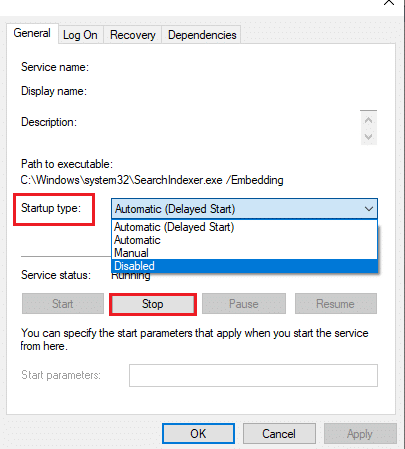
4. الآن ، انقر فوق " تطبيق " ثم " موافق " لحفظ التغييرات التي تم إجراؤها.
بمجرد الانتهاء من ذلك ، تحقق من حل مشكلة استخدام وحدة المعالجة المركزية عالية الحاوية NVIDIA.
الطريقة 6: إعادة تشغيل خدمات NVIDIA
يمكن ببساطة إعادة تشغيل بعض الخدمات ذات الصلة بـ NVIDIA إصلاح أي مشكلة مرتبطة بذاكرة الكمبيوتر. وذلك لأن بعض الخدمات تقيد أداء وحدة معالجة الرسومات إلى قدرتها الكاملة وبالتالي تتسبب في ارتفاع استخدام وحدة المعالجة المركزية. إليك كيفية إعادة تشغيل بعض خدمات NVIDIA.
1. قم بتشغيل الخدمات من مربع الحوار " تشغيل ".
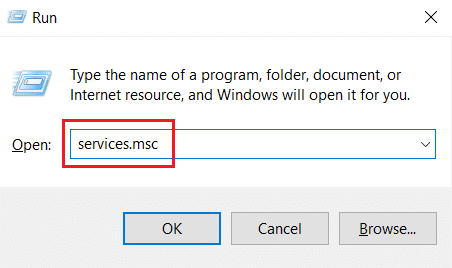
2. في نافذة الخدمات ، حدد موقع NVIDIA Display Container Local System من قائمة الخدمات. ثم ، انقر بزر الماوس الأيمن فوقه وحدد إيقاف من قائمة السياق.
3. الآن ، مرة أخرى ، انقر بزر الماوس الأيمن فوق NVIDIA Display Container Local System وحدد إعادة التشغيل من القائمة المنسدلة.
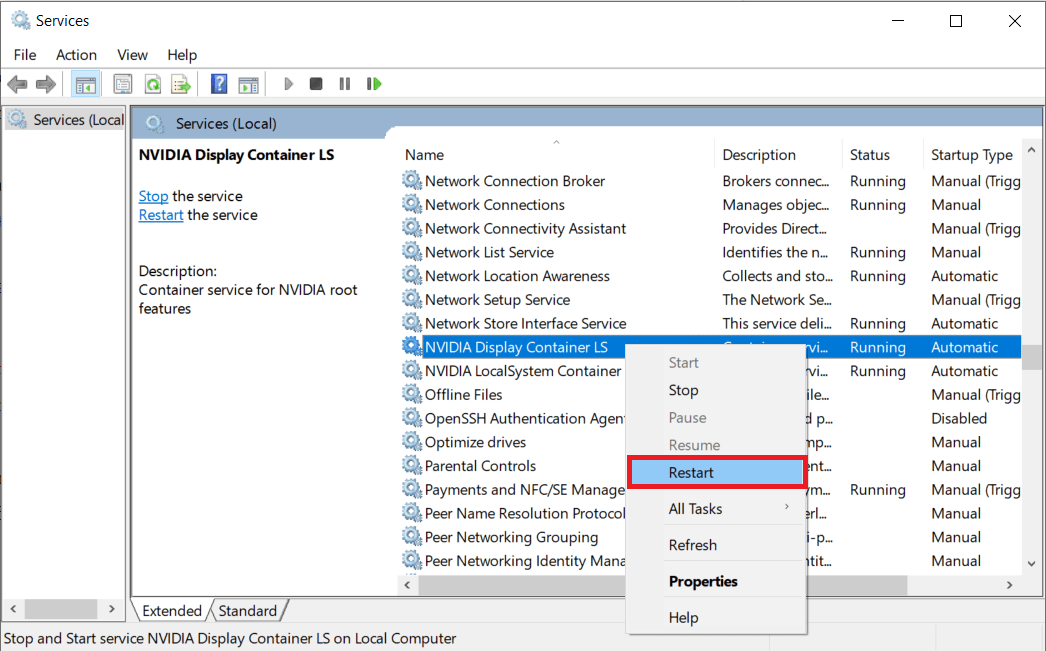
4. كرر الخطوات المذكورة أعلاه لإعادة تشغيل الخدمات التالية أيضًا:
- NVIDIA Display Container LS
- حاوية NVIDIA FrameView SDK
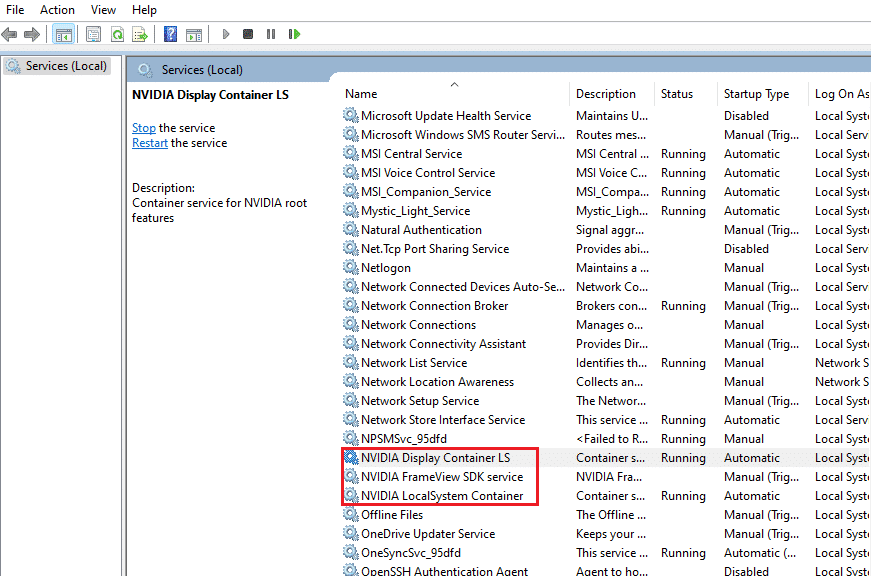
اقرأ أيضًا: إصلاح لوحة تحكم NVIDIA المفقودة في نظام التشغيل Windows 10
الطريقة 7: تعطيل خاصية Shadowplay
في حالة وجود سمة Shadowplay في GeForce Experience والتي تُستخدم لتسجيل طريقة اللعب والتقاط الصور أثناء اللعب مما يتسبب في إعاقة اللعبة ، فقد يظهر الخطأ. لذلك ، قم بإيقاف تشغيل ميزة التراكب داخل اللعبة. نفذ الخطوات الواردة أدناه للقيام بذلك.
1. قم بتشغيل تطبيق GeForce Experience .
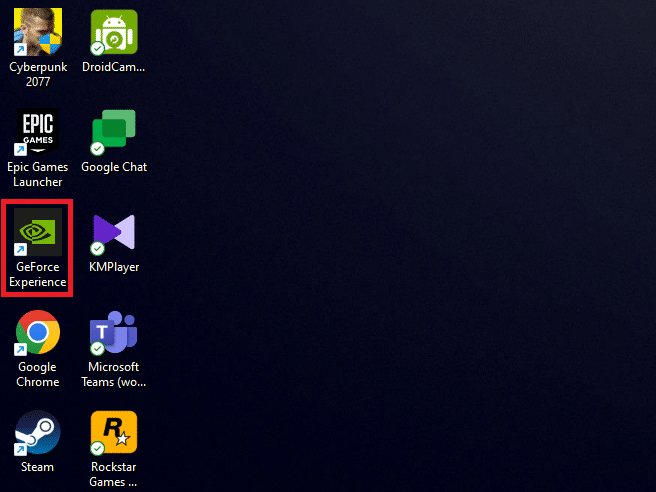
2. قم بتسجيل الدخول باستخدام بيانات اعتماد حسابك إذا لم تقم بتسجيل الدخول وانتظر بضع لحظات.
3. ثم انقر فوق رمز الترس للانتقال إلى " الإعدادات ".
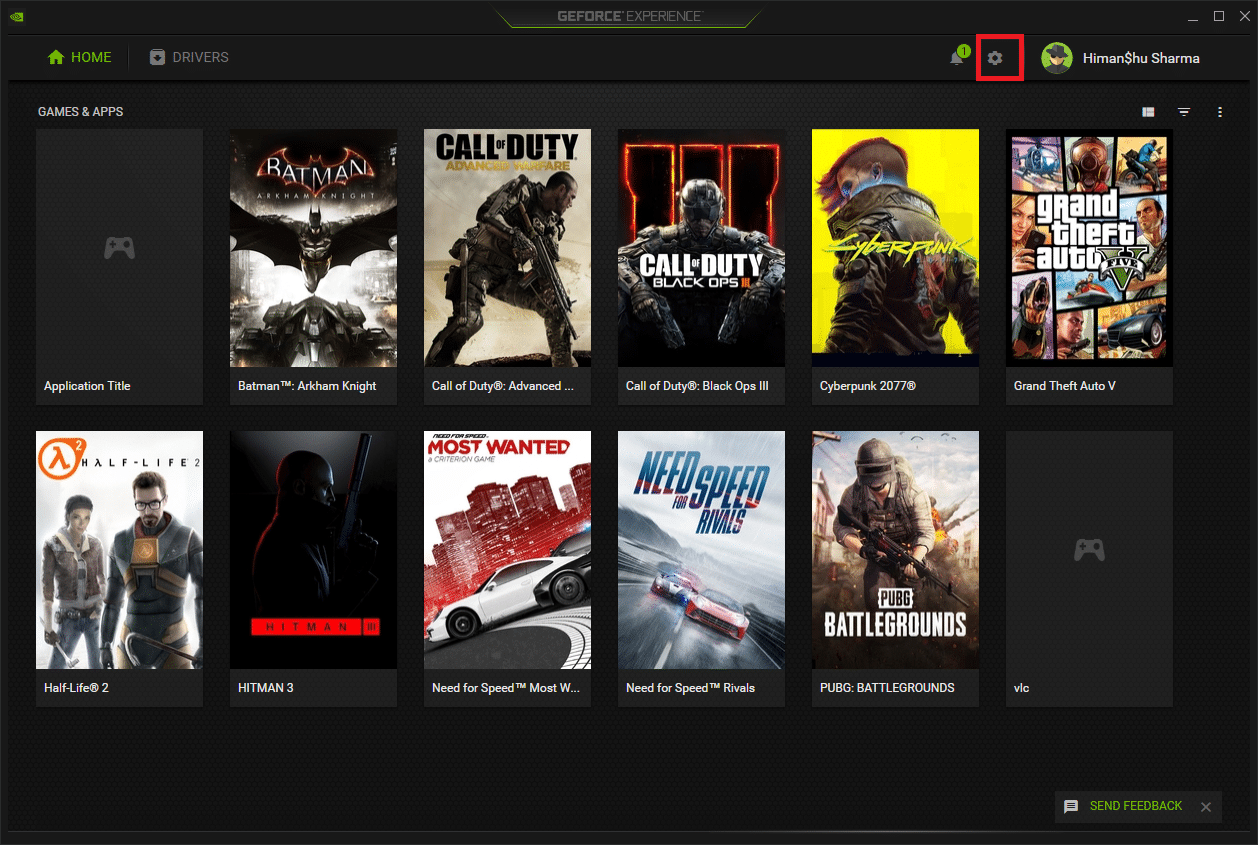
4. في علامة التبويب " عام " ، حدد موقع IN-GAME OVERLAY . قم بتبديله لتعطيل وضع العمل الخاص به.
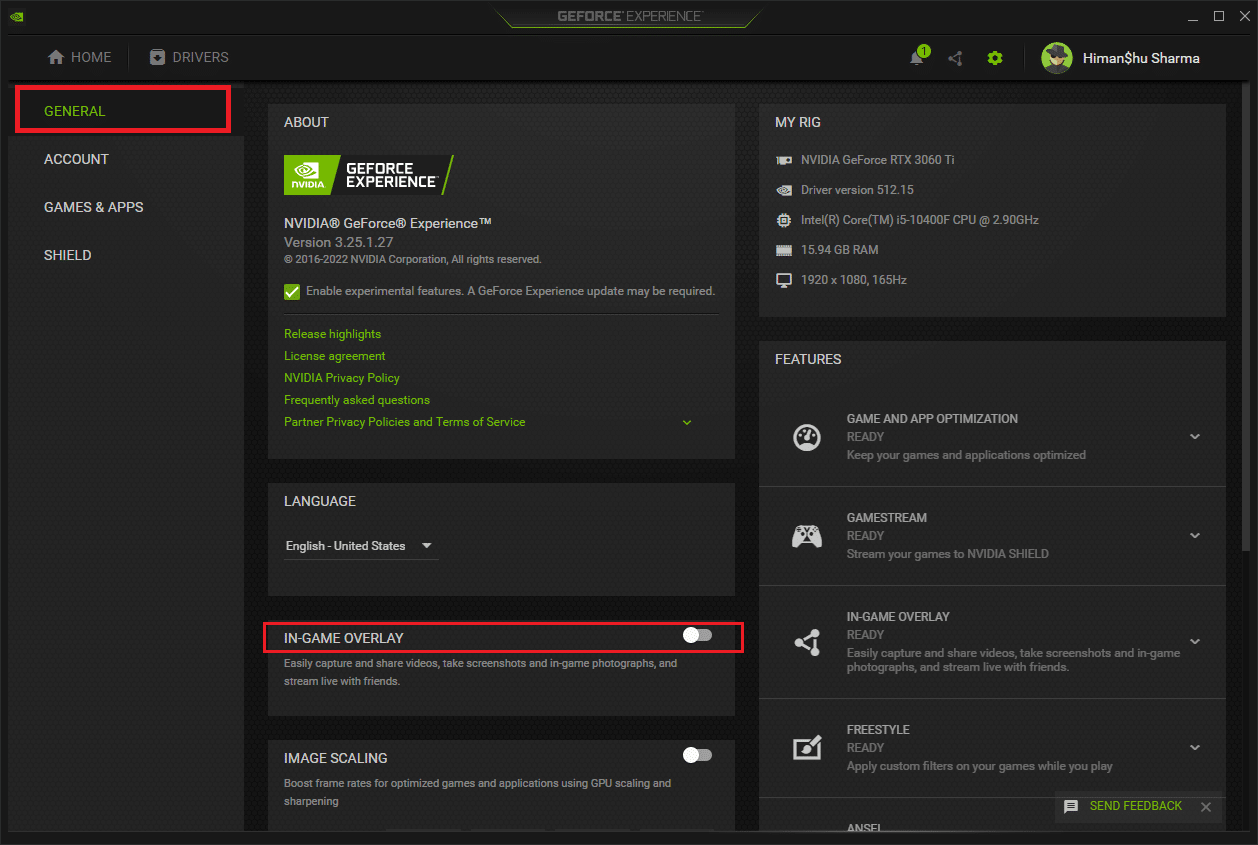
الطريقة الثامنة: إيقاف تشغيل nvdisplay.container.exe
تتمثل المشكلة المعتادة في حاوية NVIDIA في أنه كلما تم تثبيت برنامج أو برنامج تشغيل جديد ، تتم إضافة مصدر دليل ملف جديد. الآن ، تمنع هذه الملفات البرنامج من العمل وتؤدي إلى حدوث تعارض. لاحظ أيضًا أن إزالة هذه الملفات لا تسبب أي فقد للبيانات أو ضررها. لذلك ، اتبع الإرشادات المذكورة أدناه واحذف هذه الملفات التي تم إنشاؤها حديثًا لإصلاح مشكلة استخدام الذاكرة العالية لحاوية NVIDIA.
1. اضغط على مفتاحي Windows + E معًا وابدأ تشغيل File Explorer .
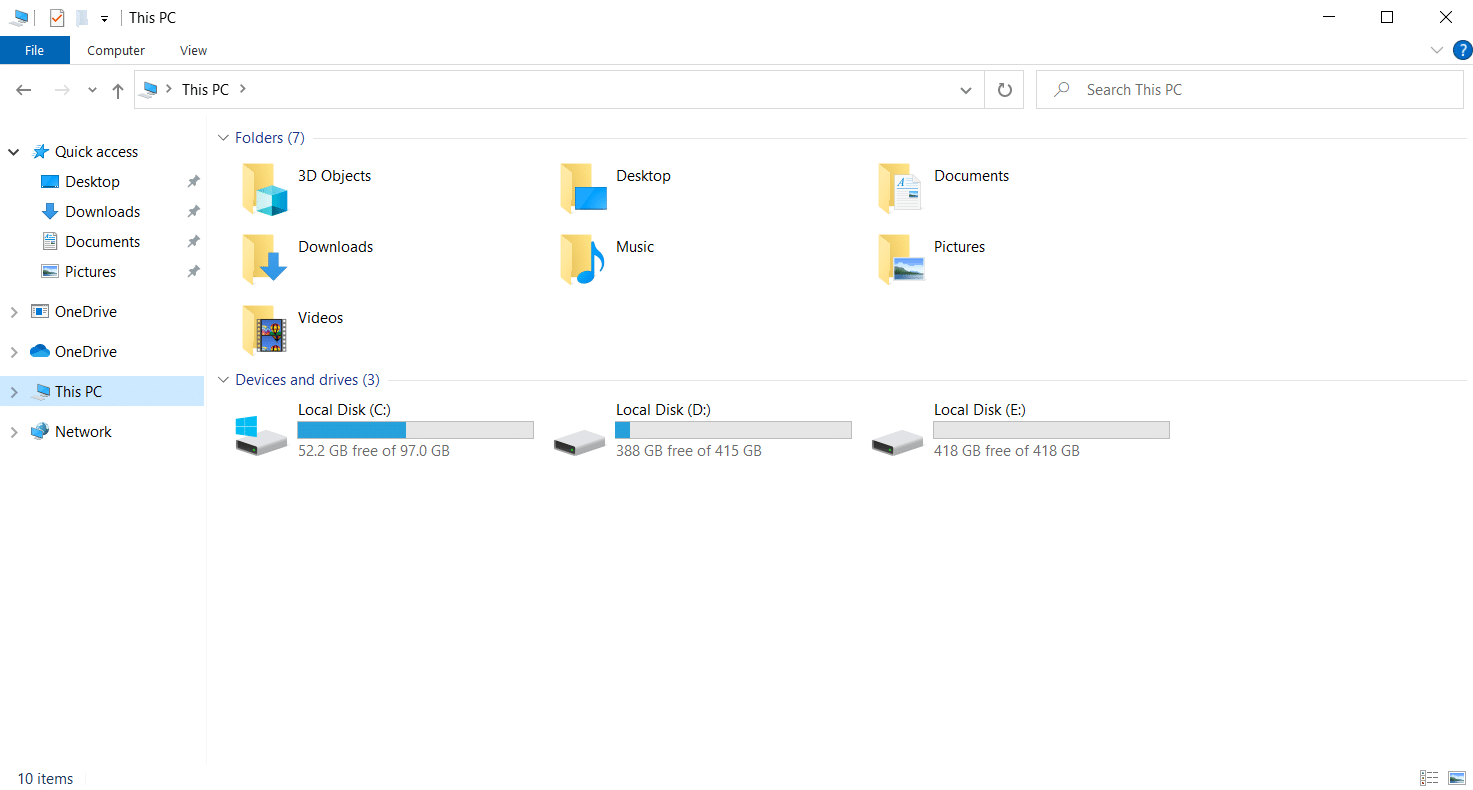
2. انتقل إلى مسار المجلد التالي.
C: \ Program Files \ NVIDIA Corporation \ Display.NvContainer \ plugins \ LocalSystem \
ملاحظة : قد يختلف الموقع حسب التثبيت الخاص بك.
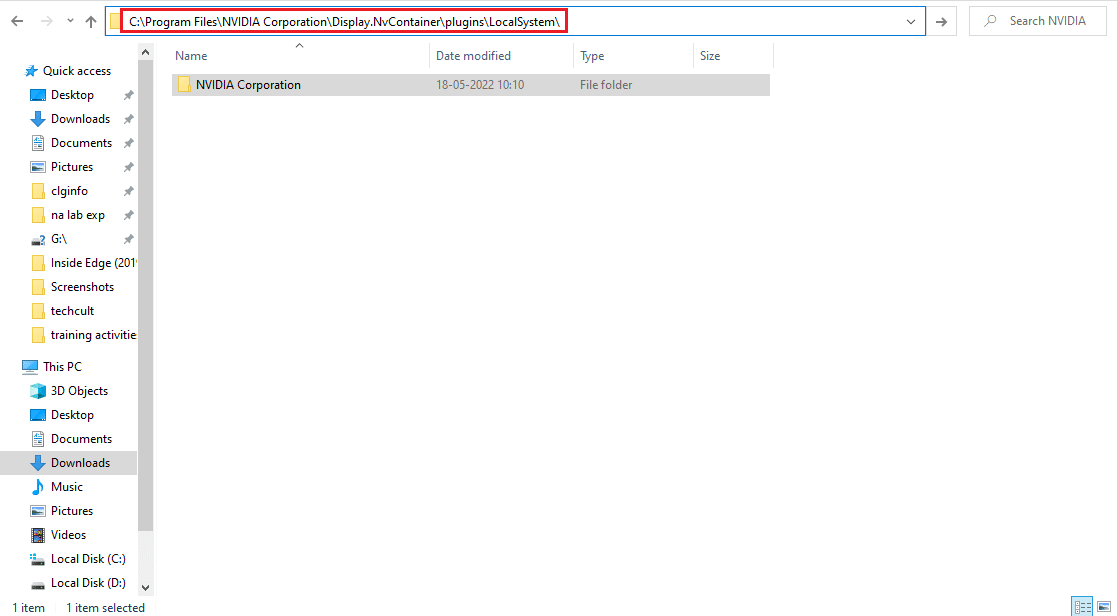
3. حدد مجلد DisplayDriverRAS واضغط Shift + Delete معًا . بعد ذلك ، انتقل إلى مسار موقع المجلد المحدد أدناه.
C: \ Program Files \ NVIDIA Corporation
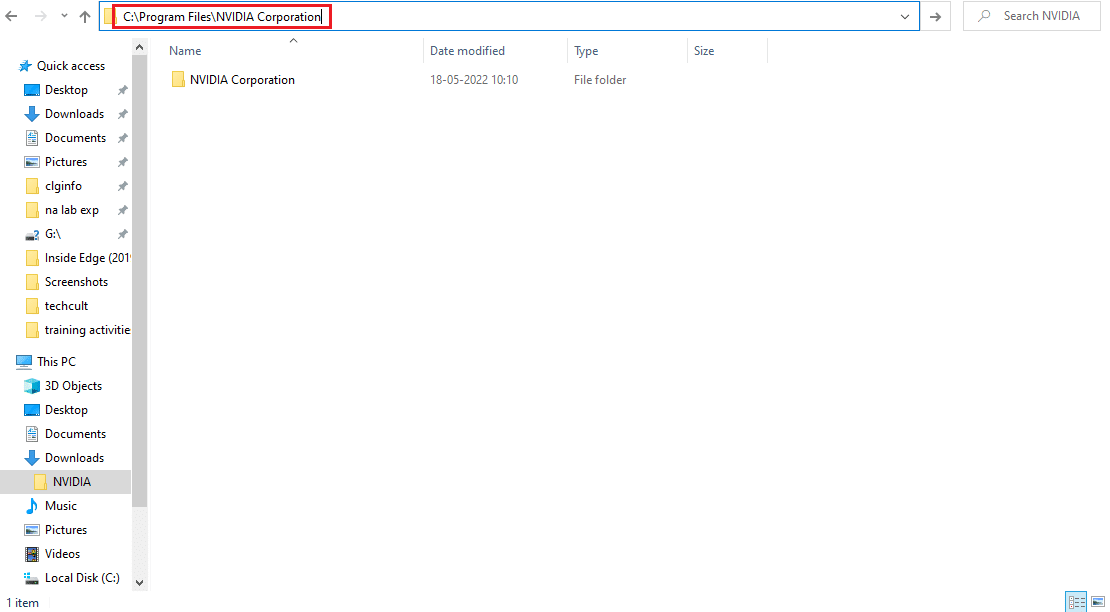
4. مرة أخرى ، احذف المجلد من هنا أيضًا.
5. اضغط على مفاتيح Ctrl + Shift + Esc في نفس الوقت لفتح مدير المهام .
6. حدد عملية nvdisplay.container.exe وانقر فوق زر إنهاء المهمة .

7. أخيرًا ، أعد تشغيل جهاز الكمبيوتر الخاص بك وتحقق مما إذا كان قد تم تصحيح استخدام الذاكرة العالية لحاوية NVIDIA.
اقرأ أيضًا: إصلاح عدم فتح لوحة تحكم NVIDIA
الطريقة 9: إلغاء تثبيت GeForce Experience
تحمل GeForce بطاقة رسومات GeForce على الرغم من تطوير التطبيق بواسطة NVIDIA. هناك حالات معينة واجه فيها المستخدمون مشكلات في استخدام حاوية NVIDIA للذاكرة العالية بعد تثبيت هذا البرنامج مباشرةً. ومن ثم ، قم بتنفيذ الخطوات المذكورة أدناه وقم بإلغاء تثبيت تطبيق GeForce Experience.
1. اضغط على مفتاح Windows واكتب التحكم في شريط البحث . انقر فوق فتح لبدء تشغيل تطبيق لوحة التحكم .
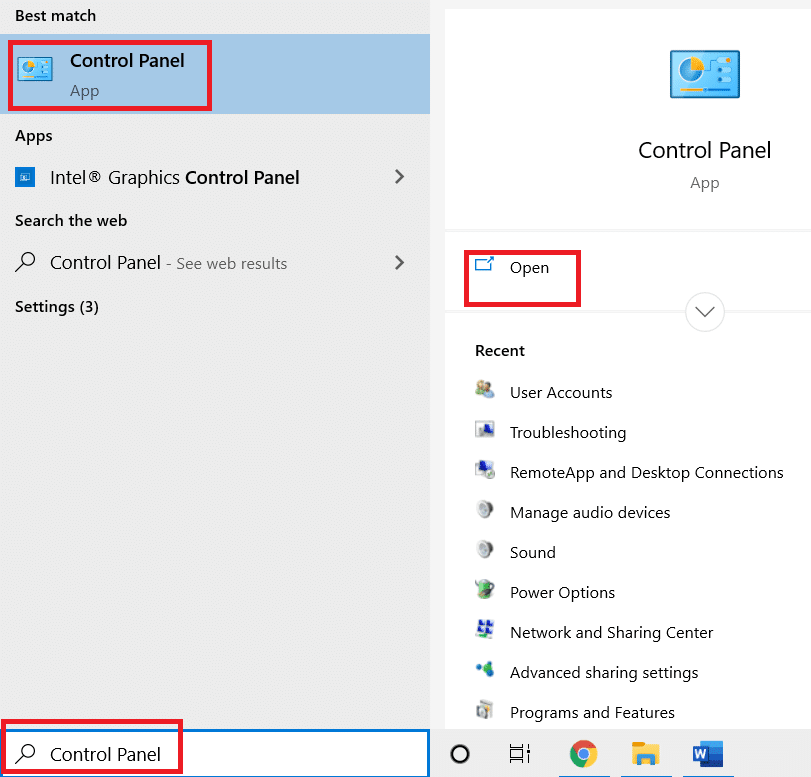
2. قم بتعيين عرض حسب> الفئة ثم انقر فوق إعداد البرامج .
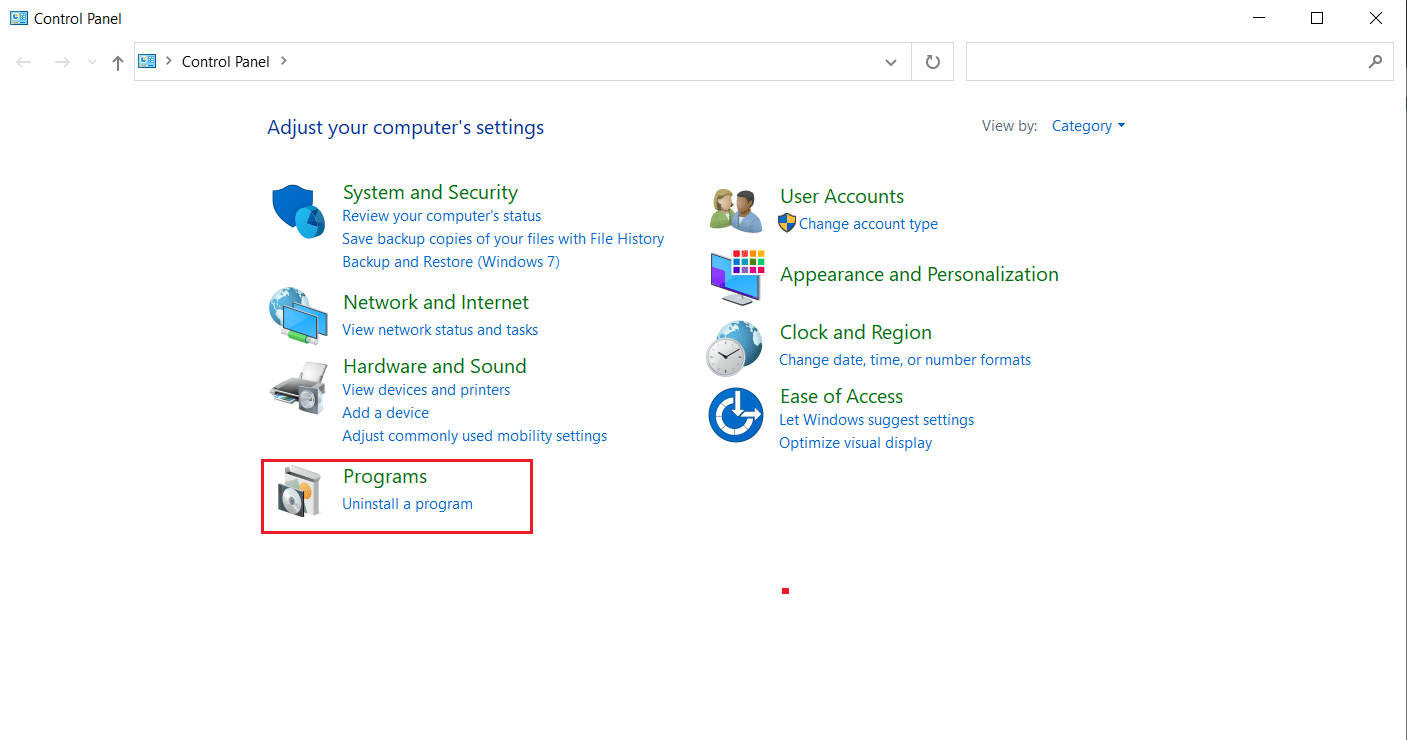
3. انقر فوق إلغاء تثبيت برنامج ضمن قسم البرامج والميزات .

4. حدد موقع NVIDIA GeForce Experience من قائمة البرامج. انقر بزر الماوس الأيمن فوقه وحدد إلغاء التثبيت .
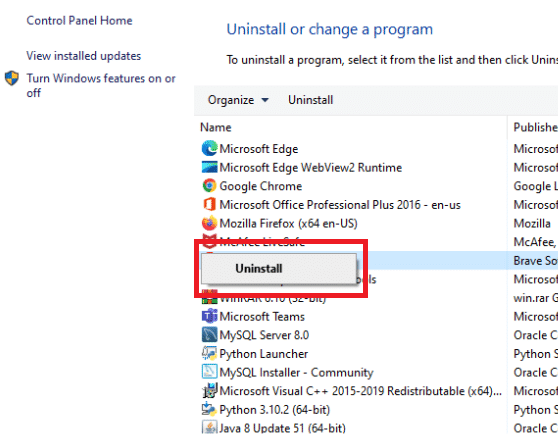
5. انقر فوق إلغاء التثبيت في نافذة مطالبة التأكيد.
6. الآن. قم بإعادة تشغيل جهاز الكمبيوتر الخاص بك وتحقق من حل مشكلة الاستخدام العالي لوحدة المعالجة المركزية لحاوية NVIDIA.
اقرأ أيضًا: فشل برنامج تثبيت NVIDIA في Windows 10 [SOLVED]
الطريقة العاشرة: إلغاء تثبيت حزمة حاوية القياس عن بُعد
لم يحالفك الحظ بعد؟ ثم هناك طريقة أخيرة للمحاولة. لكن لاحظ أن هذا الحل غير موصى به كحل محتمل لأنه يمكن أن يتلف النظام. تأكد من إنشاء نقطة استعادة قبل تجربة هذه الطريقة. اقرأ دليلنا حول كيفية إنشاء نقطة استعادة النظام على نظام التشغيل Windows 10 لإنشاء نسخة احتياطية.
حزمة حاوية القياس عن بُعد هي التي تتحكم في العملية برمتها. وبالتالي ، أدت إزالته إلى حل مشكلة استخدام وحدة المعالجة المركزية عالية الاستخدام للعديد من المستخدمين. هنا كيفية القيام بذلك.
1. اضغط على مفتاح Windows واكتب موجه الأوامر ، ثم انقر فوق تشغيل كمسؤول .
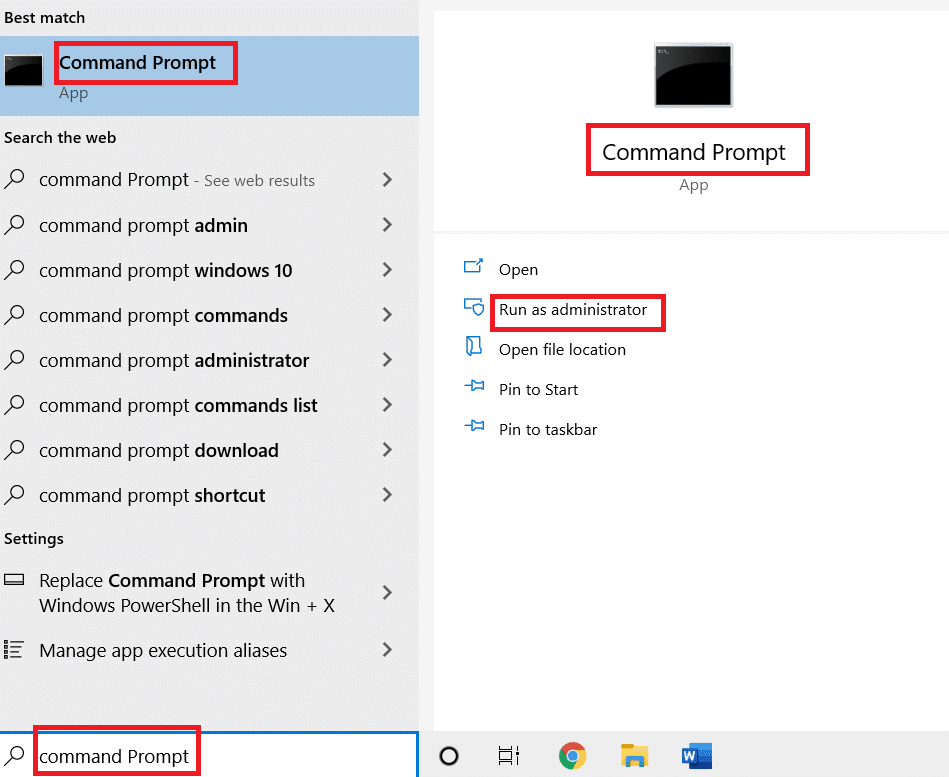
2. اكتب الأمر التالي واضغط على مفتاح Enter لتنفيذه.
rundll32 "٪ PROGRAMFILES٪ \ NVIDIA Corporation \ Installer2 \ InstallerCore \ NVI2.DLL" ، UninstallPackage NvTelemetryContainer

تحقق مما إذا كانت هذه الطريقة قد أصلحت مشكلة استخدام وحدة المعالجة المركزية عالية لحاوية NVIDIA.
مُستَحسَن:
- إصلاح Netflix Audio and Picture Out of Sync على Android
- إصلاح الطلب الذي فشل بسبب خطأ فادح في جهاز الجهاز
- إصلاح ARK يستمر في التعطل على نظام التشغيل Windows 10
- إصلاح Frosty Mod Manager لا يبدأ تشغيل اللعبة في نظام التشغيل Windows 10
نأمل أن يكون هذا الدليل مفيدًا وأن تكون قادرًا على إصلاح الاستخدام العالي لوحدة المعالجة المركزية لحاوية NVIDIA على نظام التشغيل Windows 10. أخبرنا بالطريقة الأفضل بالنسبة لك. لا تتردد في الاتصال بنا لأية استفسارات أو اقتراحات عبر قسم التعليقات الموضح أدناه.
